Содержание
- Способ 1. Использование инструмента Red Eye Tool (Красные глаза)
- Способ 2. Работаем с Hue/Saturation (Цветовой тон/Насыщенность)
- Способ 3. Использование каналов (Channels)
Я расскажу о трех способах как убрать красные глаза в фотошопе.
Бывает так, что глаза на фотографии получаются красными и это портит фотографию. Чтобы исправить этот косяк, нужно использовать фотошоп. Фотошоп легко справляется с задачей как убрать красные глаза.
Возьмем для примера фотографию девушки с засвеченными красными глазами.
Способ 1. Использование инструмента Red Eye Tool (Красные глаза)
Это самый быстрый и легкий способ убрать красные глаза. Этот инструмент Red Eye Tool (Красные глаза) является стандартным инструментом в наборе фотошопа. Но не всегда этот метод может хорошо справится с задачей.
Выберите его в панели инструментов.
Просто выделите им красную область на глазе. Чтобы достичь результата иногда приходится несколько раз тщательно выделять, что и доказывает не эффективность этого инструмента на некоторых фотографиях.
После работы этим инструментом удалось убрать красные глаза.
Способ 2. Работаем с Hue/Saturation (Цветовой тон/Насыщенность)
Для начала с помощью Lasso Tool (Лассо) выделите зрачки на фотографии.
Потом примените функцию Image – Adjustments – Hue/Saturation (Изображение – Коррекция – Цветовой тон/Насыщенность)
Обесцветьте глаза Saturation (Цветовой тон) – 0 и затемните Lightness (Яркость) – 0
Примечание: если на фото глаза другого цвета, например, синего, то необходимо будет применить другие настройки. В частностии Saturation (Цветовой тон) необходимо будет сделать достаточно ярким, Hue (Цвет) выбрать синий, а также настроить Lightness (Яркость).
Получится такой результат. Как видите нам снова удалось победить засвеченные глаза.
Способ 3. Использование каналов (Channels)
Тоже неплохой способ перекрасить цвет глаз из красных в нормальный.
Для начала выделите глаза.
Откройте каналы (Channels). Отключите все каналы, оставьте только синий и перейдите на него. Нажмите CTRL+C, чтобы копировать выделенные зрачки.
Перейдите на красный канал и нажмите CTRL+V, чтобы вставить копируемое.
Перейдите на зеленый канал и тоже вставьте, нажав CTRL+V.
Включите все остальные каналы, включая RGB.
Результат.
Способ, которым вы будете убирать красные глаза с фотографии, вам нужно выбирать исходя из фотографии с которой вы будете работать. Где то можно работать стандартными инструментами фотошопа, а где то придется поработать тщательнее и детальнее. Это три самых простых и распространенных способа.
Автор урока – Александр (специально для Pixelbox.ru)
2 — 2011
При недостаточном освещении в момент съемки очень часто приходится использовать вспышку. Если объектами съемки являются люди или животные, то в темноте их зрачки расширяются и отражают вспышку фотоаппарата. Появившееся отражение называется эффектом красных глаз. Более того, помимо красных могут возникать зеленые, синие или белые блики. При коррекции данного эффекта необходимо помнить следующее: появившийся блик отражает зрачок глаза, а зрачок должен быть черного или темного цвета. Поэтому в ходе коррекции требуется заменить светлые пикселы блика (красные, зеленые, синие или белые) на темные или черные пикселы зрачка. В данной статье мы рассмотрим различный инструментарий программы Photoshop для удаления эффекта красных глаз в зависимости от цвета возникшего блика.
Первые инструменты из программы Photoshop, приходящие на ум, которые можно использовать для коррекции, — это Карандаш (Pencil) и Кисть (Brush). Ими можно просто закрасить блик. Но для устранения эффекта красных глаз они не слишком подходят, потому что осуществляют довольно грубую замену — зрачок кажется нарисованным и неестественным. Лучше применять другие инструменты.
Удаление красного блика
Для удаления красного блика используется инструмент Красные глаза (Red Eye), который активируется клавишей «J» или многократным нажатием комбинации клавиш Shift+J в случае выбора другого инструмента из группы.
Панель свойств данного инструмента содержит всего два параметра:
- Размер зрачка (Pupil Size) — определяет размер области, которую будет обрабатывать инструмент;
- в текстовом поле Величина затемнения (Darken Amount) настраивается уровень затемнения красного пятна.
Для применения инструмента необходимо просто щелкнуть по пятну. Если не удалось добиться требуемого эффекта, нужно отменить коррекцию и произвести щелчок с другими настройками. На рис. 1 представлен результат использования данного инструмента со следующими настройками:
- Размер зрачка (Pupil Size) — 80%;
- Величина затемнения (Darken Amount) — 30%.
Рис. 1. Исходное изображение девушки с красными бликами в глазах (слева) и результат применения инструмента Красные глаза
Удаление синего или зеленого блика
Если цвет отражения от вспышки отличен от красного, то инструмент Красные глаза (Red Eye) не сработает. Вместо него необходимо использовать инструменты Губка (Sponge) и Затемнитель (Burn), которые находятся в одной группе и вызываются клавишей «O». Для перехода между ними применяется комбинация клавиш Shift+O. Первым инструментом блик обесцвечивается, а вторым — затемняется.
Данные инструменты работают по одному принципу: чем больше инструмент применяется, то есть чем чаще вы отпускаете и нажимаете кнопку мыши, тем сильнее выражается его действие. Если за одно нажатие мыши вы не достигли требуемого результата, пройдитесь по этому месту еще раз.
Для обесцвечивания цветного блика в настройках инструмента Губка (Sponge) необходимо установить режим Снизить насыщенность (Desaturate). Интенсивность действия инструмента, задаваемую параметром Нажим (Flow), можно оставить заданной по умолчанию 100%. Обработку зрачка лучше выполнять при увеличенном масштабе, установив предварительно размер кисти. На рис. 2а представлено исходное изображение кошки, снятое с помощью вспышки. Как видите, блик получился зеленого цвета.



Рис. 2. Изображение кошки: а — исходное, с зелеными бликами в глазах; б — после применения инструмента Губка, в — после использования инструмента Затемнитель
На рис. 2б показан результат обработки зрачков инструментом Губка (Sponge), выполнялась двукратная обработка.
По причине того, что зрачки получились серого цвета, в настройках инструмента Затемнитель (Burn) необходимо указать область действия инструмента Средние тона (Midtones), выбрав этот пункт из списка Диапазон (Range) на панели свойств инструмента. Остальные параметры можно оставить заданными по умолчанию. На рис. 2в представлен результат трехкратной обработки зрачков данным инструментом.
Удаление белого или очень яркого блика
Для удаления белого блика необходимо уменьшить его яркость. Инструмент Затемнитель (Burn) в данном случае не поможет — величина яркости очень велика для него. Воспользуйтесь диалоговым окном Цветовой тон/Насыщенность (Hue/Saturation), которое вызывается комбинацией клавиш Ctrl+U (в Mac OS — Command+U).
Примечание. Данное окно является универсальным инструментом для устранения эффекта красных глаз. Им можно пользоваться для удаления как красного или зеленого, так и белого блика.
На рис. 3а приведен пример изображения кошек с очень яркими зрачками желтого цвета.


Рис. 3. Исходное изображение кошек с очень яркими бликами в глазах (а) и результат выделения зрачков и модификации границ областей выделения (б)
Перед использованием вышеупомянутого окна необходимо выделить зрачки. Для этого можно воспользоваться, например, прямолинейным лассо. Чтобы смягчить границы области выделения, следует растушевать их в окне растушевки хотя бы на 1 пиксел. Данное окно вызывается комбинацией клавиш Shift+F6. Но в этом случае после затемнения вдоль контура зрачка возникнет светлая граница. Поэтому перед применением инструмента цветокоррекции область выделения также необходимо увеличить на 1 пиксел, выполнив команду Выделение (Select) -> Модификация (Modify) -> Расширить (Extract). Результат показан на рис. 3б.
В диалоговом окне Цветовой тон/Насыщенность (Hue/Saturation) необходимо сместить влево два ползунка — Насыщенность (Saturation) и Яркость (Lightness). Для первого параметра следует задать минимальное значение, сместив ползунок в крайнее левое положение, а значение второго параметра определяется опытным путем (рис. 4). Например, для зрачков кошки, которая находится слева, использовалось значение – 80, а для кошки справа было задано значение –70 (рис. 5а).
Рис. 4. Настройки диалогового окна Цветовой тон/Насыщенность
В случае с кошкой, расположенной справа, блик получился настолько ярким, что отражение от вспышки вышло за пределы зрачка и попало на верхнюю часть радужной оболочки. Этот дефект легко удаляется штампом или восстанавливающей кистью. Итоговое изображение приведено на рис. 5б.


Рис. 5. Результат применения диалогового окна Цветовой тон/Насыщенность (а) и итоговый результат удаления ярких бликов (б)
Не забывайте, что помимо инструментов Photoshop можно осуществлять настройку фотокамеры на автоматическое удаление эффекта красных глаз в момент съемки. В этом случае цветных бликов будет возникать гораздо меньше, что избавит вас от коррекции значительной части создаваемых снимков.
КомпьюАрт 2’2011
На чтение 3 мин Просмотров 879
Эффект красных глаз на фото – это проблема, с которой фотографы борются уже много лет. Но избавиться, от этого эффекта, кроме как на фоторедакторе – никак не получается, несмотря на супер-мощные, супер-качественные фотоаппараты, оснащенные функцией анти-красных глаз. Собственно, для этого мы и делаем наш сегодняшний урок, чтобы научить вас, как убирать эффект красных глаз на лучшем фоторедакторе современности – на фотошопе.
Для примера – мы возьмем обычную фотографию из свободного доступа. Как видите – тут у девушки зрачки аж налиты красным цветом. Собственно, избавить ее от этого эффекта можно несколькими способами.
Способ № 1 – простой
Самый простой способ избавления от этого эффекта – инструментарий фотошопа, который расположен на левой его рабочей панели. Заходите туда и видите, что одним из пунктов является инструмент «красные глаза».
Выбираем данный инструмент, а после – кликаем им по зрачкам девушки и смотрим, что получилось.
Способ № 2 – сложный
Второй способ применяется в тех случаях, когда фотошоп не способен автоматически распознать месторасположение глаз на фото, либо же когда на лицо падает тень, или оно неправильно повернуто, либо же наклон головы не правильный. В общем – он применяется во всех тех случаях, когда инструментарий не справляется.
Создаем на примере новый слой все с той же девушкой. Теперь нам понадобится кисть. Сразу же и настраиваем ее. Для этого вверху – выбираем непрозрачность на 100%, сглаживание – 100% и нажим 90-100%.
Приближаем наше фото и наводим кисть на зрачки. Кликаем правой кнопкой мышки, чтобы открыть настройки кисти и выбираем размеры кружка кисти такой, чтобы он полностью закрывал зрачок. Ну и закрашиваем зрачки черным цветом.
Возвращаемся на панель слоев, выбираем этот слой и выбираем тип наложения «цветность».
Если полученный эффект вас не устраивает – можно его немного подкорректировать. Для этого – выделяем наши зрачки.
После этого – заходим в настройки самой картинки и регулируем яркость и контрастность.
Этими пунктами регулируете красноту самого зрачка, делая его темнее или светлее, ну и регулируете контрастность.
Если после всей работы на зрачках останется какая-то краснота, то с ней тоже можно бороться. Для этого, справа внизу, создаете новый, корректирующий слой и выбираете пункт «цветовой тон/насыщенность». Выделяете места, где хотите понизить содержание красноты, после чего – на цветовом ползунке красного – понижаете его содержание. Полностью на 0 сводить его не стоит, т.к. общая цветовая гамма может быть нарушена.
Ну и вот, какие глаза у нашей девушки оказываются по итогу.
Надеемся, что наш урок был вам полезен. Спасибо, что обратились за помощью именно к нам, всем удачи и пока.
( 1 оценка, среднее 5 из 5 )
- Photoshop Elements User Guide
- Introduction to Photoshop Elements
- What’s new in Photoshop Elements
- System requirements | Photoshop Elements
- Workspace basics
- Guided mode
- Making photo projects
- Workspace and environment
- Get to know the Home screen
- Workspace basics
- Tools
- Panels and bins
- Open files
- Rulers, grids, and guides
- Enhanced Quick Mode
- File information
- Presets and libraries
- Multitouch support
- Scratch disks, plug-ins, and application updates
- Undo, redo, and cancel actions
- Viewing images
- Fixing and enhancing photos
- Resize images
- Cropping
- Process camera raw image files
- Add blur, replace colors, and clone image areas
- Adjust shadows and light
- Retouch and correct photos
- Sharpen photos
- Transforming
- Auto Smart Tone
- Recomposing
- Using actions to process photos
- Photomerge Compose
- Create a panorama
- Moving Overlays
- Moving Elements
- Adding shapes and text
- Add text
- Edit text
- Create shapes
- Editing shapes
- Painting overview
- Painting tools
- Set up brushes
- Patterns
- Fills and strokes
- Gradients
- Work with Asian type
- Guided edits, effects, and filters
- Guided mode
- Filters
- Guided mode Photomerge edits
- Guided mode Basic edits
- Adjustment filters
- Effects
- Guided mode Fun edits
- Guided mode Special edits
- Artistic filters
- Guided mode Color edits
- Guided mode Black & White edits
- Blur filters
- Brush Stroke filters
- Distort filters
- Other filters
- Noise filters
- Render filters
- Sketch filters
- Stylize filters
- Texture filters
- Pixelate filters
- Working with colors
- Understanding color
- Set up color management
- Color and tonal correction basics
- Choose colors
- Adjust color, saturation, and hue
- Fix color casts
- Using image modes and color tables
- Color and camera raw
- Working with selections
- Make selections in Photoshop Elements
- Saving selections
- Modifying selections
- Move and copy selections
- Edit and refine selections
- Smooth selection edges with anti-aliasing and feathering
- Working with layers
- Create layers
- Edit layers
- Copy and arrange layers
- Adjustment and fill layers
- Clipping masks
- Layer masks
- Layer styles
- Opacity and blending modes
- Creating photo projects
- Project basics
- Making photo projects
- Editing photo projects
- Saving, printing, and sharing photos
- Save images
- Printing photos
- Share photos online
- Optimizing images
- Optimizing images for the JPEG format
- Dithering in web images
- Guided Edits — Share panel
- Previewing web images
- Use transparency and mattes
- Optimizing images for the GIF or PNG-8 format
- Optimizing images for the PNG-24 format
- Keyboard shortcuts
- Keys for selecting tools
- Keys for selecting and moving objects
- Keys for the Layers panel
- Keys for showing or hiding panels (expert mode)
- Keys for painting and brushes
- Keys for using text
- Keys for the Liquify filter
- Keys for transforming selections
- Keys for the Color Swatches panel
- Keys for the Camera Raw dialog box
- Keys for the Filter Gallery
- Keys for using blending modes
- Keys for viewing images (expertmode)
Коррекция черт лица
Впервые реализовано в Photoshop Elements 15
Рабочий процесс «Коррекция черт лица» использует технологию распознавания лиц для обнаружения и коррекции лиц людей на фотографии. Можно сделать портретную фотографию, а затем скорректировать черты лица, например челюсть, нос, губы и глаза, с помощью удобных ползунков, которые позволяют усилить или ослабить эффект.
-
Откройте фотографию в Photoshop Elements.
Для правильной работы функции «Коррекция черт лица» убедитесь, что на открытой фотографии есть одно или несколько лиц.
-
Нажмите Улучшение > Коррекция черт лица.
-
В диалоговом окне «Коррекция черт лица» обратите внимание, что лицо человека отмечено кружком. Это указывает на то, что функция распознавания лиц обнаружила лицо на фотографии.
На фотографии несколько лиц? Если на фотографии несколько лиц, то все лица, обнаруженные Photoshop Elements, будут отмечены кружком. Нажмите кольцо или лицо, чтобы скорректировать его черты.
Выделите лицо человека и скорректируйте его черты -
С помощью ползунков можно скорректировать следующие черты выделенного лица:
Улыбка, высота, ширина, верхняя губа, нижняя губа
Высота, ширина, размер, посадка, расстояние
Ширина, высота лба, форма челюсти, высота подбородка
Нажмите переключатель «До/После», чтобы просмотреть изменения, выполненные с помощью ползунков.
Перетащите ползунки, чтобы применить эффект к лицу. -
(Необязательно) Чтобы сбросить изменение определенной черты, дважды нажмите ползунок. Изменения этой черты будут отменены.
-
Выполните одно из следующих действий.
- Чтобы сбросить все изменения черт лица, нажмите «Восстановить».
- Для применения изменений нажмите «OK».
Точное устранение эффекта «красных глаз»
Эффект «красных глаз» является распространенной проблемой, которая возникает, если свет от вспышки отражается от сетчатки глаз объекта фотографии. Наиболее часто этот эффект возникает при съемке в затемненном помещении, поскольку зрачки при этом расширены. Избежать эффекта красных глаз можно с помощью соответствующей функции фотоаппарата.
Для автоматического устранения эффекта красных глаз при импорте фотографий в Elements Organizer установите флажок «Автоматически исправлять эффект «красных глаз» в диалоговом окне «Загрузить фотографии». Эффект красных глаз на выделенных фотографиях также можно устранить в браузере фотографий.
-
Чтобы вручную устранить эффект «красных глаз», выберите инструмент «Глаза»
в режиме «Быстрое» или «Эксперт».
-
В окне «Параметры инструмента» установите параметры «Радиус зрачка» и «Затемнить».
-
На самом изображении выполните одно из следующих действий.
- Щелкните на красной области глаза.
- Создайте выделенную область над зрачком.
После того как вы отпустите кнопку мыши, эффект будет устранен.
Эффект «красных глаз» можно устранять автоматически. Для этого установите флажок Автокоррекция на панели параметров инструмента «Глаза».
Устранение эффекта засвеченных глаз
Инструмент «Глаза» позволяет устранить красноватый оттенок глаз изображенных на фотографиях людей. Такой эффект появляется вследствие отражения света от сетчатки глаза (при низком уровне освещенности или использовании вспышки). Однако глаза животных приобретают не только красный, но и зеленый и желтый цвет на фотографиях, поэтому зачастую инструмент «Удаление эффекта красных глаз» может не полностью устранить такой эффект у животных.
Устранение эффекта засвеченных глаз у животных
-
В режиме Быстрое или Эксперт выберите инструмент Глаза.
-
На панели Параметры инструмента установите флажок Эффект засвеченных глаз.
-
Выполните одно из следующих действий.
- Нарисуйте прямоугольник вокруг области глаза.
- Щелкните область глаза на изображении.
При установленном флажке Эффект засвеченных глаз кнопка Автокоррекция отключена.
Открытие закрытых глаз
Улучшено в Photoshop Elements 2019
Функция «Открыть закрытые глаза» позволяет открыть закрытые глаза людей на фотографии. Для этого можно скопировать изображение открытых глаз с другой фотографии на компьютере или из каталога Elements Organizer.
-
Откройте фотографию в Photoshop Elements.
-
Выполните одно из следующих действий в режиме «Быстрое» или «Эксперт».
- Выберите инструмент «Глаза»
, затем нажмите кнопку Открыть закрытые глаза на панели параметров инструмента.
- Выберите Улучшить > Открыть закрытые глаза.
В диалоговом окне Открыть закрытые глаза лицо человека отмечено кружком; это означает, что программа распознала лицо на фотографии.
- Выберите инструмент «Глаза»
-
(Необязательно) Несколько образцов отображаются в списке «Варианты глаз». Можно выбрать лицо, сходное с лицом на основной фотографии. Программа Photoshop Elements копирует выбранное лицо, чтобы заменить закрытые глаза на основной фотографии.
-
Выполните одно из следующих действий.
- Нажмите Компьютер, чтобы выбрать исходную фотографию на компьютере.
- Нажмите Organizer, чтобы выбрать исходную фотографию из Elements Organizer.
- Нажмите Подборка фотографий, чтобы выбрать исходную фотографию из недавно открытых файлов.
При необходимости можно выбрать несколько исходных фотографий. Программа Photoshop Elements копирует лица с исходных фотографий, чтобы заменить закрытые глаза на основной фотографии. Можно экспериментировать с различными фотографиями для получения оптимальных результатов.
-
Выделите лицо на основной фотографии (на которой требуется заменить закрытые глаза), затем нажмите любое лицо на исходных фотографиях. Попробуйте применить различные фотографии для получения оптимальных результатов.
В случае если человек на исходной фотографии имеет другой оттенок кожи, программа Photoshop Elements соотносит оттенок кожи вокруг глаз с основной фотографией.
-
(Необязательно) Нажмите «До/После», чтобы сравнить результат с оригинальной фотографией.
-
(Необязательно) Нажмите Восстановить, если получены неудовлетворительные результаты. Можно попробовать использовать другую исходную фотографию для получения более подходящих результатов.
-
Сохраните измененную фотографию.
Перемещение объектов
Инструмент «Перемещение с учетом содержимого» позволяет выбрать объект и переместить его в другое место на фотографии или растянуть его.
-
Выберите инструмент «Перемещение с учетом содержимого»
.
-
Выберите режим и действие: переместить объект или создать его копию.
Переместить
Позволяет перемещать объекты в другое местоположение на изображении.
Расширить
Позволяет создать несколько копий объекта.
-
Новый
Нажмите кнопку мыши и перетащите курсор вокруг объекта, который требуется переместить или расширить, чтобы создать новую выделенную область.
Добавление
Любая выделенная область добавляется к предыдущей выделенной области.
Вычитание
При замене существующей выделенной области новой выделенной областью их наложение друг на друга будет удалено с получившегося изображения.
Пересечение
При замене существующей выделенной области новой выделенной областью только наложение, общее для нового и старого выделения, продолжает быть выбранным.
-
Перемещая курсор (
) по изображению, выберите объект, который требуется переместить или расширить.
Перемещайте курсор вокруг объекта, чтобы выделить его -
После выбора объекта переместите его на новое местоположение. Для этого перетащите объект с помощью мыши в новое место.
Область, откуда был взят объект, будет автоматически заполнена на основе содержимого изображения вокруг этой области.
-
Измените выделенную область в новом местоположении. Нажмите один из следующих параметров:
- Поворот Позволяет повернуть выделенную область изображения на указанный угол.
- Масштабирование Позволяет изменить размер выделенной области.
- Наклон Позволяет изменить перспективу выделенной области изображения.
-
При некорректном автоматическом заполнении области установите флажок Образец со всех слоев и переместите ползунок «Восстановление» надлежащим образом.
Удаление пятен и нежелательных объектов
В программе Photoshop Elements предоставляется несколько инструментов, которые позволяют удалять с изображения мелкие дефекты, например пятна или ненужные объекты.
Удаление пятен и небольших дефектов
Инструмент Точечная восстанавливающая кисть позволяет быстро удалять с фотографий пятна и другие дефекты. Чтобы выполнить коррекцию с помощью инструмента «Точечная восстанавливающая кисть», нажмите на пятно один раз или проведите инструментом над областью, которую хотите отретушировать.
-
Выберите инструмент «Точечная восстанавливающая кисть»
.
-
Задайте размер кисти. Рекомендуется выбрать диаметр кисти немного больше восстанавливаемой области, чтобы ее можно было охватить одним щелчком.
-
Выберите один из следующих типов кисти на панели Параметры инструмента.
Соответствие приближения
По пикселям вокруг границы выделения находится область изображения, которая подходит в качестве заплатки для выделенной области. Если это действие не привело к нужному результату, выберите Редактирование > Отменить и попробуйте выполнить Создание текстуры.
Создание текстуры
На основе всех пикселей в выделенной области создается текстура для исправления недочетов в данной области. Если текстура не подошла, попробуйте повторно провести инструментом в этом режиме над ретушируемой областью.
Нажмите Образец со всех слоев, чтобы применить изменение ко всем слоям изображения.
-
Нажмите область, которую требуется отретушировать, или нажмите левую кнопку мыши и проведите инструментом над более крупной областью.
Удаление нежелательных объектов путем восстановления с учетом содержимого
Можно удалить нежелательные объекты или рисунки из фотографий без вреда для фотографии. С помощью параметра С учетом содержимого для инструмента Точечная восстанавливающая кисть можно удалить выделенные объекты с фотографии. Photoshop Elements сравнивает близлежащее содержимое изображения для бесшовной заливки выделенной области с сохранением основных деталей, таких как тени или края объектов.
Чтобы удалить нежелательный объект, выполните следующие действия.
-
Выберите инструмент «Точечная восстанавливающая кисть»
.
-
Установите флажок «С учетом содержимого» на панели «Параметры инструмента».
-
Проведите этой кистью по объекту, который нужно удалить с изображения.
Точечное восстановление лучше всего подходит для мелких объектов. Для работы с большим изображением, на котором присутствует крупный нежелательный объект, требуется высокопроизводительный компьютер. Просмотрите рекомендуемые системные требования Photoshop Elements.
Если при работе с большими изображениями возникают проблемы, воспользуйтесь следующими рекомендациями.
- Создавайте за раз меньшие штрихи.
- Уменьшите разрешение изображения.
- Увеличьте выделенный объем оперативной памяти и перезапустите приложение.
Коррекция заметных недостатков
Инструмент Восстанавливающая кисть позволяет ретушировать крупные дефекты. Для этого проведите кистью по соответствующей области. Этот инструмент позволяет удалить крупные объекты с однородного фона, например объект на лугу.
-
Выберите инструмент «Восстанавливающая кисть»
.
-
Выберите размер кисти на панели выбора «Параметры инструмента» и задайте нужные параметры инструмента «Восстанавливающая кисть».
Режим
Данный параметр задает метод наложения источника или узора на имеющиеся пиксели. В режиме «Нормальный» новые пиксели помещаются поверх исходных. В режиме «Заменить» зернистость кинопленки и текстура на краях кисти сохраняются.
Источник
Задает источник для замены поврежденных пикселей. Вариант «Семплированный» позволяет использовать в качестве источника текущее изображение. Вариант «Узор» позволяет клонировать область по образцу, которая задается на панели Узор.
Выравнивание
Непрерывное клонирование пикселей по исходному образцу (связь с образцом поддерживается, даже если отпустить кнопку мыши). Снимите флажок Выравнивание, чтобы продолжить использование клонированных пикселей исходного образца каждый раз после прекращения и повторного начала рисования.
Образ. всех слоев
Нажмите «Образ. всех слоев», чтобы клонировать данные текущего слоя, текущего и низлежащего слоя или всех видимых слоев.
-
Наведите курсор на любое открытое изображение и нажмите на него, удерживая клавишу Alt (Option в ОС Mac OS), чтобы взять образец.
Если необходимо клонировать пикселы одного изображения и применить их к другому, оба изображения должны находиться в одинаковом цветовом режиме, за исключением случая, когда одно из них находится в режиме градаций серого.
-
Проведите изображением по дефекту изображения, чтобы клонированные и имеющиеся пикселы смешались. Клонированные пиксели смешиваются с имеющимися пикселями каждый раз после отпускания кнопки мыши.
Если края области, нуждающейся в ретуши, резко отличаются, прежде чем активировать инструмент Восстанавливающая кисть, выделите область. Выделите область больше восстанавливаемого участка, которая будет точно совпадать с границей контрастных пикселей. В этом случае при работе с инструментом Восстанавливающая кисть не произойдет примешивания к выделенной области цветов, используемых за ее пределами.
Исправление искажений фотокамеры
Диалоговое окно Исправление искажений фотокамеры позволяет устранять искажения, создаваемые объективом фотокамеры, например затемнение по краям, вызванное дефектом объектива или неправильным значением компенсации экспозиции. Например, на снимке неба, снятого при плохом освещении, края изображения темнее, чем центр. С помощью ползунков «Эффект» и «Средний тон» можно устранить виньетку (затемнение углов кадра, возникающее из-за неоптимального соотношения размеров кадра и объектива).
Выполните коррекцию искажений из-за вертикального или горизонтального наклона камеры посредством использования элементов управления перспективой. Поверните изображение или исправьте перспективу изображения для коррекции искажений. С помощью сетки фильтрации изображений Исправление искажений фотокамеры можно откорректировать изображение быстро и точно.
-
Выберите Фильтр > Исправление искажений фотокамеры.
-
Установите флажок «Просмотр».
-
Выберите один из параметров для коррекции изображения и нажмите «ОК»:
Удалить искажение
Устранение бочкообразного или подушкообразного искажения. Введите число в поле ввода или перетащите ползунок для выравнивания вертикальных и горизонтальных линий, вогнутых внутрь или от центра изображения.
Эффект виньетки
Определяет количество добавляемого освещения или затемнения по краям изображения. Введите значение в поле ввода или перетащите ползунок для постепенного затемнения изображения.
Средняя точка виньетки
Ширина области, на которую воздействует перемещение ползунка Эффект. Введите небольшое значение в поле ввода или перетащите ползунок, чтобы область воздействия на изображения была шире. Чем больше значение, тем ближе зона обработки к краям изображения.
Перспектива по вертикали
Исправление перспективы изображения, вызванной наклоном фотоаппарата вверх или вниз. Введите значение в поле ввода или перетащите ползунок, чтобы вертикальные линии изображения были параллельны.
Перспектива по горизонтали
Введите значение в поле ввода или перетащите ползунок, чтобы сделать горизонтальные линии изображения параллельными для коррекции перспективы.
Угол
Поворот изображения, позволяющий исправить наклон фотоаппарата или внести коррективы после исправления перспективы. Введите значение в поле ввода или переведите круговую шкалу на нужный угол, чтобы повернуть изображение влево (против часовой стрелки) или вправо (по часовой стрелке).
Масштаб
Увеличение или уменьшение масштабирования. Размеры изображения в пикселях остаются прежними. Введите значение в поле ввода или перетащите ползунок, чтобы удалить пустые области, возникшие в результате устранения подушкообразных искажений изображения, поворота или коррекции перспективы. Фактически, увеличение масштаба — это обрезка изображения с интерполяцией до исходных размеров в пикселях.
Показать сетку
При установке данного флажка отображается сетка. Сетка скрывается, если флажок снять.
Масштаб
Увеличивает и уменьшает изображение.
Цвет
Позволяет указать цвет сетки.
Автоматическое удаление дымки
Удаление дымки или тумана с фотографии
Теперь вы можете удалить эффект размытия, который иногда возникает на изображениях, в частности на фотографиях пейзажей, из-за особенностей окружающей среды или погодных условий. Используя функцию автоматического удаления дымки, можно уменьшить эффект маскирования, который создает дымка или туман.
Чтобы воспользоваться функцией автоматического удаления дымки, выполните следующие действия.
- Откройте изображение в Photoshop Elements в режиме «Быстрое» или «Эксперт».
- Откройте изображение и нажмите «Улучшение» > «Автоматическое удаление дымки».
Изображение обрабатывается, эффект дымки или тумана уменьшается. Чтобы дополнительно обработать фотографию, повторите шаг 2.
Функция автоматического удаления дымки работает еще эффективнее на несжатых фотографиях и снимках в формате Raw.
Удаление дымки вручную
Альтернатива функции автоматического удаления дымки
-
Откройте изображение в Photoshop Elements в режиме быстрого или расширенного редактирования.
-
Выберите «Улучшение» > «Удаление дымки».
-
Используйте ползунки «Уменьшение дымки» и «Чувствительность» для получения желаемого уровня удаления дымки.
Применение низких уровней удаления дымки Удаление дымки применяется до тех пор, пока изображение не станет более четким Помните, что если изменить положение какого-либо из этих ползунков слишком сильно, возможно значительное повышение степени контрастности или появление небольших дефектов при увеличении фотографии. Экспериментируйте с обоими ползунками до получения желаемого результата.
-
Используйте переключатель «До/После», чтобы увидеть результат применения функции уменьшения дымки на фотографии.
-
После завершения обработки нажмите кнопку «ОК». Для отмены результатов применения к изображению функции удаления дымки нажмите кнопку «Отмена».
Привет, читатель! Сегодня разберем, как удалять эффект красных глаз. Сейчас большинство фотоаппаратов уже снабжены соответствующими фильтрами, но не все. При съемке со вспышкой, на фото появляются красные пятна, которые все портят, особенно, если это портрет.
Снимать портреты нужно при хорошем свете и без вспышки, но что делать, если большинство дешевых фотоаппаратов пока не умеют бороться с законами преломления и отражения света, а большинство людей предпочитают фотографироваться много днем и ночью?
Итак, у нас сегодня будет пару примеров, попутно расскажем, как можно убрать эффект с помощью работы с цветовыми каналами.
Согласитесь, что на приведенном здесь портрете красные глаза смотрятся не очень. Существует несколько способов убрать этот эффект. О них мы и поговорим. Снятие эффекта рассмотрим на примере программы фотошоп, установленной на компьютере и в онлайн режиме.
Удаляем красные глаза в Photoshop 2015-2018
Начнем с того, что в современных версиях программы уже имеется специальный инструмент, который так и называется «Красные глаза». Загружаем фотографию, (не забываем сделать копию слоя!) и открываем этот инструмент.
Курсор изменился на крестик со зрачком. Просто щелкаем по красному пятну на глазе и оно исчезнет.
Если вы не любите легких путей, то можно еще воспользоваться командой «Цветовой тон – Насыщенность» из верхнего меню «Изображение» – «Коррекция».
Начинаем с того, что инструментом лассо выделяем зрачки.
В начале редактируем один глаз, потом второй. Если при нажатой клавише Shift обвести сначала один глаз, а потом второй, то выделены будут оба. После выделения заходим «Изображение» – «Коррекция» — «Цветовой тон/насыщенность».
В появившемся окне передвигаем ползунки таким образом, пока не достигнем необходимого результата. По сути мы просто отрегулировали цвет в нужном месте.
И еще один сходный по сути вариант для профессионалов – это отредактировать цвет при помощи каналов. В программе так называется режим, с помощью которого можно регулировать цвета.
Чтобы получилась цветная фотография «смешивают» три основных цвета — красный, синий, зеленый. Так повелось еще со времен развития цветной фотографии, когда на бумагу наносились три слоя, каждый из которых был чувствителен к одному из трех основных цветов.
Фотошоп тем и уникален, что можно эту цветовую модель регулировать в нужном сочетании с помощью цветовых каналов. Начинаем с того, что так же выделяем оба глаза ( при нажатой клавише Shift). Открываем вкладку «Каналы», где отключаем все, кроме синего цвета. Ведь глаза на фото должны быть голубые.
Оставляем этот канал подсвеченным – активным и копируем его. Далее отключаем синий, переходим на красный канал, активируем его и с помощью команды CTRL+V вставляем скопированное.
В результате на красном канале появилось выделение. То же самое делаем на зеленом канале, после чего включаем видимость всех каналов. И получаем результат:
Все очень просто. Конечно, надо потренироваться и тогда вы уловите суть. Мы взяли синий цвет и скопировали его в другие каналы, сделали замену. И получили нужный результат.
Убираем эффект красных глаз в фотошопе-онлайн
Онлайн версия предназначена для быстрой и простой обработки изображений. Набор инструментов и функций в ней несколько упрощен. Здесь мы рассмотрим удаление эффекта красных глаз для тех, кто любит пользоваться онлайн-редактором. При открытии редактора предлагается загрузить фото, что и делаем.
Далее, сбоку на панели инструментов находим значок с глазом, который и является инструментом для удаления эффекта красного глаза. Выбираем этот инструмент. В верхней панели обнаруживаем настройку инструмента «Толерантность». Даже здесь это слово. По умолчанию здесь стоит значение 50.
Эта настройка предназначена для выбора нужных параметров. После того как выставили нужное значение (можно оставить и как есть), щелкаем по красному пятну. Оно исчезнет. Если этого не произошло или получилось не так как надо, то отменяем действие и меняем настройки в параметрах «толерантности». Получаем результат:
Как видите, сложного ничего нет. Надеюсь эта небольшая инструкция поможет вам в исправлении ваших фотографий и получении навыков работы в прогамме. Если что делаю не так — пишите в комментариях. Я люблю учится. Удачи!



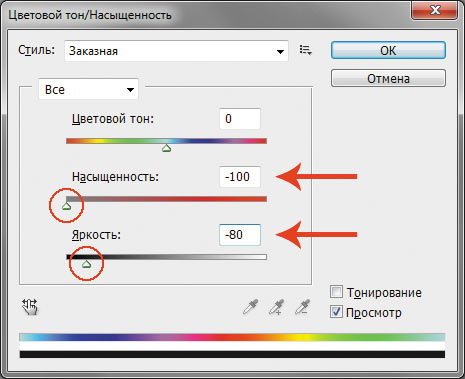
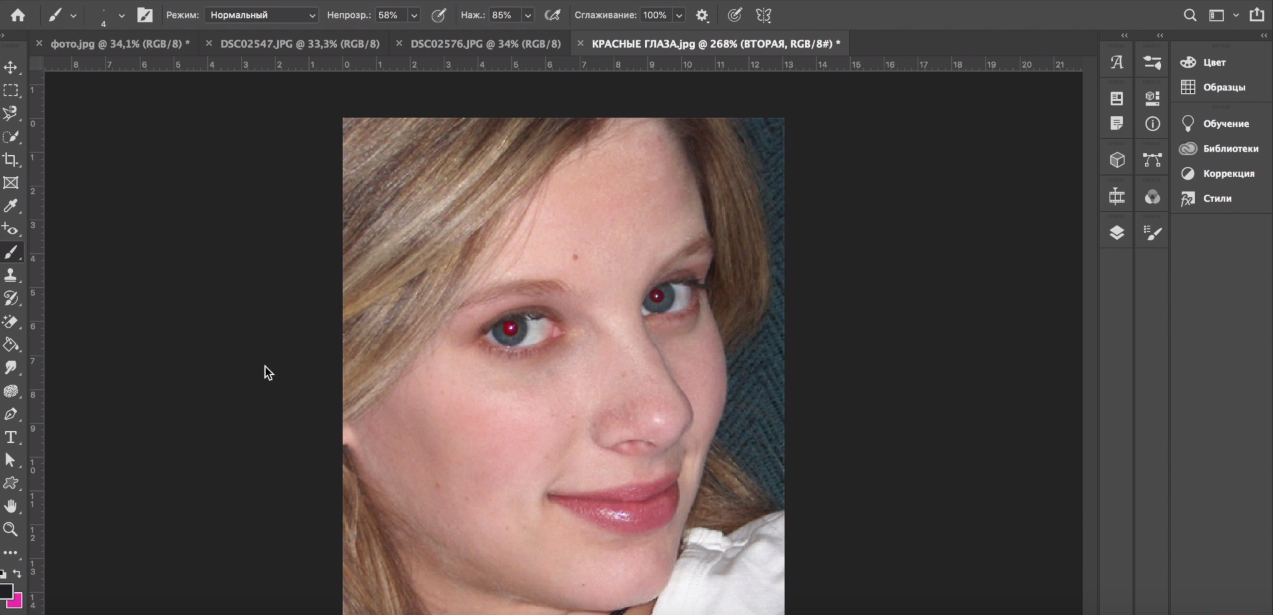
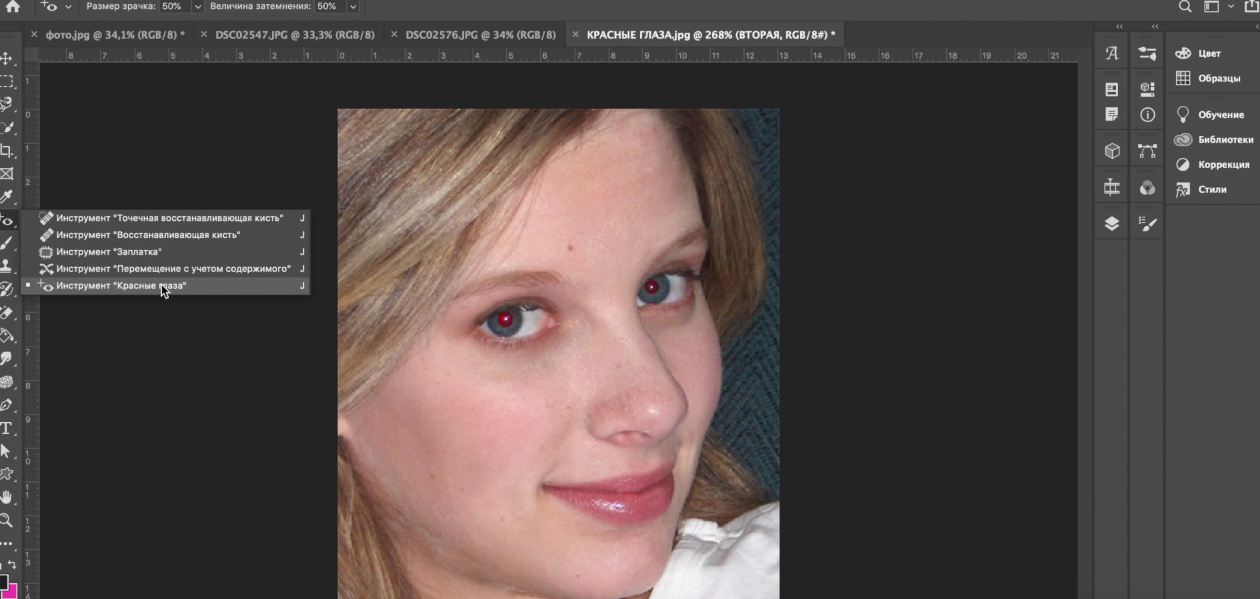


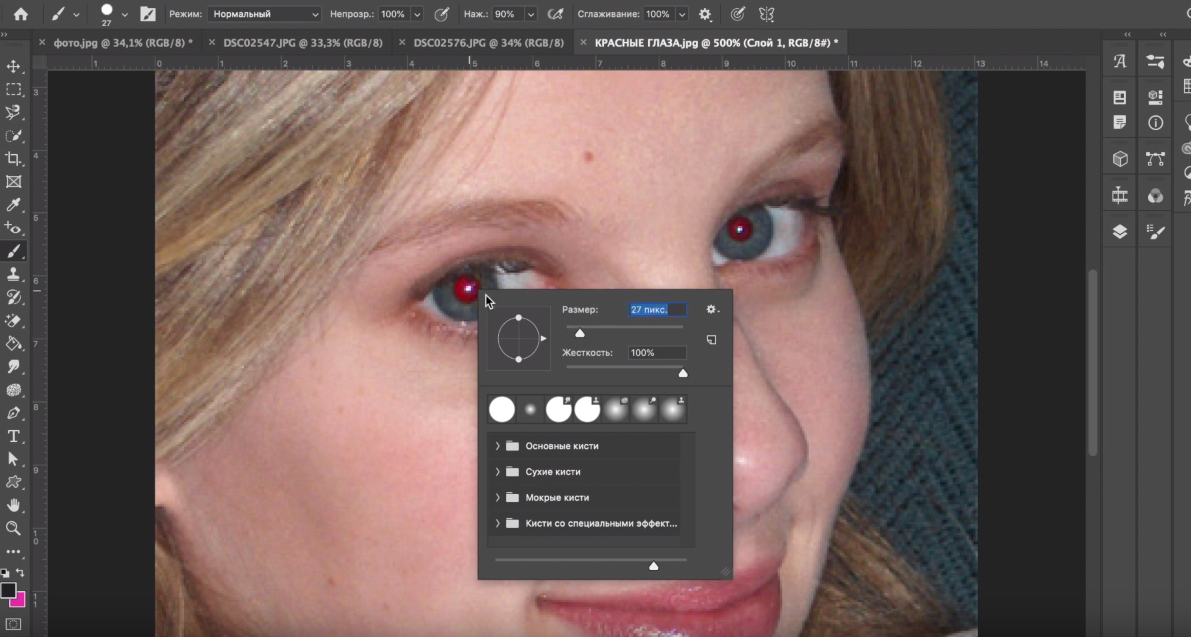
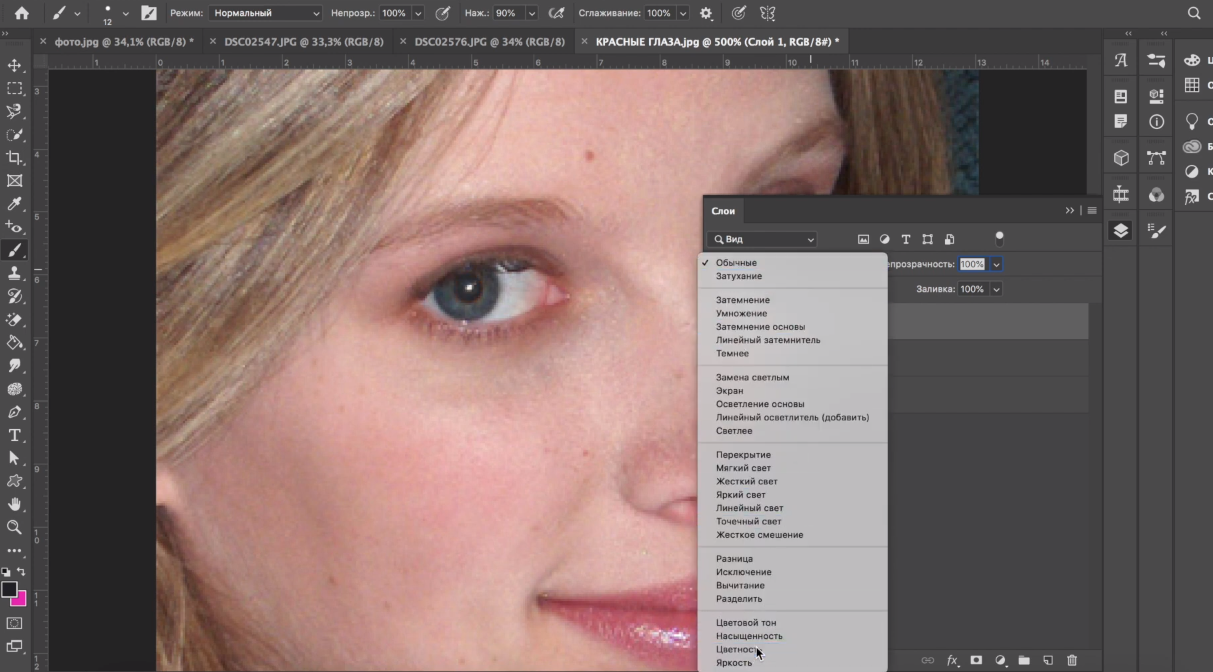

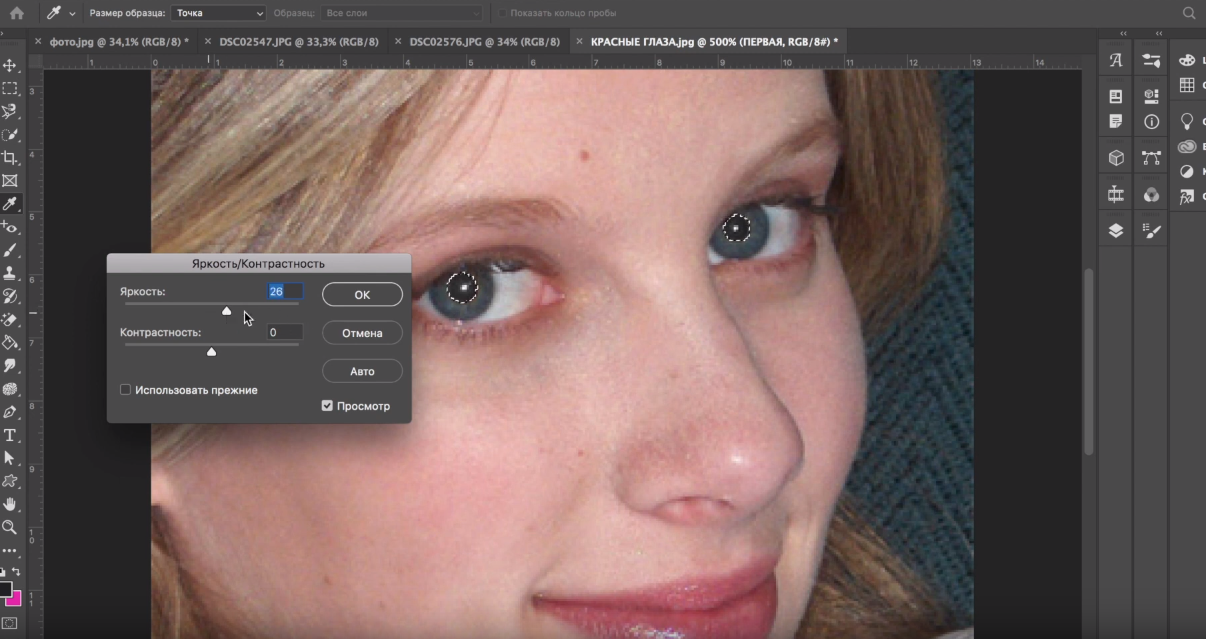
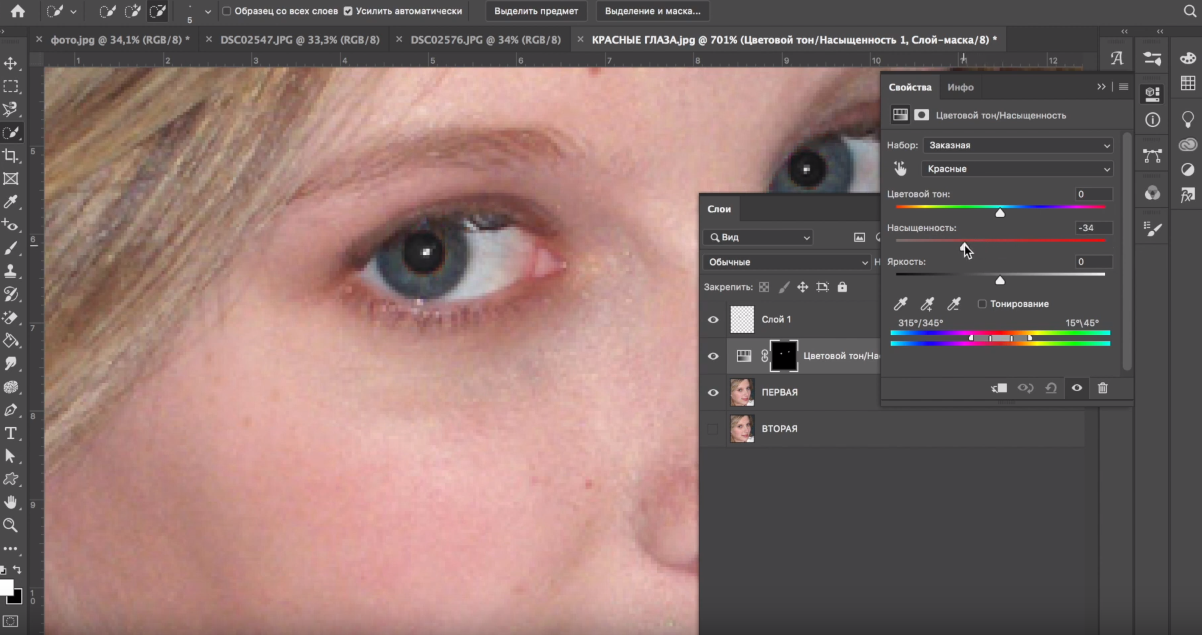




 в режиме «Быстрое» или «Эксперт».
в режиме «Быстрое» или «Эксперт».


 .
. ) по изображению, выберите объект, который требуется переместить или расширить.
) по изображению, выберите объект, который требуется переместить или расширить.



















