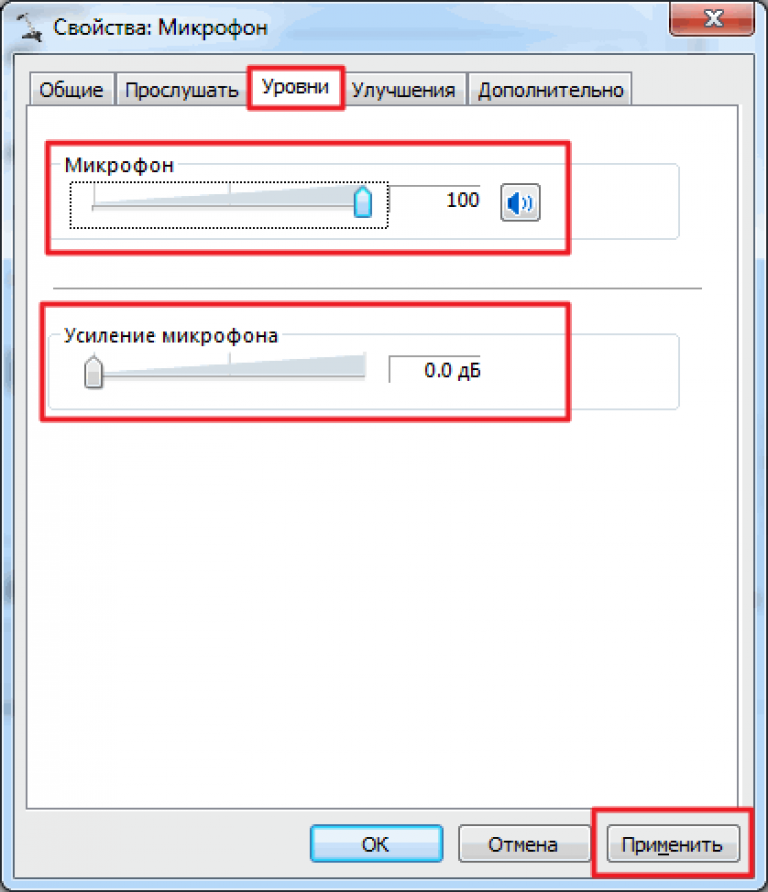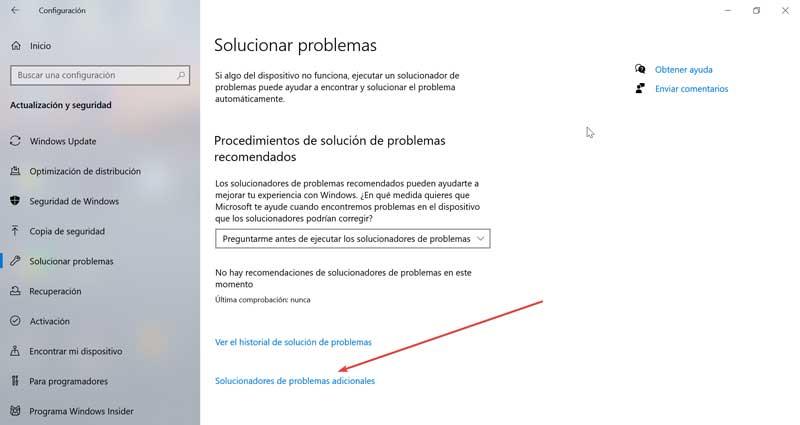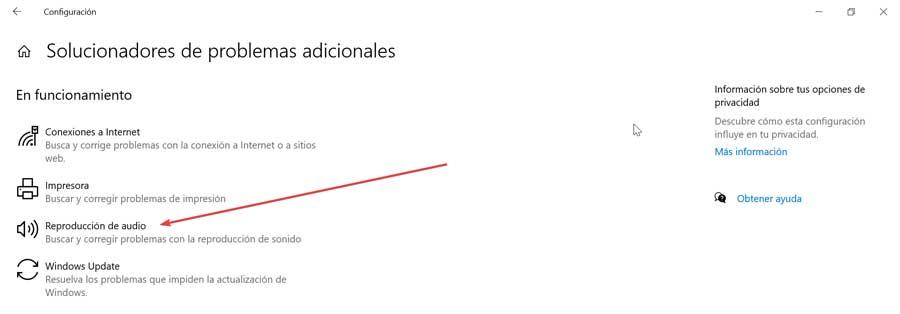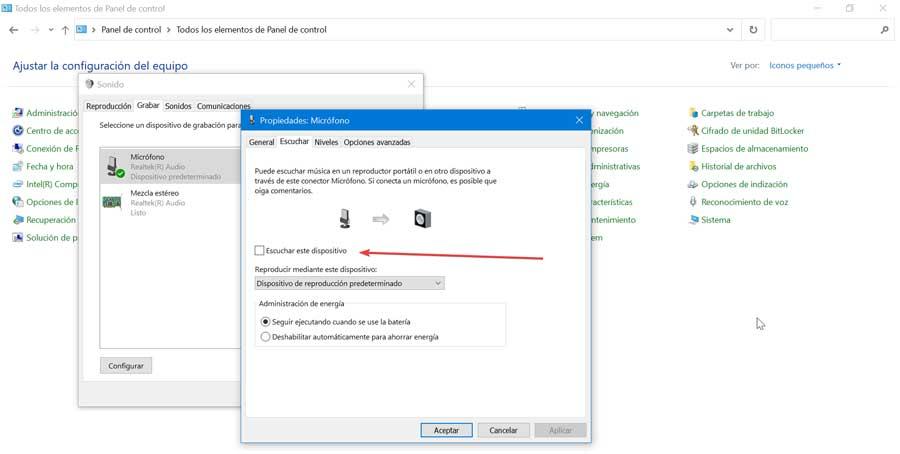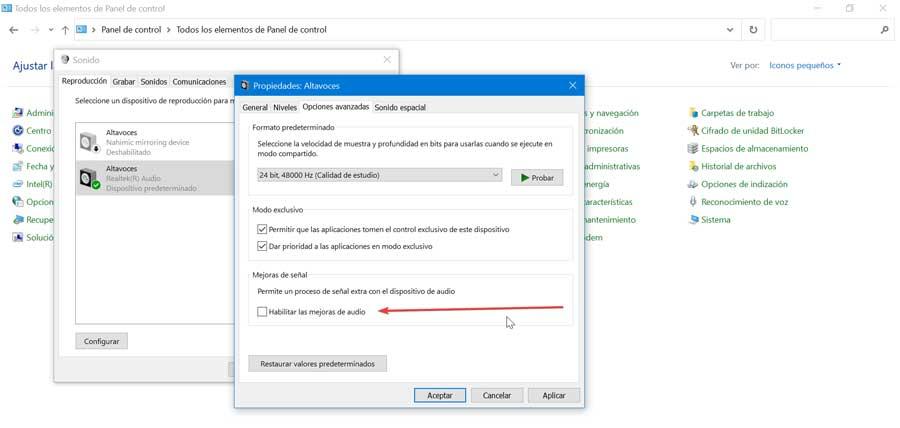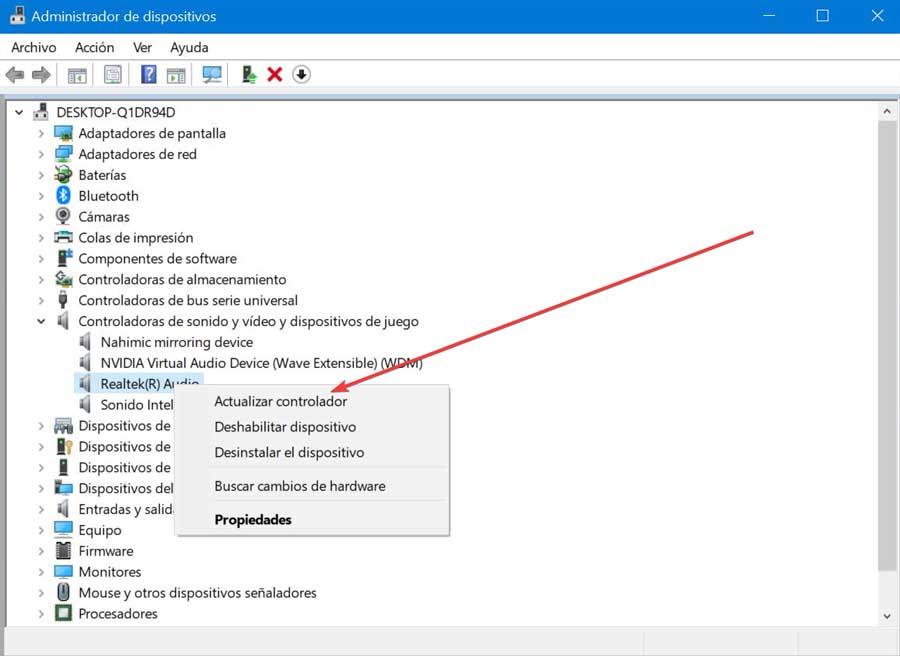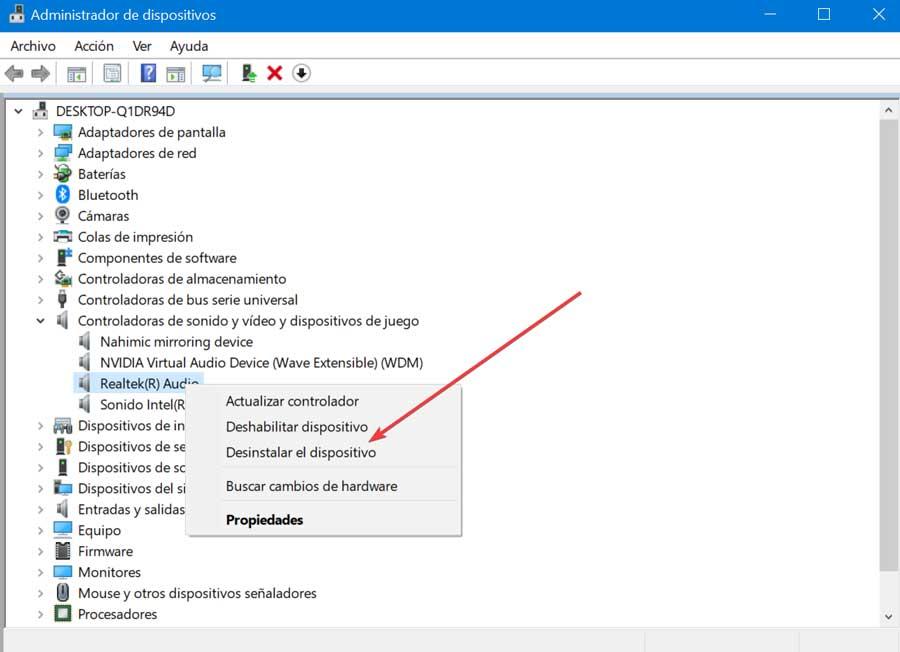So, you are not able to enjoy those soothing beats as your Headphone is echoing? In this article, we are going to show you how to fix Windows 11/10 Headphone Echo issues.
Fix Headphone Echo issue on Windows PC
We are going to target both scenarios, when you are listening to an echo and when your voice from headphones is echoing. But before you begin, make sure that you have set up your Headset properly. These are some of the things you can do to fix the Windows 11/10 Headphone Echo issue:
- Run Troubleshooters
- Disable “Listen to this device”
- Disable Audio Enhancement
- Manage Audio Driver
Let us talk about them in detail.
1] Run Troubleshooters
The first and foremost you can do to fix any audio-related issue is to run the Audio troubleshooter. Windows 11 and Windows 10 has a built-in audio troubleshooter for both the microphone and speaker.
To do that, follow the prescribed steps:
- Launch Settings from the Start Menu (or by Win + I).
- Click Update & Security > Troubleshoot > Additional troublesooters.
- Now, click Playing Audio > Run the troubleshooter and follow the on-screen instructions to complete the troubleshooting.
Now, do the same for:
- Recording Audio troubleshooter
- Speech troubleshooter
- Bluetooth troubleshooter (if you are using wireless headphones).
Hopefully, it will fix the Headphone Echo issue.
Read: Headphones not working or detected.
2] Disable “Listen to this device”
The “Listen to this device” feature allows you to connect a music device to your computer and listen to the music through computer speakers. This feature can cause echoing even if you are not connected to an external music device. Therefore, we need to disable it.
To do that, follow these steps:
- Launch Control Panel from the Start Menu.
- Make sure your View by is set to Large icons or Small icons and click Sound.
- Go to the Recording tab and double-click on Microphone to open its properties.
- Go to the Listen tab, untick the “Listen to this device” option, and click Apply > Ok.
Hopefully, it will fix the issue for you.
3] Disable Audio Enhancement
Audio Enhancement is a feature that can add some interesting effects to your headphone’s output. However, if your Headphone is not compatible, you can face echoing. Therefore, if you are facing this issue, disabling this feature can help.
To do that, follow these steps:
- Launch Control Panel from the Start Menu.
- Make sure your View by is set to Large icons or Small icons and click Sound.
- Double-click on Speakers to open its properties.
- Now, tick “Disable all enhancement” and click Apply > Ok.
Hopefully, Windows Headphone echo issue will be fixed.
Read: Stop MIC echo effect on Windows
4] Manage Audio Driver
The problem can be because of a corrupted, outdated, or buggy driver. Therefore, we need to check your Audio Drive for the problem and do their respective troubleshooting. Make sure you follow the same order.
Roll Back Driver
If you are experiencing the issue after an update then you must look to Roll Back your Audio Driver. To do that, launch Device Manager by Win + X > Device Manager, expand Sound, video, and game controllers, right-click on your Audio Driver, and select Properties.
Now, go to the Driver tab and click Roll Back Driver.
If the option is greyed then your driver might be outdated and updating can fix the issue.
Update Driver
To update your Audio Drive, launch Device Manager by Win + X > Device Manager, expand Sound, video, and game controllers, right-click on your Audio Driver, and select Update driver.
Follow the on-screen instructions to update your Audio Driver.
Re-install Driver
If none of the above solutions can fix the issue, try reinstalling your Audio Drive. To do that, open Device Manager from Start Menu, expand Sound, video, and game controllers, right-click on your Audio Driver and select Uninstall device.
After uninstalling your Audio Driver, right-click on Sound, video, and game controllers and select Check for hardware changes to reinstall the Audio Driver.
Hopefully, this will fix the issue.
These are some of the simplest solutions to fix the Windows Headphone Echo issue. Hopefully, they will fix the issue for you.
Read Next: Fix Bluetooth sound delay issue.
Эхо в наушниках может быть вызвано плохим соединением, некачественным устройством или неправильными настройками звука. Независимо от причины, эхо в наушниках отвлекает и может испортить игровой сеанс или марафон фильмов. Можно с уверенностью сказать, что эхо во время конференц-связи, связанной с работой, не повышает продуктивность.
Давайте посмотрим, как можно решить эту проблему.
1. Отключите и снова подключите наушники.
Хотя это решение кажется слишком простым, чтобы решить проблему, этого может быть достаточно.
Неправильно подключенные наушники иногда вызывают эффект эха. Иногда проблема эха вызвана самим портом, поэтому, если у вас несколько портов, попробуйте подключить наушники через другой порт. Кроме того, их отключение и повторное включение остановит петлю обратной связи, устраняя эхо.
В Windows 10 есть встроенное средство устранения неполадок для микрофона и динамика, которое может решить проблему за вас. Прежде чем пробовать более сложные решения, дайте возможность специалисту по устранению неполадок. Вот как это сделать:
-
Щелкните правой кнопкой мыши «Пуск» и выберите «Параметры». Кроме того, вы можете открыть меню настроек, нажав Windows Key + I.
-
Перейдите в Обновление и безопасность> Устранение неполадок> Дополнительные средства устранения неполадок.
-
В разделе «Включение и запуск» выберите «Воспроизведение звука» и нажмите «Запустить средство устранения неполадок».
После того, как средство устранения неполадок при воспроизведении звука завершит свою работу, прокрутите вниз до меню «Найти и исправить другие проблемы» и запустите средство устранения неполадок для записи звука и речи.
Обратите внимание, что если вы используете наушники Bluetooth, вы также должны запустить средство устранения неполадок Bluetooth.
3. Проверьте настройки микрофона.
Функция «Слушать это устройство» позволяет подключать музыкальное устройство к ноутбуку или ПК и использовать его динамики. Если эта функция не отключена, она может создавать эффект эха, даже если вы не подключили внешнее музыкальное устройство. Вот как его можно выключить:
-
В строке поиска меню «Пуск» найдите панель управления и выберите «Лучшее совпадение».
-
Откройте меню Просмотр по и щелкните Мелкие значки или Крупные значки.
-
Выберите Звуки.
-
Щелкните вкладку Запись.
-
Щелкните правой кнопкой мыши «Микрофон»> «Свойства».
-
Перейдите на вкладку «Прослушать» и снимите флажок «Прослушивать это устройство».
-
Щелкните Применить> ОК.
4. Проверьте свойства динамиков.
Улучшение звука — это функция, которая позволяет вам персонализировать выход наушников с помощью его настроек. Однако, если ваш набор наушников несовместим с этой функцией, это может вызвать эхо, поэтому вам придется выключить его. Вот как это сделать:
-
В строке поиска меню «Пуск» найдите «панель управления» и выберите «Лучшее совпадение».
-
Откройте меню Просмотр по и щелкните Мелкие значки или Крупные значки.
-
Выберите Звуки.
-
Щелкните правой кнопкой мыши «Динамики»> «Свойства».
-
Откройте вкладку «Улучшения» и установите флажок «Отключить все звуковые эффекты».
5. Проверьте аудиодрайвер.
Устаревший, неисправный или поврежденный драйвер может вызвать эхо в ваших наушниках. Чтобы исправить это, вам нужно найти и заменить устаревшие драйверы Windows. Если вам нужно обновить драйверы, не забывайте избегать стороннего программного обеспечения.
Вы можете найти необходимые драйверы на веб-сайте производителя или обновить аудиодрайвер с помощью диспетчера устройств.
-
Введите диспетчер устройств в строке поиска меню «Пуск» и выберите «Лучшее совпадение».
-
Разверните раздел Аудио входы и выходы.
-
Щелкните правой кнопкой мыши аудиодрайвер наушников и выберите «Обновить драйвер».
-
Выберите Автоматический поиск драйверов.
-
Установите последнюю версию драйвера, затем перезагрузите систему, чтобы изменения вступили в силу.
6. Как исправить эхо в наушниках, когда вы участвуете в конференц-связи
Независимо от того, сколько усилий вы приложите для организации идеальной конференц-связи, гулкие наушники испортят впечатление.
Первый шаг — выяснить причину проблемы. Если шум слышен только вы, высока вероятность, что ваше оборудование вызывает эффект эха. Если другие люди также могут слышать звук, проблема может быть вызвана используемой программой. Вы можете использовать средство устранения неполадок программы, чтобы избавиться от эха.
Иногда звук звонка без причины перестает работать. В этом случае самое быстрое решение — уйти и снова присоединиться к разговору. Кроме того, если некоторые из участников вызова находятся в одной комнате, их голоса будут записаны несколькими микрофонами, что заставит их вмешиваться. Чтобы исправить это, они могли отключать свои микрофоны, когда не разговаривали, или использовать одно устройство.
Сохраняйте кристально чистый звук
Надеюсь, советы, упомянутые в этой статье, помогли вам исправить эхо в наушниках, чтобы вы могли использовать их без перебоев. Если вы хотите перейти на новый уровень, используйте настройки вашего устройства, чтобы протестировать различные звуковые эффекты.
Чистый, непрерывный звук находится всего в нескольких регулировках.
Будь то из-за неправильных настроек звука, плохого соединения или некачественного устройства, эхо в наушниках может совершенно отвлекать, когда вы играете с друзьями, слушаете музыку или участвуете в видеоконференции с коллегами. .
Это достаточно утомительно, когда эхо исходит из одного источника, но может быть довольно разрушительным, если оно исходит из нескольких источников, например, в видеозвонке с более чем двумя участниками. К счастью, есть несколько решений, которые вы можете попробовать исправить.
Что такое эхо?
Эхо — это задержанное повторение звука, возникающее, когда звук проходит от источника, отражается от поверхности и отражается обратно к этому источнику.
Для четкого восприятия эхо требуется пространство – по крайней мере 50 футов расстояния между источником звука и поверхностью. Также требуется наличие твердых поверхностей, чтобы звуковые волны отражались более эффективно. Если вы когда-нибудь стояли на вершине Гранд-Каньона, кричали во все горло, а затем слышали четкий звучный ответ, это прекрасная демонстрация этих условий.
Когда звуковые волны встречаются с более мягкими и пористыми поверхностями, такими как пена или ткань, звук поглощается. Вот почему студии звукозаписи и вокальные студии мягкие стены – чтобы получить чистый, нефильтрованный звук, а не эхо-кавернозный.
Эхо против реверберации
Напротив, если вы попытаетесь кричать в небольшом пространстве, отчетливого эха не будет слышно. Это связано с тем, что задержка между исходным звуком и эхом слишком мала, чтобы уши могли их различить. Вместо этого звуковые волны постоянно отскакивают в пространстве, накладываясь друг на друга. Это называется реверберация.
Как возникают эхо на компьютерах?
Эхо может возникать на компьютерах, в основном из-за звуковой обратной связи между микрофонами и динамиками.
Аудиоотзыв является цикличным. Например, во время игры с друзьями можно услышать эхо, когда микрофон гарнитуры улавливает звук из динамиков гарнитуры. Звук поступает в микрофон, и когда он выходит из динамиков, он снова обнаруживается микрофоном. Этот цикл называется «зацикленный сигнал” и может привести к тому, что звуки станут еще более усиленными и диссонирующими по мере того, как цикл повторяется.
Другой пример обратной связи, с которой мы все очень хорошо знакомы, — это пронзительный, пронзительный визг, иногда слышимый в системах громкой связи. Подобное явление, хотя и менее оглушающее, происходит на компьютерах из-за аппаратных и программных проблем, из-за чего в наушниках может звучать эхо.
Мужчина в наушниках работает на Mac (от Pexels)
Первым шагом в устранении эффекта эха в наушниках является выяснение происхождения самого эха. Например, есть несколько быстрых способов определить источник эха во время вызова по видеоконференции.
- Если вы единственный в группе, кто слышит эхо, проблема на вашей стороне.
- Если все остальные в группе, кроме вас, слышат эхо, проблема также в вас.
- Если все стороны, включая вас, слышат эхо, проблема, скорее всего, связана с кем-то другим.
После того, как вы установили источник эха, вы можете приступить к устранению проблемы, используя следующие советы:
Отключите и снова подключите наушники
Это обманчиво просто, но это работает. Иногда может возникать эхо, если наушники неправильно подключены к выходу, поэтому повторная проверка может помочь. Если вы испытываете звуковую обратную связь, отключение и повторное подключение наушников мгновенно отключит петлю обратной связи, тем самым устранив эхо.
Проверьте источники фонового шума
Незначительный фоновый шум может показаться усиленным для людей на другом конце линии, главным образом потому, что большинство микрофонов чувствительны. Обязательно проверьте, не вызвано ли какое-либо эхо звуками, создаваемыми электрическими приборами рядом с вами, такими как телевизор или вентилятор, или рабочими шумами, исходящими от вашего компьютера. Как только вы возьмете их под контроль, вы услышите меньше эха.
Уменьшите громкость встроенных динамиков
Если громкость ваших динамиков слишком высока, встроенный микрофон вашего компьютера может без необходимости улавливать эти звуки и снова фильтровать их через ваши динамики. Быстрое решение этой проблемы — уменьшить громкость встроенных динамиков, чтобы микрофон обнаруживал меньше звука. По возможности также держите микрофон подальше от динамиков.
Переместите микрофон в другое место
Если вы используете автономный микрофон, изменение его положения поможет свести к минимуму нежелательный шум. Прежде чем сделать это, полезно понять, как ваш микрофон улавливает звук.
Микрофоны обычно подпадают под три типа полярные узоры – однонаправленный (кардиоидный), двунаправленный или всенаправленный. Однонаправленные микрофоны улавливают звуки, исходящие непосредственно от микрофона; двунаправленные микрофоны улавливают звуки спереди или сзади, а всенаправленные микрофоны улавливают звуки во всех направлениях.
Помня об этом, вы можете выбрать более оптимальное место для своего микрофона, чтобы он не был направлен прямо на ваши динамики, вентилятор или любое другое оборудование, которое может издавать шум.
Использование однонаправленного микрофона может помочь еще больше уменьшить нежелательный шум, потому что он улавливает звуки только с одного направления.
Отключайте микрофон, когда он не используется
Если ничего не помогает и эхо сохраняется, отключение микрофона, когда он не используется, — верный способ избавиться от него.
Дополнительный совет: убедитесь, что ваши наушники совместимы
Некоторые модели наушников могут потребовать, чтобы вы изменили настройки, чтобы заставить их работать наилучшим образом, поэтому хорошо проверить настройки совместимости этой конкретной модели с вашими текущими настройками.
Если вам нужно какое-то руководство, обязательно ознакомьтесь с нашей удобной проверкой совместимости наушников, чтобы узнать, какие наушники лучше всего подходят для разных устройств.
ПК и Mac часто поставляются с предустановленными функциями улучшения или исправления звука, но чаще всего они могут создавать искусственное эхо.
Несколько настроек, которые вы можете сделать в Windows для устранения эха, связанного с программным обеспечением, можно легко получить через Панель управления.
Удалить функцию «Прослушивать это устройство»
Включение параметра «Прослушать это устройство» позволяет пользователям подключать внешнее аудиоустройство, например mp3-плеер, через порт линейного входа, чтобы они могли слушать музыку непосредственно через динамики своего компьютера. К сожалению, включение этой функции при использовании микрофона в том же порте может вызвать проблемы с эхом. Вы можете отключить его, выполнив следующие действия:
- Откройте панель управления из меню «Пуск» или панели поиска Windows и нажмите «Звук».
Панель управления Windows с выделенным пунктом «Звук».
- В открывшемся небольшом окне «Звук» щелкните вкладку «Запись» и выберите основное устройство ввода, обозначенное зеленой галочкой. После выбора нажмите «Свойства» в правом нижнем углу.
Окно «Звук» с выбранной вкладкой «Запись».
- Появится еще одно маленькое окно под названием «Свойства микрофона». Перейдите на вкладку «Прослушивание» и убедитесь, что флажок «Прослушивать это устройство» не установлен.
Окно «Свойства микрофона» с выбранной вкладкой «Прослушивание».
Отключить все «Улучшения»
На вкладке «Улучшения» отображаются предустановленные функции усиления звука, которые, если они включены, вносят программные коррективы в вывод звука вашего компьютера. Эти настройки могут создавать нежелательные эхо-сигналы, но их отключение — решение, которое сработало для многих пользователей. Вот как это сделать:
- Продолжая последний шаг предыдущего пошагового руководства, выберите вкладку «Улучшения» и установите флажок «Отключить все звуковые эффекты».
Окно «Свойства микрофона» с выбранной вкладкой «Улучшения». Проверьте, обновлены ли ваши аудиодрайверы.
Устаревшие драйверы иногда могут вызывать проблемы со звуком, но их можно исправить, просто обновив их.
- Откройте панель управления и нажмите «Диспетчер устройств».
Панель управления Windows с выделенным «Диспетчером устройств».
- В появившемся маленьком окне разверните раздел «Звуковые, видео и игровые контроллеры».
Окно «Диспетчера устройств» с расширенным разделом «звуковые, видео и игровые контроллеры».
- Щелкните правой кнопкой мыши основной аудиодрайвер и выберите «Обновить драйвер».
Отображается окно «Диспетчер устройств» с меню «Обновить драйвер».
Системы Mac OS поставляются с параметром «Использовать подавление окружающего шума», который использует настройки программного обеспечения для уменьшения нежелательного внешнего шума и доступен в Системных настройках.
Удалите раздел «Использовать шумоподавление».
Если этот параметр включен, иногда звук может увеличиваться. задержка. Задержка относится к задержке между звуком, поступающим на аудиоустройство, и выходом из системы через динамики. При ярко выраженной задержке возникает эхо. Вы можете отключить эту функцию, выполнив следующие действия:
- Щелкните значок «Системные настройки» в Dock, затем щелкните значок «Звук».
Окно «Системные настройки» на Mac.
- Перейдите на вкладку «Ввод», затем найдите поле «Использовать шумоподавление» в разделе «Уровень ввода». Убедитесь, что этот флажок снят.
Окно «Звук» со снятым флажком «Использовать шумоподавление» на Mac.
Заключение
Для многих из нас, кто регулярно работает со звуком, первозданное качество имеет важное значение. Даже когда дело доходит до того, чем мы занимаемся в свободное время, например, играя в игры или слушая музыку, хорошее качество звука делает процесс еще более приятным.
Надеемся, что наше практическое руководство помогло вам добиться лучшего звучания для вашей установки, свести к минимуму появление любых эхо и сделать прослушивание намного более приятным.
Как вы думаете, мы пропустили другие важные советы или хотите поделиться своими? Мы будем рады услышать ваши мысли и предложения, поэтому, пожалуйста, не стесняйтесь оставлять их в разделе комментариев.

Содержание статьи
- Как избавиться от эха в наушниках при помощи настроек Windows
- Драйвер Realtek High Definition Audio Driver
- Стандартные драйвера Windows
- Как убрать эхо, если проблема с наушниками
При помощи настроек Windows на компьютере избавиться от эха в наушниках можно двумя способами. Выбор метода зависит от типа звуковых драйверов, которые установлены на ПК.
Драйвер Realtek High Definition Audio Driver
При наличии на вашем компьютере либо ноутбуке данной программы, следует выполнить следующие действия:
- Для начала необходимо открыть «Диспетчер Realtek HD» и выбрать вкладку «Микрофон».
- Затем в выплывшем окне во вкладке «Эффект микрофона» включить функцию «Подавление эхо».
ВНИМАНИЕ! Также можно в настройках звука во вкладке «Воспроизведение», выбрав «Динамики» в их свойствах отрегулировать «Улучшения». Если данные действия не привели к чистоте звука во время прослушивания музыки в наушниках, тогда следует проверить стандартные настройки Windows.
Стандартные драйвера Windows
В каждом программном обеспечении Windows присутствуют стандартные настройки воспроизведения звука. Для того чтобы проверить их работу, необходимо:
- на панели, внизу экрана, найти значок «Громкость» и кликнуть по нему правой клавишей мыши;
- выбрать пункт «Устройства воспроизведения»;
- во вкладке «Запись» двойным кликом левой клавиши мышки щёлкнуть по пункту «Микрофон»;
- в выплывшем меню свойств выбрать ярлык «Уровни» и уменьшить показатель до минимума в пункте «Усиление микрофона»;
- затем во вкладке «Улучшение» поставить отметку напротив настройки «Подавление эхо» и нажать Ок.
Как убрать эхо, если проблема с наушниками
Если редактирование настроек воспроизведения на компьютере либо ноутбуке не дало положительных результатов и звук остался как в трубе, тогда причина возникновения эха при прослушивании может скрываться в работе самих наушников. Как вариант, они могут прийти в непригодность и как результат — необходимо приобрести новое устройство.
Также необходимо проверить соединение данного аксессуара с компьютером либо ноутбуком, причиной может стать отхождение провода. Ещё можно проверить настройки воспроизведения следующим образом:
- зайти в меню «Пуск», запустить «Панель устройств» и выбрать пункт «Звук»;
- нажать на ярлык «Запись», а затем выбрать пункт «Микрофон», правой клавишей мыши открыть его «Свойства»;
- затем во вкладке «Прослушать» напротив пункта «Прослушать с данного устройства» снять галочку и нажать «Применить».
При возникновении эха в наушниках как в бочке, прежде всего, следует проверить подключение данного устройства к компьютеру, а затем переходить к управлению звуком. Но не стоит забывать, что главную роль играют драйвера и их свойства.
Эхо — это проблема, которая может привести нас в отчаяние не только тогда, когда оно исходит из одного источника, но тем более, когда эхо исходит из нескольких источников, таких как, например, видеоконференция с несколькими участниками.
Почему я слышу эхо при использовании наушников?
Что мы слышим эхо при использовании наушников на нашем Windows компьютер может быть из-за различных факторов. Основная причина обычно связана с отражение звука из динамиков что может быть вызвано плохим соединением, неправильными настройками звука, слишком близким расположением к микрофону или использованием наушников низкого качества. Точно так же некоторые настройки на устройстве, к которому оно подключено, могут быть несбалансированными и вызывать эхо.
Независимо от причин, правда в том, что появление эха в любой момент, когда мы используем наушники, действительно раздражает, поэтому нам придется попытаться решить эту проблему по-разному.
Как исправить эхо в наушниках
Далее мы увидим ряд функций, которые мы можем выполнять как когда мы слышим эхо, так и когда голос наушников излучает эхо.
Отключение и подключение наушников
Во многих случаях наиболее эффективным методом решения проблемы может быть и самый простой и наиболее проницательный. Поэтому первое, что мы должны попробовать, это отключить и снова подключить наушники. Если они неправильно подключены к аудиовыходу, это может вызвать утомительный эффект эха. Отключение и подключение наушников мгновенно разрывает их петлю обратной связи, тем самым устраняя эхо.
Иногда проблема эха может быть связана с самим портом. Поэтому, если у нас несколько портов, мы можем попробовать подключить наушники к другому порту.
Настройки динамика и микрофона
Еще один способ устранить шум в наушниках — уменьшить громкость. И дело в том, что наши наушники могут воспроизводить тихий звук, который вызывает эхо нашего микрофона. Чтобы проверить это, мы можем выключить динамики или уменьшить их громкость, чтобы избежать этого эффекта.
Точно так же случайный фоновый шум может эхом отражаться в наших наушниках, и мы этого не замечаем. Вот почему, чтобы избежать эха в наушниках, мы должны отключать микрофон, пока мы не говорим. Кроме того, когда микрофон наших наушников направлен на другой объект, звук может начать эхо. Это происходит потому, что звуковые волны начинают отскакивать друг от друга и искажаться. Следовательно, если в наших наушниках есть микрофон, мы должны изменить его направление, чтобы устранить эхо.
Используйте средство устранения неполадок
Когда дело доходит до решения любой проблемы, связанной со звуком, мы можем использовать средство устранения неполадок, интегрированное в Windows 10, для микрофона и динамика. Вот почему, прежде чем пробовать более сложные решения, вам следует начать с него. Для этого мы должны использовать сочетание клавиш Windows + I для доступа к меню настроек.
Позже нажимаем на раздел «Обновление и безопасность». В этом разделе в левом столбце выбираем «Устранение неполадок». Здесь внизу мы нажимаем «Дополнительные средства устранения неполадок».
На новом экране мы нажимаем «Аудио Воспроизведение », чтобы найти и исправить любые проблемы, связанные с воспроизведением звука. Следуем инструкциям на экране, чтобы завершить процесс.
Позже мы должны сделать то же самое с аудиозаписью, голосом и, в случае использования беспроводных наушников, также с Bluetooth. Закончив со средством устранения неполадок, мы переходим к проверке, перестали ли наушники излучать эхо.
Отключить Слушать это устройство
Функция Listen to this device позволяет нам подключить музыкальное устройство к нашему ПК и слушать музыку через наушники. Однако эта функция может отражаться, даже если она не подключена к внешнему музыкальному устройству, поэтому ее отключение может решить нашу проблему.
Для этого пишем панель управления в поле поиска рядом с меню «Пуск» и выбираем ее из списка. Позже мы должны установить маленькие значки в опции «See by», расположенной в верхней правой части, и щелкнуть «Sound».
Затем появится новое окно, в котором мы должны щелкнуть вкладку «Запись» и дважды щелкнуть «Микрофон», чтобы открыть его свойства. Здесь мы нажимаем на вкладку «Слушать» и снимите флажок Опция «Слушать на этом устройстве». Наконец, мы нажимаем «Применить» и «ОК», чтобы сохранить изменения.
Отключить улучшения звука
В Windows 10 есть функция, называемая улучшением звука, которая позволяет нам добавлять некоторые интересные эффекты к выходу наших наушников. Однако, если наши наушники несовместимы, они могут вызывать раздражающий эффект эха, поэтому отключение этой функции может решить проблему.
Для этого пишем панель управления в поле поиска рядом с меню «Пуск» и выбираем опцию «Звук». Затем мы дважды щелкаем по разделу «Динамики», чтобы открыть его свойства. Здесь мы должны отметить опцию «Отключить все улучшения». Наконец, нажмите «Применить» и «ОК», чтобы сохранить изменения и проверить, решена ли проблема.
Проблема с драйвером
Проблема с эхом в наших наушниках может быть связана с поврежденным, устаревшим или ошибочным драйвером. Вот почему важно, чтобы мы могли проверить нашу аудиосистему, чтобы обнаружить проблему и исправить ее.
Для этого нажимаем сочетание клавиш «Windows + X» и выбираем «Диспетчер устройств». Отображаем список «Звуковые и видео контроллеры и устройства».
Вернуться к предыдущей версии драйвера
Если проблема возникла после обновления, мы можем исправить ее, вернувшись к предыдущей версии драйвера. Для этого мы щелкаем правой кнопкой мыши по нашему аудиоконтроллеру и выбираем «Свойства». Это откроет новое окно, в котором мы выберем вкладку «Контроллер» и, наконец, «Вернемся к предыдущему контроллеру».
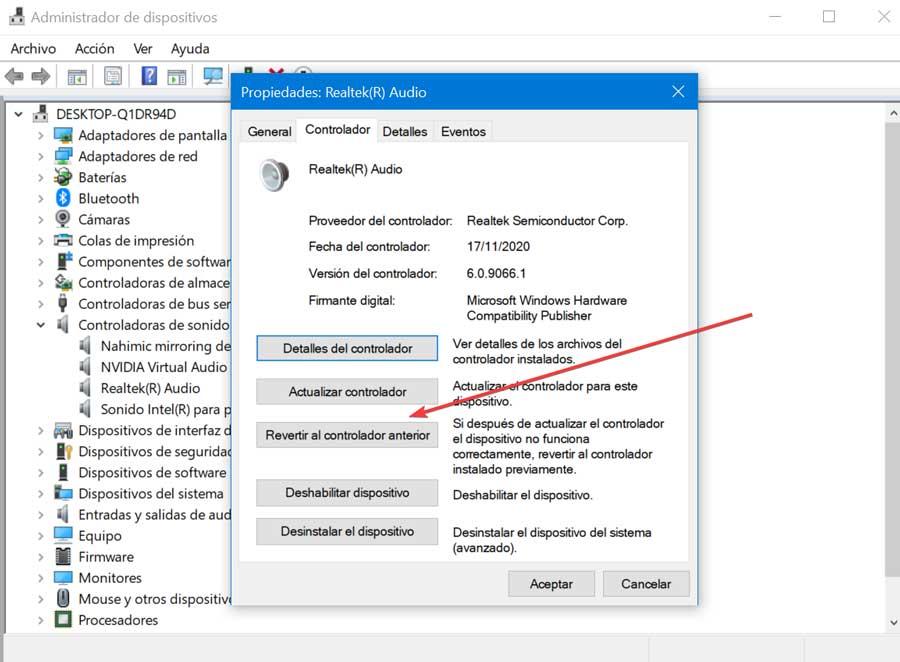
Обновить драйверы
Также может случиться так, что проблема связана с тем, что некоторые устаревшие драйверы поэтому мы должны обновить. Для этого щелкаем правой кнопкой мыши и выбираем «Обновить драйвер». Позже мы прикажем ему искать драйверы автоматически и следовать инструкциям мастера.
Переустановите драйверы
Если ни одно из вышеперечисленных решений не решит проблему, мы можем переустановить аудиодрайверы. Для этого щелкните правой кнопкой мыши аудиодрайвер и выберите «Удалить устройство». Впоследствии мы снова щелкаем правой кнопкой мыши «Звуковые, видео и игровые контроллеры» и выбираем «Проверить изменения оборудования», чтобы переустановить аудиодрайвер.