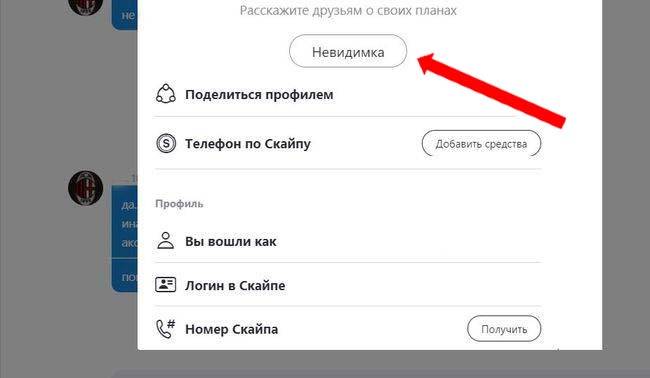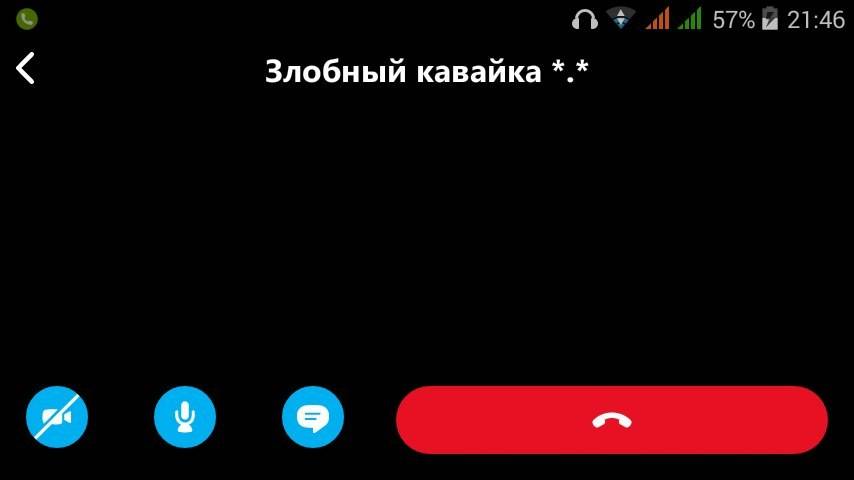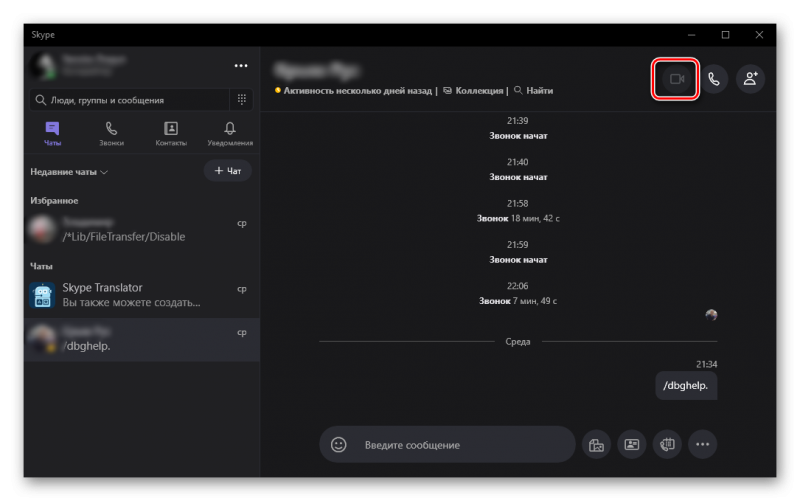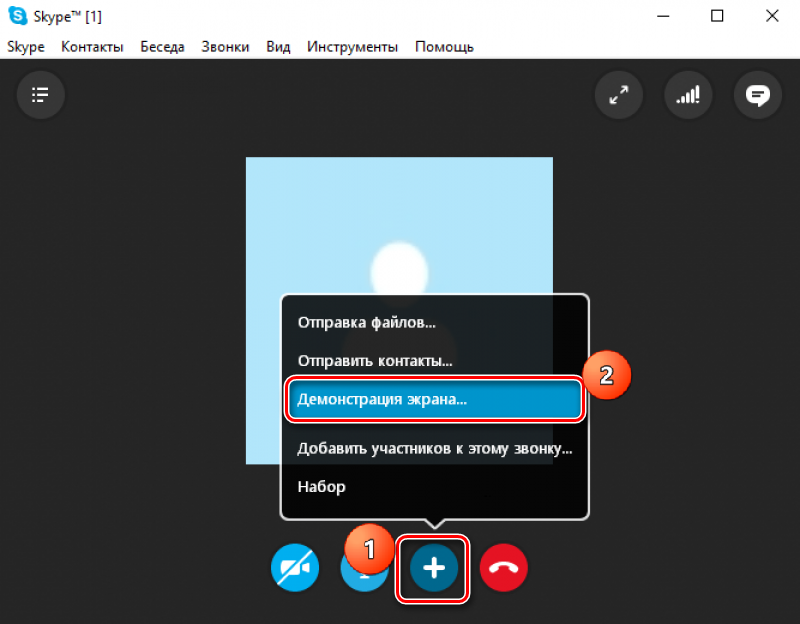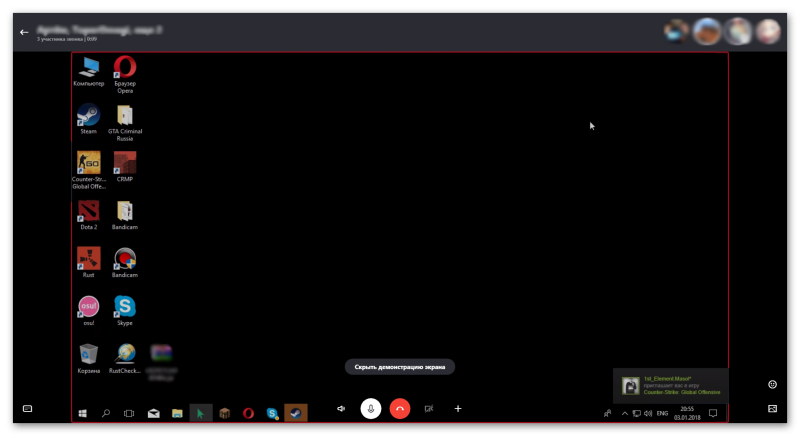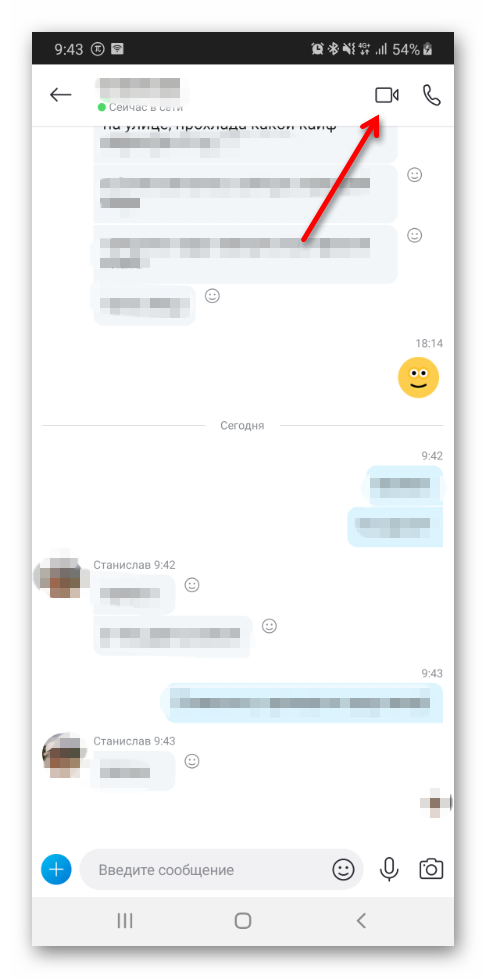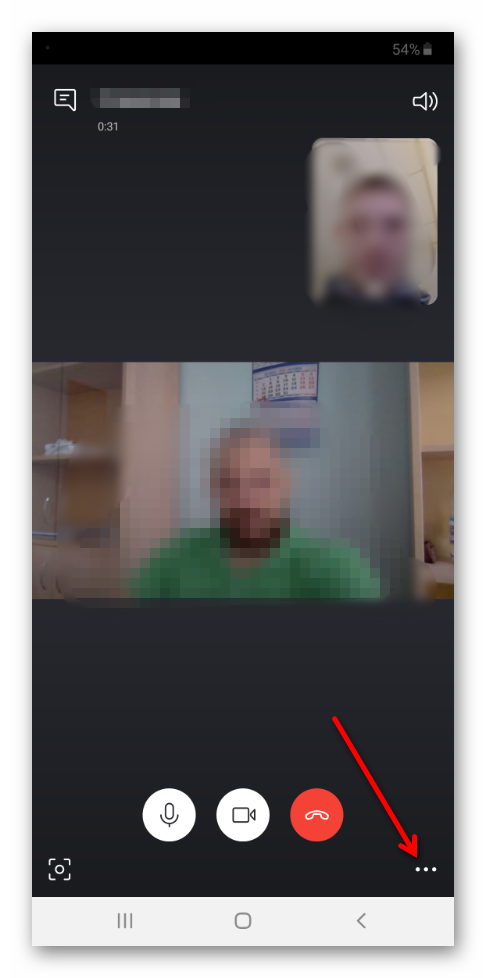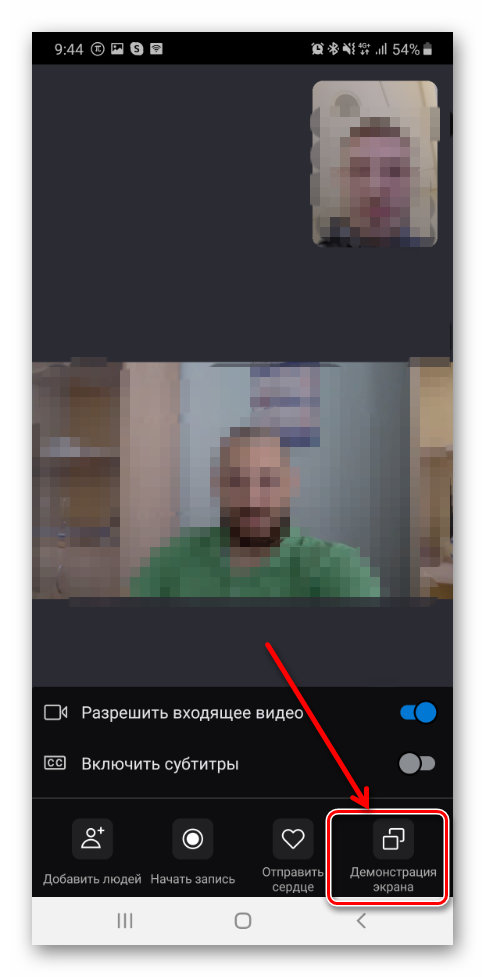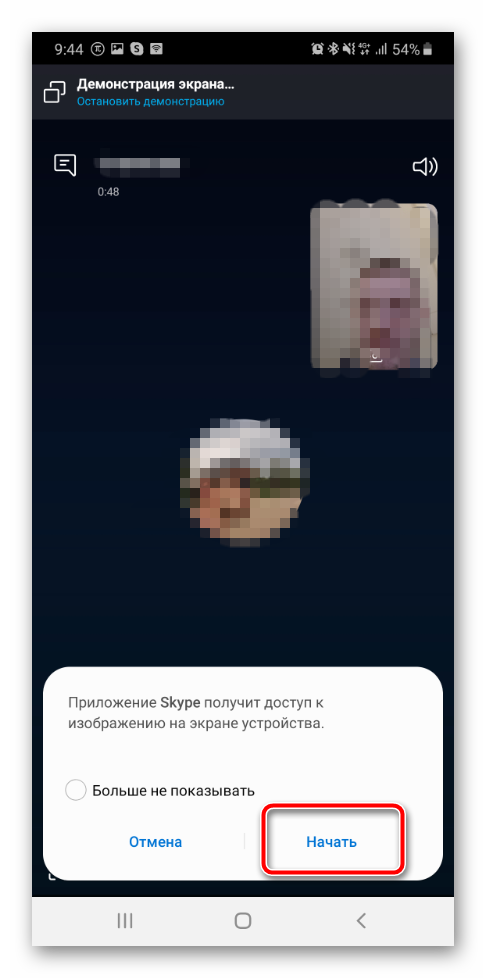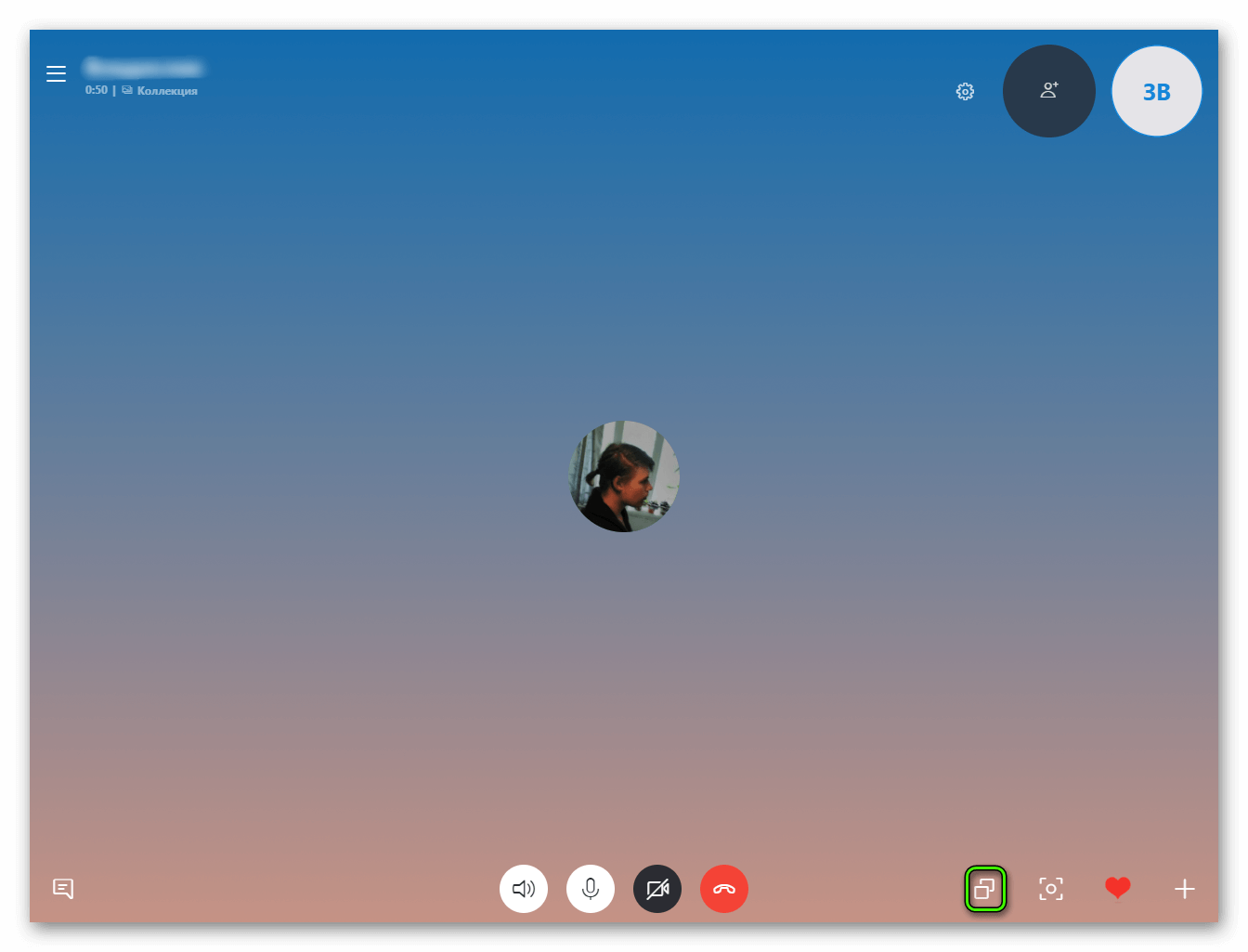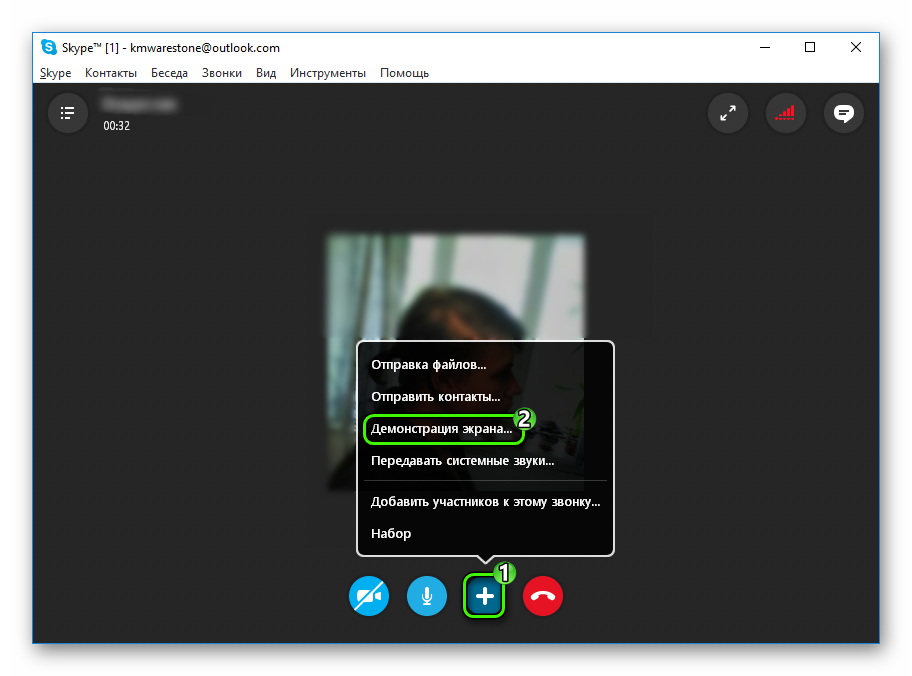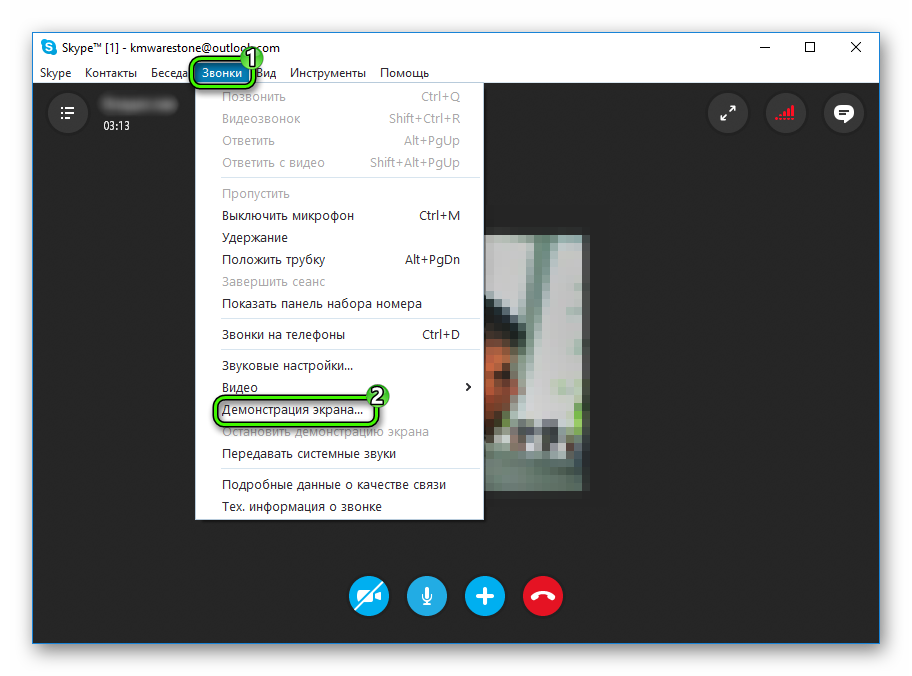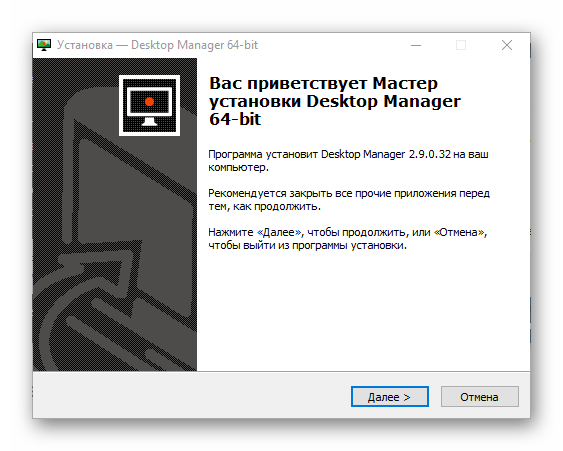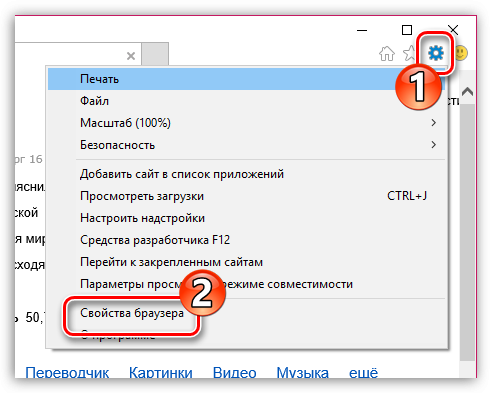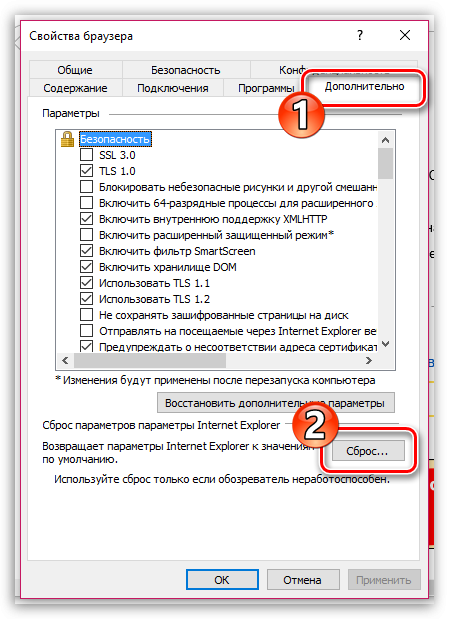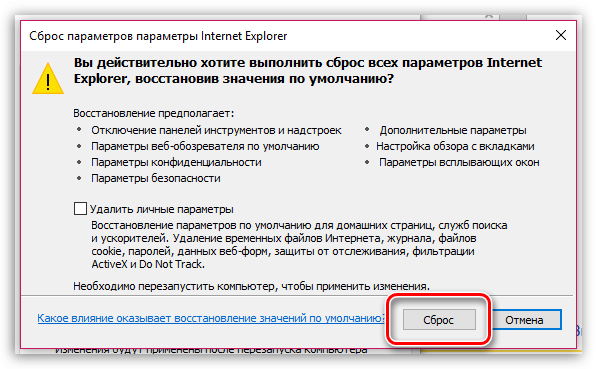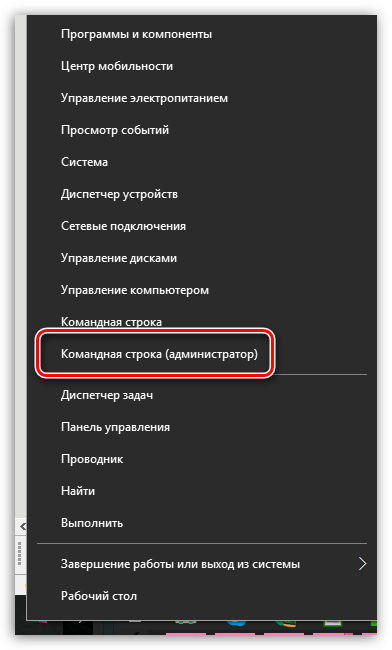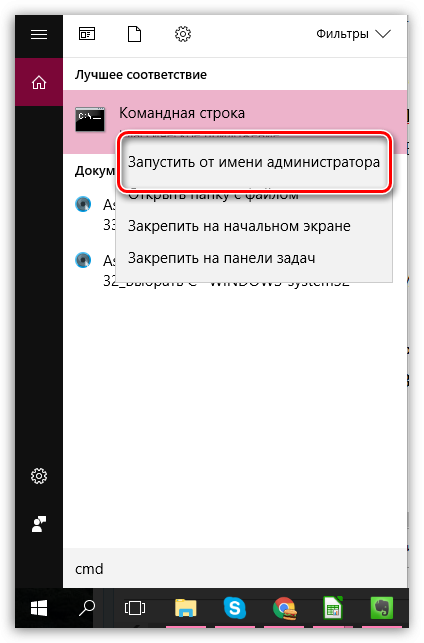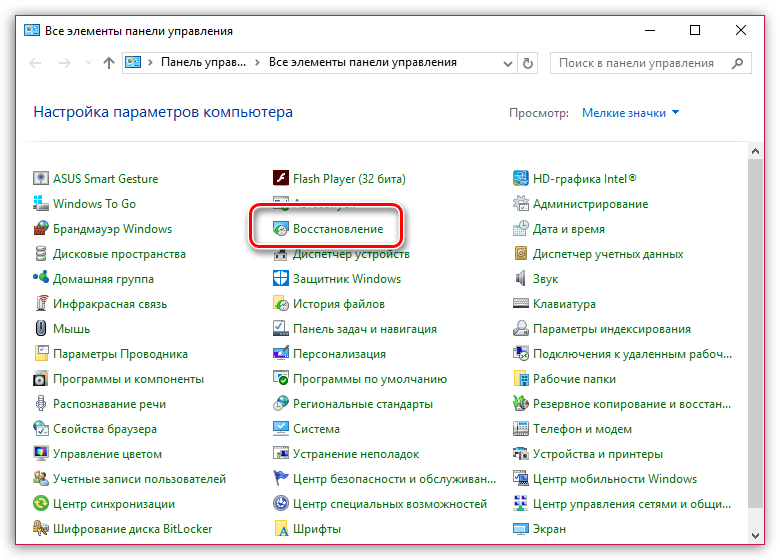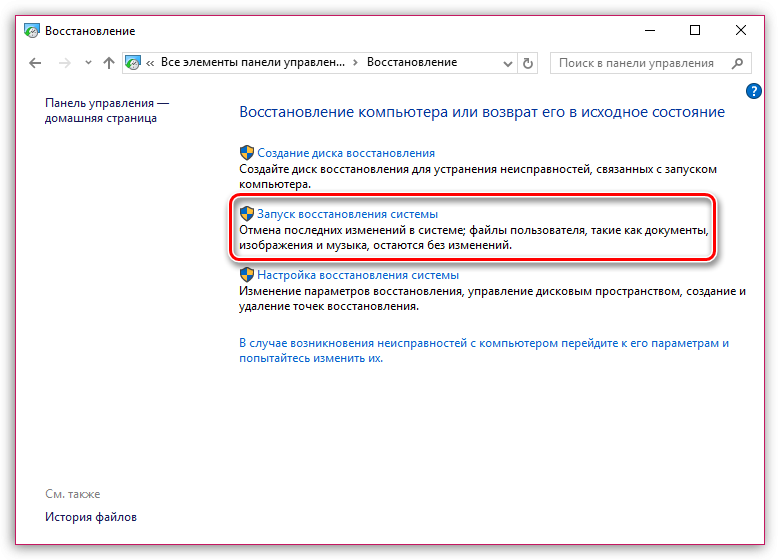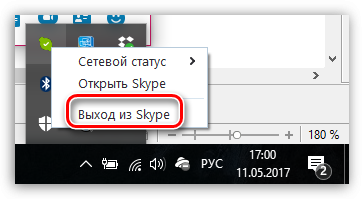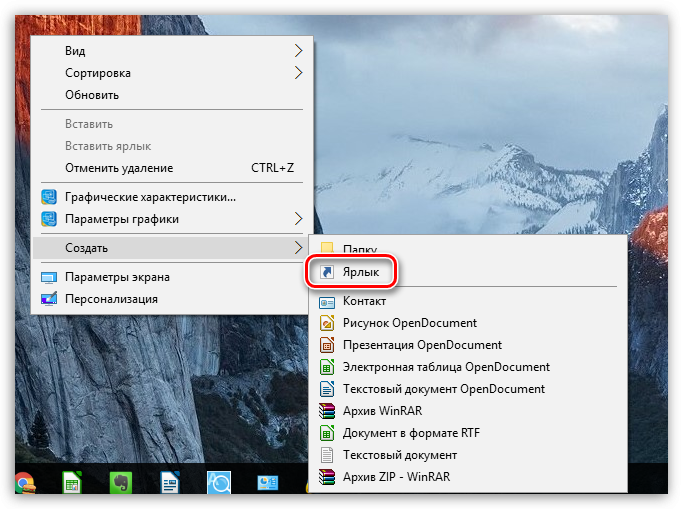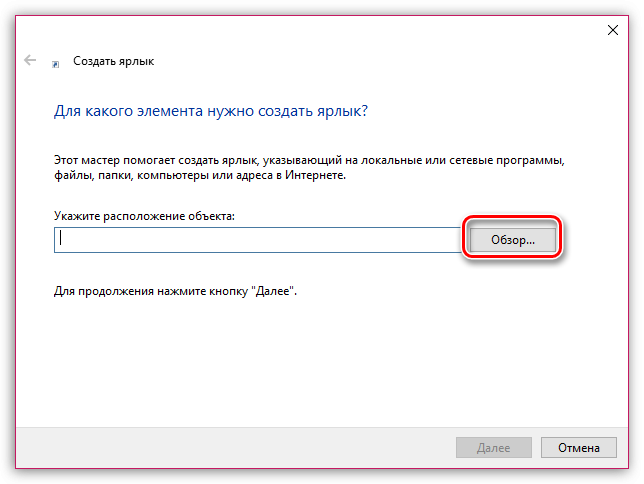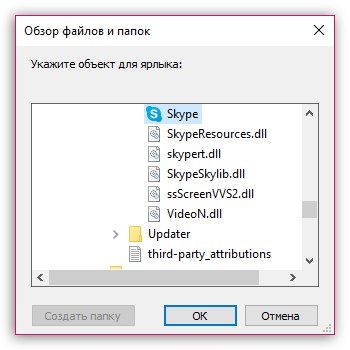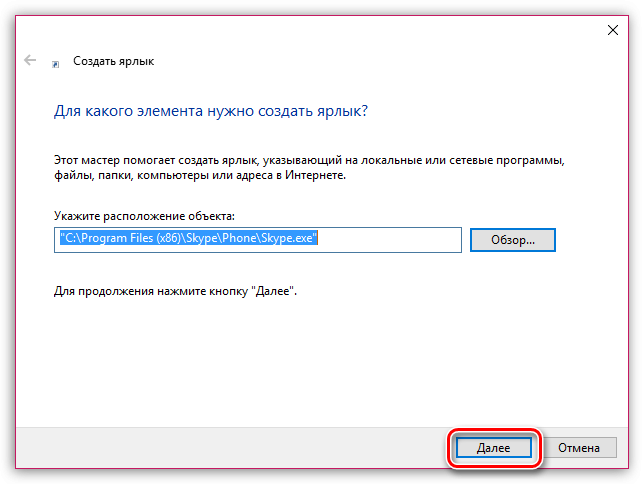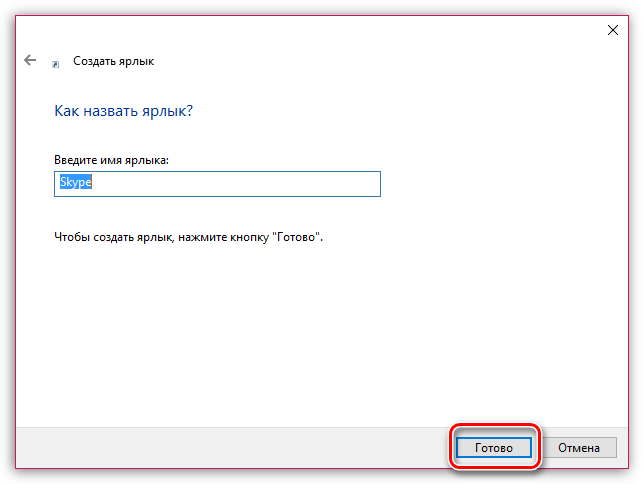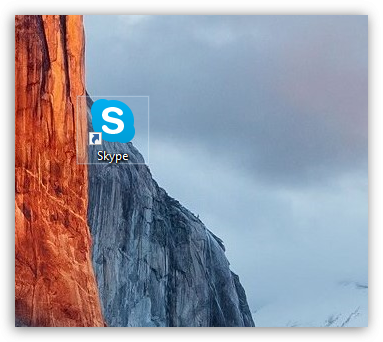Содержание
- 1 Почему не включается демонстрация экрана в скайпе
- 2 Почему не работает демонстрация экрана в skype
- 3 Что делать, если черный экран и не видно демонстрацию экрана в скайпе
- 4 Демонстрация экрана в skype лагает и подвисает — решение проблемы
- 5 Включаем демонстрацию экрана на ПК
- 6 Что за красная рамка и как ее убрать
- 7 Показ экрана на смартфоне
- 8 Если ничего не показывает
- 9 Заключение
- 10 Коротко о главном
- 11 Показ пользовательского экрана
- 12 Проблемы с отображением
- 13 Вместо заключения
Содержание
Почему не включается демонстрация экрана в скайпе
Трансляция в skype рабочего стола — удобная функция для бизнеса, обучения, игры и общения. Однако бывают ситуации, когда демонстрация не включается.
Прежде всего, обращаем ваше внимание на то, что активация этой функции происходит только после того, как вы позвонили своему собеседнику. До звонка данная опция активирована быть не может.
Следующие причины могут привести к тому, что демонстрация не включается:
- используется устаревшая версия skype на одном из компьютеров или смартфонов;
- у одного из собеседников включен статус «Невидимка»;
- включен видеовызов;
- активирована функция «Разрешить только звонки от контактов на этом устройстве», а вы планируете позвонить человеку, которого нет в вашем списке контактов.
к меню ↑
Почему не работает демонстрация экрана в skype
Подчас проблемы возникают не только при включении демонстрации. Бывает, что трансляция перестает работать через некоторое время после запуска.
Основная причина, почему это происходит, — низкая скорость передачи данных. Причем важно не только то, какова она на момент подключения. Имеет значение, насколько вы или ваш собеседник загружаете трафик в тот момент, когда проводится трансляция.
Проблемы возникнут, если:
- вы или ваш собеседник смотрите ТВ передачи по компу;
- скачиваете музыку или какую-либо программу;
- запустили сетевую игру.
Часто именно загруженность канала ведет к тому, что демонстрация не работает. Особенно важно обратить внимание на видеосигналы, они забивают трафик сильнее всего.
Эта же причина может привести к появлению полос во время трансляции. Другим фактором, вызывающим их появление, является техническая ошибка skype.
Что делать, если черный экран и не видно демонстрацию экрана в скайпе
Появление черного или в некоторых случаях серого экрана решается одним способом — прерыванием звонка. Вы просто отсоединяетесь и звоните снова. Обычно после такой операции рабочий стол становится виден.
к меню ↑
Демонстрация экрана в skype лагает и подвисает — решение проблемы
Возникновение одной из указанных проблем ведет к неправильной работе демонстрации рабочего стола в скайпе.
Чтобы справиться с возникшей ситуацией, нужно устранить причины, которые ее вызвали:
- проверяем, есть ли интернет;
- если загружен трафик, демо подвисает, останавливаем все текущие загрузки, будь то видео или софт;
- при появлении черного экрана отключаем звонок и подключаемся еще раз;
- выключаем видеозвонок, если он был включен;
- проверяем свой статус и просим собеседника проверить свой. Если используется «Невидимка», меняем на «В сети»;
- если респондент не в контакте, добавляем его;
- уточняем, обновлена ли версия skype у вас и у вашего контакта.
Выводы
Проблемы с трансляцией рабочего стола в скайпе случаются достаточно часто. Надеемся, что описанные причины помогут вам быстро справиться с ними, подключить трансляцию рабочего стола и эффективно пользоваться этой функцией в дальнейшем.
к меню ↑
Подпишитесь на новые статьиПоделитесь нашей статьей в социальных сетяхЧитайте еще похожие записи:
Как включить демонстрацию экрана в Скайпе? Здесь не так все просто, как кажется на первый взгляд. На самом деле у данного процесса много нюансов, которые нужно учесть. Поэтому стоит рассмотреть этот вопрос подробнее. Чем мы и займемся.
Совсем недавно компания Microsoft добавила такую опцию и в мобильную версию клиента. Так что стоит рассмотреть ее использование подробнее. Сейчас мы как раз этим и займемся. Естественно, каждая глава будет снабжена подробными инструкциями.
Включаем демонстрацию экрана на ПК
Итак, как показать экран в Скайпе? Для начала вы должны усвоить, что эта опция доступна только в том случае, если ваш собеседник ответил на звонок. Искать соответствующую кнопку в «холостом» режиме – занятие бесполезное. Ее просто нет.
Поэтому для начала мы должны кому-нибудь позвонить и дождаться ответа. Только потом мы можем гордо продемонстрировать собеседнику свой экран. А теперь перейдем к самому процессу. Вот подробная инструкция по этому поводу:
- Из списка контактов выбираем собеседника и кликаем по кнопке, которая запускает звонок с видео.
- Дожидаемся ответа и в нижней панели ищем кнопку с изображением плюса. Кликаем по ней.
- Появится меню с возможными действиями. Выбираем «Демонстрация экрана».
Теперь показ экрана запущен и работает. Вы можете обсуждать какие-нибудь новые тренды, просить помощи с Windows или делать еще что-нибудь. Но учтите, что в этом режиме собеседник вас видеть не сможет. Такова политика мессенджера. По крайней мере, его бесплатной версии.
Для отключения демонстрации достаточно снова кликнуть по плюсику в нижней панели инструментов и выбрать пункт «Остановить показ». Сразу после этого собеседник увидит вас. А дисплей больше показываться не будет.
Что за красная рамка и как ее убрать
По умолчанию Skype обрамляет ваш рабочий стол красной рамкой. Это нормальное явление. Оно не говорит о том, что случилось нечто непредвиденное. Просто это такой элемент оформления, к которому нужно относиться спокойно.
Но как убрать красную рамку в Скайпе при демонстрации экрана? Силами самого мессенджера – никак. Но есть специальные программы. Лучшей считается Desktop Manager. Ее можно скачать с официального сайта разработчика совершенно бесплатно. Установка и настройка предельно проста.
Показ экрана на смартфоне
Как включить демонстрацию экрана в Скайпе на телефоне? Несколько месяцев назад компания Microsoft анонсировала такую функцию для мобильного клиента. И сейчас мы подробно рассмотрим как ей пользоваться:
- Как и с версией на ПК, первым делом необходимо осуществить видеозвонок. Соответствующая иконка находится в правом верхнем углу чата.
- Во время звонка, в правом нижнем углу, нажимаем по кнопке с троеточием.
- После этого в меню выбираем «Демонстрация экрана».
- Skype предупредит о начале демонстрации. Нажимаем на кнопку «Начать».
Для окончания демонстрации и возврату к видео звонку, в левом верхнем углу нажимаем на ссылку «Остановить демонстрацию».
Если ничего не показывает
Что делать, если демонстрация экрана в Скайпе не работает? У этой проблемы два решения. Самая частая причина – устаревшие драйвера видеокарты. Посетите сайт производителя, скачайте и установите новую версию и после этого перезагрузите компьютер. Все должно заработать.
Если вариант с драйверами ничего не дал, то можно попробовать запустить мессенджер с правами администратора. Видимо, вы не обладаете достаточными правами для использования этой опции. Других вариантов просто нет.
Заключение
В рамках данного материала мы поговорили о том, как осуществить показ своего рабочего стола собеседнику во время разговора по Скайпу на компьютере и телефоне.
Сделать это не так сложно, но придется учесть множество факторов. Кстати, перед осуществлением данного процесса рекомендуется проверить актуальность драйверов видеокарты и при необходимости обновить их. Так точно все будет работать.
Современные мессенджеры стараются удивить пользователей доступным функционалом или низким порогом освоения. По такому пути пошли и «старожилы» — проекты, созданные еще двухтысячные. С течением времени они снискали всемирную славу и распространенность, однако некоторые вопросы остаются неизменными. Сегодня мы поговорим о том, как включить демонстрацию экрана в Скайпе, рассмотрим характерные особенности процедуры, преимущества платформы, возможные причины неполадок.
Коротко о главном
Skype — популярное приложение для обмена текстовыми и голосовыми сообщениями. Проект предусматривает возможность использования веб-камеры, передачи файлов в любом количества, вне зависимости от расширения и содержания.
Помимо вышеназванных «вольностей», идейные вдохновители разработчиков обеспечили конечному продукту следующие преимущества:
- Кроссплатформенность — установочные файлы находятся в свободном доступе и адаптированы для популярных операционных систем.
- Высокая производительность — использование минимального количества системных ресурсов сопровождается «невесомой» работой встроенных алгоритмов.
- Бесплатная основа — проект пропагандирует отказ от изобилия рекламных баннеров и видеороликов, не взимает плату за использование стандартного функционала.
- Защищенность — пользовательскую информацию (переписки и записи звонков) в автоматическом порядке шифруется. Это предотвращает утечку данных, возможность прослушивания.
После смены нескольких собственников, Скайп обрел настоящего «хозяина» в лице корпорации Microsoft.
Показ пользовательского экрана
Многие пользователи задаются вопросом, для чего же придумана функция показа экрана в Скайпе.
- Создание интерактивной среды для совместного просмотра видеоматериалов, графических объектов.
- Разработка обучающих мероприятий с использованием таблиц, графиков и прочих инструментов повышения восприятия.
- Возможность решить проблему технического характера или объяснить вещи «на пальцах».
Это далеко не полный перечень, но и он дает понять важность внедренного функционала.
Поскольку сейчас существует две версии программы для ПК (новая и старая), то и способы вызова данной возможности разные. Рассмотрим их оба по очереди.
Новая версия
В обновлении значительно упростили доступ к определенным функциям. Это относится и к демонстрированию картинки со своего компьютера во время диалога. Делается все так:
- Начните звонок вашему собеседнику, чтобы он поднял трубку.
- Разверните окно разговора во весь экран.
- Нажмите по иконке с двумя наложенными изображениями.
- Настройте, а потом запустите функцию.
Старый Скайп
В случае использования классической версии функция вызывается так:
- Запускаем приложение, проходим процедуру авторизации.
- Выбираем необходимый контакт, кликаем на кнопку звонка.
- Во время разговора наведите курсор на синий крестик, нажатие вызовет активацию диалогового окна, в котором выбирается пункт «Демонстрация экрана…».
- Существует и другой способ — во время общения кликните на вкладку «Звонки», активируем соответствующую надпись по щелчку ЛКМ.
- После нажатия соответствующих кнопок, активируется режим предварительного просмотра пользовательского экрана.
- Подтвердите вызов функции.
Включить демонстрацию экрана в Скайпе на телефоне никак не получится. Но можно это сделать в обратном направлении — с компьютера на мобильное устройство. Функция активируется абсолютно таким же способом, как и описан выше.
Проблемы с отображением
Что делать, если демонстрация экрана не работает? Рекомендуем рассмотреть несколько возможных способов решения проблемы:
- Проверьте актуальность версии программы и обновите ее, если это потребуется — это одна из наиболее частых причин возникновения неполадок. Нелишним будет проведение соответствующей процедуры и собеседником.
- Фактор риска — нестабильное Интернет-соединение, минимизируйте работу приложений, потребляющих значительное количество трафика (подробнее о расходе трафика Скайпом).
- Попробуйте перезапустить демонстрацию экрана или даже компьютер, иногда наблюдаются баги в работе программного обеспечения.
Если вышеперечисленные способы не принесли существенного результата — обратитесь за помощью в Техническую поддержку Скайпа.
Устраняем красную полосу на экране в Skype
Убрать красную рамку при активной демонстрации экрана в старом Скайпе поможет вспомогательная утилита Desktop Manager:
- Загрузите подходящую версию программы на сайте http://dmanager.tarcode.ru/.
- Откройте исполняемый файл и пройдите процедуру установки.
- Запустите утилиту, тогда ее иконка будет отображаться в трее.
- Кликните по иконке ПКМ.
- Убедитесь, что необходимая опция работает. Активируйте ее, если это не так.
Возможности программки небольшие, но надстройка поможет решить распространенную проблему.
Вместо заключения
Skype — популярное приложение для общения посредством текстовых и голосовых сообщений. Функционал системы позволяет проводить конференции и обучающие мероприятия в режиме реального времени. Частые обновления системы устраняют баги и ошибки, повышают производительность и работоспособность программного обеспечения.
Используемые источники:
- https://nashkomp.ru/problemy-s-demonstratsiei-skaipa
- https://sergoot.ru/screen-broadcasting-in-skype
- https://skypeshe.ru/faq/demonstratsiya-ekrana-v-skajpe
Содержание
- Обрыв связи при запуске программы
- Неисправности IE
- Переустановка Skype со сбросом настроек
- Вопросы и ответы
Одной из неполадок, с которыми могут столкнуться пользователи программы Skype, является белый экран при запуске. Хуже всего, что пользователь даже не может попытаться войти в свою учетную запись. Давайте выясним, чем вызвано данное явление, и какие существуют способы исправления указанной проблемы.
Обрыв связи при запуске программы
Одной из причин, почему мог появиться белый экран при запуске Скайпа, является обрыв интернет-соединения во время того, как программа Skype загружается. А вот уже причин самого обрыва может быть масса: от проблем на стороне провайдера до неполадок модема, или замыкания в локальных сетях.
Соответственно, решение заключается, либо в выяснении причин у провайдера, либо в ремонте поломки на месте.
Неисправности IE
Как известно, в качестве движка Скайп использует браузер Internet Explorer. Именно, проблемы этого браузера могут стать причиной появления белого окна при входе в программу. Для того, чтобы исправить это, прежде всего, нужно попытаться сбросить настройки IE.
Закрываем Скайп, и запускаем IE. Переходим в раздел настроек, кликнув по шестерне, расположенной в правом верхнем углу браузера. В появившемся списке, выбираем пункт «Свойства обозревателя».
В открывшемся окне, переходим во вкладку «Дополнительно». Жмем на кнопку «Сброс».
Затем, открывается ещё одно окно, в котором следует установить галочку против пункта «Удалить личные настройки». Делаем это, и жмем на кнопку «Сброс».
После этого, можно запускать Скайп и проверять его работоспособность.
В случае, если данные действия не помогли, закрываем Скайп и IE. Нажатием на клавиатуре сочетаний клавиш Win+R, вызываем окно «Выполнить».
Последовательно вбиваем в это окно следующие команды:
- regsvr32 Ole32.dll
- regsvr32 Inseng.dll
- regsvr32 Oleaut32.dll
- regsvr32 Mssip32.dll
- regsvr32 Urlmon.dll.
После введения каждой отдельной команды из представленного списка, жмем на кнопку «OK».
Дело в том, что проблема белого экрана встречается, когда один из данных файлов IE, по какой-то причине, не зарегистрирован в системном реестре Windows. Вот таким путем и проводится регистрация.
Но, в этом случае, можно сделать и по-другому – переустановить Internet Explorer.
Если ни одна из указанных манипуляций с браузером не дала результатов, и экран в Скайпе все равно белый, то можно временно отключить связь Skype и Internet Explorer. При этом, в Скайпе не будет доступна главная страница, и ещё некоторые мелкие функции, но, зато, можно будет без проблем заходить в свой аккаунт, совершать звонки, и вести переписку, избавившись от белого экрана.
Для того, чтобы произвести отсоединение Скайпа от IE, удаляем ярлык Skype на рабочем столе. Далее, с помощью проводника переходим по адресу C:Program FilesSkypePhone, делаем клик по файлу Skype.exe правой кнопкой мыши, и выбираем пункт «Создать ярлык».
После создания ярлыка, возвращаемся на Рабочий стол, кликаем по ярлыку правой кнопкой мыши, и выбираем пункт «Свойства».
Во вкладке «Ярлык», открывшегося окна, ищем поле «Объект». Дописываем к тому выражению, которое уже есть в поле, значение «/legacylogin» без кавычек. Жмем на кнопку «OK».
Теперь, при клике по данному ярлыку, будет запускаться вариант Скайпа, не связанный с браузером Internet Explorer.
Переустановка Skype со сбросом настроек
Универсальным способом исправления неполадок в программе Skype является переустановка приложения со сбросом настроек. Конечно, это не гарантирует на 100% устранение проблемы, но, тем не менее, является выходом для решения проблемы со многими видами неисправностей, в том числе и при возникновении белого экрана при запуске Скайпа.
Прежде всего, полностью останавливаем Скайп, «убив» процесс, с помощью Диспетчера задач Windows.
Открываем окно «Выполнить». Выполняем это, нажав на клавиатуре комбинацию клавиш Win+R. В открывшемся окне, вписываем команду «%APPDATA%», и делаем клик по кнопке с надписью «OK».
Ищем папку Skype. Если для пользователя не является критически важным сохранение переписки в чате, и некоторых других данных, то просто удаляем эту папку. В обратном случае, переименовываем её, как пожелаем.
Удаляем Скайп обычным образом, через службу удаления и изменения программ Windows.
После этого, производим процедуру стандартной установки Skype.
Запускаем программу. Если запуск удался, и белого экрана нет, то опять закрываем приложение и перемещаем файл main.db из переименованной папки во вновь сформированную директорию Skype. Таким образом, мы вернем переписку. В обратном случае, просто удаляем новую папку Skype, а старой папке — возвращаем прежнее имя. Причину же белого экрана продолжаем искать в другом месте.
Как видим, причины белого экрана в Скайпе могут носить совершенно различный характер. Но, если это не банальный разрыв связи во время подключения, то с большой вероятностью можно предположить, что первопричину неполадки следует искать в функционале браузера Internet Explorer.
Вернуться к результатам поиска
Если у вас возникли проблемы с демонстрацией экрана в Skype, вам могут помочь следующие советы.
Вы должны воспроизводиться голосовые или видеозвонки человеку, с которым вы хотите предоставить совместный доступ к своему экрану. Если вы не участие в звонке, возможность демонстрации экранов неподдерживается.
Убедитесь, что bandwidth достаточно пропускной способности для демонстрации экрана, и закройте все приложения, которые поставляются с пропускной способностью или замедливкомпьютер компьютера. Например, приложения для потоковой передачи музыки или приложения для совместного доступа к файлам. Кроме того, убедитесь, что вы и пользователь, которому вы предоставили совместный доступ к экрану, установлена последняя версия Skype.
Если человек, которому вы unsupported device демонстрироваете свой экран, находится на неподдерживаемом устройстве или более ранней версии Skype, он по-прежнему сможет просматривать ваш экран, но не сможет демонстрировать свой экран. Мы рекомендуем им получить последнюю версию Skype.
машинный перевод
ВНИМАНИЕ! Эта статья переведена с помощью средств машинного (автоматического) перевода, а не человеком. Дополнительные сведения см в следующей статье. В Skype машинный перевод используется для предоставления статей службы поддержки и справки на дополнительных языках. При этом автоматически переведенные статьи могут содержать ошибки, а также синтаксические и грамматические неточности, аналогичные тем, которые допускают носители других языков. Skype не несет ответственности за неточности, ошибки и ущерб, вызванные некачественным переводом или его использованием клиентами.
См. исходный текст на английском языке: FA10932
Дополнительные ресурсы
При запуске Skype отображается белый экран: несколько способов решения проблемы
Skype – популярный мессенджер, принадлежащий компании Microsoft, который обеспечивает голосовое, видео и текстовое сообщение с другими пользователями Skype и телефонными абонентами. Сегодня будет рассмотрена неполадка, когда при запуске Skype пользователь видит белый экран.
Как устранить белый экран при запуске Skype
Проблема может быть вызвана различными факторами, среди которых могут быть некорректно работающая версия Skype на компьютере, вирусная активность, конфликт с другим ПО на компьютере и, как ни странно, браузер Internet Explorer. Но обо всем по порядку.
Способ 1: восстановление заводских настроек Internet Explorer
Наверно, вам покажется это странным, но для своей работы Skype задействует ресурсы браузера Internet Explorer. Если этот браузер некорректно функционирует на компьютере, пользователь вместо программы видит белый экран.
-
Прежде всего, можно попробовать сбросить настройки Internet Explorer. Для этого закройте все дополнительные окна Internet Explorer и проводника Windows, оставив лишь основное окно браузера. Кликните в верхнем правом углу по пиктограмме с шестеренкой и пройдите к разделу «Свойства обозревателя».
В отобразившемся окне пройдите ко вкладке «Дополнительно» и кликните по кнопке «Сброс».
Способ 2: запуск проверки работоспособности Internet Explorer
Если первый способ не принес ровным счетом никакого результата, вам может помочь функция проверки системы на наличие поврежденных системных файлов. Если неполадки, связанные с Internet Explorer, будут обнаружены, система их устранит.
-
Для начала вам потребуется запустить командную строку с привилегированными правами. Если у вас Windows 10, просто щелкните по кнопке «Пуск» правой кнопкой мыши и во всплывшем дополнительном меню выберите пункт «Командная строка (администратор)».
Если вы являетесь пользователем более младшей версии ОС, откройте строку поиска и пропишите в нее запрос «CMD». Щелкните по результату правой кнопкой мыши и выберите пункт «Запустить от имени администратора».
Когда на экране отобразится окно терминала, вам потребуется выполнить запуск проверки системных файлов следующей командой:
Сканирование системы может занять достаточно длительное время, поэтому будьте готовы к тому, что компьютер должен работать несколько часов. Когда проверка файлов будет завершена, и Windows устранит все найденные неполадки, вам лишь остается перезапустить компьютер и проверить работоспособность Skype.
Способ 3: переустановка Skype
Не стоит и исключать вероятности, что именно Skype работает некорректно. В данном случае вам может помочь его переустановка.
-
Прежде всего, вам потребуется удалить Скайп с компьютера. Обращаем ваше внимание на то, что в данном случае рекомендуется удалять программу с компьютера полностью, а данную возможность сможет обеспечить программа Revo Uninstaller, которая сначала выполнит обычное удаление программы, а затем дополнительно просканирует систему на предмет наличия оставшихся файлов и ключей в реестре, которые и могут впоследствии привести к тому, что проблема с работой Skype так и не будет решена.
Когда удаление будет завершено, обязательно перезагрузите компьютер. Это необходимо для того, чтобы система окончательно приняла внесенные изменения.
После данных действий попробуйте запустить программу и проверить ее работоспособность.
Способ 4: восстановление системы
В ОС Windows предусмотрена специальная функция, которая позволяет вернуть работу компьютера к тому моменту, когда он работа корректно. Если еще некоторое время назад Скайп работал, то данный шаг может помочь вам решить проблему.
-
Для этого вызовите меню «Панель управления», а затем выполните переход к разделу «Восстановление».
В отобразившемся окне выберите пункт «Запуск восстановления системы».
Способ 5: создание нового ярлыка для входа в Skype
Если вы запускаете Skype из ярлыка на рабочем столе, то можно попробовать создать новый ярлык.
-
Для начала закройте Skype. Для этого кликните в трее по иконке программы правой кнопкой мыши и в отобразившемся контекстном меню выберите пункт «Выход из Skype».
Щелкните по любой свободной области рабочего стола правой кнопкой мыши и пройдите к пункту «Создать» – «Ярлык».
На экране отобразится окно, в котором вам потребуется задать расположение исполнительного файла запускаемой программы. Кликните по кнопке «Обзор».
Откроется проводник, в котором вам потребуется найти исполнительный файл программы, который, как правило, располагается по адресу:
Выделите исполнительный файл программы кликом мыши и кликните по кнопке «ОК».
Щелкните по кнопке «Далее».
Завершите процесс создания ярлыка, кликнув по кнопке «Готово».
Попробуйте запустить программу именно через новый ярлык.
Способ 6: использование файла LoginCleanup
Данным методом мы удалим с компьютера все пользовательские файлы с компьютера, используя файл LoginCleanup.
-
Загрузите файл LoginCleanup по этой ссылке.
Разархивируйте архив и выполните запуск вложенного файла.
Это основные способы решения проблемы с белым экраном в программе Skype. Если у вас есть рекомендации, которые могли бы дополнить статью, расскажите о них в комментариях.
Проблемы Skype: белый экран
Одной из неполадок, с которыми могут столкнуться пользователи программы Skype, является белый экран при запуске. Хуже всего, что пользователь даже не может попытаться войти в свою учетную запись. Давайте выясним, чем вызвано данное явление, и какие существуют способы исправления указанной проблемы.
Обрыв связи при запуске программы
Одной из причин, почему мог появиться белый экран при запуске Скайпа, является обрыв интернет-соединения во время того, как программа Skype загружается. А вот уже причин самого обрыва может быть масса: от проблем на стороне провайдера до неполадок модема, или замыкания в локальных сетях.
Соответственно, решение заключается, либо в выяснении причин у провайдера, либо в ремонте поломки на месте.
Неисправности IE
Как известно, в качестве движка Скайп использует браузер Internet Explorer. Именно, проблемы этого браузера могут стать причиной появления белого окна при входе в программу. Для того, чтобы исправить это, прежде всего, нужно попытаться сбросить настройки IE.
Закрываем Скайп, и запускаем IE. Переходим в раздел настроек, кликнув по шестерне, расположенной в правом верхнем углу браузера. В появившемся списке, выбираем пункт «Свойства обозревателя».
В открывшемся окне, переходим во вкладку «Дополнительно». Жмем на кнопку «Сброс».
Затем, открывается ещё одно окно, в котором следует установить галочку против пункта «Удалить личные настройки». Делаем это, и жмем на кнопку «Сброс».
После этого, можно запускать Скайп и проверять его работоспособность.
В случае, если данные действия не помогли, закрываем Скайп и IE. Нажатием на клавиатуре сочетаний клавиш Win+R, вызываем окно «Выполнить».
Последовательно вбиваем в это окно следующие команды:
- regsvr32 Ole32.dll
- regsvr32 Inseng.dll
- regsvr32 Oleaut32.dll
- regsvr32 Mssip32.dll
- regsvr32 Urlmon.dll.
После введения каждой отдельной команды из представленного списка, жмем на кнопку «OK».
Дело в том, что проблема белого экрана встречается, когда один из данных файлов IE, по какой-то причине, не зарегистрирован в системном реестре Windows. Вот таким путем и проводится регистрация.
Но, в этом случае, можно сделать и по-другому – переустановить Internet Explorer.
Если ни одна из указанных манипуляций с браузером не дала результатов, и экран в Скайпе все равно белый, то можно временно отключить связь Skype и Internet Explorer. При этом, в Скайпе не будет доступна главная страница, и ещё некоторые мелкие функции, но, зато, можно будет без проблем заходить в свой аккаунт, совершать звонки, и вести переписку, избавившись от белого экрана.
Для того, чтобы произвести отсоединение Скайпа от IE, удаляем ярлык Skype на рабочем столе. Далее, с помощью проводника переходим по адресу C:Program FilesSkypePhone, делаем клик по файлу Skype.exe правой кнопкой мыши, и выбираем пункт «Создать ярлык».
После создания ярлыка, возвращаемся на Рабочий стол, кликаем по ярлыку правой кнопкой мыши, и выбираем пункт «Свойства».
Во вкладке «Ярлык», открывшегося окна, ищем поле «Объект». Дописываем к тому выражению, которое уже есть в поле, значение «/legacylogin» без кавычек. Жмем на кнопку «OK».
Теперь, при клике по данному ярлыку, будет запускаться вариант Скайпа, не связанный с браузером Internet Explorer.
Переустановка Skype со сбросом настроек
Универсальным способом исправления неполадок в программе Skype является переустановка приложения со сбросом настроек. Конечно, это не гарантирует на 100% устранение проблемы, но, тем не менее, является выходом для решения проблемы со многими видами неисправностей, в том числе и при возникновении белого экрана при запуске Скайпа.
Прежде всего, полностью останавливаем Скайп, «убив» процесс, с помощью Диспетчера задач Windows.
Открываем окно «Выполнить». Выполняем это, нажав на клавиатуре комбинацию клавиш Win+R. В открывшемся окне, вписываем команду «%APPDATA%», и делаем клик по кнопке с надписью «OK».
Ищем папку Skype. Если для пользователя не является критически важным сохранение переписки в чате, и некоторых других данных, то просто удаляем эту папку. В обратном случае, переименовываем её, как пожелаем.
Удаляем Скайп обычным образом, через службу удаления и изменения программ Windows.
Запускаем программу. Если запуск удался, и белого экрана нет, то опять закрываем приложение и перемещаем файл main.db из переименованной папки во вновь сформированную директорию Skype. Таким образом, мы вернем переписку. В обратном случае, просто удаляем новую папку Skype, а старой папке — возвращаем прежнее имя. Причину же белого экрана продолжаем искать в другом месте.
Как видим, причины белого экрана в Скайпе могут носить совершенно различный характер. Но, если это не банальный разрыв связи во время подключения, то с большой вероятностью можно предположить, что первопричину неполадки следует искать в функционале браузера Internet Explorer.
Отблагодарите автора, поделитесь статьей в социальных сетях.
Белый экран при запуске в Skype
Часто пользователи Skype при входе в программу сталкиваются с такой неполадкой, как белый экран. В дополнение к этому, не получается даже войти в свой аккаунт. Давайте попытаемся выяснить, почему такое случается и что с этим делать.
Почему может возникать белый экран при запуске
Существует несколько причин, оказывающих влияние на данную проблему:
- Оборвалась связь во время запуска программы. Интернет-соединение может отсутствовать, если сломался модем, произошло замыкание в локальной сети, возникли сложности в работе провайдера. Решить задачу можно, выяснив причину неполадки или отремонтировав составляющие, которые отвечают за соединение.
- Появились проблемы в работе браузера Internet Explorer. Ведь именно его Скайп использует в качестве «двигателя». Устранить ошибку можно несколькими способами.
Как настроить Internet Explorer для устранения этой проблемы
Существует три способа, которые помогут вам настроить браузер для корректной работы мессенджера.
1. Удаляем временные файлы.
- запустите Internet Explorer;
- нажмите на значок с изображением шестеренки;
- выберите строку «Свойства браузера»;
- откройте вкладку «Общие» и нажмите кнопку «Удалить»;
- снимите отметку в пункте «Сохранить данные избранных веб-сайтов» и нажмите «Удалить»;
- перезапустите Skype.
2. Сбрасываем настройки браузера.
Это нужно сделать, даже если Internet Explorer не является вашим основным браузером. В случае его отсутствия на устройстве, установите последнюю версию, а затем сбросьте настройки. Это делается следующим образом:
- закройте все программы;
- запустите браузер;
- нажмите кнопку «Alt»;
- в меню выберите «Сервис», затем «Свойства браузера»;
- в открывшемся окне перейдите на вкладку «Дополнительно» и нажмите на «Сброс»;
- по окончанию процесса перезапустите Internet Explorer, а потом и сам Скайп.
3. Открываем браузеру доступ к библиотеке JavaScript.
- загрузите программу register_js.bat;
- кликните правой кнопкой мыши по файлу и выберите пункт «Запуск от имени администратора»;
- на экран будут выведены сообщения о том, что DLLRegisterServer выполнен успешно;
- перезагрузите ПК.
Если проделанная работа с Internet Explorer не помогла, тогда попробуйте предпринять другие меры.
Переустановка приложения и другие варианты решения
Альтернативный вариант устранить неполадку программы, переустановить ее, сбросив все настройки. Это не дает стопроцентной гарантии решения проблемы, но попробовать можно.
Через «Диспетчер задач» в Windows остановите Скайп. Далее наберите на клавиатуре «Win+R», после чего откроется окно «Выполнить», где нужно вписать команду «%APPDATA%» и нажать «Ок». В появившемся списке найдите папку «Skype» и удалите ее. Если в программе есть важная переписка – переименуйте папку. Теперь установите мессенджер заново и запустите его.
Если белый экран не появился снова, закройте программу и переместите файл «main.db» из той папки, которую переименовали во вновь созданную директорию Скайп. Сделав такой шаг, вы вернете свою переписку. Если она вам не нужна, удалите новую папку, а старую переименуйте так, как было до этого.
Прежде чем принимать кардинальные меры по устранению поломки проверьте, обновлены ли до последней версии Skype, Internet Explorer и Windows, может проблема именно в этом.
Как видите, тайна появления белого экрана может скрываться где угодно, и чтобы заняться исключением поломки, надо точно выяснить причину ее образования.
Белый экран при запуске Skype как устранить
Каждое обновление делает работу Скайпа все более надежной и стабильной, попутно повышая производительность программы. Тем не менее, пользователи время от времени сталкиваются с некоторыми проблемами, мешающими спокойно общаться с другими людьми. Одна из проблем — Skype белый экран при запуске, не позволяющий попасть в основной интерфейс мессенджера.
Варианты избавления от белого экрана при запуске Skype
Главной особенностью Скайпа и, по совместительству, основной причиной рассматриваемой неисправности является связь сервиса с Internet Explorer, плагины которого используются мессенджером. Помимо IE, проблема может крыться в интернет-подключении и даже самой программе. При этом восстановить ее работу совсем несложно.
Способ 1: проверка и восстановление подключения к интернету
Наиболее часто встречающаяся проблема – отсутствие сетевого подключения. В данном случае решение зависит от ее источника.
В целом, причины неисправностей и варианты их устранения можно разбить на несколько групп:
- Неисправности роутера. Если маршрутизатор отказывается раздавать Wi-Fi, следует сбросить все данные длительным удержанием специальной кнопки «Reset», имеющейся на каждом роутере (не менее 20 секунд), и провести повторную настройку.
- Неполадки в настройках сети. Устранить неполадку поможет специальный инструмент Windows «Диагностика неполадок», доступный при нажатии правой кнопкой мыши на значок Wi-Fi.
- Проблемы со стороны провайдеры. Если сеть не появляется, лучше обратиться к провайдеру: вполне возможно, имеются неполадки со стороны серверов.
Наиболее часто проблемы возникают именно по вине операторов связи и провайдеров.
Способ 2: сброс настроек браузера Internet Explorer после сбоя
По основному назначению IE используется обычно для загрузки других браузеров, однако специалисты Microsoft решили придать ему чуть более значимую роль в Windows.
Увидев при запуске Скайпа белый экран, пользователь первым делом должен выполнить следующий алгоритм:
- Открыть браузер Internet Explorer. В Windows 7 и 8 его можно найти в меню «Пуск» и в полном списке программ на начальном экране соответственно, в то время как в Windows 10 для его запуска нужно перейти в проводнике к папке по пути: C:Program Files (x86)Internet Explorer, после чего открыть файл «iexplore.exe».
- Перейти к настройкам браузера. Для этого необходимо открыть дополнительное меню и выбрать «Свойства обозревателя».
- Открыть вкладку «Дополнительно» и нажать кнопку «Сброс».
- Выбрать строку «Удалить личные настройки» и снова нажать «Сброс».
- По окончании процедуры удаления характерный Skype белый экран при запуске должен исчезнуть.
Способ 3: переустановка Skype с использованием последнего обновления
Неполадки в работе Скайпа могут стать следствием случайно произошедшего удаления или изменения каких-либо программных файлов или данных. Кроме того, устаревшие версии мессенджера отличаются плохой стабильностью и постоянными неполадками.
Решить проблему поможет ряд простых действий:
- Удалить Skype с помощью средств Windows.
- Очистить следы приложения путем удаления папки «Skype» по пути: C:Users[Имя пользователя]AppDataRoaming
- Перезагрузить компьютер.
- Установить новую версию Скайпа, загрузив ее с официального сайта.
Перезагрузка ПК позволит очистить временные файлы программы.
Белый экран при запуске Скайпа – далеко не та проблема, о которой стоит переживать. Независимо от причин возникновения, ее достаточно просто устранить и начать снова пользоваться возможностями мессенджера в полном объеме.

Демонстрация экрана Skype — это функция, которая позволяет вам делиться экраном вашего компьютера с другими пользователями Skype. Это отличный способ для совместной работы над проектами, демонстрации рабочего стола или развлечения.
Однако иногда это может работать не так, как ожидалось. Демонстрация экрана может быть недоступна, особенно если вы используете несовместимую версию. Если вы находитесь в аналогичном затруднительном положении, мы раскроем различные способы, чтобы вы могли снова поделиться своим экраном Skype.
Почему не работает демонстрация экрана в Skype?
Есть несколько причин, по которым вы не можете поделиться своим экраном в Skype. Ниже приведены некоторые из наиболее распространенных:
- Неподдерживаемая версия Skype. Если у одной из сторон установлена более старая версия программного обеспечения, она может быть несовместима с демонстрацией экрана. Только некоторые версии Skype поддерживают демонстрацию экрана.
- Слабое соединение. Если у одного из вас слабый сигнал или медленное подключение к Интернету, это может помешать правильной работе Skype.
- Системные/аппаратные требования. Ваш компьютер может не иметь адекватных аппаратных или системных требований для поддержки совместного использования экрана.
- Недостаточно разрешений. Если вы пытались поделиться своим экраном, не предоставив веб-камеру или доступ, возможно, вы не сможете поделиться. В некоторых случаях ваша веб-камера не работает.
- Ваш брандмауэр может блокировать соединение. Если на вашем компьютере установлен брандмауэр или антивирусное программное обеспечение, оно может блокировать Skype от доступа к вашей веб-камере и микрофону.
- Ошибки в программном обеспечении. Иногда ошибки в программном обеспечении могут вызывать подобные проблемы, поэтому убедитесь, что вы обновили все свое программное обеспечение, прежде чем пытаться что-либо еще.
- Неподдерживаемая ОС. Убедитесь, что вы используете поддерживаемую операционную систему. Демонстрация экрана работает только на некоторых платформах.
Как включить демонстрацию экрана в Skype?
Прежде чем пытаться использовать какие-либо технические решения, приведенные ниже, мы рекомендуем вам попробовать следующее:
- Убедитесь, что у вас есть достаточная пропускная способность и что ваше сетевое соединение стабильно и работает правильно.
- Убедитесь, что ваш компьютер соответствует минимальным системным требованиям, прежде чем пытаться включить эту функцию в Skype.
- Проверьте на странице статуса Skype, есть ли сообщение о нарушении работы служб.
- Закройте все фоновые приложения или процессы, которые могут перегружать полосу пропускания. Вы также можете ограничить пропускную способность.
- Проверьте наличие доступных обновлений Skype.
- Перезагрузите оба компьютера и снова перезапустите Skype перед попыткой нового сеанса.
1. Включите разрешения камеры
- Нажмите Windows клавишу и нажмите «Настройки».
- Перейдите в раздел «Конфиденциальность и безопасность», затем прокрутите вниз до «Разрешения приложений» и нажмите «Камера».
- Включите доступ к камере.
- Также в разделе «Разрешить приложениям доступ к вашей камере» убедитесь, что параметр Skype включен.
2. Временно отключите брандмауэр
- Нажмите Windows клавишу, найдите «Безопасность Windows» и нажмите «Открыть».
- Нажмите «Брандмауэр и защита сети», затем выберите «Общедоступная сеть».
- Найдите Брандмауэр Microsoft Defender и выключите кнопку.
Если у вас включен антивирус, вам также следует временно отключить его, а затем попробовать переподключиться.
3. Проверьте наличие обновлений
- Нажмите Windows клавишу и выберите «Настройки».
- Нажмите «Центр обновления Windows» и выберите «Проверить наличие обновлений».
- Загрузите и установите, если таковые имеются.
4. Запустите проверку на вирусы
- Нажмите Windows клавишу, найдите «Безопасность Windows» и нажмите «Открыть».
- Выберите Защита от вирусов и угроз.
- Затем нажмите «Быстрое сканирование» в разделе «Текущие угрозы».
- Если вы не обнаружили никаких угроз, перейдите к полной проверке, щелкнув Параметры сканирования чуть ниже Быстрое сканирование.
- Нажмите «Полное сканирование» , затем нажмите «Сканировать сейчас», чтобы выполнить глубокое сканирование вашего ПК.
- Дождитесь завершения процесса и перезагрузите систему.
Кроме того, выполните сканирование на вирусы, если у вас включен сторонний антивирус, чтобы убедиться, что вы охватываете все базы. Могут быть некоторые уязвимости, которые Windows Security может пропустить, поскольку она не так всеобъемлюща.
5. Переустановите Скайп
- Нажмите Windows клавишу и выберите «Настройки».
- Нажмите «Приложения» на левой панели, затем выберите «Приложения и функции» на правой панели.
- Найдите Skype, нажмите на три многоточия и выберите «Удалить».
- Запустите приложение Microsoft Store, найдите Skype и нажмите «Установить».
Мы хотели бы услышать от вас, поэтому, пожалуйста, сообщите нам в разделе комментариев ниже, какое решение сработало для вас.