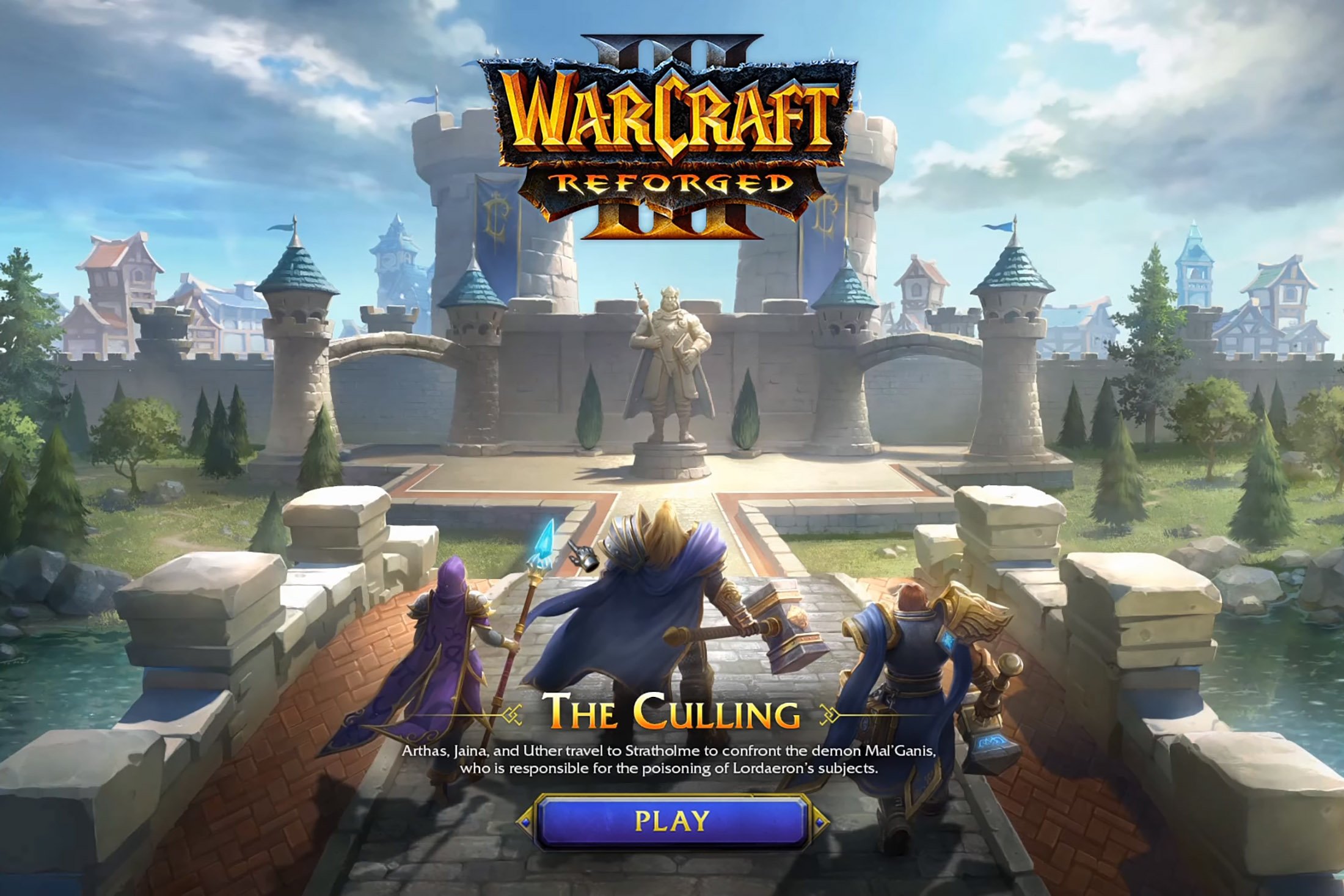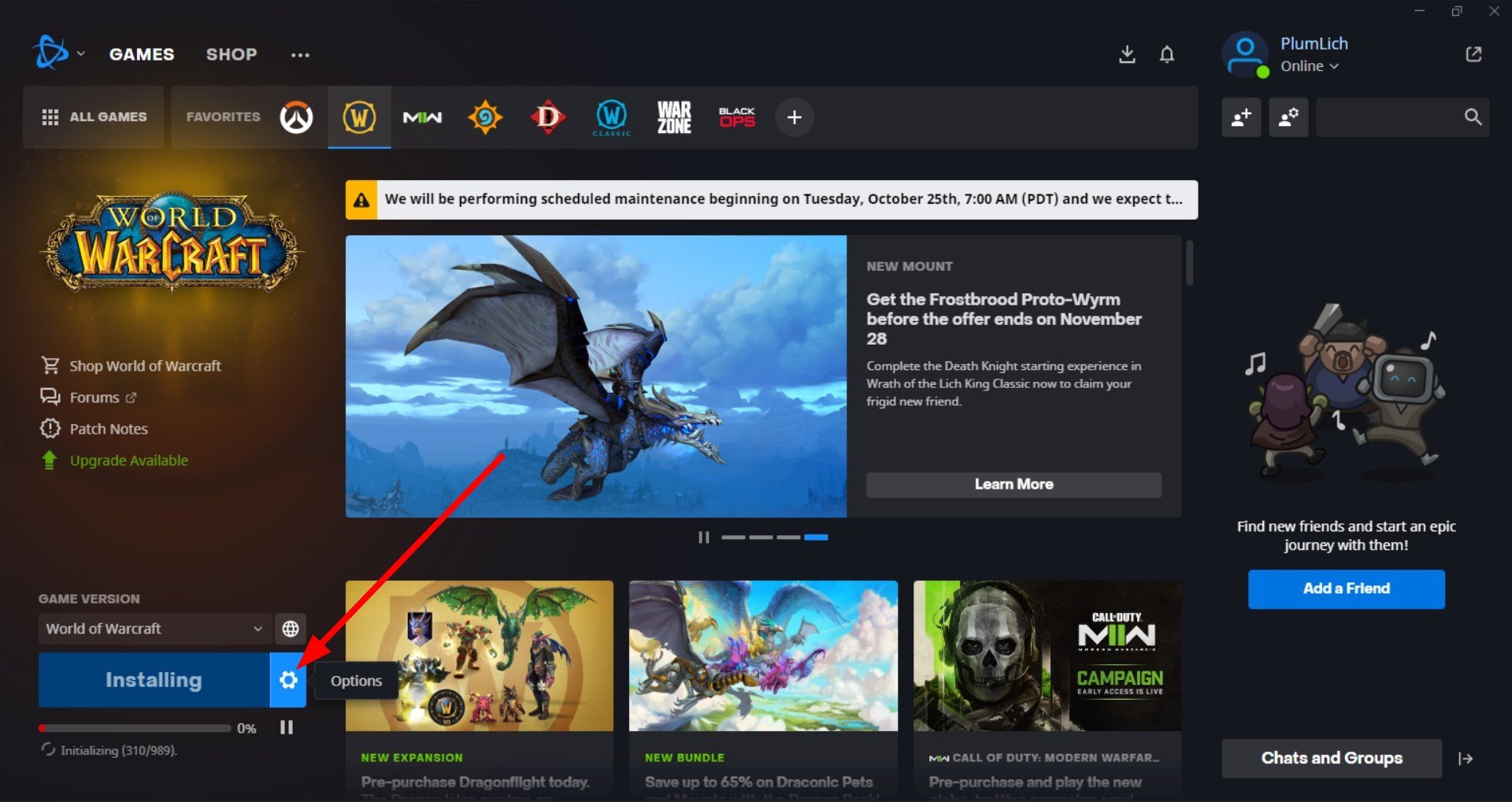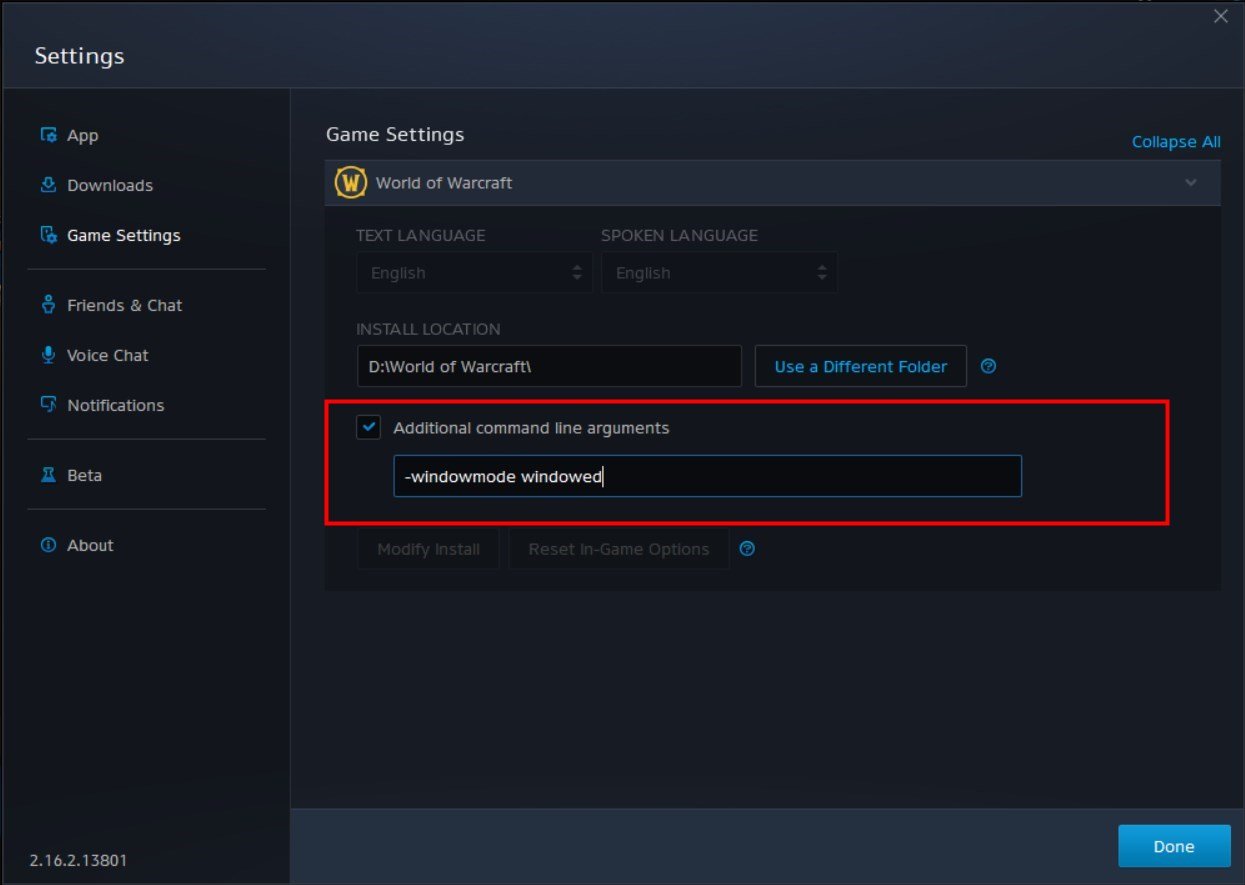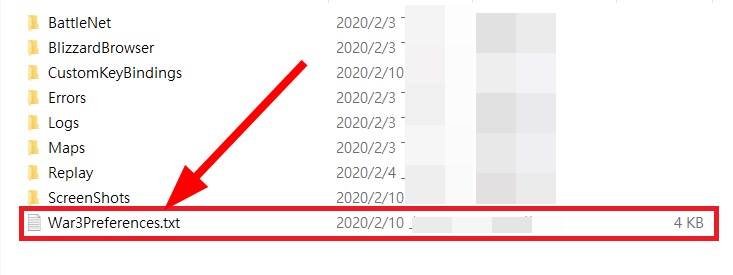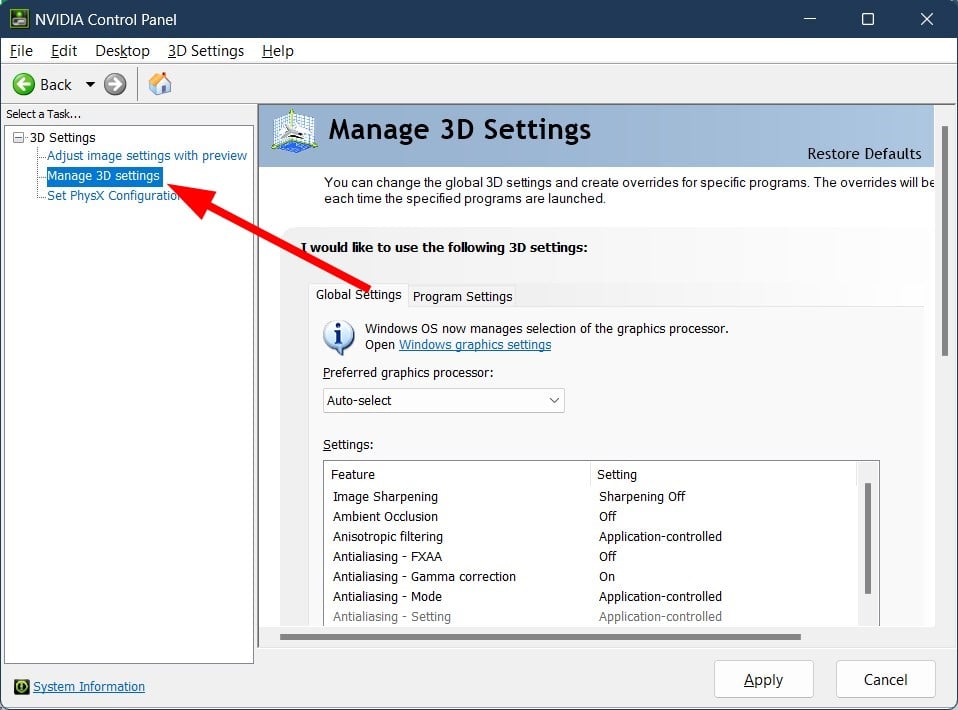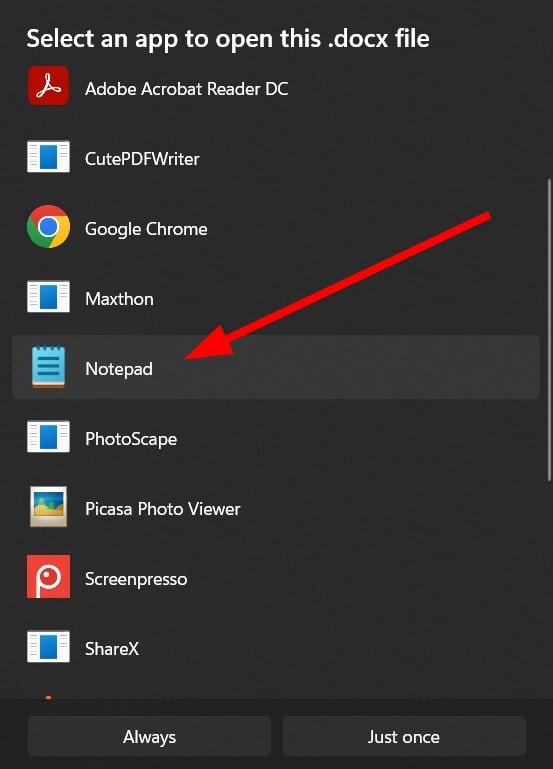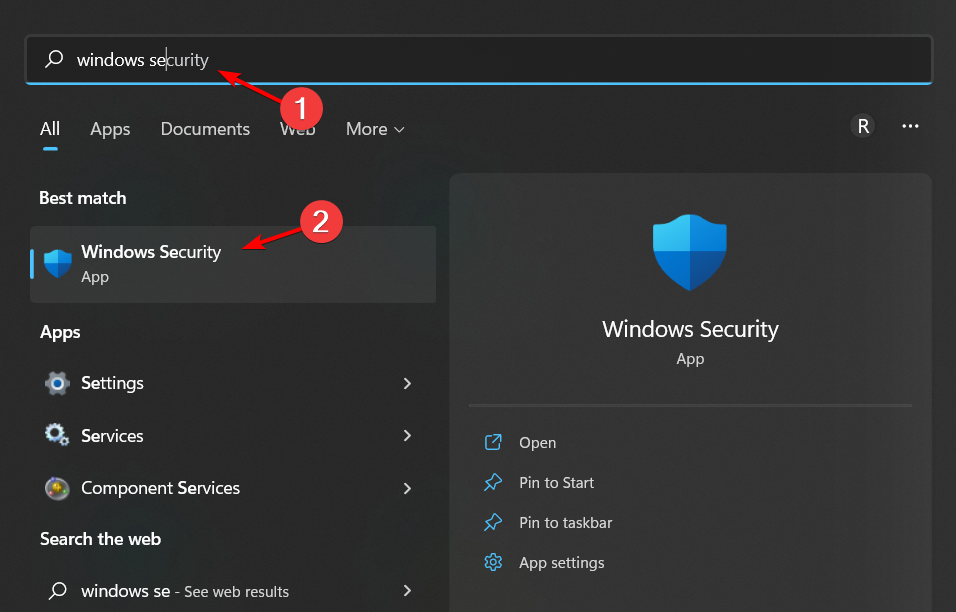Try running in windowed mode or disable your antivirus program
by Sagar Naresh
Sagar is a web developer and technology journalist. Currently associated with WindowsReport and SamMobile. When not writing, he is either at the gym sweating it out or playing… read more
Updated on October 26, 2022
Reviewed by
Vlad Turiceanu
Passionate about technology, Windows, and everything that has a power button, he spent most of his time developing new skills and learning more about the tech world. Coming… read more
- When getting black screen issues with the Warcraft 3 game on your Windows 10 PC, this could be because you are not running the program as an admin or not using the dedicated GPU.
- Try skipping the intro by editing the Warcraft 3 file or updating your graphics driver, as described below.
XINSTALL BY CLICKING THE DOWNLOAD FILE
This software will repair common computer errors, protect you from file loss, malware, hardware failure and optimize your PC for maximum performance. Fix PC issues and remove viruses now in 3 easy steps:
- Download Restoro PC Repair Tool that comes with Patented Technologies (patent available here).
- Click Start Scan to find Windows issues that could be causing PC problems.
- Click Repair All to fix issues affecting your computer’s security and performance
- Restoro has been downloaded by 0 readers this month.
Several user reports have highlighted the Warcraft 3 black screen issue on Windows 10. Because of this issue, the players cannot play the game because the game immediately shows a black screen during startup.
If you are also facing the Warcraft 3 black screen issue on Windows 10 and are looking for help, we have listed some practical solutions that have helped users overcome this black screen problem.
Why am I getting a black screen in Warcraft 3 on Windows 10?
After some research, we have deduced that there are a few common reasons why you could come across a black screen in Warcraft 3 on Windows 10. Some of them are listed below:
- You are playing in fullscreen mode – If the game does not support fullscreen mode, then you can come across this issue. If you are having issues running games in fullscreen mode, then you can check out this guide.
- The game is not using a dedicated GPU – For some programs, you need to manually select the dedicated GPU so that it makes use of it when you launch it. You can go through our guide where we have listed solutions to fix Nvidia graphics card not detected on Windows 10.
- The game is running in compatibility mode – You might be running the game in compatibility mode, which could very well trigger the problem.
- Graphics driver not updated – If the graphics driver is not updated in a while, then also you will come across such issues. Check out our guide to know how you can easily update the graphics driver on your PC.
- You are not running it as an admin – Some programs require admin privileges in order to run smoothly. Check if you are the admin or not before running the game.
- Your antivirus is blocking the program – Often antivirus tools mistake certain programs as viruses because f which you can come across such issues.
Now that you are aware of the most common reasons that could trigger this black screen error in Warcraft 3 on Windows 10, let us check out the solutions to resolve it.
How can I fix the black screen in Warcraft 3 on Windows 10?
Before proceeding with the advanced troubleshooting solutions, let us go through a list of preliminary checks:
- Often a simple restart can fix several complex issues. Try restarting your PC and checking if this resolves the issue.
- Your game might be having a hard time connecting to the official servers. In such a case, make sure that your internet is working fine. You can reboot your router, connect to the internet and check if this fixes the issue or not.
- Launch the game as admin, so right-click on the game icon and select Run as administrator and check if this resolves the issue or not. Read how you can make yourself an admin on your Windows PC.
Some PC issues are hard to tackle, especially when it comes to corrupted repositories or missing Windows files. If you are having troubles fixing an error, your system may be partially broken.
We recommend installing Restoro, a tool that will scan your machine and identify what the fault is.
Click here to download and start repairing.
Let us now proceed to the advanced solutions described below.
1. Run in windowed mode
Method 1
- Open the Battle.net launcher.
- Next to the Play button, click on Options.
- Select Game Settings.
- Check the box Additional command line arguments.
- In the new box, type the below:
-windowmode windowed - Click Done.
Method 2
- Open up the user profile’s Documents folder.
- Open the Warcraft 3 folder.
- Double-click the text file named War3Preferences.
- Scroll to the bottom and locate windowmode=2.
- You need to change 2 to 1 for Windowed Fullscreen or 0 for Windowed mode.
- Save the file.
2. Select a dedicated GPU
- Right-click on your desktop.
- Select the Nvidia Control Panel.
- Click on Manage 3D settings from the left.
- Under the Global Settings tab, select the High-performance NVIDIA processor option in the Preferred graphics processor drop-down menu.
- Click on Apply and check if this fixes the issue or not.
- 0xc19a0013 Printer Error Code: Best Ways to Fix it
- Recycle Bin is Greyed Out? How to Quickly Fix it
- Gpscript.exe: What Is It & How to Remove It
- 800b0109 Windows Update Error: 3 Ways to Fix it
3. Skip the intro
- Go to the Documents folder.
- Open Warcraft 3 folder.
- Right-click on the War3Preferences.txt file.
- Select Open with and then click on Notepad.
- Under Misc, change the value from 0 to 1 as shown below:
seenintromovie=1 - If it is already set to 1, then this solution isn’t relevant to this issue.
- Save the file and relaunch the game and check if this resolves the problem or not.
There are chances that the intro cinematics is preventing the game to load properly and causing the black screen issue with Warcraft 3 on Windows 10.
You can follow the above steps and skip the intro scene and check if this fixes the problem with Warcraft 3 or not.
4. Disable THE antivirus
- Open the Start menu by pressing the Windows key.
- Search for Windows security and open it.
- Click on Virus and threat protection.
- Under Virus & threat protection settings, click on Manage settings.
- Toggle off Real-time protection.
There are chances that your antivirus software is blocking the game from running because it thinks it is an alien program that may cause issues with your PC.
You can try disabling the antivirus program and then check if this fixes the Warcraft 3 black screen on Windows 10. The above steps are for the default Windows Security antivirus tool, but the idea remains the same for any third-party software.
We hope that this guide resolved the black screen issue with Warcraft 3 on your Windows 10 PC. Let us know in the comments below, which one of the above solutions helped you resolve the problem.
Still having issues? Fix them with this tool:
SPONSORED
If the advices above haven’t solved your issue, your PC may experience deeper Windows problems. We recommend downloading this PC Repair tool (rated Great on TrustPilot.com) to easily address them. After installation, simply click the Start Scan button and then press on Repair All.
Newsletter
Это руководство предназначено для тех, кто испытывает проблемы с мерцанием или разрывами экрана в игре World of Warcraft (WoW) на ПК с Windows. Несколько игроков WoW сообщили о проблемах с мерцанием или разрывами экрана во время игры. Если вы хотите избавиться от проблемы во время игры в WoW, этот пост поможет вам.
Эта проблема в основном связана с проблемами графического драйвера на вашем компьютере. Это может быть вызвано тем, что ваш драйвер дисплея не обновлен. Или, если ваш графический драйвер поврежден, вы столкнетесь с этой проблемой. Кроме того, многие пользователи сталкивались с этой проблемой при включении G-Sycn. Однако их мониторы несовместимы с этой графической технологией.
Если ваш монитор плохо подключен, могут возникнуть проблемы с мерцанием или разрывами экрана. Помимо этого, другими причинами этой проблемы могут быть частота обновления экрана и полноэкранная оптимизация в игре.
Если вы столкнулись с проблемой мерцания экрана в игре World of Warcraft (WoW) на своем ПК, эти исправления помогут вам решить эту проблему.
- Убедитесь, что ваш монитор правильно подключен.
- Обновите графический драйвер.
- Откатите последнее обновление драйвера.
- Измените частоту обновления экрана.
- Отключить полноэкранные оптимизации.
- Отключите GSync.
1]Убедитесь, что ваш монитор правильно подключен кабелем
Прежде всего, убедитесь, что ваш монитор правильно подключен и имеет постоянный источник питания. Проблемы с мерцанием экрана в основном возникают из-за неправильного подключения компьютера и монитора. Следовательно, рекомендуется проверить, не ослаблено ли соединение или не поврежден ли кабель, а затем соответствующим образом устранить проблему.
Если ваш монитор правильно подключен, но вы все еще испытываете проблемы с мерцанием экрана в WoW, вы можете использовать другое решение для решения этой проблемы.
2]Обновите графический драйвер
Как упоминалось ранее в этом посте, еще одной распространенной причиной мерцания экрана WoW является тот факт, что на вашем компьютере установлены устаревшие или неисправные графические драйверы. Следовательно, если сценарий применим, немедленно обновите графический драйвер, чтобы решить проблему. Вот шаги, чтобы сделать это:
- Сначала откройте приложение «Настройки» с помощью Win + I и перейдите на вкладку «Центр обновления Windows».
- Теперь нажмите «Дополнительные параметры», а затем нажмите «Необязательные обновления», и вы сможете просмотреть все необязательные обновления в этом разделе.
- Затем загрузите и установите требуемые необязательные обновления, которые также включают обновления драйверов устройств.
- После этого перезагрузите компьютер и запустите игру World of Warcraft, чтобы проверить, устранена ли проблема с мерцанием экрана.
Вы также можете посетить официальный сайт Intel, NVIDIA или AMD веб-сайт любой марки видеокарты, которую вы используете. Последние установщики драйверов доступны на официальных сайтах производителей устройств.
Если обновление графического драйвера не работает, возможно, вы имеете дело с поврежденным графическим драйвером. Итак, в этом случае вам нужно будет удалить драйвер дисплея, а затем переустановить его, чтобы решить проблему.
См.: World of Warcraft не запускается или не запускается на ПК с Windows.
3]Откатить последнее обновление драйвера
В отличие от исправления (2), эта проблема мерцания экрана в WoW может быть вызвана недавним обновлением драйвера. Итак, подумайте, начали ли вы сталкиваться с этой проблемой после установки обновления графического драйвера. Согласно нескольким отчетам пользователей, некоторые пользователи видеокарт NVIDIA начали замечать эту проблему после обновления драйвера своего устройства. Следовательно, в этом случае вы можете просто откатить драйвер дисплея до предыдущей версии и посмотреть, решит ли он проблему или нет. Вот шаги, чтобы сделать это:
- Сначала откройте контекстное меню Win + X, а затем выберите из списка приложение «Диспетчер устройств».
- После этого перейдите в категорию «Адаптеры устройств», разверните ее и щелкните правой кнопкой мыши графический драйвер.
- Теперь в появившемся контекстном меню выберите пункт «Свойства».
- В окне «Свойства» перейдите на вкладку «Драйвер» и нажмите кнопку «Откатить драйвер».
- Затем следуйте инструкциям на экране и после завершения процесса перезагрузите компьютер.
Откройте игру WoW сейчас и проверьте, исчезла ли проблема. Если нет, есть еще несколько исправлений, которые вы можете использовать для решения проблемы.
Читайте: Как исправить ошибки World of Warcraft LUA на ПК с Windows?
4]Измените частоту обновления экрана.
Некоторым затронутым пользователям удалось решить проблему мерцания экрана в WoW, настроив частоту обновления экрана. В то время как несколько пользователей сообщили, что снижение частоты обновления экрана помогло им решить эту проблему, некоторые пользователи сказали, что установка более высокой частоты обновления экрана решила проблему для них. Следовательно, вы также можете попробовать изменить частоту обновления экрана и посмотреть, исчезла ли проблема. Вот как:
- Сначала откройте «Настройки» и перейдите в «Система»> «Дисплей».
- Теперь нажмите «Расширенный дисплей» в разделе «Связанные настройки».
- Далее измените значение параметра Выберите частоту обновления вариант.
- После этого запустите игру WoW и проверьте, исправлено ли мерцание экрана или нет.
Читайте: Как исправить ошибку приложения Wow-64.exe в World of Warcraft?
5]Отключить полноэкранную оптимизацию
Если вышеуказанные решения не сработали для вас, вы можете отключить полноэкранную оптимизацию для игры WoW, чтобы решить проблему. Проблема может быть вызвана тем, что вы открываете игру в полноэкранном режиме. Итак, поиграйте в игру в оконном режиме, отключив полноэкранную оптимизацию, и посмотрите, работает ли она. Вот как это сделать:
- Во-первых, убедитесь, что игра WoW не запущена на вашем ПК.
- Теперь откройте приложение Battle.net, выберите игру Call of Duty: Warzone и нажмите значок шестеренки.
- После этого нажмите «Показать в проводнике», чтобы открыть каталог установки игры WoW.
- Затем щелкните правой кнопкой мыши основной исполняемый файл WoW и выберите параметр «Свойства».
- Затем перейдите на вкладку «Совместимость», установите флажок «Отключить полноэкранную оптимизацию» и нажмите «Применить» > «ОК».
- Наконец, снова откройте игру и проверьте, решена ли проблема.
Читайте: G-Sync и FreeSync были объяснены в этом посте.
6]Отключить G-Sync
Мерцание экрана обычно возникает, когда G-Sync включен, но ваш монитор не совместим с G-Sync. В основном это происходит с пользователями видеокарт NVIDIA. Следовательно, если сценарий применим, попробуйте отключить G-Sync в настройках видеокарты и проверьте, исчезла ли проблема.
Чтобы отключить G-Sync, выполните следующие действия:
- Во-первых, откройте окно панели управления NVIDIA; щелкните правой кнопкой мыши на рабочем столе и выберите соответствующий параметр.
- Затем на левой панели разверните категорию «Дисплей» и нажмите «Настроить G-SYNC».
- После этого снимите флажок «Включить G-SYNC».
- Теперь попробуйте поиграть в WoW сейчас и посмотрите, решена ли проблема или нет.
Более общие предложения здесь: Проблемы с мерцанием экрана во время игр на ПК
VSync лучше или хуже для FPS?
VSync или вертикальная синхронизация — это графическая технология, которая помогает решить проблему разрыва экрана во время игры. Он делает это, синхронизируя FPS игры с частотой обновления вашего игрового монитора. Всякий раз, когда ваш монитор не может поддерживать частоту кадров вашей игры, VSync ограничивает FPS, не вызывая проблем с разрывом экрана.
Обновлен: 3 недели назад
Номер статьи (ID) 14477
Распространенные проблемы
- Я хочу запустить World of Warcraft но открывается черный экран
- Игра зависает, но музыка продолжает играть
Если при запуске игры или в процессе игры экран становится черным, можно попробовать решить ошибку, выполнив следующие действия.
- Попробуйте сбросить настройки WOW через приложение Battle.net: Опции > Настройки игры > Сбросить внутриигровые настройки в настройках World of Warcraft.
- Несовместимость с оверлеями может вызвать черный экран и вылеты из игры. Отключите подобные программы или обновите их для разрешения подобных проблем.
- Обновите драйверы, чтобы исправить ошибки совместимости.
- Если вы используете DirectX 12,попробуйте переключить игру на DirectX 11. Если WoW уже использует DirectX 11, переключитесь на DirectX 11 Legacy. World of Warcraft Меню > Система > Дополнительно > Графический API
- Запустите игру в оконном режиме.
- Щелкните по значку Blizzard в левом верхнем углу приложения Battle.net .
- В выпадающем меню выберите пункт «Настройки».
- Выберите «Настройки игры», а затем «Дополнительные аргументы командной строки» под World of Warcraft.
- Впишите -Windowed в окно и щелкните по кнопке «ОК».
Дополнительные советы
- Проверьте сетевое подключение на предмет неполадок с брандмауэром, маршрутизатором или настройками портов.
- Запустите инструмент восстановления, чтобы восстановить поврежденные файлы игры.
- Удалите и переустановите приложение Battle.net
Ничего не помогло?
Если указанные выше советы не помогли разрешить затруднение, посетите Форум технической поддержки или свяжитесь с нами.
Achmed the Dead Terrorist
Однако ж я на своем 50″ FullHD с расстояния метра играю с нормальным соотношением всех объектов, и даже нашел способ отдаления камеры, чтобы больше объектов вмещалось на экран.
Смущает только нижняя игровая панель, и я уверен, что при желании можно было и на нее «управу» найти, а делать это придется через пендосские англо-мовные сайты. Но я не силен в деградантских языках (произошедних от латино-этРУСского), поэтому для меня это целая эпопея с использованием встроенных плагинов по переводу текста (или целой страницы)…
Попробуйте наш инструмент устранения неполадок
Выберите операционную систему
Выберите язык програмирования (опционально)
Проведите выходные, играя в World of Warcraft на своем компьютере, но на экране загрузки мерцает яркость, и, находясь в мире, это может раздражать. Не волнуйтесь, вы не единственный. Этот пост здесь, чтобы помочь.
Попробуйте эти исправления:
- Проверьте кабель
- Обновите драйвер видеокарты
- Откат вашего драйвера
- Изменить частоту обновления экрана
- Использовать оконный режим
Способ 1: проверьте кабель
Убедитесь, что ваше устройство имеет стабильное и постоянное питание. Проблема мерцания экрана WOW может быть вызвана ослабленным проводом между монитором и компьютером. Итак, плотно подключите кабель как со стороны монитора, так и со стороны компьютера, прежде чем пытаться что-либо исправить.
Если возможно, проверьте кабель на другом компьютере и посмотрите, возникает ли проблема на другом компьютере.
Способ 2: обновить драйвер видеокарты
Поскольку проблема мерцания экрана WOW напрямую связана с драйвером графической карты, обновление графического драйвера — это способ решить эту проблему. Однако вы можете обновить графический драйвер через Центр обновления Windows. многие драйверы используются во время игр, и большинство из них не будут регулярно обновляться с помощью Центра обновления Windows. Таким образом, устаревший или поврежденный драйвер может быть причиной сбоев, зависаний или мерцания.
Вы можете обновить драйвера по одному через официальный сайт производителя вручную, либо обновить все драйвера, Драйвер Легкий в 2 клика.
Драйвер Легкий автоматически распознает вашу систему и найдет для нее правильный драйвер. Вам не нужно точно знать, какая система работает на вашем компьютере, вам не нужно рисковать загрузкой и установкой не того драйвера, и вам не нужно беспокоиться об ошибке при установке.
- Скачатьи установите драйвер Easy.
- Запустите Driver Easy и нажмите кнопку Сканировать сейчас кнопка. Затем Driver Easy просканирует ваш компьютер и обнаружит проблемные драйверы.
- Щелкните Обновлять кнопку рядом с драйвером, чтобы автоматически загрузить правильную версию этого драйвера, затем вы можете установить его вручную (вы можете сделать это с БЕСПЛАТНОЙ версией).
Или нажмите Обновить все для автоматической загрузки и установки правильной версии все драйверы, которые отсутствуют или устарели в вашей системе. (Для этого требуется Про версия который поставляется с полной поддержкой и 30-дневной гарантией возврата денег. Вам будет предложено обновиться, когда вы нажмете «Обновить все».)
Если вам нужна помощь, обращайтесь Служба поддержки Driver Easy в .
Перезагрузите компьютер, чтобы изменения вступили в силу.
Способ 3: откат вашего драйвера
Если обновление драйвера у вас не работает, возможно, вам придется попробовать это исправление, особенно если вы являетесь пользователем NVIDIA. Некоторые пользователи выяснили, что проблема связана с драйверами NVIDIA. Если последний драйвер не устраняет проблему мерцания, сработает откат к более старой версии драйвера. Хотя это может привести к серьезной потере оптимизации для других игр и приложений.
- Перейдите на страницу драйвера NVIDIA.
- Найдите более старую версию драйвера и загрузите ее.
- Щелкните правой кнопкой мыши кнопку «Пуск» и выберите Диспетчер устройств .
- Нажмите Видеоадаптеры и щелкните правой кнопкой мыши на вашем графическом процессоре.
- Выбирать Характеристики . Направляйтесь к Водитель вкладку и нажмите Откат драйвера .
- Установите драйвер и перезагрузите компьютер.
- Проверьте, сохраняется проблема или нет.
Способ 4: изменить частоту обновления экрана
Изменение частоты обновления экрана может решить проблему мерцания экрана WOW. Некоторые пользователи считают, что снижение частоты обновления со 144 до 120 или 100 может решить проблему, другие считают, что причиной проблемы является низкая частота обновления. Вы можете изменить скорость по своему усмотрению и посмотреть, решена ли проблема.
- Щелкните правой кнопкой мыши на рабочем столе и выберите Настройки отображения .
- Прокрутите вниз, чтобы найти Расширенные настройки дисплея .
- Нажмите Свойства адаптера дисплея .
- Направляйтесь к Монитор на вкладке измените частоту обновления экрана по своему усмотрению.
- Нажмите Применять > В ПОРЯДКЕ чтобы сохранить изменения.
- Перезагрузите компьютер и проверьте, устранена ли проблема.
Способ 5: использовать оконный режим
Если вы используете полноэкранный режим во время игры в World of Warcraft, переход в оконный режим может решить проблему. Следуйте инструкциям, чтобы отключить полноэкранные оптимизации в системе.
- Щелкните правой кнопкой мыши ярлык игры и выберите Характеристики .
- Нажать на Совместимость вкладку и выберите Отключить полноэкранные оптимизации .
- Нажмите Применять > В ПОРЯДКЕ чтобы сохранить изменения.
- Перезагрузите компьютер и проверьте, сохраняется ли проблема.
Надеюсь, вы найдете статью полезной. Если у вас есть какие-либо вопросы, не стесняйтесь оставлять комментарии ниже.