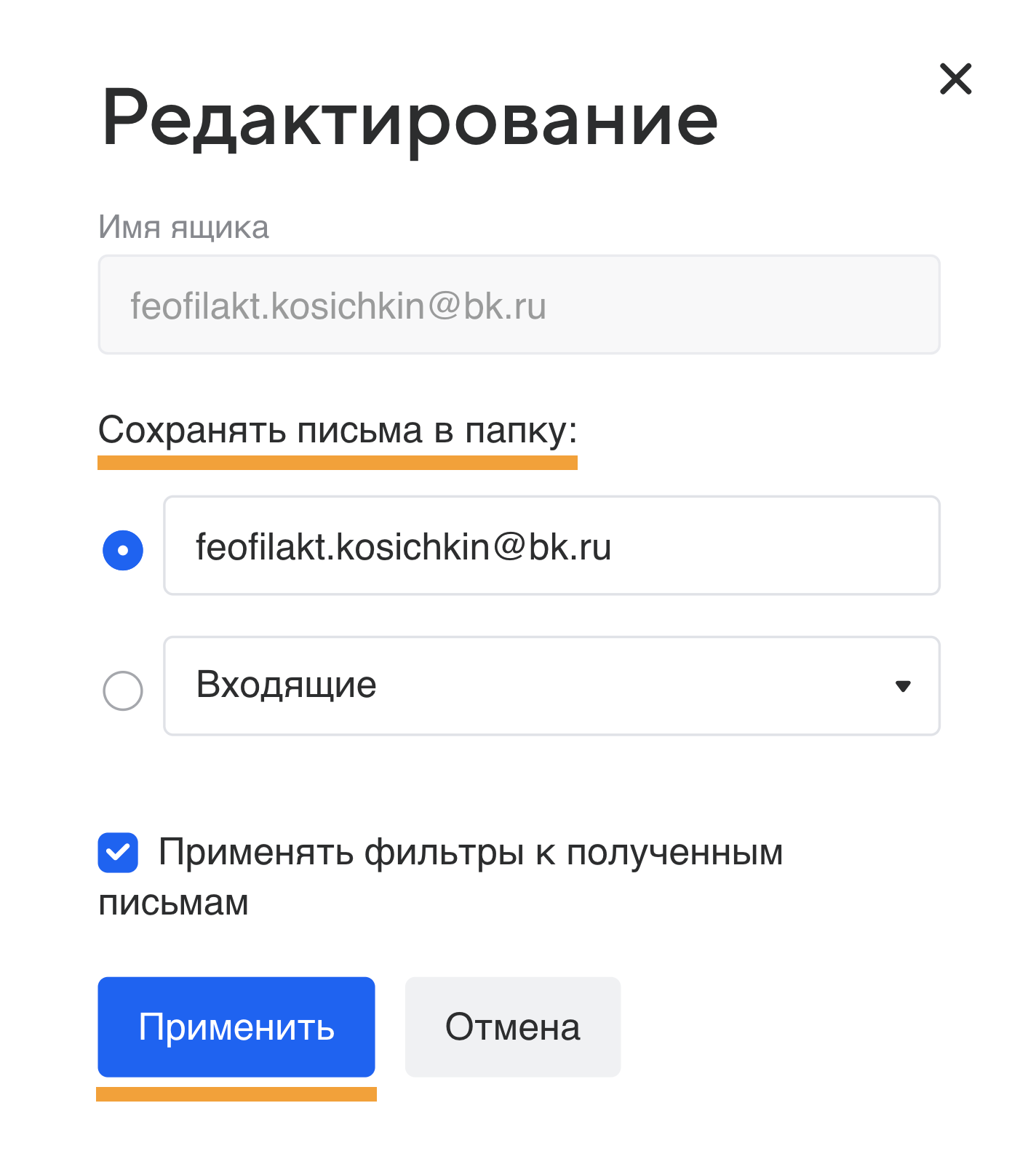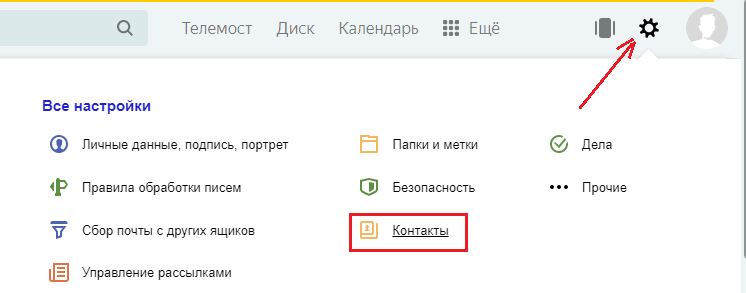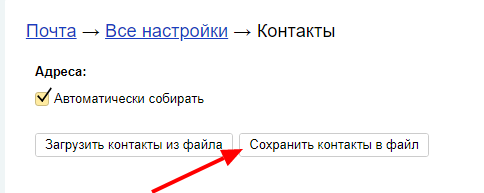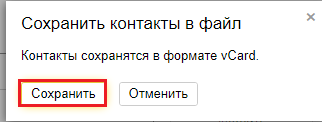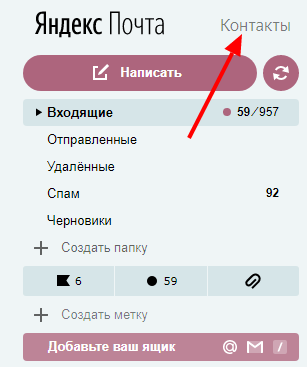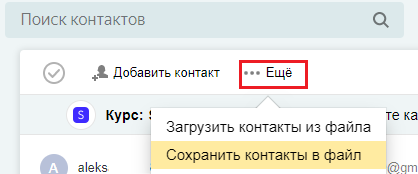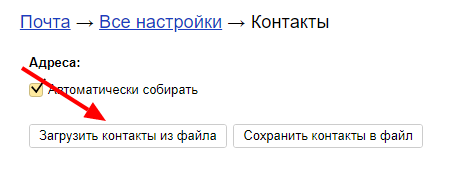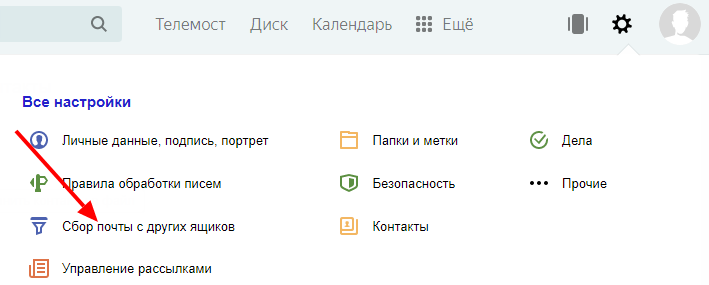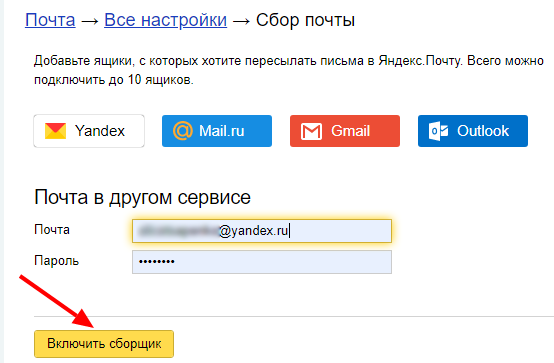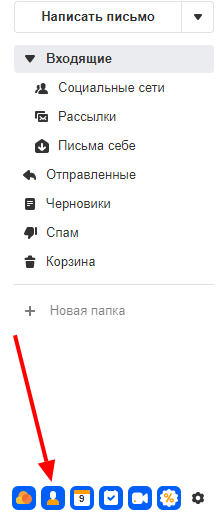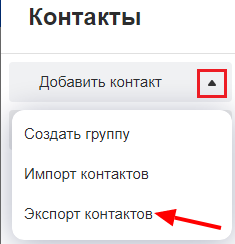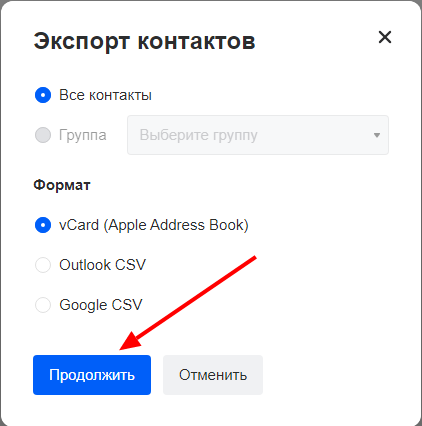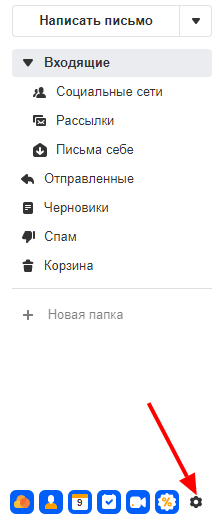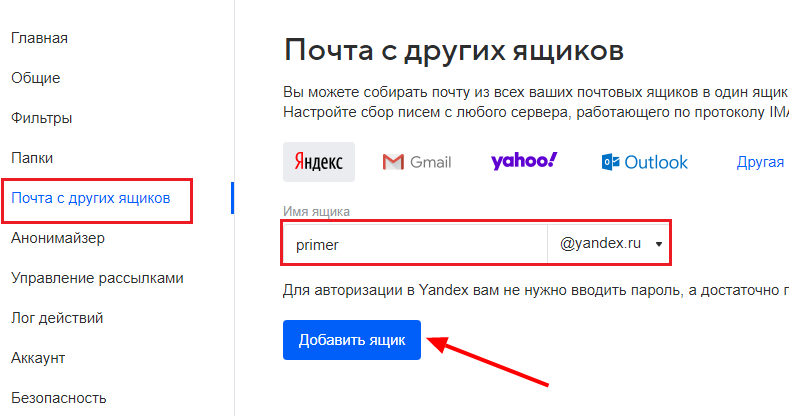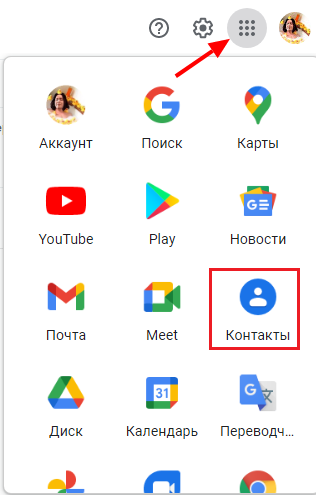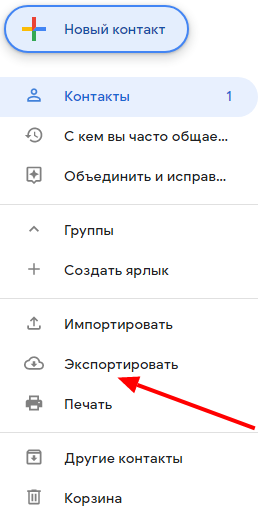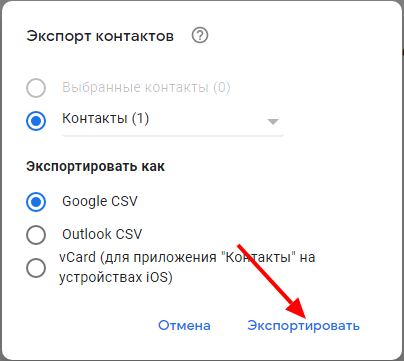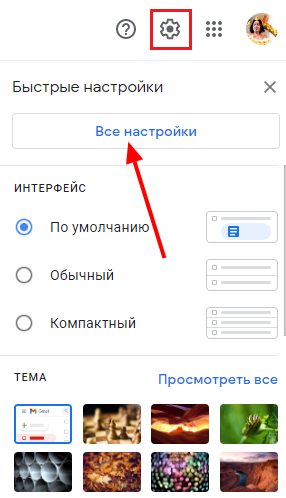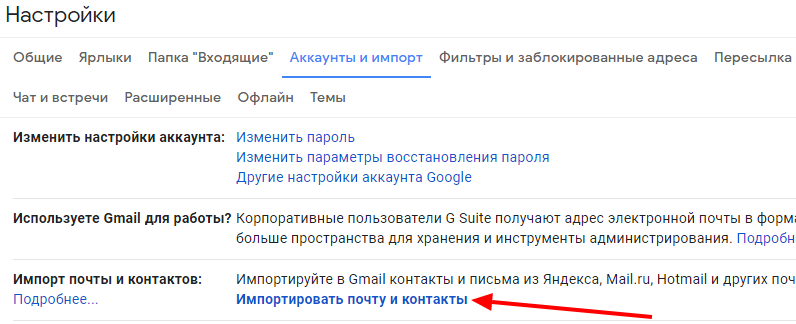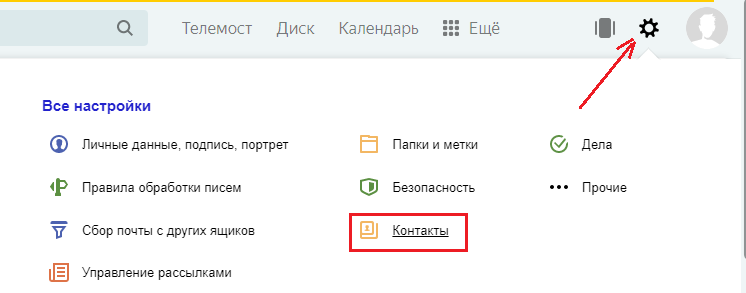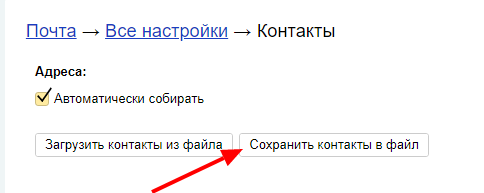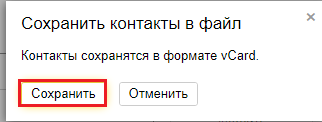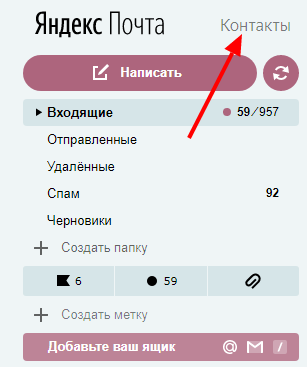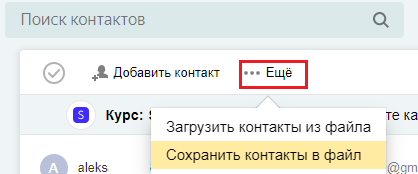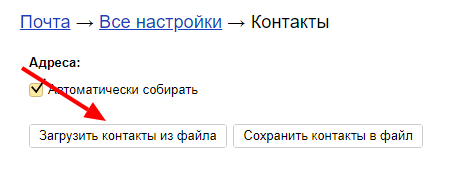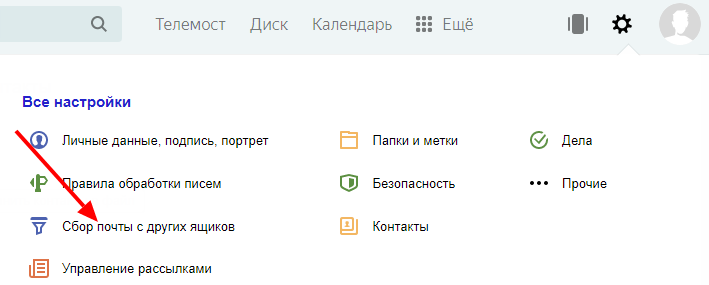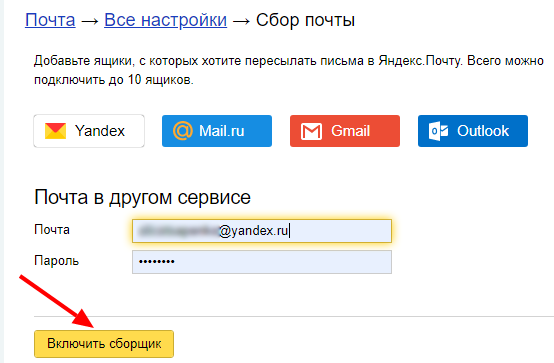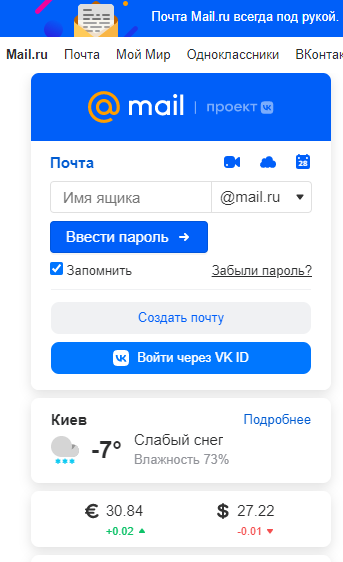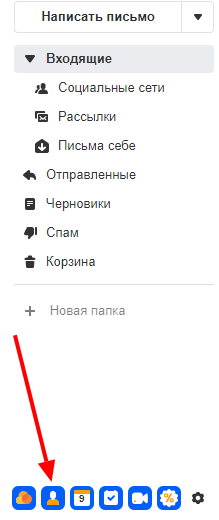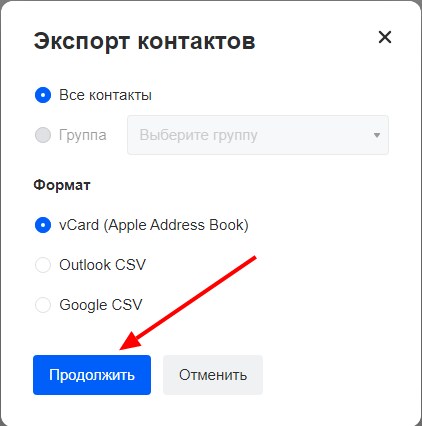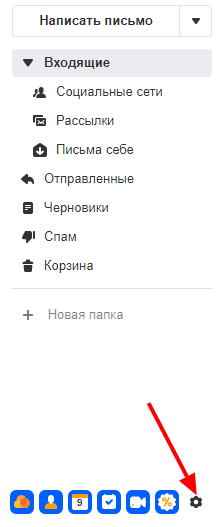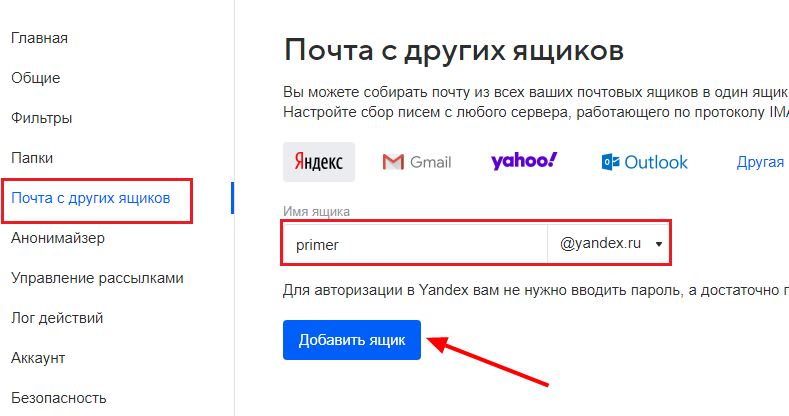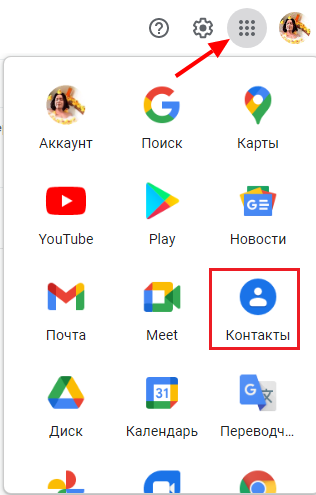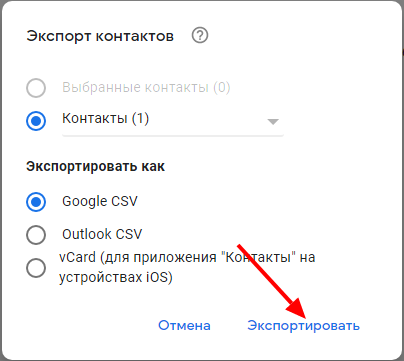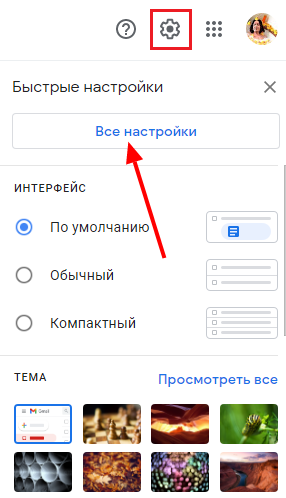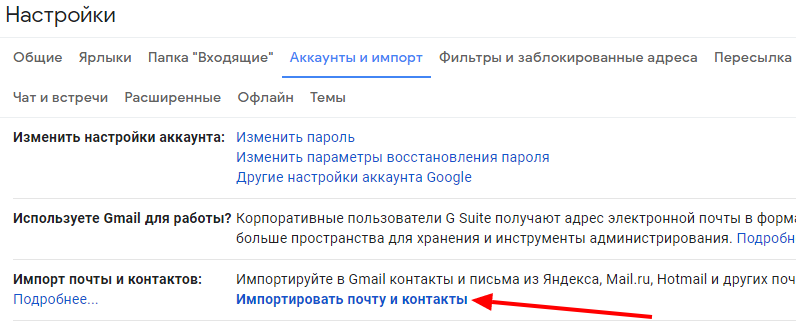Как изменить адрес электронной почты в аккаунте
В некоторых случаях адрес электронной почты (то есть имя пользователя) аккаунта Google можно изменить.
Зачем нужен этот адрес электронной почты
- Если вы вошли в систему, рядом с вашим именем и фотографией профиля будет показан адрес электронной почты. Чтобы посмотреть его, нажмите на изображение профиля или значок с первой буквой вашего имени.
- Этот адрес используется для входа в аккаунт.
- На него приходят уведомления о важных обновлениях в наших сервисах (если вы не указали для них другой адрес электронной почты).
Подробнее о том, как использовать несколько адресов в аккаунте Google…
Шаг 1. Проверьте, можно ли изменить адрес
-
На телефоне или планшете Android откройте приложение «Настройки»
Google
Управление аккаунтом Google.
- В верхней части экрана нажмите Личная информация.
- В разделе «Контактная информация» выберите Адрес электронной почты.
- Нажмите Адрес электронной почты аккаунта Google. Если открыть эту настройку не получается, значит данные изменить нельзя.
- Как правило, адреса с доменом @gmail.com изменить невозможно.
- Если вы используете рабочий или учебный аккаунт Google, обратитесь за помощью к администратору.
Важно! Если вы используете функцию Войти с аккаунтом Google на сторонних сайтах или Удаленный рабочий стол Chrome для дистанционных подключений, ознакомьтесь с этой информацией перед тем, как изменить адрес электронной почты.
Шаг 2. Измените адрес
- Нажмите на значок «Изменить»
рядом с адресом электронной почты.
- Введите новый адрес. Он не должен быть связан с другим аккаунтом Google.
- Если вам нужна помощь, воспользуйтесь нашими советами.
- Следуйте инструкциям на экране.
На новый адрес электронной почты будет отправлено письмо со ссылкой для подтверждения. Откройте его и перейдите по указанному URL. Если письмо не пришло, прочитайте эту статью.
Советы
- Чтобы изменить адрес в домене Gmail на адрес в другом домене, необходимо удалить адрес Gmail. Подробнее…
- Чтобы изменить адрес в другом домене на адрес Gmail, добавьте адрес Gmail в свой аккаунт. Подробнее…
- Если нужный адрес электронной почты уже используется в качестве дополнительного в аккаунте, сначала удалите его оттуда.
Что делать, если адрес изменить нельзя
- Укажите адрес электронной почты, с помощью которого хотите входить в аккаунт, в качестве дополнительного.
- Узнайте, как получать электронные письма из других аккаунтов.
- Создайте аккаунт Google с другим адресом Gmail.
Что делать, если вы используете Удаленный рабочий стол Chrome или вход с аккаунтом Google
Если вы пользуетесь функцией входа с аккаунтом Google или Удаленным рабочим столом Chrome, то после смены основного адреса электронной почты можете столкнуться с проблемами.
Вот некоторые причины для смены основного адреса электронной почты:
- Раньше вы пользовались адресом в другом домене и регистрируете аккаунт Gmail.
- У вас уже есть аккаунт Gmail, но вы создаете новый, чтобы сделать его основным.
Вход с аккаунтом Google
Если вы создали аккаунт на стороннем сайте с помощью функции «Войти с аккаунтом Google» и изменили основной адрес электронной почты, то можете потерять доступ к аккаунту на том сайте.
Совет. В этом случае свяжитесь со службой поддержки стороннего сайта напрямую, чтобы восстановить доступ к аккаунту.
Удаленный рабочий стол Chrome
Если вы используете Удаленный рабочий стол Chrome и изменили основной адрес электронной почты, для решения проблем с удаленными подключениями следуйте этим инструкциям:
- Откройте Удаленный рабочий стол Chrome на удаленном хост-компьютере.
- Чтобы разорвать все подключения, нажмите на значок
в разделе «Это устройство».
- Когда все подключения будут разорваны, в разделе «Это устройство» нажмите Включить.
- Следуйте инструкциям для повторного подключения с новым адресом электронной почты.
Статьи по теме
- Как изменить имя и другие личные данные в аккаунте Google
- Как добавлять и удалять адреса электронной почты
- Как изменить основной домен для Google Workspace
Эта информация оказалась полезной?
Как можно улучшить эту статью?
К сожалению, изменить адрес почты нельзя. Создайте новую почту с нужным именем и настройте в ней сборщик писем со старой почты. Все письма оттуда будут приходить на новый адрес.
Создать новую почту
- Перейдите к форме регистрации.
- Заполните анкету, указав нужный адрес.
- Нажмите «Зарегистрироваться».
Подробнее в статье «Регистрация».
Настроить сборщик писем
-
Войдите в новую почту.
-
Перейдите
→ «Все настройки» → «Почта с других ящиков».
-
Введите адрес старой почты и нажмите
.
-
Укажите пароль от старой почты и нажмите
. Или войдите без пароля: через VK ID — нажмите
и следуйте инструкциям; с помощью приложения Почты — нажмите «Войти по QR-коду» и следуйте инструкциям.
-
Нажмите
на экране «Приложение запрашивает доступ к вашим данным».
-
Выберите название папки в новой почте, куда будут приходить письма из старой, и нажмите
.
Если сбор писем настроен по протоколу IMAP, вы сможете отвечать на письма с того ящика, на который отправлено письмо.
Как отключить и удалить сборщик
В этой статье я хочу рассказать вам о том, как в разных почтовых сервисах поменять адрес электронной почты. Сразу уточню важный момент — изменить адрес электронной почты просто как имя пользователя не получится, поскольку такая возможность не предусмотрена ни на одном из сервисов. Единственное, что могут предложить такие сайты — настройка сборщика писем или выбор псевдонимов при отправке писем. Исключением является лишь Gmail, где изменение адреса доступно в исключительных случаях.
Содержание
- Gmail
- Изменение адреса электронной почты
- Настройка пересылки писем на другой аккаунт
- Использование функции «Отправлять письма как»
- Яндекс.Почта
- Использование псевдонимов
- Настройка сборщика писем
- Mail.ru
- Outlook
- Использование псевдонимов
- Настройка пересылки писем
Gmail
Раз в предыдущем абзаце я упомянул Gmail, то как раз и предлагаю начать с этого популярного почтового сервиса. В нем есть как и инструмент для изменения некоторых адресов электронных почт, так и средство перенаправления писем. Вместе с этим поддерживается добавление дополнительного электронного ящика, от имени которого можно отправлять письма. Предлагаю разобрать во всех этих настройках по порядку.
Изменение адреса электронной почты
Для большинства личных аккаунтов изменение адреса электронной почты в Gmail будет недоступно, однако есть и исключения. Узнать, поддерживается ли на вашем аккаунте изменение имени, можно только самостоятельно, выполнив нехитрый алгоритм действий.
Обладателям рабочих и учебных записей чаще всего доступно изменение адреса электронной почты в Gmail, однако для этого понадобится обратиться к администратору. Он сменит имя пользователя и, по необходимости, пароль для авторизации в группе. Если вы являетесь членом рабочей или учебной группы, не вносите изменения в авторизационные данные аккаунта самостоятельно, иначе можно потерять к нему доступ и придется все равно обращаться к администратору для восстановления.
- Откройте Gmail на странице своего аккаунта, нажмите по значку с аватаркой и из появившегося меню выберите пункт «Управление аккаунтом Google».
- На новой вкладке слева выберите раздел «Личная информация» и нажмите по стрелке в блоке «Контактная информация» — «Электронная почта».
- Обратите внимание на блок «Адрес электронной почты аккаунта Google» и прочитайте уведомление от разработчиков. Если в нем есть «Вы не можете сменить его», значит, описанная возможность редактирования вам недоступна.
Если речь идет об устройствах на базе Android, выполнение тех же самых действий осуществляется через настройки аккаунта. Вам не придется открывать сайт или его полную версию в браузере, поскольку все доступно через параметры смартфона.
- Разверните шторку с уведомлениями и нажмите кнопу с шестеренкой для перехода в настройки.
- В списке разделов найдите «Google» и тапните по данному пункту.
- Нажмите кнопку «Управление аккаунтом Google».
- Перейдите на вкладку и в блоке «Контактная информация» нажмите по «Электронная почта» для перехода к ее изменению.
- Теперь может быть два варианта: появление сообщения о невозможности изменить ящик или наличие кнопки с карандашом для редактирования. Во втором случае вам понадобится тапнуть по этой кнопке, ввести новый адрес и сохранить изменения.
Настройка пересылки писем на другой аккаунт
Если вам недоступно изменение имени пользователя в Gmail, можно настроить пересылку писем. Для этого подойдет новый аккаунт, настройки почты которого нужно изменить так, чтобы на него приходили письма со старого. Все действия доступны для выполнения исключительно на компьютере, обладателям мобильных устройств организовать такое перенаправление не получится.
- Откройте свой старый аккаунт Gmail, письма с которого хотите пересылать на новый. Справа вверху нажмите по кнопке с шестеренкой и из появившегося меню выберите пункт «Все настройки».
- Выберите вкладку «Пересылка и POP/IMAP», затем нажмите кнопку «Добавить адрес пересылки».
- Введите новый адрес электронной почты, на который будут пересылаться сообщения с вашего старого ящика, и подтвердите внесение изменений.
- На новый аккаунт будет отправлен код для подтверждения. Введите его или перейдите по закрепленной в сообщении ссылки для подтверждения адреса для пересылки.
- Теперь в этом же разделе с настройками вы видите вариант «Пересылать копии входящих на адрес». В нем вы можете выбрать вариант сохранения копий.
Использование функции «Отправлять письма как»
Еще хочу обратить ваше внимание на доступную в Gmail функцию под названием «Отправлять письма как». С ее помощью осуществляется добавление второго адреса в аккаунт, от имени которого можно осуществлять рассылку. Настройка тоже доступна исключительно на компьютерах, а ее выполнение выглядит так:
- Откройте настройки и нажмите кнопку «Все настройки».
- В параметрах выберите вкладку «Аккаунт и импорт», затем нажмите по ссылке «Добавить другой адрес электронной почты».
- Введите для него удобное имя и сам адрес, чтобы использовать как псевдоним.
- Отправьте подтверждение на указанную почту и введите код, чтобы завершить прикрепление второго адреса для отправки писем.
- Теперь можете указать свое новое имя в «Отправлять письма как» как используемый по умолчанию, что не переключать его постоянно при отправке.
- При наборе писем в поле «От» теперь появится выпадающий список, из которого можно выбрать имя отправителя.
Яндекс.Почта
Обладатели аккаунтов в Яндекс.Почте не могут изменить свое имя для авторизации, которое и выступает адресом электронной почты. Однако поддерживается использование псевдонимом и настройка сборщика, который нужен для получения писем со старого ящика на новый.
Использование псевдонимов
В Яндекс.Почте по умолчанию настроены разные домены для одного и того же имени электронной почты. То есть вы можете отправлять с одного ящика сообщения как под @yandex.ru, так и под @yandex.by или @yandex.kz. Вместе с этим разработчики позволяют указывать дополнительные адреса, которые участвуют как при восстановлении доступа, так и могут быть указаны в качестве отправителя при наборе письма. Предлагаю вам более детально ознакомиться с этими возможностями Яндекс.Почты. Учитывайте, что на мобильном устройстве внести такие изменения не получится, обязательно нужно использовать компьютер.
Войти с Яндекс ID
- Воспользуйтесь ссылкой выше, чтобы попасть на главную страницу авторизации в Яндекс ID, и нажмите кнопку для входа.
- На странице своего профиля перейдите к разделу «Безопасность».
- Опуститесь к категории с параметрами «Способы восстановления» и щелкните по «Добавить запасную почту».
- Теперь понадобится указать адрес почты, который вы хотите использовать для отправки писем. Если его еще нет, зарегистрируйте через любой удобный для вас почтовый сервис, это не обязательно должен быть адрес, созданный в Яндексе.
- После подтверждения добавленного адреса давайте проверим, как осуществляется выбор имени отправителя в Яндекс.Почте. Для этого на странице с входящими нажмите кнопку для создания нового письма.
- Справа разверните список «От кого».
- Нажмите по выбранному по умолчанию адресу электронной почты и посмотрите, какие варианты покажутся в новом списке. Здесь будут отображаться как варианты вашего имени с разными доменами, так и адреса подключенных дополнительно почт. В любой момент можно нажать снова по выбранному адресу, чтобы исправить его на другой до отправки сообщения.
Завершая эту инструкцию, отмечу, что когда вы хотите поменять email и отправить сообщение от другого имени при использовании совершенно иного адреса электронной почты, а не просто домена текущего, то и ответы тоже придут на него. Если у кого-то есть доступ к выбранной почте, он сможет прочитать входящие сообщения, поэтому учитывайте эту особенность при использовании других адресов.
Настройка сборщика писем
В Яндекс.Почте вы можете создать сборщик писем, куда будут пересылаться все сообщения с вашего старого ящика в данном почтовом сервисе или из любого другого. Доступно подключение разных адресов, поэтому все старые аккаунты можно сгруппировать и получать с них письма в указанные папки на новой учетной записи. Настройка доступна исключительно на компьютерах.
- Откройте Яндекс.Почту и авторизуйтесь в своем новом аккаунте. Нажмите по значку с шестеренкой и перейдите во «Все настройки».
- Выберите инструмент «Сборщик почты».
- Укажите, с какого именно почтового сервиса вы хотите получать сообщения на новый адрес.
- Если это ваша старая учетная запись Яндекс, то укажите ее адрес и пароль для подтверждения авторизации, после чего активируйте сборщик.
- Если не хотите, чтобы письма со старого ящика просто помещались во входящие, можете присвоить им особую отметку или выбрать папку для сбора. Через 10 минут все сообщения уже будут пересылаться.
- Используемые адреса в сборщике можно указывать как псевдонимы при отправке писем.
Mail.ru
Смена адреса электронной почты в Mail.ru доступна только путем настройки сборщика. Суть всех манипуляций заключается в том, что вы создаете новый ящик, затем указываете на него перенаправление всех писем со старого. Вы можете на них отвечать, а получатели увидят, что вы теперь отправляете сообщения с другого адреса. Настроить такое перенаправление можно много раз, указывая все ваши существующие почты как в Мэйл.ру, так и на других сервисах, но я в следующей инструкции покажу это только один раз.
- Сначала откройте главную страницу Mail.ru и создайте себе новый аккаунт с желаемым именем.
- После этого перейдите на страницу настройки «Почта с других ящиков» и добавьте свой старый адрес Mail.ru, чтобы все письма, приходящие на него, автоматически пересылались на новый.
- Нажмите кнопку «Добавить ящик», чтобы подтвердить свое действие.
- Теперь вы можете выбрать папку для сохранения новых писем. По умолчанию будет создана новая, но ничего не мешает помещать эти сообщения во «Входящие» или любые другие пользовательские папки.
- На странице с настройкой у вас появится первая запись с адресом. Можно отключать перенаправление или вовсе удалить этот ящик. Поддерживается и добавление других адресов с Яндекса, Gmail, Yahoo или Outlook.
Outlook
Пользователи Outlook тоже могут вносить изменения исключительно с компьютеров, поскольку в мобильном приложении необходимые настройки отсутствуют. Поддерживается изменение псевдонима, от имени которого будут отправляться сообщения, а также настройка сборщика, что актуально при переезде на новый адрес.
Использование псевдонимов
Для переименования аккаунта Microsoft предлагает использовать псевдонимы, которые указываются в качестве логинов или добавляются в контакты другим пользователям, соответственно, подходящие для получения писем. Псевдонимов может быть много, относящихся как к определенному адресу почты, так и даже к номеру телефона.
- На компьютере откройте outlook.live.com, справа нажмите по значку со своим изображением и нажмите по ссылке «Мой профиль».
- Найдите строку «Сведения о счете» и нажмите по надписи «Изменить данные учетной записи».
- Основной псевдоним, выбранный вашим адресом электронной почты, можно удалить, поскольку дальше вы будете использовать новое имя для авторизации.
- Нажмите «Добавить адрес электронной почты», чтобы указать новый ящик.
- Изначально будет предложено создать новый емайл для использования его как псевдонима. Все письма, приходящие на него, будут отображаться в основном аккаунте, а также этот адрес можно будет использовать для дальнейшей рассылки писем.
- Если у вас уже есть существующий адрес электронной почты, отметьте маркером второй пункт, введите ящик и подтвердите добавление псевдонима.
Настройка пересылки писем
Как и в случае с другими почтовыми сервисами, в Outlook можно настроить пересылку писем на другую учетную запись. Этот вариант — единственный выход для пользователей, переезжающих на другой электронный ящик данной почтовой службы. Для выполнения настройки вам понадобится войти в старый аккаунт на компьютере и задать параметры пересылки.
- На верхней панели нажмите по значку с шестеренкой для вызова настроек, затем в меню выберите «Просмотреть все параметры Outlook».
- Перейдите в раздел «Пересылка» и поставьте галочку возле пункта «Включить пересылку».
- Введите новый адрес для автоматической отправки на него сообщений с этого аккаунта, затем решите, сохранять ли копии переадресованных писем или сразу удалять их на старом аккаунте.
***
Выше, по большей части, вы увидели лишь обходные пути того, что делать, если понадобилось поменять адрес электронной почты. Если у вас есть такая возможность, всегда лучше создать новый ящик, перенести на него все логины и переделать настройки в социальных сетях и на сайтах, где выполняется авторизация. Конечно, для этого у вас должен быть доступ к старому ящику.
Обложка: Wikimedia
Если вы задумались, как изменить адрес электронной почты Mail.ru, Yandex, Gmail или любого другого сервиса, сделать это не получится. По крайней мере, напрямую. Это идентификатор, по которому вас распознаёт почтовая система. Он уникален, также как номер мобильного телефона, серия паспорта, индекс. Если ящик зарегистрирован, исправить какую-то букву в его названии или поменять цифру уже нельзя. Придётся создавать новый.
Переименовать адрес невозможно на программном уровне во всех сервисах e-mail. Ведь корреспонденция будет отсылаться на «старый» логин. И, соответственно, до вас она не дойдёт. Но есть способ обойти это ограничение. Можно перенести контакты и письма, а также настроить сбор и перенаправление входящих сообщений. И вам не надо будет разбираться, как изменить адрес электронной почты. Вы можете просто зарегистрировать новый ящик и продолжить работу в нём, скопировав все данные из старого. Это будет аналогично смене логина.
Перенос в новый ящик e-mail данных из старого
Если у вас есть доступ к аккаунту на Mail.ru, Yandex, Gmail, Rambler, Qip или любом другом сервисе, можно перенести из него все контакты, письма, папки. Также доступна функция сбора сообщений. Всю корреспонденцию, которая приходит на один ваш ящик, вы сможете просматривать на другом.
Посмотрите, как скопировать информацию на новый логин, на примере некоторых популярных ресурсов. На всех сайтах принцип примерно один и тот же. Если вы разберётесь, как изменить адрес электронной почты в Яндексе, сможете сделать то же самое и в Рамблере, и на Qip.ru
Yandex
Yandex — русский поисковик со множеством разнообразных сервисов. Помимо основных функций, он предоставляет пользователям облачное хранилище, платёжную систему с безналичным расчётом, навигатор, магазины, афиши, телепрограммы, новости, вакансии, радио, музыку, видео и многое другое. И, конечно, в Яндексе есть собственный почтовый сервер.
Перед тем как сделать новый адрес, надо скопировать все ваши данные из старого.
- Зайдите в аккаунт, который хотите изменить.
- Кликните на пиктограмму в виде шестерёнки (она находится справа вверху рядом с вашим никнеймом).
- Пункт «Контакты».
- Кнопка «Сохранить в файл».
- В списке «Почтовый клиент» выберите vCard. Это распространённый формат, который можно загрузить практически на всех сервисах электронной почты. Если вы решили изменить не только логин, но и домен (скажем, перейти с Yandex.ru на Gmail), информацию можно перенести и на другой ресурс.
- Сохраните файл.
- Есть ещё один способ. Перейдите в папку с письмами, нажмите на ссылку «Контакты» наверху. Там будет список ваших адресатов. Кликните на «Ещё». Появится опция для добавления этой информации в файл.
Теперь у вас есть резервная копия контактов тех людей, с которыми вы общаетесь. И можно переходить на новый адрес.
- Зарегистрируйтесь в Яндексе с нужным вам логином.
- Откройте меню, где сохраняли информацию («Шестерёнка» — Контакты).
- Нажмите «Добавить из файла» и укажите путь к папке, в которую поместили информацию.
После этого надо перенести сообщения.
- Кликните на всё ту же «Шестерёнку».
- Пункт «Сбор почты».
- Напишите логин вместе с доменом и пароль.
- Отметьте галочкой опцию «Скопировать письма вместе с папками».
- Кнопка «Включить сборщик». Вся корреспонденция будет перенесена.
Не забудьте предупредить адресатов, что вы решили изменить e-mail и теперь отправляете сообщения с него. Письма, пришедшие на «старый» ящик, будут копироваться на тот, который вы только что зарегистрировали. Вы можете спокойно пользоваться новым аккаунтом так, будто это ваш изначальный адрес.
Mail.ru
Mail.ru — популярный русскоязычный сервис. В нём можно не только получать и отправлять сообщения. Там есть своё онлайн-хранилище, социальная сеть, сервис знакомств, тематический журнал для женщин, гороскопы, новости и уникальный продукт под названием «Вопрос-Ответ». В нём любой человек может спросить, что угодно, и получить комментарии от других пользователей.
Чтобы сохранить адресатов на почте Mail.ru, надо сделать следующее:
- Зайдите в ваш основной аккаунт.
- Откройте «Контакты».
- Кликните на иконку в виде трёх маленьких полосок. Она правее остальных кнопок.
- Выберите «Экспорт».
- Можете перенести сразу всё или указать какую-то отдельную группу.
- В поле «Формат» отметьте «vCard».
- Подтвердите действие и сохраните файл.
После этого зарегистрируйте новый ящик. Добавить в него контакты можно в том же меню. Только вместо «Экспорт» выберите «Импорт».
Теперь включите сборщик писем, чтобы окончательно поменять адрес.
- Нажмите на свой логин. Он слева вверху рядом с кнопкой «Выход».
- Пункт «Настройки».
- Раздел «Почта из других ящиков».
- Введите логин и пароль.
- Если аккаунт, который вы решили изменить, находится не на Mail.ru, можно выбрать конкретный домен. В некоторых из них надо дать доступ к информации. Например, при добавлении данных из Gmail нужно указать имя пользователя. Система переправит вас на этот сайт. Там разрешите сбор писем.
Все сообщения скопируются в новый ящик. Входящая корреспонденция также будет перенаправляться в него.
Gmail
Вот инструкция, как изменить адрес электронной почты в Gmail.com и перенести данные в другой аккаунт. Это продукт компании Google — масштабного ресурса, включающего огромный набор сервисов: от простого поисковика, до видеохостинга и магазина приложений. Чтобы перейти на новый ящик, надо вначале сохранить адресатов.
- Войдите в почту.
- Нажмите на стрелочку рядом с кнопкой «Gmail» слева вверху.
- Пункт «Контакты».
- Кнопка «Ещё».
- Строчка «Экспорт».
- В обновлённом дизайне эта опция пока недоступна. Если именно он у вас используется, система предложит перейти на старую версию сайта. Согласитесь. Там вы сможете увидеть опцию экспорта, нажав кнопку «Ещё».
- После регистрации новой электронной почты импортировать адресатов можно в том же меню.
Теперь у вас есть другой логин Gmail. Но чтобы окончательно поменять ящик, надо перенести в него все письма. И сделать так, чтобы входящая корреспонденция тоже отправлялась на новый адрес.
- Нажмите на изображение шестерёнки справа вверху.
- Пункт «Настройки».
- Вкладка «Аккаунты и импорт».
- Меню «Импорт почты и контактов». Так заодно можно перенести и адресатов, не сохраняя их в отдельный файл.
- Введите логин и пароль.
Когда письма загрузятся и появятся в папках, можете изменить аккаунт и перейти на новый.
Информация об отправителе
Во входящих сообщениях всегда отображается информация об отправителе. Если при регистрации электронной почты вы не указывали никаких данных о себе, в поле «От кого» у получателя ваших сообщений будет ваш адрес. Его можно изменить на то, что вам нравится.
Это влияет только на отображаемый логин при просмотре получателем входящих сообщений. У вас останется прежний ящик. Другие люди будут писать на него.
Если вы не знаете, как поменять адрес электронной почты, сделать это напрямую не получится. Но можно зарегистрировать новый и перенести туда письма и контакты. Входящие сообщения тоже будут перенаправляться в созданный аккаунт. Получится так, будто вы сменили логин.
Содержание
- Как поменять адрес почты
- Перенос данных на новый e-mail на примере популярных почтовых сервисов
- Полезные советы
- Частые вопросы
Изменить адрес электронной почты невозможно. Это связано с особенностями функционирования подобных порталов. Адрес электронного ящика является своеобразным идентификатором пользователя в системе. Он уникален, как серия паспорта или мобильный номер. Если сменить адрес, почтовый сервис будет идентифицировать вас как совсем другого пользователя. Но выход из сложившейся ситуации существует. Подробнее рассмотрим, что делать.
Как поменять адрес почты
Поменять электронную почту нельзя на любом сайте, поскольку это ограничено на программном уровне. При отправке вам писем пользователь вводит известный ему «старый» адрес. Именно туда будет приходить вся корреспонденция.
Но можно настроить перенаправление всех входящих сообщений со старого e-mail на новый адрес. Эта операция аналогична смене логина. Продолжая работу с новым адресом почты, вы сможете получать письма, отправленные на старый ящик. Это поможет оставаться на связи с людьми, которые не знают вашего актуального e-mail.
Перенос данных на новый e-mail на примере популярных почтовых сервисов
Практически на каждом электронном сервисе доступна функция переноса контактов, писем, папок и прочей важной для абонента информации. Также присутствует опция сбора сообщений. Все письма, которые поступают на один электронный ящик, будет доступна одновременно на двух.
Yandex
Для копирования данных на почтовом ящике от Yandex выполните следующее:
- Авторизуйтесь в своей электронной почте. Перейдите по ссылке https://passport.yandex.ru/. Введите свой ID и пароль, после чего кликните «Войти».
- После входа в аккаунт в верхнем правом углу кликните на значок в виде шестеренки (находится рядом с вашим логином).
- Выберите пункт «Контакты».
- Укажите «Сохранить контакты в файл».
- В списке «Почтовый клиент» выберите формат vCard. Это один из самых распространенных форматов, который доступен к загрузке практически на всех почтовых сервисах. Также можете выбрать другой формат. Это актуально, если решить заменить не только логин, но и домен. Например, перейти на другие почтовые сервисы – Gmail, Mail.ru.
- Нажмите «Сохранить».
- Также можете перейти в папку со всеми письмами, где увидите ссылку «Контакты». Нажмите на нее.
- Отобразится список всех ваших контактов. Над ними нажмите кнопку «Еще», после чего в выпадающем меню кликните «Сохранить контакты в файл».
- Выберите подходящий формат и сохраните информацию себе на компьютер.
На заметку:
После копирования папки с контактами пользователь получит файл с e-mail адресами всех людей, с которыми общался через электронную почту.
После выполнения указанных манипуляций можете переходить к созданию нового почтового ящика:
- Перейдите по ссылке https://passport.yandex.ru/registration449d67d9a5, чтобы зарегистрировать новый почтовый ящик.
- Авторизуйтесь в новом e-mail.
- В настройках учетной записи (значок шестеренки) выберите пункт «Контакты».
- Кликните «Загрузить контакты из файла» и укажите путь к нужному документу.
- Нажмите на тот же значок шестеренки и кликните на пункт «Сбор почты с других ящиков».
- Впишите логин и пароль своего старого почтового ящика.
- Отметьте, что необходимо скопировать письма вместе с папками.
- Кликните «Включить сборщик», после чего вся корреспонденция будет перенесена на новый электронный адрес.
На заметку:
Предупредите пользователей, с которыми часто общаетесь, что создали новый электронный адрес.
Mail.ru
Чтобы скопировать всех своих адресатов на почте Mail.ru, выполните следующее:
- Перейдите на портал https://mail.ru/ и авторизуйтесь в своей учетной записи.
- В нижней части страницы перейдите во вкладку «Контакты».
- В правой части страницы кликните на значок в виде трех полосок. В выпадающем меню выберите пункт «Экспорт контактов».
- Можете выбрать перенос всех своих контактов или указать определенную группу. Выберите формат файла vCard.
- После выбора необходимых параметров кликните «Продолжить».
На заметку:
После регистрации нового ящика в него можно перенести все свои контакты таким же образом. Но вместо «Экспорт» нужно выбрать «Импорт».
Чтобы настроить получение писем со старого ящика на новый, выполните следующее:
- После авторизации в новом аккаунте нажмите на свой логин. Он находится в левой части страницы около кнопки «Выход».
- Выберите пункт «Настройки».
- Выберите пункт «Почта из других ящиков», после чего введите логин и пароль от своей старой учетной записи.
- Нажмите «Добавить ящик», чтобы сохранить изменения.
На заметку:
После выполнения указанных действий все письма скопируются на новый почтовый адрес. На него же в последующем будет приходить новая корреспонденция.
Gmail
Процедура сохранения контактов на Gmail выглядит следующим образом:
- Перейдите по ссылке https://mail.google.com/ и авторизуйтесь в своем аккаунте.
- В левой части страницы нажмите на кнопку с несколькими квадратиками и выберите пункт «Контакты».
- Кликните «Еще», после чего «Экспортировать».
- Выберите, что хотите экспортировать – все контакты или определенную группу. Укажите желаемый формат файла.
- Нажмите «Экспортировать».
На заметку:
После создания нового электронного адреса проделайте все то же самое, только в настройках укажите «Импортировать».
Для переноса все корреспонденции на новый адрес придерживайтесь следующей инструкции:
- Авторизуйтесь в новом ящике, после чего нажмите на значок в виде шестеренки.
- Выберите пункт «Все настройки».
- Выберите вкладку «Аккаунты и импорт».
- В подразделе «Импорт почты и контактов» нажмите «Импортировать».
- Укажите логин и пароль от своей учетной записи.
- Осуществится перенос всей информации со старой почты на новую. Дождитесь окончания процесса.
Полезные советы
Совет №1
Если не хотите выполнять перенос данных на новый аккаунт, можете просто задать нужный адрес в блоке информация об отправителе. При получении писем у других пользователей будет сразу ваши актуальные контакты. Чтобы это сделать, выполните следующее:
| Mail.ru | После входа в аккаунт кликните на свой логин и перейдите в раздел с настройками. Нажмите «Имя и подпись», где и впишите оптимальные данные об отправителе. |
| Yandex | Войдите в свою учетную запись и кликните на значок в виде шестеренки. Выберите подраздел «Личные данные, подпись, портрет», где и впишите всю необходимую информацию. |
| Gmail | После входа в аккаунт нажмите на значок в виде шестеренки. Откройте «Настройки», после чего «Аккаунты и импорт». Внесите необходимую информацию, кликнув на пункт «Отправлять письма как». |
Совет №2
Для обеспечения дополнительной безопасности своей учетной записи, если не сделали этого раньше, в настройках добавьте резервный адрес электронной почты. Это поможет быстро восстановить доступ в случае взлома. Чтобы выполнить данную операцию, придерживайтесь инструкции:
| Mail.ru | Нажмите на значок с тремя полосками, перейдите в «Настройки» и «Способы восстановления и уведомления». Кликните «Добавить почту» и введите запрашиваемую информацию. |
| Yandex | Перейдите по ссылке https://passport.yandex.ru/profile/emails/, после чего введите нужную информацию в поле «Добавление адреса для восстановления». |
| Gmail | Перейдите в раздел «Личная информация», после чего выберите пункт «Электронная почта». Перейдите в раздел «Резервная почта», где укажите всю необходимую информацию. |
Частые вопросы
Можно ли настроить получение писем на почте Gmail, если старый ящик у меня на сайте Mail.ru?
Да. Ограничений по этому поводу нет никаких.
Можно ли связать почтовые ящики, если я потерял пароль к старому e-mail?
Нет. Сначала восстановите доступ к старому e-mail, после чего выполняйте привязку учетных записей.