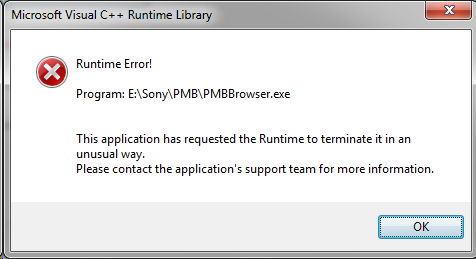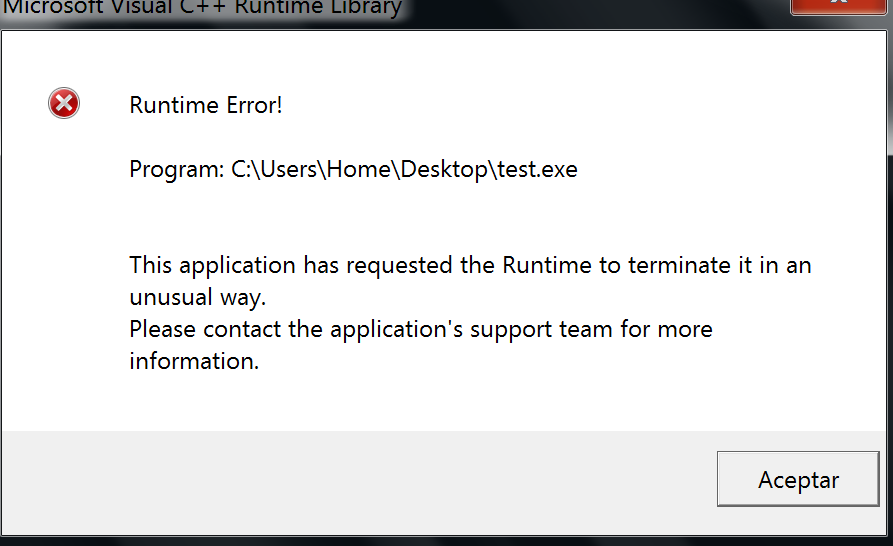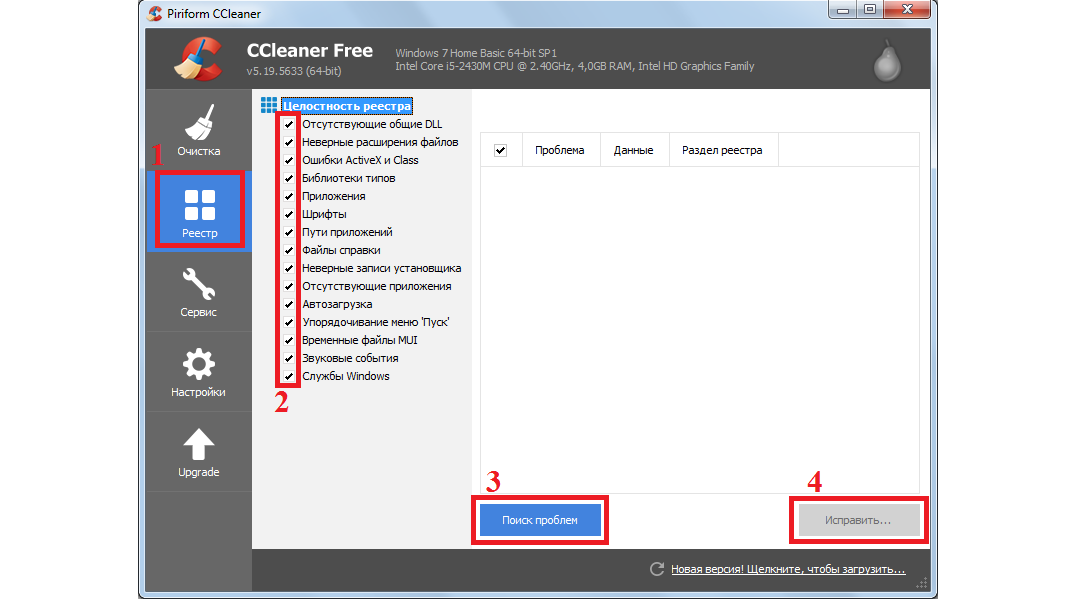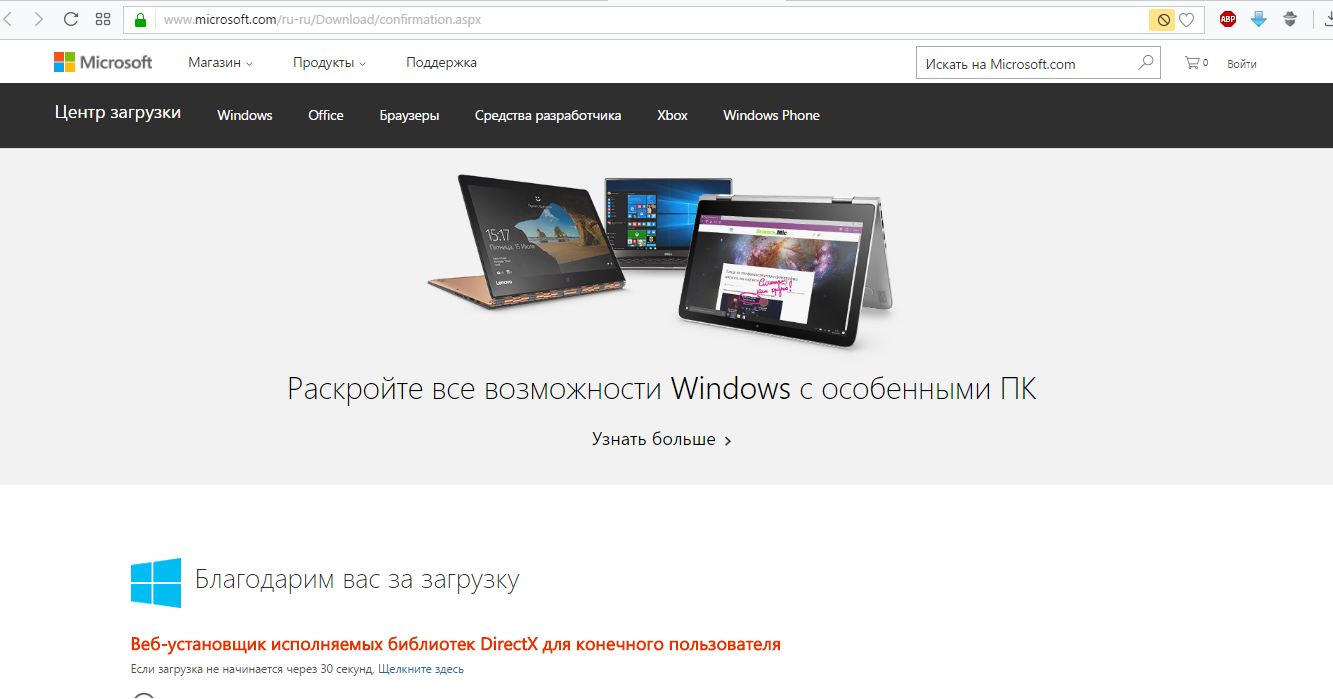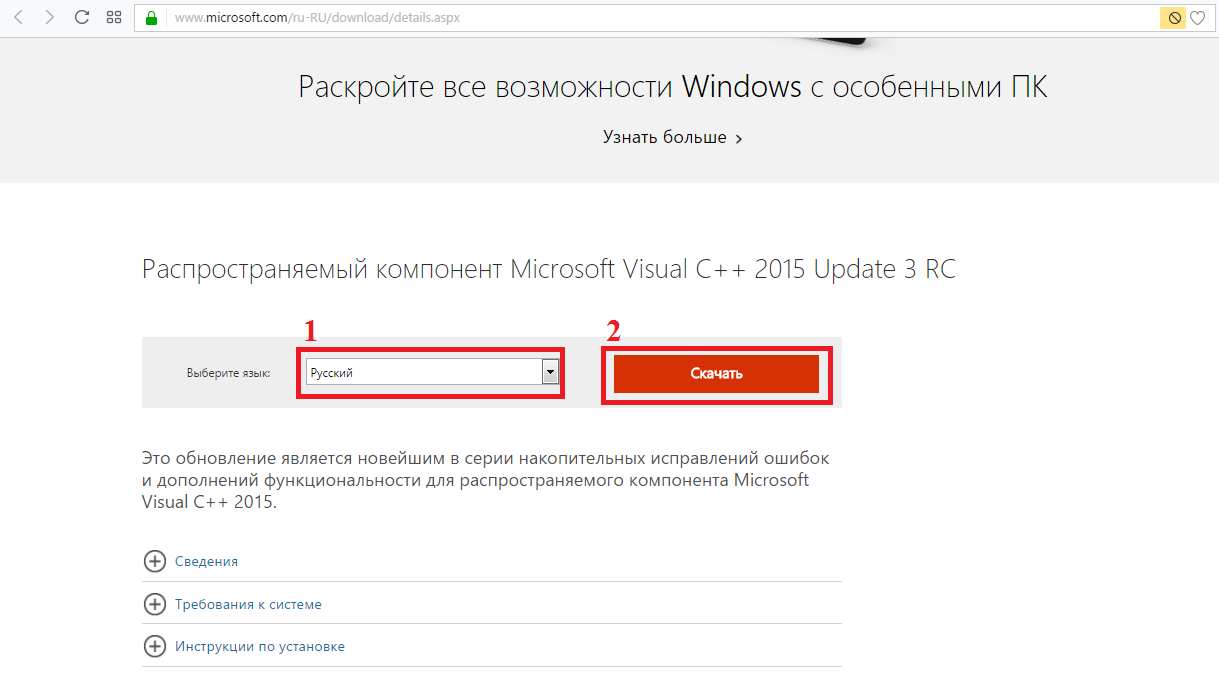Содержание
- Удаление фотографий на фотокамере Panasonic
- Ошибка карты памяти
- Ошибка объектива
- Повреждение или ошибка файлов
- Ошибка питания
- Общая или Системная ошибка
Сообщения с ошибками могут появляться на вашем фотоаппарате по разным причинам – неисправность карты памяти, объектива или самой фотокамеры.
Удаление фотографий на фотокамере Panasonic
-
Используйте программу для восстановления данных:
В результате неправильного использования фотоаппарата или карты памяти, а также других непреднамеренных действий, фотографии на карте памяти могут быть повреждены или утеряны.
Восстановите утерянные или повреждённые файлы с помощью программ для восстановления файлов. Просканируйте карту памяти с помощью Hetman Partition Recovery и восстановите обнаруженные файлы (фото или видео) в том виде, в котором они будут отображены в предварительном просмотре.
Инструмент восстанавливает файлы с любых устройств, независимо от причины потери данных.
Вы можете бесплатно загрузить программу, что бы убедиться в возможности восстановления файлов. Для знакомства с программой читайте руководство.
Перейти к просмотру
Восстановление удаленных фотографий программой Hetman Photo Recovery
Ошибка карты памяти
Если сообщение «38000100: File time out error in recording motion image» связано с ошибкой карты памяти фотоаппарата Panasonic, выполните следующее:
-
Подключите карту памяти:
В цифровых и зеркальных фотоаппаратах фото и видео файлы сохраняются преимущественно на карту памяти. В случае, если карта памяти не подключена к фотоаппарату он может выдавать ошибку.
В таком случае подключите карту памяти к фотоаппарату или, в случае если она подключена, убедитесь в правильности её подключения.
-
Отключите и снова подключите карту памяти:
В случае определения неисправности карты памяти, отключите её от фотоаппарата. Перед этим не забудьте выключить фотоаппарат. После того, как карта памяти будет изъята из слота убедитесь, что её контакты не повреждены и не загрязнены.
Повторно вставьте карту памяти в соответствующий слот фотоаппарата.
-
Разблокируйте карту памяти:
Убедитесь в том, что карта памяти не заблокирована. Рычажок блокировки карты памяти (для SD карт) должен находиться в положении «Разблокировано».
В противном случае, если карта разблокирована и имеет место ошибка, сигнализирующая о её блокировке – отформатируйте карту памяти.
Перейти к просмотру
Как снять защиту от записи с USB флешки, карты памяти SD, Micro SD или диска -
Отформатируйте карту памяти:
Если отключение и повторное подключение карты памяти не дало результата – отформатируйте её. Перед форматированием карты памяти убедитесь, что все файлы из неё скопированы на другой носитель, так как форматирование удалит все файлы с карты памяти.
Если форматирование осуществить невозможно, значит карта памяти вышла из строя и её необходимо заменить.
Перейти к просмотру
Флешка не работает с автомагнитолой, телевизором, TV приставкой, камерой, видеорегистратором -
Снимайте фото или видео в меньшем разрешении:
Если во время съёмки камера останавливает процесс записи или сохранения и выдаёт сообщение об ошибке, то это может сигнализировать о недостаточной скорости чтения/записи карты памяти. Скорость чтения/записи карты памяти может быть невысокой как в результате перегрева фотоаппарата, так и невысокой скоростью работы установленной производителем.
В таком случае, рекомендуется уменьшить разрешение снимаемых фотографий или видеороликов.
-
Очистите или замените карту памяти:
Фотоаппарат может выдать ошибку в случае заполнения внутренней памяти фотоаппарата или карты памяти. Настройте в меню фотоаппарата сохранение файлов на карту памяти, если установлено сохранение во внутреннюю память фотоаппарата. Перенесите файлы с карты памяти на компьютер или очистите её для дальнейшей работы.
-
Протестируйте карту памяти с другим устройством:
Если карта памяти не определяется фотокамерой, подключите её к другому фотоаппарату или устройству, чтобы убедиться в её работоспособности.
-
Используйте совместимую с фотоаппаратом карту памяти:
Фотоаппарат может выдать ошибку в случае установки несовместимой с фотокамерой карты памяти. Замените карту памяти на совместимую с данной камерой, в соответствии с рекомендациями производителя.
Ошибка объектива
Если сообщение «38000100: File time out error in recording motion image» связано с ошибкой объектива фотоаппарата Panasonic, выполните следующее:
-
Отключите и снова подключите объектив:
Отключите объектив от фотоаппарата и убедитесь в целостности и чистоте его металлических контактов, а также контактов объектива на фотоаппарате.
В случае если повторное подключение объектива и чистка контактов не сняли ошибку то, возможно камера нуждается в ремонте.
-
Убедитесь в совместимости объектива и фотоаппарата:
Ошибка объектива может быть результатом подключения модели объектива, несовместимой с фотоаппаратом. Убедитесь в совместимости модели фотоаппарата с моделью объектива в соответствии с рекомендациями производителя.
-
Выключите и включите фотоаппарат снова:
Фотоаппарат может давать ошибку в связи с блокировкой или заклиниванием объектива во время его транспортировки. По какой-то из причин блокировка может не отключиться.
Если фотоаппарат сообщает о наличии ошибки объектива, отключите его и повторно включите.
-
Обновите прошивку фотоаппарата:
Ошибка объектива фотоаппарата может возникнуть в связи с необходимостью обновления прошивки. Проверьте на сайте производителя камеры наличие обновлений прошивки и обновите её в случае наличия.
Повреждение или ошибка файлов
Если сообщение «38000100: File time out error in recording motion image» связано с ошибкой повреждения целосности файлов на фотокамере Panasonic, выполните следующее:
-
Скопируйте файлы на компьютер и отформатируйте карту памяти:
Если фотоаппарат не может прочесть файлы, скопируйте их на компьютер и попробуйте прочесть или восстановить с его помощью. После этого отформатируйте карту памяти.
Возможно фотографии или видео отсняты другим фотоаппаратом и не могут быть прочтены на этой камере.
-
Подключите к фотоаппарату другую карту памяти:
В случае если камера сообщает об ошибке в связи с повреждением файлов, и форматирование карты памяти не приносит нужного результата, подключите к фотоаппарату другую рабочую карту памяти.
Если ошибка больше не будет отображаться, то имеет место выход из строя или повреждение карты памяти. Если ошибка повторится – это признак более серьёзных проблем, для решения которых лучше обратиться в сервисный центр.
-
Попробуйте сделать снимок ещё раз:
В случае если фотокамера не может закончить процесс сохранения или компрессии снимка, выдавая при этом ошибку, попробуйте сделать снимок ещё раз. Возможно необходимо изменить формат файлов фотографий или имеет место сбой одной из функций обработки.
-
Разблокируйте файл, который отмечен как «Только для чтения»:
Если с помощью фотоаппарата не получается удалить фото или видео файл, он может быть отмечен как «Только для чтения». Зайдите в свойства файла и уберите галочку с атрибута «Только для чтения» с помощью компьютера или меню фотоаппарата (если это предусмотрено производителем).
Ошибка питания
Если сообщение «38000100: File time out error in recording motion image» связано с ошибкой питания фотоаппарата Panasonic, выполните следующее:
-
Отключите и снова подключите батарею
В случае ошибки связанной с питанием фотоаппарата, отключите и вытащите батарею (или аккумулятор). Убедитесь, что батарея была подключена к камере правильно. Убедитесь, что модель батареи соответствует модели фотоаппарата. Убедитесь, что контакты батареи не повреждены и не загрязнены. Если предыдущие действия не принесли результата, может иметь место выход батареи из строя.
-
Зарядите батарею:
Некоторые действия с фотоаппаратом осуществляются с высоким потреблением ресурса батареи. В случае необходимости, например, очистки сенсора цифрового фотоаппарата потребуется полная зарядка батареи. Если камера определит недостаточность заряда батареи для данного действия, камера сообщит об ошибке, связанной с недостаточным зарядом батареи. В таком случае необходимо зарядить батарею.
-
Охладите батарею:
В случае перегрева батареи фотоаппарата, она может прекратить заряжаться, сигнализируя об этом миганием лампочки зарядки аккумулятора. В таком случае дайте возможность батарее охладиться до нормальной температуры и убедитесь в том, что её контакты не загрязнены.
Общая или Системная ошибка
Если сообщение «38000100: File time out error in recording motion image» связано с общей системной ошибкой фотоаппарата Panasonic, выполните следующее:
-
Выключите и повторно включите фотоаппарат:
Если фотоаппарат сообщает о наличии общей или системной ошибки, отключите его и повторно включите.
В случае интенсивной работы фотоаппарат может перегреваться. Подождите пока он остынет до нормальной температуры, после чего включите его.
-
Перезагрузите фотоаппарат:
Для перезагрузки фотоаппарата выключите его, вытащите карту памяти и отключите батарею. Подождите в течении 15 минут и соберите фотоаппарат в обратном порядке. Если ошибка не исчезла, то возможно камера нуждается в ремонте.
-
Замените или зарядите внутренний источник питания:
Общая или системная ошибка может быть результатом разряда внутренней батареи фотоаппарата (отвечающая в том числе за установку времени и даты камеры).
В таком случае требуется произвести замену или зарядку внутреннего источника питания (в зависимости от формата данного источника питания).
-
Перенесите фотографии на компьютер:
В случае если фотографии на карте памяти были сделаны другим фотоаппаратом, их просмотр может сопровождаться ошибками. Это связано с тем, что данный фотоаппарат не может отобразить такие фотографии в полном размере и отображает только их эскиз.
Перенесите фотографии на компьютер для просмотра их в полном размере.
-
Подключите кабель фотоаппарата к компьютеру или принтеру:
Во время переноса фотографий с камеры на компьютер или печати их с фотоаппарата на принтере, может возникать ошибка подключения.
Убедитесь в правильности подключения фотоаппарата к компьютеру или принтеру. Проверьте плотность соединения штекера кабеля фотоаппарата и гнезда устройства. После этого выключите и повторно включите камеру.
0
0
02.05.2014, 20:33
Похоже на проблему с правами доступа. WebcamMax запускаете от имени администратора? Попробуйте сменить папку, в которую сохраняется записываемое видео.
0
0
03.05.2014, 08:05
Похоже на проблему с правами доступа. WebcamMax запускаете от имени администратора? Попробуйте сменить папку, в которую сохраняется записываемое видео.
а как сменить? Потому что запускаю от имени администратора и ничего не меняется.
В ответ на сообщение от Sergio87
#98264
0
0
03.05.2014, 17:15
Насколько я понял, в WebcamMax папка для сохранения видео выбирается уже после записи видео. У Вас же не получается запустить сам процесс записи. Поиграйтесь с настройками программы: частота кадров, разрешение видео. Убедитесь, что правильно выбран аудиовход, попробуйте вообще отключить запись звука.
Теоретически, проблема может быть в драйверах вебкамеры. Попробуйте их обновить. Кстати, о какой модели вебкамеры идёт речь? Также не будет лишним обновить драйвера на видеокарту. Настоятельно рекомендую качать их с официального сайта производителя видеоадаптера и устанавливать вручную.
0
0
04.05.2014, 14:15
Sergio87
Насколько я понял, в WebcamMax папка для сохранения видео выбирается уже после записи видео. У Вас же не получается запустить сам процесс записи. Поиграйтесь с настройками программы: частота кадров, разрешение видео. Убедитесь, что правильно выбран аудиовход, попробуйте вообще отключить запись звука.
Теоретически, проблема может быть в драйверах вебкамеры. Попробуйте их обновить. Кстати, о какой модели вебкамеры идёт речь? Также не будет лишним обновить драйвера на видеокарту. Настоятельно рекомендую качать их с официального сайта производителя видеоадаптера и устанавливать вручную.
Разобрался, проблема была с записью звука.
В ответ на сообщение от Sergio87
#98333
0
0
05.10.2016, 11:04
Евгений
Sergio87
Насколько я понял, в WebcamMax папка для сохранения видео выбирается уже после записи видео. У Вас же не получается запустить сам процесс записи. Поиграйтесь с настройками программы: частота кадров, разрешение видео. Убедитесь, что правильно выбран аудиовход, попробуйте вообще отключить запись звука.
Теоретически, проблема может быть в драйверах вебкамеры. Попробуйте их обновить. Кстати, о какой модели вебкамеры идёт речь? Также не будет лишним обновить драйвера на видеокарту. Настоятельно рекомендую качать их с официального сайта производителя видеоадаптера и устанавливать вручную.
Разобрался, проблема была с записью звука.
Подскажите пожалуйста как вы решили проблему???
В ответ на сообщение от Евгений
#98412
0
0
05.10.2016, 11:06
Подскажите пожалуйста как исправить ошибку записи??? искал в интернете говорят со звуком что то но всё работает, а когда нажимаю запись вот эта ошибка.
0
0
14.01.2022, 10:12
Выключил в настройках запись аудио. Запись видео пошла. Аудио если не надо, норм и так!
Sergio87 tnx!
Если вы ищете как runtime error исправить — вы попали по адресу.
Причин появления таковой может быть огромное множество.
Чаще всего причина состоит в том, что выходит новая версия того или иного приложения/игры и она устанавливается прямо поверх старой.
Хотя это далеко не единственная ситуация, которая может вызвать ее появление.
После того, как вы нажимаете на единственную кнопку в окне ошибки, оно просто закрывается и программа также перестает работать.
Бывает, что она все же продолжает работать, но в ней невозможно ничего сохранить. В любом случае, есть несколько способов исправить ее.
Как выглядит ошибка
Способ №1. CCleaner
Самое простое решение заключается в том, чтобы воспользоваться программой для чистки реестра. Как это работает?
Все просто – чистильщик реестра, собственно, и предназначен для того, чтобы исправлять всевозможные проблемы, вроде той, которую рассматриваем мы, систематизировать файлы и добавлять то, чего недостает ему для нормальной работы.
Лучшей по праву считается CCleaner, хотя вы можете воспользоваться и другой.
Чтобы использовать ее, сделайте вот что:
- Скачайте (вот ссылка на бесплатную) и установите программу.
- Запустите. Перейдите на вкладку «Реестр» на панели слева.
- В разделе «Целостность» поставьте галочки на всех возможных пунктах – никто не знает, в чем именно проблема.
- Нажмите кнопку «Поиск проблем». Когда этот процесс закончится, нажмите кнопку «Исправить…».
Использование
- Подождите, пока приложение исправит все проблемы. Перезагрузите компьютер.
После этого runtime error должен перестать появляться. Если нет, переходим к следующему решению.
Способ №2. DirectX
Вполне вероятно, что ее появление вызывают какие-то проблемы с DirectX. Возможно, какие-то файлы исполняемых библиотек были повреждены или же существующие библиотеки банально устарели.
В любом случае, лучше всего просто установить наиболее актуальные варианты и, опять же, перезагрузить компьютер.
Для этого зайдите на сайт Microsoft, на страницу с возможностью скачать DirectX. Запустите скачанный файл и выполните все действия, подразумевающие установку исполняемых библиотек.
Здесь нет никаких особых рекомендаций – обычная.
Страница загрузки DirectX
Если после установки и перезагрузки компьютера ошибка не исчезла, идем дальше.
Способ №3. Visual C++
О распространяемом пакете Visual C++ в контексте рассматриваемой проблемы можно скачать то же самое, что и о библиотеках DirectX.
Возможно, какие-то файлы были повреждены или версия устарела.
Бывают в данном случае и другие ситуации, когда установленная C++ попросту не подходит для вашей операционной системы.
Ниже приведена таблица с вариантами, которые подходят для разных версий ОС.
Таблица 1. Требуемые версии Visual C++ для Windows
| Операционная система | Требуемая Visual C++ |
|---|---|
| Windows XP и ниже | C++2008 |
| Windows 7 | C++2010 |
| Windows 8 и 10 | Наиболее актуальная на данный момент |
Так вот, в зависимости от того, какая у вас ОС, вам следует скачать и инсталировать на свой компьютер C++2008 (64-бит, 32-бит), C++2010 (64-бит, 32-бит) или же C++2015 обновление 3.
Это наиболее актуальная версия по состоянию на июнь 2017 года. В будущем выйдут новые, поэтому следите за новостями на официальном сайте Microsoft.
Скачивание происходит одинаково – выбираем язык распространяемого компонента и жмем кнопку «Скачать». После этого останется запустить загруженный файл.
После этого перезагрузите компьютер.
Страница загрузки Visual C++
Способ №4. Microsoft .NET Framework
Здесь все то же самое – Microsoft .NET Framework тоже может вызывать рассматриваемую проблему из-за отсутствия каких-то собственных файлов. И этот компонент также нужно скачать и установить.
Но есть определенный, правильный порядок ее инсталяции:
Сначала необходимо инсталируйте версию 2.0 (вот ссылка). Попробуйте запустить программу, в которой раньше возникала проблема, если она не исчезла, устанавливайте дальше.
После этого 3.0 (скачать).
Если не помогает, 4.0 (ссылка).
Наконец, если у вас Windows Vista SP2, 7 SP1, 8, 8.1, Server 2008 SP2, Server 2008 R2 SP1, Server 2012 или Server 2012 R2, установите 4.6.2 (скачать).
Скачивание происходит точно так же, как и в случае с пакетами Visual C++.
Если ничего из этого не помогает, значит, случился сбой самой операционной системы. Пригласите на дом специалиста или сдайте компьютер в сервисный центр, если это возможно.
В крайнем случае, сделайте откат системы или вовсе переустановите ее.
Источник
«Runtime error» появляется при запуске различных приложений, включая и видеоигр, либо в случайные моменты при работе ОС Windows. Ошибка не эксклюзивна для какой-то одной версии Windows — она возникает на всем, начиная от Windows XP и заканчивая последними сборками «десятки». В сегодняшней статье мы расскажем вам, что вызывает «Runtime error» и как от нее избавиться.
Содержание
- Причины появления «Runtime error»
- Решение ошибки «Runtime error»
- Решение №1 Ликвидация кириллицы
- Решение №2 Изменение языка программ, не поддерживающих Юникод
- Решение №3 Переустановка Visual Studio C++ и .NET Framework
- Решение №4 Удаление недавно установленных программ
- Решение №5 Восстановление системных файлов
Причины появления «Runtime error»
К сожалению, определить точную причину появления данной ошибки невозможно: пользователю необходимо перебирать доступные решения, пока одно из них не устранит проблему. Тем не менее давайте все же взглянем на список, так сказать, «подозреваемых». Вот что может вызывать появление ошибки «Runtime error»:
- отсутствующие либо поврежденные системные компоненты;
- конфликт запускаемого приложения со сторонней программой/службой;
- поврежденные файлы запускаемого приложения;
- присутствие кириллицы в расположении исполняемого файла приложения;
- «кривая» установка библиотек Visual Studio C++ и .NET Framework либо их отсутствие.
Решение ошибки «Runtime error»
Решение №1 Ликвидация кириллицы
Ошибка «Runtime error» может возникать при запуске тех программ и игр, в расположении которых присутствуют кириллические символы. Например, на данную ошибку можно наткнуться, если запускаемое приложение находится по пути C:Users[ИМЯ АККАУНТА НА РУССКОМ]Downloads[КОРНЕВАЯ ПАПКА ПРИЛОЖЕНИЯ]. Избавьтесь от русского языка по пути к приложению и попробуйте запустить его еще раз.
Решение №2 Изменение языка программ, не поддерживающих Юникод
Появление ошибки «Runtime error» возможно в том случае, если в параметрах региональных стандартов для приложений, не поддерживающих Юникод, задан русский, а не английский язык.
- Нажмите WIN+R и выполните значение «CONTROL»;
- кликните на пункт «Изменение форматов даты, времени и чисел» в разделе «Часы и регион»;
- перейдите во вкладку «Дополнительно» в появившемся окошке «Регион»;
- нажмите на кнопку «Изменить язык системы…»;
- в ниспадающем меню выберите «Английский (США)» и сохраните внесенные изменения;
- перезагрузите ПК.
Запустите проблемное приложение, чтобы проверить наличие ошибки.
Решение №3 Переустановка Visual Studio C++ и .NET Framework
Некорректно установленные (либо отсутствующие в системе) распространяемые библиотеки Microsoft Visual Studio C++ и .NET Framework могут вызвать появление «Runtime error». Чтобы переустановить эти библиотеки, вам нужно сделать следующее:
- вызовите перед собой Панель управления, как это было показано выше;
- кликните на «Удаление программы» в разделе «Программы»;
- найдите в списке программ все версии Visual Studio C++ и удалите их;
- перейдите на официальный сайт Майкрософт и загрузите необходимые установщики VS C++;
- проделайте тоже самое с различными версиями .NET Framework на своем ПК;
- вернитесь к окошку «Программы и компоненты» и кликните на пункт «Включение или отключение компонентов Windows»;
- убедитесь, что возле всех версий .NET Framework стоят галочки;
- закройте все открытые окна и перезагрузите ПК.
Решение №4 Удаление недавно установленных программ
Определенные программы могут входить в конфликты с приложениями на компьютере. Ошибка «Runtime error» начала появляться практически сразу после установки какой-то программы или игры? Удалите ее, перезагрузите ПК и попробуйте запустить нужное вам приложение еще раз. Возможно, на сей раз никакой ошибки не появится. Заняться удалением программ можно в «Программы и компоненты» (показано выше ↑).
Решение №5 Восстановление системных файлов
Поврежденные системные файлы — потенциальная причина за появлением ошибки «Runtime error». Благо, в Windows присутствует специальная утилита, задача которой — это восстановление системных файлов. Чтобы пустить эту утилиту в работу, вам нужно сделать на своем ПК следующее:
- кликните ПКМ на меню Пуск и выберите пункт «Командная строка (администратор)» (PowerShell тоже подойдет);
- пропишите в консоли команду «SFC /SCANNOW» и нажмите ENTER;
- дождитесь окончания сканирования и восстановления системных файлов;
- перезагрузите компьютер.
Ошибка «Runtime error» практически наверняка исчезнет с вашего ПК, особенно если SFC удалось найти и восстановить поврежденные системные файлы.
Если вы ищете как runtime error исправить — вы попали по адресу.
Причин появления таковой может быть огромное множество.
Чаще всего причина состоит в том, что выходит новая версия того или иного приложения/игры и она устанавливается прямо поверх старой.
Хотя это далеко не единственная ситуация, которая может вызвать ее появление.
Cодержание:
После того, как вы нажимаете на единственную кнопку в окне ошибки, оно просто закрывается и программа также перестает работать.
Бывает, что она все же продолжает работать, но в ней невозможно ничего сохранить. В любом случае, есть несколько способов исправить ее.
Как выглядит ошибка
Способ №1. CCleaner
Самое простое решение заключается в том, чтобы воспользоваться программой для чистки реестра. Как это работает?
Все просто – чистильщик реестра, собственно, и предназначен для того, чтобы исправлять всевозможные проблемы, вроде той, которую рассматриваем мы, систематизировать файлы и добавлять то, чего недостает ему для нормальной работы.
Лучшей по праву считается CCleaner, хотя вы можете воспользоваться и другой.
Чтобы использовать ее, сделайте вот что:
- Скачайте (вот ссылка на бесплатную) и установите программу.
- Запустите. Перейдите на вкладку «Реестр» на панели слева.
- В разделе «Целостность» поставьте галочки на всех возможных пунктах – никто не знает, в чем именно проблема.
- Нажмите кнопку «Поиск проблем». Когда этот процесс закончится, нажмите кнопку «Исправить…».
Использование
- Подождите, пока приложение исправит все проблемы. Перезагрузите компьютер.
После этого runtime error должен перестать появляться. Если нет, переходим к следующему решению.
к содержанию ↑
Способ №2. DirectX
Вполне вероятно, что ее появление вызывают какие-то проблемы с DirectX. Возможно, какие-то файлы исполняемых библиотек были повреждены или же существующие библиотеки банально устарели.
В любом случае, лучше всего просто установить наиболее актуальные варианты и, опять же, перезагрузить компьютер.
Для этого зайдите на сайт Microsoft, на страницу с возможностью скачать DirectX (вот ссылка). Запустите скачанный файл и выполните все действия, подразумевающие установку исполняемых библиотек.
Здесь нет никаких особых рекомендаций – обычная.
Страница загрузки DirectX
Если после установки и перезагрузки компьютера ошибка не исчезла, идем дальше.
к содержанию ↑
Способ №3. Visual C++
О распространяемом пакете Visual C++ в контексте рассматриваемой проблемы можно скачать то же самое, что и о библиотеках DirectX.
Возможно, какие-то файлы были повреждены или версия устарела.
Бывают в данном случае и другие ситуации, когда установленная C++ попросту не подходит для вашей операционной системы.
Ниже приведена таблица с вариантами, которые подходят для разных версий ОС.
Таблица 1. Требуемые версии Visual C++ для Windows
| Операционная система | Требуемая Visual C++ |
|---|---|
| Windows XP и ниже | C++2008 |
| Windows 7 | C++2010 |
| Windows 8 и 10 | Наиболее актуальная на данный момент |
Так вот, в зависимости от того, какая у вас ОС, вам следует скачать и инсталировать на свой компьютер C++2008 (64-бит, 32-бит), C++2010 (64-бит, 32-бит) или же C++2015 обновление 3 (всех варианты).
Это наиболее актуальная версия по состоянию на июнь 2017 года. В будущем выйдут новые, поэтому следите за новостями на официальном сайте Microsoft.
Скачивание происходит одинаково – выбираем язык распространяемого компонента и жмем кнопку «Скачать». После этого останется запустить загруженный файл.
После этого перезагрузите компьютер.
Страница загрузки Visual C++
к содержанию ↑
Способ №4. Microsoft .NET Framework
Здесь все то же самое – Microsoft .NET Framework тоже может вызывать рассматриваемую проблему из-за отсутствия каких-то собственных файлов. И этот компонент также нужно скачать и установить.
Но есть определенный, правильный порядок ее инсталяции:
Сначала необходимо инсталируйте версию 2.0 (вот ссылка). Попробуйте запустить программу, в которой раньше возникала проблема, если она не исчезла, устанавливайте дальше.
После этого 3.0 (скачать).
Если не помогает, 4.0 (ссылка).
Наконец, если у вас Windows Vista SP2, 7 SP1, 8, 8.1, Server 2008 SP2, Server 2008 R2 SP1, Server 2012 или Server 2012 R2, установите 4.6.2 (скачать).
Скачивание происходит точно так же, как и в случае с пакетами Visual C++.
Если ничего из этого не помогает, значит, случился сбой самой операционной системы. Пригласите на дом специалиста или сдайте компьютер в сервисный центр, если это возможно.
В крайнем случае, сделайте откат системы или вовсе переустановите ее.
19.09.2010
779182
Ошибку runtime error могут вызвать множество причин и одна из самых распространенных — это установка новых версий программ поверх уже установленных, что приводит к появлению ошибок в системном реестре. Другая распространенная причина — связана с деятельностью различных вирусов, троянов и рекламных шпионов, которые проникают на ваш компьютер и могут удалить, либо модифицировать критически важные файлы вашей операционной системы.
Ошибку runtime error достаточно легко исправить. В 99% случаев, любой чистильщик реестра поможет восстановить удаленные файлы, либо исправить поврежденные. Чистильщики реестра специально разработаны для исправления большинства ошибок, связанных с runtime error, в том числе и runtime error 91, runtime error 13 и многих других, т.к. они проверяют целостность файловой системы.
Скачайте и установите себе программу для чистки реестра, например, CCleaner. Проведите полное сканирование вашего компьютера и найдите причины, которые вызывают ошибку runtime error. В зависимости от количества файлов на вашем компьютере, сканирование может занять время от нескольких минут до получаса. Приятным дополнением будет то, что чистильщик реестра не только исправит ошибки вида runtime error, но и увеличит производительность вашего компьютера.
P.S.1. Еще советы по устранению ошибки runtime error вы можете найти здесь.
P.S.2. Если у вас ошибка: «This application has requested the runtime to terminate it in an unusual way. Please contact the application’s support team for more information», то вам сюда.
Это ошибка, которая может появляться как самостоятельно, так и вместе с другими ошибками. Выглядит обычно таким образом: «Error Code 080004005. Unspecified error». Но все они легко решаются.
Почему появляется данное сообщение?
Код ошибок 0x80004005 обычно происходит при доступе к общим папкам или дискам, при использовании определенных программ или при установке обновлений. Вот наиболее распространенные причины кода ошибок 0x80004005:
- Проблемы с обновлением.
- Перемещение или переименование файлов и папок. Ошибка центра обновления
Компания Microsoft по-прежнему не решила многочисленные проблемы с глобальными обновлениями «Виндовс». Пользователи компьютеров часто встречают ошибку:
- «Feature update to Windows 10, version XXXX – Error 0x80004005»
Это может быть связано с рядом причин, наиболее распространенными из них являются следующие:
- Проблемы с активацией (ваша копия Windows 10 не является законной или не активирована должным образом).
- Поврежденные системные файлы или файлы обновления.
К счастью, есть способы решения для каждого из этих сценариев.
Способ исправления проблем с активацией
Первое, что мы должны сделать – это убедиться в активации операционной системы. Для исправления ошибки 0x80004005 необходимо открыть меню «Пуск», а затем выбрать «Парраметры». В открывшемся окне выбираем пункт «Обновление и безопасность» и в появившемся списке слева нажимаем на «Устранение неполадок». Таким образом мы открыли еще одну вкладку, в которой необходимо запустить диагностику и устранить неполадку «Центра обновления». В большинстве случаев все проблемы будут решены в автоматическом режиме.
Способ исправления проблем с поврежденными файлами
Достаточно часто случается, что поврежден системный файл opencl.dll, из-за которого возникает сообщение «Error Code 0x80004005. Unspecified error«. Для проверки целостности и устранения проблемы вы можете воспользоваться одним из встроенных в Windows 10 инструментов: SFC (система проверки файлов) или DISM (обслуживание и управление образами обновления).
Также можно попробовать полностью очистить директорию загрузки файлов обновления. Для этого запустите файловый менеджер и перейдите в папку «C:WindowsSoftwareDistributionDownload». После чего удалите все файлы и другие папки, которые увидите. Это заставит Windows 10 загрузить все файлы обновления заново.
Ошибка при попытке доступа к общим папкам и дискам
Если код 0x80004005 появляется при попытке доступа к общим папкам и дискам, то проблема может быть в реестре или в наличии скрытых виртуальных сетевых адаптеров.
Способ исправления ошибки 0x 80004005 в реестре
- Нажмите кнопки «Windows» + R. В появившемся окне введите regedit для открытия редактора реестра. Перейдите к следующему пути реестра:
- HKEY_LOCAL_MACHINESOFTWARE- MicrosoftWindowsCurrentVersion-PoliciesSystem
- Для 32-битной системы создайте новое значение DWORD под названием LocalAccountTokenFilterPolicy.
- Для 64-битной системы, сделайте QWORD (64-bit) (64-разрядный) под названием LocalAccountTokenFilterPolicy.
В обоих случаях ставим значение «1», и не забудьте нажать «ОК». Возможно, потребуется перезагрузка компьютера.
Внимание! Не удаляйте и не меняйте ничего в реестре, если вы не знаете, что делаете.
Способ исправления лишних виртуальных сетевых устройств
Нажмите кнопки «Windows» + R и введите hdwwiz.cpl. Так вы быстро попадете в диспетчер устройств. Нажмите «Вид» в меню и выберите «Показать скрытые устройства». Просмотрите список сетевых адаптеров. Если вы увидели устройство под названием Microsoft 6to4, то они, вероятнее всего, и стали причиной ошибки 80004005. Их надо удалить.
После этого перезагрузите компьютер и проверьте результат.
«E-FAIL 0x80004005» в VirtualBox
Появление 0x80004005 на VirtualBox обычно связана с ключом реестра.
Способ исправления
Нажмите кнопки «Windows» + R. В появившемся окне введите regedit для открытия редактора реестра. Перейдите к следующему пути реестра:
- HKEY_LOCAL_MACHINESOFTWARE- MicrosoftWindows NTCurrentVersionAppCompatFlagsLayers
- «C:Program FilesOracleVirtualBoxVirtualBox.exe» «DISABLEUSERCALLBACKEXCEPTION»
Если сообщение с надписью 80004005 по-прежнему появляется, то:
- Удалите свой антивирус, проверьте на ошибку, а затем переустановите его.
- Замените свой антивирус на другой, например, AVG или Eset Nod32.
Вывод
Любая неисправность в работе Windows 10 поддается лечению. Но самый верный, а для многих единственный, способ исправить ошибку 0x 80004005 – это чистая установка «Виндовс 10». При этом удалятся все сохраненные данные, установленные приложения и ошибки.
Find the default recording path in preferences and then check this directory. Is the folder there? If not, then create it or change the default recording path. If it is there, then see if your antivirus is blocking REAPER. You should also ensure that the directory is not in a protected folder.
REAPER And Recording Errors
It’s so frustrating when you finally get an idea for a song, and then, of course, that’s when you get a recording error.
There are a few causes for a recording files error where the directory is unreachable, so it’s okay to get overwhelmed with the information.
In this article, I will discuss the possible causes of the error, how to test each reason, and most importantly, how to fix it.
Why Am I Getting The Can’t Write To Recording Files? Does The Directory Exist Error In REAPER?
When REAPER gives you this error message, it tells you what is wrong. The default directory REAPER uses to save the files after they are finished recording is missing, or REAPER doesn’t have permission to write in there.
When REAPER doesn’t have permission to write in the folder, this can happen if you’ve updated REAPER. It’s not usually what happens when you update, but it can sometimes cause it.
When REAPER can’t find the folder, then that means that that folder has either been moved, renamed, or deleted.
This means that when you’re trying to record audio on an audio track, it won’t work, and this error appears. This shouldn’t affect your ability to record MIDI data on a MIDI track using a MIDI instrument through a MIDI keyboard or MIDI editor/piano roll.
Of course, here I am discussing the issues of recording in a file. However, you may want to import audio files into REAPER. In this case, check out our article on importing WAV files into REAPER.
How To Fix Can’t Write To Recording Files, Does The Directory Exist Error
Check the REAPER preferences to find what folder you should be looking for. You can find this by pressing CTRL+P/CMD+P. Then in the left-hand sidebar, click on Paths.
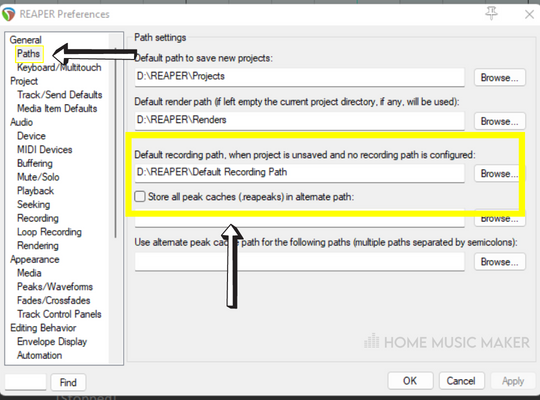
Here we can see what paths are set for REAPER and, more specifically, what the default recording path is.
Go to the path that is stated as the default recording path. If it’s not there, then we know it’s missing. If it’s there, then REAPER doesn’t have permission to write the recording files. We will discuss both scenarios.
The Directory Folder Is Missing
There are two ways you can go about this. You can either create a folder or set of folders so that the default recording path stated does exist. The other way is to change the default recording path by clicking the browse button next to the path definition. Both are valid, so it’s up to you what you prefer.
REAPER Doesn’t Have Permission To Write Recording Files In This Folder
Now that you know the location of your default recording path and the tips above didn’t solve the issue, we need to check if it’s in a protected folder.
A protected folder is a folder that can’t be written into, typically because they contain system files that are critical to the operating system and software on your computer. The easiest solution is to change your default recording path to an unprotected folder.
If that doesn’t work, then it could be possible that your antivirus software is blocking REAPER from writing in that folder or maybe even any folder. To check this, turn off your antivirus and see if it works.
Of course, you want to leave your computer with an antivirus. If this fixes the error, create an exception in your antivirus by looking at what it is currently blocking. Look for REAPER and allow an exception. This way, you can have the antivirus running while recording on REAPER.
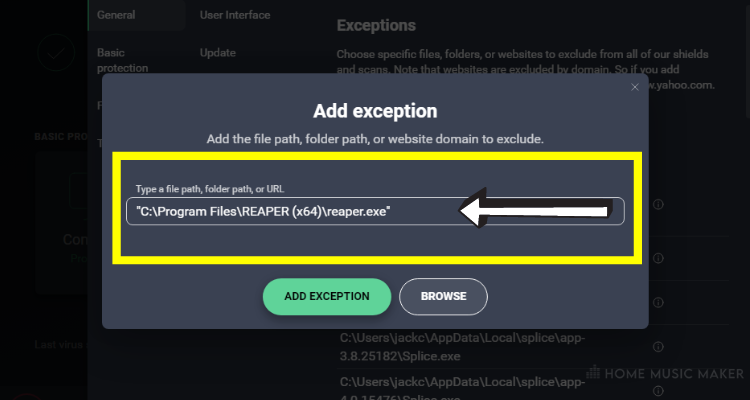
Want to connect with other music producers for help and guidance?
Join our FREE forum today and become part of our community!
Click Here
Where Does REAPER Save Audio Files?
There are typically two locations where the audio files can be saved. This is based on whether you’ve started recording before or after saving the project file.
This is typically the case within a digital audio workstation, such as Pro Tools, Logic Pro, Adobe Audition, and FL Studio.
Before Saving
If you are recording music before saving the project file, it will go to REAPER’s default recording path. This can be found in the folder setting section of preferences.
Generally, this is bad practice because it’s not as secure as saving the project. However, we all do it. It’s easy to forget to save when you’re in the moment and inspired to make a great tune.
After Saving
By default, the audio files are all saved to My DocumentsReaper Media, regardless of what project you’re in. This is very messy, so I’d recommend changing the default to save the audio files separately for each project.
What Audio File Formats Does REAPER Support?
There are audio file formats that REAPER can read and that REAPER can write (i.e., the recording file).
Audio File Formats That REAPER Can Read
ACID, AIFF, AVI, BWF, CAF, CDDA, EDL, FLAC, KAR, MIDI file, MOGG, MOV, MUSIC XML, MP3, MPEG, OGG VORBIS, OGG OPUS, QT, RAW/PCM, RADAR, REX2, RF64, SD2, SYX, W64, WAV file, WAVPACK, WMV.
Why Is Your REAPER Not Recording?
Firstly, check that you have armed your track in REAPER. If no tracks are armed, then nothing will be recorded. Next, have you set up your audio interface correctly? Have you checked that the inputs and outputs are correctly assigned?
Why Do Your REAPER Tracks Say Offline?
This happens when REAPER can’t find the files associated with those audio tracks. This is usually due to moving, deleting, or renaming the files. This can be fixed by showing REAPER the new location of the files, restoring the files, or renaming the files back, respectively.
How Do You Save A File In REAPER?
Press CTRL+S/CMD+S to save a REAPER project file.
Where Does REAPER Save Audio?
To find this out, press CTRL+P/CMD+P to open preferences. Then go to the tab called paths in the left-hand sidebar. You can see where the audio is saved when the REAPER project has been saved under “Default path to save new projects.”
For unsaved projects, the audio files are saved under “Default recording path, when the project is unsaved, and no recording path is configured.”
How Do You Change The Recording Path In REAPER?
To change the recording path, go to preferences, as in the question before, and go to the paths tab. You can change the recording path for saved and unsaved projects here.
Skip to content
Как исправить ошибку «Recording stopped. Record in internal memory» на фотокамере Kodak

Как исправить ошибку «Recording stopped. Record in internal memory»
Сообщения с ошибками могут появляться на вашем фотоаппарате по разным причинам – неисправность карты памяти, объектива или самой фотокамеры.
В случае возникновения на экране фотоаппарата Recording stopped. Record in internal memory», используйте один из предложенных способов её устранения. Инструкция поможет вам исправить ошибки с объективом, памятью фотоаппарата, электропитанием или системным сбоем.
Программа для восстановления данных
Удаление фотографий на фотокамере Kodak
Шаг 1: Используйте программу для восстановления данных
В результате неправильного использования фотоаппарата или карты памяти, а также других непреднамеренных действий, фотографии на карте памяти могут быть повреждены или утеряны.
Восстановите утерянные или повреждённые файлы с помощью программ для восстановления файлов. Просканируйте карту памяти с помощью Hetman Partition Recovery и восстановите обнаруженные файлы (фото или видео) в том виде, в котором они будут отображены в предварительном просмотре.
Вы можете бесплатно загрузить программу, что бы убедиться в возможности восстановления файлов. Для знакомства с программой читайте руководство.

Программа для восстановления данных
Ошибка карты памяти
Если сообщение «Recording stopped. Record in internal memory» связано с ошибкой карты памяти фотоаппарата Kodak, выполните следующее:
Шаг 1: Подключите карту памяти
В цифровых и зеркальных фотоаппаратах фото и видео файлы сохраняются преимущественно на карту памяти. В случае, если карта памяти не подключена к фотоаппарату он может выдавать ошибку.

В таком случае подключите карту памяти к фотоаппарату или, в случае если она подключена, убедитесь в правильности её подключения.
Шаг 2: Отключите и снова подключите карту памяти
В случае определения неисправности карты памяти, отключите её от фотоаппарата. Перед этим не забудьте выключить фотоаппарат. После того, как карта памяти будет изъята из слота убедитесь, что её контакты не повреждены и не загрязнены.

Повторно вставьте карту памяти в соответствующий слот фотоаппарата.
Шаг 3: Разблокируйте карту памяти
Убедитесь в том, что карта памяти не заблокирована. Рычажок блокировки карты памяти (для SD карт) должен находиться в положении «Разблокировано».

В противном случае, если карта разблокирована и имеет место ошибка, сигнализирующая о её блокировке – отформатируйте карту памяти.
Шаг 4: Отформатируйте карту памяти
Если отключение и повторное подключение карты памяти не дало результата – отформатируйте её. Перед форматированием карты памяти убедитесь, что все файлы из неё скопированы на другой носитель, так как форматирование удалит все файлы с карты памяти.
Если форматирование осуществить невозможно, значит карта памяти вышла из строя и её необходимо заменить.
Шаг 5: Снимайте фото или видео в меньшем разрешении
Если во время съёмки камера останавливает процесс записи или сохранения и выдаёт сообщение об ошибке, то это может сигнализировать о недостаточной скорости чтения/записи карты памяти. Скорость чтения/записи карты памяти может быть невысокой как в результате перегрева фотоаппарата, так и невысокой скоростью работы установленной производителем.
В таком случае, рекомендуется уменьшить разрешение снимаемых фотографий или видеороликов.
Шаг 6: Очистите или замените карту памяти
Фотоаппарат может выдать ошибку в случае заполнения внутренней памяти фотоаппарата или карты памяти. Настройте в меню фотоаппарата сохранение файлов на карту памяти, если установлено сохранение во внутреннюю память фотоаппарата. Перенесите файлы с карты памяти на компьютер или очистите её для дальнейшей работы.

Шаг 7: Протестируйте карту памяти с другим устройством
Если карта памяти не определяется фотокамерой, подключите её к другому фотоаппарату или устройству, чтобы убедиться в её работоспособности.
Шаг 8: Используйте совместимую с фотоаппаратом карту памяти
Фотоаппарат может выдать ошибку в случае установки несовместимой с фотокамерой карты памяти. Замените карту памяти на совместимую с данной камерой, в соответствии с рекомендациями производителя.
Ошибка объектива
Если сообщение «Recording stopped. Record in internal memory» связано с ошибкой объектива фотоаппарата Kodak, выполните следующее:
Шаг 1: Отключите и снова подключите объектив
Отключите объектив от фотоаппарата и убедитесь в целостности и чистоте его металлических контактов, а также контактов объектива на фотоаппарате.

В случае если повторное подключение объектива и чистка контактов не сняли ошибку то, возможно камера нуждается в ремонте.
Шаг 2: Убедитесь в совместимости объектива и фотоаппарата
Ошибка объектива может быть результатом подключения модели объектива, несовместимой с фотоаппаратом. Убедитесь в совместимости модели фотоаппарата с моделью объектива в соответствии с рекомендациями производителя.
Шаг 3: Выключите и включите фотоаппарат снова
Фотоаппарат может давать ошибку в связи с блокировкой или заклиниванием объектива во время его транспортировки. По какой-то из причин блокировка может не отключиться.
Если фотоаппарат сообщает о наличии ошибки объектива, отключите его и повторно включите.
Шаг 4: Обновите прошивку фотоаппарата
Ошибка объектива фотоаппарата может возникнуть в связи с необходимостью обновления прошивки. Проверьте на сайте производителя камеры наличие обновлений прошивки и обновите её в случае наличия.
Повреждение или ошибка файлов
Если сообщение «Recording stopped. Record in internal memory» связано с ошибкой повреждения целосности файлов на фотокамере Kodak, выполните следующее:
Шаг 1: Скопируйте файлы на компьютер и отформатируйте карту памяти
Если фотоаппарат не может прочесть файлы, скопируйте их на компьютер и попробуйте прочесть или восстановить с его помощью. После этого отформатируйте карту памяти.
Возможно фотографии или видео отсняты другим фотоаппаратом и не могут быть прочтены на этой камере.
Шаг 2: Подключите к фотоаппарату другую карту памяти
В случае если камера сообщает об ошибке в связи с повреждением файлов, и форматирование карты памяти не приносит нужного результата, подключите к фотоаппарату другую рабочую карту памяти.
Если ошибка больше не будет отображаться, то имеет место выход из строя или повреждение карты памяти. Если ошибка повторится – это признак более серьёзных проблем, для решения которых лучше обратиться в сервисный центр.
Шаг 3: Попробуйте сделать снимок ещё раз
В случае если фотокамера не может закончить процесс сохранения или компрессии снимка, выдавая при этом ошибку, попробуйте сделать снимок ещё раз. Возможно необходимо изменить формат файлов фотографий или имеет место сбой одной из функций обработки.
Шаг 4: Разблокируйте файл, который отмечен как «Только для чтения»
Если с помощью фотоаппарата не получается удалить фото или видео файл, он может быть отмечен как «Только для чтения». Зайдите в свойства файла и уберите галочку с атрибута «Только для чтения» с помощью компьютера или меню фотоаппарата (если это предусмотрено производителем).

Ошибка питания
Если сообщение «Recording stopped. Record in internal memory» связано с ошибкой питания фотоаппарата Kodak, выполните следующее:
Шаг 1: Отключите и снова подключите батарею
В случае ошибки связанной с питанием фотоаппарата, отключите и вытащите батарею (или аккумулятор). Убедитесь, что батарея была подключена к камере правильно. Убедитесь, что модель батареи соответствует модели фотоаппарата. Убедитесь, что контакты батареи не повреждены и не загрязнены. Если предыдущие действия не принесли результата, может иметь место выход батареи из строя.

Шаг 2: Зарядите батарею
Некоторые действия с фотоаппаратом осуществляются с высоким потреблением ресурса батареи. В случае необходимости, например, очистки сенсора цифрового фотоаппарата потребуется полная зарядка батареи. Если камера определит недостаточность заряда батареи для данного действия, камера сообщит об ошибке, связанной с недостаточным зарядом батареи. В таком случае необходимо зарядить батарею.
Шаг 3: Охладите батарею
В случае перегрева батареи фотоаппарата, она может прекратить заряжаться, сигнализируя об этом миганием лампочки зарядки аккумулятора. В таком случае дайте возможность батарее охладиться до нормальной температуры и убедитесь в том, что её контакты не загрязнены.
Общая или Системная ошибка
Если сообщение «Recording stopped. Record in internal memory» связано с общей системной ошибкой фотоаппарата Kodak, выполните следующее:
Шаг 1: Выключите и повторно включите фотоаппарат
Если фотоаппарат сообщает о наличии общей или системной ошибки, отключите его и повторно включите.
В случае интенсивной работы фотоаппарат может перегреваться. Подождите пока он остынет до нормальной температуры, после чего включите его.
Шаг 2: Перезагрузите фотоаппарат
Для перезагрузки фотоаппарата выключите его, вытащите карту памяти и отключите батарею. Подождите в течении 15 минут и соберите фотоаппарат в обратном порядке. Если ошибка не исчезла, то возможно камера нуждается в ремонте.

Шаг 3: Замените или зарядите внутренний источник питания
Общая или системная ошибка может быть результатом разряда внутренней батареи фотоаппарата (отвечающая в том числе за установку времени и даты камеры).

В таком случае требуется произвести замену или зарядку внутреннего источника питания (в зависимости от формата данного источника питания).
Шаг 4: Перенесите фотографии на компьютер
В случае если фотографии на карте памяти были сделаны другим фотоаппаратом, их просмотр может сопровождаться ошибками. Это связано с тем, что данный фотоаппарат не может отобразить такие фотографии в полном размере и отображает только их эскиз.
Перенесите фотографии на компьютер для просмотра их в полном размере.
Шаг 5: Подключите кабель фотоаппарата к компьютеру или принтеру
Во время переноса фотографий с камеры на компьютер или печати их с фотоаппарата на принтере, может возникать ошибка подключения.
Убедитесь в правильности подключения фотоаппарата к компьютеру или принтеру. Проверьте плотность соединения штекера кабеля фотоаппарата и гнезда устройства. После этого выключите и повторно включите камеру.
Windows 10 поставляется с удобным встроенным приложением для записи голоса. Работает нормально большую часть времени. Однако некоторые пользователи сообщают, что диктофон удаляет запись и показывает, что не удалось сохранить эту ошибку записи во время записи звука.
Как только пользователь завершает запись, мы не можем сохранить эту запись. Похоже, что автосохраненный файл был удален до того, как вы закончили запись, появляется ошибка и аудиозапись удаляется.
Если вы столкнулись с этой ошибкой, вот руководство, объясняющее, как ее исправить на вашем компьютере.
- Запустите средство устранения неполадок при записи звука
- Обновление аудио драйверов
- Выполнить чистую загрузку
- Выполните восстановление системы, используя точку восстановления
1. Запустите средство устранения неполадок при записи звука.
ОС Windows поставляется со встроенным средством устранения неполадок для записи и аудио. Запустите средство устранения неполадок, чтобы автоматически сканировать и исправлять любые ошибки, связанные с записью звука.
- Нажмите на Пуск и выберите Настройки.
- В окне « Настройки» нажмите « Обновление и безопасность».
- На левой панели нажмите Устранение неполадок.
- В разделе « Поиск и устранение других проблем » найдите « Запись звука».
- Нажмите « Запись аудио» и выберите « Запустить средство устранения неполадок».
- Средство устранения неполадок просканирует компьютер на наличие проблемы и попросит вас выбрать аудиоустройство для устранения неполадок.
- Выберите микрофон по умолчанию и нажмите « Далее».
- Средство устранения неполадок запустит сканирование и снова и предложит некоторые исправления, если таковые будут найдены. Примените исправление, чтобы увидеть, устраняет ли это ошибку.
- Закройте средство устранения неполадок и проверьте наличие улучшений.
- Также Читайте: 6 лучших виртуальных программ объемного звучания для отличного звучания
2. Обновите аудио драйверы
Microsoft поставляет как общие, так и поставляемые поставщиком драйверы через обновления Windows. Аудиоустройство может работать неправильно, если вы не обновили ОС Windows или не получили обновления для драйвера. Вот как вручную обновить аудио драйверы через диспетчер устройств.
- Введите Device в строке Cortana / Search и откройте диспетчер устройств.
- В диспетчере устройств нажмите и раскройте « Звуковые, видео и игровые контроллеры».
- Щелкните правой кнопкой мыши Intel Display Audio и выберите « Обновить драйвер».
- Выберите «Автоматический поиск обновлений программного обеспечения ».
- Теперь Windows будет искать все ожидающие обновления, загружать и устанавливать их.
- Затем щелкните правой кнопкой мыши Realtek Audio и выберите « Обновить драйвер».
- Выберите «Автоматический поиск обновлений программного обеспечения». Подождите, пока Windows загрузит и установит обновления.
- Повторите шаги, если установлено больше аудиоустройств.
- Перезагрузите компьютер и проверьте наличие улучшений.
3. Выполните чистую загрузку
Перезагрузка компьютера в состоянии чистой загрузки позволяет определить, вызвана ли проблема сторонним программным обеспечением. В состоянии «Чистая загрузка» пользователь отключает все сторонние службы и перезагружает ПК, на котором запущены только основные службы Microsoft. Вот как это сделать.
- Нажмите клавиши Windows + R, чтобы открыть диалоговое окно «Выполнить».
- Введите msconfig и нажмите Enter, чтобы открыть конфигурацию системы.
- В окне « Конфигурация системы» перейдите на вкладку « Службы ».
- На вкладке «Службы» нажмите «Скрыть все службы Microsoft». Это скроет все основные сервисы Microsoft.
- Когда все службы Microsoft будут скрыты, нажмите кнопку « Отключить все ».
- Перейдите на вкладку « Автозагрузка » и нажмите « Открыть диспетчер задач».
- Откройте вкладку « Автозагрузка ».
- Выберите каждый элемент автозагрузки и нажмите « Отключить». Закройте диспетчер задач после отключения всех элементов автозагрузки.
- В окне «Конфигурация системы» нажмите « ОК» и закройте окно.
- Перезагрузите систему и попробуйте перезаписать звук. Если запись успешно сохраняется, возможно, на вашем компьютере установлено стороннее программное обеспечение, которое создает конфликт.
Попробуйте удалить любое недавно установленное программное обеспечение, которое может быть причиной ошибки. Убедитесь, что вы снова включили все отключенные службы, выбрав Конфигурация системы> Службы> Включить все.
- Также Читайте: Лучшее программное обеспечение для записи аудио и видео для Windows 10
4. Выполните восстановление системы, используя точку восстановления
ОС Windows, если она включена, создает точки восстановления всякий раз, когда пользователь вносит значительные изменения в систему, такие как установка нового приложения или обновление ОС. Используя точку восстановления, вы можете восстановить систему до более ранней точки, когда она работала без ошибок. Вот как это сделать.
- В панели Cortana / Search введите Восстановить. Нажмите на опцию Создать точку восстановления.
- Нажмите кнопку « Восстановление системы» на вкладке « Защита системы ».
- В окне «Восстановление системы» нажмите « Выбрать другую точку восстановления» и нажмите « Далее».
- Установите флажок «Показать больше точек восстановления» внизу.
- Выберите любую точку восстановления и нажмите « Далее».
- Нажмите кнопку Готово, чтобы начать процесс восстановления системы. Восстановление системы перезагрузит компьютер, чтобы изменения вступили в силу.
Примечание. Функция восстановления системы не удаляет данные на вашем компьютере во время процесса восстановления. Однако любая программа, установленная после даты точки восстановления, будет удалена.