Узнайте, как исправить сообщение об ошибке RESULT_CODE_MISSING_DATA в Google Chrome. Ошибка может быть легко устранена с помощью методов, упомянутых в этом руководстве.
Несмотря на то, что в последнее время появляется довольно много альтернатив Chromium и не Chromium, для некоторых Chrome по-прежнему остается лучшим выбором. Однако, несмотря на все преимущества, которые он может предложить, иногда он также переживает несколько взлетов и падений.
В связи с этим некоторые ошибки, такие как некорректное завершение работы Chrome, для некоторых могут не требовать пояснений. Но другие обычно особо не намекают. Ошибка RESULT_CODE_MISSING_DATA в Chrome, вероятно, относится к последнему домену.
Недавно мне тоже пришлось пройти через этот вопрос. Мой первый инстинкт связал эту ошибку с отсутствием некоторых данных на веб-сайте. Но затем я попытался получить доступ к другому сайту и снова получил ту же ошибку.
Связанный: Как исправить ошибку STATUS_ACCESS_VIOLATION в Chrome?
Все это прояснило одно — проблема была в самом браузере. Поэтому я попробовал несколько удобных обходных путей, и, к счастью, этого было достаточно, чтобы исправить эту проблему. Итак, без лишних слов, давайте проверим их.
Перезапустите браузер
Хотя на бумаге это может показаться самым простым исправлением, на практике перезагрузки достаточно, чтобы исправить большинство основных проблем. И в этом случае это вполне могло сработать. Но прежде чем попробовать, обязательно сохраните все данные из открытых в данный момент вкладок.
Как только это будет сделано, нажмите кнопку X, расположенную в правом верхнем углу, чтобы закрыть окно браузера. Подождите минуту или две, а затем перезапустите его. Теперь попробуйте получить доступ к желаемому сайту и посмотрите, исправит ли он ошибку RESULT_CODE_MISSING_DATA.
Если этот метод смог исправить эту проблему, хорошо. Однако, если ваш ответ отрицательный, то вот несколько других методов, которые заслуживают вашего внимания.
Всегда рекомендуется использовать последнюю версию браузера Chrome. Разработчики обычно следят за трекерами проблем Chromium и исправляют основные проблемы и ошибки в последующих обновлениях. Так что, если вы еще не обновили браузер до последней сборки, вероятно, сейчас лучшее время для этого.
- Запустите браузер Google Chrome.
- Нажать на
меню для списка опций.
- Выберите Настройки в списке меню.
- Затем перейдите в раздел «О Chrome».
браузер проверит наличие последней доступной версии. Если он найден, он сразу же установит его. - В зависимости от скорости вашей сети процесс может занять пару минут.
- После установки обновлений нажмите кнопку «Перезапустить», чтобы изменения вступили в силу.
- Теперь проверьте, исправляет ли он ошибку RESULT_CODE_MISSING_DATA Chrome или нет.
Хотя вы также можете обновить браузер, загрузив и установив последнюю версию с сайта Chrome, но это требует значительных усилий вручную. С другой стороны, в шагах, о которых мы рассказали выше, обо всем позаботится сам браузер.
Запустите Chrome в режиме совместимости
Если вы недавно обновили свой компьютер до Windows 10 или установили более новую сборку указанной ОС, то с некоторыми приложениями могут возникнуть проблемы с совместимостью. В связи с этим вы можете поручить Chrome изменить свою рабочую среду и адаптироваться к более старой версии Windows.
- Щелкните правой кнопкой мыши на ярлыке Chrome на рабочем столе или в меню «Пуск» Windows.
- Затем выберите «Свойства» в появившемся контекстном меню.
- Зайдите в раздел Совместимость и включите Запустите эту программу в режиме совместимости для вариант.
- Выберите Windows 8 из раскрывающегося списка и нажмите «Применить», а затем «ОК».
Некоторые пользователи смогли исправить ошибку RESULT_CODE_MISSING_DATA Chrome, запустив браузер в режиме совместимости с Windows 8. Кроме того, если в ближайшем будущем вы снова столкнетесь с этой проблемой после установки обновления Windows, вам никогда не следует рассматривать откат обновления. Скорее воспользуйтесь помощью этой настройки режима совместимости.
Удалить данные браузера Chrome
Если ни один из вышеупомянутых методов не привел к успеху в вашем случае, возможно, вам придется прибегнуть к последнему средству. Это включает в себя удаление кеша, файлов cookie и других сохраненных данных браузера. Просто убедитесь, что все данные были синхронизированы с вашей учетной записью Google. Если все в порядке, выполните следующие шаги:
- Запустите браузер Chrome и перейдите на его страницу настроек.
- Прокрутите до раздела «Конфиденциальность и безопасность» и нажмите «Очистить данные просмотра».
- Теперь выберите Файлы cookie и другие данные сайта и Кэшированные изображения и файлы.
- Кроме того, не забудьте установить временной диапазон на Все время.
- Наконец, нажмите «Очистить данные» и дождитесь завершения процесса.
- После этого перезапустите Chrome, и проблема должна быть исправлена.
При удалении файлов cookie вы покидаете сайты, на которых выполнен вход, и загрузка последних может занять немного больше времени (из-за очистки кешей), но преимущества, которые он приносит, превосходят его недостатки.
Итог: исправить RESULT_CODE_MISSING_DATA
Итак, это были некоторые из удобных обходных путей, которые должны помочь вам исправить ошибку RESULT_CODE_MISSING_DATA в Chrome. Мы поделились здесь четырьмя комплексными методами.
Судя по этому Поддержка Google Chrome, похоже, довольно много пользователей, которые столкнулись с этой проблемой или все еще сталкиваются с ней. Если вы один из них, то это руководство определенно должно вам помочь.
В моем случае некоторые поврежденные данные противоречили правильному поведению браузера. Так что удаления файлов cookie и кеша Chrome было достаточно, чтобы исправить эту проблему. В связи с этим, дайте нам знать в разделе комментариев, какой метод дал вам благоприятные результаты.
Связанный: Как решить: Aw Snap! Ошибка в Chrome?
Наконец, вот рекомендуемые веб-браузеры для вашего компьютера и мобильного телефона, которые вам стоит попробовать.
Содержание:
- Очистить кэш
- Chrome
- Edge
- Обновить браузер
- Chrome
- Edge
- Изменение режима совместимости браузера
- Использовать восстановление системы
- Сброс настроек браузера
- Выполните чистую загрузку
Несколько пользователей недавно столкнулись с сообщением об ошибке result_code_missing_data на двух наиболее распространенных веб-браузерах: Chrome и Microsoft Edge. Эта ошибка препятствует доступу к определенным веб-сайтам в браузере Chrome и Edge. В некоторых случаях это также может привести к аварийному завершению работы браузеров при попытке их запуска.
Мы изучили эту проблему и обнаружили, что она может быть вызвана рядом причин, в том числе:
- Поврежденная установка браузера — Поврежденная или неполная установка браузера также может быть причиной этой проблемы. В этом случае вы можете решить проблему, полностью переустановив Google Chrome и Microsoft Edge.
- Общая ошибка — Как выясняется, в браузере может быть ошибка или ошибка повреждения, которая вмешивается в процессы браузера, что приводит к проблемам, подобным рассматриваемой выше.
- Устаревший браузер – Если вы используете устаревшую версию браузера, вы, вероятно, столкнетесь с проблемами при выполнении определенных операций. Если этот сценарий применим, вы можете устранить проблему, установив последние обновления.
Теперь, когда мы знаем, что может быть причиной проблемы, давайте рассмотрим некоторые эффективные методы устранения неполадок, которые помогут вам быстро решить ошибку result_code_missing_data.
Очистить кэш
Кэш — это временное место, где браузеры хранят файлы, загруженные для отображения веб-сайтов. Сценарии, HTML-файлы, таблицы стилей CSS, графические изображения и другие мультимедиа составляют кэшированные файлы.
Браузер изучает веб-сайт при каждом посещении, чтобы увидеть, что изменилось за прошедшее время, и загружает только новое содержимое или то, что еще не было закэшировано. Пользователь и сервер используют меньшую пропускную способность, в результате чего страница загружается быстрее. Однако со временем кэшированные данные могут испортиться и сделать браузер неспособным выполнять необходимые задачи, что приведет к ошибкам, подобным рассматриваемой выше.
Вот как можно очистить кэш браузера, чтобы устранить ошибку result_code_missing_data в Chrome и Edge:
Chrome
- Закройте все вкладки в браузере Chrome.
- Далее нажмите на кнопку кнопка Еще (значок с тремя точками) в верхней правой части экрана.
- Выберите Настройки из отображаемого контекстного меню.
Откройте Настройки Chrome - В меню Настройки нажмите на Дополнительно внизу, чтобы открыть скрытые опции.
Расширенные настройки Chrome - В меню Дополнительно выберите пункт Вкладка Конфиденциальность и безопасность и нажмите Очистить данные просмотра.
- Затем в разделе Основная вкладка, убедитесь, что все флажки включены.
- Выберите Все время в выпадающем меню, затем нажмите на кнопку Очистить данные.
Очистка данных просмотра – Chrome - Дождитесь завершения операции, затем перезапустите браузер и проверьте, устранена ли ошибка result_code_missing_data.
Edge
- В Microsoft Edge нажмите на три точки в правом верхнем углу.
- В контекстном меню выберите История, а затем снова нажмите на три точки, появившиеся в контекстном меню История.
Выберите История в контекстном меню - Перейдите в раздел Меню Очистить данные просмотра.
Выберите кнопку очистить данные просмотра - Установите флажки напротив элементов, которые вы хотите удалить.
- Теперь просто нажмите кнопку Кнопка «Очистить, затем дождитесь окончания процесса.
Нажмите кнопку Очистить сейчас - После этого перезагрузите компьютер и проверьте, устранена ли ошибка result_code_missing_data.
Обновить браузер
Вы также можете столкнуться с ошибкой result_code_missing_data из-за ошибок или внутренних сбоев в браузере. Обычно это происходит, если вы используете устаревшую версию браузера, и может быть устранено простой установкой последних обновлений.
Последние обновления браузера не только предоставляют вам новые возможности, но и устраняют все проблемы безопасности, обнаруженные в браузере. Браузеры автоматически обновляются по умолчанию; однако вы также можете установить обновления вручную.
Ниже перечислены способы обновления Chrome и Edge на компьютере с Windows. Выберите метод, который подходит вам больше всего.
Chrome
- Тип chrome://settings в адресной строке браузера Chrome и нажмите кнопку Введите. В результате откроется окно Настройки.
- Теперь нажмите на О Chrome на левой панели и в правой панели проверьте, обновлен ли Chrome. Если на экране отображаются какие-либо ожидающие обновления, которые необходимо установить, установите их, а затем проверьте, устраняет ли это проблему.
Перейдите к опции О Chrome
Edge
- В Microsoft Edge нажмите на три точки в правом верхнем углу.
- Нажмите на Помощь и отзывы а затем перейдите к пункту О Microsoft Edge.
Обновить Microsoft Edge - Если доступны какие-либо обновления, загрузите их.
- После завершения процесса перезапустите браузер.
Изменение режима совместимости браузера
Режим совместимости браузера позволяет старым типам файлов или информации оставаться совместимыми с обновленным оборудованием или программным обеспечением, эмулируя старую версию себя или имитируя другую систему.
Нескольким пользователям удалось исправить ошибку result_code_missing_data, изменив режим совместимости браузера, поэтому мы рекомендуем попробовать это сделать. Процесс изменения режима совместимости для Chrome и Edge одинаков. Ниже мы рассмотрим шаги по изменению этого параметра для Chrome, и вы можете использовать те же шаги для Microsoft Edge.
Вот что вам нужно сделать:
- Щелкните правой кнопкой мыши значок Chrome на рабочем столе и выберите Свойства из контекстного меню.
Запустите Свойства Chrome - Во вновь открывшемся диалоговом окне перейдите к пункту Вкладка Совместимость и установите флажок напротив пункта Запустите режим совместимости.
- Теперь выберите Windows 8 из выпадающего меню и нажмите кнопку Применить чтобы сохранить изменения.
Изменить режим совместимости Chrome
Использовать восстановление системы
Точки восстановления — это снимки конфигурации и параметров в реестре Windows, которые можно использовать для восстановления системы в предыдущий момент времени. Каждый раз, когда вы вносите изменения в настройки системы, устанавливаете или удаляете важные программы, Windows 10 автоматически создает точку восстановления.
Хотя вы можете создавать точки восстановления вручную, Windows 10 имеет возможность делать это за вас, поэтому вам вряд ли придется делать это часто.
Вы также можете исправить ошибку result_code_missing_data в Chrome и Edge следующим образом использование восстановления системы чтобы восстановить предыдущее рабочее состояние системы, включая браузеры. Однако если вам не удалось найти точки восстановления в вашей операционной системе, перейдите к следующему способу, описанному ниже.
Сброс настроек браузера
Если ни один из вышеперечисленных методов не помог, в крайнем случае можно попробовать сбросить настройки браузера до значений по умолчанию.
По ссылке сброс настроек Chrome и Edge, ваша домашняя страница и поисковая система будут восстановлены до значений по умолчанию. Все расширения браузера будут отключены, а кэш cookie будет очищен. Однако у вас может сохраниться доступ к закладкам.
Выполните чистую загрузку
Бывают также случаи, когда стороннее приложение или программа вмешивается в законные процессы браузера, вызывая проблемы, подобные той, о которой идет речь.
Устранение неполадок с помощью чистой загрузки — один из способов определить приложение или службу, вызывающую проблему. Она запускает Windows с минимальным набором драйверов и стартовых программ, чтобы вы могли проверить, не мешает ли фоновая программа работе Chrome и Edge.
Вот как вы можете выполнить чистую загрузку системы, чтобы исправить ошибку result_code_missing_data:
- Нажмите Windows + Клавиши R одновременно на клавиатуре, чтобы открыть Запустить диалоговое окно.
- В текстовом поле диалогового окна введите msconfig и нажать Введите.
Открытие конфигурации системы - Теперь нажмите Вкладка Общие и снимите флажок Параметры загрузки элементов запуска.
- Затем установите флажок Загрузить системные службы и Использовать исходную конфигурацию загрузки опции.
Предотвращение загрузки элементов запуска - Далее перейдите в раздел Вкладка Службы и нажмите на поле рядом с Скрыть все службы Microsoft.
Скрыть все службы Microsoft - Наконец, нажмите Применить и OK для отключения всех служб Microsoft
- Перезагрузите компьютер и проверьте, решена ли проблема.
В этом посте мы покажем вам, как можно устранить ошибку RESULT_CODE_MISSING_DATA в Chrome. Google Chrome, несомненно, лучший интернет-браузер. Однако многие пользователи сообщают об ошибке RESULT_CODE_MISSING_DATA в Chrome. Эта ошибка не позволяет вам посетить определенный веб-сайт в браузере. Принимая во внимание, что иногда это также может привести к сбою браузера. Итак, если вы также столкнулись с той же проблемой, продолжайте использовать это руководство по устранению неполадок, чтобы устранить проблему.
Что вызывает ошибку RESULT_CODE_MISSING_DATA в Chrome?
Есть несколько причин, которые могут вызвать упомянутая проблема в Chrome. Но среди всего прочего ниже приведены некоторые из наиболее распространенных причин, вызывающих проблему.
Самой первой причиной, вызывающей проблему, является поврежденный файл данных. , если вы давно не загружали последнее обновление Chrome, неудивительно, что вы столкнулись с различными проблемами.
Ниже приведен список всех эффективных обходных путей, которые вы можете можете попробовать, если вы столкнулись с ошибкой RESULT_CODE_MISSING_DATA в Chrome.
Перезапустите Google ChromeЗагрузите последнее обновление Google ChromeУдалить нежелательное расширениеОчистите данные кеша Google ChromeИзменить совместимость с Google ChromeСбросьте или переустановите Chrome
Теперь давайте подробно рассмотрим все эти решения.
1] Перезапустите Google Chrome
Перезапуск — это один из лучших способов избавиться от любой проблемы, включая ошибку RESULT_CODE_MISSING_DATA. Как бы просто это ни звучало, перезапуска достаточно, чтобы избавиться от основной проблемы. Но перед перезапуском убедитесь, что вы сохранили всю работу на разных открытых вкладках.
После перезапуска Chrome посетите веб-сайт, на котором отображалась упомянутая ошибка. Проверьте, сохраняется ли проблема. Если нет, перейдите к следующему обходному пути.
2] Загрузите последнее обновление Google Chrome
Как и в случае с любым другим приложением, всегда рекомендуется обновлять браузер. сильный>. Новое обновление содержит новые функции и множество исправлений ошибок. Кроме того, система отслеживания проблем Chromium информирует разработчиков о различных проблемах, с которыми сталкиваются пользователи. Итак, загрузите последнее обновление Google Chrome, чтобы решить проблему. Вот шаги, которые вам необходимо выполнить.
Откройте браузер Google Chrome в своей системе. Нажмите на три точки в правом верхнем углу экрана. В списке параметров нажмите «Настройки». параметр О Chrome присутствует на левой панели экрана.
Теперь Google Chrome проверит наличие доступных обновлений. Если он найден, он автоматически начнет процесс загрузки. После загрузки обновления перезапустите браузер и посетите веб-сайт, на котором возникла ошибка. Проверьте, устранена ли проблема.
3] Удалить нежелательное расширение
Расширения Google Chrome — один из лучших способов повысить производительность. Однако, как и все остальное в Интернете, у них также есть свои проблемы. В магазине Chrome доступно множество вредоносных расширений. И если вы установили любое из этих расширений, вы столкнетесь с различными ошибками, включая ошибку RESULT_CODE_MISSING_DATA. Таким образом, убедитесь, что вы устанавливаете только надежные и необходимые расширения. Вот что вам нужно сделать, чтобы удалить ненужные расширения в Google Chrome.
Запустите Google Chrome в своей системе. Нажмите на значок расширения в верхней части экрана. Нажмите «Управление расширениями». Найдите все ненужные расширения, и при наличии параметра Удалить под каждым расширением.
Вы даже можете сообщить о расширении, если считаете, что оно может нанести вред другим пользователям. После этого перезапустите Chrome и проверьте, сохраняется ли проблема.
4] Очистите данные кэша Google Chrome
Очистка данных кеша Chrome — еще один эффективный способ избавиться от упомянутой проблемы. Вот шаги, которые необходимо выполнить, чтобы удалить данные кеша Google Chrome. Прежде чем продолжить, убедитесь, что вы закрыли все вкладки в Chrome.
Откройте Google Chrome и нажмите на значок с тремя точками в правом верхнем углу. Нажмите на параметр Безопасность и конфиденциальность, присутствующий в на левой панели экрана. Нажмите «Очистить данные просмотра». Отметьте «Кэшированные изображения и файлы» и нажмите «Очистить данные».
Это все. Перейдите на веб-сайт и проверьте, не возникает ли ошибка по-прежнему.
5] Изменение совместимости с Google Chrome
Загрузка последнего обновления ОС иногда может повлиять на совместимость различных приложений, включая Google Chrome. Если вы недавно обновили свою систему до Windows 11 или загрузили последнее исправление для Windows 10, неудивительно, что вы столкнулись с проблемой в Google Chrome. Вот что вам нужно сделать, чтобы изменить совместимость с Google Chrome.
Щелкните правой кнопкой мыши значок Google Chrome и выберите Свойства. Нажмите на вкладку «Совместимость». Установите флажок Запустить эту программу в режиме совместимости для и выберите Windows 8 в раскрывающемся меню. Нажмите «Применить» > «ОК».
6] Сброс или переустановка Chrome
Если ничего не помогает, сначала попробуйте перезагрузить Chrome и посмотреть, работает ли это; иначе переустановите Chrome и посмотрите.
Вот и все.
Почему Google Chrome постоянно говорит”О, привязка”?
Ошибка привязки в основном возникает при попытке посетить определенные сайты. Основной причиной этой ошибки является поврежденный браузер. Вы можете исправить это, либо обновив браузер, либо войдя в систему с новыми учетными данными.
Читать далее: Исправить ошибку RESULT_CODE_HUNG в Microsoft Edge.
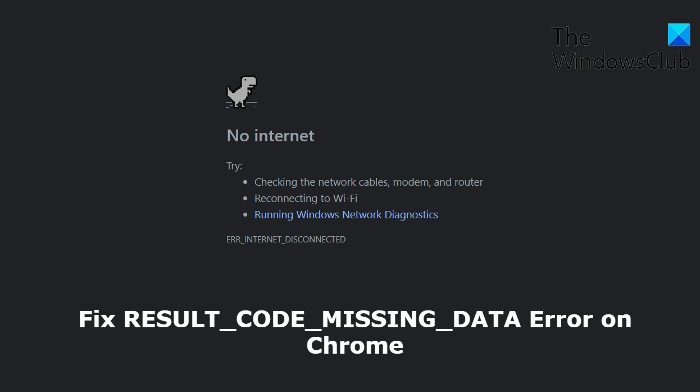
Хотя в последнее время на рынке появились некоторые альтернативы Chromium и не-Chromium, Chrome по-прежнему остается первым выбором. Но, несмотря на все преимущества, которые он может предложить, время от времени он проходит через несколько взлетов и падений.
В связи с этим немногие недостатки, подобные тому, что Chrome не был закрыт должным образом, могут быть очевидны для некоторых. Но другие обычно не дают большого намека. вRESULT_CODE_MISSING_DATAошибка в Chrome, вероятно, попадает в последний диапазон.
Недавно мне тоже пришлось столкнуться с этой проблемой. Мой первый инстинкт связал эту ошибку с некоторыми отсутствующими данными на веб-сайте. Но затем я попытался получить доступ к другому сайту и снова получил ту же ошибку.
Как исправить ошибку STATUS_ACCESS_VIOLATION в Chrome?
Все это прояснило одно — проблема была в конце самого браузера. Поэтому я попробовал несколько удобных обходных путей, и, к счастью, этого было достаточно, чтобы решить эту проблему. Итак, без лишних слов, давайте посмотрим на них.
содержание
- Перезапустите браузер
- Чтобы обновить Chrome до последней версии
- Запустите Chrome в режиме совместимости
- Погасить данные поиска Chrome
- Вывод: исправить RESULT_CODE_MISSING_DATA
Перезапустите браузер
Хотя на бумаге это может показаться простейшим решением, на практике одной перезагрузки достаточно, чтобы устранить большинство основных проблем. И в этом случае тоже может сработать. Но прежде чем попробовать, убедитесь, что вы сохранили все данные открытых в данный момент вкладок.
Как только это будет сделано, нажмите кнопкуИксКнопка вверху справа тоже закрывает окно браузера. Подождите минуту или две, затем перезапустите его. Теперь попробуйте получить доступ к нужному сайту и посмотреть, решена ли проблема.RESULT_CODE_MISSING_DATAОшибка.
Если этот метод смог решить эту проблему, все хорошо. Однако если ваш ответ отрицательный, то вот еще несколько методов, заслуживающих вашего внимания.
Всегда рекомендуется иметь последнюю версию браузера Chrome. Разработчики обычно контролируютОтслеживание проблем с хромоми исправить основные проблемы и ошибки в последующих обновлениях. Так что, если вы еще не обновили свой браузер до последней версии, сейчас самое время это сделать.
- начинатьБраузер Google Chrome.
- щелкните меню списка параметров.
- Выбиратьнастройкипод списком меню.
- Затем перейдите кВыше ChromeРаздел.
Браузер ищет последнюю доступную версию. Если он будет найден, он будет немедленно установлен. - В зависимости от скорости сети процесс может занять несколько минут.
- После установки обновлений нажмите на этоПерезапускКнопка, чтобы изменения были сделаны.
- Теперь проверьте, исправлено ли это в Chrome’S.RESULT_CODE_MISSING_DATAОшибка или нет.
Вы также можете обновить браузер, загрузив и установив последнюю версию с веб-сайта Chrome, но это требует некоторых усилий вручную. С другой стороны, в приведенных выше шагах все делает сам браузер.
Запустите Chrome в режиме совместимости
Если вы недавно обновили свой компьютер до Windows 10 или установили более новую сборку указанной операционной системы, у вас могут возникнуть проблемы совместимости с некоторыми приложениями. В связи с этим вы можете поручить Chrome изменить свою рабочую среду и адаптироваться к более старой версии Windows.
- Щелкните правой кнопкой мыши ярлык Chrome на рабочем столе или в меню «Пуск» Windows.
- Тогда выбирайхарактеристикииз отображаемого контекстного меню.
- Идти ксовместимостьРаздел и установите флажок Запустить эту программу в режиме совместимости для параметра.
- ВыбиратьWindows 8из выпадающего списка и нажмитеИспользоватьс последующимХОРОШО.
Некоторые пользователисмогли исправить ошибку ChromeRESULT_CODE_MISSING_DATA, запустив браузер в режиме совместимости с Windows 8. Если эта проблема возникнет снова в ближайшем будущем после установки обновления Windows, вам никогда не следует откатывать обновление. Вместо этого воспользуйтесь этой настройкой режима совместимости.
Погасить данные поиска Chrome
Если ни один из вышеперечисленных способов не помог в вашем случае, то, возможно, придется прибегнуть к крайней мере. Кэш, файлы cookie и другие сохраненные данные браузера удаляются. Просто убедитесь, что все данные были синхронизированы с вашей учетной записью Google. Если все в порядке, продолжайте выполнять следующие шаги:
- начинатьБраузер Chrome и перейдите в егонастройкиСтраница.
- Прокрутите доКонфиденциальность и безопасностьРаздел и нажмитеОчистить данные браузера.
- Теперь выберите «Файлы cookie и другие данные веб-сайта» и «Кэшированные изображения и файлы».
- Также убедитесь, чтоПериод времениво все времена.
- Затем нажмите наудалить данныеи дождитесь окончания процесса.
- Сделано один разПерезапустите Chrome, и проблема должна быть решена к настоящему времени.
Хотя очистка файла cookie приведет к выходу из страниц, на которых вы вошли в систему, а загрузка последних также может занять немного больше времени (поскольку кэши очищаются), преимущества, которые он дает, перевешивают его недостатки.
Вывод: исправить RESULT_CODE_MISSING_DATA
Итак, это были некоторые из удобных обходных путей, которые должны помочь вам решить проблему.RESULT_CODE_MISSING_DATAошибка в Хроме. Всего мы поделились четырьмя общими методами.
Судя по томуПоддержка Google Chrome, кажется, есть некоторые пользователи, которые столкнулись или все еще сталкиваются с этой проблемой. Если вы один из них, то это руководство обязательно вам поможет.
В моем случае некоторые поврежденные данные противоречили правильному использованию браузера. Поэтому удалите файлы cookie Chrome и кеш, чтобы решить эту проблему. Имея это в виду, сообщите нам в разделе комментариев, какой метод дал вам положительные результаты.
Решение: О, Снэп! ошибка в Хроме?
Наконец, вот рекомендуемые веб-браузеры для вашего компьютера и мобильного телефона, которые вы должны попробовать.
| окно | MacOS | iOS | Android | Linux |
|---|---|---|---|---|
| Хромированное окно | Хром Мак | Chrome для iOS | Хром Android | Фаерфокс линукс |
| Окно Firefox | Сафари Мак | Сафари iOS | Пограничный Android | Хром Линукс |
| Краевое окно | Фаерфокс Мак | Край iOS | самсунг интернет | Пограничный Linux |
Если у вас есть мысли по этому поводуКак исправить: ошибка RESULT_CODE_MISSING_DATA в Chrome?, не стесняйтесь остановиться внизуПоле для комментариев. Если вы найдете эту статью полезной, подумайте о том, чтобы поделиться ею со своей сетью.
Пожалуйста, также подпишитесь на насБраузер как YouTubeКанал полезных видеоуроков.
C# has a handy statement that closes and releases resources automatically: the using command. It does so, even if the using block is left prematurely because of an error or because of a return or break statement. You were closing the connection twice. In my example below, I use the using-statement in order to close the connection, the command and the reader.
You should not keep the connection open. This potentially consumes resources over a long time. Open it and close it (with using) each time you need a connection. The connection pool automatically keeps connections open for some time, so that the «physical» connection will not be constantly closed and reopened.
Before a record can be accessed you must move to the first (or next) record with dr.Read(). This method also returns a Boolean value telling you whether a record was there and whether the operation could be performed. Use dr.Read() instead of dr.HasRows.
I am also using a command parameter, which is both easier and safer as stitching the command together with string operations.
public Veiculo getVehiclebyMatricula(string MAT)
{
Veiculo V = new Veiculo();
query = "select * from Veiculo where matricula = @m";
using (SqlConnection conn = CNManager.getConnection())
using (var command = new SqlCommand(query, conn)) {
command.Parameters.AddWithValue("@m", MAT);
conn.Open();
using (SqlDataReader dr = command.ExecuteReader()) {
if (dr.Read()) {
V._id = Convert.ToInt32(dr["_id"]);
V.marca = dr["marca"].ToString();
V.modelo = dr["modelo"].ToString();
V.matricula = dr["matricula"].ToString();
V.estado = Convert.ToChar(dr["estado"]);
V.preco = Convert.ToInt32(dr["preco"]);
V.cilindrada = Convert.ToInt32(dr["cilindrada"]);
V.image = dr["_src"].ToString();
V.id_tipo = Convert.ToInt32(dr["id_tipo"]);
}
}
}
return V;
}

















