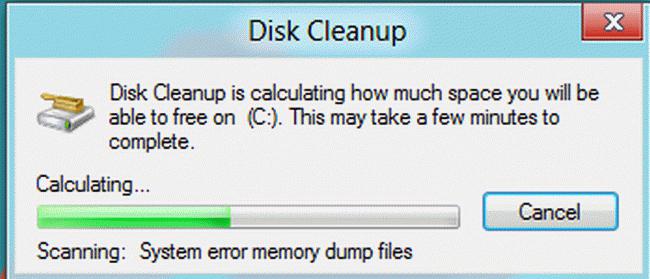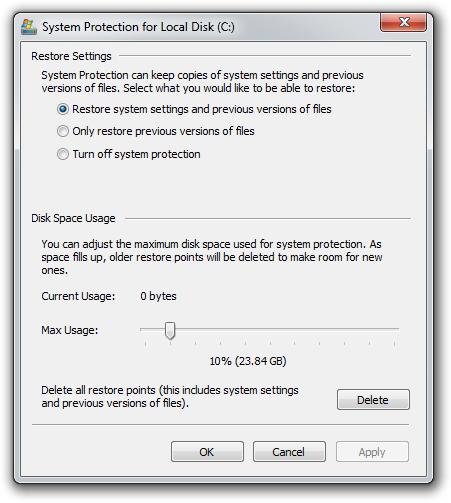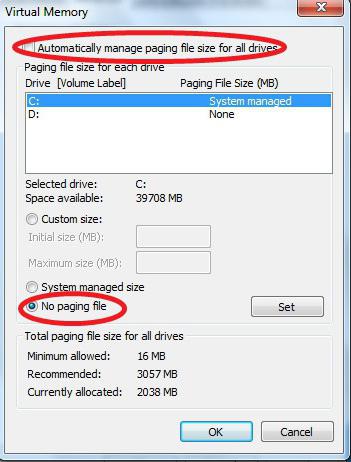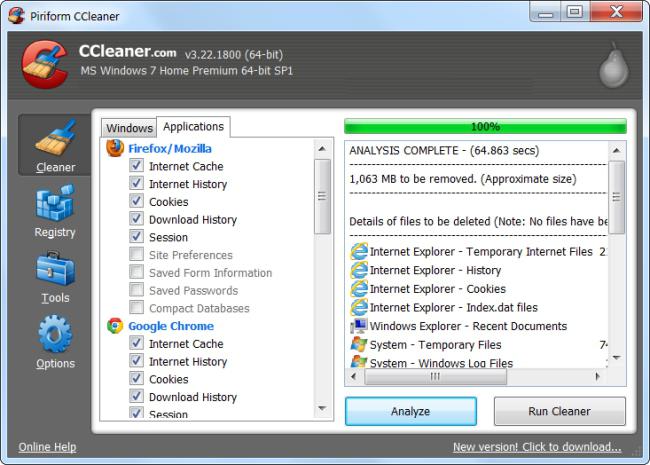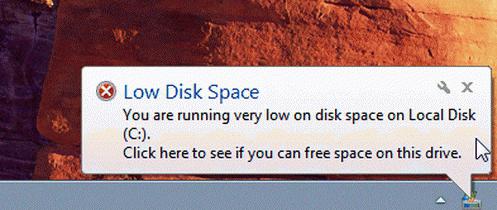Содержание
- Чем грозит переполненный диск C?
- Что можно удалить с локального диска C?
- Главный совет
Здравствуйте дорогие друзья! Сейчас я буду рассказывать о проблеме, с которой встречались наверное все. Это когда диск C заполнен, и я расскажу что в таких случаях нужно делать, и что можно удалить без ущерба для работы Windows. Меня уже не раз спрашивали, что можно удалить с диска C, а то он заполнен до придела, и система показывает окно с предупреждениями.
Давайте по порядку. Почему именно диск C? Потому что, именно на этом диске в 99% случаев установлена операционная система Windows и не важно Windows 7 это, или Windows XP. В процессе установки Windows мы разбиваем жесткий диск на разделы, о том как это сделать, я писал в статье «Как разбить новый жесткий диск при установке Windows 7» Обязательно разбивайте жесткий диск, не делайте один раздел под систему и под хранения файлов.
Мы создаем раздел, и задаем его размер. Вод здесь самая кульминация, в зависимости от того, сколько вы отдадите памяти под локальный диск C, зависит через которое время он полностью заполнится. Раньше я всегда отдавал под диск C примерно 30 Гб, но уже почти все компьютеры идут с жесткими дисками размером в 500 Гб — 1 Тб. И давать под систему в таких случаях 30 Гб под диск C, мне кажется глупо. Я сейчас отдаю под системный диск, 100 — 150 Гб.
Но как показывает практика, и эти 150 Гб очень быстро забиваются и диск C делается красным, а это значит что он полностью заполнен, и тогда начинаются вопросы, а что можно сделать, что можно удалить с локального диска C? Хотя я всегда говор, мол не сохраняйте на системный раздел всякое там видео, фото и другие тяжелые файлы. Да и игры желательно устанавливать на другие разделы, сейчас такие игры, что занимаю по несколько десятков Гб.
Чем грозит переполненный диск C?
Ничего страшного произойти не должно. Компьютер будет работать медленнее, Windows будет предупреждать о том, что на системном диске нет памяти. Короче говоря, будет много неприятных моментов в работе компьютера. Оно нам надо? Будем решать :).
Что можно удалить с локального диска C?
Это наверное самый главный вопрос в этой ситуации. Многие хотят удалить информацию, но бояться удалить что-то нужное. Ведь на этом диске установлена операционная система, и многие боятся навредить ей.
Знаете, я видел много компьютеров, в которых диск на котором установлен Windows забит под завязку. Да что там много, такое почти на всех компьютерах, с которыми я встречался. И смотришь что бы это такое не нужное удалить, да и вроде же все нужно :), знакомо?
1. Первым делом, стоит помнить, что вся информация которая хранится на рабочем столе, в папке «Документы», «Изображения» и «Музыка», хранятся на локальном диске C. Обязательно сначала проверьте эти папки. Если там есть тяжелые файлы, такие как фильмы, музыка, фотографии и т. д. То перенесите их на локальный диск D, ну или E. В большинстве случаев, в этих папках хранятся файлы, которые и заполняют раздел C. И еще я не раз встречал кучу фильмов на рабочем столе, разве так сложно скопировать их на другой раздел?
2. Дальше стоит проверить, программы и игры, которые установлены на ваш компьютер. Ведь по умолчанию они устанавливаются на диск C. Программы это еще пол беды, а вот игры могут здорово его загрузить.
Зайдите в «Мой компьютер» и нажмите вверху «Удалить или изменить программу». Откроется окно с списком установленных программ и игр. Нажмите на «Размер», что бы отсортировать список по размеру, который занимают установленные программы и игры. Удалите все не нужное, я уверен такое найдется. Если есть очень тяжелые игры, то удалите их и установите заново, только выбрав другой раздел для установки.
3. Удаляем мусор из системы. Если Windows не переустанавливалась длительное время, то там уже наверняка на собиралось несколько Гб, мусора и временных файлов. Для того что бы их удалить, можно воспользоваться хорошей программой CCleaner. Я всегда время от времени делаю чистку компьютера этой программой. Скачать ее можно в интернете, просто наберите в Гугле «Скачать CCleaner». Установит программу и запустите чистку системы. Я сейчас не буду подробно на этом останавливаться, напишу об этой программе позже.
4. Очистите корзину, как вариант освободить пару Мб :).
Это основные (по моему мнению) способы, проделав которые, можно освободить не мало памяти на локальном диске C. Можно еще отключит, или перенести на другой диск восстановление системы, или перенести файл подкачки, но мне кажется, что это не очень эффективные варианты и использовать их нужно в крайнем случае.
Главный совет
Подводя итоги всего написанного выше, я хочу сказать, что можно и не допустить полного заполнения локального диска C. И сделать это очень просто.
Копируете, или качаете с интернета фильм? Не поленитесь выбрать для сохранения диск D, Е, или какой там у вас. Не нужно сохранять его на рабочий стол. Устанавливаете игру, смените место для установки с диска C на другой раздел, это дело нескольких секунд, а в итоге поможет уберечь системный диск от покраснения и обеспечит стабильную работу компьютера.
Так же сохраняя файлы на раздел C, стоит помнить, что в случае проблем с операционной системой и можно потерять все файлы. Потому что при установке Windows, раздел C как правило форматируется. Думаю вам будет еще интересно почитать «Как увеличить размер диска C за счет другого логического раздела?«, должно пригодится.
И напоследок сделайте еще дефрагментацию диска, памяти это навряд прибавит, но порядок наведет, да и компьютер будет быстрее работать. Удачи!
Понравилась статья? Оцените её:
Если на компьютере осталось мало свободного пространства, вы можете потерять возможность устанавливать важные обновления Windows. Кроме того, может снизиться производительность компьютера. Вот несколько способов освободить пространство на диске, чтобы поддерживать компьютер в актуальном состоянии и обеспечить его оптимальную работу. Эти советы перечислены в определенном порядке — начните с первого, проверьте, помог ли он, и переходите к следующему.
Вы можете узнать общий объем свободного места на устройстве с Windows 11, запустив Проводник на панели задач и выбрав Этот компьютер слева. Доступное пространство на диске отображается в разделе Устройства и диски.
Примечание: Если вы выполните следующие действия и у вас по-прежнему будут возникать проблемы при обновлении Windows из-за нехватки места на диске, вам может помочь сброс настроек или переустановка Windows. Дополнительные сведения см. в статье Переустановка Windows.
Если вы не хотите использовать Контроль памяти, рекомендации по очистке помогут найти на устройстве временные и системные файлы и удалить их.
-
Нажмите кнопку «Пуск > Параметры > Система > Хранилище > Рекомендации по очистке».
-
Просмотрите все категории, в том числе Временные файлы, Большие или неиспользуемые файлы, Файлы, синхронизированные с облаком и Неиспользуемые приложения. Выберите элементы, которые нужно удалить. Система Windows предложит файлы для удаления и укажет объем места, которое будет освобождено при удалении этих файлов.
-
После выбора удаляемых элементов нажмите кнопку Очистить для каждого раздела.
Примечание: Если с момента перехода на Windows 10 прошло менее 10 дней, предыдущая версия Windows будет указана как системный файл, который можно удалить. Если вам нужно освободить место на диске, вы можете удалить ее, но помните, что вам нужно будет удалить папку Windows.old, содержащую файлы, которые дают возможность вернуться к предыдущей версии Windows. Если вы удалите предыдущую версию Windows, эту операцию невозможно отменить. (Вы не сможете вернуться к предыдущей версии Windows.)
Windows 11 может сообщить, что для получения последнего обновления компонентов Windows 11 требуется больше места. Для завершения обновления можно использовать внешнее запоминающее устройство.
Дополнительные сведения см. в статье Освобождение места для обновления Windows.
Примечание: Если на устройстве нет стандартного USB-порта, может потребоваться использовать адаптер micro-USB.
Личные файлы, такие как видео, музыка, фотографии и документы, занимают много места на устройстве. Вот как узнать, какие файлы занимают больше всего места:
-
Выберите Проводник на панели задач и найдите файлы, которые нужно переместить.
-
В разделе Этот компьютер в левом меню выберите папку, чтобы увидеть, какие файлы сохранены в ней. Папки Видео, Музыка, Изображения и Загрузки обычно содержат самые большие файлы, сохраненные на устройстве.
-
Чтобы просмотреть размер файлов в папке, выберите Вид на панели задач, а затем щелкните Сведения. Щелкните правой кнопкой мыши в открытом пространстве (или выберите и удерживайте), а затем выберите Сортировать по размеру> , чтобы отобразить самые большие файлы в верхней части списка.
-
Если на устройстве есть файлы, которые вам больше не нужны, вы можете удалить их или переместить на внешнее запоминающее устройство, такое как USB-накопитель или SD-карта.
Примечание: Удаляя файлы, не забывайте очищать корзину, чтобы полностью удалить их с устройства и освободить место.
Чтобы переместить фотографии, музыку, видео или другие файлы, которые вы хотите сохранить, но используете не очень часто, вы можете сохранить их на внешнее запоминающее устройство, например USB-накопитель или SD-карту. Вы по-прежнему сможете использовать их, подключив этот носитель, но они не будут занимать место на вашем компьютере.
-
Подключите к компьютеру внешнее запоминающее устройство, например USB-накопитель или SD-карту.
-
Выберите Проводник на панели задач и перейдите к папке, содержащей файлы, которые требуется переместить.
-
Выберите файлы, а затем нажмите Вырезать на ленте. Перейдите в расположение подключенного внешнего запоминающего устройства и нажмите Вставить.
Сохранение новых файлов на другом диске поможет избежать проблем, связанных с нехваткой места на диске, чтобы вам не приходилось постоянно перемещать файлы на другой диск. Вместо того чтобы сохранять все новые файлы на диске по умолчанию, вы можете сохранить некоторые из них на другом диске, где больше свободного пространства.
-
Нажмите «Пуск > Параметры > Система > Хранилище > Дополнительные параметры хранилища > Место сохранения нового содержимого».
Открыть параметры хранилища -
Для каждого типа содержимого выберите диск из раскрывающегося меню. Если желаемый диск отсутствует в списке, убедитесь, что он подключен к вашему компьютеру.
Вы можете сэкономить место, включив функцию «Файлы из OneDrive по запросу», которая сохраняет на жестком диске небольшой файл-заполнитель вместо полноразмерного файла, хранящегося в вашей учетной записи OneDrive в облаке. Вы сможете получать доступ к своим файлам из OneDrive с компьютера, не занимая место на жестком диске за счет скачивания их полноразмерных версий. Дополнительные сведения см. в статье Экономия места на диске с помощью файлов OneDrive по запросу для Windows .
Иногда вирусы или другие вредоносные программы могут использовать значительное пространство на жестком диске, повреждая системные файлы. Если вы подозреваете, что ваш компьютер заражен вредоносными программами, используйте антивирусную программу, например Безопасность Windows, для запуска проверки и очистки вирусов. Если это не поможет, может потребоваться вернуть компьютер в исходное состояние.
Если вы следовали представленным здесь инструкциям, но вам все еще нужна помощь в освобождении места на устройстве, вы можете обратиться в службу поддержки Майкрософт и поговорить с ее представителем. Это также рекомендуется, если попытки освободить место на диске приводят к определенным ошибкам, с устранением которых вам необходима помощь.
Следующие вопросы связаны с недостатком места на диске и Центром обновления Windows. Дополнительные сведения о Центре обновления Windows.
Если на диске не хватает свободного места для установки обновления, появится всплывающее уведомление о том, что для установки обновления требуется дополнительное место на диске.
Если вы выберете пункт Устранить проблемы, вы получите уведомление о том, сколько места требуется дополнительно. Кроме того, вы будете уведомлены о том, что можно использовать внешнее запоминающее устройство, чтобы не высвобождать такой объем пространства на системном диске. Подробнее об освобождении места для установки обновлений Windows.

Общий объем свободного места на диске, необходимый устройству для завершения обновления, может быть разным. Как правило, для обновления компонентов требуется не менее 6-11 ГБ свободного пространства, для исправлений — не менее 2-3 ГБ. Сведения о разнице между обновлением компонентов и исправлением.
Дисковое пространство необходимо для скачивания обновления и новых версий любых дополнительных компонентов и языков, установленных на данный момент, и для применения обновления. Дополнительное место временно требуется для поддержки удаления обновления (обычно в течение 10 дней). После завершения обновления это пространство можно высвободить. Для этого нажмите кнопку «Пуск > Параметры > Система > Хранилище > Рекомендации по очистке». После выбора удаляемых элементов нажмите кнопку Очистить для этого раздела.
Открыть параметры хранилища
Обновление сжато для уменьшения размера загрузки.
Примечание: Для устройств с зарезервированным хранилищем для обновления сначала используется это зарезервированное хранилище, а затем другое дисковое пространство. Дополнительные сведения см. в статье Как работает зарезервированное хранилище в Windows.
Пространство, необходимое для завершения обновления компонентов, зависит от двух факторов: варианта обновления и размера дополнительного содержимого и других обновлений, которые применяются к вашему компьютеру при установке обновления компонентов.
Примечание: Для устройств с зарезервированным хранилищем для обновления сначала используется это зарезервированное хранилище, а затем другое дисковое пространство. Дополнительные сведения см. в статье Как работает зарезервированное хранилище в Windows.
Windows использует три разных варианта обновления компонентов в зависимости от объема свободного места на диске в настоящее время.
-
Для компьютеров с большим количеством свободного места на диске
Во время использования компьютера Windows автоматически пытается выполнить большую часть процесса обновления в фоновом режиме. Это значительно сокращает время, в течение которого ваш компьютер будет вне сети (или недоступный для использования) в процессе обновления, хотя для завершения обновления может временно использоваться больше места на диске. Подробнее о наших усилиях по сокращению времени вне сети в процессе обновления (в настоящее время только на английском языке). -
Для компьютеров с ограниченным свободным пространством, но достаточным для автоматического завершения обновления
Windows автоматически оптимизирует процесс, чтобы уменьшить объем свободного места на диске, необходимый для установки обновления. В результате время автономной установки увеличивается. -
Для компьютеров, на которых недостаточно места для автоматической установки обновления
Windows предложит освободить место на диске или использовать внешнее хранилище для временного расширения хранилища на компьютере. Если вы используете внешнее запоминающее устройство, Windows не потребуется много места на системном диске, так как система будет временно использовать внешнее устройство.
Для каждого из этих вариантов обновления общий объем необходимого свободного места на диске будет зависеть от дополнительного содержимого и других обновлений, которые применяются к компьютеру. Например:
-
Дополнительные возможности. Многие необязательные компоненты, доступные для Windows, устанавливаются системой предварительно или по требованию либо устанавливаются пользователем вручную. Чтобы узнать, какие компоненты установлены на компьютере, нажмите кнопку «Пуск > Параметры > Приложения > Дополнительные компоненты».
Открыть параметры «Необязательные компоненты»
Размер этих компонентов составляет от менее 1 МБ до почти 2 ГБ для портала Windows Mixed Reality. Чтобы уменьшить объем пространства, необходимого для установки обновления компонентов на компьютере, удалите необязательные компоненты, которые вы не используете. -
Установленные языки. Операционная система Windows переведена на многие языки. Хотя многие пользователи одновременно используют только один язык, некоторые переключаются между двумя и более языками. Чтобы узнать, какие языки установлены на компьютере, выберите Параметры запуска > > время & язык > язык & регионе .
Открыть языковые параметры
Во время каждого обновления все языковые ресурсы и любые связанные данные о вводе с клавиатуры, преобразовании текста в речь, преобразовании речи в текст и распознавании рукописного ввода необходимо обновить. Размер контента для каждого языка может составлять от 175 МБ до более 300 МБ. Вы можете уменьшить объем пространства, необходимого для установки обновления компонентов на компьютере, удалив языки, которые вы не используете. -
Обновления драйверов. Изготовители оборудования и другие партнеры по оборудованию иногда публикуют новые графические, сетевые, аудиодрайверы и другие драйверы вместе с новым обновлением операционной системы. Их размер может существенно различаться в зависимости от компьютера и от того, какие именно драйверы обновляются.
-
Исправления ОС. Во время обновления компонентов Windows пытается скачать и автоматически установить последние исправления, чтобы ваш компьютер был полностью обновлен. Вскоре после выпуска обновления компонентов размер исправления для этого обновления может составлять всего нескольких сотен мегабайт, однако по мере реализации дополнительных исправлений и обновлений системы безопасности размер исправления может увеличиться до 1 ГБ и более. Если на компьютере не хватает места на диске, вы можете скачать и установить исправление после завершения обновления компонентов.
Наконец, Центр обновления Windows временно отключает hiberfile.sys, pagefile.sys и другие системные файлы и использует пространство, которое обычно занимают эти файлы, для применения обновления компонентов. Все файлы, которые отключаются для установки обновления, будут автоматически включены после завершения обновления. Так как размер этих файлов зависит от того, как вы используете компьютер, и от объема оперативной памяти вашего компьютера, объем свободного места на диске для выполнения обновления может отличаться, даже если на двух разных компьютерах используется одинаковый образ операционной системы.
Сочетание варианта обновления и компонентов означает, что для завершения обновления может потребоваться различный объем свободного места на диске. Вот несколько примеров обновления компьютеров до Windows 10 версии 1803.
|
Оптимизировано для сокращения времени вне сети |
Оптимизировано для уменьшения занимаемого места на диске |
Оптимизировано для уменьшения занимаемого места на диске с помощью внешнего хранилища |
|
|---|---|---|---|
|
Минимальный объем необязательных компонентов, языков и обновлений |
20 ГБ |
5,5 ГБ и более |
4,5 ГБ и более |
|
Множество необязательных компонентов, языков и обновлений |
20 ГБ и более |
13,75 ГБ и более |
7 ГБ и более |
Вы можете узнать общий объем свободного места на устройстве с Windows 11, запустив Проводник на панели задач и выбрав Этот компьютер слева. Доступное пространство на диске отображается в разделе Устройства и диски.

Внешнее запоминающее устройство лучше использовать в следующих случаях.
-
При отсутствии доступа к Интернету.
-
Если необходимо сохранить файлы большого размера или большое количество файлов. В таких случаях отправка файлов занимает длительное время, а расходы на хранение файлов могут возрастать.
Для работы Windows 11 требуется процессор размером 64 ГБ.
При выборе оборудования для хранения данных, которое будет использоваться в вашем устройстве, обращайте внимание не только на размер хранилища. Часто скорость хранилища важнее его размера. Устройства с медленным хранилищем, например жесткие диски, часто значительно медленнее устройств SSD и eMMC.
Вам не нужно удалять все данные с жесткого диска для обновления устройства, но вам потребуется освободить достаточно места для завершения обновления.
Статьи по теме
-
Советы по повышению производительности компьютера с Windows
-
Справка по ошибкам активации Windows
-
Сокращение объема облачного хранилища
Если на компьютере осталось мало свободного пространства, вы можете потерять возможность устанавливать важные обновления Windows. Кроме того, может снизиться производительность компьютера. Вот несколько способов освободить пространство на диске, чтобы поддерживать компьютер в актуальном состоянии и обеспечить его оптимальную работу. Эти советы перечислены в определенном порядке — начните с первого, проверьте, помог ли он, и переходите к следующему.
Вы можете узнать общий объем свободного места на устройстве с Windows 10, запустив Проводник на панели задач и выбрав Этот компьютер слева. Доступное пространство на диске отображается в разделе Устройства и диски.
Примечание: Если вы выполните следующие действия и у вас по-прежнему будут возникать проблемы при обновлении Windows из-за нехватки места на диске, вам может помочь сброс настроек или переустановка Windows. Дополнительные сведения см. в статье Переустановка Windows.
Если в вашей системе отсутствует контроль памяти, можно использовать средство очистки диска для удаления временных файлов и системных файлов с устройства.
-
Введите очистка диска в поле поиска на панели задач, а затем в списке результатов выберите «Очистка диска».
-
Выберите диск, для которого нужно очистить файлы, а затем нажмите кнопку ОК.
-
Установите флажок напротив типа файлов, которые требуется удалить. (Чтобы просмотреть описание того или иного типа файлов, выберите имя.) По умолчанию установлены флажки Загруженные файлы программ, Временные файлы Интернета и Эскизы. Если вы не хотите удалять эти файлы, снимите эти флажки.
-
Чтобы освободить еще больше места, выберите Очистить системные файлы, выберите диск и нажмите кнопку ОК. Когда система выполняет вычисления, выберите тип системных файлов, которые требуется удалить. Программе очистки диска потребуется некоторое время, чтобы вычислить объем дискового пространства, которое может быть освобождено.
Примечание: Если с момента перехода на Windows 10 прошло менее 10 дней, предыдущая версия Windows будет указана как системный файл, который можно удалить. Если вам нужно освободить место на диске, вы можете удалить ее, но помните, что вам нужно будет удалить папку Windows.old, содержащую файлы, которые дают возможность вернуться к предыдущей версии Windows. Если вы удалите предыдущую версию Windows, эту операцию невозможно отменить. (Вы не сможете вернуться к предыдущей версии Windows.)
-
Выбрав типы файлов, которые требуется удалить, нажмите кнопку ОК, а затем выберите Удалить файлы в окне подтверждения, чтобы начать очистку.
Важно:
-
Вы также можете сжать диск ОС (диск, на котором установлена Windows), чтобы получить дополнительное место для установки важных обновлений. Это действие не удаляет содержимое диска, и у вас не должны возникать проблемы с открытием и сохранением файлов на сжатом диске.
-
Если вы хотите сжать диск ОС, выберите проводник на панели задач и в области слева выберите Этот компьютер. Щелкните правой кнопкой мыши или коснитесь и удерживайте диск ОС (обычно диск C), а затем выберите Свойства, а затем на вкладке Общие выберите Сжать этот диск, чтобы сэкономить место на диске. Выберите Применить > ОК. После установки обновления можно в любой момент вручную распаковать диск с ОС, сняв флажок Сжатие этого диска для экономии места на диске проверка и выбрав Применить > ОК.
Windows 10 может сообщить, что для получения последнего обновления компонентов Windows 10 требуется больше места. Для завершения обновления можно использовать внешнее запоминающее устройство.
Дополнительные сведения см. в статье Освобождение места для обновления Windows.
Примечание: Если на устройстве нет стандартного USB-порта, может потребоваться использовать адаптер micro-USB.
Личные файлы, такие как видео, музыка, фотографии и документы, занимают много места на устройстве. Вот как узнать, какие файлы занимают больше всего места:
-
Выберите Проводник на панели задач и найдите файлы, которые нужно переместить.
-
В разделе Этот компьютер в левом меню выберите папку, чтобы увидеть, какие файлы сохранены в ней. Папки Видео, Музыка, Изображения и Загрузки обычно содержат самые большие файлы, сохраненные на устройстве.
-
Чтобы просмотреть размер файлов в папке, нажмите вкладку Просмотреть, затем нажмите Сведения. Щелкните правой кнопкой мыши на пустом пространстве и выберите Сортировать > Размер, чтобы отобразить самые большие файлы в верхней части списка.
-
Если на устройстве есть файлы, которые вам больше не нужны, вы можете удалить их или переместить на внешнее запоминающее устройство, такое как USB-накопитель или SD-карта.
Примечание: Удаляя файлы, не забывайте очищать корзину, чтобы полностью удалить их с устройства и освободить место.
Чтобы переместить фотографии, музыку, видео или другие файлы, которые вы хотите сохранить, но используете не очень часто, вы можете сохранить их на внешнее запоминающее устройство, например USB-накопитель или SD-карту. Вы по-прежнему сможете использовать их, подключив этот носитель, но они не будут занимать место на вашем компьютере.
-
Подключите к компьютеру внешнее запоминающее устройство, например USB-накопитель или SD-карту.
-
Выберите Проводник на панели задач и перейдите к папке, содержащей файлы, которые требуется переместить.
-
Выберите файлы, перейдите на вкладку Главная , а затем выберите Переместить в и выберите Выбрать расположение.
-
Выберите внешнее запоминающее устройство в списке расположений, а затем нажмите Переместить.
Сохранение новых файлов на другом диске поможет избежать проблем, связанных с нехваткой места на диске, чтобы вам не приходилось постоянно перемещать файлы на другой диск. Вместо того чтобы сохранять все новые файлы на диске по умолчанию, вы можете сохранить некоторые из них на другом диске, где больше свободного пространства.
-
Нажмите кнопку Пуск и выберите Параметры > Система > Хранилище .
Открыть параметры хранилища -
Прокрутите вниз и в разделе Другие параметры хранилища выберите параметр Изменить место сохранения нового содержимого.
-
Для каждого типа содержимого выберите диск из раскрывающегося меню. Если желаемый диск отсутствует в списке, убедитесь, что он подключен к вашему компьютеру.
Примечание: Для использования функции «Файлы из OneDrive по запросу» необходимы Windows 10 версии 1709 или более поздней и клиент OneDrive версии 17.3.7064.1005 или более поздней. Чтобы узнать, какая у вас версия Windows, нажмите кнопку Пуск и выберите Параметры > Система > О системе . Чтобы узнать, какая версия клиента OneDrive установлена, см. статью Какое приложение OneDrive? и перейдите к разделу о том, какое приложение у вас установлено.
Открыть сведения о параметрах
Вы можете сэкономить место, включив функцию «Файлы из OneDrive по запросу», которая сохраняет на жестком диске небольшой файл-заполнитель вместо полноразмерного файла, хранящегося в вашей учетной записи OneDrive в облаке. Вы сможете получать доступ к своим файлам из OneDrive с компьютера, не занимая место на жестком диске за счет скачивания их полноразмерных версий. Дополнительные сведения см. в статье Экономия места на диске с помощью файлов OneDrive по запросу для Windows .
Иногда вирусы или другие вредоносные программы могут использовать значительное пространство на жестком диске, повреждая системные файлы. Если вы подозреваете, что ваш компьютер заражен вредоносными программами, используйте антивирусную программу, например Безопасность Windows, для запуска проверки и очистки вирусов. Если это не поможет, может потребоваться вернуть компьютер в исходное состояние.
Если вы следовали представленным здесь инструкциям, но вам все еще нужна помощь в освобождении места на устройстве, вы можете обратиться в службу поддержки Майкрософт и поговорить с ее представителем. Это также рекомендуется, если попытки освободить место на диске приводят к определенным ошибкам, с устранением которых вам необходима помощь.
Следующие вопросы связаны с недостатком места на диске и Центром обновления Windows. Дополнительные сведения о Центре обновления Windows.
Если на диске не хватает свободного места для установки обновления, появится всплывающее уведомление о том, что для установки обновления требуется дополнительное место на диске.
Если вы выберете пункт Устранить проблемы, вы получите уведомление о том, сколько места требуется дополнительно. Кроме того, вы будете уведомлены о том, что можно использовать внешнее запоминающее устройство, чтобы не высвобождать такой объем пространства на системном диске. Подробнее об освобождении места для установки обновлений Windows.

Общий объем свободного места на диске, необходимый устройству для завершения обновления, может быть разным. Как правило, для обновления компонентов требуется не менее 6-11 ГБ свободного пространства, для исправлений — не менее 2-3 ГБ. Сведения о разнице между обновлением компонентов и исправлением.
Дисковое пространство необходимо для скачивания обновления и новых версий любых дополнительных компонентов и языков, установленных на данный момент, и для применения обновления. Дополнительное место временно требуется для поддержки удаления обновления (обычно в течение 10 дней). После завершения обновления это пространство можно высвободить. Для этого выберите Запустить > параметры > системное хранилище > > настроить контроль хранилища или запустите его сейчас. Прокрутите вниз и в разделе Освободить место выберите Очистить.
Открыть параметры хранилища
Обновление сжато для уменьшения размера загрузки.
Примечание: Для устройств с зарезервированным хранилищем для обновления сначала используется это зарезервированное хранилище, а затем другое дисковое пространство. Дополнительные сведения см. в статье Как работает зарезервированное хранилище в Windows.
Пространство, необходимое для завершения обновления компонентов, зависит от двух факторов: варианта обновления и размера дополнительного содержимого и других обновлений, которые применяются к вашему компьютеру при установке обновления компонентов.
Примечание: Для устройств с зарезервированным хранилищем для обновления сначала используется это зарезервированное хранилище, а затем другое дисковое пространство. Дополнительные сведения см. в статье Как работает зарезервированное хранилище в Windows.
Windows использует три разных варианта обновления компонентов в зависимости от объема свободного места на диске в настоящее время.
-
Для компьютеров с большим количеством свободного места на диске
Во время использования компьютера Windows автоматически пытается выполнить большую часть процесса обновления в фоновом режиме. Это значительно сокращает время, в течение которого ваш компьютер будет вне сети (или недоступный для использования) в процессе обновления, хотя для завершения обновления может временно использоваться больше места на диске. Подробнее о наших усилиях по сокращению времени вне сети в процессе обновления (в настоящее время только на английском языке). -
Для компьютеров с ограниченным свободным пространством, но достаточным для автоматического завершения обновления
Windows автоматически оптимизирует процесс, чтобы уменьшить объем свободного места на диске, необходимый для установки обновления. В результате время автономной установки увеличивается. -
Для компьютеров, на которых недостаточно места для автоматической установки обновления
Windows предложит освободить место на диске или использовать внешнее хранилище для временного расширения хранилища на компьютере. Если вы используете внешнее запоминающее устройство, Windows не потребуется много места на системном диске, так как система будет временно использовать внешнее устройство.
Для каждого из этих вариантов обновления общий объем необходимого свободного места на диске будет зависеть от дополнительного содержимого и других обновлений, которые применяются к компьютеру. Например:
-
Дополнительные возможности. Многие необязательные компоненты, доступные для Windows, устанавливаются системой предварительно или по требованию либо устанавливаются пользователем вручную. Вы можете узнать, какие из них установлены на компьютере, перейдя в «Параметры > Приложения > Приложения и компоненты > Необязательные компоненты».
Открыть параметры «Необязательные компоненты»
Размер этих компонентов составляет от менее 1 МБ до почти 2 ГБ для портала Windows Mixed Reality. Чтобы уменьшить объем пространства, необходимого для установки обновления компонентов на компьютере, удалите необязательные компоненты, которые вы не используете. -
Установленные языки. Операционная система Windows переведена на многие языки. Хотя многие пользователи одновременно используют только один язык, некоторые переключаются между двумя и более языками. Чтобы узнать, какие языки установлены на компьютере, нажмите кнопку «Пуск > Параметры > Время и язык > Язык» .
Открыть языковые параметры
Во время каждого обновления все языковые ресурсы и любые связанные данные о вводе с клавиатуры, преобразовании текста в речь, преобразовании речи в текст и распознавании рукописного ввода необходимо обновить. Размер контента для каждого языка может составлять от 175 МБ до более 300 МБ. Вы можете уменьшить объем пространства, необходимого для установки обновления компонентов на компьютере, удалив языки, которые вы не используете. -
Обновления драйверов. Изготовители оборудования и другие партнеры по оборудованию иногда публикуют новые графические, сетевые, аудиодрайверы и другие драйверы вместе с новым обновлением операционной системы. Их размер может существенно различаться в зависимости от компьютера и от того, какие именно драйверы обновляются.
-
Исправления ОС. Во время обновления компонентов Windows пытается скачать и автоматически установить последние исправления, чтобы ваш компьютер был полностью обновлен. Вскоре после выпуска обновления компонентов размер исправления для этого обновления может составлять всего нескольких сотен мегабайт, однако по мере реализации дополнительных исправлений и обновлений системы безопасности размер исправления может увеличиться до 1 ГБ и более. Если на компьютере не хватает места на диске, вы можете скачать и установить исправление после завершения обновления компонентов.
Наконец, Центр обновления Windows временно отключает hiberfile.sys, pagefile.sys и другие системные файлы и использует пространство, которое обычно занимают эти файлы, для применения обновления компонентов. Все файлы, которые отключаются для установки обновления, будут автоматически включены после завершения обновления. Так как размер этих файлов зависит от того, как вы используете компьютер, и от объема оперативной памяти вашего компьютера, объем свободного места на диске для выполнения обновления может отличаться, даже если на двух разных компьютерах используется одинаковый образ операционной системы.
Сочетание варианта обновления и компонентов означает, что для завершения обновления может потребоваться различный объем свободного места на диске. Вот несколько примеров обновления компьютеров до Windows версии 1803.
|
Оптимизировано для сокращения времени вне сети |
Оптимизировано для уменьшения занимаемого места на диске |
Оптимизировано для уменьшения занимаемого места на диске с помощью внешнего хранилища |
|
|---|---|---|---|
|
Минимальный объем необязательных компонентов, языков и обновлений |
20 ГБ |
5,5 ГБ и более |
4,5 ГБ и более |
|
Множество необязательных компонентов, языков и обновлений |
20 ГБ и более |
13,75 ГБ и более |
7 ГБ и более |
Вы можете узнать общий объем свободного места на устройстве с Windows 10, запустив Проводник на панели задач и выбрав Этот компьютер слева. Доступное пространство для каждого диска будет отображаться в разделе Устройства и диски.

Внешнее запоминающее устройство лучше использовать в следующих случаях.
-
При отсутствии доступа к Интернету.
-
Если необходимо сохранить файлы большого размера или большое количество файлов. В таких случаях отправка файлов занимает длительное время, а расходы на хранение файлов могут возрастать.
Центр обновления Windows автоматически предоставляет обновления соответствующим устройствам. Чтобы убедиться, что устройство обновлено, нажмите кнопку «Пуск > Параметры > Обновление и безопасность > Центр обновления Windows» , а затем нажмите Проверить наличие обновлений.
Проверить наличие обновлений
Подробнее о Центре обновления Windows
Для работы Windows 11 требуется процессор размером 64 ГБ.
При выборе оборудования для хранения данных, которое будет использоваться в вашем устройстве, обращайте внимание не только на размер хранилища. Часто скорость хранилища важнее его размера. Устройства с медленным хранилищем, например жесткие диски, часто значительно медленнее устройств SSD и eMMC.
Вам не нужно удалять все данные с жесткого диска для обновления устройства, но вам потребуется освободить достаточно места для завершения обновления.
Статьи по теме
-
Советы по повышению производительности компьютера с Windows
-
Справка по ошибкам активации Windows
-
Сокращение объема облачного хранилища
Нужна дополнительная помощь?
Нужны дополнительные параметры?
Изучите преимущества подписки, просмотрите учебные курсы, узнайте, как защитить свое устройство и т. д.
В сообществах можно задавать вопросы и отвечать на них, отправлять отзывы и консультироваться с экспертами разных профилей.
Найдите решения распространенных проблем или получите помощь от агента поддержки.
Неважно, какими емкостными ресурсами обладает жесткий диск, установленный на вашем компьютере. Рано или поздно наступит время, когда свободное пространство на винчестере приблизится к критическому минимуму. И если вы читаете эту статью, вполне логично предположить, что вы столкнулись с некой бедой, которую можно емко охарактеризовать одним коротким вопросом: «Диск С заполнен: что делать?». Вероятно, ко всему прочему вас стали одолевать различные системные сообщения, всплывающие с некоторых пор на экране вашего монитора с предсказуемой периодичностью. Наконец, компьютер нешуточно подтормаживает, а от былой производительности остались лишь воспоминания. Что ж, пришло время действовать! Решительность, сопряженная с вниманием, а также эффективные методы, описанные в статье, помогут вам с присущей опытным пользователям легкостью справиться с навалившимися цифровыми проблемами.
Когда диск «С» полностью заполнен, нужно очистить его от «цифрового мусора»
Дело в том, что операционная система в процессе своей работы постоянно сохраняет некие временные файлы в специально отведенных областях дискового пространства, где могут скапливаться достаточно солидные объемы данных. Как вы понимаете, такие папки необходимо периодически чистить.
Примечание: здесь и далее все описания и сценарий действий рассчитаны на использование в операционной среде Windows 7. Однако, учитывая универсальность представленных методов, буквально весь материал этой статьи применим и к другим майкрософтовским ОС.
Приступаем к реализации задуманного
- Откройте раздел «Компьютер».
- Правой кнопкой мыши кликните на системном разделе «С», из ниспадающего списка выберите последний пункт «Свойства».
- Находясь на вкладке «Общие», активируйте кнопку «Очистка диска».
- После непродолжительного анализа откроется одноименное окно, в котором необходимо отметить файлы на удаление.
- Выделив нужные пункты, нажмите кнопку «ОК».
- После того как вы подтвердите свои действия, последует кратковременный процесс очистки.
Однако затронутая проблема «Заполнен диск С: как очистить?» требует дальнейшего рассмотрения.
Куда уходят гигабайты: контрольные точки восстановления системы
Никто не отрицает, что реализованная в Windows функция «откат системы к стабильному состоянию» — это действительно полезный и часто востребованный операционный инструмент. Однако все должно быть в меру. Вместе с тем, задействованные по умолчанию настройки предусматривают безостановочный процесс сохранения системных копий. После очередных обновлений ОС, критических изменений в реестре, а также согласно установленному расписанию, специальная Windows служба с педантичной точностью отправляет контрольный «слепок» операционной среды в резервное хранилище. Если учесть тот факт, что большая часть таких копий никогда не будет задействована, можно сделать вывод, что дисковое пространство, в результате чрезмерной перестраховки, попросту нерационально расходуется, что и приводит к тому, что пользователь начинает задумываться над разрешением вопроса: «Диск С заполнен: что делать?».
- Войдите в панель управления.
- Активируйте раздел «Система».
- Перейдите по ссылке, расположенной в левой части служебного окна «Защита…».
- Выделите системный диск и нажмите на кнопку «Настроить».
- После того, как вы кликните по клавише «Удалить», с жесткого диска будут стерты все контрольные точки восстановления.
Внимание: не рекомендуется проводить данное действие тем, кто часто прибегает к функционалу отката. Но ничто не мешает вам сократить резервируемые объемы до 3-6% от общих емкостных показателей системного раздела. В таком случае останутся копии контрольных точек, которые были сохранены последними.
«Залежи» виртуальной памяти: оправдан ли размер файла подкачки?
Итак, теперь вы знаете, что необходимо сделать в первую очередь, когда в проводнике графический датчик занятого пространства показывает, что диск С заполнен. Однако, чтобы добиться максимально возможного высвобождения системного пространства, следует прибегнуть еще к одному способу — перенести директорию файла подкачки в другое место, или же уменьшить размер резервируемой области винчестера.
- Откройте меню «Панель управления».
- Перейдите в раздел «Система».
- В левой части рабочего окна активируйте пункт «Дополнительные…».
- В блоке «Быстродействие» нажмите на кнопку «Параметры».
- Откройте вкладку «Дополнительно».
- Кликните по клавише «Изменить».
- Выделите системный диск и снимите галочку с чек-бокса «Автоматически выбирать…».
- Активируйте опцию «Указать размер».
- Исходя из фактического объема физической памяти, укажите значение, равное емкостным параметрам ОЗУ.
- Подтвердите изменение кнопкой «Задать» и перезагрузите компьютер.
При переносе виртуальной памяти на другой раздел жесткого диска сначала необходимо активировать опцию «Без файла подкачки». Затем нужно выбрать новую директорию и повторить вышеописанный процесс. Что ж, пришло время перейти к следующему этапу решения проблемы «Диск С заполнен». Что делать дальше?
Очистка системного журнала и не только: программные «помощники»
При установке различного софта, а также в процессе его использования, Windows ОС постоянно сохраняет параметры и настройки внесенных изменений, в связи с чем объемы данных реестра растут. Однако не все записи в системном журнале можно считать необходимыми. Так, в случае выполнения процесса удаления какой-либо программы, некоторая (а часто значение выражается в существенных мегабайтах) системная информация о деинсталлированном объекте продолжает занимать столь необходимое пользователю место, так сказать, зря. К сожалению, в случае если требуется исправить такую неблагоприятную ситуацию, как «заполнен диск С», Windows 7 (как и любая другая майкрософтовская версия ОС) бессилен, так как не располагает стандартным программным средством очистки реестра. Поэтому необходимо заручиться поддержкой специализированной программы.
CCleaner — бесплатно, но эффективно
- Загрузите и установите данное приложение на свой ПК.
- Откройте интересующий нас раздел «Реестр».
- Нажмите кнопку «Поиск проблем».
- После кратковременного сканирования активируйте клавишу «Исправить».
Вас можно поздравить — практический ответ на вопрос о том, диск С заполнен: что делать, получен. Однако не совсем в полном объеме. Поэтому, уважаемые читатели, следуем далее.
Скрытые угрозы: что заполняет дисковое пространство
Сам по себе процесс обнаружения нового вредоносного кода для опытного IT специалиста — это невероятно трудоемкая задача. Рядовому же пользователю остается одно — теряться в догадках, что за вирус заполняет диск С? Согласитесь, несколько затруднительная ситуация? Тем не менее, проблему можно разрешить с помощью одной или же нескольких специальных антивирусных утилит, способных обнаружить и уничтожить такого рода «цифровую заразу».
Что ж, откройте ваш браузер и скачайте эти приложения: AVZ, Dr.Web CureIt!, HitmanPro, Malwarebytes Anti-Malware (MBAM) и Kaspersky Virus Removal Tool 2015. Все они по-своему хороши, и у каждой из них есть свои недостатки, что и понятно. Ведь, как известно, в мире нет ничего идеального. Поэтому для достижения максимального эффекта доскональной очистки и для того, чтобы получить действенный результат, воспользуйтесь двумя-тремя утилитами последовательно. Кстати, все вышеуказанные антивирусные средства снабжены интеллектуально понятным интерфейсом, и даже если вы новичок в компьютерной области, сможете справиться с отладкой и запуском сканирующего функционала. Помните, что бездейственные предположения типа: «Почему заполнен диск С?» — напрасная трата времени. Пробуйте, пытайтесь, и у вас все получится!
В заключение
Итак, теперь вы знаете, где искать пропавшие гигабайты дискового пространства. Тем не менее, не стоит злоупотреблять некоторыми описанными способами очистки. Особенно когда дело касается файла подкачки или же интенсивно используемого сервиса по исправлению реестра. Только разумный подход и оправданные действия при выполнении процесса оптимизации могут гарантировать вам стабильность в работе вашей ОС. Теперь вы обладаете необходимыми знаниями и четко представляете, как реагировать на затруднительную ситуацию, если заполнен диск С. Как очистить его от накопившегося «цифрового мусора» и каким образом нейтрализовать вирусную угрозу, вам уже должно быть понятно. Однако не останавливайтесь на достигнутом. Совершенствуйте свои знания и расширяйте компьютерный кругозор. Всего вам доброго, используйте жесткий диск эффективно!
Вопрос от пользователя
Здравствуйте.
Помогите определиться с одной проблемой: у меня каждый день все меньше и меньше свободного места на системном диске, где установлена Windows 10 (локальный диск C:).
Можно ли как-то ограничить аппетиты моей системы, и вообще, как узнать, куда пропадает место на диске, есть ли специальные утилиты для этого. Заранее благодарю!
Доброго времени суток!
Знакомая проблема. Смотришь сегодня на жестком диске пропало 2 ГБ, завтра — еще 2-3 ГБ, через недельку — нет уже 10 ГБ… Невольно начинаешь задумываться, а что будет через месяц — вообще свободного места не останется? 👀
Наверное, стоит сразу сказать, что подобное редко происходит из-за вирусов, чаще — из-за определенных настроек самой ОС Windows: избыточного количества точек восстановления, из-за кэша браузеров, различного «мусора», который скапливается на системном разделе. В этой статье расскажу, как от всего этого «добра» избавиться и освободить место на диске.
*
📌 В помощь!
Возможно вам будут интересны утилиты для очистки Windows от мусора — золотая подборка.
*
Содержание статьи
- 1 Защита системы (может отнять до десятков ГБ)
- 2 Скопление временных и мусорных файлов. Чистка диска
- 3 Файл подкачки и файл для гибернации (hiberfil.sys)
- 4 Анализ занятого места на диске: как найти большие файлы и папки
→ Задать вопрос | дополнить
Защита системы (может отнять до десятков ГБ)
По умолчанию в системе Windows включено создание точек восстановления (кроме, пожалуй, Windows 10, да и то зависит от версии ОС).
Так вот, эти точки восстановления могут отнять до 12% места на жестком диске (причем, на каждом его разделе!). Согласитесь, если у вас системный раздел жесткого диска с Windows, скажем, на 200 ГБ — то отдавать примерно 25 ГБ на точки восстановления — слишком уж много?!
*
Примечание: я не призываю совсем работать без точек восстановления, но поубавить пыл ОС вполне можно. Тем более, важно не количество точек — а их качество.
*
Итак, чтобы настроить место под точки восстановления, откройте 👉 панель управления и перейдите в раздел «Система и безопасностьСистема».
Система и безопасность — система
После откройте откройте вкладку «Защита системы» (скрин ниже 👇).
Защита системы
Далее выберите свой жесткий диск в разделе «Доступные диски» и нажмите кнопку «Настроить» (примечание: напротив вашего системного диска «C:» — будет гореть значок Windows ).
Защита системы — настроить
Затем передвиньте ползунок и ограничьте используемой дисковое пространство для защиты системы (если используете сторонние программы для бэкапа — можно вообще отключить всю эту защиту).
Отключить систему защиты
Примечание: кстати, под ползунком, регулирующим использование диска, есть кнопка для удаления старых точек восстановления. Можете воспользоваться ей для очистки и высвобождения места на жестком диске.
*
Скопление временных и мусорных файлов. Чистка диска
Как бы вы аккуратны не были — со временем, на любом жестком диске начинает скапливаться разного рода «мусор»: файлы от старых удаленных приложений, временные файлы, использовавшиеся в процессе установки, кэш браузеров, пустые папки, неверные ярлыки и т.д.
Всё это «добро», со временем, начинает серьезно сказываться на производительности вашей системы в целом…
*
📌 Наиболее качественную очистку Windows от мусора обеспечивают спец. утилиты:
- 👉 «System Care»;
- 👉 «Ускоритель компьютера»;
- 👉 «CCleaner» и др.
Очистка диска от мусора / Утилита «Ускоритель компьютера»
👉 Впрочем, в Windows есть и свой инструмент для чистки диска. Для его запуска нужно сначала открыть «Этот компьютер» («Мой компьютер»), после перейти в свойства нужного диска и нажать кнопку «Очистка диска» (см. скриншот ниже 👇).
Свойства. Очистка диска
Далее подождать несколько секунд, пока идет анализ высвобождаемого места на диске.
Анализ диска
Затем указать галочками на против данных, которые вы разрешаете программе очистить на вашем диске. Например, файлы журнала установки, временные файлы интернета, автономные веб-странички и пр.
Кстати, обратите внимание, что чистильщик сообщает вам, сколько всего можно высвободить места (на скрине ниже — до 314 МБ).
Выбор, что очищать: какие файл удалять
*
Кстати, не могу не отметить, что есть спец. утилиты, способные не только удалять мусор, но и конфигурировать систему так, чтобы ваш ПК работал с максимальной производительностью.
На мой скромный взгляд, одна из лучших в своем роде — это 👉 Advanced System Care (даже в бесплатном варианте своей работы).
Например, во время анализа моего диска в Windows (во время написания статьи) — эта утилита нашла аж 16 ГБ мусорных файлов!
Кроме этого проверяются элементы загрузки, проблемы конфиденциальности, ошибки ярлыков, вредоносное ПО, проверяется системный реестр. В общем, настоящий комбайн!
Чистка диска в Advanced SystemCare — найдено 16 ГБ мусора!
*
Файл подкачки и файл для гибернации (hiberfil.sys)
Про файл подкачки (pagefile.sys)
Чем больше программ вы запускаете (и чем они требовательнее) — тем больше оперативной памяти они потребуют.
Наступает такой момент, когда оперативная память занята, а требуется еще «кусок места». Чтобы не зависнуть — Windows использует место на жестком диске, куда отправляются наименее активные и нужные данные.
Используется для этого специальный файл — называют его файл подкачки (сумбурно объяснил, но думаю широкой аудитории будет понятно).
Так вот, по сути этот файл нужен для расширения вашей оперативной памяти. Этот файл, обычно, раза в 2 больше, чем размер вашей ОЗУ. Таким образом, этот файл может отнять значительное место на диске.
*
Как проверить сколько занимает места файл подкачки и как его настроить
Для этого нужно открыть панель управления Windows по следующему адресу: Панель управленияСистема и безопасностьСистема.
Далее слева в столбце открыть ссылку «Дополнительные параметры системы».
Дополнительные параметры системы
Затем во вкладке «Дополнительно» откройте параметры быстродействия (см. скриншот ниже 👇).
Параметры быстродействия
Далее рекомендую поставить ползунок для оптимальной работы программ, и нажать по кнопке «Изменить» для настройки размера виртуальной памяти (это и есть файл подкачки).
Изменить размер виртуальной памяти
В большинстве случаев рекомендуется установить галочку на против пункта «Автоматически выбирать объем файла подкачки».
Правда, иногда система чересчур уж больно много отнимает места — в этом случае выставите объем в 1,5-2 раза больше, чем размер вашей ОЗУ. Этого места будет достаточно для нормальной работы Windows.
Автоматический объем файла подкачки
Примечание: многие ошибочно полагают, что чем больше места они отведут под виртуальную память — тем быстрее будет работать их ПК. Это настоящее заблуждение!
Дело в том, что скорость считывания информации с жесткого диска намного меньше, чем с оперативной памяти. Поэтому файл подкачки используется для приложений, которые в данный момент не используются вами.
*
Про файл для гибернации и спящего режима (hiberfil.sys)
Чтобы быстро «пробудить» компьютер и начать с ним работу — есть спец. режим гибернации (в нем все содержимое оперативной памяти записывается в спец. файл hiberfil.sys, который расположен на системном диске).
Благодаря этому, после включения ПК — он за считанные секунды может всё восстановить из этого файла и вернуть компьютер в прежнее состояние, как будто его и не выключали.
Но за все приходится «платить» — файл hiberfil.sys занимает достаточно много свободного места на диске. Если вы не пользуетесь этим режимом выключения ПК — то его можно «удалить».
Для этого 👉 откройте командную строку и впишите команду powercfg -h off (скриншот ниже).
Отключение гибернации — командная строка
*
Анализ занятого места на диске: как найти большие файлы и папки
Вот бывает уже все выполнил: очистил Windows от мусора, проверил все файлы и папки вручную, посмотрел установленные программы и игры — но ничего подозрительного нет, а место свободного мало (оно куда-то пропало, но вот куда?)!
В этом случае можно воспользоваться 👉 специальными утилитами, которые помогут построить диаграмму занятого мета на диске, и вы визуально и быстро сможете найти наиболее большие папки и файлы. Ну а уж с найденными папками сможете решить сами, что делать: удалять или оставить…
На мой скромный взгляд, весьма неплохая утилита для этого дела — WinDirStat (👇).
*
WinDirStat
Оф. сайт: ссылка на обзор
Простая и удобная утилита для оценки занятого и свободного места на жестком диске. Приложение в считанные минуты построит Вам удобную диаграмму, по которой можно быстро найти файлы и папки, занимающие значительное место (всё то, о чем вы давно забыли, или даже не знали!).
Что еще подкупает в программе: так это встроенный инструмент удаления папок и файлов. Только будьте осторожны: утилита видит скрытые и системные файлы, и вы можете легко удалить нужные для работы системы данные. Прежде, чем удалить тот или иной файл — узнайте о нём!
*
В качестве примера, приведу скрин моего проанализированного диска.
WinDirStat — оценка занятого места на диске
Как видно, показано сколько места занимают те или иные папки, какие файлы в них и пр. Внизу приведена диаграмма, щелкнув по области определенного цвета — вы увидите файл, который был представлен.
Разумеется, анализ лучше всего начинать с самых больших областей диаграммы.
📌 В помощь!
Чем забит мой жесткий диск или куда пропало свободное место на HDD [Анализ диска].
*
На этом у меня все, надеюсь на вашем жестком диске перестало быть тесно и появилось свободное место!
Удачи!
✌
Первая публикация: 19.05.2017
Корректировка: 8.07.2022


Полезный софт:
-
- Видео-Монтаж
Отличное ПО для создания своих первых видеороликов (все действия идут по шагам!).
Видео сделает даже новичок!
-
- Ускоритель компьютера
Программа для очистки Windows от «мусора» (удаляет временные файлы, ускоряет систему, оптимизирует реестр).
Содержание
- 1 Основные причины переполнения системного локального диска
- 2 Как почистить локальный диск с?
- 2.1 Отключение автоматического обновления Windows
- 2.2 Отключение гибернации
- 2.3 О корзине и папке “Temp”
- 2.4 Отключение системы восстановления Windows
Очень часто пользователям операционной системы (ОС) Windows 7 приходится сталкиваться с такой проблемой, как переполненный локальный диск С.

И, как известно, это приводит не только к более долгой обработке данных и сбоям в системе, но и к её полной деактивации. Итак, почему это происходит, и как освободить локальный диск с?
Основные причины переполнения системного локального диска
Локальный диск С, он же системный локальный диск, является местом для хранения данных всей ОС, а также для расположения и привязки с системой файлов программ различного функционала.
Из этого следует, что при установке на компьютер Windows, нам нужен относительно незначительный объём памяти для тома С. Всего около 100 Гб памяти для него будет вполне достаточно, ведь ОС вместе с полным пакетом необходимых программ обычно занимает не больше 50 Гб.
Такое значение останется верным в том случае, если пользователь по своей невнимательности не станет захламлять диск С всевозможными играми, аудио, видео и другими файлами, скачанными из интернета, что обычно является первопричиной переполнения системного диска.
Дело в том, что любая игра – это тоже программа, назначение и функции которой сильно отличаются от работы служебных и системных программ операционной системы. Однако, при установке игры, как и любой программы, менеджером установки всегда указывается путь для дальнейшей распаковки файлов. По умолчанию во всех программах в этом случае указан путь на локальный диск С.


Поэтому, устанавливая очередную игру, пользователям строго рекомендуется изменять путь распаковки файлов на любой локальный диск, кроме диска с литером “С”.


Что касается загружаемых файлов из сети интернет, для этого предусматривается системой путь к папке “Загрузки”, находящейся тоже на системном диске, а именно: С:ПользователиИмя компьютераЗагрузки




Так что же происходит с данными в этой папке, если их систематически не удалять? Ответ очевиден: вес папки увеличивается со временем, отбирая всё больше свободного места на локальном диске С.
Для того чтобы избавить себя от постоянной слежки за объёмом памяти в папке “Загрузки”, просто перенаправим поток информации из сети на другой локальный диск, благо эта функция присутствует в настройках любого из браузеров.
Заранее создадим новую папку на другом локальном диске, которая станет новой ячейкой для загрузок из интернета и дадим ей какое-либо имя, в данном случае это “Inet Failes”:

Затем, в браузере указываем путь на эту папку (на примере Яндекс-браузера):


Следующая причина заключается в заполнении рабочего стола всевозможными ярлыками и папками. Бесспорно, перемещение часто используемых файлов непосредственно на рабочий стол – это с одной стороны удобно и экономит время, а с другой – опять же, занимает определённый объём свободной памяти диска С.
Папка “Рабочий стол” имеет адрес: С:ПользователиИмя компьютераРабочий стол. Здесь можно наблюдать все ярлыки, имеющиеся в данный момент на рабочем столе в виде списка.
Как почистить локальный диск с?
Очень часто пользователи интересуются: “Почему локальный диск заполняется сам по себе”. Ниже мы рассмотрим основные причины его “автозаполнения”
Отключение автоматического обновления Windows
Значительный объём памяти кровожадно “съедает” любое очередное обновление Windows.
Если отпустить этот процесс на самотёк, то обнаружим, что в результате нескольких таких обновлений от объёма диска практически ничего не остаётся. А если мы увеличим размер тома при установке ОС насколько это возможно, всё равно в итоге настанет момент переполнения диска, но немногим позже.
Чтобы не допустить этого следует отключить автоматическое обновление Windows.

Делаем это в таком алгоритме: меню Пуск – Панель управления – Система и безопасность – Включение или отключение автоматического обновления.


В открывшемся окне выставляем параметр “Не проверять наличие обновлений (не рекомендуется)”. Галочки, если есть в пунктах ниже убираем и нажимаем кнопку “Ok”.

Отключение гибернации
Относительно немалый объём памяти можно высвободить отключением гибернации. Гибернация – один из спящих режимов, позволяющих сохранять данные перед выключением компьютера, при этом не закрывая открытые до этого приложения.
Часто ли мы пользуемся этим режимом? Нет? Тогда чтобы освободить место на локальном диске с отключим гибернацию, заполучив тем самым значительную часть свободной памяти диска.
Для этого в меню Пуск в строке поиска вводим команду – cmd;

появившийся файл открываем через правую кнопку с запуском от имени администратора;

в открывшемся окне вводим: powercfg hibernateoff;

нажимаем на клавиатуре кнопку “Enter” и закрываем окно.

После проделанных манипуляций, обратим внимание на показатель объёма памяти диска С. Обнаружив, что свободного места изрядно прибавилось, переходим к следующему пункту.
О корзине и папке “Temp”
Корзина. После удаления, находящиеся здесь файлы, можно также легко восстановить. Это говорит о том, что каждый удалённый файл попадая в корзину заимствует из её объёма (а значит напрямую и из резерва памяти системного диска) на момент хранения ровно столько Гб, сколько весит сам. Поэтому рекомендуется не забывать периодически очищать корзину от ненужных файлов. Необходимый размер которой можно указать через её свойства: заменяем параметр на нужный и нажимаем Ok.


Следующий способ – удаление временных файлов из папки Temp, находящейся по адресу: локальный диск C:WindowsTemp. Здесь мы свободно и безбоязненно удаляем все файлы, если таковые имеют место.

Отключение системы восстановления Windows
Завершая эту статью, следует отметить такую среду, как восстановление системы Windows. Это мощнейшее средство используется в случае реанимации системы при незапланированном её сбое. Весьма полезная системная утилита, в то же время, она занимает большой объём памяти системного диска.
Однако, если нам потребуется продолжить очистку диска С, то можно легко отключить восстановление системы. Чтобы это осуществить заходим в меню Пуск – Компьютер.

На белом фоне окна щёлкаем правой кнопкой мыши – Свойства – Защита системы (слева вверху).


Нажимаем на “Локальный диск (С:) (Система)” и ниже нажимаем на кнопку “Настроить”.

Переставляем маркер на “Отключить защиту системы” и ниже напротив “удаления всех точек восстановления” нажимаем на кнопку “Удалить”.

Далее нажимаем “Применить” и “Ok” – закрываем все вкладки, перезагружаем систему.


Все вышеописанные действия можно применять как в комплексе так и по отдельности, на усмотрение пользователя. При необходимости, все настройки можно вернуть в обратном порядке. При подключении гибернации в командной строке вводят: powercfg hibernate on.
- Распечатать
Оцените статью:
- 5
- 4
- 3
- 2
- 1
(18 голосов, среднее: 4.5 из 5)
Поделитесь с друзьями!