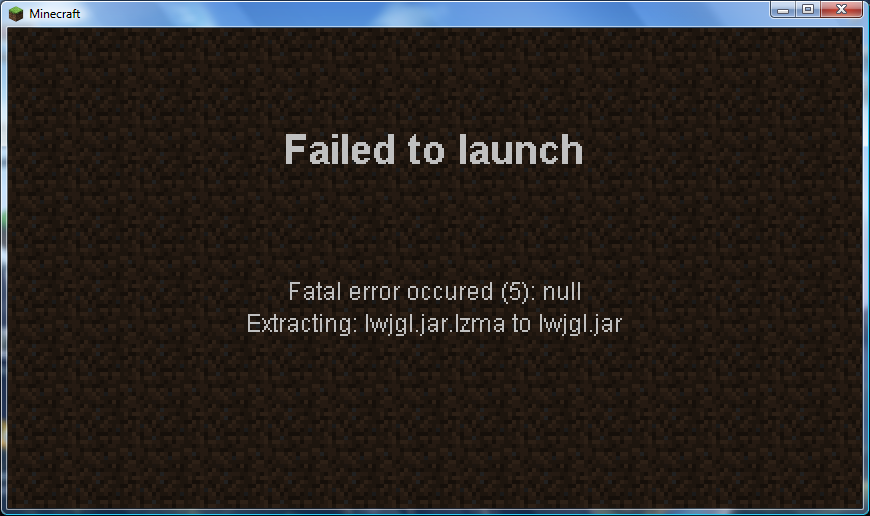Коэффициенты предоставлены

IEM Dallas 2023
18:59. Завершен
Nouns
5–16
G2
18:59. Завершен
OG
16–14
Furia
20:14. Завершен
Mouz
16–9
Fnatic
20:42. Завершен
9z Team
9–16
Heroic
21:44. Завершен
Complexity Gaming
7–16
Ence
22:00. Завершен
Evil Geniuses
17–19
Faze Clan
23:05. Завершен
Astralis
19–17
Team Liquid
00:43. Идёт
Furia
0–0
Nouns
00:48. Идёт
OG
0–0
G2
Боремся с вылетами.
Minecraft – культовая игра-песочница, которая не теряет популярности уже более 10 лет.
За это время у пользователей накопилось немало проблем и способов их решения. Одна из частых трудностей – проблемы с производительностью Майнкрафта, который вылетает при запуске игры или уже во время игрового процесса.
Рассказываем, что делать при вылете Майнкрафта.
Что делать, если вылетает Майнкрафт
- Убедитесь, что ваш компьютер отвечает системным требованиям Майнкрафта. Если ПК просто не хватает мощности (хотя такой компьютер и сложно представить), то никакой совет ниже не поможет. И даже если «железо» компьютера вроде как отвечает минимальным требованиям Майнкрафта, убедитесь что на аппаратном уровне все работает как надо.
- Обновите драйвера видеокарты до актуальной версии (перед этим лучше сделать резервную копию Windows, чтобы при необходимости откатиться до стабильной версии системы). Если вы играете на древней версии ОС, то, возможно, имеет смысл обновить и ее.
- Попробуйте добавить папку с Майнкрафтом в исключения антивируса. Это может решить проблемы с вылетом при запуске.
- Убедитесь, что у вас установлена последняя версия Java SDK (oracle.com/java/technologies/javase-downloads.html)
- Проверьте, не выходили ли патчи для вашей версии Майнкрафта с исправлением ошибок. Если выходили – обновитесь.
- Возможно, у вас повреждены файлы Майнкрафта. В этом случае удалите игру и установите заново.
- Вылетать Майнкрафт может и из-за
- Если Майнкрафт вылетает через какое-то время после начала игры, то попробуйте уменьшить настройки графики. Отключите освещение и облака, уменьшите частицы и дальность прорисовки . В настройках производительности выберите пункт, отвечающий за максимальный FPS.
Надеемся, что эти советы помогут вам решить проблемы с вылетами Майнкрафта. Если у вас есть другие рекомендации и решения – пишите в комменты.
Что делать, если вылетает ГТА 5
Что такое Симпл Димпл антистресс и чем он отличается от Поп Ит
С момента выхода Minecraft прошло немало времени. Игра нашла своих фанатов, которые регулярно получают удовольствие от игрового процесса. На Youtube можно найти тысячи видеороликов, посвященных Майнкрафту, но, в основном, это летсплеи и фан-видео. А вот видео, которые объясняют, как решить проблему с вылетом или запуском игры очень мало. Но это не проблема: сегодня мы с вами разберем основные баги и как с ними бороться.
Минимальные системные требования:
- Процессор 1,5 ГГц (многоядерный) или 2,2 ГГц (одноядерный)
- 1 Гб RAM
- Видеокарта с поддержкой OpenGL 2.1+
- 120 Мб свободного места на жестком диске
Все, кто хотя бы однажды видели Minecraft, знают, что в игре нет каких-то ресурсоемких спецэффектов и крутой графики. Если у вас возникли какие-то проблемы с игрой, то вряд ли это из-за технических характеристик вашего компьютера, так как игру можно запустить даже на Windows 98.
Майнкрафт вылетает при запуске
Чаще всего проблемы с запуском возникают из-за поврежденных файлов. Как решить эту проблему: удалите папку сервера, которая находится в корне папки с игрой и замените ее более новой версией.
Еще один вариант — добавить в исключения вашего антивируса файл Launcher.jar, который находится в той же корневой папке с игрой.
Лаги и вылеты во время игры
Самый популярный вариант, из-за которого могут появиться проблемы с Майнкрафтом — устаревшие драйвера или Java SDK. Решение простое:
- Установить самые новые драйвера видеокарты и прочих компонентов компьютера
- Установить последнюю версию Java SDK, которую можно найти по ссылке https://www.oracle.com/technetwork/java/javase/downloads/index.html.
Скорее всего вы установили новую версию игры, которая требует новую версию Java и драйверов, так что это должно помочь вам исправить глюки.
Если же Майнкрафт запускается, но играть невозможно из-за сильных лагов, тогда вам стоит оптимизировать графические настройки. Открываем «Настройки», затем переходим в пункт «Настройки графики» и выставляем нижеуказанные параметры:
- Графика — «Быстрая»
- Мягкое освещение — «Выкл»
- 3D анаглиф — «Выкл»
- Частицы — «Минимум»
- Дальность прорисовки — «Очень близко»
- Производительность — «Максимум FPS»
- Облака — «Выкл»
- Вертикальная синхронизация — «Выкл»
Это, по сути, самые «легкие» графические настройки, при которых игра никак не должна тормозить. Если даже при таких настройках ничего не поменялось, тогда проблема на 99% в Java SDK (решение описано выше).
Часто можно услышать от игроков, что у них появились проблемы после установки каких-то модов. Тут ничего, кроме как удаления этих модов, не посоветуешь. Причина заключается в том, что дополнение либо не подходит под вашу версию игры, либо просто напросто имеет битые файлы. Соответственно, читаем требования мода и обновляем Minecraft до необходимой версии или ищем другую версию этого дополнения.
Меняем параметры Java Runtime
Иногда бывает, что в настройках Java указано какое-то ограничение по выделению оперативной памяти на игру. Это очень легко проверить и исправить:
- Находим на панели задач Java
- Открываем и переходим во вкладку Java
- Нажимаем View
- В появившемся окошке дважды кликаем на поле Runtime Parameters
- Меняем все что там написано на -Xms%ПАМЯТЬ%m -Xmx%ПАМЯТЬ%m, где %ПАМЯТЬ% — количество минимального (Xms) и максимального (Xmx) объема оперативной памяти, которое вы готовы выделить для игры.
В заключении напомним, что в случае каких-то специфических проблем, вы всегда можете оставить нам их подробное описание в комментариях. Постараемся помочь каждому! Приятной игры!
Видео с инструкцией
Попробуйте наш инструмент устранения неполадок
Выберите операционную систему
Выберите язык програмирования (опционально)
Если Майнкрафт постоянно вылетает на вашем компьютере, не паникуйте. Если у вас возникают такие проблемы, как сбой Minecraft или сбой Minecraft при запуске, вы можете попробовать эти решения, чтобы решить свою проблему.
Как исправить вылет Майнкрафт?
Вот решения, которые помогли людям решить ту же проблему. Вам не нужно пробовать их все; просто работайте вниз, пока не найдете тот, который работает.
- Перезагрузите компьютер
- Установите последние исправления игры
- Обновите драйвер видеокарты
- Хватит разгонять процессор
Настройте правильные параметры Восстановите системные файлы
Примечание: убедитесь, что ваш компьютер соответствует минимальным требованиям для игры в Minecraft, так как низкие системные требования могут замедлить вашу игру и даже привести к сбою Minecraft. Если вы не уверены в этом, вы можете проверить минимальные требования на веб-сайте.
Почему Майнкрафт вылетает на моем компьютере?
Когда Minicraft дает сбой, он обычно закрывает игру и может сообщить об ошибке чтобы показать вам местоположение исключения, которое вызывает сбой.
Есть несколько причин сбоя Minecraft при запуске: моды , ошибки в игре, повреждение файлов игры, а также отсутствующие или устаревшие драйвер видеокарты .
К счастью, вы можете быстро и легко исправить сбой. Попробуйте исправления ниже.
Исправление 1: перезагрузите компьютер
Поскольку перезагрузка ПК помогает решить многие технические проблемы, никогда не помешает перезагрузить компьютер, и иногда этого достаточно, чтобы решить ваши проблемы. Вы можете просто закрой свой майнкрафт , перезагрузите компьютер и открой свой майнкрафт чтобы увидеть, если это работает.
Исправление 2: Обновите игровые патчи
Как правило, ошибки в игре могут вызывать сбои, и Mojang продолжает выпускать исправления для улучшения Minecraft и исправления ошибок.
Так что вы должны устанавливайте патчи и обновляйте игру . Это помогает исправить некоторые ошибки, приводящие к сбою игры. Вы можете скачать последнюю версию Minecraft здесь .
Если вы используете моды, вы можете попробовать удалить моды , удалить и переустановите последнюю версию майнкрафта на твоем компьютере.
Если Minecraft по-прежнему вылетает после обновления игрового патча, не беспокойтесь. Вот следующее, что нужно попробовать.
Исправление 3: обновите драйвер видеокарты
Отсутствующий или устаревший графический драйвер может привести к сбою Minecraft в Windows, поэтому вы можете обновите драйвер видеокарты чтобы исправить сбой.
Есть два способа обновить драйвер видеокарты: вручную и автоматически .
Вручную обновите драйвер видеокарты – Вы можете перейти на веб-сайт производителя вашей видеокарты, найти правильный драйвер видеокарты и установить его на свой компьютер. Это требует времени и навыков работы с компьютером.
Автоматическое обновление драйвера видеокарты – Если вы не умеете играться с драйверами, вы можете сделать это автоматически с помощью Драйвер Легкий .
Driver Easy определит состояние драйвера на вашем компьютере и установит правильные драйверы для вашего ПК. Что еще более важно, с Driver Easy вам не нужно пытаться понять операционную систему, и вам не нужно беспокоиться об ошибках при обработке. Это значительно сэкономит ваше время и терпение.
один) Скачать и установите драйвер Easy.
2) Запустите Driver Easy и нажмите Сканировать сейчас . Driver Easy обнаружит проблемные драйверы в вашей системе.

3)Нажмите на Кнопка обновления рядом с именем драйвера, чтобы загрузить правильный драйвер видеокарты (это можно сделать с помощью БЕСПЛАТНО версия), затем установите его на свой компьютер.
Или нажмите Обновить все автоматически загрузить и установить правильную версию всех проблемных драйверов (это можно сделать с помощью Про версия , и вам будет предложено обновиться, когда вы нажмете Обновить все ).
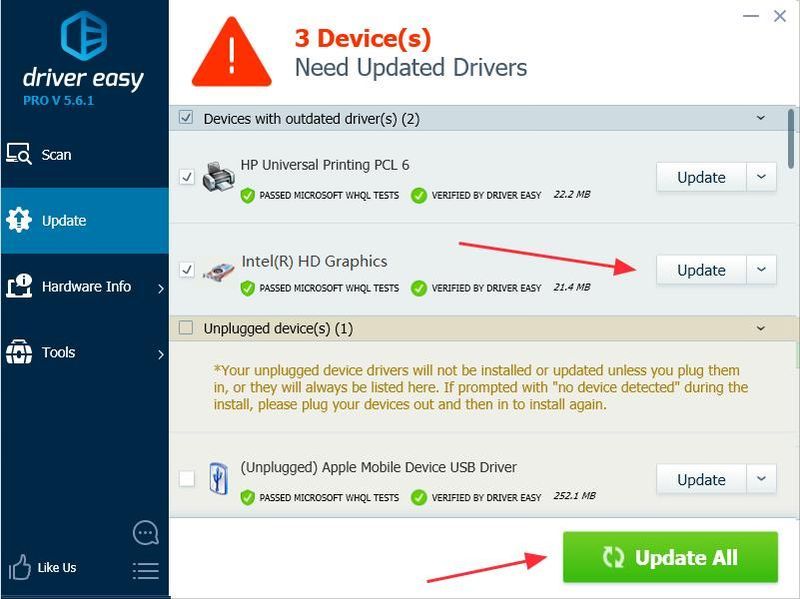
Если вам нужна помощь, обращайтесь Служба поддержки Driver Easy в support@drivereasy.com .
4) Перезагрузите компьютер и снова попробуйте Minecraft.
Исправление 4: перестаньте разгонять процессор
разгон означает настройку вашего процессора и памяти для работы на скоростях выше, чем их официальный класс скорости. Почти все процессоры поставляются с рейтингом скорости. Однако это может привести к тому, что ваши игры зависнут при загрузке или сбое, поэтому вам следует верните тактовую частоту процессора на значение по умолчанию чтобы решить проблему.
Исправление 5: Настройте правильные параметры
Включение VBO для вашего Minecraft также может привести к сбою, поэтому вы можете проверить следующие инструкции, чтобы отключить VBO. Это работает для многих других пользователей. Есть два варианта отключения VBO для вашего Minecraft:
Способ 1: отключите VBO в настройках Minecraft.
Способ 2: отключить VBO в файле Minecraft
Способ 1: отключите VBO в настройках Minecraft.
Если вы можете запустить игру, вы можете отключить VBO в настройках Майнкрафт:
1) Перейти к Настройки в вашей игре.
2) Перейти к Настройки видео .
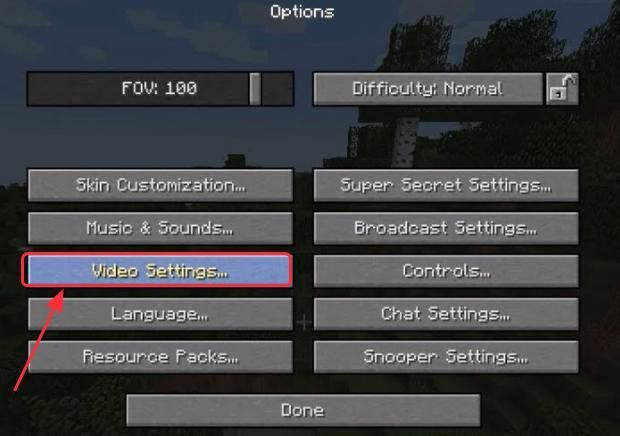
3) Внизу вы увидите настройки VBO, затем отключить VBO .
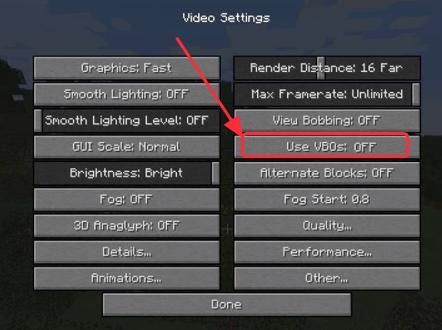
4) Перезагрузите компьютер и откройте игру.
Способ 2: отключите VBO в вашем файле Minicraft
Если Minecraft вылетает, пока вы открываете игру, и не можете запустить Minecraft, вы можете отключить VBO в Файл параметров Minecraft.txt .
1) На клавиатуре нажмите кнопку Windows logo key и р в то же время, чтобы вызвать поле «Выполнить».
2) Тип %APPDATA%.майнкрафт в поле «Выполнить» и нажмите В ПОРЯДКЕ . Вы откроете папка .minecraft .
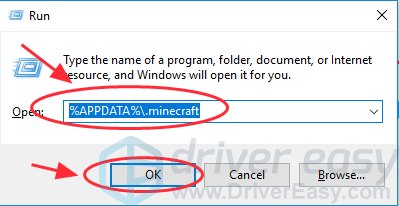
3) В папке .minecraft заходим в параметры .txt файл, затем нажмите, чтобы открыть параметры.txt .
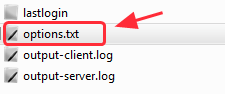
4) Изменить использоватьVbo к ложный .
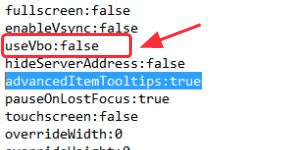
5) Сохраните файл, перезагрузите компьютер и повторите попытку.
Исправление 6: Восстановите системные файлы
Если приведенные выше исправления не помогли устранить сбои, это может быть вызвано поврежденным или отсутствующим игровым файлом, особенно файлом DLL, который используется совместно с вашим Minecraft. Многие игроки в Minecraft считают, что восстановление системных файлов помогает им избавиться от случайных сбоев. Есть два способа восстановить системные файлы:
- Вариант 1 — автоматически (рекомендуется)
Используйте инструмент восстановления, чтобы проверить различные области вашего компьютера, чтобы определить точную причину вашей проблемы. Он решит проблемы, связанные с системными ошибками, критическими системными файлами и найдет для вас подходящее решение.
Вариант 2 — вручную
Средство проверки системных файлов — это встроенный инструмент для проверки поврежденных системных файлов и восстановления их, если таковые имеются. Однако этот инструмент может диагностировать только основные системные файлы и не будет работать с поврежденными DLL, ключами реестра Windows и т. д.
Вариант 1 — автоматически (рекомендуется)
я восстанавливаю это программное обеспечение для ремонта компьютеров, которое может диагностировать проблемы на вашем компьютере и немедленно их устранять.
Restoro адаптирован к вашей конкретной системе и работает конфиденциально и автоматически. Сначала он проверит проблемы, связанные с оборудованием, чтобы выявить проблемы, а затем проблемы с безопасностью (на основе Avira Antivirus), и, наконец, обнаружит аварийные программы и отсутствующие системные файлы. После завершения он найдет решение вашей конкретной проблемы.
Restoro — надежный инструмент для ремонта, который не причинит вреда вашему компьютеру. Самое приятное то, что вам не нужно беспокоиться о потере каких-либо программ и ваших личных данных. Читать Отзывы Trustpilot .
- Образ Restoro заменит ваши отсутствующие/поврежденные DLL-файлы свежими, чистыми и актуальными.
- Restoro заменит ВСЕ файлы DLL, которые отсутствуют и/или повреждены, даже те, о которых вы не знаете!
один) Скачать и установить Ресторо.
2) Откройте Restoro и запустите бесплатное сканирование. Это может занять 3-5 минут, чтобы полностью проанализировать ваш компьютер. После завершения вы сможете просмотреть подробный отчет о сканировании.
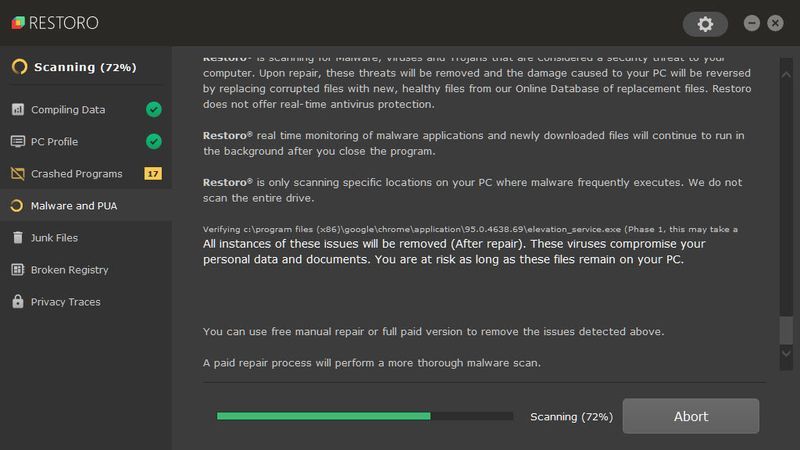
3) Вы увидите сводку обнаруженных проблем на вашем ПК. Нажмите НАЧАТЬ РЕМОНТ и все проблемы будут исправлены автоматически. (Вам необходимо приобрести полную версию. Она поставляется с 60-дневной гарантией возврата денег, поэтому вы можете вернуть деньги в любое время, если Restoro не решит вашу проблему).
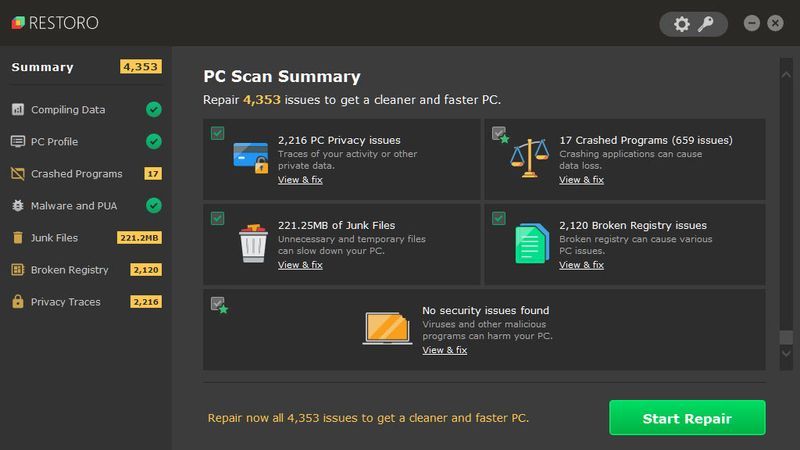
• Телефон: 1-888-575-7583
• Электронная почта: support@restoro.com
• Чат: https://tinyurl.com/RestoroLiveChat
Вариант 2 — вручную
Для проверки и восстановления системного файла может потребоваться время и навыки работы с компьютером. Вам нужно будет выполнить множество команд, дождаться завершения процесса или рискнуть своими личными данными.
Шаг 1. Сканирование поврежденные файлы с помощью средства проверки системных файлов
Средство проверки системных файлов (SFC) — это встроенный в Windows инструмент для выявления и восстановления поврежденных системных файлов.
1) На клавиатуре одновременно нажмите клавишу с логотипом Windows и R, чтобы открыть окно «Выполнить». Тип команда и нажмите Ctrl+Shift+Ввод для запуска командной строки от имени администратора.
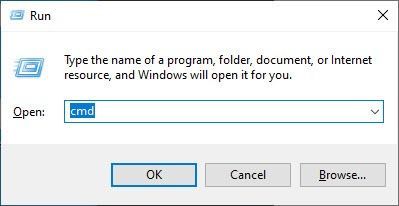
Нажмите да при запросе разрешения на внесение изменений в ваше устройство.
2) В командной строке введите следующую команду и нажмите Входить .
|_+_|
3) Проверка системных файлов начнет сканировать все системные файлы и восстанавливать все обнаруженные поврежденные или отсутствующие файлы. Это может занять 3-5 минут.
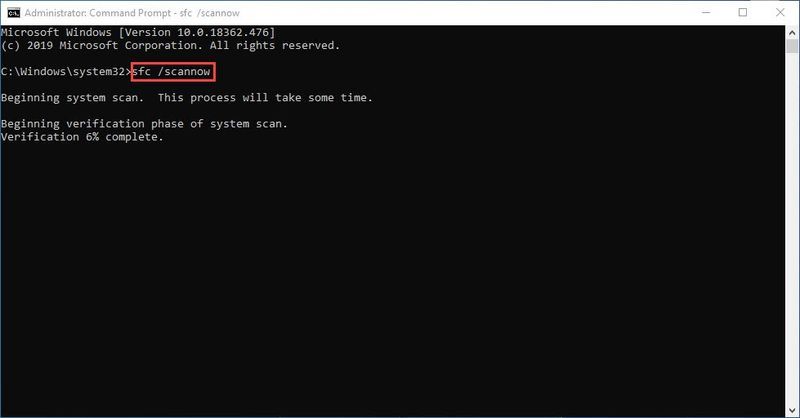
4) После проверки вы можете получить что-то вроде следующих сообщений.
- нет ошибок
- это исправило некоторые ошибки
- не удалось исправить все ошибки
- никак не мог исправить ошибки
- ……
Независимо от того, какое сообщение вы получите, вы можете попробовать запустить dism.exe (Обслуживание образов развертывания и управление ими), чтобы проверить производительность устройства и работоспособность вашего ПК.
Шаг 2. Запустите dism.exe
1) Запустите командную строку от имени администратора и введите следующие команды.
- Эта командная строка просканирует работоспособность вашего ПК:
|_+_|
- Эта командная строка восстановит работоспособность вашего ПК:
|_+_|
2) После завершения процесса восстановления работоспособности вы можете получить некоторые сообщения об ошибках.
- Если при восстановлении здоровья возникли ошибки, вы всегда можете попробовать эту командную строку. Это займет до 2 часов.
|_+_|
- Если вы получите Ошибка: 0x800F081F с восстановлением работоспособности, перезагрузите компьютер и запустите эту командную строку.
|_+_|
Если проверка системных файлов обнаружит какие-либо файлы поврежденными, следуйте инструкциям на экране, чтобы восстановить их, а затем перезагрузите компьютер, чтобы изменения вступили в силу.
Это пять лучших решений для исправить проблему сбоя Minecraft . Если у вас есть какие-либо вопросы или мысли, не стесняйтесь комментировать ниже и дайте нам знать.
- Шахтерское ремесло
- Окна
Во время попытки запустить Minecraft через лаунчер ничего не происходит или появляется ошибка – страшный сон геймера. Попытки переустановить игру, перезагрузить компьютер ни к чему не приводят, проблема остаётся на своём месте. Кстати, краш может проявляться не только в момент запуска, но и в процессе игры. Существует масса причин, способных вызвать эту проблему, но частая среди них – отсутствие установленного модуля Java JRE. Майнкрафт сильно зависит от Java, ведь большая часть модулей работают с использованием данного языка. Все способы излечения системы читайте дальше.
Почему игра крашится?
Ниже приведены несколько самых распространённых причин.
- В Windows не установлен Java JRE. Об этом уже упоминалось раньше. Загрузить нужный игровой модуль можно с оф. сайта.
- Дополнительные моды к игре вступают в конфликт между собой или с самим ядром игры.
- Драйвер на графический или центральный процессор отсутствует в системе или сильно устарел.
- Отдельные приложения конфликтуют с Minecraft (чаще всего антивирусы).
- Чрезмерная нагрузка на процессор. Если мощности ЦП банально недостаточно, появляются непонятные криты.
- Недостаточный объём оперативной памяти для работы игры, Windows и фоновых приложений.
- Пользователь случайно сам вызвал краш вызвав режим отладки (нажав F3 + C).
Способы решения проблемы с вылетом из Minecraft
Все способы исправления напрямую вытекают из причин.
Переустановка Java Runtime Environment
Есть вероятность, что во время инсталляции Java появились непредвиденные ошибки и платформа установилась не до конца. Повреждения могли быть спровоцированы во время обновления или из-за вирусной активности в системе.
Как переустановить Java JRE:
- Нажать сочетание клавиш “Win + R”, в строку «Выполнить» ввести “appwiz.cpl” и нажать кнопку Ввод.
- Практически сразу отобразится окно «Программы и компоненты». Здесь нужно найти Java, сделать клик ПКМ по данному модулю и выбрать «Удалить».
- Закрыть все приложения и выполнить полный перезапуск компьютера.
- Загрузить официальную версию модуля JRE с сайта Oracle.
- Повторно перезагрузить систему и попробовать включить Minecraft.
Что ещё может помочь?
Если корень проблемы не в Java, следует прибегнуть к другим способам исправления.
- Обновить драйвера на процессор (материнскую плату). Обычно драйвера на процессор идут вместе с драйверами на материнскую плату. В данном случае следует ввести модель материнской платы в сеть и найти подходящий драйвера на сайте AMD или NVidia;.
- Удалить все моды. После удаления дополнений нужно проверить, нормально ли работает игра. Если всё начало работать исправно, причина в одном из модов.
- Переустановка Minecraft. В дополнительных пояснениях не нуждается.
- Выключение антивируса. Нужно открыть меню скрытых значков (слева от времени, языка и звука на «Панели задач»). Останется только щелкнуть ПКМ и выбрать «Управление экранами», а затем – «Отключить на 10 минут». Название опции может отличаться, но суть всегда одинаковая.
Время попробовать снова запустить Майнкрафт и надеяться, что краш больше не появится. Если и это не помогло, стоит задуматься над улучшением оборудования компьютера.
Нередко удовольствие от игры портится возникающими ошибками в майнкрафт , особенно если не знаешь, как их исправить. Ниже представлены наиболее распространенные проблемные ситуации:
— ошибка при подключении к серверу – значит, есть проблемы со связью с сервером, наблюдается, когда лаунчер либо долго запускается, либо не запускается вовсе. В этом случае необходимо определить, что за защитная программа блокирует доступ в интернет для лаунчера;
Почему вылетает Майнкрафт?
Чёрный экран при запуске Майнкрафт
Иногда при запуске игры майнкрафт появляется черный экран – он сигнализирует о том, что был установлен мод, не прошедший контроль на подлинность. Исправить ошибку можно просто удалением файловой папки META-INF (корневая папка — minecraft.jar).
Также распространены ошибки с серверами, которые вызваны либо действиями игрока, либо самими разработчиками (что в последних версиях Minecraft не редкость).
С момента выхода Minecraft прошло немало времени. Игра нашла своих фанатов, которые регулярно получают удовольствие от игрового процесса. На Youtube можно найти тысячи видеороликов, посвященных Майнкрафту, но, в основном, это летсплеи и фан-видео. А вот видео, которые объясняют, как решить проблему с вылетом или запуском игры очень мало. Но это не проблема: сегодня мы с вами разберем основные баги и как с ними бороться.
Минимальные системные требования:
- Процессор 1,5 ГГц (многоядерный) или 2,2 ГГц (одноядерный)
- 1 Гб RAM
- Видеокарта с поддержкой OpenGL 2.1+
- 120 Мб свободного места на жестком диске
Все, кто хотя бы однажды видели Minecraft, знают, что в игре нет каких-то ресурсоемких спецэффектов и крутой графики. Если у вас возникли какие-то проблемы с игрой, то вряд ли это из-за технических характеристик вашего компьютера, так как игру можно запустить даже на Windows 98.
Майнкрафт вылетает при запуске
Чаще всего проблемы с запуском возникают из-за поврежденных файлов. Как решить эту проблему: удалите папку сервера, которая находится в корне папки с игрой и замените ее более новой версией.
Еще один вариант — добавить в исключения вашего антивируса файл Launcher.jar, который находится в той же корневой папке с игрой.
Лаги и вылеты во время игры
Самый популярный вариант, из-за которого могут появиться проблемы с Майнкрафтом — устаревшие драйвера или Java SDK. Решение простое:
Скорее всего вы установили новую версию игры, которая требует новую версию Java и драйверов, так что это должно помочь вам исправить глюки.
Часто можно услышать от игроков, что у них появились проблемы после установки каких-то модов. Тут ничего, кроме как удаления этих модов, не посоветуешь. Причина заключается в том, что дополнение либо не подходит под вашу версию игры, либо просто напросто имеет битые файлы. Соответственно, читаем требования мода и обновляем Minecraft до необходимой версии или ищем другую версию этого дополнения.
Меняем параметры Java Runtime
Иногда бывает, что в настройках Java указано какое-то ограничение по выделению оперативной памяти на игру. Это очень легко проверить и исправить:
- Находим на панели задач Java
- Открываем и переходим во вкладку Java
- Нажимаем View
- В появившемся окошке дважды кликаем на поле Runtime Parameters
- Меняем все что там написано на -Xms%ПАМЯТЬ%m -Xmx%ПАМЯТЬ%m, где %ПАМЯТЬ% — количество минимального (Xms) и максимального (Xmx) объема оперативной памяти, которое вы готовы выделить для игры.
В заключении напомним, что в случае каких-то специфических проблем, вы всегда можете оставить нам их подробное описание в комментариях. Постараемся помочь каждому! Приятной игры!
Видео с инструкцией
Не для кого не секрет что Minecraft за последнее время стала очень популярной игрой, в которую не против побомбить даже некоторые взрослые люди.
Однако в силу того что эта песочница работает не как привычная нам игра, а через Java, с ней возникают у игроков порой проблемы.
Здесь будут рассмотрены различные технические проблемы с Майнкрафтом. Если у вас возникла какая-либо проблема — пишите в комментариях, после нахождения решения, она будет в этом разделе.
Minecraft зависает
Что делать если во время игры зависает Minecraft ?
Причиной такого зависания может быть несовместимая с релизом версия Java. Как то зависания в Minecraft были особенно часты на версии Java 6.27 6.26
Скачайте и установите следующие компоненты:
Не запускается Minecraft
Что делать если у вас не запускается Minecraft ? Давайте попробуем разобрать самые частые проблемы из-за чего и не запускается игра.
Для запуска Майнкрафт вам необходимо:
Также найти подходящую желаемую версию игры, после чего, собственно играть.
Рекомендуется иметь ПК хорошей конфигурации, несморя на то что графика в Майнкрафт не многополигональная и казалось бы игра должна быть сверхлёгкой в плане нагрузки на железо, но нет Java на которой построен движок весьма прожорлива, в основном на оперативную память, так что желательно 2 Гб иметь на борту компьютера, ну и конечно для обработки данных как графических, так и вычислительных желательно иметь неплохие ЦП и видеокарту.
Если всё же не удаётся установить игру, обновите видеодрайвера .
Несмотря на то что игра сделана на Java, она очень ресурсоёмка, рекомендуется играть с установленной последней версией драйверов для видеокарты. Это позволит оптимизировать производительность игры.
Minecraft вылетает
Вылеты в Майнкрафт очень редкое явление. Но по крайней мере они есть, эта тема актуальна и этот раздел в данной статье существует.
Если у вас раньше Майнкрафт не вылетал и вдруг начал, проанализируйте последние ваши действия на ПК. Что могло привести к поломке игры, может быть вы что то устанавливали, качали, запускали, обновляли. Посторайтесь по возможности вернуть всё обратно, проверяя работосбособность и стабильность игры.
Если вы ничего не можете сделать чтобы вернуть игру к предыдущему состоянию, рекомендуется воспользоваться восстановлением системы .
Если Майнкрафт с самой первой установки начинает вылетать и не радует вас своей стабильностью, попробуйте сделать следующее:
Установить последние версии:
Minecraft тормозит
Как говорилось выше, в этом материале, Minecraft очень «тяжёлая» игра в плане нагрузки на железо, поэтому на многих компьютерах она тормозит, давайте разберём способы оптимизации производительности в Minecraft.
1 . Оптимизация настроек графики
Английская версия игры:
Зайдите в настройки графики, Options >> Video Settings
Smooth Lighting: OFF
3D Anaglyph: OFF
Render Distance: Tiny
Performance: Max FPS
Advanced OpenGL: OFF
Русская версия игры:
Зайдите в настройки графики, Настройки >> Настройки графики
Проверьте чтобы все пункты соответствовали нижеуказаным установкам:
Мягкое освещение: Выкл
3D анаглиф: Выкл
Дальность прорисовки: Очень близко
Производительность: Максимум FPS
Расширенный OpenGL: Выкл
Вертикальная синхронизация: Выкл
2 . Обновление ПО
Вопрос: Не могу ничего крафтить, нет окошка 3 на 3
Ответ: Сделайте верстак. Подавляющее большинство вещей крафтится именно через верстак
- Линейный вид
- Комбинированный вид
- Древовидный вид
Зависает майнкрафт через некоторое время игры
Здравствуйте!
У меня такая проблема.
Захожу в майнкрафт,захожу на сервер,играю себе,все нормально.
Через некоторые время начинаются жуткие лаги и после — мертвое зависание,от которого спасает только завершение процессора.
Почему это происходит?Где то ошибка в лаунчере?Таймер зависания где то стоит?Почему так происходит?
Внятного ответа не нашел в гугл.
Драйвера видеокарты Nvidia Обновлены.
Оперативка 4гб
Выделял и 768 и 1024 и 2048 разницы нету,все равно через некоторое время вылетает.
Операционка 64бит.
Все java удалены,чтобы не конфликтовал с java от проекта.
Видеокарта не перегревается
Процессоры не перегреваются.
До вайпа RPG серверов такого не было,однако все же вылетало(тупо закрывался лаунчер).
Очень раздражает то,что я никак не могу решить эту проблему,пробовал по всякому.
Кто знает в чем проблема?
Хотелось бы внятного ответа,который действительно поможет.
Переустановка Лаунчера никак не помогло.
Вот представляю вам лог последнего момента,когда игра тупо зависла.
В этот момент,память игры была забита всего на 443мб в игре,однако в процессорах было написано 2гб (возможно это процесс берет общею выделяемую ему памяти).
Все шло так:
Игра гладкая,все четко.
Начались фризы,фпс упал примерно до 2кадра в секунду(однако в игре было 68)
после Майнкрафт загорелся черным цветом(из игры вышло видать и просто черный экран в игре).
Логи:
У моего друга вообще вот такие логи выходят и игра выключается когда она около узлов из таума,но там же рядом есть блоки из Chisel мода.
Текстовый документ
Последний раз редактировалось baplo; 11.02.2016 в 20:15 .
Если вы столкнулись с тем, что Minecraft тормозит, вылетает, Minecraft не запускается, Minecraft не устанавливается, в Minecraft не работает управление, нет звука, выскакивают ошибки, в Minecraft не работают сохранения – предлагаем вам самые распространенные способы решения данных проблем.
Обязательно обновите драйвера видеокарты и другое ПО
Перед тем, как вспоминать самые нехорошие слова и высказывать их в сторону разработчиков, не забудьте отправиться на официальный сайт производителя своей видеокарты и скачать самые свежие драйвера. Зачастую, к релизу игр готовятся специально оптимизированные для них драйвера. Также можно попробовать установить более позднюю версию драйверов, если проблема не решается установкой текущей версии.
Важно помнить, что следует загружать только окончательные версии видеокарт – старайтесь не использовать бета-версии, так как в них может быть большое количество не найденных и не исправленных ошибок.
Не забывайте, что для стабильной работы игр часто требуется установка последней версии DirectX, которую всегда можно скачать с официального сайта Microsoft.
Minecraft не запускается
Многие проблемы с запуском игр случаются по причине некорректной установки. Проверьте, не было ли ошибок во время установки, попробуйте удалить игру и запустить установщик снова, предварительно отключив антивирус – часто нужные для работы игры файлы по ошибке удаляются. Также важно помнить, что в пути до папки с установленной игрой не должно быть знаков кириллицы – используйте для названий каталогов только буквы латиницы и цифры.
Еще не помешает проверить, хватает ли места на HDD для установки. Можно попытаться запустить игру от имени Администратора в режиме совместимости с разными версиями Windows.
Minecraft тормозит. Низкий FPS. Лаги. Фризы. Зависает
Первое – установите свежие драйвера на видеокарту, от этого FPS в игре может значительно подняться. Также проверьте загруженность компьютера в диспетчере задач (открывается нажатием CTRL+SHIFT+ESCAPE). Если перед запуском игры вы видите, что какой-то процесс потребляет слишком много ресурсов – выключите его программу или просто завершите этот процесс из диспетчера задач.
Далее переходите к настройкам графики в игре. Первым делом отключите сглаживание и попробуйте понизить настройки, отвечающие за пост-обработку. Многие из них потребляют много ресурсов и их отключение значительно повысит производительность, не сильно повлияв на качество картинки.
Minecraft вылетает на рабочий стол
Если Minecraft у вас часто вылетает на рабочий слот, попробуйте начать решение проблемы со снижения качества графики. Вполне возможно, что вашему компьютеру просто не хватает производительности и игра не может работать корректно. Также стоит проверить обновления – большинство современных игр имеют систему автоматической установки новых патчей. Проверьте, не отключена ли эта опция в настройках.
Черный экран в Minecraft
Чаще всего проблема с черным экраном заключается в проблеме с графическим процессором. Проверьте, удовлетворяет ли ваша видеокарта минимальным требованиям и поставьте свежую версию драйверов. Иногда черный экран является следствием недостаточной производительности CPU.
Если с железом все нормально, и оно удовлетворяет минимальным требованиям – попробуйте переключиться на другое окно (ALT+TAB), а потом вернуться к окну игры.
Minecraft не устанавливается. Зависла установка
Прежде всего проверьте, хватает ли у вас места на HDD для установки. Помните, что для корректной работы программы установки требуется заявленный объем места, плюс 1-2 гигабайта свободного пространства на системном диске. Вообще, запомните правило – на системном диске всегда должно быть хотя бы 2 гигабайта свободного места для временных файлов. Иначе как игры, так и программы, могут работать не корректно или вообще откажутся запуститься.
Проблемы с установкой также могут произойти из-за отсутствия подключения к интернету или его нестабильной работы. Также не забудьте приостановить работу антивируса на время установки игры – иногда он мешает корректному копированию файлов или удаляет их по ошибке, считая вирусами.
В Minecraft не работают сохранения
По аналогии с прошлым решением проверьте наличие свободного места на HDD – как на том, где установлена игра, так и на системном диске. Часто файлы сохранений хранятся в папке документов, которая расположена отдельно от самой игры.
В Minecraft не работает управление
Иногда управление в игре не работает из-за одновременного подключения нескольких устройств ввода. Попробуйте отключить геймпад или, если по какой-то причине у вас подключено две клавиатуры или мыши, оставьте только одну пару устройств. Если у вас не работает геймпад, то помните – официально игры поддерживают только контроллеры, определяющиеся как джойстики Xbox. Если ваш контроллер определяется иначе – попробуйте воспользоваться программами, эмулирующими джойстики Xbox (например, x360ce).
Не работает звук в Minecraft
Проверьте, работает ли звук в других программах. После этого проверьте, не отключен ли звук в настройках самой игры и выбрано ли там устройство воспроизведения звука, к которому подключены ваши колонки или гарнитура. Далее следует во время работы игры открыть микшер и проверить, не отключен ли звук там.