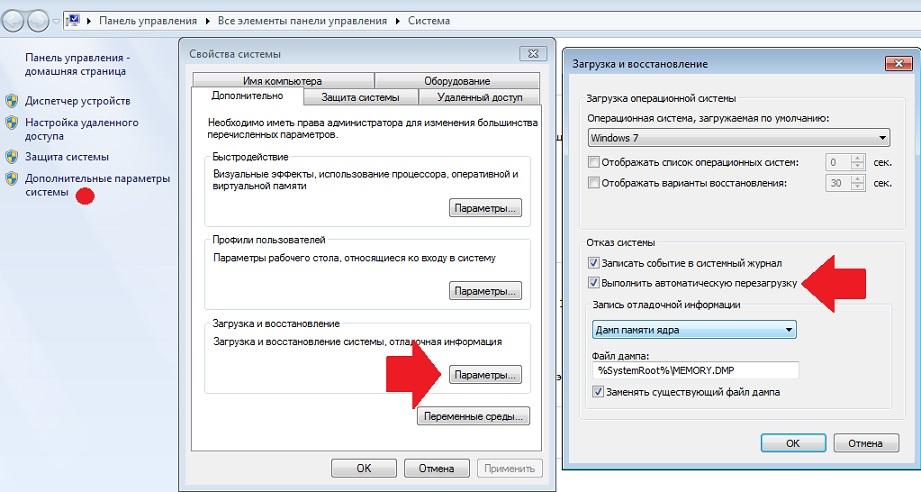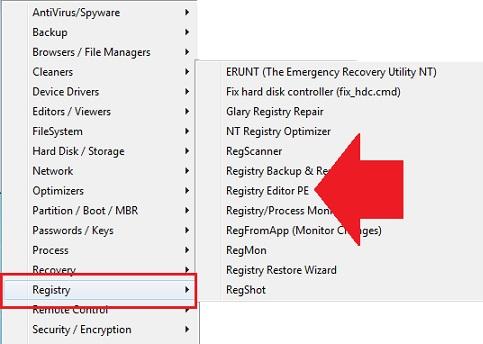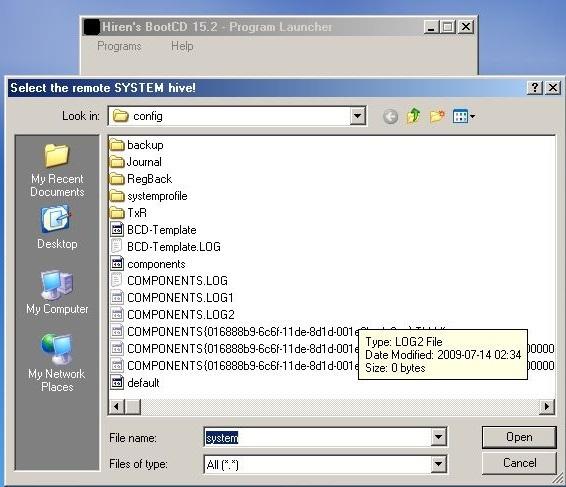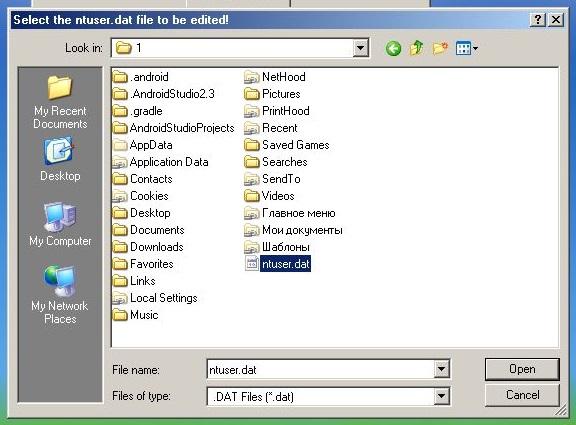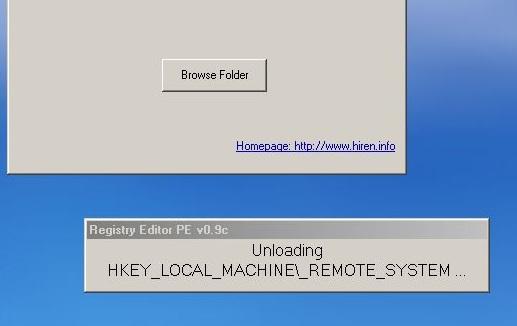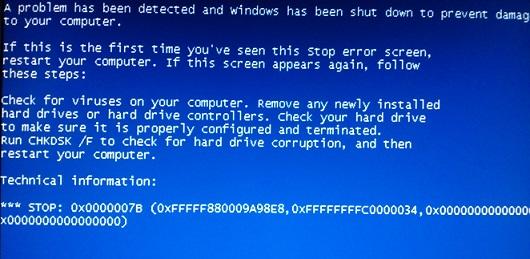Microsoft Flight Simulator X Deluxe Edition Microsoft Flight Simulator X Standard Edition Microsoft Age of Empires III Microsoft Age of Empires III : The WarChiefs Microsoft Zoo Tycoon 2: African Adventure Microsoft Zoo Tycoon 2: Dino Danger Microsoft Zoo Tycoon 2: Marine Mania Microsoft Fable III for PC Еще…Меньше
Обзор
В данной статье описывается, что делать, если Microsoft Windows неожиданно перезагружается или появляется сообщение об ошибке при воспроизведении или при запуске игр Microsoft, перечисленных в разделе «Данная статья применима к».
Дополнительные сведения
Сообщение об ошибке возникает, когда Windows перестает отвечать на запросы. Сбои оборудования или программного обеспечения может вызвать сообщение об ошибке или неожиданной перезагрузки компьютера. Обратитесь к изготовителю компьютера или поддержки Windows корпорации Майкрософт для диагностики и устранения неполадок stop.
Игры, программы, использующие оборудования и драйверов, установленных на компьютере. Если любой из этих устройств не работают правильно, Windows выводит сообщение об ошибке и завершает игры. Может показаться, что сообщение об ошибке игры, а Windows сообщает о сбое. Обратитесь к изготовителю компьютера, чтобы получить последнюю версию драйверов устройств (звук и видео драйверы) и используемой версии системы BIOS. Кроме того, установка последних обновлений сигнатур антивирусов и затем проверить компьютер на наличие вирусов. Сведения о том, как обратиться к изготовителю оборудования или поддержки Windows обратитесь к разделу «Ссылки».
Необходимо отключить автоматическую перезагрузку возможность просмотреть сведения о сообщении об ошибке. Чтобы отключить функцию автоматического перезапуска, выполните следующие действия, в зависимости от используемой операционной системы.
Microsoft Windows XP
-
Нажмите кнопку Пуск, а затем щелкните
Мой компьютер. -
Нажмите кнопку Свойства.
-
Перейдите на вкладку Дополнительно и нажмите кнопку
Параметрызагрузки и восстановления. -
В разделе Сбой системы, нажмите кнопку Очистить
Выполнить автоматическую перезагрузку «флажок». -
Нажмите кнопку ОК, а затем нажмите кнопку
OK. -
Попробуйте воспроизвести сообщение об ошибке.
Windows Vista
-
Нажмите кнопку Пуск
, нажмите кнопку
Панель управления, нажмите Система и ее обслуживаниеи щелкните Система. -
Нажмите кнопку Дополнительные параметры системы.
-
При запросе пароля администратора или подтверждения введите пароль или нажмите кнопку Разрешить.
-
Перейдите на вкладку Дополнительно и нажмите кнопку
Параметрызагрузки и восстановления. -
В разделе Сбой системы, нажмите кнопку Очистить
Выполнить автоматическую перезагрузку «флажок». -
Нажмите кнопку ОК, а затем нажмите кнопку
OK. -
Попробуйте воспроизвести сообщение об ошибке.
После собрать сведения о сообщении об ошибке, обратитесь к изготовителю компьютера или поддержки Windows, чтобы продолжить устранение проблемы. Если нет конкретной причины сбоя можно найти, обратитесь к следующей статье Microsoft Knowledge Base. Дополнительные сведения об устранении подобных неполадок щелкните следующий номер статьи базы знаний Майкрософт:
303032 игра перестает отвечать на запросы или неожиданно закрывается при запуске или играть в игры Microsoft
Ссылки
Сведения о том, как обратиться к производителю оборудования, щелкните следующий номер статьи базы знаний Майкрософт:
65416 оборудование и программное обеспечение поставщика контактной информации, A – K
60781 аппаратного и программного обеспечения поставщика контактная информация, L – Р
60782 оборудование и программное обеспечение поставщика контактная информация, Q – ZКорпорация Майкрософт предоставляет контактные данные независимых производителей для поиска технической поддержки. Данная информация может изменяться без предупреждения. Корпорация Майкрософт не гарантирует точность контактных данных независимых производителей.
Дополнительные сведения
Продукты независимых производителей, обсуждаемые в этой статье, производятся компаниями, независимыми от корпорации Майкрософт. Корпорация Майкрософт не дает никаких гарантий, явных или подразумеваемых, относительно производительности или надежности этих продуктов.
Нужна дополнительная помощь?
Нужны дополнительные параметры?
Изучите преимущества подписки, просмотрите учебные курсы, узнайте, как защитить свое устройство и т. д.
В сообществах можно задавать вопросы и отвечать на них, отправлять отзывы и консультироваться с экспертами разных профилей.
ВНИМАНИЕ! Инструкции были проверены специалистом для всех версий Windows: 7, 8, 8.1 и 10.
Всем привет! В интернете по данному запросу вы опять же можете встретить достаточно много чуши. Решая эту проблему дома, я наткнулся на несколько бредовых и даже вредных советов, которые ни в коем случае делать нельзя. Именно поэтому я решил разобрать этот вопрос по крупицам и по полочкам. На самом деле если компьютер сам перезагружается, то причин может быть достаточно много. Как со стороны железа, так и со стороны программного обеспечения.
Мы постараемся разобрать их все в статье. Обещать вам, что проблема будет решена на 100% – я не буду. Но мы постараемся сделать все возможное в домашних условиях. Если у вас будут какие-то вопросы, дополнения или вы увидите ошибку с моей стороны – пишите в комментариях.
Содержание
- Электропитание
- Чистка компьютера
- Перегрев процессора
- Блок питания
- Кнопка включения
- Синий экран смерти
- Проверка плановой перезагрузки
- Жесткий диск
- Автозагрузка
- Проверка системных файлов
- Реестр
- Откат системы
- Чистка системы
- Задать вопрос автору статьи
Электропитание
Так как устройство работает от электричества, то в первую очередь стоит проверить банальную розетку. В данном случае компьютер не перезагружается сам по себе, а просто выключается из-за скачка электроэнергии. Смотрим внимательно на розетку и вилку, на ней не должно быть следов желтизны или гари.
Расскажу случай, с которым столкнулся сам. Компьютер перезагружается примерно раз в 15 минут. На деле же оказалось, что он просто выключается от недостатка электропитания. С виду розетка была исправна, но разобрав её я обнаружил, что один из проводов надломлен. Именно поэтому, чтобы исключить и это – я бы разобрал розетку и посмотреть провода там. Особенно это актуально в старых домах, где проводка очень и очень старая.
Для проверки вы можете включить в розетку пылесос и включить его. Если через какое-то время он будет вырубаться, то значит проблема именно в розетке. Также я бы проверил сетевой-фильтр, для этого системник можно подключить напрямую к розетке. Если есть возможность, то можно попробовать переподключить комп вообще к другой розетке напрямую без фильтра.
Чистка компьютера
Компьютер самопроизвольно перезагружается, то это может свидетельствовать о перегреве основных деталей компьютера: видеокарта, процессор, жесткий диск, оперативная память и т.д. Именно поэтому сейчас нам нужно открыть боковую крышку и просто банально его пропылесосить от пыли. Перед этим обязательно его обесточьте.
Обращайте свое внимание на вентиляторы, в которых может намертво прилепиться пыль и мех от животных. Если пылесос не может высосать данные клочки, то можно воспользоваться спичкой или кисточкой.
ВНИМАНИЕ! Не используйте мокрую тряпку и воду.
Проверьте, чтобы пыли не было в видеокарте. Именно к данной плате идет подключение вашего монитора. При возможности – отключите и вытащите её.
Также не забудьте пропылесосить сам корпус. Особое внимание обращаем на отверстия куда воздух поступает и откуда выходит. Пока системник не закрываем и проверяем работу. Если все остается по-прежнему, то идем дальше.
Перегрев процессора
Даже если вы почистите комп от пыли – это может не спасти его от перезагрузки, если у процессора давно не меняли термопасту. Она банально могла высохнуть. Рекомендуется выполнять эту процедуру раз в 3 года. В противном случае температура может достигнуть такой отметки, что ПК будет перезагружаться постоянно.
Для начала нужно проверить температуру. Делается это достаточно просто. Можно посмотреть температуру через BIOS – при включении компа или перезагрузке зажмите одну из клавиш: «Del», «F2», «F10», «Esc».
Также более детально температуру можно посмотреть в программе AIDA64 – её достаточно скачать и установить к себе на комп.
Нормальная температура (в градусах по Цельсию):
- В обычном режиме: 30 – 40.
- Во время игры и активной работе: 45 – 65.
- Максимальное значение: 73
Нужно также учитывать особенности самого процессора. Если у вас ещё открыта боковая крышка, то посмотрите – крутится ли вентилятор, который должен охлаждать процессор. Аналогично проверьте все остальные кулеры.
Если вас не устраивает температура, или вы считаете, что процессор слишком горячий, то выключите комп и обесточьте его. Открутите болты у кулера и снимите его. С помощью ватки сотрите старый слой термопасты.
Наносим новый слой термопасты. Самое главное, что её нужно совсем чуть-чуть. Сильно толстый слой может ухудшить теплопередачу.
В самом конце прикручиваем процессор обратно, включаем устройство и проверяем работу.
Блок питания
Самопроизвольная перезагрузка компьютера может свидетельствовать и о неисправности блока питания. Тут может быть две причины. Первая – блоку питания не хватает мощности, чтобы тянуть все подключённые устройства. Такое часто бывает при подключении новой видеокарты.
Вторая причина – это поломка блока питания. Правда тут может быть именно полное выключение компа. Но он также может иногда просто сам вырубаться. Посмотрите на вентилятор во время работы – он должен стабильно крутиться без каких-либо задержек.
В более редких случаях, когда с БП все нормально, бывает окисление контактов. Можно просто выдернуть кабели, которые идут от блока питания и вставить их обратно.
Кнопка включения
Ещё одна очень частая причина перезагрузки компьютера, когда кнопка включения залипает. В итоге комп включается, а потом снова выключается. Проверить это очень просто. Найдите на материнской плате маленький кабель, который идет к передней крышке системного блока. Он должен иметь подпись: «Power SW», «PWR SW» или «PWR_BTN».
Вытащите штекер из материнки. Теперь возьмите что-то металлическое (например, отвертку) и соедините два этих контакта. Компьютер в это время должен быть включен в сеть. Системник должен нормально включиться.
Синий экран смерти
Иногда компьютер не перезагружается, а в первую очередь выводит синий экран смерти. С ним сталкивался практически каждый. В первую очередь вам нужно посмотреть название и код ошибки. Пример можете посмотреть на картинки снизу. Код и название может указывать на физическую или программную поломку.
Если компьютер после этого сразу же перезагружается, и вы не успеваете записать эти данные, то нужно сделать следующее:
- Зайдите в свойства компьютера.
- На вкладке «Дополнительно» переходим в «Параметры».
- Уберите галочку напротив «Выполнить автоматическую перезагрузку».
После этого вы сможете сфотографировать или записать номер и название ошибки. Далее ищем по этой ошибке информацию в интернете.
Очень часто синий экран вылезает из-за проблем с оперативной памятью. Её можно проверить с помощью стандартных средств в Windows. В поисковой строке просто введите название утилиты: «Диагностика проблем оперативной памяти компьютера».
Её также можно запустить другим способом:
- Нажимаем на клавиатуре кнопки + R.
- Прописываем: «mdsched».
- Выбираем вариант с перезагрузкой.
- После этого комп перезагрузится, и вы увидите процесс проверки. В самом конце вы увидите результат.
Если у вас несколько плашек, то вы можете включать и проверять работу компьютера с каждой из них. При обнаружении поломанной – её стоит заменить. Также можно попробовать переключить оперативную память в другие слоты, возможно какой-то из работающих – неисправен. Если контакты окислились, то их можно почистить обычной стирательной резинкой.
Вторая причина синего экрана смерти – это поломанные или неправильные драйвера. Что значит «Неправильные драйвера» – например, у вас стоит система Windows 7, а драйвера установлены для Windows 8. При этом они могут нормально установиться, но могут возникать проблемы – когда при запуске определенной программы вы видите синий экран смерти.
В общем вам нужно скачать драйвера с официального сайта производителя и установить их на свой компьютер. Внимание уделяем драйверам на материнскую плату и на видеокарту. Устанавливать через «Диспетчер устройств» – не стоит, так как в таком случае драйвера будут скачены не с официального сайта, а с серверов Microsoft. Смотрим следующие инструкции:
- Материнская плата.
- Видеокарты.
- Ноутбуки.
Проверка плановой перезагрузки
- + R и команда «gpedit.msc»
- Открываем первый раздел.
- Далее переходим: «Административные шаблоны» – «Компоненты Windows» – открываем папку «Центр обновления Windows».
- Измените два параметра как на картинке ниже.
- Перезагружаемся.
Жесткий диск
В качестве проверки можно использовать программы: Victoria HDD, Crystal Disk Mark, HDDScan, DiskCheckup. Если вы слышите скрежет при включении компьютера, то это будет первым звонком к ухудшению состояния вашего винчестера.
Автозагрузка
При загрузке системы загружается не только драйвера, но также некоторые программы, которые могут влиять на работу ПК, а он в свою очередь может во время работы иногда внезапно перезагружаться.
- В Винде нажимаем на + R и прописываем: «msconfig».
- На общей вкладке отключите галочку как на картинке ниже и перейдите во вкладку «Службы».
- Отключите службы программ и приложений. Нажмите «Применить.»
- После этого перезагружаемся.
Проверка системных файлов
Запустите командную строку от имени администратора и пропишите:
sfc /scannow
Реестр
Иногда при работе программ реестр может забиться неверными настройками. Поэтому делаем следующее:
- + R и прописываем: «regedit».
- Проходим по пути:
HKEY_CURENT_USER/Software/Microsoft/Windows/CurentVersion/Explorer
- Находим параметр «CleanShutdown» и устанавливаем значение 1.
- После этого идем в:
HKEY_LOCAL_MACHINESOFTWAREMicrosoftWindows NTCurentVersionWinLogon
- Устанавливаем для параметра «PowerdownAfterShutdow» то же самое значение. Если этого параметра нет, то ничего не делаем.
- Перезагружаем комп.
Откат системы
Если ничего из вышеперечисленного не помогло, а комп все равно периодически вырубается, то можно сделать вот что:
- «Панель управления» ( + R = Control).
- Переходим в раздел «Восстановления».
- Нажимаем на основную кнопку.
- Действуем согласно инструкциям. На этапе выбора точки восстановления, я рекомендую выбрать самую раннюю точку.
- Ждем пока компьютер перезагрузится и выполнит основные действия.
Чистка системы
Далее мы выполним комплексную чистку компьютера по нескольким шагам. Проверьте комп антивирусной программой. Далее скачайте и установите программу «CCleaner». После этого выполните стандартную очистку и проверку реестра на ошибки.
Зайдите в «Панель управления» ( + R = control). Далее заходим в «Программы и компоненты». Установите сортировку по дате – кликаем на третий столбец. Далее удалите все ненужное и подозрительное.
Зайдите в автозагрузку. В Windows 7 для этого нужно нажать + R и прописать «msconfig». В Windows 10 нажимаем Ctrl + Shift + Esc. На вкладке «Автозагрузка» отключите все кроме драйвера для звуковой карты и антивируса.
Одним из главных требований человека, работающего за ПК, является хорошая стабильность. Именно поэтому многие люди выбирают устройства на базе Виндовс 10. Но даже у проверенной ОС бывают проблемы, и периодически компьютер сам перезагружается на операционной системе Windows 10. Случайная перезагрузка может случиться в самый неподходящий момент, а потому важно разобраться в причинах ошибки и способах ее исправления.
Почему ОС сама перезагружается
Самопроизвольная перезагрузка, когда при запуске компьютер пишет ошибку, происходит не просто так.
Этому есть весомые причины, среди которых наиболее часто выделяются следующие:
- влияние вредоносного ПО;
- устаревшие драйверы оборудования;
- повреждение системных файлов;
- сильный нагрев компонентов ПК;
- неисправность жесткого диска.
Узнать, почему именно компьютер выдает ошибку, которую сопровождает бесконечная загрузка, бывает достаточно сложно. Поэтому на устранение неполадок может уйти 30 минут, а то и целый час. Но, в конечном итоге, пользователь исправит ошибку, после чего ПК начнет работать стабильно.
Как исправить проблему на Windows 10
Несмотря на то, что ошибка кажется критической, она поддается исправлению. Рекомендуется действовать, начиная с наиболее простых вариантов. Это поможет сэкономить время и как можно быстрее решить проблему.
Проверка на вирусы
Ошибка при загрузке и произвольный перезапуск бывают связаны с воздействием вредоносного ПО. Вирусы попадают на компьютер преимущественно через интернет, когда пользователь посещает подозрительные ресурсы. Но даже в случае, если человек полностью уверен, что «вредители» точно не могли оказаться на его ПК, следует заняться проверкой. В этом помогают специальные программы:
- Kaspersky;
- Avast;
- Web и другие.
Все антивирусы работают по схожему принципу. Сначала нужно запустить тест системы, на который уходит больше всего времени (в зависимости от производительности ПК – 10-30 минут). В заключение программа выдает список обнаруженных «вредителей» и предлагает их удалить. После избавления от вирусов компьютер функционирует стабильнее, и спонтанные перезагрузки исчезают.
Совет. Если у вас нет возможности обратиться к помощи платного антивируса, воспользуйтесь встроенным средством защиты Windows 10.
Обновление драйверов
Компьютер состоит из множества элементов, для каждого из которых выпускается программное обеспечение. Если драйверы давно не обновлялись, возникают ошибки при включении и произвольные перезагрузки устройства. Решается проблема следующим способом:
- Кликните ПКМ по иконке меню «Пуск».
- Выберите «Диспетчер устройств».
- Щелкните правой кнопкой мыши по одному из видов оборудования.
- Нажмите кнопку «Обновить драйвер».
Если вы не знаете, какой компонент нуждается в обновлении, обратите внимание на восклицательный знак возле его названия. Он свидетельствует о том, что оборудование давно не обновлялось.
Иногда система пишет об отсутствии апдейтов, однако их всегда можно загрузить вручную – через официальный сайт разработчика видеокарты, процессора или другого элемента ПК. Обязательно воспользуйтесь этим способом, а также попробуйте сначала удалить, а затем снова установить актуальный драйвер.
Восстановление системных файлов и хранилища компонентов
Проблема часто бывает связана с повреждением файлов ОС или отдельных секторов жесткого диска. Для устранения неполадок нужно воспользоваться Командной строкой. Она запускается выбором соответствующего пункта меню после нажатия ПКМ на иконку «Пуск» или же через окно «Выполнить» («Win + R»), где вводится запрос «cmd».
Открыв КС, нужно ввести команду «sfc /scannow» и нажать клавишу «Enter». После этого запустится проверка системных данных, которая выдаст список ошибок, а затем исправит их. В то же время нельзя исключать тот факт, что произвольная перезагрузка возникает из-за неисправности жесткого диска. Она устраняется запросом «chkdsk c: /f /r» через Командную строку.
Настройка электропитания ПК
От частых перезагрузок страдает не только стационарный компьютер, но и ноутбук. Он может постоянно выключаться из-за неправильно выставленных настроек электропитания. В частности, так происходит в случае, когда у пользователя активирован режим энергосбережения. При таких настройках ПК не в состоянии справиться со сложными задачами, из-за чего и происходит перезагрузка:
- Щелкните ПКМ по значку батарейки в системной панели.
- Выберите «Электропитание».
- Отметьте пункт «Высокая производительность».
- Подтвердите сохранение параметров.
На заметку. Бывает и обратная ситуация, когда высокопроизводительный режим становится причиной спонтанного выключения ПК. Но здесь уже виноваты не настройки, а нагрев комплектующих устройства.
После того, как параметры будут изменены, постарайтесь некоторое время пользоваться компьютером в новом режиме. Если проблема не решится, переходите к следующему методу.
Проверка температуры комплектующих
Иногда компьютер не справляется с поставленными задачами, когда человек долгое время проводит в играх или нагружает устройство другими ресурсоемкими процессами. Внутренние элементы ПК сильно нагреваются, после чего их температура достигает критической отметки, и аппарат выключается в принудительном порядке.
В этой ситуации рекомендуется делать следующее:
- Скачайте и установите на ПК утилиту HWMonitor и AIDA64.
- Запустите приложение и проверьте температуру компонентов устройства при выполнении повседневных задач.
- Если нагрев выходит за рамки допустимых значений (высвечивается предупреждение), то обязательно займитесь чисткой системы охлаждения (кулера), а также постарайтесь меньше нагружать ПК.
Чаще всего проблема связана с засорением кулера, ведь многие пользователи после покупки устройства забывают о своевременной очистке вентиляционной сеточки и самой системы охлаждения. Там скапливается пыль, которая замедляет работу вентилятора и не дает поддерживать оптимальную температуру процессора и других компонентов.
Отключение автоматической перезагрузки
ОС Windows 10 располагает функцией автоматической перезагрузки. Если она активирована, компьютер принудительно отключается по расписанию или в момент выхода обновлений. Для отключения опции нужно:
- Через поисковую строку найдите раздел ПК «Система».
- Откройте дополнительные параметры.
- Снимите галочку с пункта автоматической перезагрузки.
- Сохраните настройки.
Теперь устройство не будет выключаться по расписанию или при появлении необходимости установки апдейтов. Однако случайная перезагрузка все равно может произойти, если не были устранены проблемы системных файлов и жесткого диска.
Обновление BIOS
Опытные пользователи говорят о том, что проблема дает о себе знать из-за устаревшей версии BIOS. Обновить компоненты БИОС можно как через само меню, так и путем скачивания дистрибутива с официального сайта производителя материнской платы. Обязательно сделайте это, прежде чем обращаться к радикальным мерам.
Проверка ОЗУ
Еще внезапная перезагрузка бывает связана с проблемами оперативной памяти. Для проверки ОЗУ потребуется:
- Открыть поисковую строку и вбить запрос «Средство проверки памяти Windows».
- Нажать кнопку «Выполнить перезагрузку и проверку».
- Дождаться завершения операции.
После окончания теста на экране высветится сообщение с информацией о наличии или отсутствии ошибок. Если неполадки будут найдены, следует разобрать системный блок с целью проверить состояние ОЗУ. Возможно, она засорена или отошел один из контактов.
Автозагрузка
Иногда решить проблему помогает отключение функции автозагрузки. Она ускоряет запуск компьютера, но, в то же время, сильно нагружает «железо». Для повышения стабильности рекомендуется отключить опцию:
- Откройте окно «Выполнить».
- Введите запрос «msconfig»
- В разделе «Общие» снимите галочку с пункта «Загружать элементы автозагрузки».
- Перейдите в раздел «Службы» и отключите все галочки.
- Сохраните настройки.
Теперь после запуска ПК приложения не будут открываться автоматически. Зато будет снижен риск спонтанного выключения устройства при выполнении стандартных задач.
Реестр
Не исключено, что в процессе эксплуатации компьютера сбились его настройки. Исправить ситуацию можно через «Реестр», который запускается командой «regedit» из окна «Выполнить».
Для решения проблемы необходимой открыть папку, расположенную в директории реестра: HKEY_CURENT_USER/Software/Microsoft/Windows/CurentVersion/Explorer. Здесь кликаем ПКМ по файлу «CleanShutdown» и выставляем для него значение «1». После сохранения настроек ошибка должна исчезнуть.
Откат системы
Крайней мерой является сброс Windows до заводских параметров. В процессе выполнения операции удалятся все файлы, но только так можно спасти «проблемный» компьютер.
Важно. Перед очисткой ПК позаботьтесь о создании резервной копии.
В то же время можно не сбрасывать полностью настройки, а откатиться до последней точки восстановления:
- Откройте Панель управления через поисковую строку.
- Выбрав тип просмотра «Категории», перейдите в раздел «Система».
- Выберите пункт защиты системы.
- Укажите текущий диск и нажмите кнопку «Восстановить».
После завершения процедуры устройство загрузится с последней точки, когда постоянная перезагрузка не давала о себе знать.
Содержание
- Windows постоянно перезагружается сразу после запуска.
- Как быть?
- Windows постоянно перезагружается: исправим перезагрузку через реестр
- Почему компьютер перезагружается сам. 17 основных причин
- Содержание
- Содержание
- Диагностика системы
- Самые частые причины
- Перегрев
- Ошибки и брак комплектующих
- Оперативная память
- Блок питания
- Жесткий диск
- Ошибки софта
- Ошибки пользователя
- Комплектующие с Aliexpress/Taobao и других китайских магазинов
- Компьютер продолжает перезагружаться до загрузки Windows 10
- ПК перезагружается перед загрузкой [FIX]
- Решение 1. Запустите сканирование SFC
- Решение 2. Откат к Windows 8.1/7
- Решение 3: перезагрузите этот ПК
- Решение 4. Запустите автоматическое восстановление/начните восстановление
- Решение 5. Замените жесткий диск (HDD)
- Компьютер сам перезагружается при загрузке
- Windows постоянно перезагружается: что делать?
- Windows 7 перезагружается при загрузке
- Windows 8|8.1 перезагружается сама по себе
- Windows 10 перезагружается при выключении
Windows постоянно перезагружается сразу после запуска.
В статье описывается приём, с помощью которого вы сможете определить почему Windows постоянно перезагружается сразу после заставки, не успев толком запуститься. В этой статье я предлагаю НЕ РЕШЕНИЕ ПРОБЛЕМЫ, а ОТМЕНУ ПОСТОЯННОЙ ПЕРЕЗАГРУЗКИ с выходом на вероятный BSOD. Про универсальный подход к исправлению появившейся ошибки — в ссылке внизу статьи.
Привет всем, сегодня попробуем немного приблизиться к решению вопроса, вся суть которого представлена в этом коротком ролике:
Да. При включении компьютера Windows едва успевает поприветствовать владельца первыми секундами заставки и сразу уходит в круговую перезагрузку. Причём делает она это с одного и того же «места».
Эта галочка означает одно: если Windows сталкивается с критической ошибкой, после которой вы должны, по идее, увидеть BSOD, она уходит в перезагрузку. В принципе замечательно. Однако никаких вариантов исправления в этом случае система пользователю не даёт:
Как быть?
Выход один — нам нужны причины, из-за которых Windows постоянно перезагружается по кругу. Вероятнее всего, вы увидите синий экран смерти, но это уже что-то. И другая история. А пока давайте добьёмся отмены круговой перезагрузки. Нам в итоге просто понадобятся навыки по редактированию удалённого реестра (редактированию реестра без загрузки Windows). Для того, чтобы решить поставленную задачу, нас могут выручить навыки из статьи
Там я описываю три варианта развития событий, если Windows уже не загружается:
ВНИМАНИЕ! В этой статье я описываю самый «серьёзный» вариант, когда не работает даже консоль восстановления. И нам понадобится набор Hiren’s BootCD, который можно приготовить на другом компьютере с помощью небольшой по объёму флешки и утилиты Rufus. НО! По ходу чтения вы увидите тот раздел реестра, который и отвечает за круговую перезагрузку. Дочитайте статью до конца и проверьте статью о редактировании удалённого реестра. Быть может, вы сможете попасть в удалённый реестр БЕЗ ВСЯКОЙ ФЛЕШКИ вообще.
Windows постоянно перезагружается: исправим перезагрузку через реестр
вот одно из пяти окон
А вот и информация по неисправности. Разбираемся в причинах по коду ошибки:
Источник
Почему компьютер перезагружается сам. 17 основных причин
Содержание
Содержание
Неожиданная перезагрузка компьютера может стать причиной потери важных данных. В теории она негативно влияет и на работоспособность оборудования. Например — головка HDD может «застрять» в рабочем положении и в следующий раз жесткий диск вообще не запустится.
SSD-накопитель также не застрахован от выхода из строя при незапланированных перезагрузках. Больше всего при аварийных перезагрузках страдает файловая система — при некоторых обстоятельствах она может быть повреждена. Сегодня попробуем решить вопрос «самовольной» перезагрузки ПК.
Диагностика системы
Обнаружить причину самопроизвольной перезагрузки бывает непросто. Даже опытные специалисты порой теряются и не могут определить источник сбоя. Неполадки, из-за которых система перезагружается, всегда индивидуальны.
Тщательная диагностика системы поможет найти причину сбоя. Вообще они могут находиться как в программной так и в аппаратной плоскости. Другими словами — количество их просто огромно.
Самые частые причины
Если браться перечислять самые частые причины самопроизвольной перезагрузки, нужно сразу выделить два их типа — аппаратные и программные.
Также к факторам, провоцирующим перезагрузку, можно отнести следующие:
Разберем самые часто встречающиеся причины перезагрузки подробнее.
Перегрев
Один из самых частых случаев самопроизвольной перезагрузки системы связан с перегревом процессора. Чтобы убедиться в том, что именно он является источником сбоя, необходимо узнать температуру в момент перезагрузки и во время стандартной работы. Для измерения температуры CPU можно воспользоваться любой подходящий утилитой, например, MSI Afterburner или CPU-Z.
Свободный (не загруженный) процессор должен иметь температуру в диапазоне от 35 до 55 градусов Цельсия. Под нагрузкой CPU может нагреваться до 100 °C. Следует отметить, что постоянная эксплуатация процессора, при экстремальных температурных режимах, может быстро вывесии оборудование из строя.
Чтобы снизить температуру процессора, необходимо очистить внешние и внутренние части системного блока от пыли и грязи. Нужно также создать хорошую циркуляцию воздуха внутри системного блока и заменить термопасту. Обязательно — очистить все кулеры. Именно вентиляторы и радиаторы собирают большую часть пыли, они быстро загрязняются и всегда требуют обслуживания. Также необходимо обратить внимание на все вентиляционные элементы системного блока — они должны быть открыты для циркуляции воздуха.
Ошибки и брак комплектующих
Еще одна распространенная причина перезагрузки компьютера, заключается в использовании дефектного оборудования. Если компьютер собирается самим пользователем, необходимо обратить особое внимание на стресс-тесты — они используются для проверки работоспособности всех комплектующих под максимальной нагрузкой.
Оперативная память
Готовые ПК иногда оснащаются бракованными комплектующими. Офисные ПК вообще не рассчитаны на интенсивные нагрузки — такие системные блоки часто собирают частные «мастера» для дальнейшей перепродажи. Что касается брака, то чаще всего ему подвержена именно оперативная память. Если хотя-бы одна плашка будет некачественной, то система может начать самопроизвольно перезагружаться. При этом часто появляется синий экран смерти с кодом 0x0000007f или с другим числовым значением.
Перезагрузка также может проявляться при следующих факторах:
Блок питания
Некачественные блоки питания сомнительных производителей очень быстро выходят из строя. Кроме этого, они плохо ведут себя под высокой нагрузкой и не справляются в ситуациях, когда задействуются все вычислительные ресурсы компьютера.
При сборке ПК всегда необходимо отталкиваться от назначения машины. Так устанавливать в офисный ПК мощную игровую видеокарту не только нецелесообразно, но и опасно для всей системы в целом — блок питания просто не сможет корректно работать с такой видеокартой.
Жесткий диск
Постоянные перезагрузки системы по вине жесткого диска можно идентифицировать по замедлению скорости записи/чтения файлов. Снижение производительности жесткого диска, ошибки файловой системы, постоянные «зависания» говорят о том, что причиной перезагрузки может быть неисправность HDD. Для диагностики состояния жесткого диска можно воспользоваться специализированным ПО, например, утилитой Victoria.
Ошибки софта
Перезагрузки из-за ошибок софта часто возникают при установке последних обновлений Windows. В прошлом месяце Microsoft официально признавалась, что обновления KB4557957 и KB4560960 содержали ошибки, которые приводили к самопроизвольной перезагрузке системы. В июле Microsoft выпустила патч, устраняющий эти ошибки.
Перезагрузки из-за ошибок софта могут возникать при использовании любого программного обеспечения. Нередко система перезагружается в процессе использования «тяжелого» ПО производителей Adobe, 1C, Autodesk. Их продукты очень требовательны к вычислительным ресурсам компьютера. В случае перезагрузки, при работе в какой-либо программе, необходимо убедиться в том, что характеристики ПК соответствуют минимальным системным требованиям программы.
Перезагрузки системы часто провоцируют конфликты ПО. Например, в случае использования нелицензионной версии Windows. Также к перезагрузкам может привести отсутствие цифровой подписи драйвера какого-либо устройства. Вообще некорректная установка драйвера часто приводит и к другим сбоям. Не следует пользоваться программами, которые автоматически устанавливает драйвера сразу для всех устройств, а также загружать драйверы с неофициальных сайтов.
Ошибки пользователя
Перезагрузки из-за ошибок пользователя чаще всего возникают при изменении настроек BIOS, например, в случае разгона определенных комплектующих.
Если перезагрузки появились совсем недавно, следует вспомнить — осуществлялось ли в последнее время вмешательство в реестр системы. Также систему необходимо проверить при помощи антивирусного программного обеспечения. Наличие вирусного кода — одна из частых причин самопроизвольного рестарта системы.
Комплектующие с Aliexpress/Taobao и других китайских магазинов
В отдельную категорию вынесем комплектующие из китайских магазинов. Покупать оборудование для компьютера на таких сайтах недопустимо. На китайских сайтах реализуется огромное количество подделок, отличающихся низким качеством. Подключив такое оборудование к материнской плате, велик шанс полностью вывести ее из строя.
Источник
Компьютер продолжает перезагружаться до загрузки Windows 10
Однако в этом посте мы собираемся перечислить применимые решения, чтобы исправить неожиданные перезагрузки ПК перед загрузкой Windows.
ПК перезагружается перед загрузкой [FIX]
Решение 1. Запустите сканирование SFC
Компьютер перезагружается перед загрузкой Windows из-за отсутствия или плохого системного файла. Между тем, System File Checker сканирует поврежденные или отсутствующие файлы и восстанавливает их. Вот как запустить сканирование SFC на ПК с Windows 10:
Однако, если этот метод не предотвращает перезагрузку компьютера до загрузки Windows, вы можете перейти к следующему способу.
Решение 2. Откат к Windows 8.1/7
Иногда проблема перезагрузки может быть связана с недавним обновлением с Windows 7/8/8.1 до Windows 10. Следовательно, вы можете рассмотреть возможность понижения ОС Windows до ее предыдущей ОС. Однако вам может потребоваться перейти в безопасный режим, чтобы понизить версию, поскольку ваш компьютер перезагружается перед загрузкой. Вот как это сделать:
Примечание: неповрежденный файл Windows.old (хранящийся в C: Windows.old) является важной предпосылкой для перехода на более раннюю версию.
Решение 3: перезагрузите этот ПК
Еще один способ исправить перезагрузку ПК до загрузки Windows – перезагрузить компьютер. Эта опция является расширенной опцией восстановления, которая восстанавливает ваш компьютер до заводского состояния. Вот как можно перезагрузить компьютер с Windows 10:
Кроме того, вы можете запустить автоматическое восстановление, чтобы устранить проблему в следующем решении ниже.
Решение 4. Запустите автоматическое восстановление/начните восстановление
Вы также можете исправить проблему с ошибкой загрузки, выполнив автоматическое восстановление/запуск восстановления в вашей системе с помощью загрузочного установочного DVD-диска Windows. Вот как это сделать:
Решение 5. Замените жесткий диск (HDD)
Если после опробования всех методов, перечисленных выше, ваш компьютер продолжает перезагружаться до загрузки Windows 10; тогда это может быть потому, что жесткий диск неисправен. Возможно, произошел сбой жесткого диска или иным образом возникшая проблема перезагрузки.
Вы можете купить внутренний жесткий диск (SATA) у Amazon и заменить неисправный жесткий диск новым. Если вы не можете выполнить замену самостоятельно, вы можете легко сделать это инженером-компьютерщиком в компьютерных магазинах вокруг вас. После замены жесткого диска, вы должны рассмотреть возможность установки ОС Windows 10 на нем.
Надеюсь, это поможет. Тем не менее, не стесняйтесь поделиться своим опытом с нами в разделе комментариев или перейти в раздел Windows 10 Creators Update для получения дополнительной информации о Windows 10.
Источник
Компьютер сам перезагружается при загрузке
Даже после установки самой новой и совершенной операционной системы при выходе из строя решение проблем с компьютером все равно требует вмешательства пользователя. Одна из таких проблем возникает тогда, когда компьютер при запуске бесконечно перезагружается. Это одна из самых досадных проблем, с которой вы можете столкнуться.
Почему ваш компьютер перезагружается после запуска? Чем может быть вызвано такое поведение? Как определить возможные решения этой проблемы?
Когда компьютер самостоятельно перезагружается, то проблема может быть связана с аппаратным или программным обеспечением. Решение проблемы затрудняется из-за того, что операционная система не может сама загрузиться. Ниже приведены возможные причины, почему компьютер перезагружается при запуске.
Если Windows загрузилась в Безопасном режиме, то обновите антивирусные программы, загрузите и установите последние обновления ОС, а затем следует просканировать систему на наличие вредоносных программ. Также обязательно посмотрите Автозапуск операционной системы. Именно в этом разделе могут быть установлены ярлыки запуска вредоносных программ. Здесь будет очень полезной утилита Autoruns.
Для большинства операционных систем семейства Windows одним из способов является загрузка с компакт-диска с лицензионной версией установленной ОС и включения режима восстановления. Также в Безопасном режиме работоспособность можно восстановить путем отката состояния ОС на более раннюю точку восстановления, при которой компьютер работал исправно. Но это будет работать лишь тогда, когда создание точек восстановления было включено ещё на рабочей системе. После восстановления запуска операционной системы сразу же установите антивирус и проверьте компьютер на вирусы!
Если этот способ не помог, и вирус послужил причиной непоправимой неисправности Windows, то вам придется форматировать диск и полностью переустановить ОС. Чтобы не потерять важные данные, следует предварительно подключить ваш жесткий диск к рабочему компьютеру с установленной антивирусной защитой и скопировать нужную информацию.
Также к перезагрузке может привести неисправность оперативной памяти. Для проверки на наличие ошибок в оперативной памяти существует очень легкая и понятная утилита Memtest86+. Если ошибка в памяти, то следует заменить её на исправную.
Поврежденная видеокарта тоже может быть причиной перезагрузки Windows. Следует в Безопасном режиме Windows удалить драйвера видеокарты и после перезагрузки установить самые последние драйвера. Если неисправность видеокарты не устранена, следует обратиться в мастерскую для её проверки и ремонта.
Перегрев. Это может быть из-за отказа вентилятора, накопления пыли. Если вы не специалист по ремонту компьютеров, то не рекомендуется открывать компьютер и нарушать гарантийные пломбы. Отнесите компьютер в мастерскую для полной чистки пылесосом и восстановления вентиляторов в рабочее состояние.
В любом случае, решение аппаратных проблем следует доверить компетентным специалистам. Это сэкономит время и избавит от других проблем, которые вы можете сами создать своим неквалифицированным ремонтом.
Самопроизвольная перезагрузка компьютера может быть связана с BIOS. Проблема с BIOS, хотя и довольно редкая, но может быть исключена сразу и легко. Следует сбросить настройки BIOS на установки по умолчанию и перезагрузиться. Если это не помогло, то требуется обновить BIOS. Самую последнюю версию всегда можно найти на сайте производителя.
Несовместимость программного обеспечения или драйверов
Существует еще одна причина, которая может привести к перезагрузке компьютера. Установка несовместимого программного обеспечения, драйверов довольно часто приводит к тому, что Система не может правильно запуститься. Полная переустановка драйверов в Безопасном режиме, поможет решить проблемы перезагрузки. Если к данной проблеме привела установка какой-либо программы, то её следует удалить в Безопасном режиме. Также здесь сможет помочь откат системы на более ранее состояние.
Для пользователей Windows есть одна очень удобная функция. Можно просто выключить автоматическую перезагрузку при возникновении неисправности.
Для этого следует нажать правой кнопкой мыши на значке Мой компьютер и выбрать пункт «Свойства». В появившемся окне «Свойства системы» надо выбрать вкладку «Дополнительно» и в разделе «Загрузка и восстановление» нажать кнопку «Параметры…». В открывшемся окне «Загрузка и восстановление» снимите флажок «Выполнить автоматическую перезагрузку».
Теперь при возникновении критической ошибки, компьютер не будет перезагружаться, а остановиться в режиме экрана смерти (BSOD). При этом на экране вы увидите код ошибки, по которому вы сможете узнать причину отказа.
Это были самые простые способы самостоятельного восстановления работоспособности Windows. Все дальнейшие способы требует гораздо более глубокого знания компьютера, и поэтому здесь следует обратиться к компьютерному мастеру.
Источник
Windows постоянно перезагружается: что делать?
Самой неприятной проблемой неопытного пользователя операционной системы Windows считается неполадка с перезагрузкой. Суть проблемы заключается в том, что юзер не может нормально работать на компьютере, играть, смотреть видеоролики или посещать социальные сети из-за постоянной перезагрузки ОС. Рассмотрим более детально, как можно решить проблему, когда Windows постоянно перезагружается.
Обратим внимание, что основной причиной такого явления может быть банальная потеря важных файлов системы. Это происходит по вине пользователя или вирусов, хотя, последние тоже появляются в системе не сами по себе. Для того, чтобы вернуть рабочее состояние системе, необходимо запустить восстановление системы или просто переустановить её.
Рассмотрим более подробно ситуацию с постоянной перезагрузкой на примерах разных версий.
Windows 7 перезагружается при загрузке
Причиной бесконечной (циклической) перезагрузки системы может являться как вирус, так и проблема на аппаратном уровне.
Если проблема в вирусе:
Если вирусы все удалились или в безопасном режиме загрузка не закончилась, а наоборот продолжается, значит проблема с аппаратной частью, в частности с загрузочным сектором жёсткого диска.
Если он повреждён, система попросту не находит файлы загрузки и продолжает перезагружаться до тех пор, пока не найдёт. Есть несколько вариантов решения этой проблемы:
Другими вариантами, которые влияют на корректность загрузки ОС могут быть:
Если загрузиться в безопасном режиме получается, то первые три пункта решаются самостоятельно пользователем. Для этого нужно, в случае, с видеокартой – переустановить драйвера. Вариант неисправности оперативки решается проверкой программы MemTest86+, которая покажет, можно ли дальше использовать вашу(-и) планку(-и) оперативной памяти. Сбой БИОСа решается выниманием батарейки из системного блока. Она похожа на маленькую копейку.
Это создаст автоматический сброс пользовательских настроек и БИОС вернётся в исходное состояние. В случае пыли и перегрева – если вы не разбираетесь как чистить компьютер или менять термопасту, лучше обратиться к специалисту, который сделает всё аккуратно и без вреда для вашего компьютера.
Windows 8|8.1 перезагружается сама по себе
В общем-то, проблемы более свежей версии ОС, так же, как и в «семёрке» никуда не делись. Система может самостоятельно перезагружаться сама по себе по нескольким причинам:
В первом случае, конечно же, пользователя должны предупреждать, что сейчас будет происходить переустановка обновлений, но, иногда, пользователь просто может не заметить этого сообщения, а система уже начинает перезагрузку. В результате могут быть потерянными важные документы или сорваны онлайн-конференции. Нужно внимательно следить за уведомлениями в Windows 8|8.1, чтобы избежать этой проблемы.
В случае вируса, воспользуйтесь советом из предыдущего подпункта про Windows 7. Если система загружается нормально и без использования безопасного режима, то успейте до следующей «перезагрузки» сделать сканирование системы Cureit!-программой. Обычно, это помогает с первого раза, но могут потребоваться несколько проверок.
Третий пункт решается точно так же, как и в случае с Windows 7. При сложных ситуациях с памятью компьютера, лучше не медлить и обратиться к специалисту, а также быть готовым на покупку нового жёсткого диска или планки оперативы.
Windows 10 перезагружается при выключении
Проблемы с этой системой встречаются очень часто, но они редко перетекают в бесконечные повторы. Часто может пропадать панель меню, не запускаться «Пуск» или «Поиск», но это всё временные явления, которые решаются перезагрузкой и последующей установкой обновлений.
Что же делать, если «десятка» начинает перезагружаться при выключении? Это может происходить по следующим причинам:
Первый пункт предполагает лишь терпение от пользователя, т.к. обновления будут устанавливаться, хотите вы этого или нет. В этой системе запрещено отключать обновления, т.к. она считается последней в своем роде и должна регулярно обновляться.
Второй пункт и третий пункт решается так же, как и в случае с Windows 7, а последний вариант немного поинтереснее.
Для того, что отключить обработку динамических процессорных тактов, нужно вызывать «Командную строку с правами Администратора» и ввести команду bcdedit /set disabledynamictick yes
Если ваш компьютер стал перезагружаться, сразу после включения или спустя несколько минут после начала работы, то причин может быть несколько, почему компьютер сам перезагружается. Бывает, что компьютер вместе с тем начал «зависать».
Использование компьютерной техники позволяет решать многие задачи. Одна из них – коммуникация. Для общения используются дополнительные мультимедийные устройства, такие как микрофон и веб-камера, требующие одноразовой.
Беспроводной доступ в Интернет в полной мере раскрывает функционал и достоинства мобильного ноутбука. Пользоваться ноутбуком с Windows на борту – сплошное удовольствие, если он более-менее качественный, а операционная система как можно.
Источник
Содержание
- Windows 10 сама перезагружается: причины и решения
- Почему Windows 10 сама перезагружается?
- Windows 10 сама перезагружается — что делать?
- Решение №1 Сканирование системы на наличие вирусов
- Решение №2 Обновление драйверов
- Решение № 3 Восстановление системных файлов и хранилища компонентов
- Решение №4 Настройка электропитания ПК
- Решение №5 Проверка температуры комплектующих
- Решение №6 Отключение автоматической перезагрузки
- Решение №7 Обновление BIOS
- Решение №8 Проверка оперативной памяти
- Windows постоянно перезагружается: что делать?
- Windows 7 перезагружается при загрузке
- Windows 8|8.1 перезагружается сама по себе
- Windows 10 перезагружается при выключении
Windows 10 сама перезагружается: причины и решения
Windows 10 сама перезагружается — это широко распространенная проблема среди пользователей персональных компьютеров. В сегодняшней статье мы поговорим с вами, какие причины могут стоять за этой неполадкой и как ее можно устранить.
Почему Windows 10 сама перезагружается?
Причин за самопроизвольными перезагрузками Windows 10 — вагон и маленькая тележка. Давайте взглянем на список возможных причин:
- особые настройки электропитания;
- некорректно работающие драйвера;
- устаревшая версия BIOS;
- перегревы аппаратных комплектующих ПК;
- проблемы с оперативной памятью (или другим железом);
- активная опция автоматической перезагрузки;
- повреждение системных файлов и хранилища компонентов;
- вирусы и вредоносное ПО.
Windows 10 сама перезагружается — что делать?
Сразу стоит предупредить, что указанные ниже методы не являются 100% решением: что-то может сработать для одного пользователя, что-то — для другого. Ничего опасного мы не предлагаем, а поэтому можете выполнять их в любом удобном для вас порядке.
Решение №1 Сканирование системы на наличие вирусов
В некоторых случаях за перезагрузкой Windows 10 могут стоять вирусы. Возможно, не так давно вы переходили на подозрительный сайт в Интернете или запускали такой же EXE’шник, после чего на вашем ПК поселилась какая-то зараза. Просканируйте свою «десятку» и избавьтесь от всех найденных угроз. Использовать можно даже системный Защитник Windows 10!
Решение №2 Обновление драйверов
Windows 10 может сама перезагружаться в том случае, если некоторые драйвера в системе начали работать некорректно. Чаще всего за различными неполадками стоит видеодрайвер — давайте попробуем с вами его обновить. Вот как это делается:
- нажмите Win+R, чтобы вызвать диалоговое окошко «Выполнить»;
- пропишите в пустой строке этого окна значение devmgmt.msc и нажмите Enter;
- в окне Диспетчера устройств раскройте раздел «Видеоадаптеры»;
- нажмите правой кнопкой мыши на свою видеокарту и выберите опцию «Обновить драйвер»;
- кликните на опцию «Автоматический поиск обновленных драйверов» в следующем окошке»;
- подождите установки свежей версии драйвера.
Проделайте тоже самое и для остальных драйверов в системе. Как только закончите, перезагрузите компьютер и проверьте, продолжает ли Windows 10 перезагружаться самостоятельно или нет.
Решение № 3 Восстановление системных файлов и хранилища компонентов
Повреждение системных файлов и хранилища компонентов Windows 10 может привести к тому, что ОС начнет случайно перезагружаться. Устранить эти повреждения вы можете с помощью средств SFC и DISM. Вот что вам нужно сделать:
- нажмите ПКМ на Пуск и выберите «Командная строка (администратор)»;
Обязательно вызовите Командную строку с правами администраторской учетной записи, иначе нормально метод выполнить не удастся!
- вызвав Командную строку, выполните следующий ряд команд:
- sfc /scannow
- DISM /Online /Cleanup-Image /CheckHealth
- DISM /Online /Cleanup-Image /ScanHealth
- DISM /Online /Cleanup-Image /RestoreHealth
Разумеется, перезагрузите свой ПК после выполнения первой и последней команды в вышеуказанном списке.
Решение №4 Настройка электропитания ПК
Windows 10 может начать внезапно перезагружаться, если в системе были изменены определенные настройки электропитания. Подобные настройки могли быть изменены различными программами или даже вирусами.
Так или иначе вам нужно открыть раздел с электропитанием и проверить, все ли нормально, а если нет — изменить настройки. Попробуйте сделать вот что:
- нажмите Win+S, чтобы вызвать поисковую строку;
- пропишите «Панель управления» и выберите найденный результат;
- выберите раздел «Оборудование и звук», далее — подраздел «Электропитание»;
- поставьте галочку у схемы «Высокая производительность» и нажмите на ссылку «Настройка схемы электропитания» рядом с ней;
- выставьте значение «Никогда» в настройках отключения дисплея и перехода в спящий режим;
- теперь кликните на ссылку «Изменить дополнительные параметры питания»;
- откройте раздел «Управление питанием процессора» и выставьте значение «100%» для минимального и максимального состояния процесса;
- сохраните изменения в настройках электропитания и перезагрузите компьютер.
Протестируйте свой компьютер и убедитесь, что ваша Windows 10 больше не перезагружается самостоятельно.
Решение №5 Проверка температуры комплектующих
При перегреве практически любых комплектующих компьютер может уйти в перезагрузку. Вам необходимо проверить температуру своего железа с помощью специализировано ПО, а затем постараться снизить ее. HWMonitor и AIDA64 — пара отличных утилит для мониторинга системы, где также можно ознакомиться с показателями температурных датчиков. Допустим, у вас перегревается процессор — что делать? Зачастую помогает чистка кулера от пыли и замена термопасты. Как только вы снизите температуру, ПК должен перестать перезагружаться.
Решение №6 Отключение автоматической перезагрузки
Windows 10 может сама перезагружаться, если в настройках ОС активирована опция автоматической перезагрузки (используется при появлении BSoD). Чтобы отключить эту опцию, вам нужно сделать следующее:
- нажмите Win+S;
- пропишите запрос «Система» и выберите найденный результат;
- кликните на ссылку «Дополнительные параметры системы»;
- в разделе загрузки и восстановления нажмите на «Параметры…»;
- уберите галочку с опции «Выполнить автоматическую перезагрузку»;
- сохраните изменения и перезагрузите компьютер.
Входим в систему и наблюдаем за ее поведением. Возможно, на этот раз никаких перезагрузок не последует.
Решение №7 Обновление BIOS
Устаревшая версия прошивки BIOS может вызывать множество проблем, включая и случайные перезагрузки Windows 10. Вам нужно пройти на официальный сайт производителя своей материнской платы и ознакомиться с шагами по обновлению BIOS. Вот вам примеры таких страниц:
Внимательно читаем инструкции на этих страничках и обновляем BIOS. Зачастую процесс крайне простой и не занимает много времени.
Решение №8 Проверка оперативной памяти
Проблемы с оперативной памятью могут привести к тому, что Windows 10 сама перезагружается. Вы можете проверить свою RAM на наличие ошибок при помощи системного средства. Запустить в работу это средство можно так:
- нажмите Win+S;
- пропишите запрос «Средство проверки памяти Windows» и выберите найденный результат;
- в диалоговом окошке нажмите «Выполнить перезагрузку и проверку (рекомендуется)».
Ваш ПК будет перезагружен, после чего начнется проверка оперативной памяти. Процесс может занять достаточно продолжительный срок — наберитесь терпения. Плюс проверять стоит по планке за раз. Не хотите использовать системное средство? Можете воспользоваться сторонним ПО, например, Memtest86+. С RAM действительно что-то не так? Несите ее в сервисный центр либо покупайте новую планку.
После устранения неполадок с оперативкой ваша Windows 10 сама перезагружаться больше не должна.
Windows постоянно перезагружается: что делать?
Самой неприятной проблемой неопытного пользователя операционной системы Windows считается неполадка с перезагрузкой. Суть проблемы заключается в том, что юзер не может нормально работать на компьютере, играть, смотреть видеоролики или посещать социальные сети из-за постоянной перезагрузки ОС. Рассмотрим более детально, как можно решить проблему, когда Windows постоянно перезагружается.
Обратим внимание, что основной причиной такого явления может быть банальная потеря важных файлов системы. Это происходит по вине пользователя или вирусов, хотя, последние тоже появляются в системе не сами по себе. Для того, чтобы вернуть рабочее состояние системе, необходимо запустить восстановление системы или просто переустановить её.
Рассмотрим более подробно ситуацию с постоянной перезагрузкой на примерах разных версий.
Windows 7 перезагружается при загрузке
Причиной бесконечной (циклической) перезагрузки системы может являться как вирус, так и проблема на аппаратном уровне.
Если проблема в вирусе:
- Дожидаемся очередной перезагрузки и пока ещё не загрузился BIOS нажимаем DEL на клавиатуре до тех пор, как на экране появится меню «Дополнительные варианты загрузки».
- Из списка выбираем «Безопасный режим» и пробуем загрузиться. Обычно, это помогает попасть в интерфейс системы.
- Далее, начинаем сканирование системы антивирусной программой. Можно взять бесплатную «Dr.Web Cureit!».
- После проверки обязательно удаляем все вирусы, которые нашла программа-антивирус и перезагружаемся. Если загрузка происходит нормально, значит проблема решена.
Если вирусы все удалились или в безопасном режиме загрузка не закончилась, а наоборот продолжается, значит проблема с аппаратной частью, в частности с загрузочным сектором жёсткого диска.
Если он повреждён, система попросту не находит файлы загрузки и продолжает перезагружаться до тех пор, пока не найдёт. Есть несколько вариантов решения этой проблемы:
- Загрузиться с загрузочной флешки Windows с поддержкой командной строки. Ввести команду: fdisk/mbr и нажать Enter. Перезагрузиться и проверить результаты. Только после этого пробовать следующие варианты.
- Переустановить операционную систему, предварительно форматировав жёсткий диск для установки (не путать с локальными дисками);
- Попробовать переместить файлы пользователя на другой жёсткий диск, который точно работает, а затем повторить пункт 1;
- Отнести в ремонт или воспользоваться программой, которая восстановить загрузочный раздел, если это вообще возможно. Можем порекомендовать: Active Partition Recovery, Testdisk, SFbootablecd. Их необходимо загрузить на флешку (сделать её загрузочной) и запустить компьютер с неё. Далее всё происходит интуитивно по инструкции приложения, которое вы выберите.
Другими вариантами, которые влияют на корректность загрузки ОС могут быть:
- Неисправность видеокарты;
- Неисправность сектора(-в) оперативной памяти;
- Сбой BIOSа;
- Пыль в системном блоке в большом количестве;
- Перегрев компьютера.
Если загрузиться в безопасном режиме получается, то первые три пункта решаются самостоятельно пользователем. Для этого нужно, в случае, с видеокартой – переустановить драйвера. Вариант неисправности оперативки решается проверкой программы MemTest86+, которая покажет, можно ли дальше использовать вашу(-и) планку(-и) оперативной памяти. Сбой БИОСа решается выниманием батарейки из системного блока. Она похожа на маленькую копейку.
Это создаст автоматический сброс пользовательских настроек и БИОС вернётся в исходное состояние. В случае пыли и перегрева – если вы не разбираетесь как чистить компьютер или менять термопасту, лучше обратиться к специалисту, который сделает всё аккуратно и без вреда для вашего компьютера.
Windows 8|8.1 перезагружается сама по себе
В общем-то, проблемы более свежей версии ОС, так же, как и в «семёрке» никуда не делись. Система может самостоятельно перезагружаться сама по себе по нескольким причинам:
- Устанавливаются важные обновления;
- В системе находится вирус;
- Неполадки с памятью, как на жёстком диске, SSD, так и с ОЗУ.
В первом случае, конечно же, пользователя должны предупреждать, что сейчас будет происходить переустановка обновлений, но, иногда, пользователь просто может не заметить этого сообщения, а система уже начинает перезагрузку. В результате могут быть потерянными важные документы или сорваны онлайн-конференции. Нужно внимательно следить за уведомлениями в Windows 8|8.1, чтобы избежать этой проблемы.
В случае вируса, воспользуйтесь советом из предыдущего подпункта про Windows 7. Если система загружается нормально и без использования безопасного режима, то успейте до следующей «перезагрузки» сделать сканирование системы Cureit!-программой. Обычно, это помогает с первого раза, но могут потребоваться несколько проверок.
Третий пункт решается точно так же, как и в случае с Windows 7. При сложных ситуациях с памятью компьютера, лучше не медлить и обратиться к специалисту, а также быть готовым на покупку нового жёсткого диска или планки оперативы.
Windows 10 перезагружается при выключении
Проблемы с этой системой встречаются очень часто, но они редко перетекают в бесконечные повторы. Часто может пропадать панель меню, не запускаться «Пуск» или «Поиск», но это всё временные явления, которые решаются перезагрузкой и последующей установкой обновлений.
Что же делать, если «десятка» начинает перезагружаться при выключении? Это может происходить по следующим причинам:
- Установка обновлений, обновление системных файлов;
- Наличие вируса;
- Проблема с жёстким диском;
- Несовместимость системы с обработкой динамических процессорных тактов.
Первый пункт предполагает лишь терпение от пользователя, т.к. обновления будут устанавливаться, хотите вы этого или нет. В этой системе запрещено отключать обновления, т.к. она считается последней в своем роде и должна регулярно обновляться.
Второй пункт и третий пункт решается так же, как и в случае с Windows 7, а последний вариант немного поинтереснее.
Для того, что отключить обработку динамических процессорных тактов, нужно вызывать «Командную строку с правами Администратора» и ввести команду bcdedit /set disabledynamictick yes
Если ваш компьютер стал перезагружаться, сразу после включения или спустя несколько минут после начала работы, то причин может быть несколько, почему компьютер сам перезагружается. Бывает, что компьютер вместе с тем начал «зависать».
Использование компьютерной техники позволяет решать многие задачи. Одна из них – коммуникация. Для общения используются дополнительные мультимедийные устройства, такие как микрофон и веб-камера, требующие одноразовой.
Беспроводной доступ в Интернет в полной мере раскрывает функционал и достоинства мобильного ноутбука. Пользоваться ноутбуком с Windows на борту – сплошное удовольствие, если он более-менее качественный, а операционная система как можно.

 , нажмите кнопку
, нажмите кнопку При запросе пароля администратора или подтверждения введите пароль или нажмите кнопку Разрешить.
При запросе пароля администратора или подтверждения введите пароль или нажмите кнопку Разрешить.