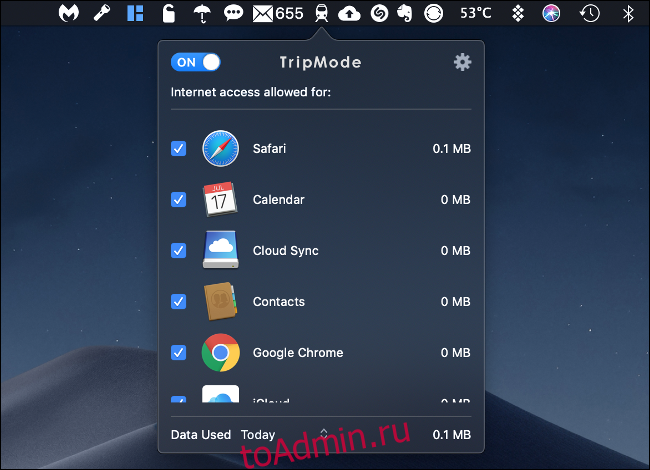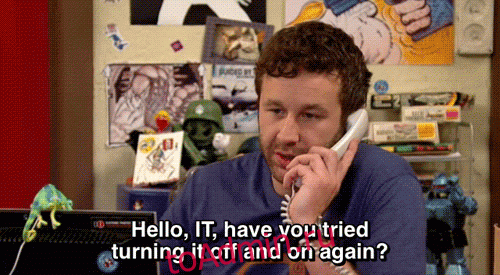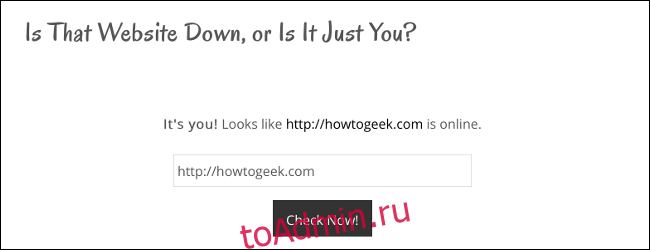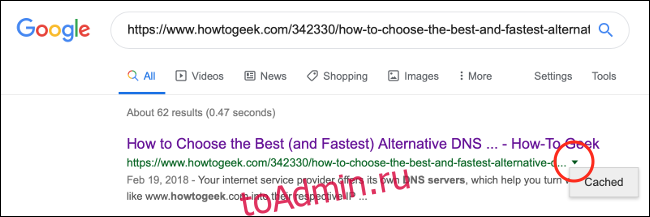Если вы обладатель смартфона с ОС Android, то при использовании устройства может возникнуть сбой, при котором появится сообщение android ошибки во всех приложениях. В таком случае, вы можете нажать ОК и ошибка перестанет возникать, но в некоторых случаях это не избавит от ошибки навсегда. В каких случаях возникает ошибка всех приложений на андроид?
- Часть 1: Причины появления android ошибок во всех приложениях
- Часть 2: Как исправить android ошибки во всех приложениях
Часть 1: Причины появления android ошибок во всех приложениях
Это может быть при сбое в ПО (программном обеспечении), при заражении вирусом, а также при неправильной установки ПЗУ или же из-за удаленного файла ОС. Также эта ошибка может привести к разряжению батареи и снижении производительности устройства.
В этой статье мы расскажем, как исправить такую проблему, как ошибка во всех приложений на андроид.
Часть 2: Как исправить android ошибки во всех приложениях
- Способ 1. Случайный сбой — нужно перезагрузить телефон
- Способ 2. Очистить данные и кэш приложений
- Способ 3. Исправить android ошибки во всех приложениях через Tenorshare ReiBoot for Android
- Способ 4. Сброс настроек к заводским
Способ 1. Случайный сбой — нужно перезагрузить телефон
Если возниклась ошибка во всех приложений на вашем андроиде, не волнуйтесь. Пожалуйста, сначала попробуйте перезагрузить телефон.
- Удерживайте кнопку включения или выключения в течении нескольких секунд;
- Появятся две команды: выключить или перезагрузить;
-
Нажмите «Перезагрузить».
Есть еще один способ перезагрузить устройство на базе Андроид.
Многие модели смартфонов производятся без съемной батареи, что не дает возможность извлечь аккумулятор из телефона и таким образом перезагрузить устройство. Чтобы выполнить принудительную перезагрузку устройства и исправить android ошибки в приложении, выполните следующие шаги:
- Одновременно удерживайте кнопку громкости и включения;
- Дождитесь, пока ваше устройство перезагрузится.
Способ 2. Очистить данные и кэш приложений
Если перезагрузка смартфона не помогла исправить android ошибки во всех приложениях, то попробуйте выполнить очистку данных и кэща в приложениях.
- Зайдите в «Настройки» на своем устройстве;
- Далее перейдите в «Приложения»;
- Затем необходимо выбрать нужное приложение;
- В том случае, если приложение уже работает, то нажмите кнопку «Остановить»;
- Далее нажмите «Очистить кэш»;
-
Выберите «Очистить данные»;
- Перезагрузите устройство.
Выполнив все эти шаги, вы можете избавиться от android ошибки во всех приложениях.
Также если эта ошибка возникает в каком-то конкретном приложении, вы можете войти в Google Play, удалить это приложение и заново его установить.
Способ 3. Исправить android ошибки во всех приложениях через Tenorshare ReiBoot for Android
На Android устройстве могут возникать различного рода ошибки, которые не исчезают при обычной перезагрузки телефона. Если вышеуказанные способы не помогли устранить android ошибки во всех приложениях, на помощь приходит программа, которая способна исправить сбой в андроиде быстро и легко – Tenorshare ReiBoot for Android.
- Скачайте и установите Tenorshare ReiBoot for Android на свой ПК;
- Подключите ваше устройство к ПК с помощью USB-кабеля;
-
Запустите программу ReiBoot вашем ПК и нажмите «Исправление системы Android»;
-
Потом нажмите “Исправить сейчас”;
-
После этого появляются некоторые информации, которые вам надо выполнить. Потом нажмите “Далее”;
-
Далее загрузите пакет прошивки;
-
После выполнения загрузки вам надо выбрать опцию “Исправить сейчас”.




Способ 4: Сброс настроек к заводским
Если вышеуказанные способы не помогли вам исправить завис самсенг, сделайте сброс данных. При сбросе данных из памяти удаляются все файлы, обнуляются настройки операционной системы, а вместе с этим удаляются ошибки. Вам надо заранее копировать ваши данные.
- Шаг 1. Откройте «Настройки».
-
Шаг 2. Нажмите «Общие настройки». Если такого пункта нет, перейдите к следующему шагу.
-
Шаг 3. Выберите пункт «Сброс». Также он может называться «Архивация и сброс», «Архивирование и сброс» или «Конфиденциальность».
-
Шаг 4. Выберите «Сброс данных» или «Сброс устройства»
-
Шаг 5. Выберите пункт «Сбросить», «Сброс устройства» или «Удалить все».
И ваше устройство перезагрузится и данные удалятся.
Резюме:
Если вдруг у вас возникла ошибка всех приложений на андроид «com android systemUI произошла ошибка», то попробуйте вышеуказанные методы. Любое неправильно выполненное самостоятельное действие в процессе восстановления устройства может привести к необратимым последствиям, включая поломку вашего смартфона. А Tenorshare ReiBoot for Android предлагает всего за пару кликов выполнить действия по устранению системных ошибок с пошаговыми инструкциями. Tenorshare ReiBoot for Android сможет помочь вам в исправлении более 50 системных проблем андроида. Скачайте и установите программу прямо сейчас, чтобы устранить ошибку «com android systemUI».


Присоединяйтесь к обсуждению и поделитесь своим голосом здесь
Мобильные приложения дают нам возможность быстро получить доступ к полезным сервисам без помощи браузера. Но порой с их запуском возникают проблемы. В частности, вы можете заметить на экране текст, сообщающий о том, что в приложении произошел сбой. Если скрыть оповещение и попытаться снова запустить программу, то с высокой долей вероятности смартфон снова выдаст ошибку. И что же тогда делать? Для начала нам нужно разобраться, чем вызваны сбои приложений, после чего можно смело приступать к изучению методов устранения неполадок.
Видели такую ошибку? А мы нашли несколько способов, как ее исправить!
Содержание
- 1 Из-за чего случаются сбои приложений
- 2 В приложении произошел сбой — что делать
- 2.1 Удалить Android System Webview
- 2.2 Как остановить приложение на Андроиде
- 2.3 Как очистить приложение
- 2.4 Переустановка приложения
- 2.5 Как удалить обновление приложения
Из-за чего случаются сбои приложений
Подобная ошибка выскакивает даже в играх
Все проблемы, связанные с запуском приложений, имеют программный характер, то есть возникают не по причине поломки смартфона. Это хорошая новость. Но есть и плохая. Заключается она в том, что нет одной причины, почему произошел сбой приложений. Их сразу пять:
- конфликт программного обеспечения;
- неправильная установка приложения;
- установка плохо оптимизированного обновления;
- переполнение оперативного запоминающего устройства (ОЗУ);
- повреждение данных кэша.
Стоит отметить, что нередко происходит сбой приложений банков, вызванный отнюдь не ошибками вашего устройства, а неполадками на стороне сервиса онлайн-банкинга. Так, в начале декабря 2022 года случился сбой приложения Тинькофф, и в данной ситуации единственным способом решения проблемы было ожидание, когда проблему решат разработчики софта. То же самое может произойти и с другими программами.
В приложении произошел сбой — что делать
И все-таки неполадки, в возникновении которых виноваты сами разработчики, обычно не сопровождаются сообщением, что в приложении снова произошел сбой, а на экране появляется другой код ошибки. Потому в нашем случае помогает не ожидание момента, когда знающие люди сделают все без вашего участия, а обращение к рекомендациям, изложенным ниже.
Удалить Android System Webview
Этот метод является прологом и его нужно рассматривать отдельно от всех остальных способов. Он был найден, когда весной 2021 года произошел массовый сбой приложений. Если вы заметили, что ошибка появляется сразу в нескольких программах, то действуйте по инструкции:
- Запустите Google Play.
- Найдите в магазине приложение Android System Webview.
- Нажмите кнопку «Удалить».
Этот вариант вряд ли поможет, если ошибка появляется только в одном приложении
Избавление от этой программы не вызовет серьезных последствий, но предварительно я все-таки рекомендую вам прочитать наш текст, в котором мы подробно рассказываем, что такое Android System Webview.
Как остановить приложение на Андроиде
При возникновении проблемы в рамках одной программы помогает не удаление ASW, а принудительное закрытие приложений, для чего вам понадобится сделать несколько простых шагов:
- Открыть настройки телефона.
- Перейти в раздел «Приложения», а затем — «Все приложения».
- Найти конфликтную программу.
- Нажать кнопку «Закрыть» или «Отключить».
Также можно закрыть программу через список запущенных приложений
Теперь попробуйте снова запустить программу, и, возможно, на этот раз она заработает. Если нет — обратитесь к альтернативным вариантам решения проблемы.
Как очистить приложение
Нередко в приложении происходит сбой из-за повреждения кэша или данных программы. О том, что такое кэш, вы узнаете в отдельном материале, а я лишь покажу, как его очистить:
- Откройте настройки устройства.
- Найдите интересующую программу через раздел «Приложения».
- Нажмите кнопку «Очистить» и подтвердите свое действие нажатием на «Очистить все».
Сначала попробуйте очистить только кэш, чтобы не потерять данные приложения
Обращаю ваше внимание на то, что после удаления данных придется заново проходить авторизацию в приложении, если ранее при его использовании вы входили в учетную запись. Поэтому обращайтесь к предложенному методу только после того, как узнаете логин и пароль.
Переустановка приложения
Еще более радикальным методом исправления ошибки, вызванной сбоем приложения, является переустановка софта. Думаю, вы и без меня знаете, как это сделать:
- Удерживаем палец на иконке приложения.
- Нажимаем кнопку «Удалить».
- Заново устанавливаем программу через Google Play, другой магазин приложений или APK-файл.
Это лишь один из нескольких способов переустановки программ
Также можно удалить программу через настройки телефона или в Google Play. Если приложение не удаляется, то, скорее всего, она является стандартным и в случае с ним неполадки устраняются иначе.
Как удалить обновление приложения
Судя по комментариям в нашем телеграм-чате, чаще всего люди жалуются на то, что у них произошел сбой в приложении Google Play или в другой предустановленной программе вроде YouTube или Chrome, которая не поддается удалению. Несмотря на это, проблему все равно можно решить буквально за одну минуту:
- Откройте настройки смартфона.
- Найдите конфликтующую программу в разделе «Приложения».
- Нажмите кнопку «Удалить обновления».
Если не можете найти в списке нужную программу, активируйте опцию «Показать системные приложения»
Когда проблема возникает по вине разработчика, то иногда ошибка исчезает после установки предыдущей версии приложения. Подробнее о том, как это сделать, читайте в специальном материале. В самую последнюю очередь стоит попробовать сбросить настройки телефона. Но предварительно изучите все последствия, информацию о которых вы найдете там же.
Воспользуйтесь приведенными ниже инструкциями, если с приложением, которое установлено на устройстве, возникают следующие проблемы:
- оно работает со сбоями;
- не открывается;
- не реагирует на команды;
- работает неправильно. Если проблема возникает в работе приложения с мгновенным запуском, воспользуйтесь этими инструкциями по устранению неполадок.
Чтобы понять, устранена ли проблема, перезапускайте телефон после выполнения каждого шага.
Примечание. Некоторые из этих действий можно выполнить только на устройствах с Android 8.1 и более поздних версий. Как узнать версию Android?
Шаг 1. Перезагрузите устройство и обновите ПО
Перезапустите телефон
Важно! Настройки могут быть другими в зависимости от модели телефона. За подробной информацией обратитесь к производителю.
- На большинстве телефонов: нажмите кнопку питания и удерживайте ее в течение 30 секунд или пока телефон не перезапустится.
- Если нужно, нажмите Перезапустить
Перезапустить.
Обновите приложение
- Откройте приложение Google Play
.
- В правом верхнем углу экрана нажмите на значок профиля.
- Выберите Управление приложениями и устройством.
- В разделе «Доступны обновления» выберите нужные приложения или обновите все.
Шаг 2. Устраните сбой в приложении
Принудительно остановите приложение
Как правило, принудительно остановить приложение можно в настройках телефона (они могут различаться в зависимости от модели). За подробной информацией обращайтесь к производителю.
Совет. Если после этого проблема не исчезнет, свяжитесь с разработчиком приложения. Подробнее о том, как это сделать…
Очистите кеш и удалите данные приложения
-
Как правило, очистить кеш и удалить данные приложения можно в настройках телефона (они могут различаться в зависимости от модели). За подробной информацией обращайтесь к производителю.
-
Удалив кешированные данные, вы временно освободите место на устройстве. Учтите, что это не решит проблему навсегда, поскольку со временем данные кеша будут накапливаться и их придется удалять снова.
Совет. Если после очистки кеша и удаления данных проблема не исчезнет, свяжитесь с разработчиком. Подробнее о том, как это сделать…
Установите синхронизацию устройства с серверами Google
Важно! Настройки могут различаться в зависимости от модели телефона. За подробной информацией обратитесь к производителю устройства.
- Откройте приложение «Настройки» на телефоне.
- Нажмите Система
Дата и время.
- Отключите параметры Часовой пояс сети и Дата и время сети.
- Установите неправильные дату и время.
- Включите параметры Часовой пояс сети и Дата и время сети.
Ресурсы по теме
- Как найти приложение, вызывающее проблемы на устройстве Android
- Что делать, если устройство Android постоянно перезагружается или в его работе возникают сбои
- Устройство Android зависает
Эта информация оказалась полезной?
Как можно улучшить эту статью?
Когда веб-страница не загружается, это неприятно. Ваше соединение, программное обеспечение или веб-сайт могут быть причиной проблемы. Вот несколько способов устранить проблему и получить доступ к веб-сайту, даже если он не работает.
Проверьте подключение к сети
Сначала проверьте подключение к сети. Беспроводные соединения могут быть нестабильными и отключаться в любой момент, поэтому убедитесь, что вы подключены к нужной сети. Простой способ проверить это — посетить популярный веб-сайт, например Google или же Facebook. Если сайт загружается, значит, вы подключены!
Если сайт не загружается, убедитесь, что ваше устройство не находится в режиме полета. На смартфонах, планшетах и многих настольных и портативных компьютерах с Windows вы можете отключить все коммуникации. Некоторые ноутбуки с Windows также имеют специальные клавиши режима полета, которые вы можете нажать по ошибке. Так что на всякий случай еще раз проверьте настройки своего устройства.
Если вы не можете получить доступ к каким-либо веб-сайтам, убедитесь, что ваш компьютер подключен к вашей сети. Проверьте настройки Wi-Fi или, если вы используете проводное соединение, убедитесь, что кабель Ethernet не выскользнул. Если вы уверены, что подключены к локальной сети, возможно, проблема связана с подключением к Интернету.
Лучший способ проверить это — посмотреть на индикаторы на маршрутизаторе или модеме. Все маршрутизаторы разные, но у большинства есть четкий индикатор состояния подключения. Если индикатор рядом с символом Интернета горит красным или оранжевым, вероятно, вы не подключены к Интернету.
Во многих случаях проблему может решить перезагрузка маршрутизатора и модема. Для этого отключите модем и маршрутизатор, подождите 10 секунд, снова подключите его и снова попробуйте посетить веб-сайт.
Если проблема не исчезнет, вы можете подключиться к оборудованию локальной сети, чтобы получить дополнительную информацию. У традиционных маршрутизаторов есть панель администратора, к которой можно получить доступ через веб-браузер. Обычно вы можете найти веб-адрес, напечатанный на боковой стороне сетевого оборудования, вместе с именем пользователя и паролем по умолчанию. Обычно это что-то вроде 192.168.0.1 или 10.0.0.1. Если у вас есть система ячеистого маршрутизатора, основанная на мобильном приложении, запустите его.
Большинство маршрутизаторов предоставляют информацию о состоянии вашего подключения. Если вы не можете подключиться к Интернету, возможно, вы сможете получить дополнительную информацию или даже код ошибки. Затем вы можете записать ошибку и связаться со своим поставщиком услуг, чтобы попытаться решить проблему.
Изучите любое сообщение об ошибке в вашем браузере
Сообщения об ошибках удобны, потому что они позволяют вам точно знать, что происходит. Вы можете использовать эту информацию, чтобы попытаться устранить проблему или, по крайней мере, исключить проблемы с вашим оборудованием или программным обеспечением. Вот некоторые из наиболее распространенных ошибок, с которыми вы сталкиваетесь:
403 Запрещено: вам не разрешен доступ к этой странице. Проверьте адрес и попробуйте еще раз.
404 Страница не найдена: страница, к которой вы пытаетесь получить доступ, больше не существует. Проверьте адрес и попробуйте еще раз. Это может означать, что веб-мастер переместил страницу или что-то сломалось.
500 Внутренняя ошибка сервера: проблема с сервером, на котором размещен веб-сайт. Вы не можете решить эту проблему, поэтому повторите попытку позже.
Узнайте подробно, что означают эти и другие распространенные сообщения об ошибках на веб-сайтах, и как их решить.
Отключите программное обеспечение, которое может мешать
Блокировщики рекламы — это расширения браузера, которые часто мешают отображению веб-сайтов. Если вы используете одно из этих расширений, попробуйте отключить его в своем браузере, а затем перезагрузите веб-сайт. Если это решит проблему, вы можете добавить веб-сайт в белый список своего блокировщика рекламы, чтобы он не блокировал сайт в будущем.
Некоторое программное обеспечение безопасности также может мешать интернет-соединению вашего компьютера. Сюда входят антивирус, защита от вредоносных программ и брандмауэры, в том числе сторонние приложения, такие как NetLimiter (Windows) и Маленький снитч (Mac). Если вы запустите какое-либо из этих приложений, временно отключите их или просмотрите свой черный список, а затем попробуйте перезагрузить страницу.
Также рекомендуется регулярно проверять наличие вредоносных программ. Некоторые вредоносные программы (особенно программы-вымогатели) препятствуют доступу вашего компьютера к Интернету. В этом случае у вас, вероятно, возникнут проблемы с несколькими веб-сайтами.
Некоторые приложения также блокируют доступ в Интернет. Например, TripMode — это приложение для Windows и Mac, которое предотвращает доступ к Интернету локального программного обеспечения, когда оно привязано к мобильному устройству для сохранения данных. Он использует белый список приложений, поэтому по умолчанию все заблокировано.
Если вы используете TripMode (или что-то подобное), не забудьте разрешить доступ, где это необходимо. То же самое верно и для некоторых приложений, повышающих производительность, например Холодная индейка.
Попробуйте другой браузер
Некоторые веб-сайты не работают с определенными браузерами. Это часто бывает, если вы используете браузер с меньшей долей рынка, например Safari или Edge. Всегда рекомендуется установить несколько браузеров. Гугл Хром и Mozilla Firefox — хороший выбор, потому что оба они занимают большую долю рынка.
Если вы пытаетесь загрузить веб-сайт и видите пустой экран, проблема может быть в вашем браузере. Попробуйте переключить браузеры в следующий раз, когда вы столкнетесь с неожиданным поведением в веб-приложениях, непоследовательной прокруткой или некорректным отображением элементов.
Если веб-сайт, к которому вы хотите получить доступ, очень старый, вы можете проверить, открывается ли он в Internet Explorer.
Проверьте свой DNS
Система доменных имен (DNS) работает как адресная книга. Он сопоставляет доменные имена (например, google.com) с IP-адресами (например, 1.2.3.4). Если ваш DNS-сервер работает медленно или возникают проблемы, вы не сможете получить доступ к определенным веб-сайтам.
Смена DNS-сервера также может ускорить ваше соединение. Если вы используете серверы, подобные тем, которые предоставляются Google (8.8.8.8 и 8.8.4.4) и Cloudflare (1.1.1.1), они почти наверняка быстрее, чем те, которые предоставляет ваш поставщик услуг.
Вы можете изменить свои DNS-серверы для каждого устройства или на своем сетевом оборудовании. Если вы выберете последнее, это повлияет на все устройства, подключенные к вашей сети. Прочтите эту статью, чтобы узнать, как изменить свой DNS-сервер на любом устройстве. Какой DNS-сервер вы выберете, во многом зависит от вашего местоположения. Вы можете перейти сюда, чтобы узнать, какой из серверов DNS является самым быстрым в вашем регионе.
Перезагрузите компьютер
Если вы перезапустите локальное оборудование, это может решить многие проблемы, включая проблемы с сетью. Когда вы перезагружаете компьютер, он сбрасывает сетевое соединение и все программное обеспечение, которое могло дать сбой и вызвать проблему.
И было бы это руководство по устранению неполадок, если бы мы не предлагали выключить и снова включить его?
Попробуйте другое устройство
Попробуйте получить доступ к веб-сайту на другом устройстве, подключенном к другой сети. Мобильное устройство, подключенное только к сотовой сети, — отличный выбор.
Вы также можете попробовать подключиться к сайту, если ваше мобильное устройство находится в той же сети. В зависимости от результатов это может помочь вам изолировать проблему либо от проблемы локальной сети, либо от проблемы с компьютером.
Веб-страница не работает?
Иногда сайты просто не работают. Вы также не всегда будете видеть сообщение об ошибке. В некоторых случаях страница просто загружается вечно. В этом случае зайдите на один из следующих веб-сайтов:
downforeveryoneorjustme.com
isitdownrightnow.com
down.com
Введите или вставьте веб-адрес, к которому вы пытаетесь получить доступ, в соответствующее поле и запустите тест. Если веб-сайт недоступен для всех, вы ничего не можете сделать, кроме как повторить попытку позже.
Если веб-сайт не работает для всех остальных, проблема, скорее всего, на вашей стороне.
Доступ к кэшированной версии веб-сайта
Если веб-сайт не работает или вы перепробовали все, чтобы получить к нему доступ, вы можете попытаться получить доступ к кэшированной версии сайта. Кэшированная версия веб-сайта — это его снимок, хранящийся на другом сервере. Google — лучший ресурс для кешированных версий веб-сайтов, потому что его поисковая система индексирует больше веб-сайтов, чем любая другая.
Направляйтесь к Поиск Гугл, вставьте или введите URL-адрес веб-сайта в поле поиска, а затем нажмите кнопку поиска. Веб-сайт должен быть в верхней части результатов поиска. Рядом с веб-адресом есть маленькая стрелка, направленная вниз. Щелкните его, а затем щелкните «Кэшировано».
Это приведет вас к кэшированной версии веб-сайта. Вверху страницы вы видите, когда был сделан снимок. Если вы нажмете любую ссылку на странице, вы перейдете от кэшированной версии веб-сайта. Вы должны получить доступ к кэшированной версии каждой страницы, которую хотите просмотреть, таким же образом.
Если вы не видите кнопку «Кэшировано», Google не проиндексировал этот веб-сайт.
Оживите мертвые сайты с помощью Wayback Machine
Google Cache предназначен только для сайтов, которые работали недавно. Если веб-сайт, к которому вы хотите получить доступ, какое-то время был в автономном режиме, вам может потребоваться обратиться к Wayback Machine. Wayback Machine, управляемая Интернет-архивом, представляет собой инструмент для сохранения веб-сайтов, который работает почти так же, как Google Cache.
На домашней странице Wayback Machine вставьте или введите URL-адрес веб-сайта в поле адреса. Нажмите «Обзор истории», чтобы просмотреть все кэшированные версии этого веб-сайта.
Иногда сайты просто не работают
Если веб-сайт не работает, вы мало что можете с этим поделать, кроме как повторить попытку позже. Если это популярный веб-сайт, такой как YouTube или Twitter, он, вероятно, будет недоступен только на несколько минут. Тем не менее, небольшие веб-сайты могут исчезнуть на несколько дней, прежде чем они появятся снова.
Самая популярная в мире ОС известна своей нестабильностью. Каждый пользователь Андроид хоть раз встречался с той или иной ошибкой, но не все находили решение. Сразу же менять свой девайс из-за этого точно не стоит. Далее мы разберём основные ошибки на Android и способы их решения. Часто и ошибки-то нет, а есть всего лишь небольшая помеха в работе тех или иных функций, которая решается парой простых действий.
Содержание
- 1
- 2 Наиболее частые ошибки
- 2.1 В приложении снова произошел сбой
- 2.2 Нехватка памяти
- 2.3 Ошибка аутентификации Wi-Fi
- 2.4 Ошибка синтаксиса
- 2.5 Ошибка загрузки
- 2.6 Android-клавиатура AOSP
- 2.7 Ошибки с аккаунтами Google
- 2.8 Вирус Netalpha
- 2.9 Com.android.snap
- 2.10 Com.android.phone
- 2.11 Android.process.acore
- 2.12 Adroid.process.media
- 2.12.1 Первый способ
- 2.12.2 Второй способ
- 2.13 Неверный пакетный файл
- 2.14 PACKADGE FILE INVALID
- 2.15 Installation unssuccesful error
- 3 Ошибка номер…
- 3.1 11, 101, 504, 506, 491, 495, 413, 941, 921, 920, 481, RH01: неполадки с Google Play и учётной записью
- 3.2 24
- 3.3 498
- 3.4 923
- 3.5 403
- 3.6 Rh01 /rpc:s-5:aec-0 / RPC:S-3
- 3.7 492
- 3.8 911
- 3.9 Rpc:aec:0]
- 3.10 927
- 4 Способ решения любых ошибок
Наиболее частые ошибки
Этот раздел содержит неполадки, которые исправить, как правило, не составляет труда или вовсе не требуется. Часто их причиной может быть даже не само устройство. Но встречаются и такие, которые заставили понервничать пользователей.
В приложении снова произошел сбой
Пользователи Android столкнулись с этой ошибкой 23 марта 2021 года, с выходом нового обновления на Android System Webview. Что бы не испытывать проблем пока разработчики не обновили ПО, представляем решение ниже.
Решение для всех: «Настройки» → «Приложения» → в меню с тремя точками включить отображения системных приложений → в поиске найти Android System Webview → нажать «Удалить обновления». У некоторых пользователей отсутствует кнопка для удаления обновления WebView или это просто не помогает, в таком случае можно попробовать обновить или удалить и заново установить браузер Chrome.
Нехватка памяти
Это нельзя назвать ошибкой, скорее, ограничением возможностей вашего девайса. Да, действительно, на старых, да и на новых, устройствах внутренняя память иногда резко заканчивается. Решается проблема очень просто.
Если вы пользуетесь такими приложениями, как Instagram, VK, то однозначно виноват кэш, который они накапливают очень быстро и в большом количестве.
- Заходим в «Настройки», выбираем пункт «Приложения».
- Часто наверх сразу же выводятся те, что занимают наибольшее количество памяти. Жмём на них.
- Выбираем пункт «Очистить кэш».
Такая очистка может освободить до нескольких гигабайт свободного места. Ещё можно полностью стереть данные в приложении, но затем придётся заново «логиниться».
Из-за переполненной памяти могут возникать ошибки под разными номерами. Например, ошибка 919, когда приложение не может включиться из-за недостатка места.
На некоторых устройствах (далеко не на всех) можно часть программ перенести на карту памяти. Так вы высвободите ещё больше места. Делается это из того же пункта в настройках. Лучше почаще следить за наличием свободного места, чтобы гаджет всегда работал исправно и без тормозов.
Ошибка аутентификации Wi-Fi
Также одна из самых популярных неполадок на Android. Хотя на самом деле очень редко проблема лежит в устройстве. Чаще её причиной становится роутер, точнее, его несовместимость с вашим девайсом. Решается проблема довольно быстро.
Первый метод, самый очевидный, просто проверить правильность введённого пароля. Ведь аутентификация — это и есть не что иное, как проверка ключа безопасности. Поэтому попробуйте забыть проблемную сеть и затем заново ввести пароль.
Если с паролем всё в порядке, а Wi-Fi всё равно не хочет подключаться, то причина однозначно лежит в настройках роутера. Дело в том, что его тип шифрования данных может быть более старым, чем используемый на Android-устройстве, или же устройством не поддерживается какой-либо стандарт сети.
В таком случае нужно зайти в настройки роутера.
- Открываем браузер. В адресной строке вводим «192.168.1.1» или «192.168.0.1».
- В появившемся окне вводим логин и пароль: чаще всего это admin и admin. Если у вас другие, то введите свои.
- Теперь нужно найти настройки безопасности Wi-Fi. Здесь мы задаём смешанный тип шифрования или сетевую аутентификацию «WPA-PSK/WPA2-PSK2 mixed», а также выбираем автоматический выбор стандарта сети.
После этого проблемы с подключением к Wi-Fi должны исчезнуть.
Ошибка синтаксиса
Ошибка заключается в том, что файл, который устанавливает определённое приложение, неправильный или был неправильно запущен. Кроме того, может произойти сбой во время установки, который тоже приводит к ошибке синтаксиса.
Исправить это довольно легко. Во-первых, убедитесь в том, что файл, который вы скачали, имеет формат apk. Поскольку именно файлы такого формата являются инсталляторами приложений на Android. Во-вторых, удалите этот скачанный файл и заново загрузите его, а затем переустановите. Есть смысл попробовать скачать файл с другого сайта. Это, как правило, убирает ошибку.
Ошибка загрузки
Происходит часто на старых устройствах, на новых такая проблема уже не возникает. Заключается в том, что стандартный менеджер загрузок даёт сбои, из-за чего становится трудно загрузить что-либо из интернета. Ошибка исправляется довольно легко.
Достаточно лишь скачать новый менеджер загрузок. Отлично для этих целей может подойти ES Проводник. Он имеет хороший встроенный менеджер загрузок.
Android-клавиатура AOSP
Эта клавиатура сама по себе не из лучших. Кроме того, она не очень хорошо оптимизирована на некоторых прошивках, из-за чего возникают ошибки. Решить их просто.
- Отключите в настройках клавиатуры голосовой ввод.
- Сбросьте настройки, сотрите кэш и данные приложения, которое отвечает за работу клавиатуры.
- Просто скачайте с Google Play Market любую другую клавиатуру.
Ошибки с аккаунтами Google
Ошибки может быть две: аккаунт не хочет синхронизироваться либо не хочет добавляться. Первая может присутствовать как на старых, так и на новых девайсах, а вторая постепенно уходит в прошлое. Исправить всё это не так уж и сложно.
- Проверьте качество и стабильность подключения к интернету: мобильная сеть или Wi-Fi должны нормально работать, иначе причина может крыться в них.
- Если аккаунт уже добавлен, но не синхронизируется, просто отключите его, перезагрузите устройство и зайдите снова.
- Если аккаунт отказывается подключаться, для начала убедитесь в правильности логина и пароля.
- Отключите двухэтапную синхронизацию в настройках аккаунта.
- Включите автоматическую синхронизацию, а также передачу данных в фоновом режиме, после чего перезагрузите устройство.
Вирус Netalpha
Новая проблема, которая встречается пользователям Android. Это вредоносное ПО затрудняет работу с телефоном и не даёт себя удалить. Проблема достаточно серьёзная, поскольку предполагает только два решения, одно из которых весьма радикальное.
- Сброс системы к заводским параметрам. Подробнее, как это делать, в конце статьи.
- Если у вас есть root-права, вы можете скачать Lucky Partner и удалить злополучное приложение.
Com.android.snap
Ошибка «com.android.snap» возникает при использовании различных приложений: популярных фоторедакторов, мессенджеров. Эта надпись часто появляется на чёрном фоне, что сильно отвлекает, а программы могут просто закрываться.
Считается, что этот сбой вызывает вредоносное ПО, поэтому многие советуют просто установить антивирус. Однако можно обойтись и без него системными методами.
- Заходим в меню настроек, в пункт «Приложения».
- Отыскиваем там приложение «com.android.snap».
- Удаляем его данные, чистим кэш и останавливаем.
- Также нужно снять галочку «Присылать уведомления».
После этого программа перестанет досаждать, и более вы не увидите эту надпись на чёрном экране. Если на девайсе установлен антивирус, то можно удалить баг с его помощью. Но, как показывает практика, на устройствах с антивирусниками редко случается эта ошибка.
Помимо com.android.snap, существует также com.android.systemUI. Объединяет их то, что они являются вирусами типа троян. Соответственно, обезвреживается программа точно так же.
Com.android.phone
Если система пишет, что в приложении com.android. phone произошла ошибка, значит, проблема заключается в программе, которая отвечает за совершение звонков на вашем планшете или смартфоне. Появляется ошибка по разным причинам. Поэтому и способы решения будут для каждого разные.
- Попробуйте в настройках снять галочки с автоматической синхронизации даты и времени через интернет, а затем поставить их обратно. После этого перезагрузите телефон и выставите правильные дату и время самостоятельно.
- Сотрите данные и удалите кэш приложения «Телефон».
- Можно просто скачать себе любую «звонилку», которая заменит стандартную, благо в магазине приложений их полно.
Android.process.acore
Если произошла ошибка с android.process.acore, то проблема уже не связана ни со «звонилкой», ни с вирусами. Здесь причины могут быть следующие:
- отсутствуют нужные системные файлы;
- остановлена работа какого-то системного приложения;
- на девайсе присутствует сразу несколько приложений, которые выполняют практически одни и те же функции, и они некорректно синхронизируются с системными приложениями
Трудность решения проблемы зависит от причины её появления. Чаще всего, она решается простым удалением всех контактов через настройки устройства. Если вы перед этим синхронизируете все контакты с Гугл, то вообще ничего не потеряете.
Есть вариант сбросить настройки всех приложений через соответствующий пункт меню. Это также часто избавляет от проблемы, причём данные вы не теряете. Если у вас установлены приложения по оптимизации работы Wi-Fi, то их тоже стоит попробовать удалить. Часто причина кроется именно в них.
Adroid.process.media
Ошибка Андроид Процесс Медиа происходит по двум причинам: Хранилище Мультимедиа или Диспетчер загрузок. Решаются обе довольно просто. Есть два общих способа, которые практически всегда безотказно работают.
Первый способ
- Очистите кэш и данные у приложений Google Services Framework и Google Play Market.
- Остановите работу Google Services Framework (выполнять нужно в таком порядке).
- Снова очистите кэш у этой утилиты.
- Откройте Гугл Плей, найдите проблемное приложение. После получения сообщения об ошибке нажмите ОК.
- Перезагрузите гаджет, восстановите работу отключенных сервисов Гугл.
Второй способ
- Полностью остановите синхронизацию Google аккаунта. Сделать это можно из параметров учётной записи: в пункте «Синхронизация» необходимо убрать все флажки.
- Сотрите данные и остановите утилиту «Галерея».
- Подобным образом отключите «Диспетчер загрузки».
- Перезагрузите устройство.
После применения одного из этих способов проблема исчезнет.
Неверный пакетный файл
Ошибка часто возникает при обновлении какого-либо приложения. Если это случилось во время обновления, необходимо очистить кэш у этого приложения. Кроме того, можно попробовать вручную скачать apk файл программы и установить её заново. Если не помогло и это, удаляем аккаунт Гугл, перезагружаем устройство и логинимся заново.
PACKADGE FILE INVALID
- Удаляем кэш и данные проблемного приложения.
- Заходим в Google Play и устанавливаем его там.
- Чистим данные Google Play и Google Service Framework.
- Обновляем приложение через мобильный интернет, а не Wi-Fi.
Installation unssuccesful error
- Переустанавливаем проблемное приложение.
- Чистим кэш и удаляем данные Плей Маркет.
- Отсоединяем от устройства карту памяти.
- Удаляем папку .android_secure.
- Заново устанавливаем приложение.
Ошибка номер…
Эти ошибки могут быть более серьёзными. Однако часто и они решаются в несколько простых действий. Всё зависит от номера этой самой ошибки. Причём Google даёт минимум информации о решении различных ошибок.
11, 101, 504, 506, 491, 495, 413, 941, 921, 920, 481, RH01: неполадки с Google Play и учётной записью
Эти ошибки связаны с некорректной работой магазина приложений или учётной записи и решаются практически одними и теми же методами. «Код ошибки 11» Android может выдать при работе Play Market. Часто возникают неполадки под конкретными номерами именно с этим сервисом Гугл. Замечено, что ошибка 11 часто возникает при установке или обновлении WhatsApp.
Ещё одна популярная ошибка, из-за которой Play Market также не хочет загружать приложение, 504. Она возникает на Андроид вследствие тех же причин, что и другие неполадки с загрузкой программ, поэтому методы устранения используются идентичные. То же касается других ошибок.
Решаются проблемы несколькими способами, причём каждый из них подходит и для большинства похожих ошибок.
- Выставляем правильное время и проверяем работу интернет-соединения.
- Проверяем количество свободной внутренней памяти: оно должно быть выше, чем объём программ, с загрузкой которых возникли неполадки.
- После этого попробуйте просто перезагрузить свой телефон или планшет. Ошибки Гугл Плей Маркет на Андроид часто решаются таким способом.
- Сбрасываем настройки. Способом, указанным выше, открываем окошко приложения Play Market, затем очищаем данные и кэш. После снова заходим в Магазин приложений. Как вариант, можно также удалить все обновления в том же окне, что вернёт программу к её первоначальному виду при покупке устройства.
- Подобным же образом можно поступить с программой «Сервисы Google Play», если предыдущий метод не помог. Если и это не помогло, то можно попробовать проделать подобную операцию с Google Services Framework.
- Проблема также может заключаться в отключенном приложении «Аккаунты Google». Заходим в его окошко, если видим, что оно выключено, то включаем его. Включить также следует и «Диспетчер загрузки», если он был выключен.
- Пробуем выйти и заново зайти в свой аккаунт Гугл. Делается это из настроек. Там находим пункт «Учётные записи» и выбираем Гугл.
24
Ошибка 24 возникает при установке приложения на Андроид, когда произошёл какой-либо сбой, а часть файлов уже была установлена. Или же это приложение у вас было раньше, вы его удалили, а затем снова решили скачать. Решается проблема довольно быстро.
- Запускаем любой файловый менеджер.
- Находим директорию «sdcard/Android/data/data», в ней файлы, касающиеся этого приложения. Они будут содержать в имени название программы, поэтому их достаточно просто будет отличить от остальных.
- То же самое проделываем в директории «data/data».
После этого ошибка должна исчезнуть, а приложение установиться безо всяких проблем.
498
Эта error возникает при загрузке какого-либо приложения. Проблем может быть несколько, но решить их довольно легко.
- Проверить соединение с интернетом.
- Почистить кэш нескольких программ, а первым делом — Google Play.
- Подождать пару часов. Вполне возможно, что причина кроется в серверах Гугл. Если так, то исправят они её быстро.
После этого ошибка должна исчезнуть.
923
Загрузка приложения становится невозможной. Ошибка синхронизации с Гугл аккаунтом.
- Удаляем аккаунт Гугл и несколько ненужных программ, чистим кэш.
- Чистим системный кэш:
- Заходим в Recovery (кнопка ВКЛ и кнопка управления громкостью и удерживаем).
- Выбираем Wipe Cache Partition.
- Перезагружаем устройство.
- Перезагружаем устройство.
- Логинимся в Гугл снова.
403
Есть так называемый Dalvik-кэш. В связи с его заполнением у нас опять не хотят устанавливаться те или иные программы. Для решения проблемы чистим данные и отключаем сначала «Аккаунты Google», а затем Google Play Store.
Rh01 /rpc:s-5:aec-0 / RPC:S-3
Система не может получать информацию с сервера. Для исправления неполадки нужно сделать действия, как и при других похожих ошибках.
- Очистить кэш и удалить лишние ненужные приложения.
- Стереть данные и остановить Плей Маркет и Google Services Framework.
- Как описано в предыдущей ошибке (403), удалить кэш через Рекавери.
492
Вновь не загружается контент из Гугл Плей.
- Чистим данные и останавливаем «Сервисы Google Play».
- То же самое делаем с Google Play Market.
- Удаляем dalvik-кэш, если неполадка по-прежнему присутствует. Однако сделать это можно только при наличии рут-доступа.
- Если рут-прав нет, то придётся просто сделать полный откат системы.
911
Также не позволяет загружать приложения.
- Чистим данные, кэш, останавливаем Google Play Market.
- Попробуйте подключиться к другой Wi-Fi сети или используйте мобильные данные, чтобы загрузить приложение.
Rpc:aec:0]
Неполадки при получении данных с сервера. Помочь может удаление всех синхронизированных аккаунтов. Затем очищаем кэш и данные Плей Маркета, после чего перезагружаем смартфон или планшет.
Похожей является ошибка RPC:S-3. В случае с ней нужно удалить только аккаунт Гугл, после чего можно попробовать подключить другой или этот же.
927
Эта неисправность не зависит от нашего устройства. Причина кроется в том, что программа обновляется разработчиками. Поэтому, если мы хотим установить или обновить её, мы этого сделать не сможем. Просто стоит снова попробовать установить её через 30 минут или позже.
Способ решения любых ошибок
Ну и, наконец, метод, который подойдёт для исправления любых неполадок. Но прибегать к нему надо всегда в последнюю очередь. Это возвращение устройства к заводским настройкам. Полная перезагрузка системы Андроид удалит все пользовательские данные, поэтому самое важное стоит предварительно скинуть на карту памяти или сохранить в облачных сервисах.
- Открываем настройки.
- Выбираем пункт «Сброс и восстановление», на разных устройствах он может называться по-разному и находиться либо в самом меню настроек, либо в пункте «Система».
- Нажимаем «Сброс».
После этого девайс возвращается к заводским параметрам, все неполадки исчезают.
Теперь вы знаете, как исправить подавляющее большинство ошибок на Андроид. Их гораздо больше, но остальная масса неполадок имеет сходные пути решения, особенно ошибки сервисов Гугл Плей, встречается настолько редко, что данных о них ещё нет или уже исправлена разработчиками.