4DDiG Photo Repair(Mac)
Восстановить, Улучшить и Раскрасить Фото Одним Кликом
Легко Восстановить Поврежденные Фото за Один Раз
-
Исправить размытые, переэкспонированные или неровные фото.
-
Восстановить старые черно-белые фото с AI за секунды.(Только Для Windows)
-
Поддержка различных форматов изображений, включая jpg, jpeg, arw, cr2, erf, nef, pef, orf, raw, srw, crw и raf.
-
За один раз можно восстановить до 3000 снимков.
-
Поддержка пакетного исправления в различных форматах.
-
Быстро исправить со 100% безопасностью.
Также Доступно Для Mac >>
Доступно Для Windows >>
Исправить Фото Независимо От Того, Насколько Сильно Они Были Повреждены
4DDiG Photo Repair — ваш лучший выбор для исправления фотографий. Наша интеллектуальная система реставрации может исправить любые поврежденные изображения и вернуть им первоначальную четкость и яркость.
выделенные серым цветом Фотографии
Поврежденные цвета на изображении
Неправильные цвета на изображении
Поврежден заголовок изображения
Сильно поврежденное изображение
Ошибка сшивания изображения
Отсутствует заголовок изображения
Размытое изображение
Зернистое изображение
Пикселизированное изображение
переэкспонирован или недоэкспонирован
Реставрация и раскрашивание старых фото
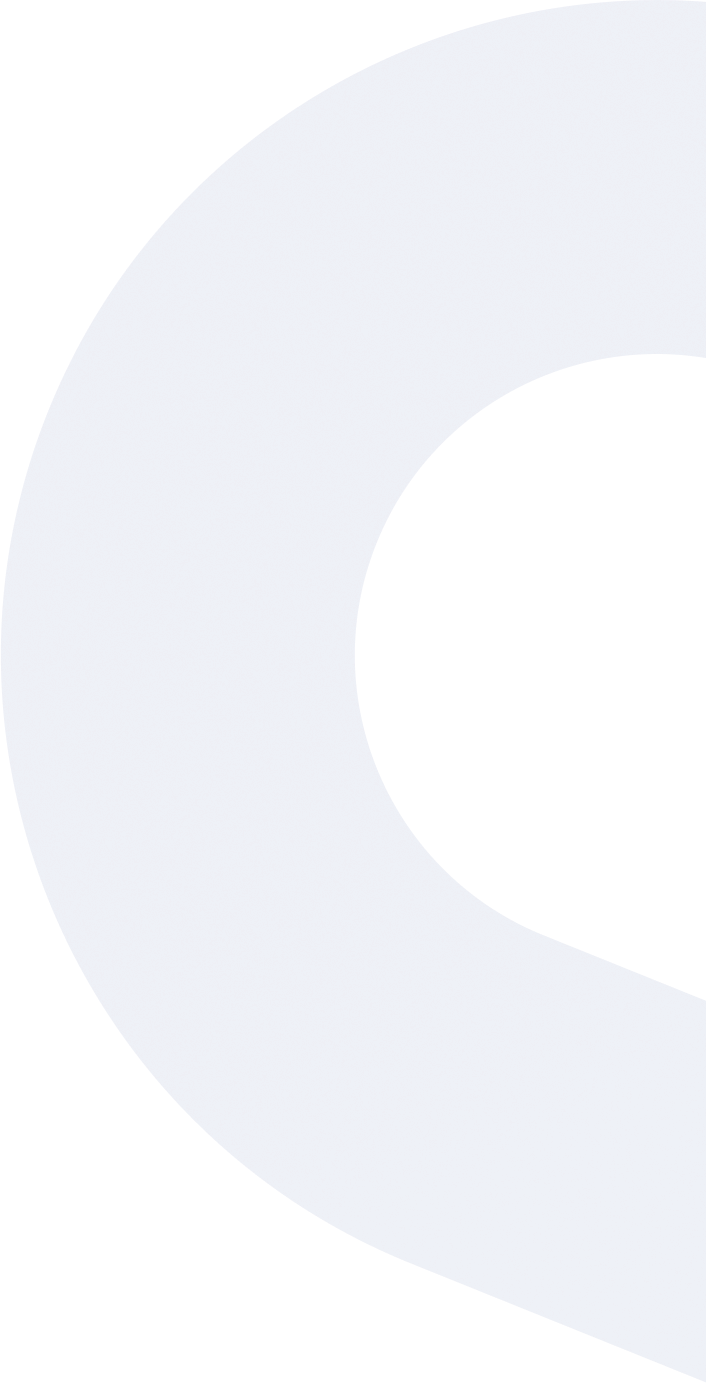
Улучшение качества и разрешения фотографий одним кликом с помощью AI
4DDiG Photo Repair работает на основе AI и использует передовые модели для уменьшения шума и улучшения качества фото. Всего один клик — и ваши размытые, пикселированные или поцарапанные фото превратятся в удивительные шедевры HD.
3 Продвинутые AI:
-
Модель Общей
Улучшение общего качества изображения
-
Модель Снижения Шума
Целевое снижение уровня шума на фото
-
Модель Лица
Оптимизация черт лица на фото
Восстановить и раскрасить черно-белые фотографии, оживить прошлое
-
Восстановить Поврежденные Старые Фото
Наш программа AI восстановления старых фото помогает удалить царапины, пыль и разрывы с поврежденных старых фото, как профессионал.
-
Увеличить и Улучшить Четкость Лица
Будь то старые или недавние фото, этот инструмент восстановления фото сделает портреты более четкими и ясными.
-
Авто-Раскрашивание Черно-Белых Фото
Любые черно-белые фото могут быть раскрашены и представлены в идеальном цвете на 100% автоматически.
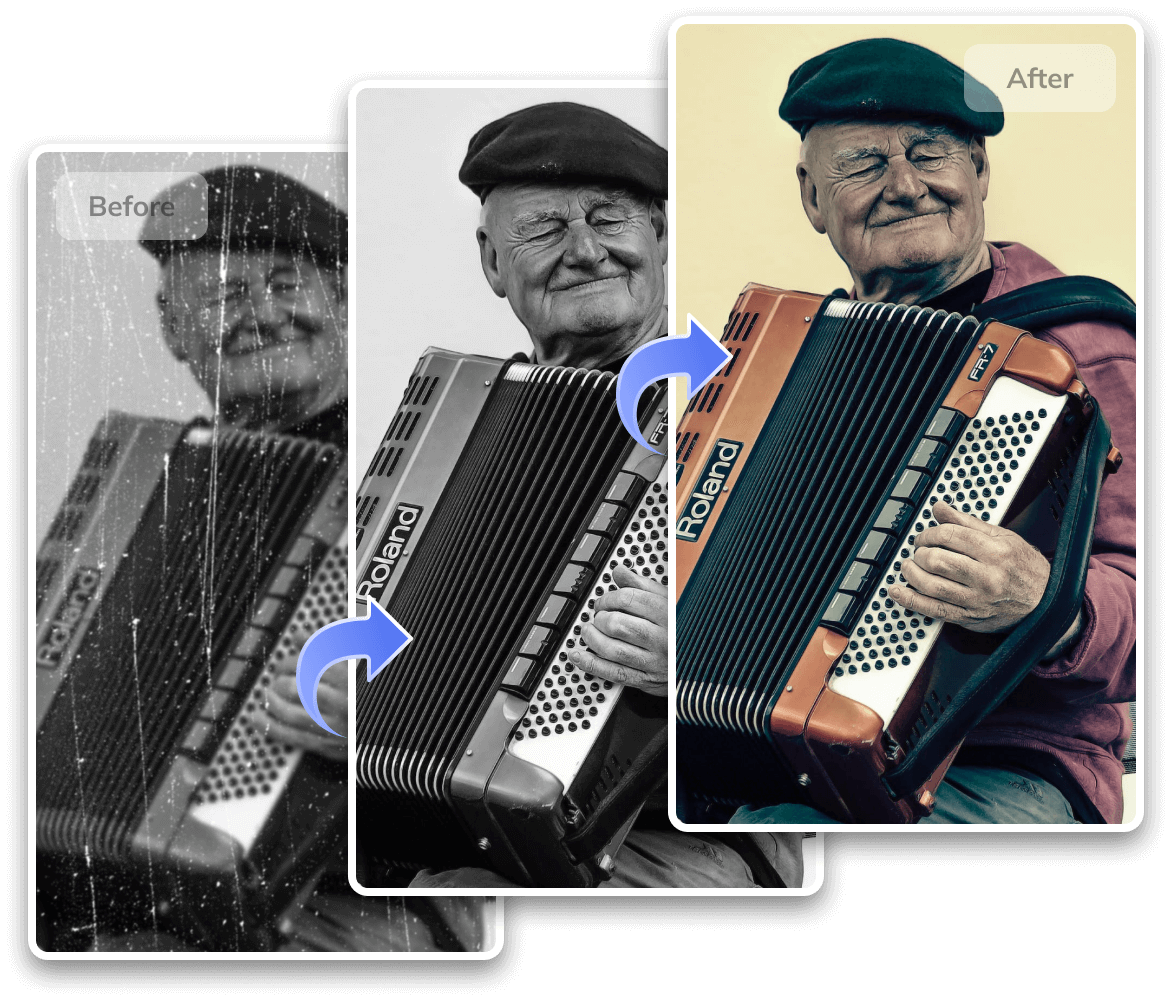
Исправить изображение любого формата файла на любой камере или устройстве
Поддерживаемые форматы
4DDiG Photo Repair поддерживает все популярные форматы файлов изображений, включая JPEG, JPG, CR2, NEF, NRW, RAF, DNG, ARW, GPR, TIF, TIFF, CRW и т.д.
Поддерживаемые устройства
Программное обеспечение 4DDiG Photo Repair поддерживает все компьютерные диски Windows, флэш-накопители USB, карты памяти, SD-карты и другие носители информации, используемые в камерах, дронах, системах видеонаблюдения и т.д.
Более Примечательные Особенности
-
Высокоскоростное исправление
Он исключительно быстр и может восстанавливать поврежденные изображения без каких-либо осложнений.
Высокий Показатель Успеха
Благодаря интеллектуальной системе реставрации мы предлагаем более высокий процент успеха по сравнению с аналогичными приложениями.
-
До 3000 изображений
Программное обеспечение может одновременно восстанавливать до 3000 изображений за один раз с любого устройства.
Поддержка Нескольких Форматов
Инструмент восстановления изображений может восстанавливать несколько фотографий в одном и том же или разных форматах одновременно.
-
Исправлен Предварительный просмотр изображения
4DDiG Photo Repair позволяет просматривать исправленные изображения перед их сохранением, что позволяет проверить наличие любых несоответствий.
Восстановить и раскрасить старые фото
Наша программа на основе AI поможет вам восстановить старые черно-белые фото и добавить к ним естественные реалистичные цвета.
Исправить поврежденные фотографии в 3 простых шага

Шаг 1: Выберите Исправить ошибки фото.
Шаг 2: Добавьте фото для исправления.
Шаг 3: Предпросмотр и экспорт фото.
Подробное руководство>>
Рекомендовано более чем 2,465,000 пользователей по всему миру
Мне казалось, что мои поврежденные изображения исчезли навсегда, но 4DDiG File Repair смог их восстановить! Процесс был невероятно простым, а результаты впечатляющими. Я настоятельно рекомендую эту программу всем, кому нужно восстановить поврежденные файлы изображений.
Я был действительно впечатлен тем, как хорошо 4DDiG File Repair смогла исправить мои размытые фотографии. Программа была проста в использовании, а результаты были потрясающими.
Функция раскрашивания фотографий в 4DDiG File Repair просто потрясающая! Она оживила мои старинные фотографии, придав им яркие цвета, которые выглядят как настоящие. Результаты превзошли все мои ожидания, и я очень рад, что попробовал эту программу!
Часто задаваемые вопросы по 4DDiG Photo Repair
Да, с помощью профессионального инструмента для восстановления фотографий поврежденные фотографии можно восстановить. 4DDiG Photo Repair — это сложная программа, которая может исправить любую поврежденную или поврежденную фотографию всего за три простых шага.
Недолго. В зависимости от того, насколько сильно была повреждена фотография, обычно можно восстановить за считанные минуты.
4DDiG Photo Repair — это лучшее программное обеспечение для восстановления фотографий. Это чрезвычайно быстро и точно. Даже если фотографии повреждены, случайно удалены или повреждены из-за сбоя системы, 4DDiG может восстановить их.
4DDiG Photo Repair использует три модели AI — Общая модель, Модель Denoise и Модель лица — для улучшения качества фотографий. Эти режимы используют передовые алгоритмы для автоматической настройки четкости, цвета и резкости изображения, уменьшения шума и восстановления утраченных деталей, в результате чего получаются высококачественные и естественно выглядящие фотографии.
4DDiG Photo Repair использует передовую технологию искусственного интеллекта для анализа деталей черно-белой фотографии и применения соответствующей колоризации. Благодаря машинному обучению программное обеспечение обеспечивает реалистичность и высокое качество получаемых цветов.
Продолжительность процесса колоризации в 4DDiG Photo Repair может варьироваться в зависимости от размера и сложности фотографии, но программа использует передовые алгоритмы искусственного интеллекта для автоматизации процесса колоризации, обеспечивая его быстроту и простоту для пользователей. И еще один несомненный факт: для колоризации фотографии с помощью этой программы требуется всего один клик.
Советы по исправлению фотографий
JPEG — это самый популярный формат файлов изображений, который существует уже давно. Почти каждая цифровая камера производит изображения в этом формате. Однако пользователи этого формата сталкивались с сообщением об ошибке JPEG «Недопустимое изображение». Пользователей может немного расстраивать, когда они пытаются просмотреть файл JPEG. Эта ошибка может привести к потере содержимого файла JPEG. В этом контексте в этой статье мы пытаемся уменьшить вероятность появления этой ошибки и обсуждаем несколько причин, вызывающих ошибку «Недопустимое изображение» в формате JPEG.
Кроме того, в этой статье будут описаны лучшие решения для восстановления файла JPEG, в котором отображается ошибка «Недопустимое изображение». Однако, прежде чем перейти к рабочим решениям, давайте разберемся с этим сообщением об ошибке JPEG и некоторыми возможными причинами, которые его вызывают.
JPEG расшифровывается как Объединенная группа экспертов по фотографии. Это стандартный формат изображения, широко используемый на мобильных устройствах, в Интернете и на ПК. Кроме того, это быстрый и эффективный обмен, который требует минимального места для хранения.
Между тем, некоторые пользователи стали свидетелями странного опыта при переносе изображений с SD-карт на свои ПК. Когда они пытаются получить доступ к этим изображениям, он возвращает сообщение об ошибке «Недопустимый заголовок файла изображения». В конце концов это означает, что все файлы JPEG будут повреждены, и вы не сможете получить к ним доступ, пока это не будет исправлено.
В частности, следующие симптомы показывают, что ваш файл изображения JPEG поврежден.
- Изображение разделяется на две или более частей.
- Искаженные или размытые изображения.
- Нарушается цветовой узор.
- Изменения происходят в структуре изображений JPEG.
- Зернистое или размытое изображение с низким разрешением.
После получения информации об этом сообщении об ошибке JPEG «Недопустимое изображение» давайте разберемся с возможными причинами этого повреждения.
Возможные причины повреждения изображений JPEG
Есть несколько возможных причин возникновения таких ошибок в файлах JPEG. Вы должны определить, какой из них влияет на ваши изображения JPEG. В связи с этим ниже приведены некоторые основные факторы, вызывающие ошибку «Недопустимое изображение» в файлах JPEG.
- Недопустимая модификация файлов изображений JPEG.
- Файлы JPEG сканируются неправильно.
- Если вы извлекаете карту памяти во время выполнения операции чтения/записи.
- Физическое повреждение вашей системы хранения.
- Использование цифрового устройства в режиме низкого энергопотребления, чтобы щелкнуть изображение.
- В большинстве случаев это происходит из-за плохих секторов на жестком диске.
Это основные причины повреждения файлов JPEG. Тем не менее, атаки вирусов или вредоносных программ также могут быть основной причиной повреждения ваших изображений. В связи с этим мы сейчас собираемся обсудить лучшие решения для исправления проблемы JPEG «Недопустимое изображение».
Эффективные решения для доступа к уязвимым файлам JPEG
В этом разделе мы объясняем надежные решения, которые вы можете реализовать для доступа к данным поврежденных файлов JPEG.
#1 Откройте недействительный файл JPEG в новом редакторе изображений
Доступно несколько программ для редактирования изображений, таких как Photoshop, Inkscape, Picasa и т. д. Вам необходимо открыть соответствующий файл JPEG в этих инструментах редактирования. Для этого, во-первых, вам нужно выйти из приложения по умолчанию, которое открыло файл изображения. Затем щелкните правой кнопкой мыши затронутое изображение и выберите параметр «Открыть с помощью». После этого перейдите к другим редакторам изображений или выберите другое приложение, если новый редактор изображений не отображается.
#2 Преобразование файла JPEG в другой формат изображения
Если вышеуказанный метод не устраняет ошибку «Недопустимое изображение», преобразуйте формат JPEG в другие форматы изображений, такие как .png, .bmp и т. д. Для этого вы можете выполнить следующие шаги.
- Откройте затронутый файл JPEG в Adobe Photoshop или другое приложение для редактирования изображений.
- Перейдите к Файл меню, чтобы выбрать Сохранить как вариант.
- Здесь это позволит вам изменить формат изображения с JPEG в PNG, BMP и т. д..
- После выбора подходящего формата изображения нажмите кнопку Сохранять кнопку, чтобы изменить изображение с JPEG на другой формат изображения.
Попробуйте открыть изображение и проверьте, показывает ли оно ошибку «Недопустимое изображение» или нет.
#3 Откройте файл JPEG в веб-браузере
Если затронутый файл JPEG по-прежнему недоступен, щелкните изображение правой кнопкой мыши, чтобы указать известный браузер. Вы можете сохранить файл или сделать снимок экрана и отредактировать его в надежном приложении для редактирования изображений.
# 4 Показать все расширения файлов JPEG
Возможно, эта ошибка возникает из-за скрытого расширения файла JPEG в вашей системе. В этом случае выполните следующий процесс, чтобы отобразить все расширения файлов.
- Открой Панель управления в вашей системе.
- Перейдите к Внешний вид и Персонализация вариант и нажмите кнопку Проводник параметры.
- Теперь нажмите на Вид вкладку и выберите Показать скрытые файлы, папки или диски вариант. Также снимите флажок Скрывать расширения для известных типов файлов.
- В конце нажмите Применять чтобы отобразить все расширения файлов JPEG.
#5 Запустите команду CHKSDSK, чтобы исправить ошибку Invalid Image в JPEG
Как мы упоминали выше, это также происходит из-за плохих секторов, доступных на вашем устройстве хранения. Следовательно, вам нужно запустить эту команду, чтобы восстановить поврежденные сектора.
- Во-первых, подключите SD-карта или USB-накопитель к вашей системе.
- Теперь откройте Командная строкатип «CHKDSK (буква диска) / r” и нажмите Enter, чтобы запустить эту команду.
- Он проверит поврежденные сектора и восстановит их, чтобы устранить проблему с недопустимым изображением JPEG.
Обсужденные выше методы могут полностью исправить ошибку JPEG Invalid Image. Однако, если вы по-прежнему не можете получить доступ к изображениям в формате JPEG, обратитесь к специалистам, чтобы выбрать надежный инструмент для восстановления фотографий.
Скачать сейчас
Окончательный вердикт
Мы надеемся, что вам понравилась эта статья о том, как исправить ошибку недопустимого изображения JPEG. Если вы хотите исправить ошибку недопустимого изображения JPEG, выполните действия, описанные в этой статье. Мы надеемся, что статья была полезной для вас, и если у вас есть какие-либо проблемы с поврежденными или поврежденными фотографиями, попробуйте лучшее программное обеспечение для восстановления фотографий известных компаний.
- Руководство пользователя Photoshop
- Введение в Photoshop
- Мечтайте об этом. Сделайте это.
- Новые возможности Photoshop
- Редактирование первой фотографии
- Создание документов
- Photoshop | Часто задаваемые вопросы
- Системные требования Photoshop
- Перенос наборов настроек, операций и настроек
- Знакомство с Photoshop
- Photoshop и другие продукты и услуги Adobe
- Работа с графическим объектом Illustrator в Photoshop
- Работа с файлами Photoshop в InDesign
- Материалы Substance 3D для Photoshop
- Photoshop и Adobe Stock
- Работа со встроенным расширением Capture в Photoshop
- Библиотеки Creative Cloud Libraries
- Библиотеки Creative Cloud в Photoshop
- Работа в Photoshop с использованием Touch Bar
- Сетка и направляющие
- Создание операций
- Отмена и история операций
- Photoshop на iPad
- Photoshop на iPad | Общие вопросы
- Знакомство с рабочей средой
- Системные требования | Photoshop на iPad
- Создание, открытие и экспорт документов
- Добавление фотографий
- Работа со слоями
- Рисование и раскрашивание кистями
- Выделение участков и добавление масок
- Ретуширование композиций
- Работа с корректирующими слоями
- Настройка тональности композиции с помощью слоя «Кривые»
- Применение операций трансформирования
- Обрезка и поворот композиций
- Поворот, панорамирование, масштабирование и восстановление холста
- Работа с текстовыми слоями
- Работа с Photoshop и Lightroom
- Получение отсутствующих шрифтов в Photoshop на iPad
- Японский текст в Photoshop на iPad
- Управление параметрами приложения
- Сенсорные ярлыки и жесты
- Комбинации клавиш
- Изменение размера изображения
- Прямая трансляция творческого процесса в Photoshop на iPad
- Исправление недостатков с помощью восстанавливающей кисти
- Создание кистей в Capture и их использование в Photoshop
- Работа с файлами Camera Raw
- Создание и использование смарт-объектов
- Коррекция экспозиции изображений с помощью инструментов «Осветлитель» и «Затемнитель»
- Бета-версия веб-приложения Photoshop
- Часто задаваемые вопросы | Бета-версия веб-приложения Photoshop
- Общие сведения о рабочей среде
- Системные требования | Бета-версия веб-приложения Photoshop
- Комбинации клавиш | Бета-версия веб-приложения Photoshop
- Поддерживаемые форматы файлов | Бета-вервия веб-приложения Photoshop
- Открытие облачных документов и работа с ними
- Ограниченные возможности редактирования облачных документов
- Совместная работа с заинтересованными сторонами
- Облачные документы
- Облачные документы Photoshop | Часто задаваемые вопросы
- Облачные документы Photoshop | Вопросы о рабочем процессе
- Работа с облачными документами и управление ими в Photoshop
- Обновление облачного хранилища для Photoshop
- Не удается создать или сохранить облачный документ
- Устранение ошибок с облачными документами Photoshop
- Сбор журналов синхронизации облачных документов
- Общий доступ к облачным документам и их редактирование
- Общий доступ к файлам и комментирование в приложении
- Рабочая среда
- Основные сведения о рабочей среде
- Установки
- Более быстрое обучение благодаря панели «Новые возможности» в Photoshop
- Создание документов
- Помещение файлов
- Комбинации клавиш по умолчанию
- Настройка комбинаций клавиш
- Галерея инструментов
- Установки производительности
- Использование инструментов
- Наборы настроек
- Сетка и направляющие
- Сенсорные жесты
- Работа в Photoshop с использованием Touch Bar
- Возможности работы с сенсорными жестами и настраиваемые рабочие среды
- Обзорные версии технологии
- Метаданные и комментарии
- Возможности работы с сенсорными жестами и настраиваемые рабочие среды
- Помещение изображений Photoshop в другие приложения
- Линейки
- Отображение или скрытие непечатных вспомогательных элементов
- Указание колонок для изображения
- Отмена и история операций
- Панели и меню
- Позиционирование элементов с привязкой
- Позиционирование с помощью инструмента «Линейка»
- Разработка содержимого для Интернета, экрана и приложений
- Photoshop для дизайна
- Монтажные области
- Просмотр на устройстве
- Копирование CSS из слоев
- Разделение веб-страниц на фрагменты
- Параметры HTML для фрагментов
- Изменение компоновки фрагментов
- Работа с веб-графикой
- Создание веб-фотогалерей
- Основные сведения об изображениях и работе с цветом
- Изменение размера изображений
- Работа с растровыми и векторными изображениями
- Размер и разрешение изображения
- Импорт изображений из камер и сканеров
- Создание, открытие и импорт изображений
- Просмотр изображений
- Ошибка «Недопустимый маркер JPEG» | Открытие изображений
- Просмотр нескольких изображений
- Настройка палитр цветов и образцов цвета
- HDR-изображения
- Подбор цветов на изображении
- Преобразование между цветовыми режимами
- Цветовые режимы
- Стирание фрагментов изображения
- Режимы наложения
- Выбор цветов
- Внесение изменений в таблицы индексированных цветов
- Информация об изображениях
- Фильтры искажения недоступны
- Сведения о цвете
- Цветные и монохромные коррекции с помощью каналов
- Выбор цветов на панелях «Цвет» и «Образцы»
- Образец
- Цветовой режим (или режим изображения)
- Цветовой оттенок
- Добавление изменения цветового режима в операцию
- Добавление образцов из CSS- и SVG-файлов HTML
- Битовая глубина и установки
- Слои
- Основные сведения о слоях
- Обратимое редактирование
- Создание слоев и групп и управление ими
- Выделение, группировка и связывание слоев
- Помещение изображений в кадры
- Непрозрачность и наложение слоев
- Слои-маски
- Применение смарт-фильтров
- Композиции слоев
- Перемещение, упорядочение и блокировка слоев
- Маскирование слоев при помощи векторных масок
- Управление слоями и группами
- Эффекты и стили слоев
- Редактирование слоев-масок
- Извлечение ресурсов
- Отображение слоев с помощью обтравочных масок
- Формирование графических ресурсов из слоев
- Работа со смарт-объектами
- Режимы наложения
- Объединение нескольких фрагментов в одно изображение
- Объединение изображений с помощью функции «Автоналожение слоев»
- Выравнивание и распределение слоев
- Копирование CSS из слоев
- Загрузка выделенных областей на основе границ слоя или слоя-маски
- Просвечивание для отображения содержимого других слоев
- Выделенные области
- Начало работы с выделенными областями
- Выделение областей в композициях
- Рабочая среда «Выделение и маска»
- Выделение при помощи инструментов группы «Область»
- Выделение при помощи инструментов группы «Лассо»
- Настройка выделения пикселей
- Перемещение, копирование и удаление выделенных пикселей
- Создание временной быстрой маски
- Выбор цветового диапазона в изображении
- Преобразование между контурами и границами выделенной области
- Основы работы с каналами
- Сохранение выделенных областей и масок альфа-каналов
- Выбор областей фокусировки в изображении
- Дублирование, разделение и объединение каналов
- Вычисление каналов
- Коррекция изображений
- Замена цветов объекта
- Деформация перспективы
- Уменьшение размытия в результате движения камеры
- Примеры использования инструмента «Восстанавливающая кисть»
- Экспорт таблиц поиска цвета
- Корректировка резкости и размытия изображения
- Общие сведения о цветокоррекции
- Применение настройки «Яркость/Контрастность»
- Коррекция деталей в тенях и на светлых участках
- Корректировка «Уровни»
- Коррекция тона и насыщенности
- Коррекция сочности
- Настройка насыщенности цвета в областях изображения
- Быстрая коррекция тона
- Применение специальных цветовых эффектов к изображениям
- Улучшение изображения при помощи корректировки цветового баланса
- HDR-изображения
- Просмотр гистограмм и значений пикселей
- Подбор цветов на изображении
- Кадрирование и выравнивание фотографий
- Преобразование цветного изображения в черно-белое
- Корректирующие слои и слои-заливки
- Корректировка «Кривые»
- Режимы наложения
- Целевая подготовка изображений для печатной машины
- Коррекция цвета и тона с помощью пипеток «Уровни» и «Кривые»
- Коррекция экспозиции и тонирования HDR
- Осветление или затемнение областей изображения
- Избирательная корректировка цвета
- Adobe Camera Raw
- Системные требования Camera Raw
- Новые возможности Camera Raw
- Введение в Camera Raw
- Создание панорам
- Поддерживаемые объективы
- Виньетирование, зернистость и удаление дымки в Camera Raw
- Комбинации клавиш по умолчанию
- Автоматическая коррекция перспективы в Camera Raw
- Инструмент «Радиальный фильтр» в Camera Raw
- Управление настройками Camera Raw
- Обработка, сохранение и открытие изображений в Camera Raw
- Совершенствование изображений с улучшенным инструментом «Удаление точек» в Camera Raw
- Поворот, обрезка и изменение изображений
- Корректировка цветопередачи в Camera Raw
- Версии обработки в Camera Raw
- Внесение локальных корректировок в Camera Raw
- Исправление и восстановление изображений
- Удаление объектов с фотографий с помощью функции «Заливка с учетом содержимого»
- Заплатка и перемещение с учетом содержимого
- Ретуширование и исправление фотографий
- Коррекция искажений изображения и шума
- Основные этапы устранения неполадок для решения большинства проблем
- Улучшение и преобразование изображения
- Замена неба на изображениях
- Трансформирование объектов
- Настройка кадрирования, поворотов и холста
- Кадрирование и выпрямление фотографий
- Создание и редактирование панорамных изображений
- Деформация изображений, фигур и контуров
- Перспектива
- Масштаб с учетом содержимого
- Трансформирование изображений, фигур и контуров
- Рисование и живопись
- Рисование симметричных орнаментов
- Варианты рисования прямоугольника и изменения обводки
- Сведения о рисовании
- Рисование и редактирование фигур
- Инструменты рисования красками
- Создание и изменение кистей
- Режимы наложения
- Добавление цвета в контуры
- Редактирование контуров
- Рисование с помощью микс-кисти
- Наборы настроек кистей
- Градиенты
- Градиентная интерполяция
- Заливка и обводка выделенных областей, слоев и контуров
- Рисование с помощью группы инструментов «Перо»
- Создание узоров
- Создание узора с помощью фильтра «Конструктор узоров»
- Управление контурами
- Управление библиотеками узоров и наборами настроек
- Рисование при помощи графического планшета
- Создание текстурированных кистей
- Добавление динамических элементов к кистям
- Градиент
- Рисование стилизованных обводок с помощью архивной художественной кисти
- Рисование с помощью узора
- Синхронизация наборов настроек на нескольких устройствах
- Текст
- Добавление и редактирование текста
- Универсальный текстовый редактор
- Работа со шрифтами OpenType SVG
- Форматирование символов
- Форматирование абзацев
- Создание эффектов текста
- Редактирование текста
- Интерлиньяж и межбуквенные интервалы
- Шрифт для арабского языка и иврита
- Шрифты
- Поиск и устранение неполадок, связанных со шрифтами
- Азиатский текст
- Создание текста
- Фильтры и эффекты
- Использование фильтра «Пластика»
- Использование эффектов группы «Галерея размытия»
- Основные сведения о фильтрах
- Справочник по эффектам фильтров
- Добавление эффектов освещения
- Использование фильтра «Адаптивный широкий угол»
- Фильтр «Масляная краска»
- Использование фильтра «Пластика»
- Эффекты и стили слоев
- Применение определенных фильтров
- Растушевка областей изображения
- Сохранение и экспорт
- Сохранение файлов в Photoshop
- Экспорт файлов в Photoshop
- Поддерживаемые форматы файлов
- Сохранение файлов в других графических форматах
- Перемещение проектов между Photoshop и Illustrator
- Сохранение и экспорт видео и анимации
- Сохранение файлов PDF
- Защита авторских прав Digimarc
- Управление цветом
- Основные сведения об управлении цветом
- Обеспечение точной цветопередачи
- Настройки цвета
- Дуплексы
- Работа с цветовыми профилями
- Управление цветом документов для просмотра в Интернете
- Управление цветом при печати документов
- Управление цветом импортированных изображений
- Выполнение цветопробы
- Разработка содержимого для Интернета, экрана и приложений
- Photoshop для дизайна
- Монтажные области
- Просмотр на устройстве
- Копирование CSS из слоев
- Разделение веб-страниц на фрагменты
- Параметры HTML для фрагментов
- Изменение компоновки фрагментов
- Работа с веб-графикой
- Создание веб-фотогалерей
- Видео и анимация
- Видеомонтаж в Photoshop
- Редактирование слоев видео и анимации
- Общие сведения о видео и анимации
- Предварительный просмотр видео и анимации
- Рисование кадров в видеослоях
- Импорт видеофайлов и последовательностей изображений
- Создание анимации кадров
- 3D-анимация Creative Cloud (предварительная версия)
- Создание анимаций по временной шкале
- Создание изображений для видео
- Печать
- Печать 3D-объектов
- Печать через Photoshop
- Печать и управление цветом
- Контрольные листы и PDF-презентации
- Печать фотографий в новом макете раскладки изображений
- Печать плашечных цветов
- Печать изображений на печатной машине
- Улучшение цветной печати в Photoshop
- Устранение неполадок при печати | Photoshop
- Автоматизация
- Создание операций
- Создание изображений, управляемых данными
- Сценарии
- Обработка пакета файлов
- Воспроизведение операций и управление ими
- Добавление условных операций
- Сведения об операциях и панели «Операции»
- Запись инструментов в операциях
- Добавление изменения цветового режима в операцию
- Набор средств разработки пользовательского интерфейса Photoshop для внешних модулей и сценариев
- Подлинность контента
- Подробнее об учетных данных для содержимого
- Идентичность и происхождение токенов NFT
- Подключение учетных записей для творческой атрибуции
- Photoshop 3D
- 3D в Photoshop | Распространенные вопросы об упраздненных 3D-функциях
С помощью этих инструментов Photoshop можно быстро удалять ненужные области, ретушировать дефекты, делать зубы белее, устранять эффект красных глаз и исправлять прочие несовершенства на изображениях.
Ретуширование с помощью инструмента «Удалить»
Добавлено в выпуске Photoshop 24.5 (май 2023 г.)
Инструмент «Удалить» ( ) работает на базе интеллектуальной технологии, позволяющей удалять ненужные объекты при наведении на них кисти и автоматически заполняет фон с сохранением согласованности объектов и глубины на сложных и разнообразных фонах. Эта функция особенно эффективна при удалении больших объектов с сохранением границ между объектами.
Например, инструмент может удалить все здание или автомобиль с фотографии, на которой изображен горный ландшафт, сохранив при этом точность воспроизведения горной местности.
Чтобы заменить ненужные элементы на изображении с помощью инструмента «Удалить», выполните следующие действия.
-
Выберите инструмент «Удалить» из группы.
При первом использовании инструмента отобразится диалоговое окно с информацией о необходимых компонентах, которые устанавливаются автоматически.
-
Чтобы выбрать размер кисти, воспользуйтесь полем «Размер» на панели параметров. Рекомендуется выбрать кисть диаметром немного больше исправляемой области, чтобы ее можно было закрыть одним штрихом.
-
Нажмите на кнопку «Использовать нажим для определения размера», чтобы разрешить использование нажима пера для изменения размера кисти (необязательно).
-
(По желанию) Для выборки данных со всех видимых слоев на панели параметров выберите «Образец со всех слоев».
Можно создать и выделить новый слой, а затем включить параметр «Образец всех слоев», чтобы сделать рабочий процесс обратимым. Новые пикселы будут созданы на активном выделенном слое.
-
(Необязательно) Отключите функцию «Удалять после каждого штриха», чтобы иметь возможность сделать несколько штрихов кистью перед применением заливки. Для больших или сложных областей используйте несколько штрихов. Включите функцию «Удалять после каждого штриха», чтобы применять заливку сразу же, как только будет сделан штрих.
-
Перетащите кисть над областью, которую нужно удалить. Если функция «Удалять после каждого штриха» отключена, чтобы произошло волшебство, нажмите «Применить» на панели параметров.
При возникновении проблем с инструментом «Удалить» перейдите в раздел «Установки» > «Обработка изображения» > «Обработка инструмента «Удалить» и выберите параметр «Стабильнее» для повышения стабильности.Дополнительные сведения см. в разделе «Установки в Photoshop».
Рекомендуемая/ минимальная аппаратная среда для инструмента «Удалить»
Windows
| Минимальные требования к аппаратному обеспечению | |
|---|---|
| ЦП | 8 ядер (ЦП Intel Rocket Lake или эквивалентная модель) |
| Графический процессор | Карта дискретного ГП, например, NVidia RTX 3060 или более поздней версии, с ОЗУ не менее 8 ГБ |
| Память | 16 ГБ |
| SSD хранилище | 512 ГБ |
macOS
| Минимальные требования к аппаратному обеспечению | |
|---|---|
| ЦП | 8 ядер |
| Графический процессор | Карта дискретного ГП среднего уровня с ОЗУ не менее 8 ГБ |
| Память | 16 ГБ |
| SSD хранилище | 512 ГБ |
| Версия ОС | 12.6.3 |
| Процессор | M1 Pro ARM или эквивалентный аналог Intel |
Выявленные неполадки инструмента «Удалить» и обходные пути для них
Для инструмента «Удалить» требуется загрузить некоторые компоненты с серверов Adobe. Установка этих компонентов запускается автоматически после установки Photoshop в приложении Creative Cloud для настольных ПК. После завершения установки вы увидите отметки в поле «Добавлено» для компонентов инструмента «Удалить», нажав на три точки рядом с кнопкой «Открыть» для Photoshop и выбрав «Надстройки».
Photoshop можно запустить после или даже до завершения установки. При выборе инструмента «Удалить» могут возникнуть следующие проблемы.
|
Проблема |
Решение |
|---|---|
|
Аварийное завершение работы при использовании инструмента «Удалить» Невозможно использовать инструмент «Удалить», при этом приложение Photoshop аварийно завершает работу. |
|
|
Отображается сообщение «Требуемые компоненты загружаются. Чтобы воспользоваться инструментом, повторите попытку позже, после завершения загрузки.» |
При выборе инструмента «Удалить» может отобразиться это диалоговое окно с информацией, что загрузка выполняется. Компоненты необходимо загрузить только один раз. Не отменяйте загрузку и выберите «Вернуться к предыдущему инструменту». |
|
Отображается сообщение об ошибке «При загрузке компонентов произошла ошибка.» |
Возможно, произошла ошибка при загрузке компонентов с сервера Adobe.
|
Работа с инструментом «Точечная восстанавливающая кисть»
Инструмент «Точечная восстанавливающая кисть» ( ) позволяет быстро удалять с фотографий дефекты и прочие несовершенства.
Она работает подобно инструменту «Восстанавливающая кисть»: использует выборку пикселов из изображения или узора и сопоставляет их текстуру, освещенность, прозрачность и затенение с соответствующими характеристиками исправляемых пикселов.
В отличие от инструмента «Восстанавливающая кисть», для инструмента «Точечная восстанавливающая кисть! не требуется указывать точку выборки — она автоматически выбирает образец из окружения ретушируемой области.
Для ретушировании больших областей предпочтительнее использовать простую восстанавливающую кисть, а не точечную. Кроме того, простая восстанавливающая кисть обеспечивает дополнительные возможности при выборе пробных пикселей источника.
-
Выберите инструмент «Точечная восстанавливающая кисть» на панели инструментов. При необходимости выберите инструмент «Восстанавливающая кисть» , , «Заплатка» или «Красные глаза» , чтобы отобразить скрытые инструменты и выбрать нужный.
-
Выберите размер кисти на панели выбора. Рекомендуется выбрать
диаметр кисти немного больше восстанавливаемой области, чтобы
ее можно было покрыть одним щелчком. -
(По желанию) Выберите режим наложения из меню «Режим» на панели параметров. Чтобы сохранить шум, зернистость и текстуру по краям штриха при использовании кисти с мягким кончиком, выберите «Заменить».
-
На панели параметров выберите «Тип»:
- Соотв. приближения: использует пикселы по краю выделенной области, чтобы найти фрагмент для использования в качестве заплатки.
- Создание текстуры: использует пикселы выделенной области для создания текстуры. Если текстура не подошла, попробуйте повторно перетащить ее через исправляемую область.
- С учетом содержимого: оценивает ближайшее содержимое изображение, чтобы заполнить выделенную область без заметных границ, сохранив такие ключевые детали, как тени и края объектов.
-
Для того чтобы создать образец данных на основе всех видимых слоев, выберите на панели параметров «Образец со всех слоев». Чтобы создать образец только из активного слоя, отключите параметр «Образец со всех слоев».
-
Нажмите на область, которую нужно исправить, либо щелкните и перетащите курсор, чтобы
сгладить дефекты на области большей площади.
Инструмент «Восстанавливающая кисть»
Начиная с выпуска Photoshop CC 2015.5, инструмент «Восстанавливающая кисть» можно использовать точно так же, как в Photoshop CC 2014. Выберите «Установки» > «Инструменты» > «Использовать старый алгоритм восстановления для восстанавливающей кисти». Дополнительные сведения об истории версий Photoshop см. в разделе «Обзор новых возможностей».
Для исправления несовершенств на изображении с помощью соседних областей воспользуйтесь инструментом «Восстанавливающая кисть» ( ). Как и при использовании инструментов клонирования, рисование инструментом «Восстанавливающая кисть» происходит с помощью пикселей, выбранных из изображения или узора.
Однако этот инструмент также сопоставляет текстуру, освещенность, прозрачность и затененность пикселей образца с аналогичными параметрами пикселей восстанавливаемого изображения.
В результате этого восстановленные пиксели незаметно смешиваются с изображением.
Инструмент «Восстанавливающая кисть» можно применять к кадрам видеороликов или анимации.
Рекомендации и примеры использования этого инструмента см. в разделе «Примеры: «Восстанавливающая кисть» в Photoshop».
-
Выберите инструмент «Восстанавливающая кисть» .
-
Щелкните образец кисти на панели функций и установите
параметры кисти на всплывающей панели.При использовании чувствительного к нажиму цифрового планшета
в меню «Размер» можно установить параметр, отвечающий за изменение размера восстанавливающей
кисти в процессе рисования штриха. Выберите элемент «Нажим пера», чтобы изменения
совершались в зависимости от нажима. Выберите «Копировальное колесико», чтобы изменения совершались в зависимости
от позиции координатного манипулятора пера. Выберите «Выкл.», если изменение
размера не требуется.- Режим: определяет режим наложения. Чтобы сохранить шум, зернистость и текстуру по краям штриха при использовании кисти с мягким кончиком, выберите «Заменить».
- Источник: определяет источник пикселей для восстановления. «Образец» для использования пикселов из активного изображения и «Узор» для использования пикселов из узора. При использовании параметра «Узор» нужно выбрать его на всплывающей панели «Узор».
- Выравнивание: непрерывная выборка пикселей без потери текущей точки выборки даже при отпускании кнопки мыши. Снимите флажок «Выравнивание», чтобы продолжить использование выбранных пикселей из исходной точки выборки каждый раз, когда вы прекращаете и продолжаете рисовать.
- Образец: выборка данных с указанных вами слоев. Для выборки данных из активного слоя и всех видимых слоев, расположенных под ним, выберите параметр «Текущий и следующие». Для выборки только из текущего слоя выберите параметр «Активный слой». Для выборки из всех видимых слоев выберите параметр «Все слои». Для выборки из всех видимых слоев, за исключением корректирующих, выберите «Все слои» и используйте значок «Игнорировать корректирующие слои» справа от всплывающего меню «Образец».
- Диффузия: управляет тем, как вставленные области адаптируются к окружающему их изображению. Выберите более низкое значение для изображений с высокой зернистостью или мелкими деталями или более высокое значение — для изображений хорошего качества.
-
Установите точку выборки, щелкнув мышью в любой области изображения и удерживая при этом клавишу Alt (Windows) или Option (macOS).
При выборке из одного изображения и применении ее к другому
оба изображения должны иметь одинаковый цветовой режим, кроме случая, когда одно из
изображений использует режим «Градации серого». -
(По желанию) На панели «Источник клонов» можно выбрать дополнительные точки выборки, нажав на кнопку источника клонирования
.
Можно задать до пяти различных источников выборки. Отобранные образцы сохраняются панелью «Источник клонов» до закрытия документа.
-
(По желанию) На панели «Источник клонов» выберите нужный источник выборки, нажав на кнопку источника клонирования.
-
(По желанию) На панели «Источник клонов» можно произвести следующие действия:
- Для масштабирования или поворота клонируемого источника введите значения в поля «Ш» (ширина) и «В» (высота) или угол поворота в градусах
.
Или
- Чтобы отобразить перекрытие клонируемого источника, выберите «Показать перекрытие» и задайте параметры перекрытия.
- Для масштабирования или поворота клонируемого источника введите значения в поля «Ш» (ширина) и «В» (высота) или угол поворота в градусах
-
Перетащите его на изображение.
При отпускании кнопки мыши выбранные пикселы объединятся с пикселами исходного изображения.
Если в восстанавливаемой области присутствуют высококонтрастные грани, перед использованием инструмента «Восстанавливающая кисть» нужно сделать выделение. Это выделение должно быть больше восстанавливаемой области, но должно точно совпадать с границей контрастных пикселей. При рисовании «Восстанавливающей кистью» такое выделение предотвращает смешивание цветов.
Панель «Источник клонов»
На панели «Источник клонов» («Окно» > «Источник клонов») можно выбрать инструменты «Штамп» или «Восстанавливающая кисть».
Можно задать до пяти образцов и быстро выбирать нужный, при этом не придется заново брать образцы каждый раз, когда выбирается другой источник. Можно отобразить перекрытие образцового источника, чтобы облегчить его клонирование в определенном месте. Источник образца можно также масштабировать или вращать, чтобы лучше соответствовать размеру и ориентации цели клонирования.
Кроме того, панель «Источник клонов» содержит параметры для анимации на основе временной шкалы, позволяющие указать зависимость между кадром исходного ролика образца и кадром целевого ролика (видео или анимации). См. также раздел «Клонирование содержимого кадров видео и анимации».
Инструмент «Штамп»
Инструмент «Штамп» предназначен для нанесения одной части изображения поверх другой части этого же изображения или любого другого открытого документа, имеющего тот же цветовой режим. Кроме того, можно переносить часть изображения из одного слоя в другой. Воспользуйтесь этим инструментом для копирования объектов или удаления дефекта на изображении.
Кроме того, инструмент «Штамп» можно использовать для работы с кадрами видео или анимации. См. также раздел «Клонирование содержимого кадров видео и анимации».
Для использования инструмента «Штамп» нужно установить пробную точку в область, из которой требуется произвести копирование (клонирование) пикселей, и рисовать в другой области.
Для того, чтобы продолжить рисование с той точки, где была отпущена кнопка мыши, необходимо выбрать параметр «Выравнивание».
При снятом флажке «Выравнивание» рисование всегда начинается с первоначально выбранной пробной точки, независимо от того, сколько раз вы прекращали и продолжали рисовать
.
С инструментом «Штамп» можно использовать любой кончик кисти, что позволяет точно контролировать размер области клонирования. Так же для управления процессом переноса изображения можно изменять настройки прозрачности и количества краски.
-
Выберите инструмент «Штамп»
.
-
Выберите кончик кисти и на панели выбора задайте для кисти режим
наложения, непрозрачность и количество краски. -
Чтобы указать способ выравнивания выборки пикселей и
способ выборки данных из слоев документа, задайте на панели выбора любые
из следующих настроек.- Выравнивание: непрерывная выборка пикселей без потери текущей точки выборки даже при отпускании кнопки мыши. Снимите флажок «Выравнивание», чтобы продолжить использование выбранных пикселей из исходной точки выборки каждый раз, когда вы прекращаете и продолжаете рисовать.
- Образец: выборка данных с указанных вами слоев. Для выборки данных из активного слоя и всех видимых слоев, расположенных под ним, выберите параметр «Текущий и следующие». Для выборки только из текущего слоя выберите параметр «Активный слой». Для выборки из всех видимых слоев выберите параметр «Все слои». Для выборки из всех видимых слоев, за исключением корректирующих, выберите «Все слои» и нажмите на значок «Игнорировать корректирующие слои» справа от всплывающего меню «Образец».
-
Установите точку выборки, щелкнув мышью по любому открытому изображению, удерживая клавишу Alt (Windows) или Option (macOS).
Убедитесь, что работа выполняется не на корректирующем слое. Инструмент «Штамп» не будет работать на корректирующем слое.
-
(По желанию) На панели «Источник клонов» можно выбрать дополнительные точки выборки, нажав на кнопку источника клонирования
.
Можно задать до пяти различных источников выборки. Отобранные образцы сохраняются панелью «Источник клонов» до закрытия документа.
-
(По желанию) На панели «Источник клонов» можно произвести следующие действия:
- Для масштабирования или поворота клонируемого источника введите значения в поля «Ш» (ширина) и «В» (высота) или угол поворота в градусах
.
Или
Или
- Чтобы отобразить перекрытие клонируемого источника, выберите «Показать перекрытие» и задайте параметры перекрытия.
Выберите «Отсеченный», чтобы отсечь перекрытие до размера кисти.
- Для масштабирования или поворота клонируемого источника введите значения в поля «Ш» (ширина) и «В» (высота) или угол поворота в градусах
-
Перетащите указатель в область редактируемого изображения.
Установка источников образцов для клонирования и восстановления
Осуществляйте выборку источников в текущем документе или в любом открытом документе Photoshop с помощью инструменты «Штамп» или «Восстанавливающая кисть».
При клонировании в видеоролике или анимации можно устанавливать точки выборки как в текущем кадре, так и в другом, даже если он находится в другом слое видео или в другом открытом документе.
На панели «Источник клонов» можно выбрать до пяти источников выборки. Отобранные образцы сохраняются указанной панелью до закрытия документа.
-
Для клонирования кадров видеороликов или анимации откройте панель «Анимация». Если выполняется клонирование не кадров видеороликов или анимации, перейдите к шагу 2. Выберите анимацию по временной шкале и переместите указатель текущего времени к кадру, в котором находится источник для выборки.
-
Чтобы задать точку выборки, выберите инструмент «Штамп»и щелкните мышью в окне любого открытого документа, удерживая клавишу Alt (Windows)или Option (macOS).
-
(По желанию) Другую точку выборки можно задать, нажав на кнопку другогоисточника клонов
на панели «Источник клонов».
Источник выборки для кнопки источника клонирования можно изменить, установив другую точку выборки.
Масштабирование или поворот источника выборки
-
Выберите инструмент «Штамп» или «Восстанавливающая кисть»
и задайте один источник выборки или несколько.
Настройка параметров перекрытия источника выборки
Настройте параметры перекрытия источника выборки так, чтобы
лучше видеть перекрытие и используемые изображения при рисовании
инструментами «Штамп» и «Восстанавливающая кисть».
Чтобы временно отобразить перекрытие при рисовании инструментом«Штамп», нажмите клавиши Alt + Shift (Windows) или Option + Shift (macOS). При этом кисть временно заменяется на инструмент «Замена цвета». Перетащите ее для перемещения перекрытия в другое место.
-
На панели «Источник клонов» выберите «Показать перекрытие»
и выполните одно из следующих действий.- Чтобы убирать перекрытие при нанесении
мазков, выберите «Скрывать автоматически».
- Для обрезки перекрытия по размеру кисти включите функцию «Отсеченный».
- Введите процентное значение в текстовое поле «Непрозрачность»,
чтобы изменить прозрачность перекрытия.
- Выберите режим перекрытия
«Нормальный», «Затемнение», «Осветление» или «Разница» внизу панели «Источник клонов»,
чтобы изменить внешний вид перекрытия.
- Выберите «Инвертировать», чтобы обратить цвета перекрытия.
Чтобы облегчить совмещение идентичных областей в исходном перекрытии
и используемом изображении, установите непрозрачность 50 %, выберите «Инвертировать» и отмените выбор пункта
«Отсеченный». Совпадающие области изображений будут выглядеть, как сплошная серая заливка. - Чтобы убирать перекрытие при нанесении
Указание смещения источника клонирования.
При использовании инструмента «Штамп» или «Восстанавливающая кисть» можно рисовать с помощью отобранного образца в любой части целевого изображения. Параметры перекрытия позволяют увидеть место рисования. Однако если рисунок выполняется в месте, привязанном к точке выборки, можно указать смещение в пикселях по горизонтали и вертикали.
На панели «Источник клонирования» выберите желаемый источник и введите значения координат X и Y для параметра «Смещение».
Видео | Ретуширование автомобилей в Photoshop
Узнайте, как ретушировать изображения автомобилей в Photoshop.
Инструмент «Заплатка»
Инструмент «Заплатка» позволяет восстанавливать выделенную область с помощью пикселов другой области или узора. Аналогично инструменту «Восстанавливающая кисть», инструмент «Заплатка» сопоставляет текстуру, освещенность и затененность выбранных пикселов с аналогичными параметрами пикселов исходного изображения.
Кроме того, с помощью инструмента «Заплатка» можно клонировать отдельные области изображения. Этот инструмент позволяет обрабатывать изображения с глубиной 8 или 16 бит на канал.
При
восстановлении с помощью пикселей изображения рекомендуется выбирать
небольшие области.
Сведения о параметрах инструмента «Заливка с учетом содержимого» см. в разделе Заливка и перемещение с учетом содержимого.
Восстановление области с помощью пикселей образца
-
Выберите инструмент «Заплатка» .
-
Выполните одно из следующих действий.
- Курсором выделите на изображении область для восстановления, затем на панели параметров выберите «Источник».
Или
- Курсором выделите на изображении область, которую следует использовать в качестве образца, затем на панели параметров выберите «Место назначения».
Область можно также выделить до того, как будет выбран
инструмент «Заплатка». -
Для коррекции выделенной области выполните одно из следующих действий.
- Удерживая клавишу «Shift», добавьте область к существующей выделенной области.
- Удерживая клавишу Alt (Windows) или Option (macOS), курсором выделите на изображении область, которую нужно вычесть из выделенной ранее.
- Удерживая клавиши Alt + Shift (Windows) или Option + Shift (macOS), курсором выделите на изображении область, которая будет пересекаться с выделенной ранее.
-
Чтобы извлечь текстуру с прозрачным фоном из выделенной области, установите флажок «Прозрачный». Снимите этот флажок, если требуется полностью заменить целевую область образцом.
Параметр «Прозрачный» лучше всего подходит для фона с использованием чистого цвета или градиента с четко различимыми текстурами (например, птица в голубом небе).
-
Чтобы настроить скорость адаптации вставленных областей к окружающему их изображению, отрегулируйте ползунок «Диффузия». Выберите более низкое значение для изображений с высокой зернистостью или мелкими деталями или более высокое значение — для изображений хорошего качества.
-
Поместите курсор внутри выделенной области и выполните одно
из следующих действий.- Если на панели параметров выбран параметр «Источник», перетащите границу выделенной области в ту область, из которой следует получить образец. При отпускании кнопки мыши первоначально выделенная область будет заполнена пикселами образца.
- Если на панели параметров выбран параметр «Место назначения», перетащите границу выделенной области в ту область, на которую следует поставить заплатку. При отпускании кнопки мыши вновь выделенная область будет заполнена пикселами образца.
Восстановление области с помощью узора
-
Выберите инструмент «Заплатка» .
-
Курсором выделите на изображении область для восстановления.
Область можно также выделить до того, как будет выбран
инструмент «Заплатка». -
Выберите узор в разделе «Узор» на панели параметров, а затем нажмите «Использовать узор».
Удаление эффекта красных глаз
Видео | Удаление эффекта «красных глаз» и коррекция белизны зубов
В этом эпизоде Photoshop Playbook Брайан О’Нил Хьюз (Bryan O’Neil Hughes), главный менеджер по продуктам Photoshop, показывает, как с помощью Photoshop удалить эффект красных глаз и сделать белее зубы.
Инструмент «Красные глаза» удаляет эффект красных глаз с фотографий людей и животных, снятых с использованием вспышки.
-
В цветовом режиме RGB выберите инструмент «Красные глаза» . (Инструмент «Красные глаза» находится в одной группе с инструментом «Точечная восстанавливающая кисть» . Удерживайте кнопку инструмента, чтобы отобразить дополнительные инструменты в этой группе.)
-
Щелкните область, где проявился эффект красных глаз. Если не удалось добиться нужного эффекта, отмените коррекцию, затем установите на панели параметров один или несколько из следующих параметров и нажмите «Красные глаза» еще раз:
- Размер зрачка: увеличение или уменьшение области, которая будет обрабатываться инструментом «Красные глаза».
- Величина затемнения: настройка справляющего затемнения.
Отражение вспышки камеры в сетчатке объекта вызывает эффект красных глаз. Наиболее часто этот эффект возникает при съемке в затемненном помещении, поскольку зрачки при этом расширены. Избежать эффекта красных глаз можно с помощью соответствующей функции фотоаппарата. Гораздо лучше предотвращает появление «красных глаз» использование отдельной вспышки, которая устанавливается на фотоаппарат на большем расстоянии от объектива.
Видео | Коррекция света и удаление ненужных объектов
Брайан О’Нил Хьюз (Bryan O’Neil Hughes), главный менеджер по продуктам Photoshop, объясняет, как удалить ненужные объекты и с помощью кисти для усиления контрастности цветов сбалансировать яркость и температуру цвета людей на фотографии.

Фотошоп — замечательная программа с помощью которого можно исправить орфографию, это может показаться странным, но да, можно исправить орфографию изображения или текста с помощью Photoshop.
Если вам интересно или вы сомневаетесь в Что такое Photoshop и для чего он нужен? Это программа, которая может быть довольно сложной, если у вас нет минимального опыта в графический дизайн или редактирование фотографий . Инструмент Photoshop используется для любого типа редактирования, который вы можете себе представить, от сделать кого-то старше , чтобы полностью изменить фон фотографии.
Photoshop имеет расширенная панель инструментов который предлагает своим редакторам сотни возможностей, таких как исправление орфографии ваших изображений, фотографий или видео, что делает его довольно полной программой редактирования.
Если вы все еще не знаете, как ими воспользоваться Инструменты Photoshop сегодня мы представляем вам очень простое руководство, чтобы вы могли узнать, как проверять и исправлять орфографию ваших правок.
Можно ли в фотошопе проверить и исправить орфографию?
Как мы упоминали ранее, проверка орфографии в фотошопе возможно через обширную панель инструментов программы. Используя инструменты Photoshop, вы можете выполнять любые виды редактирования, такие как стрижка человеческих волос, изменение фона фотографии и т. Д. нанести татуировку на фото человека или просто исправьте написание изображения, видео или фотографии.
Орфографические ошибки — чрезвычайно распространенное явление, которое может произойти в любой момент, такие инструменты, как Word, PowerPoint, Excel или в любой другой программе офисного пакета есть средства проверки правописания. Сегодня найти «словари» можно на мобильных устройствах или в социальных сетях.
Photoshop не является исключением из всех этих программ, поскольку в нем также есть проверка орфографии. Среди преимущества Photoshop, это то, что это позволяет редактировать фото, даже если вы не скачиваете программу , это возможно благодаря его интерфейсу в Интернете, поэтому его онлайн-версия также позволяет исправлять орфографию.
Как проверить правописание на изображении, видео или отредактировать
Если вы хотите проверить и исправить написание картинки , видео или редактирование с помощью Photoshop, вам просто нужно войти в редактор Photoshop, а затем открыть изображение, видео или отредактировать или просто создать текст в программе.
В Photoshop можно проверить орфографию на одном или нескольких текстовых слоях, поэтому вам нужно выбрать именно тот, который вы хотите проверить. При необходимости вы можете изменить язык, он находится в нижнем углу левой области окна редактор в палитре «Персонаж» .
После того, как вы настроили язык, который вы будете использовать для проверки орфографии, вы должны нажать кнопку «Изменить», а затем «Проверьте правильность написания». Это откроет текстовое поле или панель проверки орфографии.
Как исправить орфографические ошибки в фотошопе
После проверки орфографии в Photoshop редактор позволяет исправить любые орфографические ошибки. Для этого вам просто нужно выберите слой в фотошопе где текст с орфографическими ошибками.
Затем нужно выделить текст и нажмите «Изменить», затем «Проверить орфографию». Важно отметить, что доработка будет проведена только в том случае, если текст содержит орфографические ошибки или если слово отсутствует в словаре.
В поле «Проверка правописания» появятся несколько параметров или кнопок. С помощью кнопки «Готово» вы можете согласиться с тем, что средство проверки изменит слово с ошибкой. Кнопка «Игнорировать» позволяет игнорировать слово в тексте только один раз, а с помощью «Игнорировать все» вы можете игнорировать слово каждый раз, когда оно присутствует в тексте. . Кнопки «Изменить» и «Заменить все» работают одинаково. так же .
Если вы хотите проверить текст всех ваших слоев в флажок «Проверка правописания» вы вы найдете опцию «Проверить все слои». Как только все орфографические ошибки будут исправлены или опущены, появится сообщение о том, что проверка орфографии завершена.
Лучшие сервисы по реставрации фото: сравниваем обработку нейросетями

Бумага недолговечна, поэтому распечатанные на ней фотографии со временем выгорают, размываются из-за попавшей воды или покрываются трещинами. Восстановить их и сохранить надолго поможет бесплатная реставрация старых фото онлайн. В статье дадим краткие инструкции по работе с несколькими сервисами и покажем, какие результаты дает нейросеть для реставрации фото.
Содержание:
1. Компьютерное зрение
🔥 БОНУС: программа ФотоВИНТАЖ
2. Hotpot
3. Colorize
4. MoonPic
5. Cutout.Pro
6. Fotor
Подводим итог сравнения
Компьютерное зрение
Сервис от Mail.ru для восстановления фото онлайн. Компьютерное зрение запустили к 9 мая 2019 года, чтобы все желающие смогли отреставрировать фотографии ветеранов для «Бессмертного полка» или семейных альбомов. Сервис автоматически исправляет дефекты на снимке — заломы, потертости — и раскрашивает его. Но в нем получится обработать только более-менее сохранившиеся фото: глубокие царапины убрать не получится.
Краткая инструкция по реставрации фото в Компьютерном зрении:
1. Перейдите на сайт и нажмите кнопку «Выбрать фотографию».
2. Укажите нужный файл на компьютере.
3. Дождитесь окончания обработки. Затем сервис предложит вам 3 варианта: раскрашенный кадр без удаления трещин, отреставрированный черно-белый и исправленный цветной. Выберите понравившийся и скачайте его.
Получается примерно так:
Это простой способ преобразовать старый снимок. Однако сервис, как и большинство других, позволяет реставрировать только небольшие дефекты и не дает возможности откорректировать цвета. Поэтому для более тщательной обработки понадобится профессиональная компьютерная программа.
БОНУС: программа ФотоВИНТАЖ
Простой компьютерный фоторедактор, в котором можно восстановить старое фото. ФотоВИНТАЖ поможет удалить даже сложные трещины и пятна. Раскрасить кадр можно автоматически, а после, если необходимо, доработать вручную. Интерфейс программы понятный и логичный, есть всплывающие подсказки для новичков в ретуши.
Преимущества программы:
- два автоматических режима — «Реставрация старых фото» и
«Сделать черно-белое цветным»; - есть коррекция освещения, контраста и резкости;
- инструменты «Заплатка», «Штамп» и «Восстанавливающая кисть» помогут отредактировать любые недочеты фото;
- можно раскрасить картинку вручную, подобрав лучшие цвета;
- есть набор из 100+ эффектов для стилизации изображения под кадр из
кинофильма, старую фотопленку и снимки разных годов.
Софт сочетает простые автоматические настройки и возможность ручной регулировки. ФотоВИНТАЖ отлично подойдет как новичкам, так и профессионалам, потому что позволит быстро и качественно восстановить потрепанные снимки.
Скачайте программу и восстановите старые семейные фото прямо сейчас:
Скачать бесплатно
Подходит для Windows 11, 10, 8, 7 и XP
Hotpot
Сервис для бесплатной профессиональной реставрации фото онлайн. В Hotpot есть автоматическое удаление дефектов с картинки и раскрашивание снимков с помощью нейросети. Однако сервис «съедает» размер и качество фото: результат сохраняется в разрешении не более 512х512 пикселей. Скачивать изображения в высоком качестве можно только платно. В качестве оплаты используются «credits» — баллы сайта, которые покупаются одним пакетом от $12 за 1000 штук.
Также в Hotpot нет русского языка, но с помощью нашей инструкции вы с ним разберетесь. Для реставрации фотографий онлайн:
1. Зайдите на сайт и загрузите файл через «Upload».
2. Нажмите на кнопку в поле «Has Scratch?», если на снимке есть глубокие царапины. Однако помните, что при ее выборе замыливаются некоторые детали.
3. Нажмите «Restore» и дождитесь обработки.
Затем вы можете скачать получившуюся картинку, кликнув на нее, или раскрасить итог, нажав «Colorize Pictures». Алгоритм работы с ним немного другой: нужно добавить фото, выбрать Colorization Factor — для разных фото он будет отличаться, сначала попробуйте оставить 12 — и нажать кнопку «Colorize».
Восстановленный и раскрашенный итог получается таким:
Отредактировать результат тут не получится, но вы можете поэкспериментировать с другими значениями Colorization Factor, чтобы изменить цвета.
Colorize
Еще один бесплатный онлайн-сервис для реставрации старых фото. Colorize позволяет удалить дефекты, сделать изображения четкими и раскрасить их за несколько кликов.
Реставрация фото онлайн выполняется автоматически:
1. Откройте сайт, кликните «Выберите файл» и укажите нужное фото.
2. Дождитесь обработки.
3. Просмотрите итог и экспортируйте его на компьютер.
Платформу можно попробовать бесплатно, но в таком случае фотографии будут сохраняться с водяным знаком. А при реставрировании нейросеть улучшит только лица, но не удалит царапины и потертости. Чтобы получить доступ ко всем функциям, придется покупать пакет на нужное количество фотографий.
Итог восстановления в бесплатной версии:
Крупные недостатки сервис скрыть не смог. Также здесь не получится настроить и поменять раскрашивание, поэтому цветные пятна не убрать.
MoonPic
Онлайн-реставратор фото, функции которого отличаются от предыдущих. MoonPic помогает сделать снимки более четкими, скорректировать цвета и удалить шумы. Его главный плюс — возможность обрабатывать несколько изображений одновременно, так что это неплохой вариант, когда нужно отредактировать много старых фотографий за раз.
Алгоритм прост:
1. Откройте сайт и выберите файлы с компьютера, нажав на соответствующую кнопку. В сервисе действует ограничение по размеру: 1 файл должен быть не более 5 МБ, а при обработке нескольких они должны весить менее 45 МБ.
2. Включите или выключите коррекцию фото и удаление шумов, если требуется.
3. Нажмите «ОК» и дождитесь обработки. Затем сохраните картинку на компьютер.
Раскрасить кадр и убрать серьезные дефекты в этом сервисе не получится. Он подходит только для простой коррекции старых фотографий.
В MoonPic можно добиться примерно такого результата:
На фото убрали сильный контраст и добавили немного четкости. Изображение можно будет прогнать через другой редактор, и нейросеть раскрасит его ровнее, чем оригинал.
Cutout.Pro
Редактор для реставрации фото онлайн, который поможет удалить глубокие царапины и другие серьезные недочеты. В Cutout.Pro нет функций для раскрашивания снимка, так что если вы захотите сделать изображение цветным — понадобится другой софт.
Для восстановления старых фотографий онлайн:
1. Откройте сайт и загрузите изображение, кликнув соответствующую кнопку.
2. Настройте размер кисти — он должен быть немного больше ширины царапины.
3. Начните обработку вручную: проведите курсором вдоль царапин, зажав левую кнопку мыши. Когда вы ее отпустите, программа автоматически удалит обведенную область и поставит на ее место фон.
4. Продолжайте обводить заломы. Если совершили ошибку — нажмите кнопку отмены.
5. Когда результат вас устроит, нажмите «Выполнено» и скачайте картинку на ПК.
Cutout.Pro хорошо удаляет крупные яркие объекты: достаточно выделить их мышью, а остальное редактор сделает сам. Результат получается таким:
Рассмотренный способ отлично подойдет для обработки сложных недостатков, которые не смогли убрать другие сервисы. А если вы хотите улучшить снимок без глубоких царапин быстрее — воспользуйтесь инструментом «Photo Enhancer». Для работы с ним достаточно загрузить изображение и дождаться окончания обработки.
В бесплатной версии есть лимит на количество операций, которые можно выполнять с фотографией. Он может закончиться прямо в процессе обработки, результат сохранить не получится. У зарегистрированных пользователей этот лимит чуть больше, поэтому перед редактированием лучше создать аккаунт на сайте.
Fotor
Простой фоторедактор с большим набором функций: удалением фона, ретушью, созданием коллажей, наложением эффектов и другими. У Fotor есть веб-версия, а также приложения для ПК и мобильных устройств.
Для реставрации старых фотографий онлайн-сервис предлагает специальные инструменты: «ИИ-увеличитель» и «Средство удаления объектов». Но в бесплатной версии они недоступны, поэтому мы воспользуемся другой функцией:
1. Зайдите на сайт и нажмите «Редактировать фото». После добавьте файл с компьютера.
2. Перейдите во вкладку «Красота» на левой панели, выберите «Клонировать». Настройте размер и интенсивность кисти.
3. Кликните на участок фото, который хотите скопировать. Затем проводите вдоль дефектов, чтобы закрасить их, или нажимайте на участки точечно. Вы увидите два кружочка: один показывает исходный фрагмент, второй — вашу кисть.
4. Чтобы выбрать другой цвет, нажмите кнопку «Перевыбрать». Старайтесь, чтобы тон совпадал и не возникали темные или светлые пятна.
5. Когда результат вас устроит, нажмите «Принять». Затем скачайте его на ПК.
Это неплохой вариант для тщательной ручной ретуши, но к инструменту нужно приспособиться. За 10 минут обработки в Fotor мы добились такого результата:
Его нужно доработать еще, так что на быстрый эффект в этом способе лучше не надеяться. К нему стоит прибегать, только если альтернативы не дали желаемого эффекта.
Подводим итог сравнения
Мы сравнили 6 онлайн-сервисов. Все они помогают отреставрировать фото, а некоторые — еще и раскрасить нецветное изображение. Результаты обработки вы можете оценить сами.
Мы специально использовали одно и то же изображение, чтобы показать разницу. Подбор цветов и устранение дефектов во всех сервисах происходят по-разному, поэтому смотрите, что вам придется по вкусу. Можно сочетать разные сервисы: глубокие царапины удалить в одном, мелкие недочеты исправить во втором, а раскрасить — в третьем.
А если хотите вариант, в котором вы можете сами настроить цвета, легко удалить даже сложные дефекты и отредактировать результат на профессиональном уровне — выбирайте ФотоВИНТАЖ. Уже сейчас вы можете бесплатно скачать программу, опробовать ее функции и отреставрировать первые снимки из семейного фотоальбома.
Установите лучшую программу для реставрации фото!
Скачать бесплатно
Подходит для Windows 11, 10, 8, 7 и XP
















