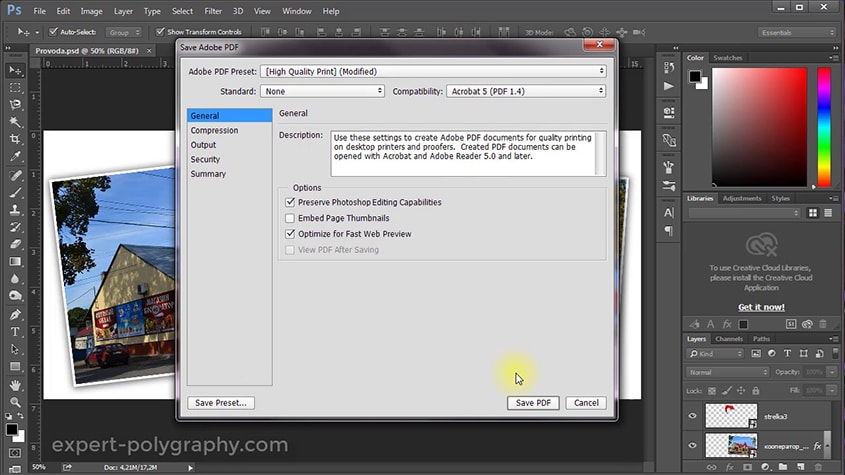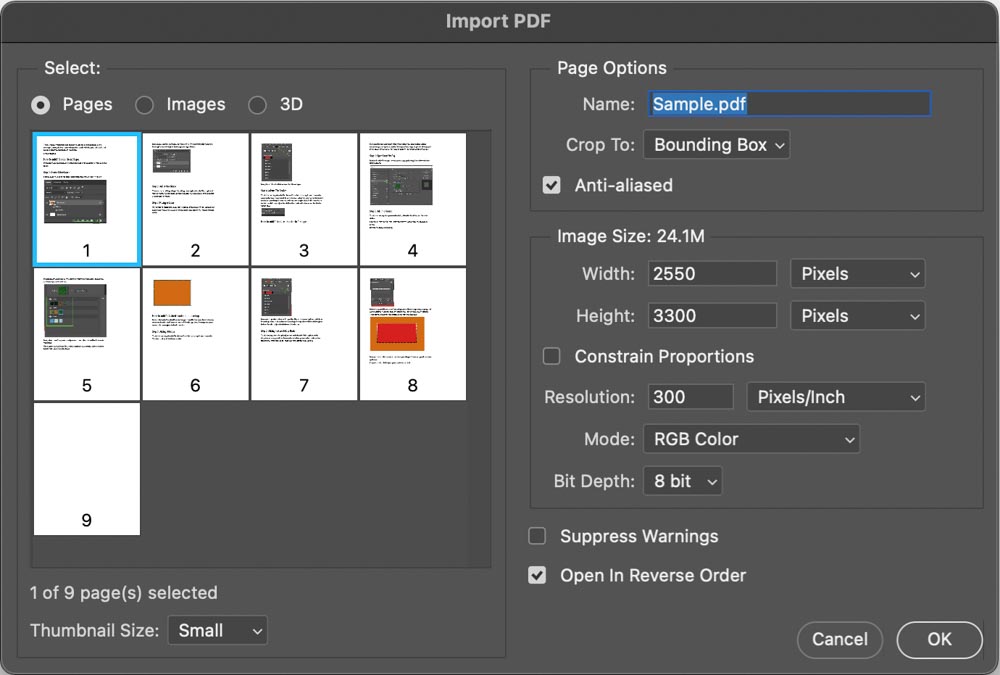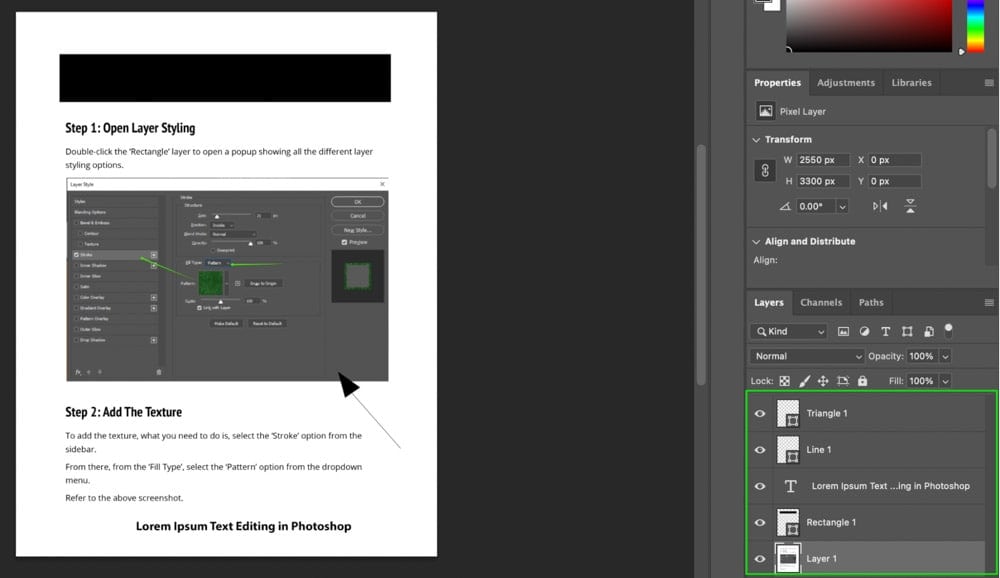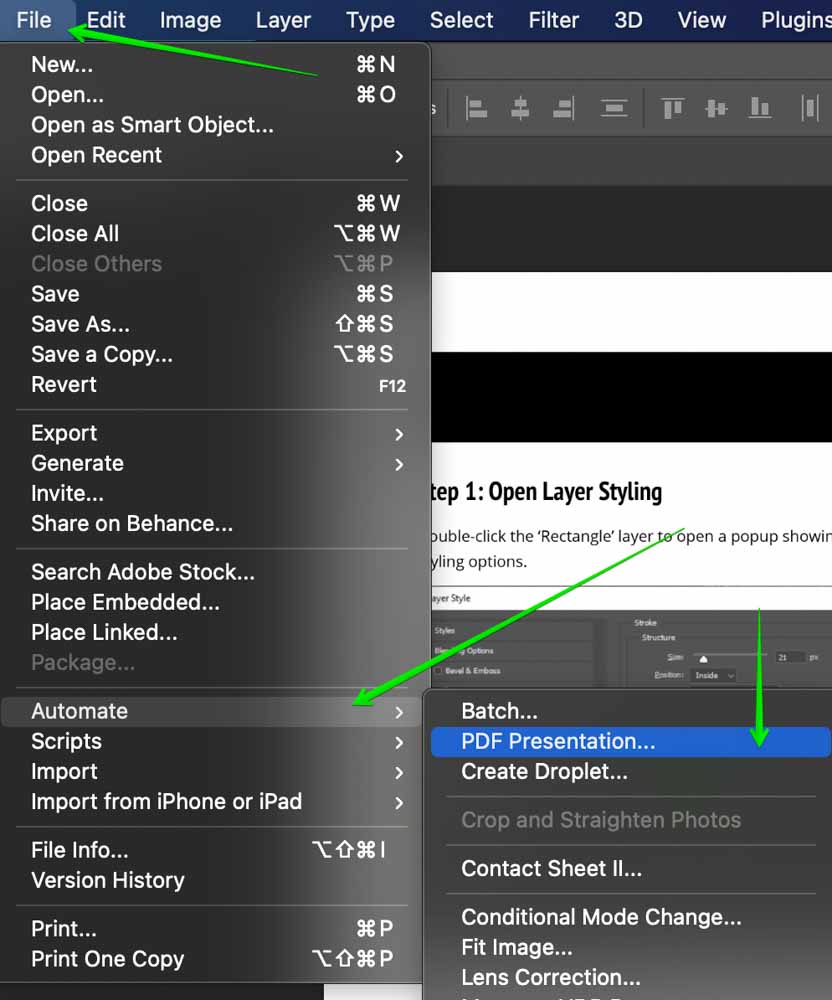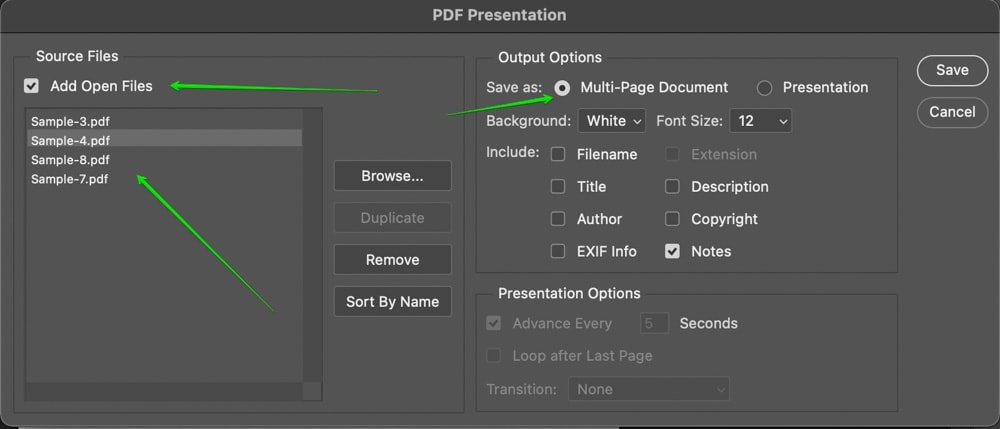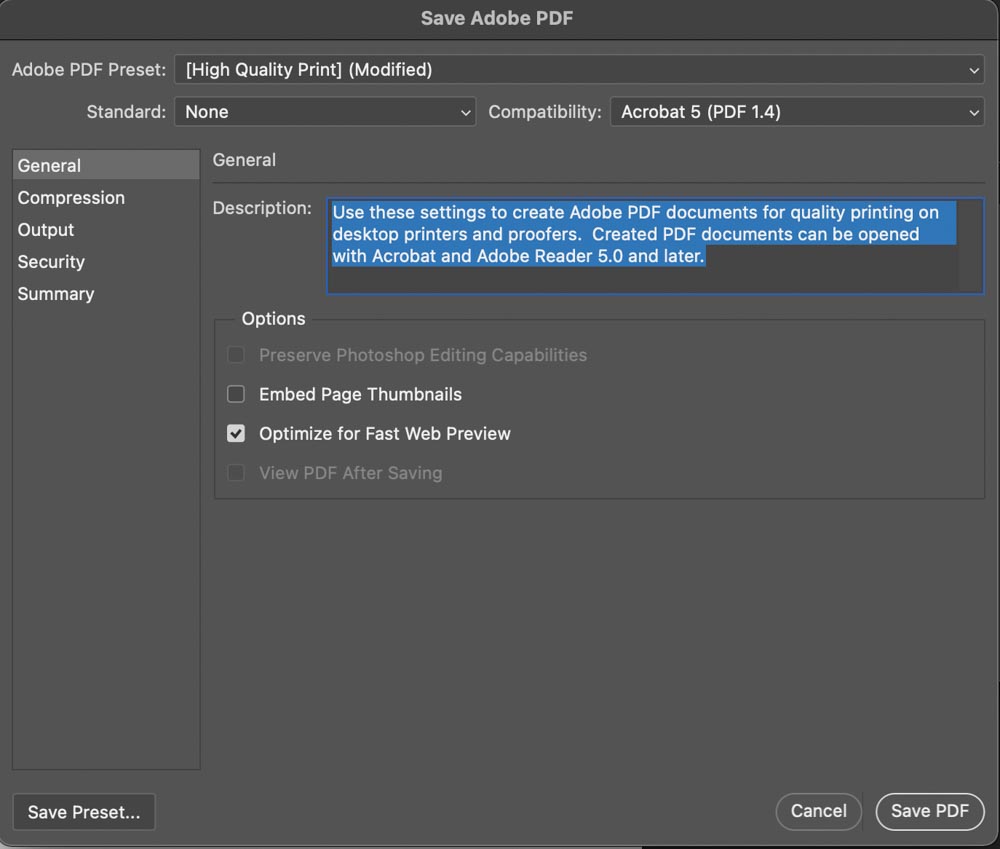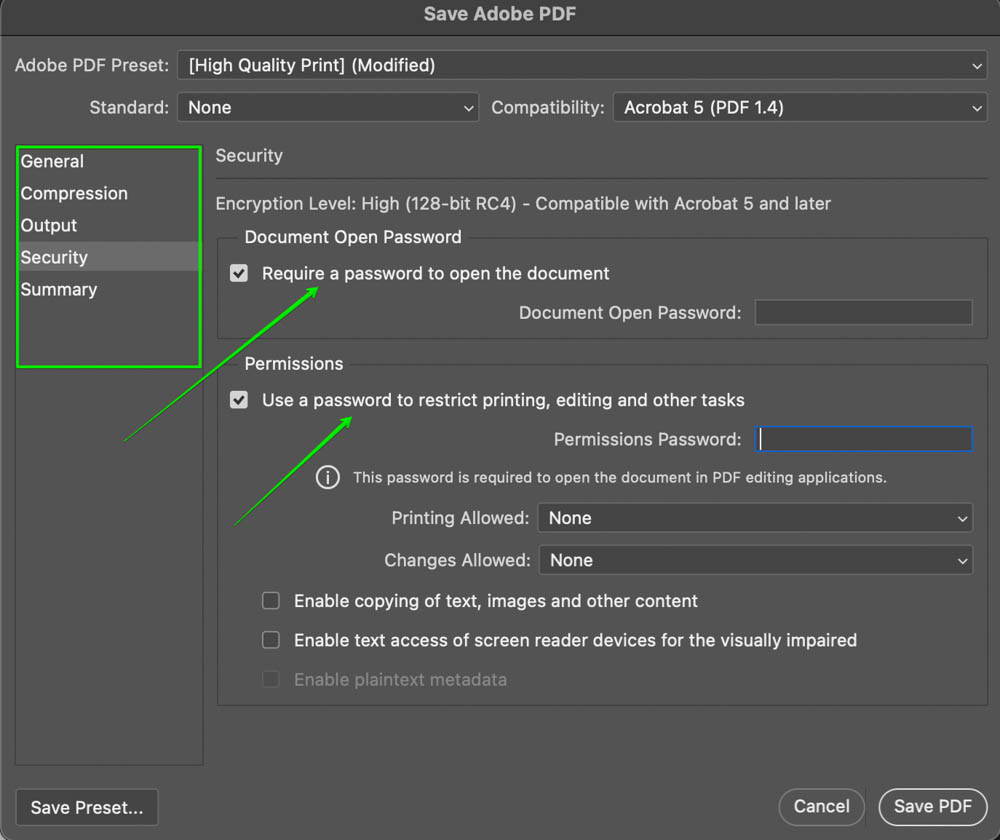Поскольку большинство макетов для печати сохраняются в формате PDF, то часто возникает необходимость его отредактировать. Возможно, убрать старое фото, поменять текст или просто изменить номер телефона в контактах.
PDF файлы могут сочетать в себе вектор и растр одновременно, они имеют маленький вес и открываются даже на мобильных телефонах. Этот формат широко применяют в полиграфии, в нем сохраняют чертежи, инструкции, книги и т.д.
Если есть исходный файл макета, то сделать это не составит труда. А что делать если есть только файл PDF? Возможно ли внести изменения непосредственно в PDF-формат не имея исходника.
Часто возможность полноценно редактировать файл PDF имеют программы в которой он создавался Adobe Illustrator или Adobe Photoshop.
Например, если вы знаете, что исходник файла создавался в Illustrator, то попробуйте открыть PDF в этой программе. Если при сохранении была включена совместимость, то файл будет редактироваться также, как и исходник.
Содержание
- 1 Как редактировать PDF в Adobe Acrobat DC
- 1.1 Редактирование многостраничных PDF файлов
- 2 Как редактировать PDF в Adobe Illustrator CC
- 3 Как редактировать PDF в Adobe Photoshop
- 4 Видео урок: Как редактировать PDF
Как редактировать PDF в Adobe Acrobat DC
Adobe Acrobat можно сказать «родной» для ПДФ формата, поэтому здесь вы можете его редактировать, править последовательность страниц и их размер.
Справа откройте боковую панель с инструментами и выберите «Edit PDF».
Adobe Acrobat DC позволяет вносить изменения в файл, но у него нет такого большого количества инструментов редактирования. Основное преимущество заключается в том, что можно легко вносить текстовые изменения в многостраничные документы.
Теперь вы можете редактировать текст, перемещать и удалять текстовые блоки и картинки. В правой части появились настройки для текста, здесь можно менять размер шрифта и другие параметры текста.
Итак, если вам нужно убрать несколько слов или строк подойдет профессиональный редактор Adobe Acrobat, с более сложной версткой он не справится, и это единственный минус.
Редактирование многостраничных PDF файлов
Adobe Acrobat редактирует многостраничные файлы не нарушая их последовательность и это большой плюс.
В левой части рабочего стола разверните панель страниц. Нажмите по одной из них правой кнопкой мыши. В открывшимся меню вы можете добавить страницы в документ, удалить, повернуть, заменить.
Иногда требуется обрезать страницу, для этого выберите «Crop Pages…»
В следующем окне можно задать отступы от каждой стороны страницы, единицы измерения и принцип обрезания. Кадрирование можно применить к одной странице, к выделенным, ко всем, к четным и нечетным.
Особенно полезной будет применение к четным и нечетным страницам (Even/Odd Pages) с разными значениями. Например, для создания зеркальных полей в книге.
Иллюстратор имеет больше инструментов для редактирования, чем Acrobat. Но в Illustrator можно открывать только по одной странице.
Кроме того, часто слетают шрифты или текстовые блоки рвутся. Чтобы такого не происходило желательно установить нужный шрифт или закривить шрифты в Acrobat.
Во втором случае, текст превратится в векторный элемент и его невозможно будет редактировать как текст.
Как редактировать PDF в Adobe Photoshop
Если PDF файл не получается редактировать не в одной из перечисленных выше программ, скорее всего слои склеены в единое изображение, остается фотошоп.
Photoshop растрирует PDF в изображение, а затем вы можете редактировать его как обычную картинку, применяя все доступные инструменты ретуши.
Перетяните файл в рабочее окно Фотошопа. В окне импорта самым важным параметром является разрешение растрирования страницы (Resolution).
Однако, если PDF был сохранен из Photoshop со слоями. То его открытие в фотошопе не будет отличатся от открытия исходника.
Видео урок: Как редактировать PDF
(Visited 31 806 times, 1 visits today)
Загрузка…
PDF-файлы обычно нелегко редактировать. Это часть смысла PDF-файла — создать файл, который нельзя легко редактировать.
Конечно, Photoshop — не лучший инструмент для редактирования PDF-файлов. Существуют некоторые ограничения, и если вы хотите внести серьезные изменения (или создать PDF-файл с нуля), лучше использовать специальный инструмент для работы с PDF-файлами. Однако для исправления опечатки или замены изображения это работает отлично!
Давайте рассмотрим три основных шага редактирования PDF в Photoshop!
Содержание
- Шаг 1. Откройте PDF-файл в Photoshop.
- Шаг 2: Внесение правок
- Шаг 3. Экспорт PDF-файла
Шаг 1. Откройте PDF-файл в Photoshop.
Открытие PDF немного отличается от открытия файла изображения. Откройте Photoshop, перейдите в «Файл» и выберите » Открыть «, как обычно. Перейдите к своему PDF-файлу и нажмите „Открыть“.
Здесь все по-другому. Вы получите эту коробку с несколькими вариантами. Убедитесь, что кнопка » Страницы » отмечена флажком, чтобы Photoshop открывал несколько страниц вашего PDF-файла, если это необходимо.
Вы должны выбрать все страницы, которые вы хотите открыть в Photoshop. Сделайте это, удерживая Ctrl или Command, щелкая страницы в окне предварительного просмотра.
Если вы действительно хотите редактировать изображения в PDF, вместо этого нажмите кнопку » Изображения «. Photoshop извлечет изображения, с которыми вы сможете работать.
Справа у вас есть несколько вариантов в поле » Обрезать «. Большинство из них предназначены специально для коммерческой печати. Если вы не знаете, что использовать, установите Media Box. Это самое большое поле, которое определяет окончательные размеры страницы (в отличие от обрезки по линии выпуска за обрез и т. д.).
Проверьте размер и разрешение изображения и при необходимости внесите изменения. Если вы хотите, чтобы ваш PDF-файл отображался в цвете, измените режим с » Оттенки серого » на » Цвет RGB » для изображений или использования в Интернете или «Цвет CMYK», если ваш PDF-файл предназначен для печати.
Нажмите ОК.
Теперь вы можете видеть, что мой PDF-файл открыт в Photoshop, и каждая страница автоматически появляется в отдельном документе.
Шаг 2: Внесение правок
Вы можете добавить в свой PDF все, что захотите. Таким образом, вы можете добавлять элементы, текст, аннотации — все, что захотите. Однако вы не можете напрямую редактировать элементы, уже имеющиеся в вашем PDF-файле. Как вы заметили, на панели «Слои» нет слоев, которые вы могли бы выбрать и внести коррективы.
Сокрытие элементов
Тем не менее, приложив немного творчества, можно найти обходной путь. Допустим, мы хотели персонализировать эту открытку ко Дню святого Валентина в формате PDF. Мы можем довольно легко удалить «Вы» и указать имя получателя.
Нажмите кнопку » Новый слой » в нижней части панели «Слои», чтобы добавить новый слой.
Теперь выберите инструмент Marquee на панели инструментов слева. Какую форму вы выберете, зависит от элемента, который вы хотите удалить. Я собираюсь использовать прямоугольный.
Нажмите и перетащите, чтобы нарисовать рамку вокруг элемента, который вы хотите удалить.
Теперь перейдите в » Правка » и нажмите » Заливка » или нажмите Shift + F5, чтобы открыть окно заливки.
Установите для поля » Содержание » значение » Белый » и нажмите «ОК».
Теперь вы прикрыли «ты» и можете заменить его чем-то другим.
Добавление элементов
Чтобы добавить новый текст, выберите инструмент » Текст » на панели инструментов слева.
Нажмите на документ, в который вы хотите добавить текст, и напишите его. На панели параметров вы можете выбрать шрифт и цвет текста.
Если вы не знаете, какой шрифт использовался в PDF-файле, вы можете использовать онлайн-инструменты, чтобы выяснить это. Затем вы можете загрузить шрифт и добавить его в Photoshop. Или вы можете использовать другой дополнительный шрифт, если он подходит для ваших целей.
Чтобы подобрать цвет, щелкните образец цвета на панели параметров. Откроется палитра цветов, и ваш курсор превратится в пипетку.
Нажмите на цвет в вашем дизайне, который вы хотите сопоставить. Фотошоп подберет для вас правильный цвет.
Если вы хотите добавить любой другой текст или элементы, вы можете добавить их, как и в любой другой документ в Photoshop.
Шаг 3. Экспорт PDF-файла
Сохранение PDF-файла в Photoshop немного сложнее, чем сохранение изображений. Помните, как Photoshop открывал каждую страницу в отдельном документе? Ну, мы хотим собрать их вместе, когда сохраним файл.
К счастью, это не сложно сделать.
Перейдите в » Файл», но вместо того, чтобы выбрать один из вариантов сохранения, перейдите в » Автоматизация » и выберите » Презентация в формате PDF».
Мы хотим сохранить это как многостраничный документ, поэтому убедитесь, что эта кнопка отмечена. Щелкните поле » Добавить открытые файлы «, чтобы добавить в это поле все открытые документы в Photoshop.
При необходимости вы можете изменить их порядок, щелкнув и перетащив их вверх или вниз. Верхний файл является первым, а нижний файл последним.
При необходимости проверьте другие настройки. Обычно вам нужен белый фон и хороший размер шрифта 12. Нажмите » Сохранить «, когда будете готовы.
Дайте вашему документу имя и выберите, где вы хотите его сохранить. Нажмите » Сохранить » еще раз, и вам будет представлен еще один список настроек.
Установите для Adobe PDF Preset значение High-Quality Print Modified. Установите в поле » Стандартный » значение » Нет » и выберите версию Acrobat, с которой вы хотите, чтобы ваш PDF-файл был совместим. Рекомендуется выбрать что-то среднее, чтобы оно было совместимо со старыми версиями, если вам нужна универсальность.
Поле описания позволяет при желании вставить описание в PDF-файл.
С левой стороны вы можете перейти на вкладку » Сжатие «, чтобы изменить размер файла PDF, если хотите уменьшить его. Вывод позволяет настроить параметры цвета. А вкладка » Безопасность » позволяет защитить файл PDF паролем.
Наконец, вы можете просмотреть все выбранные вами настройки на вкладке » Сводка «. Когда все будет готово, нажмите Сохранить PDF.
И вот оно! Хотя Photoshop не обязательно является лучшим выбором для работы с PDF-файлами, он выполняет свою работу, когда вам нужно внести простые изменения.
На sanbyulleten.ru размещено много буклетов, брошюр, листовок и плакатов в формате PDF. Но так как вопросами профилактики централизованно мало кто занимается, то практически во всех документах имеется информация регионального производителя. Это может быть проявляться в виде логотипов, адресов, контактной информации.
После того как вы скачаете файл, возникает вопрос его редактирования. Но не все в достаточной мере обладают навыками пользования компьютером.
В этом видео описывается простой способ редактирования файлов формата PDF с помощью Photoshop и Adobe Acrobat X Pro. В качестве примера использован буклет «Энергетические напитки». Весь процесс занимает не более 10 минут.
Если у вас возникнут вопросы, то задать их можете в комментариях.
Apart from being a great image editing program, Photoshop can also function as a PDF Editor. From importing, editing, and saving PDF documents, Photoshop has enough basic capabilities to do it all. Although it won’t be as complete with features like Adobe Acrobat DC has, it still is a totally valid option for creating PDF presentations. Here’s how to quickly save a PDF in Photoshop.
To save a multi-page PDF document in Photoshop, go to File > Automate > PDF Presentation. In the window that appears, click “Add Open Files” to turn your opened Photoshop projects into PDF pages. Set the output option to “New Multi-Page Document” and click “Save” to export your PDF.
Now this covers the tip of the iceberg for working with and editing PDF pages. So let’s dive into the complete process of importing, editing, and exporting PDF files in Photoshop more in-depth.
Video Tutorial
To import a PDF in Photoshop, go to File > Open and locate the PDF on your computer. In the Import PDF Dialogue box, set the Select option to “Pages” to open all your PDF pages into Photoshop. Next, adjust the document size and resolution if needed and click OK to import your PDF document.
So as you can see, importing a PDF in Photoshop is just like importing any other image. The only difference is the import PDF dialogue box which provides some further import settings.
To import the PDF file, go to File > Open or press Control/Command + O on your keyboard. Now select the PDF from your computer and click on ‘Open’.
Here comes the important part. You’ll see a dialogue box with some controls. You’ll have options for Cropping, Bit Depth, Resolution, Size, etc…
Apart from that, you will have two options in the “Select” panel called Pages and Images. Selecting “Pages” will make Photoshop select individual pages for editing. If you select ‘Images’, then Photoshop will extract separate images from the pages for editing.
With “Pages” chosen, you can select multiple pages to edit or you can select a single page. To select multiple pages, press Control or Command on your keyboard and click on the desired pages. Selected pages will be represented by the blue highlight around them.
Although most of these settings are self-explanatory or can be left untouched, let’s quickly highlight the “Crop To” option as this setting will vary depending on your files.
Media Box: The media box defines the final page dimensions. It is the largest of all boxes.
Crop Box: Specifies the region that a PDF viewer prints
Trim Box: It is the final size of your page after printing and corrections
Bleed Box: Bleed Box is like a Trim box with some more space given. It is bigger than Trim Box
Art Box: It defines the content of your page along with some extra margin. It is the smallest of all boxes.
Most of these are used for commercial printing purposes. Select one which you like, but if you aren’t sure, the Media Box setting will get the job done.
With your settings in order, click on ‘Ok’.
Now Photoshop shall open all your pages in individual tabs (aka projects).
How To Edit A PDF In Photoshop
Once you have all the pages opened, select one of the tabs for editing.
One important thing to note is that you can add extra things like annotations to your PDF but you cannot edit the existing elements like text or images as they are a part of the PDF itself and not editable.
If you wanted to remove something from your PDF, you would need to cover it up using the clone stamp tool or hide it behind a white shape layer for example. From there you could add new elements such as text to replace the covered area.
Apart from that, you can do pretty much everything else like adding shapes, annotations, text, adjustment layers, and more to stylize your PDF pages.
If you want more PDF editing options, then Adobe Acrobat is what you might want to consider.
How To Save A PDF In Photoshop
Once you have edited to your heart’s content, it’s time to save your PDF. This part isn’t as easy as saving a regular image in Photoshop, but it’s very straightforward with the right steps. Here’s what you need to do:
Step 1: Go To File > Automate > PDF Presentation
To save your PDF, select File > Automate > PDF Presentation from the top menu.
Now you’ll be greeted by a dialogue box where you can configure some export settings.
Step 2: Click “Add Open Files”
If you were editing a multi-page PDF, then you need to select all your pages to be exported. With all the pages you want to include in the export already opened in Photoshop, select the checkbox which says “Add Open Files”.
Step 3: Organize PDF Pages In Desired Order
Before exporting, you’ll want all your PDF pages to be in the correct order. You can reorder your pages by just clicking on them in the file list and dragging them up or down.
The topmost file in your list will be the first page and the bottom-most will be the last.
Step 4: Confirm The PDF Page Settings
Once page reordering is done, you can edit some other options too. Here’s what each of them means:
Save As: Select Multi-Page document to make sure that your PDF gets exported with all the pages you want.
Background and Font Size: Select a PDF background color. White is the best and for font size, 12 is what I would recommend.
Include: You can select the various elements you want to include at the bottom of your PDF. It can be Author, Copyright, Notes, EXIF Info, etc…
Once you’re happy with these settings, click ‘Save’ to export your edited PDF.
Step 5: Finalize The PDF Export Settings
Once you click on ‘Save’, you’ll be greeted with yet another box where you can configure additional settings.
Here’s what options are available in this dialogue box:
Adobe Acrobat Preset: Specifies some preset Adobe Acrobat export settings. Choose ‘High Quality (Modified)’ here
Standard: Select the PDF standard to be compatible with. ‘None’ is best.
Compatibility: Select the version of the PDF you want to export. Choose something in the middle so that your PDF remains compatible with older services too.
Last, you will have a description box if you wish to have an embedded description with your PDF export.
As for the other options, they can be left as default.
In the sidebar, you will have other options where you can compress your PDF for a smaller file size. You can also configure some output color settings in the ‘Output’ tab.
In the ‘Security’ tab, you can set a password for opening the file and a password for even limiting actions like printing a PDF. This is a great way to protect your PDF presentation from being wrongly used without permission.
Finally, the ‘Summary’ page contains, a summary of your whole page if you wish to view the settings.
Once you’re done, click on the ‘Save PDF’ button.
That’s it! Now check your File Explorer/Finder and you’ll see the PDF file saved to your computer directly from Photoshop. How easy is that?
Although it doesn’t have the most advanced features, Adobe Photoshop can easily edit PDF files and export them with ease. Since the information on your PDF pages is baked into one file, none of the elements are directly editable. Luckily there is an endless pile of tools to help you customize these PDF pages and make them look exactly as you need.
To help you better understand how to make edits to your PDF pages, check out these other helpful tutorials:
- How To Add Or Edit Text In Photoshop
- How To Create Shapes In Photoshop
- How To Align Objects To Your Canvas
- How To Edit Only One Layer In Photoshop
Happy PDF’ing!
|
27 / 1 / 0 Регистрация: 29.06.2011 Сообщений: 136 |
|
|
1 |
|
|
18.11.2012, 11:22. Показов 12657. Ответов 2
Есть файл pdf. Всего 1 страница текста. Там в двух местах опечатка в словах. Хочу исправить, не знаю как. Открыл фотошопом. Почему-то изображение всё в клеточку (как шахматная доска). Сделал скриншот, но не знаю, как вставить сюда изображение. Как текст редактировать в фотошопе тоже загадка. Куча всяких меню и ничего там не могу понять. Есть простенькая программка Paint, но она pdf не открывает. Может на худой конец сохранить pdf файл как jpeg в фотошопе и потом уже Paint-ом открыть. Но как сохранить pdf в виде jpeg в фотошопе тоже не знаю. Подскажите кто-нибудь что-нибудь, пожалуйста.
0 |
|
1 / 1 / 1 Регистрация: 10.11.2011 Сообщений: 28 |
|
|
18.11.2012, 22:00 |
2 |
|
Изображение в клеточку — это что-то типа альфа канала. Ну пустое место в общем. Исправить текст можно так.
1 |
|
27 / 1 / 0 Регистрация: 29.06.2011 Сообщений: 136 |
|
|
19.11.2012, 20:32 [ТС] |
3 |
|
… инструментом лассо выделите … Прикольная штука лассо, работает. Спасибо!
0 |