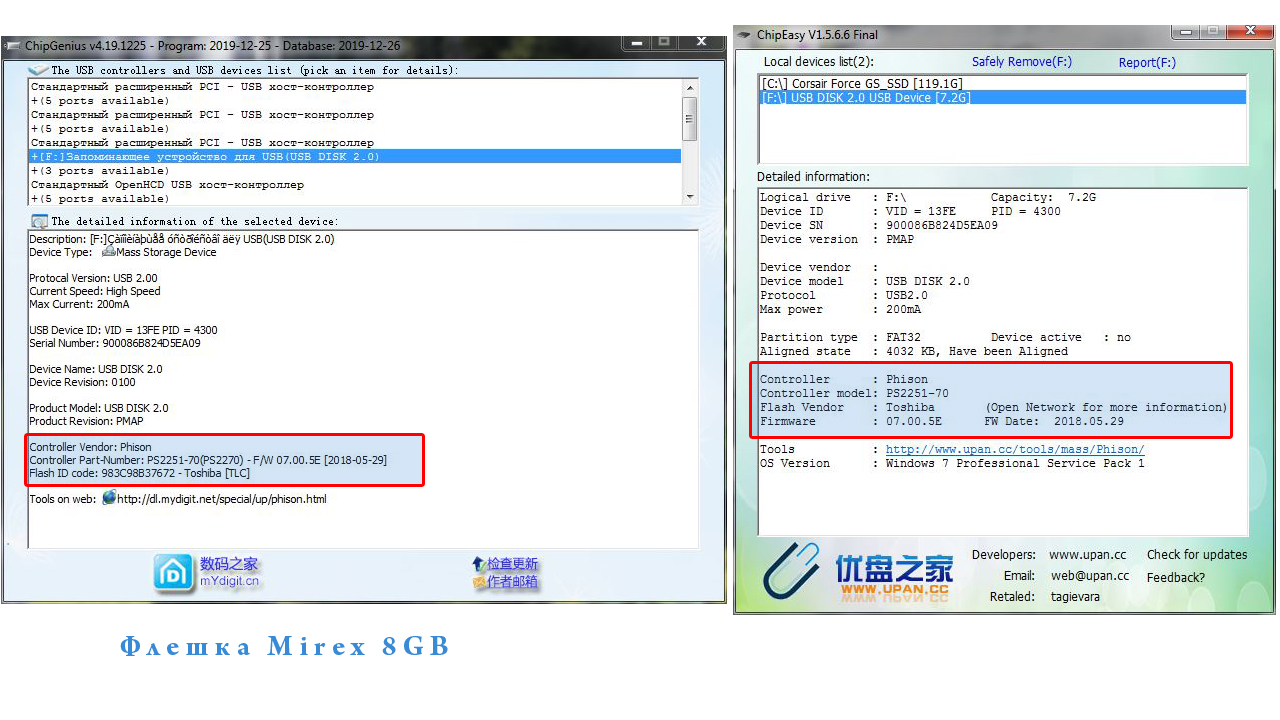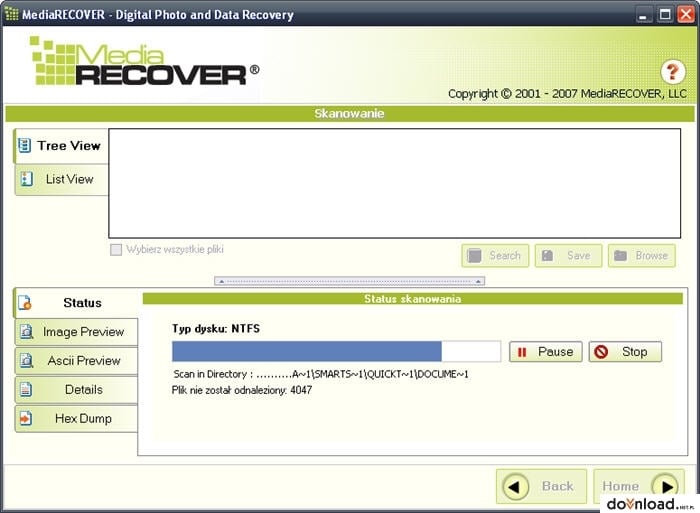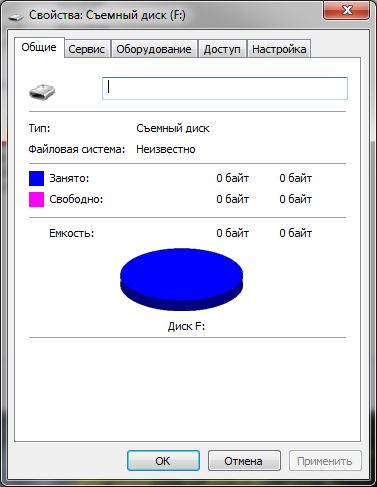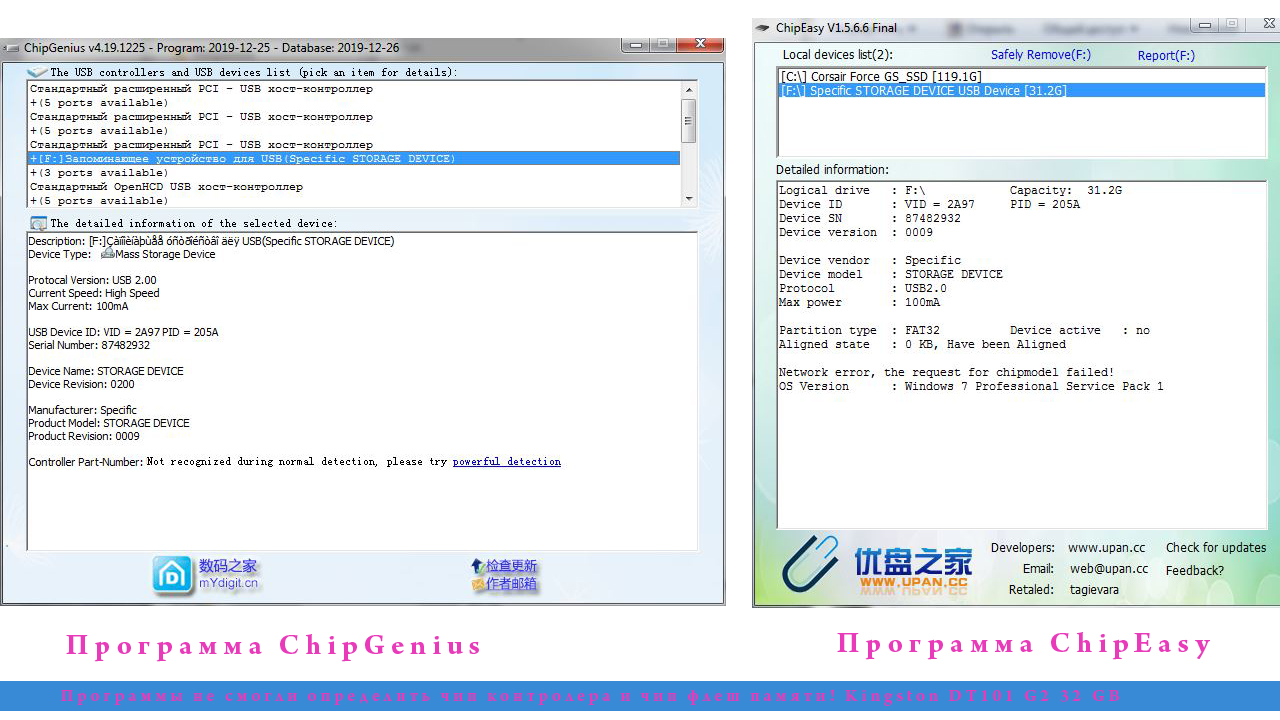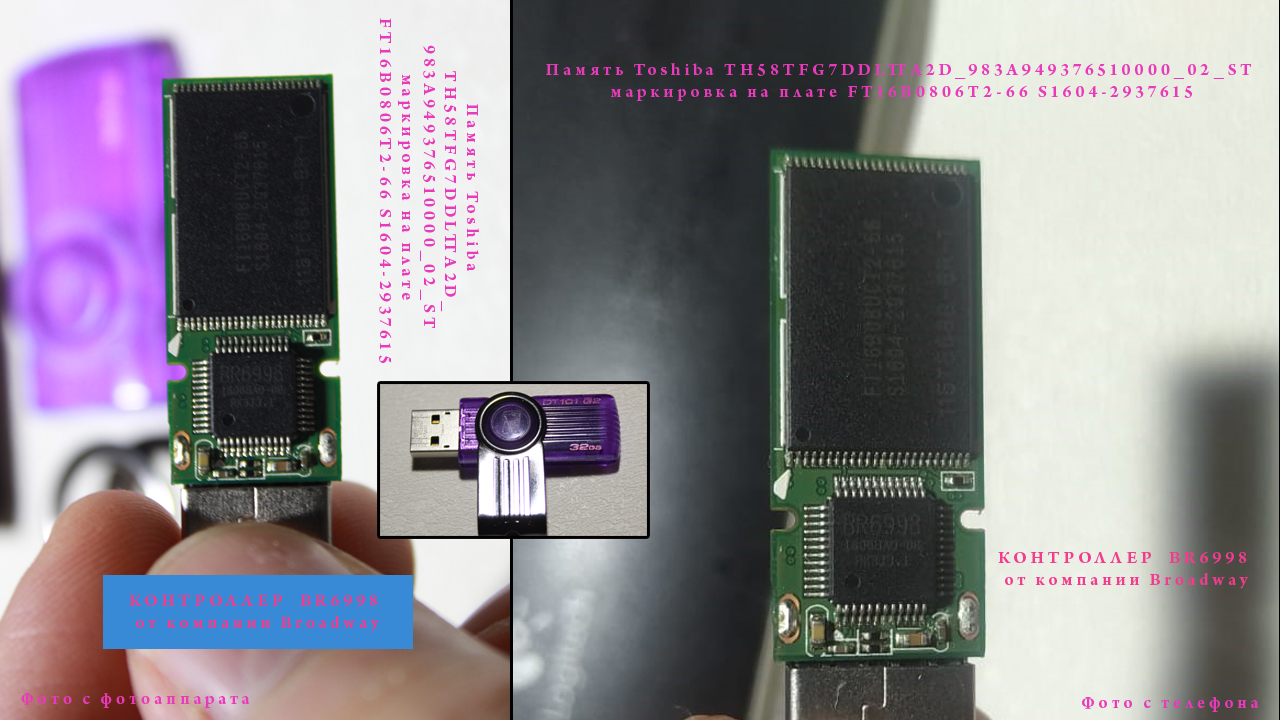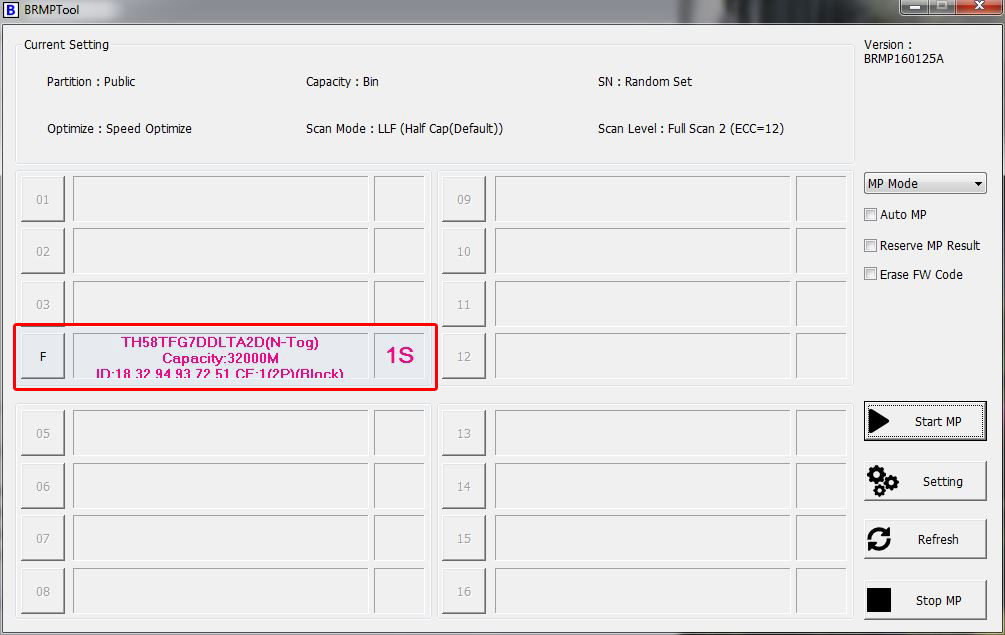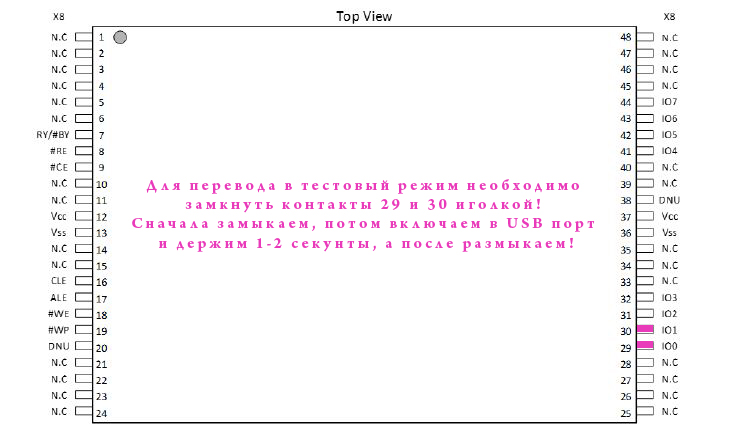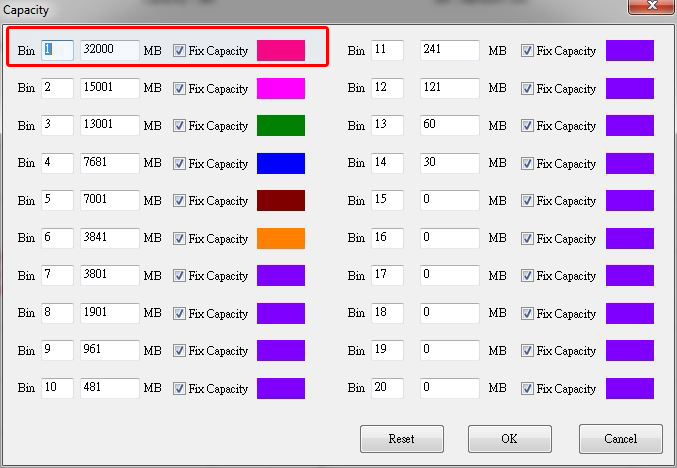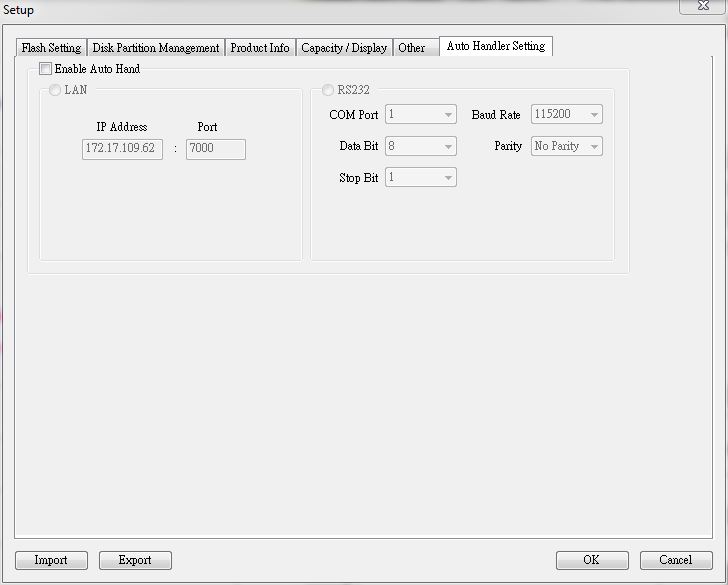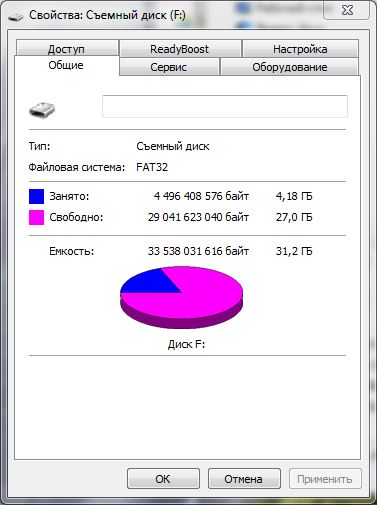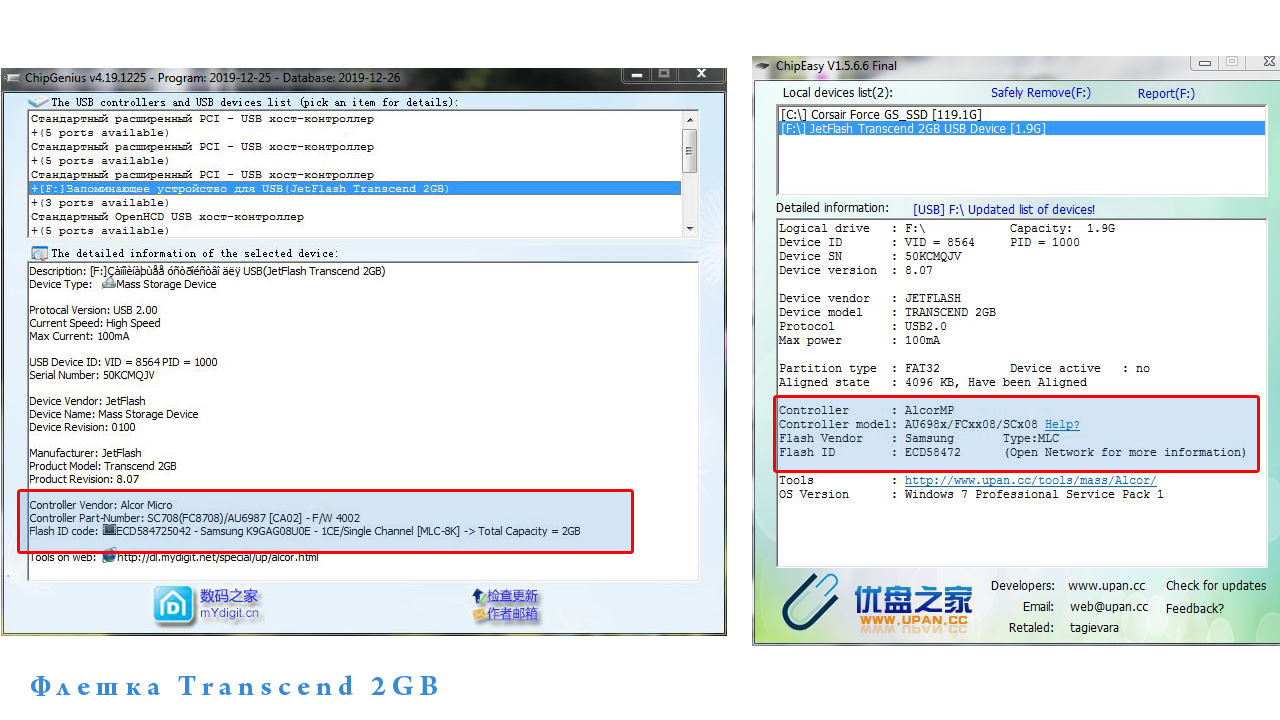С компанией Kingston знакомы многие пользователи. Эта одна из самых известных компаний, которая занимается производством USB-накопителей. Как правило, поломки флешки данного производителя в первые годы встречаются крайне редко, т.к. компания Kingston тщательно следит за всеми этапами производства, а также предоставляет своим пользователям гарантированный обмен товара в течение года, если поломка возникла не по виде пользователя. Однако ни один пользователь Kingston не застрахован от того, что после истечения гарантированного периода флешка перестанет работать.
Прежде чем выкидывать флешку Kingston, которая «глючит», не определяется компьютером, показывает неправильный объем памяти или не показывает его вовсе, стоит воспользоваться программами для восстановления, которые могут помочь вернуть ее к жизни.
Phison Preformat
Простая утилита для восстановления USB-накопителей, включая Kingston. Утилита не требует установки, поэтому после осуществления загрузки вы сразу сможете приступить к процессу восстановления.
Обратите внимание! После проведения процедуры форматирования, вся содержащаяся на флешке информация будет безвозвратно удалена.
После запуска окна утилиты вам остается лишь выбрать режим форматирования. Если флешка дает сбои, то рекомендуется выбирать самый последний пункт меню.
Скачать Phison Preformat бесплатно
Загрузить программу
USB Flash Disk Formmater
Чрезвычайно простая утилита для форматирования флешек Kingston, которая также не требует установки.
Более того, запустив утилиту, она лишь попросит подтвердить старт форматирования, после чего процесс немедленно начнется.
Скачать USB Flash Disk Formmater бесплатно
Загрузить программу
AlcorMP AU698x RT
Популярная утилита, которая уже позволила вернуть к жизни не одну тысячу флешек. После запуска утилиты появится главное окно, в котором должна определиться подключенная к компьютеру флешка.
Вам остается лишь нажать кнопку «Start» и дождаться окончания работы программы, после чего флешка, скорее всего, будет снова работоспособна.
Скачать AlcorMP AU698x RT бесплатно
Загрузить программу
Kingston USB flash drive/pen drive offers users a secure digital circumstance, huge storage space, and fast running speed. The best part is, it’s portable! When data gets lost due to deletion, formatting or device inaccessible problem, MediaRECOVER used to be users’ best choice. However, it no longer supports computers running Windows 8 and Windows 10.
Follow the content navigation bar here, you’ll get the best Kingston flash drive recovery tool in 2022 and bring back all your lost files from Kingston or other brands of storage devices immediately:
- Notice:
- Do not use your Kingston flash drive to save new files once data loss happens. Any new file will occupy the empty space in USB, causing permanent file loss.
Kingston Flash Drive Recovery Tool Free Download in 2022
What will you do if you want to get the data back after accidental deletion?
If you deleted files on your computer, you can first try to restore them from the Recycle Bin. If nothing is found, you can turn to reliable hard drive data recovery software for help.
EaseUS Data Recovery Wizard is a great choice when it comes to recovering data from a corrupted, formatted, or inaccessible USB flash drive. Unlike MediaRECOVER., EaseUS data recovery tool works better to recover USB files cross platforms:
- Support Windows XP, Vista to the latest Windows 10
- Support data recovery on both Windows and Mac platforms.
- Recover files from data loss scenarios, including deleting, formatting, partition loss, OS crash, virus attack, etc.
Download EaseUSEaseUS Data Recovery Wizard, connect your Kingston USB drive to PC, and follow the tutorial below to bring all your files back now.
How to Recover Lost Data from Kingston USB Drive — Guide
When it’s ready, launch the software and follow the guide below to recover photos, videos, documents, and other types of files from the storage drive., pictures, documents, videos,
Step 1. Choose the USB drive to scan
Launch EaseUS Data Recovery Wizard and choose your USB drive where you lost important files. Click «Scan» to start.
Step 2. Check and preview USB drive data
When the scanning is finished, you can quickly locate a specific type of file by using the Filter feature as well as the Search option.
Step 3. Restore flash drive data
After checking and finding lost USB drive files, click «Recover» to restore them. You shall save the found files to a safe location on your PC rather than to your USB drive.
Recover Kingston Flash Drive with MediaRECOVER
* Only for Win 7 and earlier users
Being one of the largest independent manufacturers of memory products, Kingston is a trustworthy brand for global users. Its USB flash drives are particularly popular among young students and office workers. Every storage device has a limited lifespan, and this is acknowledged by all of us. We have to do something right to prolong its life. That’s why all manufacturers suggest users try not to abruptly remove a USB flash drive from a connected computer.
As investigated, like what you read on all hot forums, over a half USB flash drive users lost data due to improper removal. They frequently plugin and plug off the removable disk without safe ejection. As a result, the next time when they try to open the USB flash drive on the computer, it’s not responding at all. Sometimes, Windows sends an error message: «The disk drive is not formatted. Do you want to format it now?»
For Kingston users, MediaRECOVER is exclusively designed for you. It’s a complete digital image and file recovery utility, to recover 250 file types. It’s a great flash drive recovery tool for Kingston customers, but not always. It’s out of optimization for a long time. The operating system of MediaRECOVER is Windows 7, Windows Vista™, Windows XP® (SP1, SP2, SP3).
Step 1. Downloading and Installing MediaRECOVER.
Step 2. Download the program and install the software on your computer.
Step 3. Plugin the Kingston memory or storage device that contains the files you want to recover to your computer.
Step 4. Select a scan option from the main menu. Both the Basic Scan and Advanced are available.
Step 5. Choose the files you want and click «Save» to recover files to another drive on the computer.
Video Tutorial: How to Recover Data from Kingston USB Flash Drive
Сегодня рассмотрим ремонт флеш накопителя Kingston DT101 G2 32 GB. В этой статье вы найдете инструкцию и программное обеспечения для восстановления для флеш накопителей (usb флешек) на контроллере BR6998 от компании Broadway, а также подробный алгоритм для диагностики неисправности usb накопителя (флешки). А теперь обо всем по порядку, начнем с теории.
Внимание! Все манипуляции Вы осуществляете на свой риск и страх!
Из чего состоит USB флеш накопитель.
Мы знаем множество известных производителей, которые производят флешки. Так нам всем знакомы: Kingston, Transcend, Silicon Power, Mirax, Toshiba, Sandisk, Verbatim, и.т.д. Однако, думаю, что все понимают, что в большинстве случае указанные производители не делают электронные компоненты для производства флешек, а закупают их у других производителей. Несмотря на то, что сама флешка не очень большая, она состоит из множества электронных деталей, но при этом ее конструкция достаточно примитивная.
Так при производстве флешки производитель закупает следующие электронные компоненты:
— usb коннектор;
— контроллер памяти;
— флеш- память для хранения ваших будущих файлов;
— печатная плата;
— мелкие электронные компоненты: резисторы, кварцевые резонаторы, светодиоды led, итд;
— пластиковый корпус.
Обычно, при ремонте флешки чаще всего выходит из строя мелкие электронные компоненты, а именно резисторы на плате, а также глюки и сбои контроллера и флеш памяти.
Аппаратный или программный ремонт флеш накопителя (Флешки).
Ремонт флешки может быть как аппаратный, программный, так и комбинированный. При аппаратном ремонте необходимо разобрать флешку и заменить электронный компонент на печатной плате при помощи паяльной станции. При программном ремонте разбирать накопитель не требуется, достаточно скачать и установить нужное программное обеспечение для работы с контроллером памяти, установленном именно в вашей модели флешки! Комбинированный ремонт сочетает в себе аппаратный и программный ремонт.
В целом, алгоритм ремонта USB флеш накопителя следующий:
1) Нужно понять, определяется ли флешка в операционной системе и какая собственно с ней проблема. Подключаем и смотрим. Здесь у нас может быть несколько вариантов неисправностей:
— флешка не определяется в системе, совсем не определяется. Нет звука подключения и нет световой индикации на самой флешке. Это самый плохой вариант, в большинстве случаев — это связанно с аппаратной проблемой компонентов. Обычно перегорает транзистор на плате. После его замены флешка оживает. Также могут выгорать дорожки или выходить из строя другие компоненты;
— при подключении флешки она не издает звуков и на ней не мигает лампочка (обратите внимание, что световые индикаторы установлены не на всех флешках!), она также не определяется в системе, но сервисная утилита видит контроллер флешки, а это значит, что есть шанс восстановить накопитель без перепаивания компонентов;
— при подключении флешки слышен звук подключения и в след за ним звук отключения, то есть она включилась и сразу выключилась и так повторяется до бесконечности с интервалом в несколько секунд, доступа к флешке у нас конечно же нет. В этом случае, она у нас скорей всего не будет определяться в системе, но флешка будет видна в сервисной утилите, а в этом случае у нас имеются все шансы на ее восстановление;
— при подключении usb накопителя мы слышим звук и она подключается и даже видится в системе, но при этом если мы попытаемся зайти на флешку у нас не получится. При просмотре свойств флешки, мы увидим, что емкость флешки нулевая. Объем не определится, будет именно пустая флешка. Отформатировать ее не получится, получим ошибку. В данном случае, скорей всего у нас глюк с флеш памятью. С большой вероятностью контроллер накопителя определится сервисной утилитой и мы сможем восстановить нашу флешку;
— при подключении флешки она определяется и даже открывается, можно скопировать информацию с флешки, но записать на нее ничего нельзя, так как получим ошибку. Если попробуем ее отформатировать, то также получим ошибку. В итоге мы имеем флешку, с которой можем только считывать информацию, но ничего не сможем записать. В этом случае, обязательно скопируйте важные файлы с флешки и сохраните в более надежном месте! С очень высокой вероятностью флешку можно восстановить с помощью сервисной утилиты.
2. После того как мы определили проблему, нам необходимо проверить, видит ли сервисная утилита контроллер нашей флешки. Здесь начинается самый сложный момент! Необходимо понять, какой именно контроллер установлен в нашем накопителе и подобрать к нему сервисную утилиту, которая в последствии прошьет флешку и восстановит ее работу. Нужно узнать производителя и модель контроллера. Если мы подберем неправильную сервисную утилиту, то она просто не увидит нашу флешку!
Возможно, вы очень удивитесь, узнав что в абсолютно одинаковых с виду флешках могут быть совершенно разные контроллеры управления флеш памятью! Как же нам узнать, какой контроллер установлен в нашей флешке? Самый простой вариант — разобрать флешку и прямо на чипах посмотреть маркировку как контроллера, так и флеш памяти. Однако, это сложный способ, но самый достоверный! Второй вариант, с помощью утилит ChipGenius v4.19.1225 и ChipEasy v1.5.6.6 EN. Запускаем и смотрим какой именно установлен контроллер в нашем накопителе. Однако, частенько эти программы не могут определить, какой именно установлен контроллер, именно поэтому все равно приходится разбирать накопитель и смотреть маркировку на чипах.
В нашем случае, у нас usb накопитель от компании Kingston DT101 G2 32GB. Узнать модель контроллера с помощью утилит не получилось, поэтому аккуратно разбираем накопитель и смотрим маркировку чипа контроллера. Итак у нас BR6998, это чип от компании Brodway. Переходим к следующему этапу: поиск сервисной утилиты под наш контроллер!
3. Заходим на сайт usbdev.ru и в поиске забиваем модель нашего контроллера BR6998 и смотрим результаты. Может оказаться, что для вашего контроллера не окажется сервисной утилиты на данном сайте. В этом случае Вам не повезло. Возможно, у Вас очень новая флешка и сервисной утилиты под этот контроллер еще не появилось. В этом случае нужно подождать несколько месяцев, после чего повторить попытку поиска, так как скорей всего автор добавит новые сервисные программы под ваш контроллер. Также можно самостоятельно попробовать найти утилиту на других ресурсах в интернете, но это связано с риском закачать вирусы или прочий мусор. Нам повезло, и мы нашли нужную нам утилиту: Broadway BRMPTool BR6998 160125A. Качаем и распаковываем архив с программой, после чего запускаем.
4.Запускаем программу, дважды нажав на BRMPTool.exe. Usb накопитель, который нам нужно отремонтировать, он уже должен быть подключен к компьютеру. Лучше всего подключать накопитель к задней панели компьютера к портам серии usb 2.0, так как именно с этими портами обеспечивается наилучшая совместимость. При открытии программы мы видим 16 ячеек, в одной из которых имеется наш накопитель (см. скриншот ниже). Если накопитель подключен к usb порту, но не отображается в сервисной утилите, это может говорить о том, что:
— наш накопитель сломан и для восстановления понадобится аппаратный ремонт. То есть нужно будет перепаивать элемент на плате флешки. Обычно перегорают транзисторы на плате. В этом случае нужно проверить на короткое замыкание элементы на плате, нет ли обрывов дорожек, измерить сопротивление транзисторов, проверить проходит ли питание 5v до контроллера, прозванивается ли контроллер по шине данных. В рамках данной статьи, мы не будем рассматривать как это делается, а будем заниматься именно программным ремонтом ;
— накопитель заглючил, и можно попробовать перевести либо контролллер, либо память на контроллере в режим теста, замыкая на чипе специальные контакты. В этом случае флешку также необходимо будет разобрать, чтобы подобраться к чипам памяти флеш накопителя. В нашем случае именно этот способ помог нам вывести флешку из комы;
— у нас контроллер не BR6998, а какой-то другой и поэтому сервисная утилита не видит контроллер. В этом случае внимательно смотрим, что указанно на чипе контроллера и пытаемся найти подходящую сервисную утилиту конкретно к вашему контроллеру!
5. Как я и сказал в предыдущем пункте, мы не будем заниматься аппаратным ремонтом флешки, а только программным с элементами аппаратного ремонта. В нашем случае флешка сразу не определилась в сервисной программе. В итоге флешку разобрали, прозвонили и проверили сопротивления и много чего еще. На удивление, все с ней было хорошо! Поэтому мы решили перевести ее в тестовый режим, так как предположили, что произошел глюк, из за которого она не определялась сервисной программой! И это нам помогло, она определилась.
Перевод флешки в тестовый режим
Перевод флешки в тестовый режим может помочь в тех случаях, когда флешка отказывается определяться в виндовс или сервисной утилите. Обычно такие случаи происходят после программных сбоев контроллера или микросхем флеш памяти после небезопасного извлечения флешки. Хорошую статью о том, как перевести контроллер и флеш память в тестовый режим, можно почитать на usbdev.ru.
Теперь расскажу касательно нашего случая с usb накопителем Kingston DT101 G2 32 GB. Напомним, что он работает на контроллере Broadway BR6998 и памяти Toshiba TH58TFG7DDLTTA2D_983A949376510000_02_ST ( на самом чипе можно увидеть маркировку FT16B0806T2-66 S1604-2937615, по ней я почему-то не нашел, что это память от Тошибы).
Найти, как перевести контроллер Broadway BR6998 в тестовый режим, не получилось, но был найдем способ, как перевести флешку в тестовый режим при замыкании шины данных флеш памяти.
Для этого находим наш флеш накопитель и замыкаем 29 и 30 контакт на памяти иголкой или тонкой отверткой. Необходимо замкнуть контакты и одновременно включить флешку в компьютер, а после 2 секунд разомкнуть. Обычно после этого можно услышать звуковой сигнал из виндовс о том, что подключено новое устройство к порту usb компьютера. После того как флешка определилась, открываем сервисную утилиту и приступаем к прошивке.
6. Открываем BRMPTool и видим нашу флешку. Нажимаем setting и получаем схему с прошивками, на которой снимаем все галочки и оставляем только ту, которая соответсвует размеру нашей флешки, в данном случае у нас 32 Гб, соответсвенно оставляем галочку только на Bin 1 32000 MB.
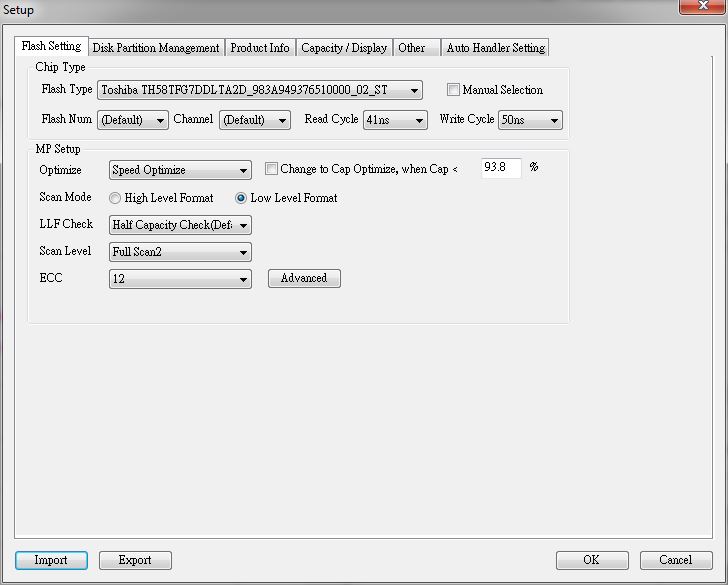
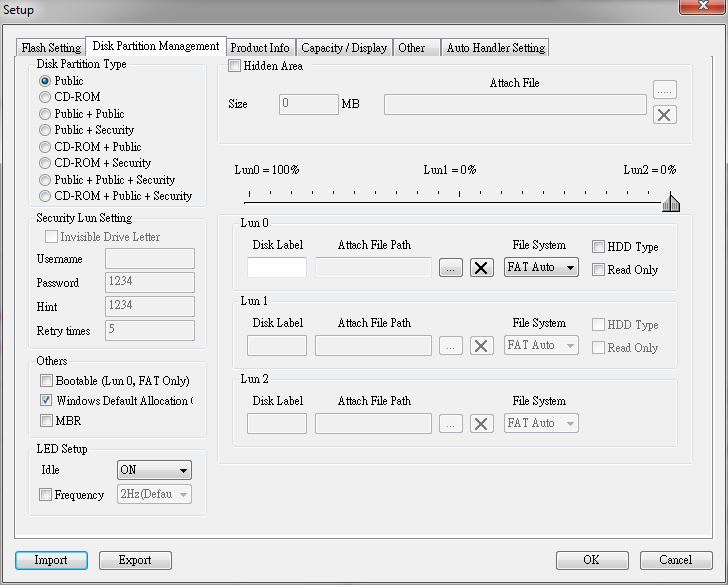
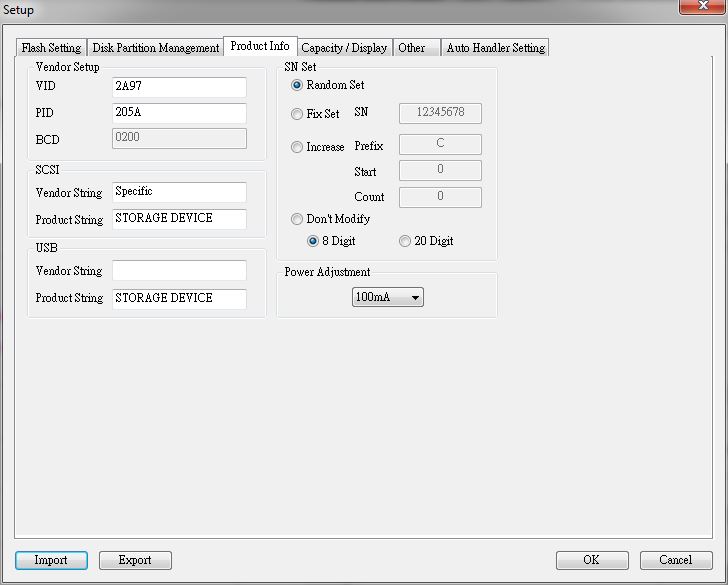
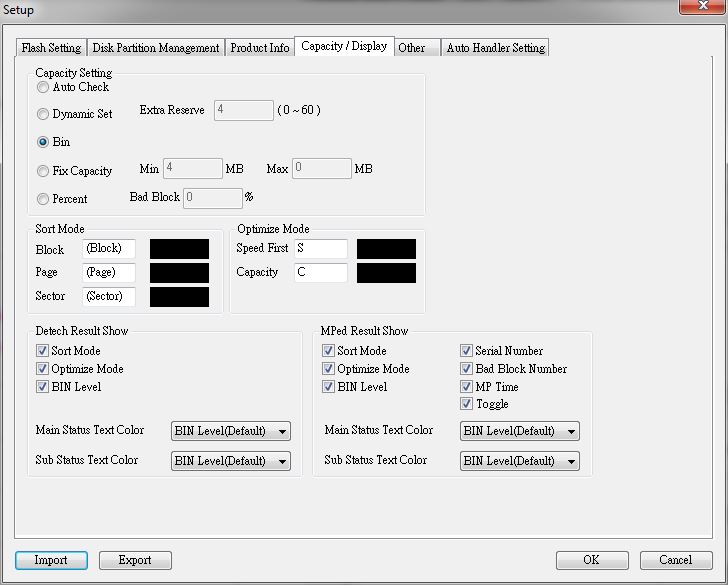
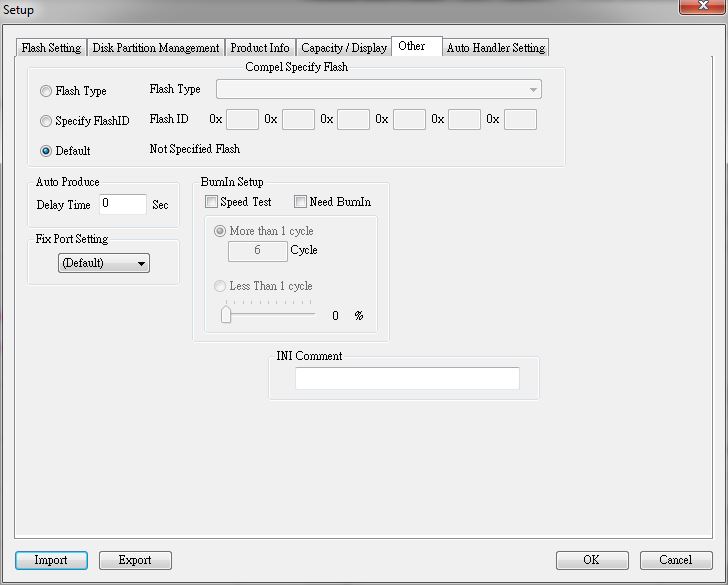
Далее все остальные параметры оставляем по умолчанию и нажимаем ок, и в главном меню программы нажимаем Start MP. Теперь нужно запастись терпением и подождать. В нашем случае ждать пришлось чуть больше трех часов, после этого флешка была готова к работе. Можно конечно поэкспериментировать с настройками и исправить интересующие параметры. Я попробовал исправить некоторые параметры и после этого прошил флешку, после этого она не работала, пришлось шить по новой, уже ничего не менял.После этого все работало отлично, как на запись, так и на чтение. Аккуратно склеил пластиковый корпус супер клеем. Ремонт окончен.
В заключение скажем только то, что сам процесс восстановления usb флешки не такой сложный. Самое главное — точно узнать, какой у вас стоит контроллер и к нему подобрать нужную сервисную утилиту! Конечно, бывают случаи, когда для вашего контроллера не выложили в открытый доступ сервисной утилиты, однако, забросив флешку в ящик на пару месяцев, можно попробовать снова, так как к этому времени вполне возможно выпустят нужную утилиту для прошивки вашего контроллера. Возможно данная статья получилась весьма сумбурная, но мы попытались изложить все варианты поломок и как с ними бороться, надеемся, что данная статья будет полезна многим пользователям, которым необходимо восстановить свои флеш накопители. Мы также выражаем благодарность сайту usbdev.ru, так как без них у нас вряд ли получилось что-то отремонтировать и разобраться.
Программное обеспечение для прошивки usb-накопителем.
Скачать сервисную утилиту Broadway BRMPTool BR6998 160125A.
Скачать ChipGenius v4.19.1225
Скачать ChipEasy v1.5.6.6 EN
Примеры по определению контроллеров флеш накопителей программами ChipGenius v4.19.1225 и ChipEasy v1.5.6.6 EN.