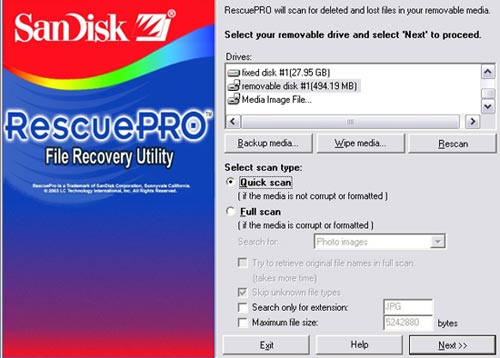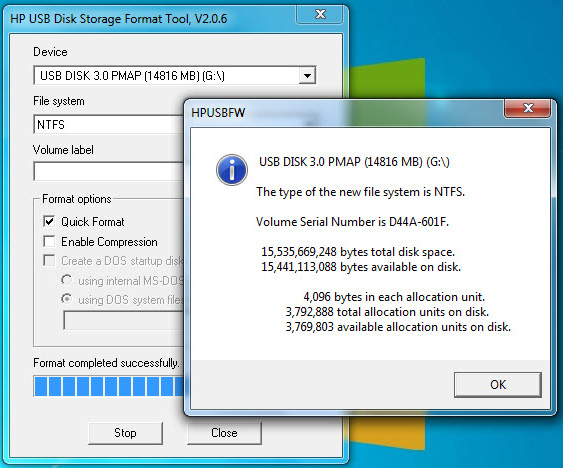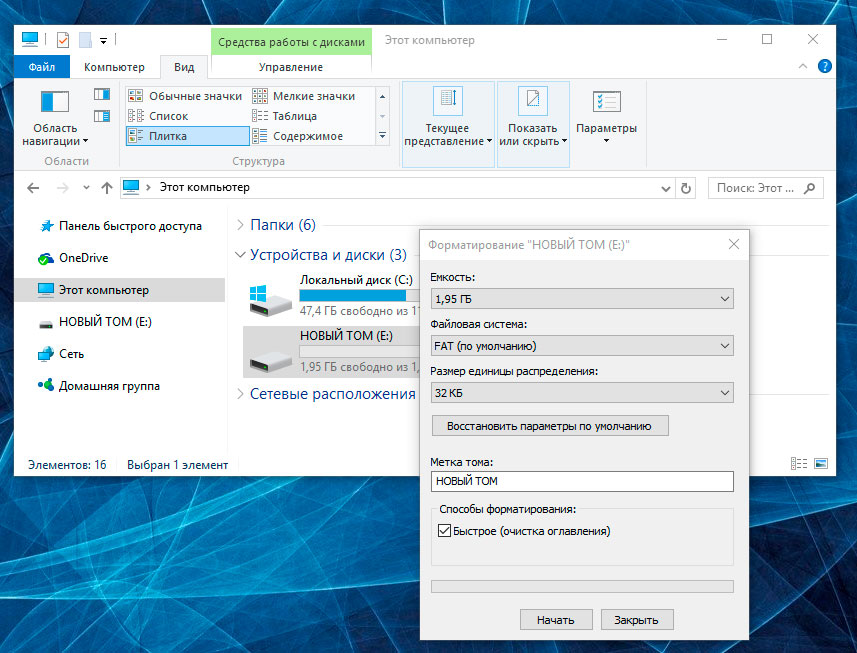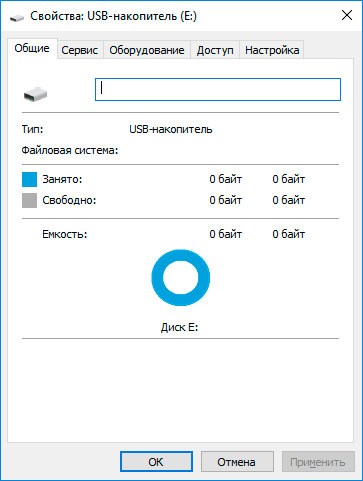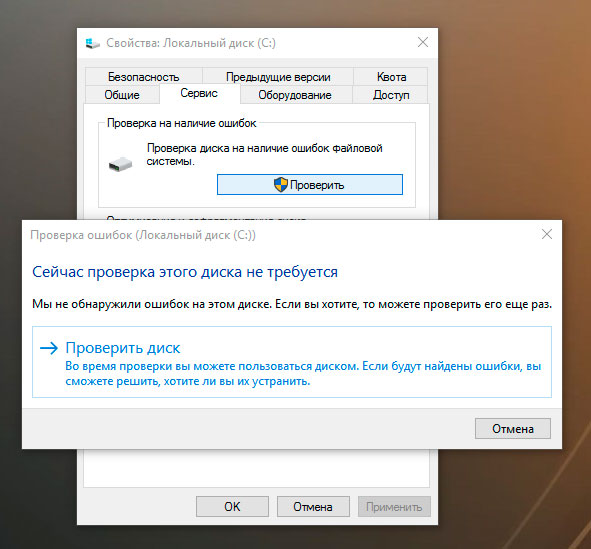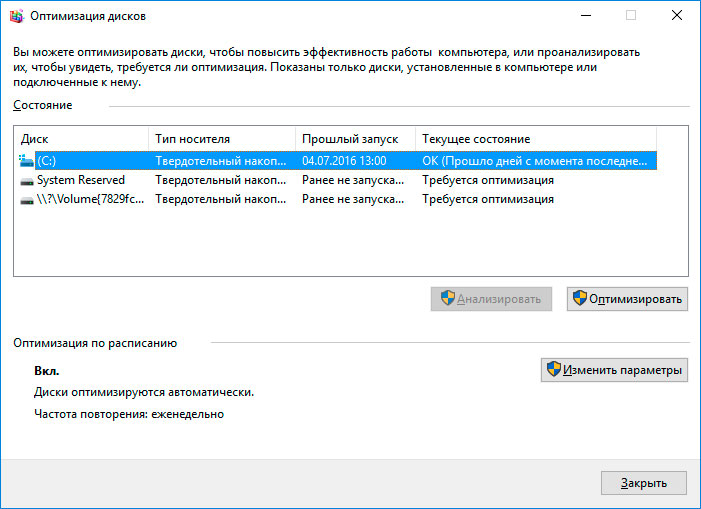Are you faced with the problem of the SanDisk SD card not showing up, recognizing by phone or PC? Try the methods here to fix it and recover data.
| Workable Solutions | Step-by-step Troubleshooting |
|---|---|
| Fix 1. Repair the SD card not working or not detecting | Method 1. Apply SD card repair software…Full steps Method 2. Update driver and format it into NTFS…Full steps |
| Fix 3. Recover the SanDisk SD card data for free | Step 1. Run free SD card recovery software Step 2. Scan the SD card Step 3. Select files and recover…Full steps |
Problem: SanDisk SD card not found by phone or PC
«My SD card was working flawlessly in the past few days. Suddenly, I go into my media on my phone today and it shows nothing. I go into my phone settings and it says there is no memory card detected. I tried SD cards from three other friends and they all registered fine on my phone so that isn’t the issue. I then tried my SD in my laptop and the laptop won’t even recognize I inserted a memory card. What could I do? This is a pressing matter because I need one of those videos off of my SD card by next week.»
This is a snippet we picked up on forums.sandisk.com, one customer’s SD card has a seriously malfunctioning problem, and soon this post was followed by other old and new customers. They all have this common question, why is my SanDisk memory card not working as it was? And mostly, they are using types like SanDisk Extreme Pro/Plus micro SD/SDHC/SDXC card, and a small Digital camera group is using XQD card.
No matter how large capacity you’re using, the minimum 2GB/4GB to medium 32GB/64GB/128GB to maximum 256GB/512GB, it’s the same consequence when the memory card is reading, detected or recognized by a device. You cannot take pictures, install apps, transfer files to the computer or simply cannot open the SD card.
Fix SanDisk SD card not working or detected in Windows 10/8.1/8/7
To repair not working or undetectable SanDisk memory card, you have two choices here. You follow either one to restore the SanDisk memory card into reusable again.
Method 1. Run a disk checkup to repair SanDisk memory card failed error
You can try CMD order to run a disk check to fix all internal errors on SanDisk memory card so to repair the card. Or you can directly run a free partition manager software for help.
Option 1. Use free partition manager software to check and repair SanDisk memory card
If you prefer simple methods, you can simply apply EaseUS Partition Master Free with its Check partition feature to repair SanDisk memory card now:
Option 2. Run CMD command to check and repair SanDisk memory card
Note that the CMD CHKDSK command will erase all data on the SanDisk memory card. So make sure that you recover data from the SD card first with reliable EaseUS Data Recovery Wizard.
Step 1: Press Windows + X keys to bring up a dialogue, and click Command Prompt (Admin)
Step 2: Type: chkdsk /f c: (replace c with a drive letter of your external hard drive). Hit Enter to let the checking process to run.
Step 3: When it’s finished, type: exit and hit Enter to finish the process.
Most of the time, to check and repair bad sectors and file system corruption on the SanDisk SD card will revive the memory card, make it appear on the phone, camera or PC normally. If it’s still not working, and it’s invisible in Windows Disk Management or Windows command prompt, move on the next method.
Method 2. Update SanDisk memory card driver and format it into NTFS
Step 1: Update SanDisk memory card driver
- Open «Computer» and choose «System Properties».
- In the taskbar on the left, click «device manager» and next to «USB controller» click «+».Then you’ll see a yellow exclamation mark.
- Right-click and choose «update driver software», then click «automatically search for driver software online».
Step 2: Format and reset SanDisk memory card to NTFS/FAT32
If updating driver makes it appear in Disk Management but shows invalid, unallocated or something else wrong, you can try to format it into NTFS or FAT32 so that the computer can recognize it eventually. (You can RECOVER DATA before or after performing a quick format)
- In Windows 10/8.1/8/7, press Windows + R keys and type diskmgmt.msc to open Disk Management.
- You can then right-click on SanDisk memory card and select «Format».
- Then you can set file system NTFS or FAT/FAT32 for your SanDisk memory card.
Video Tutorial of Repairing Not Working or Undetectable SD Card
Here is a video tutorial guide that you can also follow to repair the not working or not detected SD card on your own. Let’s see:
How to Recover data from not working SanDisk memory card free
When your SanDisk memory card, USB drive, external hard drive or SD card, etc storage devices become inaccessible, undetectable, or unrecognized, don’t do anything to your device. Keep it safe and then follow the below steps to recover important data.
Download professional data recovery software
Professional EaseUS Data Recovery Wizard software — EaseUS Data Recovery Wizard is highly recommended for you. Activate the full version for restoring unlimited data from SanDisk memory card or other storage devices. You can download it for free right here.
Recover data from SanDisk memory card
When SanDisk memory card is not working or not detectable, don’t worry. EaseUS Data Recovery Wizard can help you scan, display and restore all data with ease.
Step 1. Select the SD card to scan
- Download and install EaseUS Data Recovery Wizard on your Windows PC.
- Use the proper way to connect your SanDisk/Lexar/Transcend SD card to the computer.
- Open EaseUS SD card recovery software and choose SD Card Recovery on the left panel. All connected drives will display here. Select your SD card and click «Scan».
Step 2. Check for scan results
- Wait for the scanning process to complete.
- Specify one or several file types to show up, like Pictures, Videos, Documents and so on.
- Click «Preview» to check if they are the wanted files.
Step 3. Recover SD card data
- Preview the recovered files and click «Recover».
- Choose a different location to save the recovered files instead of the original SD card.
Флешка — один из вариантов успешного хранилища контента, который требуется для выполнения производственных задач, так и для организации собственного досуга. Флешки могут иметь достаточные объёмы, позволяя пользователю накапливать большие объёмы полезной информации, видео и фото. К сожалению, случается и так, что это надёжное хранилище в один прекрасный момент выходит со строя, не позволяя впоследствии ни скачивать записанный материал, ни, безусловно, записывать новый.
С помощью специальных утилит можно реанимировать накопитель Sandisk.
Опытные пользователи знают, что существуют специальные программы, при помощи которых удаётся восстановить флешку, вернуть ей работоспособность, а также при необходимости восстановить ранее записанные на неё файлы.
К сожалению, флешка Сандиск при решении такой задачи является не самым удачным примером, поскольку производитель не сопроводил её специальными программами по восстановлению. По этой причине иногда приходится поусердствовать, пошерстить просторы интернета, прежде чем найти полезные советы и уж, тем более, нужные программы. Но не спешите разочаровываться, всё небезнадёжно, на самом деле можно воспользоваться некоторыми программами, которые помогут успешно восстановить флешку Sandisk.
Способы восстановления флешки
Существует несколько вариантов программного обеспечения, позволяющих решить проблему с восстановлением вашей флешки Sandisk. Мы предлагаем вам попробовать возможности нескольких утилит. Пусть вас не смущает, что одна из них не ориентирована на флешки Sandisk, а вторая вовсе является платной. Эти незначительные препятствия можно легко устранить и подстроить утилиты под себя, достигая обозначенной цели.
Утилита SanDisk RescuePRO
Утилиту SanDisk RescuePRO можно рассматривать в качестве отличного инструмента, при помощи которого удаётся восстанавливать съёмные носители Sandisk. Удивительно, название этой утилиты практически соответствует названию съёмного носителя, но производители этих двух продуктов совершенно разные и не имеют между собой ничего общего. Однако поскольку для нас наиглавнейшей проблемой является найти программу, которая поможет восстановить флешку, то историю создания утилиты SanDisk RescuePRO и её производителей можно опустить.
Итак, первоначально закачайте её к себе на компьютер. Это можно сделать с разных источников, но чтобы вы не обременяли себя лишними дополнительными хлопотами, предлагаем вам зайти на сайт компании LC Technology International. На этом сайте найти и скачать такую утилиту будет проще всего. Хотя придётся выполнить и некоторые требования. В частности, вам нужно будет ввести персональные данные, указав свой электронный ящик, на который придёт ссылка для скачивания утилиты.
Вернее, первоначально вы закачаете архив с программой. Разархивируйте его и проинсталлируйте саму программу. В большинстве случаев утилита имеет англоязычный интерфейс, поэтому мы подсказываем вам, что найти следует кнопку с надписью «Wipe media».
Нажав на эту кнопку, вам будет предложено выбрать съёмный носитель, который вы желаете подвергнуть форматированию. Выбирайте, указывайте путь к нему и запускайте этот процесс, по завершении которого вся информация исчезнет с носителя, а сам накопитель будет восстановлен.
Вот так просто вернуть работоспособность съёмному носителю, если вами будет скачана и проинсталлирована такая программа восстановления флешки Sandisk.
Программа Formatter Silicon Power
Если у вас прекратила работать флешка Sandisk, программа восстановления карт памяти Formatter Silicon Power может попытаться вернуть её к «жизни», только, к сожалению, не во всех случаях. Ознакомьтесь с инструкцией к программе Formatter Silicon Power. В ней чётко прописано, что она работает со всеми съёмными носителями, которые имеют контроллеры PS2251-03.
СОВЕТ. По этой причине, если вы подключили к компьютеру свою нерабочую флешку, а программа не желает её видеть и выполнять какие бы то ни было действия, значит, с таким типом флешек программа не работает. Придётся вам воспользоваться иными вариантами решения проблемы.
Если же после подключения съёмного носителя и запуска Formatter Silicon Power, окно программы открылось, вам повезло, значит, можно попытаться вернуть работоспособность вашего цифрового накопителя. Для этого нужно просто нажать на кнопку «Format», всё остальное программа сделает самостоятельно, вам просто нужно дождаться завершения её действий.
Программа USB Disk Storage Format Tool
Ещё одним неплохим вариантом восстановления цифровых накопителей является программа USB Disk Storage Format Tool. Эта программа выигрывает ещё и тем, что позволяет не только форматировать флешку, восстанавливая её работоспособность, но и проверять накопитель, сразу исправляя обнаруженные ошибки.
После того как вы проинсталлируете программу, откройте её. В открывшемся диалоговом окне в верхней части в строке «Device» выберите свою флешку. В средней части открытого окна установите галочку в чекбоксах возле строк «Correct errors», «Scan drive» и «Check if dirty».
СОВЕТ. Важно понимать, для чего вы устанавливаете эти галочки. В частности, подтверждая необходимость выполнения параметра «Correct errors», вы высказываете пожелания относительно исправления обнаруженных ошибок.
Параметр «Scan drive» ориентирует программу на проведение сканирования вашего съёмного накопителя, а параметр «Check if dirty» предназначен для проверки флешки, даже если она повреждена. Теперь просто кликните по кнопке «Check disk», после этого запустится автоматический процесс исправления выявленных ошибок, восстановления работоспособности вашего съёмного носителя.
К сожалению, если по завершении работы программы ваша флешка так и не будет определяться компьютером, значит, тогда придётся вновь запустить программу, но в этот раз кликнуть по кнопке «Format Disk». По завершении процесса в большинстве случаев флешку удаётся восстановить, вдохнув в неё вторую «жизнь».
На просторах интернета можно найти и другие способы восстановления работоспособности флешек этой модели. Можно, конечно, воспользоваться и альтернативными программами, предварительно досконально изучив рекомендации относительно их использования.
Итак, вы смогли убедиться в том, что процесс восстановления флешек не такой и сложный, как это может показаться первоначально несведущим. При чётком следовании всех рекомендаций отформатировать съёмный накопитель удаётся каждому.
Работа с ПК предполагает обмен данными, который не всегда можно реализовать посредством интернет. Поэтому большинство пользователей используют флешки для резервного копирования или переноса файлов. Высокая скорость записи и доступная цена только добавляют им популярности. Другая разновидность флеш-накопителей – карты памяти – широко используется в смартфонах, цифровых камерах и других гаджетах. Но флешки, как любые сложные устройства, могут поломаться. Чаще поломка носит программный, а не аппаратный характер, что обеспечивает достаточно простое восстановление работоспособность карты или флешки.
-
Причины выхода флешки из строя
-
Восстановление флешек и SD-карт путем форматирования
-
Восстановление путем прошивки контроллера
-
Восстановление карт памяти
Читать основной способ о том как восстановить флеш карту
Причины выхода флешки из строя
Самой распространенной причиной, по которой выходит из строя накопитель, является его небезопасное извлечение из порта USB. Если вытащить накопитель во время процесс чтения или записи, возможен сбой файловой системы. Считают: если файлы на флешке закрыты и не запущено процессов копирования с (или на) флешку, то ее можно смело доставать из порта. Однако работать с файловой системой накопителя могут фоновые программы, антивирусы или, наоборот, зловредное ПО. Поэтому полностью безопасно извлечь флешку SanDisk можно лишь после нажатия пиктограммы «Безопасное извлечение устройства» на панели задач и выбора карты памяти в списке USB устройств, подключенных к компьютеру. Чтобы предотвратить проблемы работы SD и флеш-карт, следует аналогично поступать и с подключенным к ПК гаджетами (смартфонами, фотоаппаратами).
Восстановление флешек и SD-карт путем форматирования
Это самый простой и быстрый способ, применимый когда ОС распознает вставленное устройство и позволяет запустить форматирование. Это действие вполне осуществимо без сторонних утилит. Отформатировать можно как флешку, так и карту памяти SanDisk, вставленную в картридер. Запускается процедура просто: щелчок правой кнопкой на флеш-устройстве и выбор пункта меню «Форматирование».
После этого остается выбрать тип файловой системы, способ форматирования и нажать кнопку «Начать».
Если стандартный способ не помогает, можно использовать утилиту HDD Low Level Format Tool. Она выполняет низкоуровневое форматирование любых дисковых накопителей, поэтому пользоваться ею надо осторожно: при неверном выборе диска можно отформатировать HDD вместо флешки.
Еще один вариант – восстановление программой HDD Regenerator. Утилита может восстановить поврежденные сектора на флеш-накопителе и HDD и поддерживает низкоуровневый формат файловой системы SD карты. Также с ее помощью возможно «спасение» данных, потерянных в результате ошибочного форматирования диска.
Восстановление путем прошивки контроллера
Чтобы прошить контроллер, необходимо установить его точную модель флешки SanDisk и скачать ПО для прошивки. Это можно сделать по VID и PID носителя. Определить их легко. Единственное условие – компьютер должен распознать вставленное оборудование. Не обязательно как накопитель, достаточно определения в качестве USB-устройства.
Для определения кодов устройства этого заходим в «Диспетчер устройств», выбираем «запоминающее устройство для USB» и открываем его свойства. Коды VID и PID видны в разделе «Сведения» после выбора в выпадающем меню пункта «Коды (ID) оборудования».
Двух полученных кодов достаточно, чтобы на сайте FlashBoot.ru найти необходимые утилиты для прошивки контроллера. Зная название программы, нетрудно найти ее через поисковик и скачать. Утилит для прошивки существует много, даже для флешек одного производителя (SanDisk) существует несколько программ прошивки. Использовать данные приложения легко, все управление осуществляется одной-двумя кнопками, поэтому запутаться в них сложно. Если причина поломки была в прошивке, вы получите рабочую флешку. Некоторые утилиты обеспечивают восстановление прошивки контроллера без удаления данных и форматирования SD карты. В этом случае следует сохранить данные, а сам флеш-диск отформатировать перед дальнейшим использованием.
Если утилита не сработала, можно найти другую более соответствующую вашей модели накопителя. Иногда приходится перебрать 2-3 утилиты, прежде чем флешка заработает.
Восстановление карт памяти
При неисправности карт памяти (SD, микро-SD), можно попробовать отформатировать их в другом гаджете. Если формат не дал результата – не отчаивайтесь. Стоит попробовать несколько устройств, так как все они отличаются параметрами работы с картой памяти. По моему опыту, с проблемами карт памяти отлично справляются именно топовые модели разных брендов.
Карты памяти, в отличии от флешек, не имеют VID и PID. Восстановление путем подбора на основе этих данных «персональной» программы нереализуемо. Для низкоуровневого форматирования карт SanDisk можно использовать универсальные программы – SD Formatter, HDD Low Level Format Tool.
Важно: восстановление карт памяти не следует проводить, используя встроенный картриадер. Он не предназначен для работы с неисправными micro-SD и их форматирования. Лучше использовать продвинутую USB-модель картриадера.
Если такого устройства нет, его можно купить (картриадеры недорогие) или попросить на время у знакомого.
И помните, что никакой флеш-накопитель, независимо от цены, не дает гарантии сохранения ваших файлов. Любое устройство может поломаться в самый неподходящий момент, навсегда уничтожив содержимое. Поэтому не надо «класть яйца в одну корзину». Обязательно делайте резервные копии карт памяти и важных данных флешек в облачном сервисе, на жестком диске или DVD. Только так можно обезопасить важную информацию. Чем больше резервных копий – тем меньше вероятность необратимой утраты файлов.
Помогла статья? Оцените её
Загрузка…
Skip to content
Ремонт и восстановление данных флешки SanDisk
Восстановление данных в 2020: полное руководство

Ремонт и восстановление данных флешки SanDisk
Ищите как восстановить данные флешки SanDisk? Проблемы с работоспособностью или ошибки флешки SanDisk стали причиной утери данных? Всегда ли такие данные утеряны безвозвратно или существуют способы, с помощью которых их ещё можно восстановить? Отремонтируйте носитель информации, исправьте ошибки, приводящие к сбою в работе, и восстановите утерянные данные самостоятельно.
Если необходимо восстановить жесткий или внешний диск (HDD, SSD или SSHD), карту памяти или USB флешку, в первую очередь вам необходимо подсоединить устройство к компьютеру. Если вы хотите восстановить данные с автомобильного регистратора, телефона, фото или видео камеры, аудиоплеера, вы должны извлечь карту памяти и подключить ее к стационарному компьютеру. Вы можете опробовать данную инструкцию и для внутренней памяти устройств, если после подключения вы видите свое устройство в папке Мой компьютер как флешку.
Программа для восстановления флешки SanDisk
В случаях, когда c флешки SanDisk удалены файлы и стандартными средствами операционной системы вернуть их не предоставляется возможным, наиболее действенным способом будет использование Hetman Partition Recovery.
Для этого:
-
Загрузите программу, установите и запустите её.
-
По умолчанию, пользователю будет предложено воспользоваться Мастером восстановления файлов. Нажмите кнопку «Далее», программа предложит выбрать диск, с которого необходимо восстановить файлы.
-
Дважды кликните на диске и выберите тип анализа. Укажите «Полный анализ» и ждите завершения процесса сканирования диска.
-
После окончания процесса сканирования вам будут предоставлены файлы для восстановления. Выделите нужные и нажмите кнопку «Восстановить».
-
Выберите один из предложенных способов сохранения файлов. Не сохраняйте восстановленные файлы на диск, с которого эти файлы были удалены – их можно затереть.
Восстановите данные флешки SanDisk после форматирования или удаления раздела
Ищите как восстановить файлы флешки SanDisk после форматирования? Следуйте инструкции:
- Загрузите Hetman Partition Recovery, установите и запустите его. После запуска в левой колонке основного окна программа обнаружит и выведет все физические диски, а также доступные и недоступные разделы и области на дисках.
- Дважды кликните на диске или области файлы из которой необходимо восстановить и выберите тип анализа.
- Выберите «Полный анализ» и дождитесь завершения процесса сканирования диска.
- После окончания процесса сканирования вам будут предоставлены файлы для восстановления. Выделите нужные и нажмите кнопку «Восстановить».
- Выберите один из предложенных способов сохранения файлов. Не сохраняйте файлы на диск, с которого эти файлы были удалены – их можно затереть.
Восстановите данные удаленного раздела
Ищите как восстановить файлы c удаленного раздела флешки SanDisk? Следуйте инструкции:
- Загрузите Hetman Partition Recovery, установите и запустите его. После запуска в левой колонке основного окна программа обнаружит и выведет все физические диски, флешки или карты памяти. Список физических устройств расположен после логических дисков.
- Дважды кликните на физическом устройстве, с которого был удален раздел.
- Укажите «Полный анализ» и дождитесь завершения процесса сканирования.
- После сканирования вам будут предоставлены файлы для восстановления. Выделите нужные и нажмите кнопку «Восстановить».
- Выберите один из предложенных способов сохранения файлов. Не сохраняйте файлы на диск, с которого они были удалены – их можно затереть.
Восстановите системный раздел с помощью LiveCD
Если нет возможности подключить жесткий диск с утерянным или повреждённым системным разделом к другому компьютеру, можно восстановить такой раздел запустив компьютер с помощью LiveCD – альтернативной портативной версии операционной системы. Для этого:
- Найдите и скачайте подходящий вам LiveCD на CD/DVD-диск или USB-накопитель.
- Подключите LiveCD к компьютеру и включите его. Компьютер автоматически загрузится с LiveCD.
- Скопируйте файлы c системного раздела на другой носитель информации.
Восстановите данные системного раздела на другом компьютере
В случае утери системного раздела, осуществить загрузку компьютера невозможно. Поэтому:
- Изымите или отключите жесткий диск с утерянным системным разделом из компьютера.
- Подключите данный HDD к другому компьютеру.
- Убедитесь, что ваш жесткий диск правильно определяется другим компьютером.
- Осуществите действия, указанные в предыдущем пункте.
SMART параметры флешки SanDisk
Крупные производители жестких дисков включают технологию S.M.A.R.T. в свои жесткие диски. S.M.A.R.T. анализирует множество механических атрибутов. Анализ многих из них даёт возможность зафиксировать неправильную работу диска до момента его полного отказа, а также причину его отказа.
Но несмотря на то, что S.M.A.R.T. позволяет определить будущие проблемы, большинство из них невозможно предотвратить. Таким образом S.M.A.R.T. – это технология, которая часто служит для предупреждения о скором выходе диска из строя. Значения S.M.A.R.T. нельзя исправить, и тратить время на это нет необходимости.
Каждый производитель жестких дисков устанавливает пороговое значение для той или иной операции. При нормальных обстоятельствах, такое пороговое значение никогда не превышается. В обратном случае – мы сталкиваемся с ошибкой.
Есть 256 значений, каждое из которых имеет своё ID. Некоторые ошибки и предельные значения критичны. Они не имеют решения. Единственным решением есть замена жесткого диска, сразу же после обнаружения такой ошибки.
Критичные SMART ошибки не имеют способа их исправления. Если не заменить жесткий диск, то окно с ошибкой будет появляться вновь и вновь. Единственным оправданным действием в таком случае будет сохранение данных из ещё доступных секторов диска. Если предупреждение об ошибке осуществится, диск станет недоступным ни для одной из программ. Поэтому необходимо предпринять шаги по сохранению ваших данных.
Восстановите файловую систему флешки SanDisk
Если файловую систему флешки SanDisk определить не предоставляется возможным – отформатируйте устройство.
Файловая система флешки SanDisk определяется как RAW
Иногда операционная система не может определить структуру файловой системы (например, FAT или NTFS). Если посмотреть свойства такого устройства,
то его файловая система будет определяться как RAW. В этом случае Windows предлагает отформатировать диск.
Существует утилиты, которые специализируются на восстановлении RAW диска, однако мы рекомендуем остановиться на универсальном
решении — Hetman Partition Recovery. Эта функция включена в нее как дополнительная, вам нужно только запустить программу и запустить анализ такого диска.
Запустите команду CHKDSK
В некоторых случаях файловую систему флешки SanDisk можно восстановить с помощью команды CHKDSK.
- Запустите Командную строку от имени Администратора.
- Введите команду “chkdsk D: /f” (вместо D: – введите букву необходимого диска) и нажмите ENTER.
- После запуска команды, запустится процесс проверки и исправления ошибок на диске или устройстве, это может вернуть работоспособность файловой системе.
Найдите битые сектора и ошибки, сделайте дефрагментацию
Просканируйте диск на наличие ошибок и битых секторов, и исправьте их
Запустите проверку всех разделов жесткого диска и попробуйте исправить найденные ошибки. Для этого:
- Откройте папку «Этот компьютер».
- Кликните правой кнопкой мышки на диске с ошибкой.
- Выберите Свойства / Сервис / Проверить (в разделе Проверка диска на наличие ошибок).
В результате сканирования обнаруженные на диске ошибки могут быть исправлены.
Проведите дефрагментацию диска
- Откройте папку «Этот компьютер» и кликните правой кнопкой мышки на диске.
- Выберите Свойства / Сервис / Оптимизировать (в разделе Оптимизация и дефрагментация диска).
- Выберите диск, который необходимо оптимизировать и кликните Оптимизировать.
Примечание. В Windows 10 дефрагментацию / оптимизацию диска можно настроить таким образом, что она будет осуществляться автоматически.
Ремонт флешки SanDisk
Важно понимать, что любой из способов устранения ошибок флешки SanDisk – это всего лишь их виртуальное устранение.
Часто невозможно полностью устранить причину возникновения ошибки, так как устройство требует ремонта.
Для устранения поломки или замены деталей и микросхем флешки SanDisk, можно обратится в сервисный центр.
Стоимость работы в таком случае будет многократно превышать стоимостью вышедшего из строя диска или карты памяти.
Это имеет смысл делать только в случае необходимости восстановления важных данных.
Резервное копирование флешки SanDisk
Существует несколько решений для создания резервных копий данных:
- Встроенные в операционную систему приложения. Microsoft Windows предоставляет способы резервного копирования данных, которые предполагают сохранение файлов и данных на внешних или встроенных носителях информации. Все современные версии Windows уже включают в себя возможность создания резервной копии необходимых файлов или всего жесткого диска, в случае необходимости. Предоставляемые Windows функции являются полными и самостоятельными, и направлены на то чтобы у вас не возникала необходимость пользоваться сторонними сервисами или программами.
- Копирование данных вручную. Всегда можно воспользоваться старым проверенным способом создания резервной копии данных – ручное копирования данных на внешний носитель информации. Это долго, но, если вы работаете с небольшим количеством данных, такое решение может оказаться для вас вполне приемлемым.
- Онлайн сервисы. В последнее время всё большую популярность приобретает наиболее современный способ резервирования данных – это многочисленные онлайн сервисы. Компании, которые обеспечивают резервирование ваших файлов прямиком в интернете. Небольшое установленное на компьютере фоновое приложение, создаёт копии необходимых данных и сохраняет их на удалённом сервере. Однако, предоставляемы такими компаниями объёмы для хранения ваших файлов в бесплатной версии не позволяют использовать их как комплексное решения. Часто предлагаемое для резервирования данных место не превышает 10 ГБ, соответственно говорить о создании резервной копии всего жесткого диска не приходится. Такие сервисы скорее нацелены на резервирование отдельного количества файлов.
- Создание образа диска. Это наиболее полное решение для создания резервной копии данных, которым пользуются продвинутые пользователи. Данный способ предполагает использование сторонней программы для создания образа всего диска, который может быть развёрнут в случае необходимости на другом носителе информации. С помощью данного решения, можно в короткий промежуток времени получить доступ ко всем данным которые находились на диске в момент его резервирования: документам, программам и медиа файлам.
Модели флешки SanDisk на 64gb, 32gb, 16gb, 8gb, 4gb, 2 gb:
- Extreme;
- Ultra;
- Cruzer;
- Connect;
- iXpand;
- Dual;