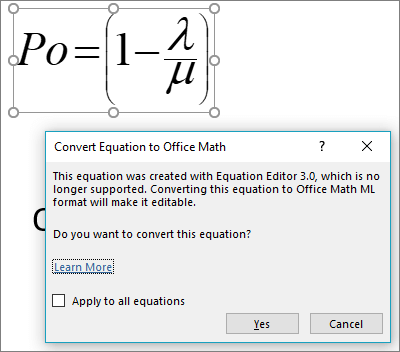Как преобразовать формулу?
Чтобы начать преобразование, нужно дважды щелкнуть формулу или выбрать ее и нажать ввод. При этом вы получите запрос на преобразование этой формулы (и всех других уравнений в этом файле) в формат OMML.
Примечание: Это нужно сделать только для формул, созданных в редакторе формул (Майкрософт).
Будет ли уравнение преобразовано успешно?
В большинстве случаев формула должна преобразовываться нормально. Вы можете увидеть некоторые различия в формате, например немного другой шрифт или интервал, и если вы использовали цвета в формуле, может потребоваться повторно использовать цвета после преобразования.
Исключением является то, что конвертер формул не поддерживает длинное деление. Если формула содержит длинное деление, лучше воссоздать его, а не преобразовывать из старого формата.
Я дважды щелкнул, но не получаю запрос на преобразование формулы
Если вам не будет предложено преобразовать, это может быть вызвано несколькими причинами.
-
Формула может быть уже в поддерживаемом формате, например OMML, и не требует преобразования.
-
Конвертер формул доступен только Office 2019 г. и Microsoft 365 сборке 16.0.10730 или более поздней.
-
Файл может иметь более старый формат, например .DOC, .PPT или .XLS. Сохраните файл в современном формате Office Open XML, нажав файл >Сохранить как (или Сохранить копию, если он хранится в OneDrive или SharePoint) и сохраните новую копию файла в формате Office Open XML (.DOCX, .PPTX или .XLSX).
-
Если файл является общим и его редактирует другой пользователь, то при двойном щелчке уравнения откроется диалоговое окно, в которое можно узнать, что преобразование не может быть сделано, пока файл редактирует несколько пользователей. После того как другие пользователи выйдите из файла, вы сможете преобразовать любые уравнения.
Как преобразовать формулу?
Конвертер формул доступен только для Microsoft 365 или Office 2019 г. Уравнения должны отображаться правильно, но для их редактирования потребуется:
-
Обновив Microsoft 365 Office 2019, можно использовать конвертер формул.
-
Скачайте и установите MathType из Wiris. В MathType есть бесплатная 30-дневная пробная версия, после которой вы можете приобрести ее, если она вам по-прежнему понадобится.
|
Как в Ворде (Word) изменять формулы и их шрифт (название шрифта, размеры и т.п.)? Если вам требуется изменить формулу в документе Ворд, то достаточно сделать следующее: 1) Щёлкнуть левой кнопкой мыши внутри области, в которой находится формула. 2) После этого появится возможность редактировать элементы вашей формулы, также станет активным конструктор формул, с помощью которого можно добавить новые символы и структуры. Чтобы выйти из режима конструктора, достаточно щелкнуть мышкой в любом месте документа. Теперь о том, как изменить шрифт в формуле. Для изменения размера шрифта, цвета, начертания достаточно щёлкнуть на формуле правой кнопкой мыши и в контекстном меню выбрать «Шрифт». В появившемся окне задаём нужные параметры и нажимаем «ОК». Другой способ — раздел «Шрифт» на панели инструментов «Главная». А если вы захотите поменять стандартный шрифт с Cambria Math на какой-то другой (например, Times New Roman), то изначально это сделать не получится — шрифт так и останется Cambria Math. Решить эту проблему можно так: Выделяем формулу (или сразу несколько формул) и на панели «Конструктор» выбираем тип формулы не «Профессиональный», а «Обычный текст». В результате этого формула немного поменяет свой внешний вид, и будет можно менять шрифт у неё. Если в вашем документе Ворд формулы выглядят как рисунки (и при этом изменить их нельзя), то проблема может быть в следующем: 1) Формулы были созданы изначально в MS Word 2007 и выше, а вы пытаетесь открыть и отредактировать их через MS Word 2003. 2) Также возможна ситуация, что ваш документ сохранен в формате «Документ Word 97-2003», а при его открытии в более поздних версиях Ворда формулы отображаются в виде рисунков. В этом случае можно пересохранить документ в более новом формате — «Документ Word». Если редактирование по-прежнему невозможно, то попробуйте открыть документ в MS Word 2003. модератор выбрал этот ответ лучшим Алиса в Стране 3 года назад Так, у нас два вопроса, как изменить саму формулу в Ворде и как изменить шрифт этой формулы, его размер и т.д. Начнем с самой формулы. Формула в Ворде всегда расположена в какой-то области, чтобы формула стала доступной для редактирования, нам надо как-бы войти в эту область, сделать ее активной, чтобы получить доступ к редактированию формулы. Для этого просто два раза нажимаем на эту область мышью. Когда мы это сделаем, у нас наверху в панели управления появляется новая позиция «Конструктор», а над ней появится надпись «Работа с формулами»: Теперь у нас активна и область, где мы можем редактировать формулу и конструктор, откуда мы можем вставить новые символы или структуры. Когда мы сделаем с нашей формулой все, что нам нужно, мы просто выйдем из режима конструктора, нажав мышью на любую область нашего документа вне области формулы. Теперь изменение шрифта формулы и других параметров. Щелкаем на области формулы ПКМ, появляется меню, в котором надо выбрать позицию «Шрифт», появится окошко, где можно поменять шрифт формулы, изменить его размер и т.д., выбрав все это, нажимаем кнопку ОК. 127771 3 года назад В новых версиях программы Microsoft Word проблем со вставкой формул в документ не имеется. Чтобы в документ добавить формулу (у меня версия 2010), нужно будет зайти в раздел «Вставка , далее найти подраздел «Символы» и открыть «Формулы», как представлено на рисунке ниже: После этого появляется «Конструктор», где можно будет создать формулы. Изменить шрифт формулы можно будет, как обычный текст. Если говорить про Microsoft Word 2003, то с созданием формул были небольшие проблемы. Приходилось работать в специальной надстройке Microsoft Equation. На некоторых версиях ее не было, возникали проблемы с этим. Марина Вологда 3 года назад Мне часто приходится менять формулы в Ворд. Так как они у меня сделаны уже составленной формулой и я их только вставляю, а данные в самой формуле и цифры меняю при необходимости. Деаю я это следующим образом. 1) Возьмем в тексте такую формулу: 2) Наводим курсив на на формулу и нажимаем левую кнопку мышки. Формула высветится синей рамкой. 3) Далее правую кнопку. Выйдет меню, ищем пункт «Объект Формула», справа появятся подпункты, выбираем «Изменить». 4) Появляется вверху вкладка, из нее выбираете нужные символы и вставляете на место тех, которые надо заменить. 5) Потом нажимаете «ок» и сохраняете изменения. Для меня такой способ является самым простым. Бархатные лапки 3 года назад Для начала разберемся как изменить формулу в Ворд. Кликаем левой кнопкой по области, в которой находиться формула. Перед нами появляется конструктор формул и мы можем начать редактировать формулу. После того как мы изменили формулу нажимаем щелкаем мышкой. Теперь о том как изменить шрифт: Для начала нажимаем правой кнопкой мышки по формуле. Перед нами высветится меню, выбираем пункт «Шрифт», далее нам нужно выбрать понравившейся шрифт и нажать «ОК». В документе Word формулы занимают определенное поле ( пространство ). Для того, чтобы нужную формулу откорректировать в это поле требуется зайти: левой кнопкой мышки щелкаем по самой формуле, активируем поле формулы, в результате становится активным конструктор формул. После этого вносим необходимые изменения ( новые символы и так далее ). Когда коректировка закончена, чтобы выйти из конструктора, просто нужно щелкнуть мышью в любом месте нашего вордовского документа вне формулы. Иногда возникает необходимость поменять шрифт в формуле. Для этого уже правой кнопкой мыши щелкаем по формуле. В открывшемся контестном меню выбираем пункт Шрифт, затем нужные нам варианты ( размер и прочее ). Не забываем сохранить произведенные изменения, нажав на OK. KritikSPb 3 года назад Для изменения формулы в Ворде нужно щелкнуть по ней, после этого появится раздел формул, в котором и выбираем необходимые параметры. Бывает и такое, что формула выглядит картинкой. Редактирование ее посложнее, но попробовать можно. Для начала проверяем, в каком ворде сохранен ваш файл, ведь редактировать формулы позволяет конфигурация 2007 года и моложе. Если ваш файл сохранен в старом формате, то пересохраняем его в более новом ворде. Бекки Шарп 3 года назад Формула, которую нам надо отредактировать находится на листе. Нам нужно активировать эту область с формулой. Наводим курсор и активируем ( два раза щелкаем на мышкой). Сразу появляется закладка «работа с уравнениями». В активированной области меняем любые значения и добавляем различные структуры по необходимости. Сохраняем. Outline 3 года назад Возможность создания и изменения формул в Word является интегрированной. Рассмотрим, как можно это делать. Открываем Word и выбираем «Новый документ» или открываем имеющийся файл. Затем переходим во вкладку «Вставка». Далее в группе «Символы» нажимаем кнопку «Формула» (в более старых версиях Word будет кнопка «Уравнение») И, с помощью выпадающего меню, выбираем нужную формулу. Выбранная Формула меняется следующим образом:
Lucky Strike 2019 3 года назад Формула меняется просто, нужно только кликнуть на ячейке с ней, а потом в строке (сверху на вордовском листе), где она записана, можно менять что вам нужно. Аккуратно делайте, чтобы все корректно было. Можно использовать и конструктор формул, если сама формула увесистая, так удобнее. Шрифт меняем тоже находясь на выделенной ячейке с формулой, просто выбираем нужный на панели вверху и все. Знаете ответ? |
Редактирование формул и стилей
В статье по созданию формул (См. Создание формул) мы рассмотрели 2 варианта создания формул: с помощью редактора и добавления через вкладку Уравнения на вкладке Вставка.
В этой небольшой статье мы рассмотрим, как изменять формулы и как настраивать их стили.
Первый вариант — Редактор формул
В статье по созданию формул мы набирали формулы двумя разными способами. В редакторе мы набирали следующую формулу (рисунок 1):
Рисунок 1
Чтобы изменить формулу, набранную в простом редакторе, нужно на нее щелкнуть дважды левой кнопкой мыши (рисунок 2):
Рисунок 2
Как набирать формулы, описано в статье Создание формул. Здесь же нам понадобятся Стиль и Размер. Собственно, изменение стиля и размера символов в этом редакторе не составляет труда.
Рассмотрим, как будет выглядеть окно форматирования стиля. Для этого на вкладке Стиль в открывшемся меню выберем пункт Определить (рисунок 3):
Рисунок 3
После этого появится окно редактора стиля (рисунок 4):
Рисунок 4
Итак, мы видим на рисунке выше редактор Стиля. Тут все довольно просто. Выбираем необходимый шрифт для нужного стиля (Текст, функция, переменная и т.д.), выбираем формат (начертание) символов, отметив нужное галочкой, или ничего не выбрав. Нажимаем ОК.
Для тренировки можно написать любую формулу и попробовать изменять шрифт и начертание на то, которое вас устроит.
Также поступим со вкладкой Размер. В открывшемся меню выберем Определить, после чего откроется окно редактора размера (рисунок 5):
Рисунок 5
Выбираем для каждого индекса и символа нужный размер, и нажимаем ОК.
Вот таким способом редактируются формулы в этом простом редакторе.
Второй вариант — Изменение формул, набранных через вкладку Уравнение
Чтобы вызвать редактор формул, нужно также левой кнопки мыши нажать на формулу. Для примера мы набирали следующую формулу (рисунок 6):
Рисунок 6
После вызова редактора формула будет выглядеть так (рисунок 7):
Рисунок 7
Теперь рассмотрим, как же изменить шрифт в этом типе формул. Если просто выделить уравнение, вызвать правой кнопкой контекстное меню и выбрать шрифт, либо зайти через вкладку Главная на ленте, выбрать шрифт и поменять, то шрифт не изменится и будет стандартный Cambria Math.
Чтобы иметь возможность изменить шрифт, нужно нажать на уравнение, после чего на ленте откроется вкладка Коструктор, и нажимаем на вкладку Обычный текст (рисунок 8):
Рисунок 8
После этого, выделив формулу, можно изменять ее шрифт и размер, как и для обычного текста.
Также в этом редакторе есть возможность сохранять нужные вам формулы, чтобы в дальнейшем заново их не набирать. Для этого нужно нажать на нужную формулу, и выбрать Сохранить как новое уравнение (рисунок 9):
Рисунок 9
После чего откроется окно, как на рисунке 10:
Рисунок 10
На указанном выше рисунке заполняем нужные нам поля, и нажимаем кнопку ОК. Формула в коллекции готова.
В данной статье мы рассмотрели, как форматировать формулы в текстовом редакторе Word в двух вариантах на тот случай, если кто-то пользуется версией 2003.
Для остальных версий мы рассмотрели возможность изменения шрифта, как для любого другого текста, а также способ сохранения формулы для добавления ее в коллекцию формул с возможностью дальнейшего использования.
Как в офисе.
MS Word 2010 в момент своего выхода на рынок был богат на нововведения. Разработчики этого текстового процессора сделали не только «косметический ремонт» интерфейса, но и внедрили в него немало новых функций. В числе таковых оказался и редактор формул.
Подобный элемент был доступен в редакторе и ранее, но тогда он был лишь отдельной надстройкой — Microsoft Equation 3.0. Сейчас же возможность создания и изменения формул в Ворде является интегрированной. Редактор формул перестал использоваться как отдельный элемент, так что вся работа над формулами (просмотр, создание, изменение) протекает непосредственно в среде программы.
Как найти редактор формул
1. Откройте Word и выберите «Новый документ» или просто откройте уже имеющийся файл. Перейдите во вкладку «Вставка».
2. В группе инструментов «Символы» нажмите кнопку «Формула» (для Ворд 2010) или «Уравнение» (для Word 2016).
3. В выпадающем меню кнопки выберите подходящую формулу/уравнение.
4. Если необходимого вам уравнения нет в списке, выберите один из параметров:
- Дополнительные уравнения с сайта Office.com;
- Вставить новое уравнение;
- Рукописное уравнение.
Более подробно о том, как создавать и изменять формулы, вы можете прочесть на нашем сайте.
Урок: Как в Ворде написать формулу
Как изменить формулу, созданную с помощью надстройки Microsoft Equation
Как было сказано в начале статьи, ранее для создания и изменения формул в Word использовалась надстройка Equation 3.0. Так вот, созданную в ней формулу можно изменить только с помощью той же надстройки, которая из текстового процессора от Майкрософт, к счастью, тоже никуда не делась.
1. Кликните дважды по формуле или уравнению, которое нужно изменить.
2. Выполните необходимые изменения.
Проблема заключается лишь в том, что расширенные функции создания и изменения уравнений и формул, которые появились в Ворд 2010, не будут доступны для аналогичных элементов, созданных в более ранних версиях программы. Для устранения этого недостатка следует преобразовать документ.
1. Откройте раздел «Файл» на панели быстрого доступа, и выберите команду «Преобразовать».
2. Подтвердите свои действия, нажав «ОК» по запросу.
3. Теперь во вкладке «Файл» выберите команду «Сохранить» или «Сохранить как» (в таком случае не меняйте расширение файла).
Урок: Как отключить режим ограниченной функциональности в Word
Примечание: Если документ был преобразован и сохранен в формате Ворда 2010, добавленные в него формулы (уравнения) будет невозможно отредактировать в ранних версиях этой программы.
На этом все, как видите, запустить редактор формул в Microsoft Word 2010, как и в более свежих версиях этой программы, совсем несложно.
Как вставить формулу в Word: подробная инструкция с примерами для новичков
В студенческие годы мне тяжело давалась работа с текстом, лабораторные и особенно курсовые проекты. Курсовую по программированию мне возвращали 3 или 4 раза из-за недоработок именно в тексте, а не в программе. Я терпеть не могла этот Word и требования к оформлению документов: то поля не такие, то шрифт, то отступы.
Но времена меняются, и сейчас текстовый редактор от компании Microsoft стал моим лучшим помощником, и я с радостью поделюсь с вами навыками работы в нем. Мы уже говорили о том, как делать таблицы и гиперссылки в тексте, а сегодня разберемся, как вставить формулу в Word, отредактировать ее и перенести в другое место, создать свои шаблоны для упрощения работы.
Зачем и кому нужны формулы
Конечно, не все функции текстового редактора нужны каждому пользователю. Их очень много, и вряд ли кто-то из нас владеет всеми. Мне, например, редко приходится делать сноски внизу документа, но если вы пишете книгу, то без них не обойтись.
Работа с формулами нужна не только студентам и тем, кто пишет научные работы по математике, физике или химии. На самом деле иногда нужно поставить значок градуса, добавить верхний или нижний индекс в самом простом тексте для широкого круга читателей. Можно обойтись без стандартных функций программы, набрать текст вручную, но выглядеть это будет некрасиво и непрофессионально.
Многие простые и не очень задачи решаются при помощи вставки формул в документ, поэтому, я думаю, эта опция полезна для всех.
Как добавить формулу в Word
Расположение и название функций отличаются в разных версиях программы. У меня недавно появился Office 2019, и я буду показывать все действия на его примере. Если у вас более ранние выпуски текстового редактора, то повторяйте за мной, но будьте внимательны, названия и внешний вид пунктов меню могут немного отличаться. Я об этом еще скажу.
Чтобы добавить формулу, установите курсор в нужное место документа и отправляйтесь во вкладку “Вставка” или “Вставить” основного меню.
Теперь справа в панели инструментов находим опцию “Символы”, нажимаем на нее и выбираем раздел “Уравнение”.
Примечание: в Word 2007 и 2010 эта функция называется “Формула”, а в выпусках 2013, 2016 и 2019 годов – “Уравнение”.
После этого появится специальная рамка для ввода математического выражения, и мы окажемся в новой вкладке “Конструктор”, где отображаются все доступные шаблоны для работы с формулами в Word.
Давайте рассмотрим простой и довольно распространенный пример. Мне нужно написать площадь помещения в квадратных метрах. Чтобы сократить единицы измерения, нам понадобится верхний индекс.
Я пишу текст, затем иду во вкладку “Вставка”, “Символы”, “Уравнение”, выбираю опцию “Индекс” и кликаю по соответствующему моей задаче варианту. Затем ввожу букву “м” и верхний индекс “2” в появившееся на экране поле.
Еще одна популярная задача – это корректное отображение значка градусов, когда мы пишем температуру воздуха или чего-то еще. Снова идем в меню “Вставка”, “Символы”, “Уравнение”. Чтобы написать нужный текст, нам понадобится перечень встроенных математических символов.
Находим нужный нам значок и кликаем по нему.
Основные возможности редактора формул
Мы рассмотрели с вами самые простые примеры использования редактора уравнений. Давайте теперь подробнее остановимся на доступных опциях. Добавляем новую формулу и смотрим на меню вкладки “Конструктор”.
Слева есть вкладка “Уравнение”, в ней собраны стандартные математические выражения и дополнительные материалы с сайта office.com. Просмотрите их, возможно, какие-то шаблоны вам пригодятся, и не надо будет набирать их вручную.
В том же левом углу есть опция, которая позволяет написать выражение вручную, как в тетради, а редактор сделает из нашей “писанины” печатные символы. Классная функция, но пока не до конца доработана, так что будьте внимательны. Если требуется строгое оформление документа, лучше все-таки набрать уравнение с использованием встроенных операторов или подправить его при необходимости.
С доступными математическими символами мы уже знакомились, тут есть весь необходимый набор: от сложения и умножения до знака бесконечности и оператора “не равно”.
Чтобы раскрыть полный перечень и выбрать соответствующую категорию букв и знаков, нажмите сначала на стрелочку вниз, а затем на надпись “Основные математические символы”.
Идем дальше вправо по панели инструментов. Теперь посмотрим, какие типичные выражения встроены в программу:
- простые дроби;
- значения с одинарными и двойными индексами, что позволяет легко сделать не только математическую или физическую, но и химическую формулу;
- кубические, квадратные и любые другие корни;
- обычные, двойные, тройные и контурные интегралы (о последних я, к счастью, мало что знаю, а вы?);
- операторы суммы, произведения и пересечения (последний, насколько я понимаю, применяется для множеств);
- всевозможные скобки, которые позволяют, например, записывать системы уравнений;
- тригонометрические функции;
- диакритические знаки, которые могут быть вам знакомы, если вы изучали логику или дискретный анализ в институте;
- логарифмы и пределы;
- различные операторы, отличные от стандартных “умножить”, “сложить”, “равно”;
- матрицы – моя любимая тема из высшей математики.
Все эти шаблоны собраны в подразделе “Структуры”.
Создание своих шаблонов
Если вы часто набираете одни и те же математические выражения, то их можно внести в библиотеку вашего текстового редактора Word и в нужный момент вставить в документ за несколько секунд.
Для этого нажмите на треугольник рядом с готовой формулой и выберите пункт “Сохранить как новое уравнение”.
Дополните описание, если хотите, и подтвердите действие.
Теперь, чтобы ввести это выражение в другом месте текста, нажмите на слово “Уравнение” в левом углу панели инструментов, пролистайте вниз и найдите свой шаблон.
Как редактировать и перемещать готовые формулы
С созданием уравнений мы разобрались, переходим к редактированию. Чтобы изменить формулу, кликните по ней левой кнопкой мыши. Изменить параметры можно просто вручную, а если нужно воспользоваться встроенными функциями, то перейдите во вкладку “Конструктор”.
Чтобы изменить шрифт, выделить цветом формулу или внести другие изменения в ее внешний вид, используйте стандартный набор функций Word. Выделите объект и выберите подходящий инструмент во вкладке меню “Главная” на панели “Шрифт”.
Чтобы переместить готовое математическое выражение, есть 2 пути. Кликните по нему левой кнопкой мыши, затем, удерживая ее на 3 точках в левом углу, перетяните объект по документу. Следите за темной черной полосой, это курсор. Где он находится, там и появится формула, когда мы отпустим кнопку мыши.
Я чаще пользуюсь другим способом. Выделяю формулу и нажимаю “Ctrl + X”, чтобы вырезать ее. Затем перемещаю курсор в то место, куда нужно переместить уравнение, и использую комбинацию клавиш “Ctrl + V”.
Этот способ особенно хорош, если “тащить” выражение нужно далеко.
Как работать с формулами в таблицах
В текстовом редакторе можно делать и некоторые вычисления. Для этого мы создаем таблицу и заполняем ее данными. Затем идем во вкладку “Макет” и вставляем в нужную ячейку формулу.
Теперь выбираем функцию из предложенного стандартного набора. Я, например, хочу посчитать сумму элементов в столбце. Выглядеть формула будет так.
Какие действия доступны в таблицах Word:
- ABS – абсолютное значение числа;
- AND – проверка истинности выражения;
- AVERAGE – вычисление среднего арифметического значения;
- COUNT – подсчет количества элементов в диапазоне;
- DEFINED – показывает, правильно ли составлено выражение в скобках;
- FALSE – функция всегда возвращает 0;
- IF – проверка истинности условия;
- INT – округление до ближайшего целого числа;
- MAX – поиск наибольшего значения из заданных;
- MIN – определение минимального значения;
- MOD – нахождение остатка от деления;
- NOT – еще один оператор для проверки истинности выражения;
- OR – проверка на истинность хотя бы одного из двух условий;
- PRODUCT – произведение элементов;
- ROUND – округление с заданной точностью;
- SUM – сумма;
- SIGN – определяем, является ли число положительным или отрицательным;
- TRUE – проверка истинности выражения.
Заключение
Мы с вами разобрали основы работы с формулами, надеюсь, теперь создание подобных объектов в Word не вызовет у вас трудностей. Если все же попалась необычная задача, которую не получается решить стандартным набором инструментов, расскажите о ней в комментариях, я с удовольствием подумаю над ней и постараюсь помочь.
Сохраняйте статью в закладки и делитесь ей с друзьями в социальных сетях. Если эта тема актуальна для вас, то, думаю, придется не раз вернуться к этой инструкции, пока все основные шаги не останутся в памяти. Тогда вы сможете быстро и без ошибок записывать любые математические выражения в текстовом редакторе.
Подписывайтесь на новые материалы сайта iklife.ru, мы будем и дальше разбирать возможности программ из пакета Microsoft Office. Кроме того, у нас вы сможете найти статьи по другим интересным и актуальным темам.
А на сегодня у меня все. Если у вас все получилось, поздравляю! Если остались вопросы, пишите.
Проблема с редактированием формул в Word 2016
Сообщение о нарушении
Ответы (29)
* Попробуйте выбрать меньший номер страницы.
* Введите только числа.
* Попробуйте выбрать меньший номер страницы.
* Введите только числа.
-как давно возникла эта проблема;
-какие ваши действия предшествовали появлению этой проблемы;
-имеет ли проблемный файл защиту, если имеет то какую;
-какие действия вы уже предпринимали для решения этой проблемы;
-что написано в справке «Уведомления».
Сообщение о нарушении
2 польз. нашли этот ответ полезным
Был ли этот ответ полезным?
К сожалению, это не помогло.
Отлично! Благодарим за отзыв.
Насколько Вы удовлетворены этим ответом?
Благодарим за отзыв, он поможет улучшить наш сайт.
Насколько Вы удовлетворены этим ответом?
Благодарим за отзыв.
В ответ на запись пользователя Жук от 25 ноября, 2017
-недели две назад
-не могу точно сказать, ничего особенного не делал
-это относится к любым файлам, и не совсем понимаю, о какой защите вы говорите
-откатывал Word, переустанавливал
-как я могу посмотреть?
Сообщение о нарушении
Был ли этот ответ полезным?
К сожалению, это не помогло.
Отлично! Благодарим за отзыв.
Насколько Вы удовлетворены этим ответом?
Благодарим за отзыв, он поможет улучшить наш сайт.
Насколько Вы удовлетворены этим ответом?
Благодарим за отзыв.
В ответ на запись пользователя Игорек (live.com от 25 ноября, 2017
Удерживая нажатой клавишу Ctrl нажмите на любой файл Word, на запрос об открытии в защищённом режиме, нажмите кнопку «ДА». Проверьте и напишите результат.
Ждём от вас результат.
Сообщение о нарушении
Был ли этот ответ полезным?
К сожалению, это не помогло.
Отлично! Благодарим за отзыв.
Насколько Вы удовлетворены этим ответом?
Благодарим за отзыв, он поможет улучшить наш сайт.
Насколько Вы удовлетворены этим ответом?
Благодарим за отзыв.
В ответ на запись пользователя Жук от 25 ноября, 2017
Сообщение о нарушении
Был ли этот ответ полезным?
К сожалению, это не помогло.
Отлично! Благодарим за отзыв.
Насколько Вы удовлетворены этим ответом?
Благодарим за отзыв, он поможет улучшить наш сайт.
Насколько Вы удовлетворены этим ответом?
Благодарим за отзыв.
В ответ на запись пользователя Игорек (live.com от 25 ноября, 2017
Покажите скриншотом, что у вас написано в справке при нажатии на кнопку:
P.S. Для вас, так как необходим прямой доступ к вашему устройству с этой проблемой, правильнее пригласить IT-Специалиста из близлежащего к вам Сервисцентра, для оказания вам помощи в решении вашего вопроса.
Сообщение о нарушении
Был ли этот ответ полезным?
К сожалению, это не помогло.
Отлично! Благодарим за отзыв.
Насколько Вы удовлетворены этим ответом?
Благодарим за отзыв, он поможет улучшить наш сайт.
Насколько Вы удовлетворены этим ответом?
Благодарим за отзыв.
В ответ на запись пользователя Жук от 25 ноября, 2017
Сообщение о нарушении
Был ли этот ответ полезным?
К сожалению, это не помогло.
Отлично! Благодарим за отзыв.
Насколько Вы удовлетворены этим ответом?
Благодарим за отзыв, он поможет улучшить наш сайт.
Насколько Вы удовлетворены этим ответом?
Благодарим за отзыв.
В ответ на запись пользователя Жук от 25 ноября, 2017
Это сообщение может появиться, если файл сохранен с разрешениями. Разрешения (права доступа, привилегии) могут присваиваться файлам, папкам и большинству ресурсов, доступных через сеть (принтерам, общим папкам, файлам, базам данных, веб-сайтам и т. п.). При попытке пользователя открыть ресурс, для которого заданы разрешения, это сообщение появляется в том случае, если у пользователя нет соответствующих разрешений.
Разрешения устанавливаются для отдельных пользователей, групп пользователей или для конкретного компьютера. Как правило, это сообщение появляется при работе в сети, в которой администратором назначены разрешения для отдельных пользователей и групп; возможно, доступ к локальным ресурсам на компьютерах отдельных пользователей заблокирован вследствие применения этими пользователями локальных разрешений. Если пользователю не удается открыть ресурс на файловом сервере или на компьютере в сети, то, скорее всего, ему следует проверить настройки своей учетной записи и выяснить, имеются ли у него разрешения на доступ к указанному ресурсу. Если неизвестно, имеются ли у пользователя необходимые разрешения, ему следует обратиться к системному администратору или к владельцу компьютера, на котором расположен общий ресурс.
Как правило, это сообщение не появляется, если используемый диск отформатирован в системе FAT или FAT32. Это сообщение может появиться, если диски отформатированы в системе NTFS, HPFS или любой другой системе, позволяющей устанавливать разрешения для файлов.
Иногда на компьютере, предоставляющем пользователям доступ в сеть, утрачиваются сведения, необходимые для идентификации конкретного пользователя. В этом случае пользователь может только выключить компьютер и снова запустить его через тридцать секунд (выключение компьютера необходимо для очистки кэшированной информации на сетевой плате). При перезапуске сбрасываются сведения, используемые для проверки подлинности при предоставлении доступа к сети. Если эти действия не принесут успеха, обратитесь к администратору сети для восстановления учетной записи. Кроме того, учетная запись может быть преднамеренно отключена администратором сети.
Возможно также, что доступ к файлу, который вы пытаетесь открыть, ограничен с помощью управления правами на доступ к данным. Управление правами на доступ к данным — это альтернативный способ ограничения доступа к файлу, позволяющий авторам файлов ограничивать правку, копирование, печать и пересылку содержимого. Если на файл наложены ограничения и требуется получить доступ к его содержимому, следует обратиться к автору или владельцу файла с просьбой добавить вас в список пользователей, которым разрешен доступ к этому файлу.
Редактор формул
Редактор уравнений (Microsoft Equation 3,0) был добавлен в более ранние версии Word, но был удален из всех версий, указанных в общедоступном обновлении для 2018 января (ОБЩЕДОСТУПНОЕ обновление за), и заменен новым редактором уравнений.
Содержимое здесь описывает эту функцию для пользователей, которые установили это обновление.
Важно: Редактор уравнений 3,0 она была удалена из-за проблем с безопасностью в ее реализации. Пользователи, которые пытаются изменить формулу, созданную в редакторе уравнений 3,0, получат сообщение об ошибке «Microsoft Equation недоступен». Если вы установили шрифт «MT Extra» (если у вас нет шрифта, вы можете скачать его), вы увидите, что они будут отображаться в 3,0 редакторе уравнений в обычном режиме. Тем не менее, пользователи могут редактировать эти уравнения только путем загрузки программных средств Мастипе, предоставленных ВИРИС. Посмотрите, как мастипе классическое приложение для пользователей «редактор уравнений».
Вставка уравнения с помощью редактора формул
На вкладке Вставка в группе Текст нажмите кнопку Объект.
В диалоговом окне Объект откройте вкладку Создание.
В поле Тип объекта выберите значение Microsoft Equation 3.0 и нажмите кнопку ОК.
Измените уравнение с помощью символов, шаблонов и структур на панели инструментов Формула.
Чтобы вернуться к документу, в Word, Excel или Outlook щелкните в любом месте документа.
Чтобы вернуться к презентации в PowerPoint, в меню Файл редактора формул щелкните Выход и возврат к презентации.
Изменение уравнения с помощью редактора формул
Если вы использовали редактор формул для вставки уравнения, изменить его также можно с помощью этого редактора.
Дважды щелкните уравнение, которое вы хотите изменить.
Измените уравнение с помощью символов, шаблонов и структур на панели инструментов Формула.
Чтобы вернуться к документу, в Word, Excel или Outlook щелкните в любом месте документа.
Чтобы вернуться к презентации в PowerPoint, в меню Файл редактора формул щелкните Выход и возврат к презентации.
Вставка уравнения с помощью редактора формул
На вкладке Вставка в группе Текст нажмите кнопку Объект.
В диалоговом окне Объект откройте вкладку Создание.
В поле Тип объекта выберите значение Microsoft Equation 3.0.
Если редактор уравнений недоступен, возможно, потребуется установить его.
Установка редактора формул
Закройте все программы.
На панели управления щелкните Установка и удаление программ.
В поле Установленные программы выберите Microsoft Office 2007 и нажмите кнопку Изменить.
На странице Изменение установленного пакета Microsoft Office 2007. выберите команду Добавить или удалить компонентыи нажмите кнопку продолжить.
На вкладке Параметры установки щелкните индикатор развертывания (+) рядом с компонентом Средства Office.
Щелкните стрелку рядом с названием Редактор формул и выберите Запускать с моего компьютера.
Нажмите кнопку Продолжить.
После того как вы закончите установку редактора формул, перезапустите приложение Office, которое вы используете.
В диалоговом окне Объект нажмите кнопку ОК.
Измените уравнение с помощью символов, шаблонов и структур на панели инструментов Формула.
Чтобы вернуться к документу, в Word, Excel или Outlook щелкните в любом месте документа.
Чтобы вернуться к презентации в PowerPoint, в меню Файл редактора формул щелкните Выход и возврат к презентации.
Изменение уравнения с помощью редактора формул
Если вы использовали редактор формул для вставки уравнения, изменить его также можно с помощью этого редактора.
Дважды щелкните уравнение, которое вы хотите изменить.
Измените уравнение с помощью символов, шаблонов и структур на панели инструментов Формула.
Чтобы вернуться к документу, в Word, Excel или Outlook щелкните в любом месте документа.
Чтобы вернуться к презентации в PowerPoint, в меню Файл редактора формул щелкните Выход и возврат к презентации.
Сведения о том, как использовать встроенные уравнения с помощью кнопки » уравнение «, можно узнать в статье написание формулы или формулы.
6 потрясающих способа вставить формулу в ворд на всех версиях офиса
Зачем и кому нужны формулы
Конечно, не все функции текстового редактора нужны каждому пользователю. Их очень много, и вряд ли кто-то из нас владеет всеми. Мне, например, редко приходится делать сноски внизу документа, но если вы пишете книгу, то без них не обойтись.
Работа с формулами нужна не только студентам и тем, кто пишет научные работы по математике, физике или химии. На самом деле иногда нужно поставить значок градуса, добавить верхний или нижний индекс в самом простом тексте для широкого круга читателей. Можно обойтись без стандартных функций программы, набрать текст вручную, но выглядеть это будет некрасиво и непрофессионально.
Многие простые и не очень задачи решаются при помощи вставки формул в документ, поэтому, я думаю, эта опция полезна для всех.










С клавиатуры
Сделать дробь без использования формулы можно при помощи дополнительной секции клавиатуры. Достаточно в ходе набора текста нажать специальную клавишу и добавится знак деления – slash «/». И тогда дробное число будет выглядеть вот так 2/3.

Такой способ подойдет для предварительного набора текста и обозначения местоположения дроби. Для более серьезных документов, которые требуют оформления в соответствии с ГОСТ, можно воспользоваться инструментами ворд.
Обыкновенная дробь
Вставить обыкновенную дробь можно с помощью сочетания клавиш, зная код знака. В нашем случае пишем код знака 215B и удерживая Alt нажимаем на X (английская).
Как добавить формулу в Word
Расположение и название функций отличаются в разных версиях программы. У меня недавно появился Office 2020, и я буду показывать все действия на его примере. Если у вас более ранние выпуски текстового редактора, то повторяйте за мной, но будьте внимательны, названия и внешний вид пунктов меню могут немного отличаться. Я об этом еще скажу.
Чтобы добавить формулу, установите курсор в нужное место документа и отправляйтесь во вкладку “Вставка” или “Вставить” основного меню.
Теперь справа в панели инструментов находим опцию “Символы”, нажимаем на нее и выбираем раздел “Уравнение”.
Примечание: в Word 2007 и 2010 эта функция называется “Формула”, а в выпусках 2013, 2020 и 2020 годов – “Уравнение”.
После этого появится специальная рамка для ввода математического выражения, и мы окажемся в новой вкладке “Конструктор”, где отображаются все доступные шаблоны для работы с формулами в Word.
Давайте рассмотрим простой и довольно распространенный пример. Мне нужно написать площадь помещения в квадратных метрах. Чтобы сократить единицы измерения, нам понадобится верхний индекс.
Я пишу текст, затем иду во вкладку “Вставка”, “Символы”, “Уравнение”, выбираю опцию “Индекс” и кликаю по соответствующему моей задаче варианту. Затем ввожу букву “м” и верхний индекс “2” в появившееся на экране поле.
Еще одна популярная задача – это корректное отображение значка градусов, когда мы пишем температуру воздуха или чего-то еще. Снова идем в меню “Вставка”, “Символы”, “Уравнение”. Чтобы написать нужный текст, нам понадобится перечень встроенных математических символов.
Находим нужный нам значок и кликаем по нему.










Как отключить автозамену знака «Деления»
Чтобы текстовый редактор Ворд не делал автозамену при вводе дробного числа, нужно отключить данную функцию в настройках. Выполните следующие действия:
- Зайти в «Файл» — далее в «Параметры»;
- Выбрать вкладку «Правописание» — далее в разделе «Параметры автозамены» нажать на кнопку «Параметры автозамены»;
Основные возможности редактора формул
Мы рассмотрели с вами самые простые примеры использования редактора уравнений. Давайте теперь подробнее остановимся на доступных опциях. Добавляем новую формулу и смотрим на меню вкладки “Конструктор”.
Слева есть вкладка “Уравнение”, в ней собраны стандартные математические выражения и дополнительные материалы с сайта office.com. Просмотрите их, возможно, какие-то шаблоны вам пригодятся, и не надо будет набирать их вручную.
В том же левом углу есть опция, которая позволяет написать выражение вручную, как в тетради, а редактор сделает из нашей “писанины” печатные символы. Классная функция, но пока не до конца доработана, так что будьте внимательны. Если требуется строгое оформление документа, лучше все-таки набрать уравнение с использованием встроенных операторов или подправить его при необходимости.
С доступными математическими символами мы уже знакомились, тут есть весь необходимый набор: от сложения и умножения до знака бесконечности и оператора “не равно”.
Чтобы раскрыть полный перечень и выбрать соответствующую категорию букв и знаков, нажмите сначала на стрелочку вниз, а затем на надпись “Основные математические символы”.
Идем дальше вправо по панели инструментов. Теперь посмотрим, какие типичные выражения встроены в программу:
- простые дроби;
- значения с одинарными и двойными индексами, что позволяет легко сделать не только математическую или физическую, но и химическую формулу;
- кубические, квадратные и любые другие корни;
- обычные, двойные, тройные и контурные интегралы (о последних я, к счастью, мало что знаю, а вы?);
- операторы суммы, произведения и пересечения (последний, насколько я понимаю, применяется для множеств);
- всевозможные скобки, которые позволяют, например, записывать системы уравнений;
- тригонометрические функции;
- диакритические знаки, которые могут быть вам знакомы, если вы изучали логику или дискретный анализ в институте;
- логарифмы и пределы;
- различные операторы, отличные от стандартных “умножить”, “сложить”, “равно”;
- матрицы – моя любимая тема из высшей математики.
Все эти шаблоны собраны в подразделе “Структуры”.
ТОП формул из нашей базы:
сокращенного умножения, дискриминанта, тригонометрические, арифметическая прогрессия, приведения, площади треугольника, геометрическая прогрессия, соляная кислота, площади трапеции, производных, площади прямоугольника, мощности, спирта, разности квадратов, глюкоза, Герона, тригонометрии, сила тока, длина окружности, объем цилиндра, логарифмов, сопротивление, уксусная кислота, соли, скорости, объема шара, объема, площади, суммы арифметической прогрессии, площади круга, серная кислота, напряжение, корней квадратного уравнения, Пика, мела, работы, давления, площади квадрата, крахмала, этанол Если материал был полезен, вы можете отправить донат или поделиться данным материалом в социальных сетях:
Создание своих шаблонов
Если вы часто набираете одни и те же математические выражения, то их можно внести в библиотеку вашего текстового редактора Word и в нужный момент вставить в документ за несколько секунд.
Для этого нажмите на треугольник рядом с готовой формулой и выберите пункт “Сохранить как новое уравнение”.
Дополните описание, если хотите, и подтвердите действие.
Теперь, чтобы ввести это выражение в другом месте текста, нажмите на слово “Уравнение” в левом углу панели инструментов, пролистайте вниз и найдите свой шаблон.
Способ 2: Semestr
Сайт Semestr предназначен для оформления формул в Word, однако подойдет и для других целей, поскольку разработчики не ставят ограничений на загрузку файла на компьютер, предлагая дополнительно и поддержку перевода в LaTeX.
Перейти к онлайн-сервису Semestr
- Все доступные составляющие формул располагаются на панели, разделенной на блоки. Соответственно, там, где вы видите пустые квадраты, должны присутствовать числа, вписываемые вручную.
При нажатии по конкретной кнопке ее содержимое сразу же добавляется в блок формулы. Добавляйте другие числа и редактируйте присутствующие по необходимости.
Что касается степеней, то сначала нужно написать само число, а затем уже возводить его в квадрат или куб.
Есть в Semestr и весь греческий алфавит, буквы которого тоже могут понадобиться при составлении формул. Разверните блок с ним, чтобы использовать конкретный символ.
Нажимайте по кнопке с плюсом для добавления новых формул в список. Они будут независимы друг от друга, однако сохранятся как один файл, который в будущем можно вставить в любую программу или использовать для других целей.
При надобности перевести содержимое в LaTeX кликните по соответствующей зеленой кнопке, а встроенный в Semestr алгоритм выполнит весь процесс автоматически.
После перевода скопируйте полученную формулу или скачайте ее.
Перед загрузкой выбирайте формат, в котором хотите получить файл, нажав по подходящей кнопке.
Ожидайте завершения загрузки, а затем переходите к дальнейшему взаимодействию с формулами.
Как редактировать и перемещать готовые формулы
С созданием уравнений мы разобрались, переходим к редактированию. Чтобы изменить формулу, кликните по ней левой кнопкой мыши. Изменить параметры можно просто вручную, а если нужно воспользоваться встроенными функциями, то перейдите во вкладку “Конструктор”.
Чтобы изменить шрифт, выделить цветом формулу или внести другие изменения в ее внешний вид, используйте стандартный набор функций Word. Выделите объект и выберите подходящий инструмент во вкладке меню “Главная” на панели “Шрифт”.
Чтобы переместить готовое математическое выражение, есть 2 пути. Кликните по нему левой кнопкой мыши, затем, удерживая ее на 3 точках в левом углу, перетяните объект по документу. Следите за темной черной полосой, это курсор. Где он находится, там и появится формула, когда мы отпустим кнопку мыши.
Я чаще пользуюсь другим способом. Выделяю формулу и нажимаю “Ctrl + X”, чтобы вырезать ее. Затем перемещаю курсор в то место, куда нужно переместить уравнение, и использую комбинацию клавиш “Ctrl + V”.
Этот способ особенно хорош, если “тащить” выражение нужно далеко.
Ручной ввод
Встроенный инструментарий ворда позволяет вручную ввести нужные знаки и элементы уравнения тем самым вы имеете возможность создать свою формулу.
Необходимо зайти во вкладку «Вставка» и кликнуть по кнопке «Уравнение». Разница с прошлым способом будет лишь в том, что здесь нам необходима сама кнопка, а не маленькая стрелочка рядом с ней.
Панель сверху позволит вам добавлять различные элементы вашей формулы. Например, логарифмы, интегралы, скобки, корни, дроби и так далее.
Для того чтобы сохранить формулу в шаблоны (например, если в вашей курсовой работе она используется часто, а вводить каждый раз будет не самым рациональным решением) необходимо выделить ее, нажав на три точки в левом верхнем углу.
После этого переходите на вкладку «Вставка», нажимайте на маленькую стрелочку возле кнопки «Уравнение» и в самом конце раскрывшегося списка нажимаем «Сохранить выделенный фрагмент в коллекцию уравнений».
После нажатия появится окно, в котором вы сможете ввести название вашей формулы, выбрать коллекцию и категорию. После выбора всех параметров нажимайте «ОК» и сможете увидеть ее уже в общем списке с остальными встроенными шаблонами.
Как работать с формулами в таблицах
В текстовом редакторе можно делать и некоторые вычисления. Для этого мы создаем таблицу и заполняем ее данными. Затем идем во вкладку “Макет” и вставляем в нужную ячейку формулу.
Теперь выбираем функцию из предложенного стандартного набора. Я, например, хочу посчитать сумму элементов в столбце. Выглядеть формула будет так.
Какие действия доступны в таблицах Word:
- ABS – абсолютное значение числа;
- AND – проверка истинности выражения;
- AVERAGE – вычисление среднего арифметического значения;
- COUNT – подсчет количества элементов в диапазоне;
- DEFINED – показывает, правильно ли составлено выражение в скобках;
- FALSE – функция всегда возвращает 0;
- IF – проверка истинности условия;
- INT – округление до ближайшего целого числа;
- MAX – поиск наибольшего значения из заданных;
- MIN – определение минимального значения;
- MOD – нахождение остатка от деления;
- NOT – еще один оператор для проверки истинности выражения;
- OR – проверка на истинность хотя бы одного из двух условий;
- PRODUCT – произведение элементов;
- ROUND – округление с заданной точностью;
- SUM – сумма;
- SIGN – определяем, является ли число положительным или отрицательным;
- TRUE – проверка истинности выражения.
Установка программы
Так как Microsoft Equation является частью программы MS Word, то и установка его осуществляется при установке данной программы. В свою очередь, MS Word устанавливается при инсталляции MS Office. Если после установки последнего невозможно найти редактор формул, значит, в установщике по умолчанию снята галочка на его установку. Для того чтобы установить Microsoft Equation, необходимо зайти в «Панель управления», там выбрать «Установка и удаление программ», найти Microsoft Office, щелкнуть по кнопке «Изменить» или «Изменить/Удалить». В появившемся окне выбрать «Средства Office» и развернуть их, нажав на плюсик слева. В результате этого развернется список, в котором находим редактор формул, напротив которого ставим галочку.
Настройка интервалов
По подобию настройки интервалов в меню «Абзац» и меню «Шрифт» в редакторе формул также можно изменять интервалы между элементами. Для этого в меню «Формат» выбираем пункт «Интервал». В открывшемся окне интервалы определяются в процентах. Они определяются по отношению к обычному размеру шрифта, который был выбран в одноименном окне. Здесь так же, как и в окне размеров шрифтов, имеется просмотр справа. Изменение интервала будет наглядно представлено в этом просмотре.
В случае если все введенное не понравилось, можно все восстановить, нажав кнопку «По умолчанию».
Исправление формул
Если вводятся похожие формулы, необходимость их постоянного ввода может отпасть, если один раз скопировать введенную формулу, а затем ее вставлять и править. Правка осуществляется в редакторе формул Microsoft Equation. При этом происходит двойной клик на формуле. В результате происходит включение данной программы, формула становится доступной для редактирования. После того как формула будет поправлена, нужно кликнуть мышкой за ее пределами, в результате чего введенная формула станет рисунком и появится обычное меню MS Word.
Microsoft Equation 3.0
Описание и рекомендации
Equation Editor – редактор формул для Word, длительное время входивший в состав приложения. Непосредственно компонент предлагался бесплатно, но пакет Microsoft Office требует приобретения лицензии.
В последних релизах многофункционального текстового редактора этот инструмент для создания формул отсутствует. Разработчик заменил компонент фирменным языком математической разметки OMML. Изменения коснулись издания Office 2007 и последующих выпусков.
Причины отказа от инструмента
Проблема с Microsoft Equation Editor возникла после обнаружения уязвимости в программном модуле. Оказалось, что исполняемый файл редактора уравнений Eqnedt32 имеет уязвимость.
Злоумышленник получал возможность выполнять произвольный код в обход пользователя через внедрение OLE-объектов. Проблема существовала 17 лет, начиная с момента компиляции Eqnedt32 в 2000. Устранить уязвимости выпущенные патчи не смогли.
Было принято решение отказаться от редактора. Непосредственно Word продолжает отображать формулы, набранные в инструменте. Но редактировать такие уравнения невозможно.
Microsoft Equation 3.0 для Word 2016/2010
Текстовый редактор также сохранил возможность внедрять в документ формулы, созданные «старым способом». Это выражения, которые формировались через модуль Microsoft Equation 3.0. Созданные в нем уравнения впоследствии можно вставить в Word 2013 или другие версии, как объекты.
Для корректного отображения формул дополнительно потребуется шрифт MT Extra. Убедитесь, что он присутствует в вашей библиотеке. Если шрифта нет, необходимо скачать его отдельно (доступен ниже).
Пользователям Office 2010 корпорация предлагает две альтернативы. Первый вариант – установить надстройку Microsoft Mathematics, где математический редактор дополнен функциями построения 2D и 3D графиков. Второе предложение – использовать пакет MathType, актуально для выпусков Word 2016, 2019.
Работа с формулами в Office XP
Для владельцев ПК с уже неподдерживаемой системой Equation Editor также актуален. Внедрить редактор уравнений можно в выпуски Office 2000, 2003 и XP.
Инструкция для добавления инструмента универсальна:
- запустить «Панель управления»;
- перейти к пункту «Установка и удаление программ»;
- указать в списке приложений Microsoft Office;
- выбрать действие «Изменить»;
- использовать команду «Добавить или удалить компоненты»;
- раскрыть список утилит Office через «+»;
- нажать на стрелку рядом с Equation Editor.
Остается указать, что запуск инсталлятора будет произведен с компьютера и кликнуть клавишу «Обновить сейчас».
Заключение
На сайте описаны способы установки и возможные ограничения Microsoft Equation. Имеются альтернативные редакторы формул. Дополнительно доступен шрифт MT Extra, инсталлятор MathType.
источники:
http://mycomp.su/obzory/kak-vstavit-formulu-v-vorde.html
http://getprogram.net/index.php?d=167