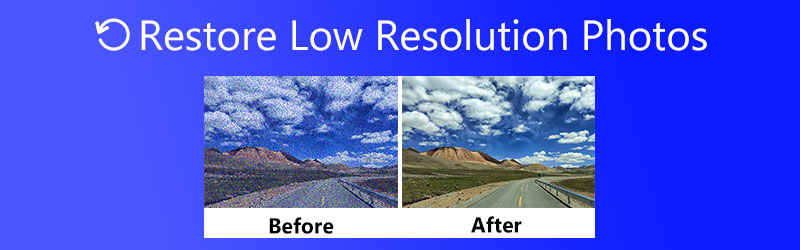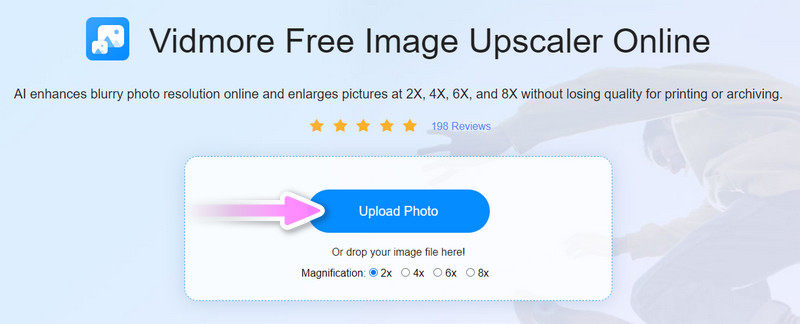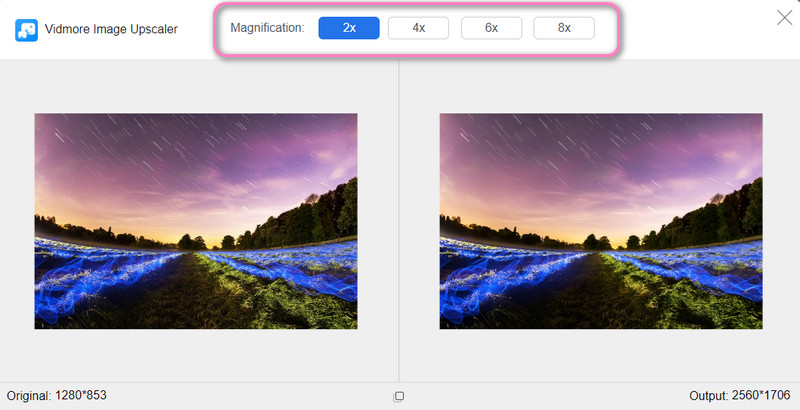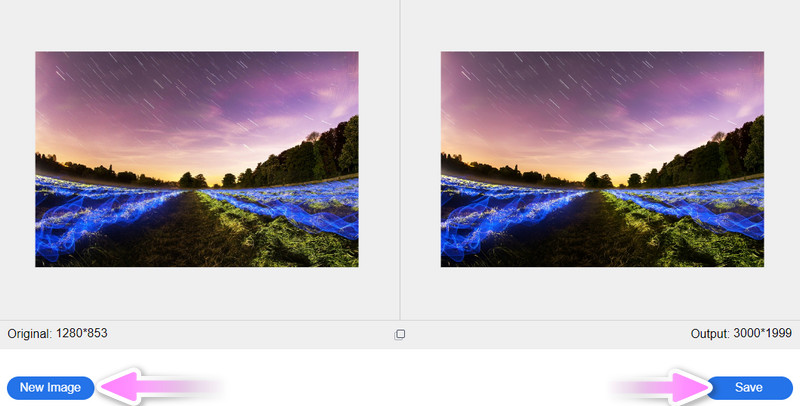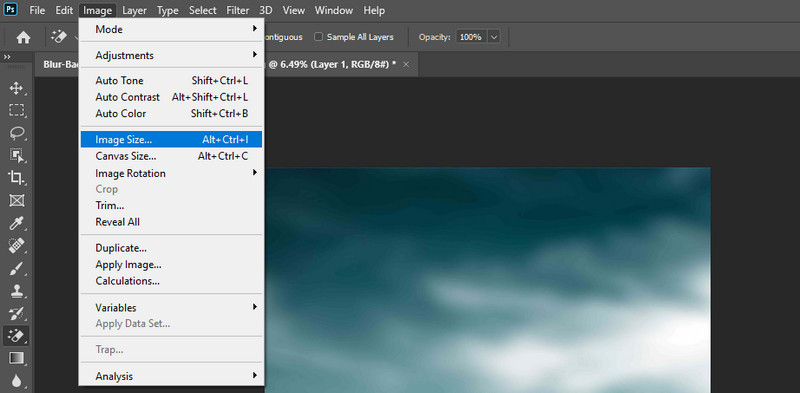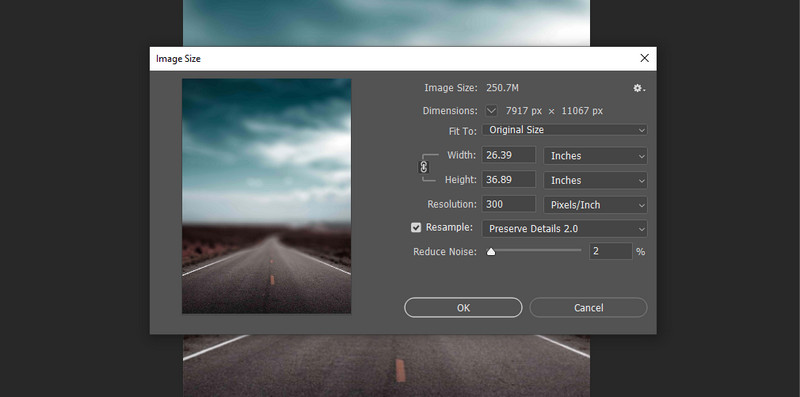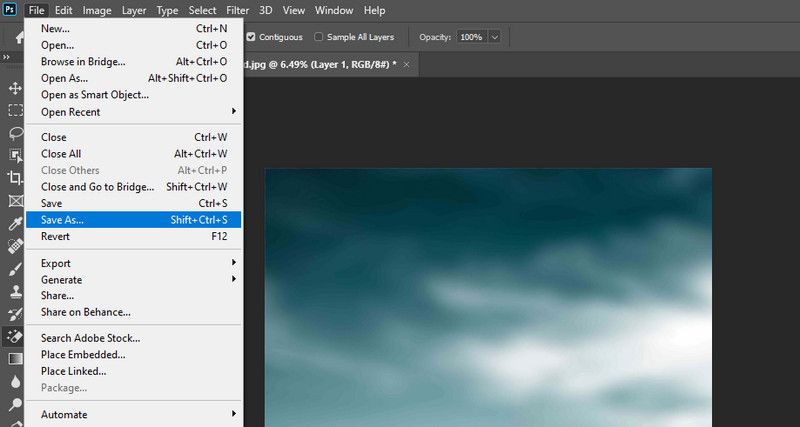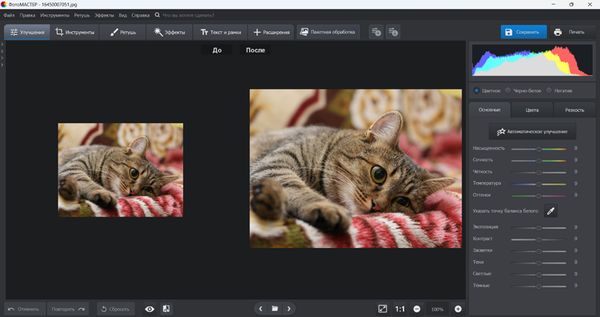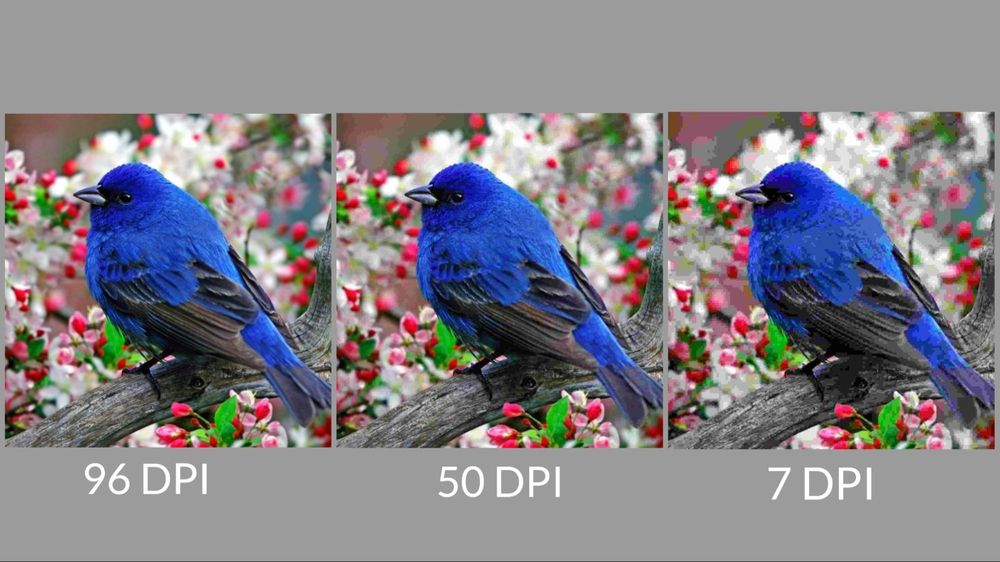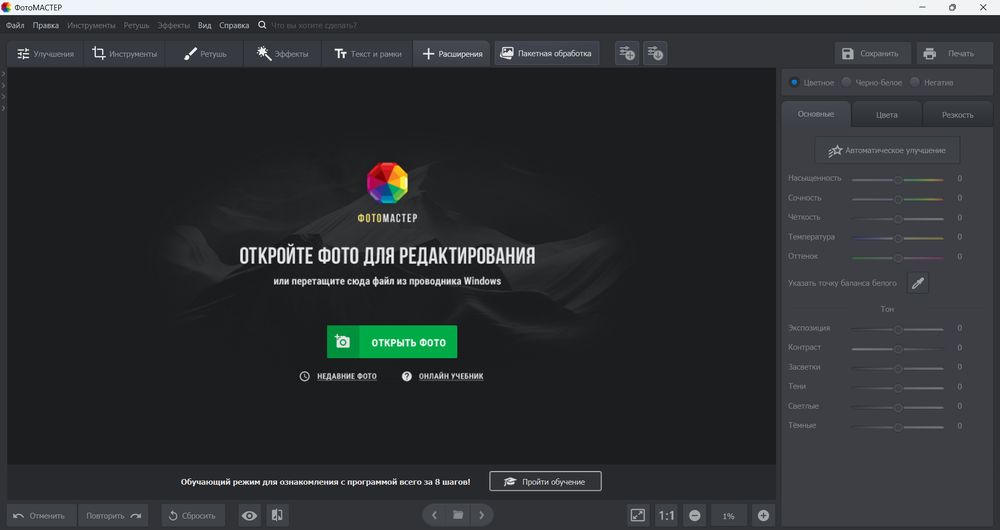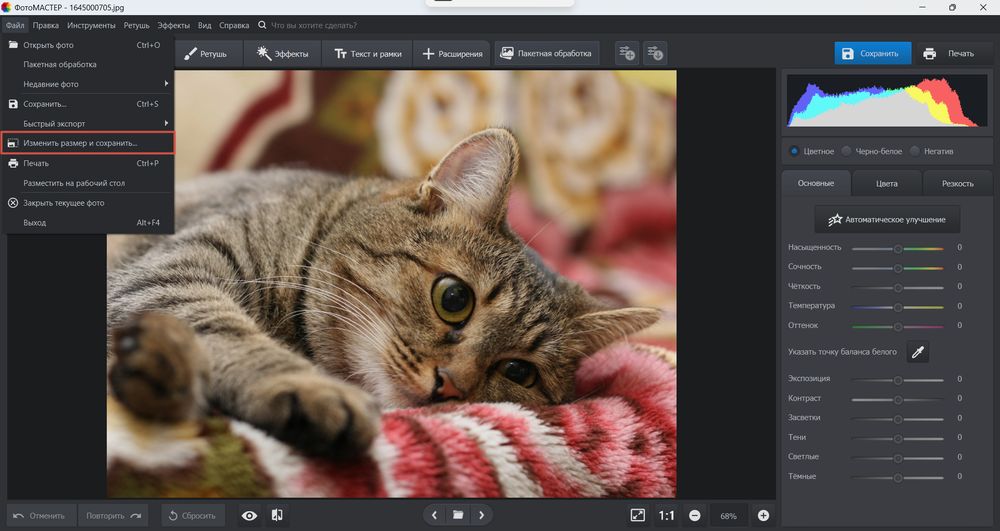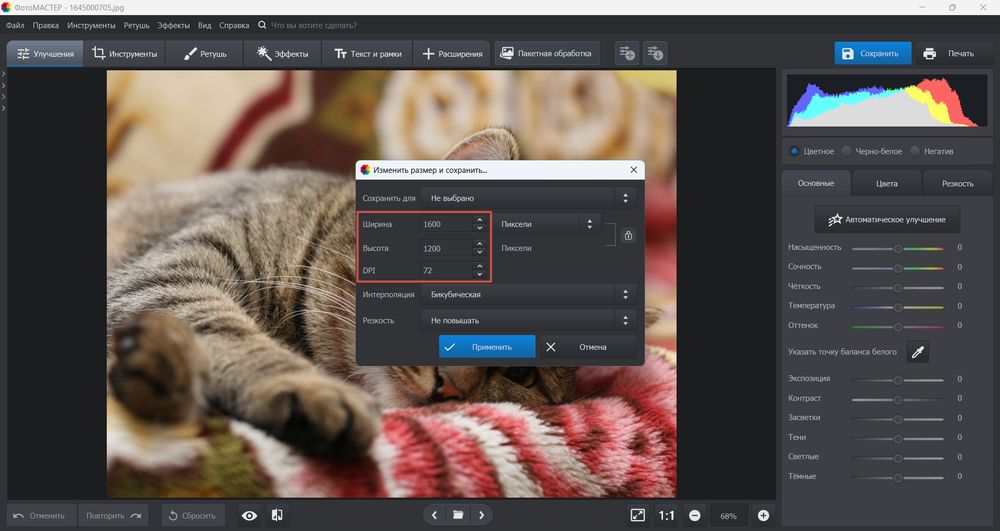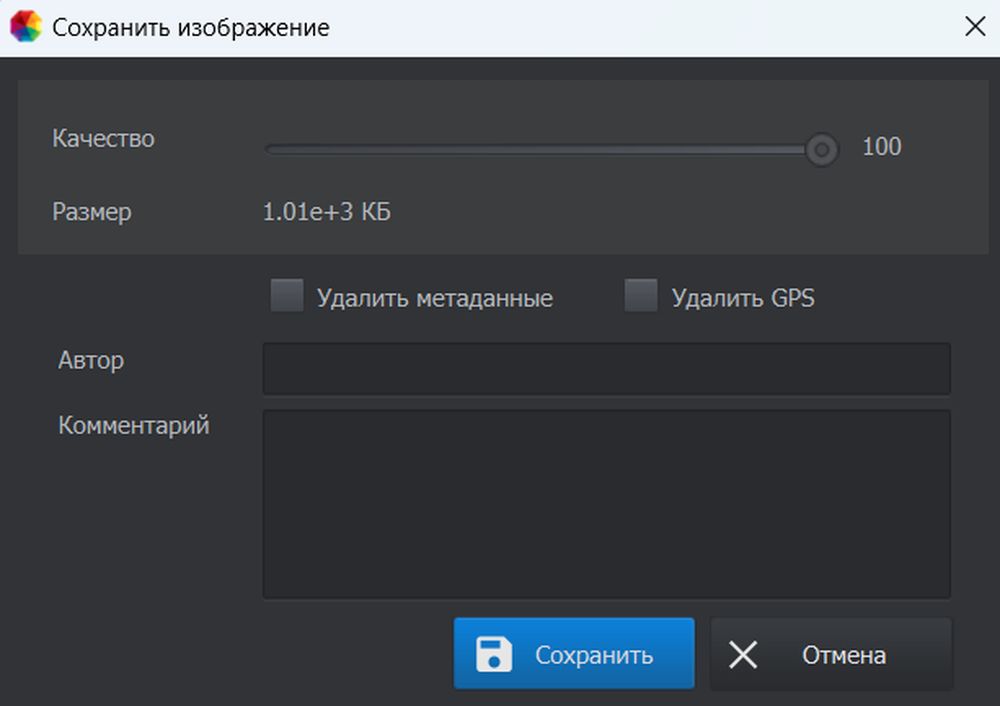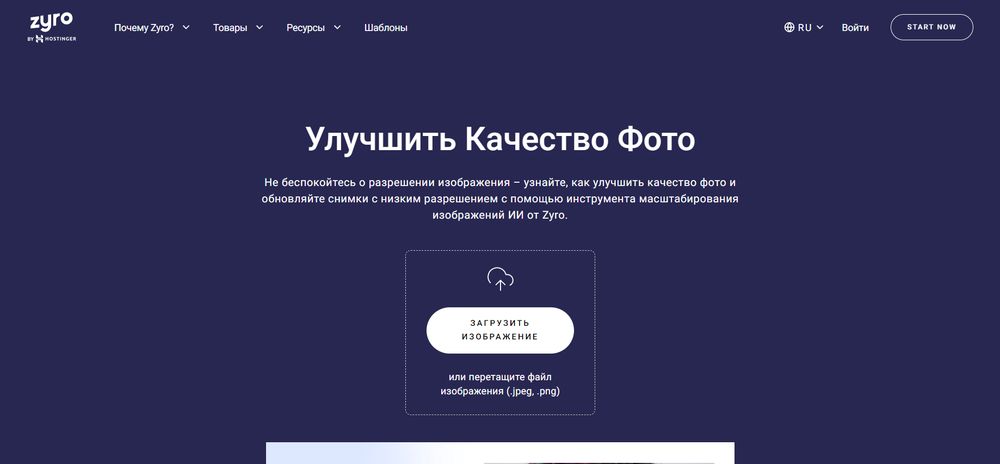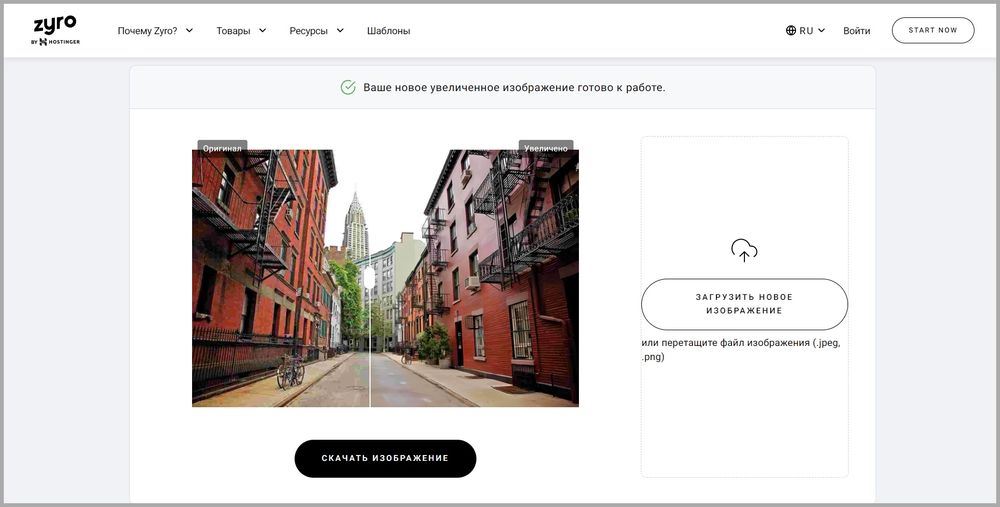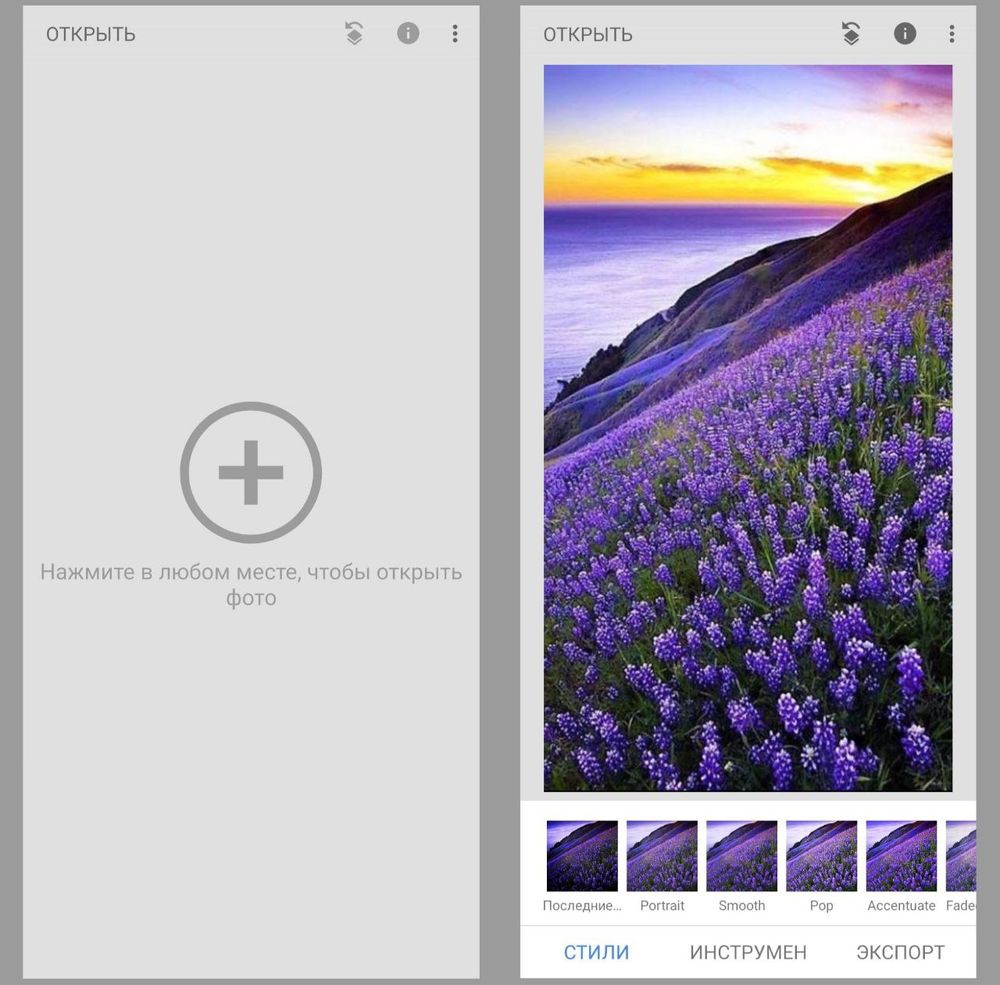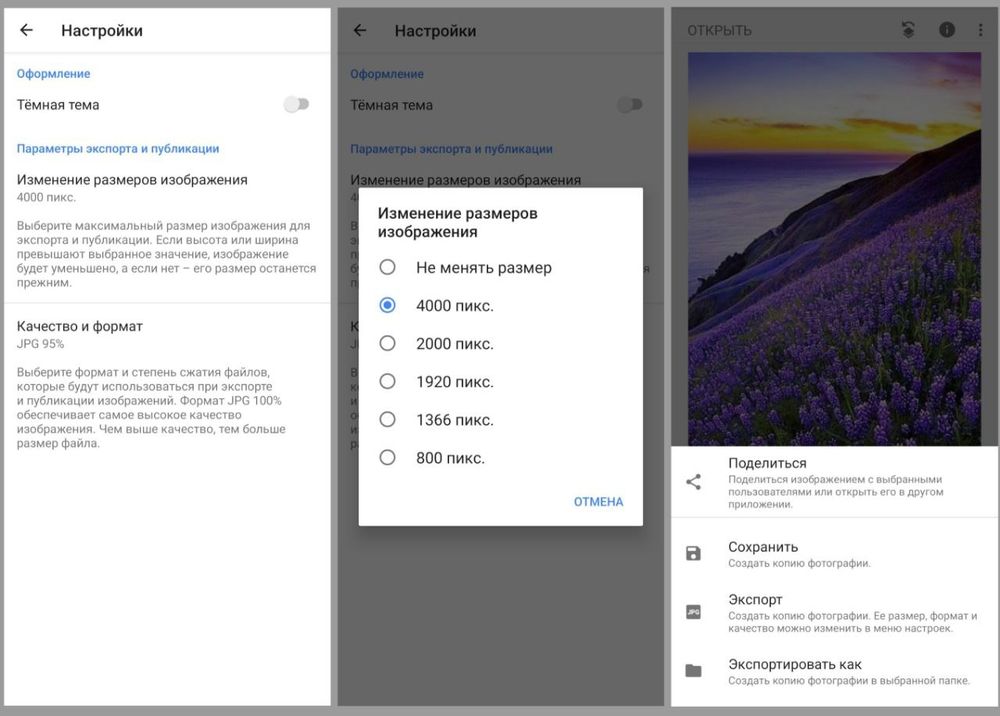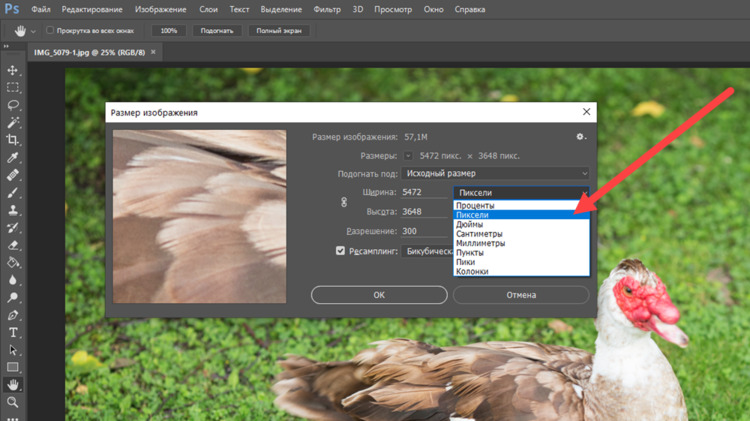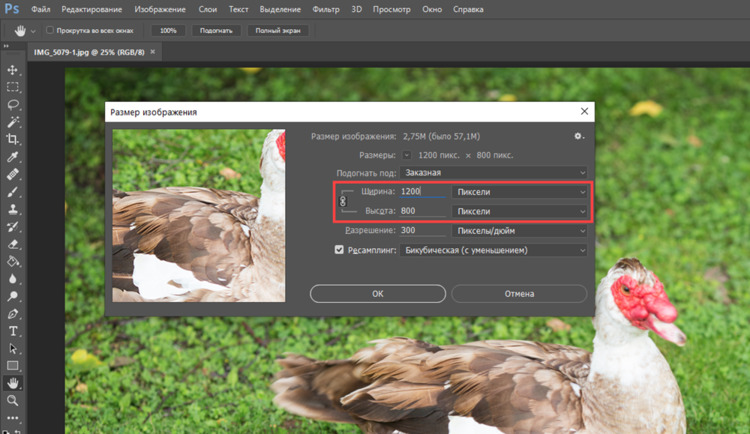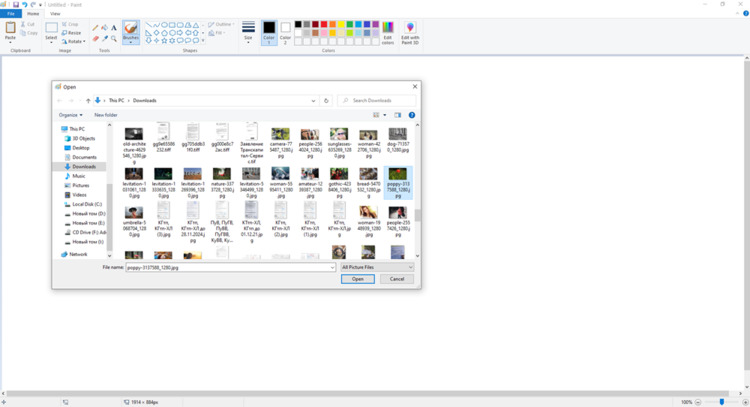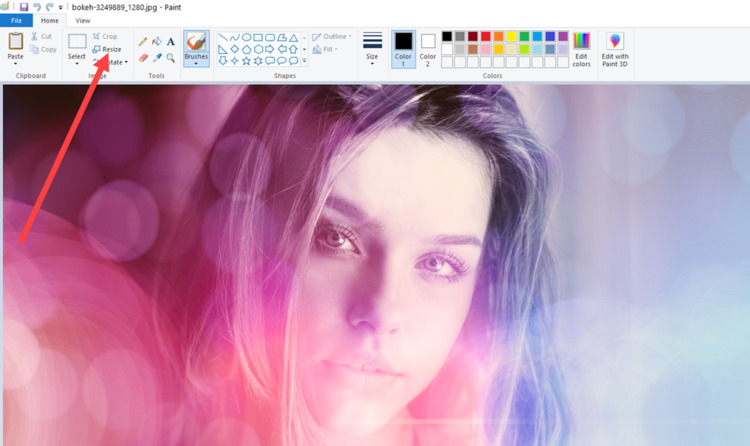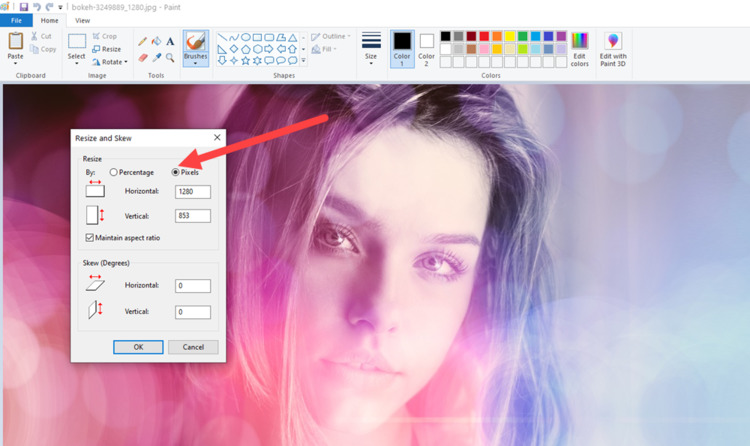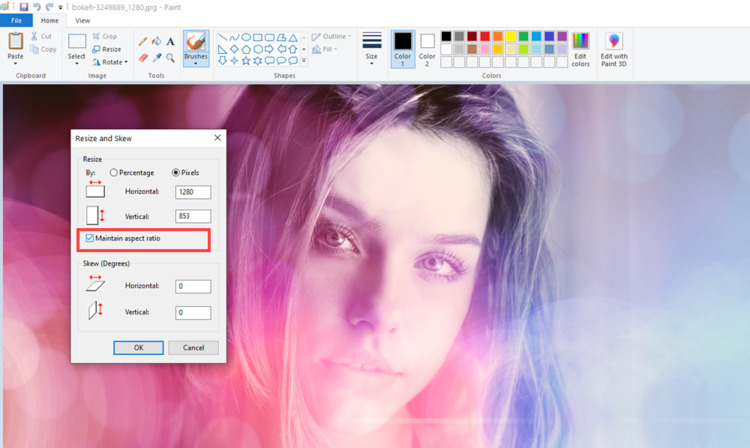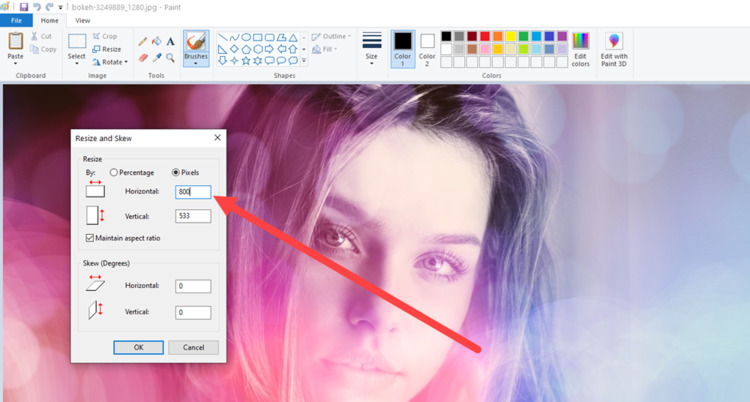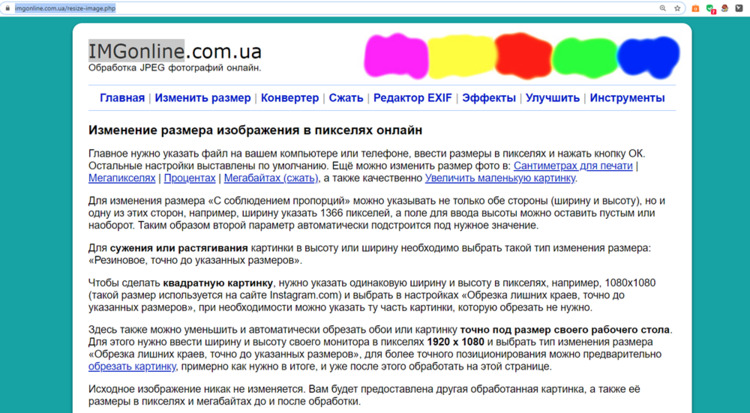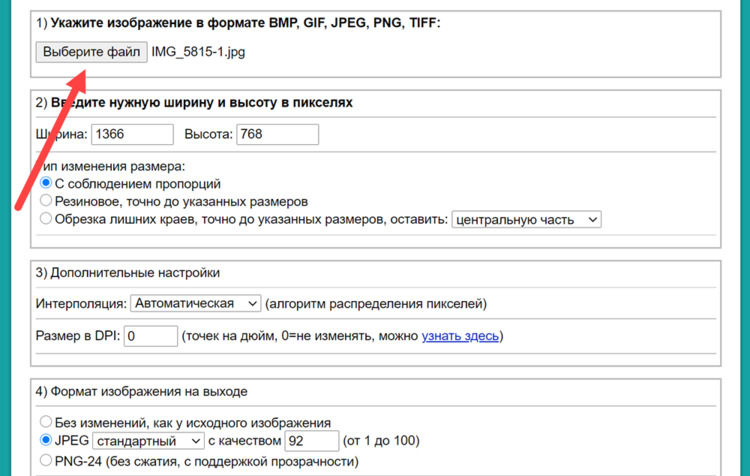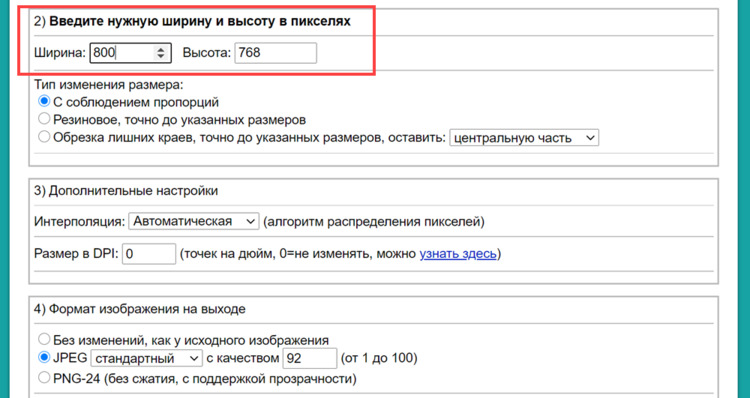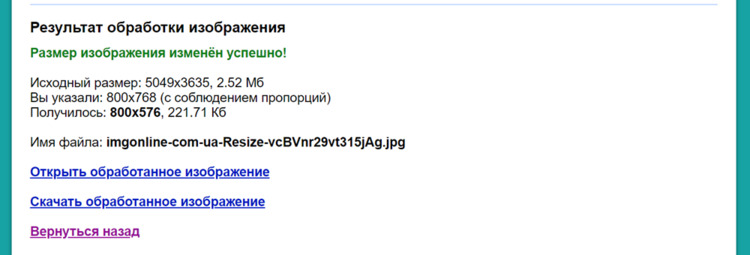Как исправить фотографии с низким разрешением?
«Мне нужно загрузить на веб-сайт моей компании несколько фотографий, которые я сделал с помощью своего телефона. Однако они имеют низкое разрешение и не очень хорошо смотрятся на веб-сайте. Есть ли способ быстро увеличить их разрешение? Спасибо вам!»
Фотографии — это средство запечатлеть вашу жизнь в мгновения ока. Это путь к временам, которые вы хотите вспоминать с нежностью. Но вы не сможете этого сделать, если имеющиеся у вас снимки размытые или низкого качества. Низкое качество обычно связано с низким разрешением изображений. Хотя рекомендуется стараться делать снимки высокого качества, чтобы избежать этой проблемы, в большинстве случаев это невозможно. В таких ситуациях у вас остается вопрос, как исправить фотографии с низким разрешением. Что ж, существует не так много способов устранить эту проблему, но те способы, которые существуют, чрезвычайно эффективны. В этой статье мы расскажем вам об обоих этих способах и о том, как использовать их для изменения разрешения ваших изображений. Так что держите наготове изображения с низким разрешением, потому что мы собираемся сделать их высококачественными в кратчайшие сроки.
- Часть 1: Что приводит к получению фотографии с низким разрешением?
-
Часть 2: Как исправить изображения с низким разрешением?
- Решение 1: Исправьте разрешение фотографий с помощью 4DDiG File RepairHOT
- Решение 2: исправление разрешения изображения с Photoshop
- Часть 3: Как избежать фотографий с низким разрешением?
-
Часто задаваемые вопросы о низком разрешении
- 1. Что я могу сделать, чтобы улучшить разрешение фотографии?
- 2. Как вы исправляете фотографии с низким разрешением на iPhone?
- 3. Как мне исправить фотографии с низким разрешением без Photoshop?
Часть 1: Что приводит к получению фотографии с низким разрешением?
Фотография с низким разрешением — это раздражающая проблема. Это неэстетично и не может быть использовано нигде. Но почему изображения теряют свое разрешение? Что ж, есть различные причины, которые заключаются в следующем,
- Фотография, увеличенная без надлежащих инструментов, сопряжена с высоким риском ухудшения качества. Увеличение значительно влияет на разрешение и качество изображения. Поэтому при редактировании ваших фотографий рекомендуется использовать соответствующий инструмент для изменения размера изображения.
- Основной причиной размытых фотографий является ненадежная работа камеры. Если фотография сделана неправильно в источнике, исправить ее позже становится чрезвычайно трудно.
- Низкое качество или размытые изображения также могут быть результатом неправильных настроек камеры. Неправильно сфокусированная фотография является одной из основных причин этой проблемы.
- ISO, диафрагма и экспозиция могут играть ключевую роль в разрешении изображения. Камеры, в которых эти настройки оптимизированы неправильно, как правило, выдают изображения с низким разрешением.
- Поврежденные файлы являются основной причиной того, что на вашем компьютере отображаются изображения с низким разрешением. Поэтому убедитесь, что вы восстановили файлы такого рода как можно скорее.
Часть 2: Как исправить изображения с низким разрешением?
Теперь, когда мы рассмотрели потенциальные причины изображений с низким разрешением, давайте сосредоточимся на том, как исправить изображения с низким разрешением. Как мы уже говорили ранее, есть два чрезвычайно эффективных способа, с помощью которых вы можете исправить снимки. К ним относятся использование Photoshop и профессионального приложения для восстановления файлов под названием 4DDiG File Repair. Мы рассмотрим их один за другим и поймем, как они работают. Давайте начнем с приложения 4DDiG.
Решение 1: Исправьте разрешение фотографий с помощью 4DDiG File Repair
Изменить разрешение фотографии — непростая задача. Инструментов, имеющихся по умолчанию в Windows, недостаточно для исправления разрешения фотографии. В таких ситуациях вам требуется профессиональная помощь. Приложение, которое может быстро и качественно устранить вашу проблему с разрешением. Подобное приложение существует и называется 4DDiG File Repair. 4DDiG Photo Repair — это эффективный инструмент, который может восстановить практически любую фотографию. Некоторые из его лучших функций включают,
- Легко исправляет размытые фотографии, пикселизированные или переэкспонированные фотографии.
- Поддерживаются форматы Jpg, jpeg, arw, cr2, erf, nef, pef, orf, raw, srw, crw и raf.
- Одновременно можно восстановить 3000 фотографий.
- Быстрые сроки исправления без потери качества.
- Плавный, интеллектуальный и удобный интерфейс для улучшения пользовательского опыта.
Купить Сейчас
Купить Сейчас
- Запустите приложение, как только вы его скачаете. Затем вы можете выбрать Восстановление фотографий, чтобы продолжить.
- Теперь вы попадете в окно исправления фотографий, в котором вам нужно будет добавить изображение с низким разрешением. После этого нажмите на кнопку «Восстановить», чтобы начать.
- После завершения процесса исправления вы сможете просмотреть конечный результат. Если вы удовлетворены результатами, сохраните их на своем компьютере.
Вуаля, вы теперь успешно исправили фотографию с низким разрешением, не имея ничего, кроме небольшого, но эффективного программного обеспечения исправления изображений.
Решение 2: исправление разрешения изображения с Photoshop
Photoshop считается золотым стандартом решения чего-либо, связанным с фотографиями. Это не отличается в этом сценарии. Photoshop-это идеальный ответ на вопрос, как исправить фото с низким разрешением. Photoshop может исправить ваши фотографии мгновенно. Вот как исправить разрешение изображения с помощью Photoshop в 3 простых шагах.
- запустите программное обеспечение Photoshop на вашем ПК и откройте изображение с низким разрешением в вопросе. Вы можете сделать это, перейдя в меню файл и поиск изображения на вашем ПК.
- после открытия изображения в Photoshop, перейдите на вкладку «изображение» и выберите опцию «выбрать размер изображения».
- В окне вы увидите различные параметры, такие как «высота» и «ширина», которые вы можете изменить, чтобы улучшить разрешение изображения. Как только вы закончите, нажмите на кнопку «ОК», чтобы применить изменения.
Photoshop — идеальное приложение для ответа на вопрос о том, как исправить разрешение фотографий. Однако вы должны точно знать, как это делается. Поэтому немного поиграйте с инструментами Photoshop, посмотрите, какие настройки обеспечивают вам наилучшее качество, и примените их.
Часть 3: Как избежать фотографий с низким разрешением?
Лучший ответ на вопрос о том, как исправить изображение со слишком низким разрешением, — это вообще избегать съемки изображения с низким разрешением. Вот несколько советов, которым вы можете следовать, чтобы в будущем избегать фотографий с низким разрешением:
- изменяйте размер фотографий только при необходимости.
- Вы можете отредактировать изображение после его захвата, чтобы исправить такие аспекты, как яркость или контрастность.
- Всегда старайтесь делать снимки в форматах RAW, а не в формате JPEG.
- Всегда используйте штатив или монопод, чтобы стабилизировать свое устройство и получать более стабильные фотографии.
- Поддерживайте низкий уровень ISO в ваших камерах, чтобы обеспечить высокое качество.
Часто задаваемые вопросы о низком разрешении
1. Что я могу сделать, чтобы улучшить разрешение фотографии?
Никому не нравятся размытые или неровные фотографии. К счастью, есть два очень хороших ответа на вопрос, как исправить разрешение на фотографии. Это Photoshop и приложение для исправления файлов 4DDiG. Вы можете изменить размер изображения в Photoshop, чтобы улучшить разрешение, или исправить его с помощью приложения 4DDiG photo repair.
2. Как вы исправляете фотографии с низким разрешением на iPhone?
Нет простых ответов на вопрос, как исправить изображения с низким разрешением на телефоне, потому что вы не можете сохранить изображение таким, какое оно есть, и увеличить его разрешение. Вам придется либо каким-то образом изменить его, либо изменить настройки вашей камеры таким образом, чтобы все изображения, на которые вы нажимаете, были высокого разрешения. Вы можете сделать это на iPhone, перейдя в Настройки> Камера > Форматы. В разделе «Форматы» выберите «Наиболее совместимый» вариант. Это позволит сохранить изображения, на которые вы нажимаете, в максимально высоком качестве.
3. Как мне исправить фотографии с низким разрешением без Photoshop?
Если вы не хотите использовать Photoshop для исправления фотографий с низким разрешением, вы можете воспользоваться профессиональными приложениями для исправления изображений. Одним из лучших приложений в этой категории является приложение для исправления файлов 4DDiG, которое не только исправит ваши фотографии, но и устранит проблемы с их разрешением.
Краткое содержание
Если вы беспокоились о своих размытых снимках и о том, как исправить фотографию с низким разрешением, мы надеемся, что руководство сделало все, чтобы облегчить ваше беспокойство. Так что скачайте приложение для 4DDiG File Repair прямо сейчас и избавьтесь от всех надоедливых фотографий с низким разрешением на вашем компьютере.
4DDiG File Repair
4DDiG File Repair — это ваш непревзойденный выбор для восстановления любых поврежденных или испорченных фотографий. Он восстановит поврежденное или не воспроизводящееся видео на Windows и Mac.
Скачать Бесплатно
Купить Сейчас
Скачать Бесплатно
Купить Сейчас
Лучшие программы для улучшения низкопиксельных изображений онлайн и офлайн
Возможно, вы сталкивались с ситуацией, когда вы плохо держали камеру или телефон, что делало вашу фотографию размытой. Бывают также случаи, когда вы просите кого-то сфотографировать вас, но не являетесь техническим специалистом в области фотосъемки. Это расстраивает, особенно если вы застряли только с одной размытой фотографией. Вы, вероятно, захотите сделать еще один снимок, но вернуться на место встречи будет проблематично.
К счастью, вы можете создавать изображения с высоким разрешением из фотографий с низким разрешением. К тому времени вы будете уверены, что сможете поделиться ими или опубликовать их в Интернете. В этой заметке, этот пост проведет вас через процесс как восстановить фотографии с низким разрешением с помощью рекомендованных программ. Проверьте их ниже.
- Часть 1. Как восстановить и улучшить фотографии с низким разрешением онлайн
- Часть 2. Как улучшить изображения с низким разрешением с помощью Photoshop
- Часть 3. Как избежать фотографий с низким разрешением
- Часть 4. Часто задаваемые вопросы об улучшении фотографий с низким разрешением
Часть 1. Как восстановить и улучшить фотографии с низким разрешением онлайн
Вы можете получить исходные файлы высокого разрешения с помощью практичных инструментов масштабирования, таких как Vidmore Free Image Upscaler онлайн. Программа оснащена передовыми технологиями искусственного интеллекта нейронной сети SRCNN, отвечающими за улучшение фотографий без потери качества. Кроме того, эта функция даст вам простой и безопасный опыт работы с программой. Кроме того, он хорошо работает во всех основных браузерах, включая Google Chrome, Edge, Safari и т. д. Дополнительные функции программы и пошаговое руководство по работе с изображениями с низким разрешением см. ниже.
Ключевая особенность:
◆ Он предлагает функцию автоматического улучшения для вывода фотографий с супер-разрешением.
◆ Увеличение масштаба фотографий до различных коэффициентов увеличения.
◆ Поддерживает почти все популярные форматы, такие как PNG, JPG, TIF, BMP и т. д.
◆ Улучшение качества фотографий в веб-браузере без необходимости установки.
◆ Предварительный просмотр вывода перед его загрузкой на компьютер.
Шаг 1. Посетите сайт программы
Откройте предпочитаемый браузер и посетите веб-сайт Vidmore Free Image Upscaler Online. Как только вы попадете на главную страницу, нажмите кнопку Загрузить изображение кнопку, и появится ваша папка с файлами. Отсюда выберите и загрузите нужную фотографию в программу. Помните, что размер изображения не может превышать 5 МБ, но вы можете загрузить изображение любого формата.
Шаг 2. Загрузите изображение и настройте коэффициент увеличения.
После загрузки фотографии программа автоматически увеличит ее в 2 раза. С другой стороны, вы можете масштабировать фотографию в 4, 6 или 8 раз, сохраняя при этом качество.
Шаг 3. Предварительный просмотр и сохранение измененной фотографии.
После масштабирования фотографии наведите указатель мыши на изображение, чтобы увидеть детали или изменения на увеличенной фотографии. Удовлетворившись результатами, нажмите кнопку Сохранить кнопку в правом нижнем углу. Чтобы обработать другую фотографию, просто нажмите кнопку Новое изображение в левом нижнем углу. Вот как легко восстанавливать фотографии с низким разрешением.
Часть 2. Как улучшить изображения с низким разрешением с помощью Photoshop
Профессиональный фоторедактор также очень полезен для исправления изображений с низким разрешением. Photoshop поставляется с множеством методов редактирования. Таким образом, его используют многие графические дизайнеры, даже обычные люди, занимающиеся редактированием фотографий. В конечном счете, это позволяет вам настроить разрешение вашей фотографии. Вы можете соответственно увеличить или уменьшить разрешение. Кроме того, вы можете изменить размер изображения и изменить ширину и высоту. Если вы хотите научиться повышать резкость изображения с низким разрешением, следуйте приведенному ниже упрощенному руководству.
Шаг 1. Загрузите приложение с официального сайта и установите его на свой компьютер. Сразу после этого запустите его и откройте изображение в Photoshop.
Шаг 2. В верхнем меню программы выберите Образ и выбрать Размер изображения вариант из подборки. Затем диалоговое окно расширится. Это поле показывает размер фотографии и разрешение.
Шаг 3. Если разрешение фотографии 72, измените его на 300 пикселей. Вы можете выбрать, следует ли изменять размер фотографии или нет. После этого нажмите в порядке чтобы сохранить изменения.
Шаг 4. Вы можете сохранить преобразованную фотографию в высоком разрешении, перейдя в Файл> Сохранить как. Затем укажите место назначения файла, в котором вы хотите его сохранить. Вот оно! Вы только что исправили некачественное изображение в Photoshop.
Часть 3. Как избежать фотографий с низким разрешением
Существует множество факторов, которые могут способствовать тому, что фотография будет иметь низкое разрешение. Это может быть дрожание камеры, настройка выдержки, скорости или диафрагмы, ответственная за фотографию с низким разрешением. С другой стороны, существуют различные методы, которые можно применить для восстановления разрешения при потере пикселей. Тем не менее, как гласит клише, «профилактика лучше, чем лечение». Следовательно, следующие советы помогут вам смягчить фотографии с низким разрешением. Проверь их.
◆ Снимайте серийно.
Одним из возможных решений для устранения фотографий с низким разрешением является создание нескольких снимков. Вам не нужно довольствоваться тем, что вы делаете только одну фотографию за раз. Вы можете переключиться в режим серийной съемки и делать несколько снимков одновременно.
◆ Камера должна быть устойчивой и неподвижной.
Если вы склонны терять контроль над телефоном или камерой, использование штатива очень поможет вам. Камера должна быть неподвижной и сверхустойчивой, чтобы избежать дрожания камеры и сделать снимок четким.
◆ Получите оптимальную скорость затвора.
Вы также можете попробовать увеличить скорость затвора, что позволит вам делать четкие, резкие и четкие фотографии.
◆ Установите максимальное значение диафрагмы камеры.
При более значительном количестве проемов будет узкий проем. Используя эту настройку, вы можете делать снимки с увеличенной глубиной резкости, добиваясь четкости и четкости переднего и заднего плана.
◆ Избегайте увеличения размера при значительных изменениях.
Увеличение размера фотографий более чем на 30 или 40 процентов приводит к потере резкости. Это общее правило для всех изображений.
Часть 4. Часто задаваемые вопросы об улучшении фотографий с низким разрешением
Как увеличить разрешение изображения на телефоне Android?
Если вы хотите увеличить разрешение изображений на своем телефоне Android, вы можете воспользоваться Photo Resizer. Это мобильное приложение поможет вам улучшить изображения и качество ваших фотографий.
Можно ли изменить размер маленькой фотографии, чтобы получить более высокое разрешение?
Вам всегда будет лучше с большим изображением, потому что изменение его размера до меньшего изображения не сильно повлияет на качество. Тем не менее, если вы застряли с маленькой фотографией, вы можете использовать Vidmore Free Upscaler Online, чтобы увеличить и улучшить качество фотографии.
Как повысить резкость изображений в GIMP?
Откройте свое изображение в GIMP и выберите «Фильтры». После этого перейдите в Enhance и получите доступ к Sharpen (Unsharp Mask). Затем отрегулируйте значения радиуса, количества и порога, чтобы повысить резкость фотографии.
Вывод
Если вам нужно научиться как восстановить фотографии с низким разрешением, приведенные выше руководства значительно помогут. Оба метода 100% работают. Тем не менее, при выборе лучшего инструмента лучше всего учитывать такие факторы, как цена и удобство использования. С точки зрения удобства использования Vidmore Free Image Upscaler Online превосходит Photoshop, поскольку этот инструмент оснащен технологией искусственного интеллекта. Более того, для его использования не требуется регистрация или подписка.


Если изображение слишком маленькое и размытое, можно улучшить фото онлайн с помощью умных машин. Нейросетевые технологии уже научились читать сюжет и композицию, поэтому сами «додумывают» детали и исправляют дефекты. Мы расскажем, какие нейросети для улучшения качества фото в 2023 году можно считать «самыми умными» и эффективными в своей работе.
Все программы из статьи можно протестировать: одни предоставляют пробные версии или промопериод, другие — пакеты на несколько бесплатных обработок.
Посмотрите видео, чтобы узнать про 7 популярных нейросетей:
Оглавление:
1. BigJPG
2. Waifu2x
🔥 [БОНУС] Программа ФотоМАСТЕР
3. Let’s Enhance
4. AI Image Enlarger
5. Vance AI
6. Deep Image
7. Crea8tiveAI
8. Neural Love
9. Colorize.cc
10. icons8 AI Image Upscaler
BigJPG
BigJPG — простой в управлении инструмент для апскейлинга, т.е. масштабирования и улучшения картинок. Максимальный объем загружаемого файла в пробном тарифе 5 МБ. Разрешение до 3000х3000 точек. Вы можете увеличить размеры картинок и сохранить при этом все детали. Новые пиксели «наращиваются» естественным образом — нейросеть подбирает подходящие цвета и линии и гармонично встраивает в графику.
Возможности:
- Детализация изображений. Встроенный модуль искусственного интеллекта повышает качество рисунков и фотографий. Алгоритм усиливает резкость размытых точек, выравнивает текстуры и таким образом улучшает общий вид.
- 20 обработок бесплатно. Вы можете увеличивать картинки и иллюстрации в два или четыре раза от исходного размера. Чтобы результаты были точнее, выбирайте соответствующий режим — «Арт» или «Фотография».
- Устранение шума. Если текстура объекта рябит, на ней видны пиксели, похожие на пятна, используйте функцию шумоподавления. Выберите один из 4 уровней воздействия, чтобы получить четкий кадр без артефактов.
Как повысить качество фото и не потерять готовые работы? Чтобы просматривать историю, авторизуйтесь на сайте. Если не зарегистрироваться в онлайн-сервисе, после закрытия браузера вернуться к результатам будет невозможно.
До
После

До
После

Waifu2x
Waifu2x — сайт для улучшения качества фото и иллюстраций. Создан японскими программистами и изначально существовал для того, чтобы улучшать аниме-изображения. Но для коррекции обычных фотографий он тоже подходит. Программа работает на алгоритмах машинного обучения и исправляет недостатки кадров в один клик.
Возможности:
- Шумоподавление. В Waifu2x вы можете удалять шум из «мыльных» фотографий, делая их более детализированными. Чтобы получить отличный результат, нужно загружать реально шумные снимки, иначе можно добиться обратного эффекта.
- Ресайзинг. Эта функция искусственно добавляет нужное количество пикселей, благодаря чему изображение становится увеличенным. В Waifu2x можно делать картинки в 1,6 или в 2 раза крупнее. Максимальный вес загружаемого файла 5 МБ.
- Конвертация. Переводите JPEG в WebP, если планируете загружать контент на сайт. Файлы в этом формате быстрее прогружаются и остаются легкими, не теряя деталей. Также можно преобразовывать в PNG.
Сервис работает на русском языке и прост в управлении. Чтобы улучшить качество фото, нужно указать ссылку на нее или загрузить файл с компьютера. Если обрабатываете аниме-изображение или другой рисунок с простыми текстурами, выбирайте режим «Artwork». Для реальных снимков используйте «Фотографию».
[БОНУС] Программа ФотоМАСТЕР
ФотоМАСТЕР — самый доступный редактор с технологиями нейросетей. Здесь нейросеть улучшает качество фото следующим образом:
- Замена неба. Алгоритмы определяют объекты переднего плана и линию горизонта, чтобы вычислить, какая область является небом. После этого вы можете выбрать новое оформление заката, рассвета и облаков — из каталога программы или с ПК. Чтобы «новое» небо смотрелось естественно, его можно переместить выше или ниже горизонта, адаптировать цвета к земле, настроить прозрачность.
- Пластика лица. Искусственный интеллект находит точки лица и распознает, где находятся глаза, нос, губы, подбородок, какой они формы и как посажены. После этого форму и размер черт можно менять вручную.
- Автоматическое улучшение качества фото через нейросеть. Быстро исправит дефекты экспозиции, устранит шумы, сделает цвета насыщеннее. В результате общий вид улучшится, детали станут четкими и контрастными.
- Изменение фона. Пользователю достаточно схематично обозначить объект и фон. Редактор моментально отделит одно от другого и позволит установить новый фон.
Скачайте программу и испытайте искусственный интеллект прямо сейчас:
Скачать сейчас!
Отлично работает на Windows 11, 10, 8, 7 и XP
Let’s Enhance
Let’s Enhance тоже использует нейронные сети для коррекции снимков. Умный алгоритм увеличивает разрешение до 16 раз без пикселизации. С помощью сервиса можно устранять шумы и размытие, чтобы фотография выглядела профессионально. Также Let’s Enhance поработает с экспозицией и улучшит качество изображения, если при съемке было мало света. В результате вы получите четкую и яркую картинку без пиксельных артефактов.
Возможности:
- Пакетная обработка. В программе можно обрабатывать несколько файлов сразу. Объем разовой загрузки зависит от выбранного тарифа. В бесплатной версии доступна коррекция десяти изображений, но на каждое накладывается водяной знак.
- Увеличение исходного разрешения до 500 мегапикселей. Максимальное увеличение доступно для бизнес-плана. Для остальных пользователей действуют ограничения: для подписчиков платных тарифов — 256 МП, для остальных — 64 МП.
- Три режима работы. Для коррекции портретов и пейзажей используйте «Printing» — он улучшит качество фотографии через нейросеть, устранит шум и сделает разрешение больше. Для кадров с предметной съемки подойдет «E-commerce» — программа сбалансирует оттенки и сделает надписи на товарах более четкими. Для отснятых интерьеров лучше перейти в режим «Real Estate» — в нем применяется HDR-фильтр, из-за чего комнаты приобретают объем и выглядят хорошо освещенными.
Если загрузить файл и сразу начать конвертацию, Let’s Enhance увеличит разрешение всего в два раза. Чтобы сделать кадр в 6-16 раз больше, нужно задать значения размера вручную.
AI Image Enlarger
В бесплатной версии AI Image Enlarger ежемесячно доступно 8 обработок. Максимальный вес каждого файла 5 МБ. Сервис поможет избавиться от шума на плохих исходниках и увеличит их в 2 или 4 раза. Чтобы улучшить качество в 8 раз, потребуется подписка.
Возможности:
- Увеличение без потери деталей. Кадр становится четче благодаря тому, что искусственный интеллект подбирает подходящие по цвету пиксели и заполняет ими дефектные участки. Поэтому снимки выглядят лучше, линии становятся точнее, детали сохраняются без лишних искажений.
- Anime16K. Специальный инструмент, чтобы исправлять недостатки в аниме-изображениях. Лучше всего работает со сплошной заливкой цветом и простыми текстурами. Можно использовать для рисованных картинок и кадров из мультиков.
- Удаление фона и лишних деталей. С помощью инструмента «Волшебный ластик» можно стирать ненужные объекты — провода, посторонних людей, проезжающие машины. Через функцию AI BG удаляется фон. Нейросеть действует корректно и правильно понимает, какие детали следует сохранить — волосы, бахрома на одежде и другие «тонкости» не исчезают. Результат получается естественным.
Также на сайте есть функции для реконструкции архивных фото и инструмент шумоподавления. Чтобы повысить качество картинки, нужно загрузить ее и нажать кнопку — дальше алгоритм все сделает за вас.
До
После

До
После

Vance AI
Онлайн-приложение с версиями для Windows и macOS. Также Vance AI может работать на телефоне с Android и iOS. Инструментов, действующих по модели искусственного интеллекта здесь несколько. С их помощью можно исправлять дефекты, делать разрешение больше, менять резкость и создавать креативы — мультяшные и рисованные портреты. Vance AI предоставляет 3 конвертации бесплатно, а пакет ежемесячно обновляется.
Возможности:
- AI photo enhancer. Алгоритм сделает разрешение в 2-8 раз больше и улучшит качество фото до 4K. Чтобы ИИ понимал, какую технологию лучше применить, пользователь должен выбрать соответствующий режим редактирования. Их пять: для текста, аниме, компьютерной графики, стандартное увеличение и масштабирование логотипов.
- AI Image Sharpener. Инструмент для работы с размытыми изображениями. Улучшает резкость фотографий, сделанных в движении или испорченных некачественным объективом. Размытый кадр становится четким, имеет гладкие края без ореолов.
- Toongineer Cartoonizer. Занимательная по своему действию технология, которая создает мультяшные образы из реальных портретов людей. Вы можете загрузить в систему любимое селфи и через несколько секунд получите новую аватарку для социальных сетей в стиле манги или аниме.
Также на платформе есть нейросети, которые умеют восстанавливать старые фотографии, удалять задний план и сжимать графические данные без пикселизации.
Deep Image
Этот сервис работает онлайн и доступен бесплатно, но для российских пользователей откроется только через VPN. Deep Image масштабирует до четырех раз и удаляет артефакты сжатия, которые портят общий вид. Один раз инструментами можно воспользоваться бесплатно и обработать пяти картинок — по отдельности или разом. Ежемесячного обновления пакета нет, максимальное разрешение после конвертации 4096×4096 точек.
Возможности:
- Усиление резкости. Делает размытые фотографии детализированными и четкими. Если после обработки в текстурах появляется рябь из пикселей, это можно исправить алгоритмом шумоподавления здесь же на сайте.
- Настройка освещения и цветокоррекция. Нейросеть исправит недоэкспонированный снимок и сделает его ярче. В кадре появится больше света, цвета станут насыщеннее.
- Удаление заднего плана. В один клик стирает фон, делая его прозрачным. После этого можно сохранить файл в PNG и поместить вырезанный объект на любую подложку.
Файлы для обработки добавляются с компьютера или загружаются из Google Диска. После импорта система предложит выбрать формат и откроет список функций. Вы можете выбрать один из предложенных умных инструментов или применить несколько сразу.
До
После

До
После

Crea8tiveAI
Веб-сервис для бесплатной автокоррекции и масштабирования. Crea8tiveAI содержит инструменты для работы с пейзажами и портретами. Улучшает рисованные от руки и цифровые картины. В платных тарифах онлайн-нейросеть создает аниме-фоны и умеет генерировать лица, фигуры и мультяшных персонажей.
Возможности:
- Апскейлинг. Увеличивает разрешение до 16 раз и маскирует артефакты JPG. В результате вы получаете кадр нужного разрешения, без шумов и пикселизации. С разными типами графики работает по-особому — для реальных портретов и иллюстраций есть отдельные режимы.
- Face Refiner. Алгоритм для автоматической ретуши лиц. ИИ находит на снимке людей и работает непосредственно с портретами — настраивает фокус и корректирует свето-теневой баланс. Подходит для индивидуальных и групповых семейных фото.
- Mono Painter. Раскрашивает черно-белые изображения. Грамотно подбирает цвета и хорошо справляется с колоризацией портретов. Лица, отредактированные Mono Painter, имеют нормальный естественный оттенок, а волосы выглядят натурально.
Также в Crea8tiveAI можно создавать гифки из картинок и рисовать мангу на основе фотографий. Каждый алгоритм работает отдельно. Например, если необходимо сначала раскрасить, а затем увеличить разрешение фото через нейросеть, нужно будет поработать сначала в одной вкладке, затем в другой.
До
После

До
После

Neural Love
Онлайн-платформа с нейросетью для улучшения фото. Попробовать Neural Love можно бесплатно. В стартовом тарифе дается пять тестовых обработок, которые здесь называются кредитами. За применение каждого инструмента списывается одна. Это значит, что если вы не только хотите увеличить, но и улучшить фото, спишется два кредита, как будто вы провели конвертацию два раза подряд.
Возможности:
- Масштабирование до четырех раз. Neural Love увеличивает размеры и «дорисовывает» пиксели, создавая крупный кадр с очерченными деталями.
- SharpenAI. Превращает расфокусированные объекты в резкие и понятные. ИИ обнаруживает, какие точки оказались размыты и уменьшает их. Если кадр снят на слабую камеру или смазался из-за движения, SharpenAI вернет ему четкость.
- Создание аватаров. Neural Love пригодится, если вы хотите разработать уникальный рисованный портрет для профиля в соцсетях. Загрузите на платформу от 20 до 100 собственных селфи, чтобы нейросеть проанализировала, как вы выглядите с разных ракурсов и в разных условиях. Создание аватара займет у ИИ полтора часа, зато вы получите больше десятка вариантов и сможете выбрать среди них лучший.
А еще на платформе можно дорисовывать композицию. Допустим, у вас есть кадр, в котором нужно обрезать лишнюю деталь с края. Вы сделаете кадрирование, но потеряете первоначальное соотношение сторон, композиция нарушится. Чтобы добавить недостающее поле, используйте Uncrop — он заполнит область подходящей текстурой.
До
После

До
После

Colorize.cc
AI-сервис, чтобы восстанавливать оцифрованные старые фотографии. Нейронная сеть Colorize.cc анализирует, что изображено на картинке, какие дефекты имеет бумага, и делает нужные исправления. Бесплатно можно три раза восстановить качество изображений.
Возможности:
- Колоризация. Сервис определит, что снято — человек, пейзаж или животное, и подберет актуальные цвета. Черно-белые снимки из семейного архива станут яркими и цветными и будут выглядеть обновленными.
- Реставрация ретро-кадров. Colorize.cc помогает восстановить целостность и красоту старинных фотографий. С его помощью вы сотрете с них царапины и удалите заломы, избавитесь от пятен и сделаете лица более четкими.
- Генератор портретов. Работает с черно-белыми и цветными портретами, где изображен один человек. Если бумага частично выцвела от времени, нейросеть восстановит оттенки — сделает глаза, губы и волосы контрастнее, затонирует кожу. Дефекты в виде сколов и царапин удалятся автоматически.
При использовании бесплатного пакета сервис накладывает водяной знак. Если композиция позволяет, обрежьте нижний край, чтобы избавиться от него.
До
После

До
После

icons8 AI Image Upscaler
icons8 AI Image Upscaler — условно-бесплатный веб-инструмент для апскейлинга. Вы можете использовать его, чтобы делать увеличение в 2-4 раза. Три конвертации даются здесь бесплатно, с четвертого обработка стоит 0,20$ за каждую загрузку.
Возможности:
- Суперразрешение. Нейросеть проанализировала более 5 миллионов изображений и научилась различать портретные, пейзажные и другие типы снимков. Благодаря этому она грамотно подбирает текстуры и линии и встраивает их при увеличении кадра.
- Повышение резкости и шумоподавление. После конвертирования размытые края объектов становятся четкими и плавными. Артефакты в виде темных и цветных борозд исчезают, оставляя ровную и качественную структуру.
- Доступ к API. Если оплатить подписку, вы сможете встроить инструменты сервиса на сайт. Пользователи будут использовать возможности icons8 AI Image Upscaler прямо на вашей платформе, а вы — получать дополнительный трафик.
Стоимость безлимитной подписки для сервиса такого уровня высоковата — оплата составит 99$ в месяц, а вид готовых работ меняется несущественно. Нейросеть выглядит малообученной — хорошо справляется с простыми текстурами и надписями, но для улучшения кадров с большим количеством деталей не подходит.
Заключение
Теперь вы знаете, как бесплатно улучшить качество фото с помощью новых технологий. Используйте онлайн-сервисы, чтобы увеличивать размеры, устранять шумы и раскрашивать снимки без Фотошопа.
- Для общего улучшения и масштабирования подойдут Crea8tiveAI, BigJPG или Vance AI.
- Для колоризации — Crea8tiveAI или Colorize.cc.
- Для преображения рисунков и текстовых картинок — Neural Love, Waifu2x или
icons8 AI Image Upscaler. - Для картинок на маркетплейсы — Let’s Enhance.
- Для удаления фона — AI Image Enlarger, Deep Image.
А если вам нужна программа для персонального компьютера с автоматическими функциями для улучшения фото, скачайте ФотоМАСТЕР.
Вам также может быть интересно:
Как увеличить разрешение изображения
Меняйте параметры изображения и редактируйте его в ФотоМАСТЕРЕ!
Для Windows 11, 10, 8, 7 и XP. Быстрая установка.
Как изменить разрешение и улучшить качество изображения
Объем изображения в ряде случаев играет большую роль — некоторые сайты просто не дают возможности загрузить картинку, превышающую по «весу» и параметрам определенный порог. А иногда, наоборот, требуется сделать фотоснимок более четким и детальным или избавиться от неприглядного шума. Обсудим, как увеличить разрешение фотографии без потери качества разными методами — в специальной программе для редактирования фото ФотоМАСТЕР, в Фотошопе, а также с помощью онлайн-сервисов.
Рассмотрим 4 простых способа улучшить изображение
Что такое разрешение фотоснимков
Для начала стоит определиться с терминами, которые будем использовать. Разрешение снимка представляет собой количество пикселей (точек) — по горизонтали и по вертикали. Объем любой картинки напрямую зависит от числа этих точек: чем их больше, тем существеннее «вес» изображения и его размер.
Если снимок изначально маленький, то сильное увеличение приведет к большой пикселизации
Иногда объемные и тяжелые фотографии совсем не нужны — они плохо грузятся в социальные сети и на другие сайты, а также занимают очень много места в памяти компьютера или ноутбука. Однако выход есть и решить проблему довольно легко — уменьшите кадр за счет корректировки его разрешения.
Бывают и другие варианты — картинка слишком мелкая и ее нужно увеличить. Например, перевести снимок 300 на 300 пикселей в файл размером 900 на 900. Если воспользоваться хорошим софтом, то данная задача вполне осуществима. Рассмотрим четыре простых способа, как улучшить качество изображения.
Самый удобный способ: в ФотоМАСТЕРе
Скачать фоторедактор нетрудно с нашего сайта — это займет пару минут, а после его установки можно сразу же приступать к работе. Особенно удобно, что быстро разобраться и освоиться в функционале софта получится даже у новичка, никогда не занимавшегося обработкой фотографий. Краткий пошаговый алгоритм, как улучшить качество картинки и изменить ее габариты в ФотоМАСТЕРе, выглядит так:
- откройте редактор и загрузите нужный снимок — это легко сделать через меню или просто путем перетаскивания нужного файла из папки ПК в рабочее поле программы;
- в меню «Файл» выберите опцию «Изменить размер и сохранить»;
- в выпадающем списке выберите «пиксели»;
- введите нужные значения ширины и высоты. Если сохранять пропорции (иконка с замочком справа), то достаточно указать один параметр, второй рассчитает программа;
- кликните по «Применить» и сохраните результат. Обратите внимание, при помощи специального ползунка можно скорректировать качество фотографии с учетом ее размера. Это удобно, когда есть требования к «весу» файла.
Загрузите в программу снимок
Найдите соответствующую опцию в главном меню
Обозначьте, что корректировка картинки осуществляется в точках
Укажите, какое разрешение вам требуется
Сохраните результат
Как улучшить качество фото в Фотошопе
Практически все популярные программы для редактирования дают возможность увеличить или уменьшить количество пикселей. Photoshop, разумеется, не исключение. Если фото слишком маленькое, основная проблема в том, что в лучшем случае картинка после увеличения будет смотреться так, как будто она не в фокусе. Однако огромных пикселей, некрасиво бросающихся в глаза, вы все-таки, скорее всего, не увидите.
Минус подобного способа корректировки снимков в том, что с Фотошопом справится далеко не каждый обыватель — это специфический и профессиональный софт, требующий достаточно обширных знаний и навыков. Без опыта работать в фоторедакторе практически невозможно. Упрощенный алгоритм, как улучшить фотографию в Фотошопе, таков:
- откройте Фотошоп и загрузите в рабочее поле редактора снимок, нуждающийся в обработке;
- в меню программы найдите пункт «Изображение», далее необходимо выбрать опцию «Размер изображения»;
- должен быть проставлен маркер «Сохранять пропорции», иначе изменение произойдет некорректно;
- в графе размерности следует выбрать «пиксели»;
- проставьте в соответствующих окнах нужные значения. Можно указать только количество точек, например, по горизонтали, а вертикальное значение при сохранении пропорций рассчитается автоматически;
- нажмите «Ок» и сохраните файл, если он не нуждается в дальнейшем редактировании.
Выберите файл для редактирования
Найти опцию можно в меню «Изображение»
Изменение разрешения будет корректным, если обозначить необходимость сохранить пропорции
Укажите, что ширина и высота измеряются в пикселях
Введите значение параметра по высоте или ширине
Как повысить разрешение фото в Paint
Простой редактор MS Paint по умолчанию предусмотрен во всех версиях операционных систем Windows. Им всегда можно воспользоваться, если у вас нет времени на установку более продвинутого и функционального софта, а обработать кадр нужно срочно. Как увеличить фото без потери качества в Paint? Это легко, действуйте так:
- запустите графический редактор с рабочего стола или через меню «Пуск» (вы найдете его в перечне стандартных программ) и откройте снимок, нуждающийся в обработке;
- в меню программы выберите функцию «Изменить размер»;
- поставьте маркер на пиксели, а не на проценты, поскольку требуется изменить именно количество точек;
- обозначьте, что следует сохранять пропорции фотографии;
- укажите значения точек по горизонтали и вертикали в соответствующих окнах, учитывая, что можно впечатать только один параметр — второй рассчитывается в автоматическом режиме.
Откройте фотоснимок для обработки
Найдите в главном меню редактора соответствующую функцию
Укажите, что изменяется количество точек
Убедитесь, что пропорции будут сохранятся
Введите в окно ширины или высоты нужное значение
Как увеличить разрешение картинки онлайн
Сегодня в интернете доступно огромное количество сервисов, позволяющих менять параметры фотоснимков в онлайн-режиме. Причем сделать это можно как с обычного стационарного компьютера, так и со смартфона. Последний вариант подходит, когда ПК по каким-то причинам недоступен, а отредактированная фотокартинка нужна срочно.
Выбор сайта зависит только от вас — введите в поисковую строку соответствующий запрос и кликните по первым позициям. Посмотрим на примере на порядок действий, определяющий, как улучшить качество фотографии онлайн:
- выберите любой сервис, позволяющий менять разрешение картинки в пикселях онлайн. Можно воспользоваться такими сайтами, как IMGonline или iloveimg. Для примера возьмем первый;
- загрузите фотографию для редактирования;
- введите нужную ширину и высоту в точках;
- при необходимости можно сразу указать формат изображения на выходе. Кликните «Ок» и скачайте результат.
Интерфейс сервиса IMGonline
Нажмите на соответствующую кнопку
Числа вводятся вручную
Скачайте готовое фото
Однако данный метод, который кажется таким удобным на первый взгляд, имеет и минусы — к примеру, интернет может подвести и пропасть в любой момент, значит, отредактировать изображение не получится. Также зачастую изменение «веса» картинок требуется многим офисным работникам, а интернет им доступен далеко не всегда.
Подводим итоги
Увеличить размер фото без потери качества можно несколькими способами — например, с помощь специальных программ или профильных сайтов в интернете. Также отметим, что программа ФотоМАСТЕР прекрасно справляется с задачей улучшения фотографий, отличающихся большим шумом и бросающимися в глаза крупными пикселями. Однако стоит иметь в виду, что в любом случае снимок изначально не должен быть слишком размытым.
Эти статьи могут вам понравиться:
Image
Улучшить качество фото с помощью нейросети
Увеличение разрешения до 4 раз. Удаление JPEG артефактов
Форма для загрузки
Загрузите файлили перетащите
НОВОЕ! Изображения (до 15 файлов за раз) JPG/PNG/WEBP, до 10 MB
Ответы и вопросы
- Почему я не получил увеличение разрешения в 4 раза?
Если исходное изображение более 3000 пикселей (если сложить ширину и высоту), то изображение уменьшается до примерно 3000 пикселей и после этого попадает в обработку. Это сделано для уменьшения нагрузки на видеокарты.
Можно ли улучшить качество текста в изображении?
Нет, этот сервис не работает с текстом. Попробуйте сервис ‘Распознавание текста’ на Problembo.com
Как осуществляется масштабирование изображения искусственным интеллектом?
Предварительно обученная на миллионах изображений модель данных ищет в вашем изображении знакомые детали, далее реставрирует или прогнозирует их используя ранее накопленный опыт.
Зачем нужно масштабирование изображения?
Процесс может увеличить разрешение изображения, делая его более четким и детализированным. Увеличенное изображение выглядит более гладким и менее пиксельным. Просмотр изображений на экране с высоким разрешением или печать в большем размере, чем оригинал. Эффективная обработка зернистых или размытых изображений и улучшение качества просмотра. Улучшение изображений, которым, как правило, не хватает деталей и четкости. Возможность увеличения изображений без потери их качества
Добавляет ли сервис водяные знаки на изображение?
Нет.
Новости
16.05.2023
Добавлена возможность пакетной обработки. Можно загрузить до 15 файлов за раз. На выходе получите ZIP архив с обработанными изображениями.