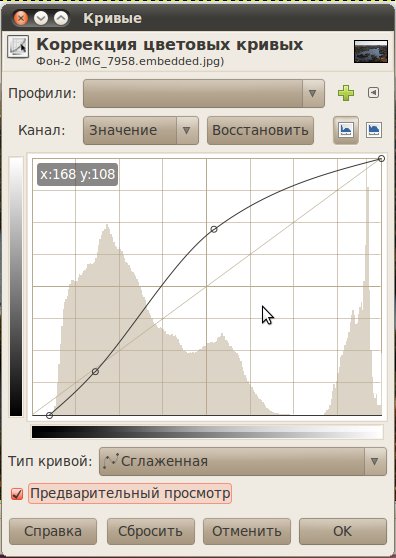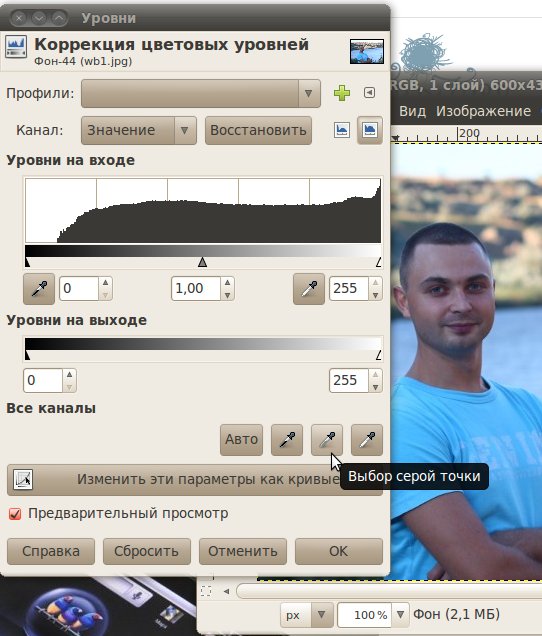1. Работа с цифровыми фотографиями
1.1. Введение
Одно из наиболее распространённых применений GIMP заключается в исправлении цифровых фотографий, которые по каким-либо причинам не совершенны. Такие изображения могут быть перевыдержанными, недовыдержанными, слегка повёрнутыми, не в фокусе — у GIMP для таких недостатков есть хорошие инструменты. Цель этой главы — дать обзор этих инструментов и ситуаций, когда они могут пригодится. Здесь не будет детальной инструкции: в большинстве случаев легче научиться эксперимертированием, чем чтением об инструментах. Также, каждый инструмент описан в своей собственной главе. Также в этой главе не будет описания разных специальных эффектов, которые можно применить к изображению с помощью GIMP. Вы должны быть знакомы с базовыми понятиями GIMP до того, как приметесь за эту главу, но быть экспертом GIMP необязательно. Если вы эксперт, то вы уже знаете материал этой главы. Не бойтесь экспериментировать: мощная система отмены в GIMP позволяет удалить следы практически всех ошибок нажатием клавиш Ctrl+Z.
Наиболее частые изменения в фотографиях можно разбить на четыре типа: улучшение композиции; улучшение цвета; увеличение резкости; удаление шума и других нежелательных объектов изображения.
1.2. Улучшение композиции
1.2.1. Вращение изображения
При фотографировании очень легко держать фотоаппарат не точно вертикально, что слегка поворачивает фотографию. В GIMP это устраняется инструментом Вращение. Активируйте инструмент нажатием на пиктограмму 
Таким образом нелегко исправить изображение с первой попытки. Одно из решений — повернуть ещё на небольшой угол — нежелательно, поскольку, при каждом вращении, конечные точки не совпадают с начальными, и изображение становится слегка размазанным. Поворот второй раз добавляет размазывание, так что этого стоит избегать. Лучше отменить первое вращение, изменить угол вращения и попробовать ещё раз.
К счастью, в GIMP есть другой способ сделать то же самое, но легче. В параметрах инструмента установите значение параметра «Направление» на «Корректирующее (Назад)». Тогда, вместо поворота сетки, чтобы скомпенсировать ошибку, вы её поворачиваете, чтобы совместить с ошибкой.
![[Примечание]](https://docs.gimp.org/ru/images/note.png)
|
Примечание |
|---|---|
|
There is an option to preview the results of |
После вращения изображения образуются треугольные дырки по углам изображения. Их можно залить каким-нибудь нейтральным цветом, но лучше откадрировать изображение. Чем больше вращение, тем больше нужно кадрировать, поэтому лучше всего постараться выровнять фотоаппарат при фотографировании.
1.2.2. Кадрирование
При фотографировании цифровым фотоаппаратом есть больше возможностей выбрать, что попадёт в кадр, но это не всегда удаётся. Получаются изображения, которые нужно кадрировать. Кроме того, иногда для увеличения эффекта фотографии нужно убрать всё лишнее и оставить наиболее важные элементы изображения. Придерживайтесь правила «третей», которое гласит, что для наибольшего эффекта поместите эмоциональный центр фотографии на треть от края изображения, как по вертикали, так и по горизонтали.
To crop an image, activate the
Crop
tool in the Toolbox, or by pressing Shift+C while inside the image. With the tool active,
clicking and dragging in the image will sweep out a crop rectangle.
When everything is perfect, hit Enter. Note: if
Delete cropped pixels in Crop Tool Options is
disabled, the cropped part will not be removed from the image, only
the visible image area will be adjusted.
1.3. Улучшение цвета
1.3.1. Автоматические инструменты
Несмотря на высокий контроль за экспозицией в цифровых фотоаппаратах, фотограции могут получится перевыдержанными или недовыдерженными, или со смещёнными цветами из-за особенностей освещения. В GIMP есть инструменты, позволяющие исправить цвета в изображении, от автоматических, вызываемые одним нажатием кнопки, до сложных со многими параметрами настройки. Начнём с простых.
В GIMP есть несколько автоматических инструментов корректировки цвета. К сожалению, они не всегда дают ожидаемый результат, но и не требуют много времени для вызова. В конце концов, они помогут вам понять цветовые характеристики изображения. За исключением инструмента «Автоуровни», эти инструменты находятся в меню изображения → .
Вот они с коротким описанием каждого из них:
-
-
Это сильный инструмент, который пытается расставить цвета равномерно по всему диапазону интенсивностей. В некоторых случаях эффект замечательный, увеличивая контраст в местах, где его трудно увеличить другими способами; но в большинстве случаев изображение получается причудливым.
-
-
Эта команда увеличивает диапазон насыщенности цветом слоя, не изменяя яркость или тон. Поэтому эта команда не эффективна с серыми изображениями.
-
-
This is useful for underexposed images: it adjusts the whole image
until the brightest point is right at the saturation limit, and
the darkest point is black. The downside is that the amount of
brightening is determined entirely by the lightest and darkest
points in the image, so even one single white pixel and/or one
single black pixel will make normalization ineffective.
It operates on the red, green, and blue channels independently.
It often has the useful effect of reducing color casts. -
-
Работает так же, как и команда «Увеличить контраст», но в цветовой модели HSV вместо RGB. Она сохраняет тон.
-
-
Эта команда может улучшить изображения с недостатком белого или чёрного, удаляя редко используемые цвета и растягивая остальные на максимальный диапазон.
-
-
Это можно сделать с помощью инструмента Уровни ( → → или → в меню изображения), нажатием на кнопку Авто в середине диалога. Покажется предварительный просмотр результата; нужно нажать кнопку Ok, чтобы результат сохранился. Нажатие кнопки Отменить возвращает изображение в первоначальный вид.
Если можно найти точку в изображении, которая должна быть полностью белой, и точку, которая должна быть чёрной, то возможно использовать инструмент Уровни для полуавтоматического исправления, что даёт приемлемый результат как в исправлении яркости, так и цветов по всему изображению. Сначала вызовите инструмент, как описано выше. Теперь найдите внизу диалога три кнопки с символами пипетки. Та, что слева, при зависании над ней, показывает, что её функция — «Выбрать чёрную точку».Нажмите на неё, а потом нажмите на точку в изображении, которая должна быть чёрной. Заметьте, как изменилось изображение. Затем нажмите на кнопку справа («Выбрать белую точку»), и нажмите в изображении на точку, которая должна быть белой. Изображение снова изменится. Если результат удовлетворяет, нажмите кнопку Ok, иначе — Отменить.
Это автоматические исправления цвета; если ни один из этих инструментов справился с задачей, до пора переходить на интерактивные инструменты цвета. Все они кроме одного находятся в меню изображения → . После выбора инструмента цвета нажмите в окне изображения, чтобы появился диалог инструмента.
1.3.2. Проблемы с выдержкой
Самый простой инструмент — Яркость/Контраст. Он также наименее мощный, но во многих случаях делает всё, что требуется. Этот инструмент обычно используется для перевыдержанных и недовыдержанных изображений; его вряд ли стоит использовать для исправления смещения цвета. У инструмента два параметра, для «Яркости» и «Контраста». Если выбран «Просмотр» (его лучше выбрать), все изменения параметров тут же отобразятся в изображении. Когда нужный результат достигнут, нажмите кнопку OK, чтобы сохранить результат, иначе нажмите Cancel, чтобы работу инструмента отменить.
Более продвинутый, и только слегка более сложный, способ исправления проблем выдержки — использовать инструмент Уровни. Диалог этого инструмента выглядит сложным, но для простого использования можно работать только в области «Уровни на входе». Там ниже гистограммы расположены три треугольных ползунка. За подробным писанием обратитесь в раздел Инструмент Уровни, но самый лёгкий способ использования — экспериментирование — передвигать ползунки и смотреть, как изменится изображение. Для этого убедитесь, что «Просмотр» внизу диалога выбран.
Очень сильный способ исправления проблемы с выдержкой — с помощью инструмента Кривые. Этот инструмент позволяет нажать и двигать управляющие точки кривой, чтобы создать соотношение между яркостью на входе и яркостью на выходе. Этот инструмент может сделать всё, что можно сделать инструментами Яркость/Контраст и Уровни, поэтому он сильнее обоих. За подробным описанием инструмента обратитесь в раздел Инструмент Кривые, но научиться легче всего экспериментированием.
Самый сильный метод изменения яркости и контраста по всему изображению, используемый продвинутыми пользователями, это создать новый слой над рабочим слоем и установить режим нового слоя на «Умножение». Тогда новый слой служит конролёром усиления для нижнего слоя. Белый цвет даёт максимальное усиление, чёрный не даёт никакого. Поэтому, рисуя на слое, можно выборочно указывать яркость областей изображения, приобретая полный контроль за результатом. Старайтесь рисовать только плавными градиентами, потому что резкие переходы создадут края, которых не было. Рисуйте только серым, не цветом, если только не хотите сдвинуть цвет в изображении.
Режим «Умножение» — не единственный режим, полезный в управлении усилением. В частности, этот режим тожет только затемнить области изображения и никогда не осветлить. Поэтому он полезен для перевыдержанного изображения. У режима «Деление» обратный эффект: он может только осветлить области изображение и никогда не затемнить. Вот подсказка как выявить максимальное количество деталей по всему изображению:
-
Создайте копию слоя (копия станет выше исходного слоя в стопке слоёв).
-
Уберите насыщенность нового слоя.
-
Примените Гауссово размывание к результату с большим радиусом (от 100 и больше).
-
Установите режим в диалоге слоёв на Деление.
-
Управляйте величиной исправления изменением прозрачности нового слоя в диалоге слоёв или с помощью инструментов Яркость/Контраст, Уровни или Кривые.
-
При получение нужного результата можно Свести изображение, чтобы объединить контрольный слой с исходным.
Кроме режимов «Умножение» и «Деление» можно получить полезные эффекты с другими комбинациями режимов слоёв, например, с режимом «Осветление», «Затемнение» или «Рассеяный свет». Но не углубляйтесь во все параметры: при всём множестве режимов трудно будет принять решение.
1.3.3. Исправление тона и насыщенности.
Из нашего опыта мы можем сказать, что если у изображения сдвинуты цвета — слишком много красного или синего и т.д. — легче всего это исправить с помощью инструмента Уровни, изменяя уровни по отдельности для красного, зелёного и синего каналов. Если это не срабатывает, тогда можно попробовать инструменты «Цветовой баланс» или «Кривые», но их сложнее использовать эффективно. Они очень хороши для создания определённого типа спецэффектов.
Иногда трудно понять, если вы достаточно исправили цвета. Объективно самый лучший способ это найти точки, которые вы знаете должны быть белыми или серыми. Активируйте инструмент Пипетка и нажмите на такую точку. Появится диалог инструмента. Если цвета исправлены правильно, то компоненты красного, зелёного и синего выбранной точки будут одинаковы; если нет, то нужно найти дополнительные изменения. Этот метод при правильном использовании позволяет даже цвето-нечуствительным людям исправить цвета в изображении.
Если изображение вымыто — как легко случается при фотографировании при ярком свете — попробуйте инструмент Тон/Насыщенность. Он даёт три ползунка, чтобы изменять тон, освещённость и насыщенность. Повышение насыщенности скорее всего улучшит изображение. В некоторых случаях полезно исправить одновременно и освещённость. («Освещённость» здесь подобна «Яркости» в инструменте Яркость/Контраст, но состоят из разных частей красного, зелёного и синего. Инструмент Тон/Насыщенность позволяет исправлять ограниченные диапазоны цветов (кнопки в верхней части диалога), но для получения естественных результатов лучше этого избегать.
![[Подсказка]](https://docs.gimp.org/ru/images/tip.png)
|
Подсказка |
|---|---|
|
Даже если изображение не выглядит вымытым, часто ему можно придать больше выразительности, слегка увеличив насыщенность. Ветераны эры плёнки называют этот трюк «Фуджированием», от название плёнки Фуджихром, известная своим свойством создавать сильно насыщенные фотографии. |
Если фотографировать при слабом свете, может случиться другая крайность — слишком много насыщенности. В этом случае тоже можно использовать инструмент Тон/Насыщенность, но снижая насыщенность, а не увеличивая её.
1.4. Исправление Резкости
1.4.1. Убирание размывания
Если фокус фотоаппарата неправильно установлен, или фотоаппарат движется во время фотографирования, получается размытое изображение. Если размывания слишком много, то скорее всего сделать ничего нельзя ни с каким инструментом. При умеренном размывании возможно улучшить изображение.
Наиболее часто используемая техника повышения резкости размытого изображения называется Повысить резкость (нерезкая маска). Не смотря на то, что это название скорее сбивает с толку, поскольку уходит во времена,когда так называлась особая техника проявления плёнки, цель этой техники — повыситьрезкость изображения, а не сделать его «нерезким». Это расширение, и получить к нему доступ можно через меню изображения Фильтры->Улучшение->Повысить резкость (нерезкая маска). У фильтра два параметра: «Радиус» и «Сила эффекта». Значения по умолчанию часто дают вполне хороший результат, поэтому попробуйте сначала их. Повышение значения или радиуса, или силы эффекта увеличивает итоговый эффект фильтра. Но не увлекайтесь: с очень высокими значениями нерезкая маска увеличивает объём шума в изображении и выводит на передний план искажения с острыми краями.
![[Подсказка]](https://docs.gimp.org/ru/images/tip.png)
|
Подсказка |
|---|---|
|
Sometimes using Sharpen (Unsharp Mask) can cause color distortion |
In some situations, you may be able to get useful results by
selectively sharpening specific parts of an image using the
Blur/Sharpen
tool from the Toolbox, in «Sharpen» mode. This allows you to increase
the sharpness in areas by painting over them with any paintbrush. You
should be restrained about this, though, or the results will not look
very natural: sharpening increases the apparent sharpness of edges in
the image, but also amplifies noise.
1.4.2. Уменьшение зернистости
При фотографировании при слабом свете или с очень короткой выдержкой у фотоаппарата нет достаточных данных, чтобы правильно определить цвет каждой точки. В результате получается зернистое изображение. Зернистость можно «сгладить» размазыванием изображения, но тогда теряется резкость. Есть пара других способов, которые могут дать лучшие результаты. Наилучший способ, если зернистость не велика, это использовать фильтр Выборочное Гауссово размывание, установив радиус размывания на 1 или 2 пикселя. Другой метод — использовать фильтр Удаление пятен. У этого фильтра есть просмотр, так что можно быстро перепробовать разные значения параметров, чтобы найти лучший результат. Если зернистость слишком велика, то единственным способом остаётся ретуширование вручную.
1.4.3. Смягчение
Иногда возникает обратная проблема, когда изображение слишком резкое. Его можно смягчить, и делать это намного легче, чем повышать резкость. Поскольку размывать нужно немного, используйте дополнение «Размывание» в меню изображения → → . Оно слегка смягчит изображение; если нужно больше, примените фильтр повторно.
1.5. Удаление нежелательных объектов из изображения
Есть два типа объектов, которые захочется удалить. Во-первых, разного рода помехи, как пыль или волос на линзе. Во-вторых, объекты в изображении, которые мешают восприятию изображения, например, телефонные провода на фоне горного массива.
1.5.1. Удаление пятен
Фильтр Удаление пятен полезен для удаления разного рода помех на линзе. Он находится в меню изображения → → . Очень важно, что для работы с этим фильтром необходимо выделить помеху и небольшой район вокруг неё. Выделение должно быть достаточно малым, чтобы точки помех статистически отличались от точек вокруг выделения. Применение этого фильтра ко всему изображению вряд ли приведёт к чему-нибудь полезному. После создания выделения активируйте фильтр и проверяйте просмотр по мере изменения параметров. При удаче можно найти значения параметров, которые удаляют помеху, не повреждая область вокруг. Чем сильнее помеха выделяется на фоне, тем лучше будет результат. Если не получается, постарайтесь создать другое выделение и попробуйте снова.
Если нужно удалить много помех, необходимо применить фильтр «Удаление пятен» к каждой отдельно.
1.5.2. Удаление мусора
Наиболее полезный метод удаления ненужных объектов из изображения использует инструмент Штамп
За дополнительной информацией обратитесь в главу Штамп. К этому инструменту нужно привыкнуть, и с первого раза незаметное копирование может и не получиться.
Другой инструмент, работающий как и Штамп, но умнее, это Лечебная кисть, который тоже принимает во внимание область вокруг объекта во время копирования. Обычно он используется для удаления морщин и других мелких ошибок в изображении.
В некоторых случаях можно получить хороший результат простым вырезанием объекта из изображения и использованием дополнения «Ресинтезатор», чтобы заполнить пустоту. Это дополнение не включается в основной пакет GIMP, но можно достать на сайте автора пакета [PLUGIN-RESYNTH]. Результат зависит от изображения.
1.5.3. Удаление эффекта красных глаз
При фотографировании со вспышкой кого-то, кто смотрит прямо в фотоаппарат, сетчатка глаза может отразить свет от вспышки таким образом, что глаза будут казаться красными. Это называется эффект красных глаз, и он может выглядеть довольно странно. У многих современных фотоаппаратов есть специальный режим вспышки, чтобы минимизировать эффект, но даже при его использовании эффект может полностью не исчезнуть. Такой эффект можно наблюдать и у животных, но цвет глаз может быть другой, например зелёный.
Начиная с версии 2.4, GIMP распространяется со специальным фильтром Удалить эффект красных глаз. Выделите район красного в глазу с помощью одного из инструментов выделения и примените фильтр. Возможно, придётся изменять значение порога, пока найдётся подходящий цвет.
1.6. Сохранение результатов
1.6.1. Файлы
В каком формате нужно сохранять результат работы, и нужно ли изменять размер? Ответ на этот вопрос зависит от конечного использования изображения.
-
Если вы собираетесь ещё открывать изображение в GIMP для дальнейшей работы, то лучше сохранить в родном формате GIMP XCF (т.е. название файла
something.xcf), потому что это единственный формат, гарантирующий не терять никакую информацию об изображении. -
Если изображение предназначено для печати, то следует избегать уменьшения его размера, кроме случаев кадрирования. Причина этого — принтеры поддерживают гораздо более высокие значения разрешения, чем мониторы. Для типичных принтеров это от 600 to 1400 dpi («dots per inch», точек на дюйм, физическая плотность) по сравнению со значениями от 72 до 100 пикселей на дюйм в случае мониторов. Изображение разрешением 3000 x 5000 пикселей смотрится огромным на мониторе, но при разрешении в 600 точек на дюйм оно на печати будет иметь размер примерно 13 на 20 см. Кроме того, обычно нет серьёзных оснований и для увеличения размера изображения: таким способом нельзя увеличить фактическое разрешение, и его всегда можно отмасштабировать во время вывода на печать. Что касается форматов файлов, то JPEG с качеством от 75 до 85 обычно вполне подходит. В редких случаях, при действительно большом присутствии почти однородных цветов, придётся ещё выше поднять значение качества или использовать формат без потерь, например, TIFF.
-
Если изображение нужно будет показывать на экране или прожекторе, помните, что наибольшее разрешение экрана в распространённых системах — 1600×1200, поэтому разрешение изображения больше этого ничего не даст. Для таких целей, JPEG почти всегда лучший вариант.
-
Если вы хотите поставить изображение на интернет или послать по электронной почте, нужно сосредоточить усилия на уменьшении размера файла. Сначала уменьшите размер до минимально возможного, но чтобы видеть необходимые детали. Помните, что у разных людей — мониторы разных размеров и разрешений. Во-вторых, сохраните изображение в файле JPEG. В диалоге сохранения JPEG выберите «Просмотр в окне изображения» и передвиньте ползунок качества до самого нижнего приемлемого уровня. Изображение просмотра будет меняться при каждом изменении качества. Просматривайте изображение в масштабе 1:1, чтобы эффекты масшбата не наложились на эффекты качества.
За дополнительной информацией обратитесь к раздел Форматы файлов.
1.6.2. Печать фотографий
Как и в большинстве программ, для печати в GIMP нужно пройти в главное меню → . Тем не менее, очень полезно держать в уме некоторые базовые понятия, для избежания неприятных сюрпризов при получении результат печати, или для их исправления, если уж они приключились. Всегда помните следующее:
-
изображение на экране показано в режиме RGB, а печатается в режиме CMYK; поэтому цвета при печати могут слегка отличаться от ожидаемых. Точное соотношение зависит от разных настроек. Любопытным советуем почитать следующие статьи Википедии:
-
ICC-Profile [WKPD-ICC]
-
CMYK [WKPD-CMYK]
-
Гамма [WKPD-GAMUT]
-
-
резрешение монитора обычно в пределах от 75 до 100 точек на дюйм; разрешение принтера — в 10 раз больше; размер напечатанного изображения зависит от числа точек и разрешения; поэтому размер при печати не всегда соответствует изображению на экране или размеру листа.
Consequently, before any printing it is relevant to go to:
→
and choose here your convenient output size in
«print size» box adjusting either sizes or resolution.
The
symbol shows that the both values are linked. You can dissociate x
and y resolution by clicking on that symbol, but it is risky! Probably
this possibility is open because printers are built with different x
vs. y resolutions. Nevertheless if you unlinked them you can be very
surprised! You can try this in special effects.
Последний совет: проверяйте отступы и центровку. Слишком большие отступы могут отрезать часть изображения, а неотцентрованное изображение оставит неравные отступы на бумаге.
1.6.3. Данные EXIF
Современные цифровые фотоаппараты при фотографировании добавляют информацию к файлу данных изображения о настройках фотоаппарата и ситуации во время фотографирования. Такая информация включается в файлы JPEG и TIFF в структурном формате под названием EXIF. С файлами JPEG GIMP может поддерживать эти данные, если они правильно построены: он зависит от библиотеки «libexif», которая доступна не на всех системах. Если GIMP собран с поддержкой EXIF, то открытие, работа и сохранение файлов JPEG сохраняют информацию EXIF неизменной. Строго говоря, это поведение не правильное по отношению к данным EXIF, он лучше, чем простое их удаление, как это делалось в предыдущих версиях GIMP.
If you would like to see the contents of the EXIF data, you can
use the metadata-viewer
plug-in. you can access it as Image->Metadata->View metadata from
the menu.
Здравствуйте уважаемые друзья! Из сегодняшнего урока gimp вы узнаете, как сделать акварельный рисунок из фотографии.
Читать далее
Здравствуйте друзья! В сегодняшнем уроке я покажу вам, как сделать картинку уникальной с помощью фоторедактора Gimp. Данная информация будет актуально для тех, кто ведет свой блог (например в Яндекс-Дзен) и старается в своих записях и статьях использовать «уникальные» неповторяющиеся изображения.
Читать далее
Доброго времени суток! Сегодня подготовил для вас очень интересный урок, из которого вы узнаете, как установить в GIMP дополнительный плагин для обработки фотографий под названием Nik Collection Free ( бесплатная версия от google 2016 года).
Читать далее
Здравствуйте, уважаемые читатели блога GimpArt.Org. Сегодня не просто очередной урок по фоторедактору GIMP, а своеобразный мастер-класс, из которого вы узнаете, как добавить фото в Инстаграм с компьютера.
Читать далее
Здравствуйте, уважаемые друзья! Во-первых, Поздравляю Вас с Днем Знаний! Качественных вам знаний в новом году. Во-вторых, сегодня для вас приготовил просто «вкусный» урок. Не побоюсь забежать вперед и сказать, что данный урок будет одним из популярных в будущем на моем блоге. Заинтригованы? Ну что же, поговорим мы сегодня про пакетную обработку фотографий с помощью редактора GIMP. Хорошее начало?
Читать далее
Здравствуйте, уважаемые читатели! Сегодня поговорим про увеличение картинок без потери качества. Звучит громко! Не так ли?
Читать далее
Доброго времени суток. Сегодня публикую еще один спонтанно записанный урок по фоторедактору GIMP. В нем я вам покажу 3 способа, как удалить дату с фотографии.
Читать далее
Доброго времени суток друзья! Случалось у вас такое, что иногда после сканирования, какой-нибудь документ терял свою контрастность и читаемость? А знаете, что эту проблему очень легко решить с помощью всего одного инструмента. Смотрите сами, как отредактировать отсканированный документ с помощью графического редактора GIMP. Поехали…
Читать далее
Добрый день, уважаемые друзья!
В сегодняшнем уроке мы рассмотрим очень интересную и полезную тему, которая не раз уже мелькала на моем блоге — это тонирование фотографии.
Читать далее
Здравствуйте, уважаемые друзья! Этой статьей я начинаю небольшой цикл уроков, в котором познакомлю вас с основными приемами ретуши фотографии с помощью редактора GIMP. И прежде чем приступить к изучению инструментов и приёмов ретуши, предлагаю сделать очень важную настройку в редакторе GIMP – настроить изменение масштаба инструмента с помощью горячих клавиш и с помощью колесика мыши.
Читать далее
GIMP — это, прежде всего, редактор фотографий — он может делать многое, помимо простого редактирования фотографий, но он был создан, чтобы помочь обычным людям получать максимальную отдачу от своей фотографии. Вот почему в этом уроке я решил показать вам простой процесс редактирования фотографий для начинающих. Он начинается с открытия фотографии и заканчивается экспортом в любой тип файла.
Поскольку у всех разные вкусы, когда дело доходит до настроек ваших инструментов, я не буду вдаваться в подробности, какие именно значения следует использовать для каждого инструмента, обсуждаемого здесь, но я предоставлю некоторое общее представление о том, почему вы используете инструмент и как это использовать.
В конце вы сможете создавать фотографии, которые вам нравятся и выглядят профессионально! Чем дольше вы работаете над созданием своего стиля и понимаете, как работают инструменты GIMP, тем лучше вы добьетесь этого. Давайте погрузимся в!
Шаг 1: откройте свое изображение
Вы хотите начать с открытия вашей фотографии в GIMP. Наиболее распространенный тип файлов, используемый в GIMP, — это JPEG, поэтому я рекомендую использовать его (особенно, если он идет прямо с вашей камеры).
Чтобы открыть фотографию, выберите «Файл»> «Открыть» (как показано на изображении выше).
Это откроет диалоговое окно «Открыть изображение», которое вы можете использовать, чтобы просмотреть на компьютере местоположение изображения, которое вы хотите отредактировать. Используйте раздел «Места» (выделено зеленым цветом на изображении выше), чтобы выбрать любой жесткий диск вашего компьютера, включая внешние жесткие диски. Выбрав жесткий диск, вы можете дважды щелкнуть по папкам, чтобы войти в эти папки, пока не найдете свое изображение.
В моем случае я пошел на свой диск E :, затем перешел в папку «Фотография» и, наконец, в папку «Учебное пособие по редактированию фотографий».
Здесь я могу щелкнуть изображение JPEG, которое хочу открыть (красная стрелка на изображении выше). Щелчок по файлу вызовет предварительный просмотр изображения в правой части диалога «Открыть изображение». Я нажму кнопку «Открыть», чтобы открыть изображение в GIMP.
Шаг 2: отрегулируйте уровни
Первый инструмент для редактирования фотографий, который мне нравится использовать, — инструмент «Уровни». Этот инструмент позволяет вам отрегулировать как яркость / контрастность вашего изображения, так и цвета вашего изображения. Это также довольно простой в использовании инструмент.
Прежде чем получить доступ к инструменту «Уровни», я продублирую основной слой с фотографиями на панели слоев. Это сохраняет оригинальную копию фотографии, пока мы работаем. Чтобы дублировать фотографию, нажмите на слой с фото в диалоге «Слои», чтобы сделать его активным. Затем нажмите значок «Дублировать» (красная стрелка на фотографии выше) внизу.
Затем я могу дважды щелкнуть имя слоя для этого дубликата, который мы создали, чтобы переименовать его (зеленая стрелка). Я переименую его в «Отредактировано», так как мы будем редактировать этот слой.
Теперь, когда в качестве активного слоя выбран слой Edited (красная стрелка на изображении выше), я перейду в «Цвета»> «Уровни» (зеленая стрелка). Откроется диалоговое окно с надписью «Настроить уровни цвета».
Канал стоимости
По умолчанию инструмент «Уровни» запускается на канале «Значение» (красная стрелка на фотографии выше), что позволяет регулировать яркость изображения, а также добавлять контраст.
В разделе «Входные уровни» (обведены зеленым на фотографии) вы увидите гистограмму (синяя стрелка), а также градиент под гистограммой (желтая стрелка), переходящий от черного к белому, и, наконец, набор из трех треугольников (черный, серый и белый — слева направо — чуть ниже градиента). Входные уровни — это причудливый термин для исходных значений вашего изображения до внесения каких-либо корректировок. Итак, гистограмма, которая отображается в разделе «Входные значения», показывает, как выглядит исходное изображение в виде гистограммы, основанной на тенях, светлых участках и полутонах. Чем выше столбцы на гистограмме, тем больше у этого значения пикселя.
Например, эта гистограмма имеет несколько очень высоких столбцов, сгруппированных в левой части гистограммы. Это говорит мне о том, что на этом изображении много темных пикселей. На правой стороне гистограммы, с другой стороны, очень короткие полосы. Это говорит о том, что на изображении не так много ярких пикселей. Итак, для перевода это более темное изображение в целом.
Черный треугольник (красная стрелка на фотографии выше) позволяет вам корректировать тени вашего изображения, сдвигая черную точку вашего изображения. Перетаскивая ползунок треугольника вправо (как я это сделал здесь), вы увеличиваете количество пикселей, считающихся черными (все пиксели слева от треугольника не будут черными). Это сделает ваше изображение в целом темнее. Я нажму кнопку «Сброс», чтобы восстановить значения по умолчанию.
Серый треугольник (красная стрелка на фотографии выше) регулирует средние тона, сдвигая среднюю точку — смещение этого треугольника влево осветлит средние тона (как я делал на изображении выше) и сместит его вправо затемнит их.
Наконец, белый треугольник (красная стрелка на изображении выше) регулирует блики ваших пикселей, сдвигая белую точку — перемещение этого треугольника влево осветлит ваши блики (как показано на рисунке), а затем вернет его вправо. затемнит их.
Поскольку это более темное изображение, мы захотим отрегулировать наши уровни, чтобы сделать изображение более ярким. Мы можем сделать это, противодействуя нашей гистограмме. Таким образом, поскольку в нашей гистограмме есть более высокие столбцы в направлении левой стороны, мы можем начать с перемещения белого треугольника влево (красная стрелка на изображении выше). Это смещает белую точку нашего изображения или, другими словами, делает все пиксели нашего изображения справа от белого треугольника чисто белым. Увеличивая количество белого в изображении, мы делаем изображение ярче.
Затем я украслю средние тона, сдвинув серый треугольник влево (желтая стрелка). Это смещает мою среднюю точку влево, говоря, что все пиксели справа от этой точки ярче, чем средний серый, а все пиксели слева от этой точки темнее, чем средний серый. Поскольку мы увеличиваем количество пикселей, ярче среднего серого, и уменьшаем количество пикселей темнее среднего серого, наше изображение становится ярче.
Для завершающего штриха я немного перетащу свой черный треугольник вправо (зеленая стрелка), чтобы добавить некоторый контраст. Это сделает наше изображение немного темнее за счет увеличения общего количества пикселей черного цвета (все пиксели слева от черного треугольника станут чисто черными), но это нормально, если мы не переусердствуем. Фактически, делая яркие пиксели ярче (что мы делали ранее), а темные пиксели темнее (что мы только что сделали) — вот как мы получаем контраст.
Я могу проверить опцию «Предварительный просмотр разделения» (красная стрелка), чтобы увидеть до (правая сторона линии разделения) и после (левая сторона линии разделения). Я сниму эту опцию после просмотра сравнения.
Красный канал
Теперь я перейду к красному каналу изображения, щелкнув раскрывающийся список «Канал» и выбрав «Красный» (зеленая стрелка на фотографии выше).
Как и в случае с каналом Value, вы увидите гистограмму в разделе «Уровни входа» (выделена синим цветом на фотографии), а также три треугольника для настройки этих уровней. Единственное отличие состоит в том, что вместо добавления или удаления яркости вы либо добавляете красный, либо удаляете красный (удаление красного добавляет голубой цвет к вашей фотографии). Вы можете видеть, что градиент меняется с черного на красный, а не с черного на белый (желтая стрелка на фото).
Вы можете видеть, что наша красная гистограмма перекошена влево, что означает, что у нас больше красных оттенков в нашем изображении и почти нет в светлых. Чтобы это исправить, мы можем добавить красный к светлым участкам, сдвинув ползунок светлых тонов влево, добавив несколько красных оттенков к средним тонам, сдвинув ползунок средних тонов влево, и добавив некоторый контраст к красному каналу, сдвинув ползунок тени немного правее (это добавит голубого оттенка к теням).
Зеленый коридор
Пришло время переключиться на зеленый канал, перейдя в выпадающий список Channel и выбрав Green (желтая стрелка на изображении выше). Здесь применяется тот же принцип — с той лишь разницей, что мы добавляем или удаляем зеленый (удаление зеленого добавит пурпурный цвет к изображению).
Гистограмма здесь еще раз смещена влево, поэтому у нас много зеленого в тенях и почти нет в светлых.
Должен отметить, что нам не всегда нужно компенсировать гистограмму. Во многих случаях вы можете просто захотеть уменьшить присутствие цвета в вашем изображении для достижения определенного тона или цветового баланса. В моем случае я обычно не люблю добавлять тонны зеленого на мои фотографии.
Итак, для этого изображения я добавил немного зеленого к светлым участкам, удалил зеленый из средних тонов, сдвинув их вправо (что добавило пурпурный к полутонам), и удалил оттенок зеленого из теней. сдвинув этот ползунок вправо (добавив пурпурный к теням — как вы можете видеть на изображении выше).
Голубой канал
Последний канал в инструменте «Уровни» — это канал синего цвета. Вы можете получить доступ к этому каналу через раскрывающийся список «Канал» (красная стрелка на изображении выше). Опять же, этот канал соответствует принципам всех других каналов в инструменте уровней, но вы либо добавляете, либо удаляете синий цвет к теням, светлым участкам или полутонам вашего изображения (удаление синего добавит желтого цвета к вашему изображению).
Для этого канала я немного добавил блики (добавив синий к своим бликам), затем сместил свои средние тона вправо, чтобы добавить желтый, и слегка сместил тени вправо, чтобы добавить к ним также желтый.
Отметив опцию «Предварительный просмотр разделения» в последний раз (красная стрелка на изображении выше), я могу предварительно просмотреть все изменения до и после. Я нажму OK, чтобы применить их к моему изображению.
Шаг 3: Отрегулируйте тени-блики
Следующее редактирование, которое я внесу в свое изображение, будет с помощью инструмента Shadows-Highlights. Я могу получить доступ к этому инструменту, выбрав Цвета> Тени-Света (красная стрелка на изображении выше).
Этот инструмент позволяет вам перебалансировать фотографию, регулируя экспозицию ваших теней и бликов с минимальным влиянием на средние тона изображения. Как правило, вы обнаружите, что увеличиваете значение экспозиции Теней и уменьшаете значение ваших бликов. Степень, в которой вы это сделаете, будет зависеть от изображения, над которым вы работаете.
В моем случае я увеличил тени примерно до 50 (красная стрелка на изображении выше). Это выявило некоторые детали в тени моего изображения. Обратите внимание, что любое значение больше 0 увеличивает экспозицию ваших теней, а любое значение меньше 0 уменьшает экспозицию.
С другой стороны, я уменьшил значение экспозиции моих бликов до -40 (синяя стрелка на изображении выше). Это обесценило некоторые из более ярких значений в моем изображении. Хотя вы должны помнить, что у этого изображения не было тонны ярких ярких значений, поэтому эффект не был таким интенсивным. Для бликов значение меньше 0 уменьшит экспозицию, а значение больше 0 увеличит экспозицию.
Наконец, я могу сместить свою белую точку, перетаскивая ползунок «сдвиг белой точки» влево или вправо. Если я сдвину его влево, мое изображение станет темнее. Это потому, что мы уменьшаем количество белых пикселей на изображении (так же, как когда мы смещаем белую точку с помощью инструмента «Уровни»). И наоборот, если я сдвину этот ползунок вправо, изображение станет ярче. Это потому, что мы увеличиваем количество белых пикселей на изображении. В этом случае я сдвинул ползунок вправо (желтая стрелка на фото выше), чтобы сделать изображение ярче.
Я нажму OK, чтобы применить мои изменения.
Шаг 4: отрегулируйте насыщенность
Обычная настройка изображения при редактировании фотографий — добавление или удаление насыщенности вашей фотографии. Насыщенность — это интенсивность цветов, поэтому добавление насыщенности увеличивает интенсивность цветов на вашей фотографии, а удаление насыщенности уменьшает интенсивность цвета. Если вы удалите всю насыщенность фотографии, она преобразует цветную фотографию в черно-белую. Официальный термин для удаления насыщенности с фотографии — Desaturation.
Чтобы настроить насыщенность фотографии в GIMP, выберите «Цвета»> «Насыщенность» (красная стрелка на изображении выше).
Откроется диалоговое окно «Насыщенность», в котором вы можете увеличить масштаб насыщенности (увеличить интенсивность цветов), перетащив ползунок вправо (как показано на фотографии выше — обратите внимание, насколько красочнее выглядит фотография)…
или уменьшите масштаб насыщенности (уменьшите интенсивность или обесцветьте цвета), перетащив ползунок влево (как показано на фотографии выше — обратите внимание, как цвет был удален с фотографии).
Вы также можете использовать раскрывающийся список под ползунком, чтобы выбрать цветовое пространство для насыщенности — я рекомендую придерживаться опции «Native» (красная стрелка на фотографии выше), которая является опцией по умолчанию, если у вас нет особых причин для перехода с другим вариантом.
В моем случае я хочу немного увеличить насыщенность моей фотографии, чтобы выделить цвета на изображении. Итак, я нажимаю и удерживаю указатель мыши на ползунке шкалы и перемещаю его вправо. Это увеличит значение шкалы моего ползунка на большее приращение — если я захочу увеличить или уменьшить его на меньшие приращения, я могу просто удерживать клавишу alt на клавиатуре, когда перетаскиваю мышь. Это действие известно как «ключевой модификатор».
Для еще более точных приращений (т. Е. Для увеличения или уменьшения значения на 001) я могу удерживать клавишу Alt на клавиатуре, наведя указатель мыши на ползунок масштаба, и использовать колесо мыши для прокрутки вверх или вниз (это еще одна клавиша). модификатор).
В этом случае я пошел со значением 1.175. Все, что выше 1.0, увеличит насыщенность, в то время как все, что ниже 1.0, уменьшит насыщенность. Я нажму OK, чтобы применить изменения.
Шаг 5: точечное исцеление с помощью инструмента исцеления
Теперь, когда яркость, контрастность и цвета изображения по большей части соответствуют нашим требованиям, мы можем перейти к ретушированию нашей модели с помощью инструментов «точечного исцеления».
Другими словами, эти инструменты позволяют мне исправить небольшие проблемные области, такие как прыщи, рубцы, морщины и т. Д. Если вы ищете более углубленный способ ретушируйте цвет лица объекта на фотографии, я рекомендую ознакомиться с видеоуроком по этому вопросу..
Для этой фотографии я буду использовать только инструмент Heal, так как у меня нет каких-либо серьезных ремонтов или подкрашиваний, которые необходимо выполнить для этой модели. Чтобы взять свой инструмент исцеления, я могу нажать клавишу H на клавиатуре или щелкнуть и удерживать группу инструментов клонирования на панели инструментов (красная стрелка на фото выше) и выбрать инструмент лечения из этой группы (синяя стрелка — инструмент группы — это новая функция, представленная в GIMP 2.10.18.Если вы используете старую версию GIMP, просто щелкните значок Heal Tool на панели инструментов).
Теперь, когда у меня выбран инструмент исцеления, я буду удерживать клавишу Ctrl и с помощью колесика мыши увеличивать изображение до области, которую я хочу излечить.
Инструмент Heal — это «инструмент рисования», который означает, что он использует кисть, чтобы применить свои эффекты к вашему изображению. Итак, после того, как вы выбрали инструмент Heal, курсор мыши покажет головку кисти (красная стрелка на изображении выше). Эта головка кисти указывает размер и форму области, которую вы будете лечить. Вы можете изменить насадку в параметрах инструмента, щелкнув значок «кисть» (синяя стрелка).
Вы также можете настроить параметры головки щетки в настройках инструмента. Я рекомендую использовать мягкую кисть (это означает, что значение Hardness установлено где-то ниже 50 — желтая стрелка на изображении выше) — это поможет вашим эффектам лучше смешиваться, когда вы их рисуете.
Я также рекомендую установить размер кисти примерно равным размеру области, которую вы лечите. Для этого наведите указатель мыши на область, которую вы хотите излечить, затем используйте левую или правую скобки на клавиатуре («[« или »]), чтобы уменьшить или увеличить размер насадки.
Как только ваша кисть настроена по вашему вкусу, вам нужно будет взять «исходную» область для инструмента «Лечение», удерживая клавишу Ctrl и щелкая мышью по области цвета лица, которая близка по цвету к области, которую вы лечите ( красная стрелка на изображении выше). Теперь будет две насадки.
После выбора исходной области вы можете щелкнуть и нарисовать с помощью инструмента «Исцеление» область, называемую «областью назначения». Область назначения — это область, которую вы пытаетесь исправить.
Инструмент «Лечение» работает, беря пиксели из областей источника и назначения, а затем использует алгоритм для создания нового набора пикселей, который больше не содержит артефакт (то есть шрам или прыщик), от которого вы пытаетесь избавиться. Он по существу смешивает пиксели вместе, чтобы получить более убедительный результат.
В этом случае я использовал инструмент «Лечение», чтобы удалить небольшой шрам на лбу модели (красная стрелка). Вы можете использовать этот инструмент для удаления различных мелких артефактов, дефектов и т. Д. На вашем изображении.
Если вы ищете, чтобы удалить фон из вашего изображения, я рекомендую проверить этот учебник. Если ты хочешь удалить большие объекты из вашего изображения, вы можете проверить этот учебник.
Шаг 6: отточить изображение
Мы сделали большую часть наших редактирований изображений, поэтому теперь мы можем перейти к повышению резкости нашего изображения. Есть много способов сделать ваши изображения более четкими в GIMP, причем некоторые из них более сложны, чем другие, но я расскажу о том, что я считаю самым простым (и все же очень эффективным) методом повышения резкости изображения: Unsharp Mask.
Чтобы повысить резкость фотографии с помощью этого метода, выберите «Фильтры»> «Улучшение»> «Резкость» (маска нерезкости). Это вызовет диалоговое окно Sharpen (Unsharp Mask).
Здесь есть три ползунка — Радиус, который, по сути, контролирует размер области, которая считается «краем» для повышения резкости, «Сумма», определяющая степень резкости, и «Порог», позволяющий определить точку, в которой GIMP считает детализируйте в своем изображении «край», который нужно повысить (повышение резкости в основном происходит с помощью GIMP, который находит края на ваших фотографиях и добавляет контраст к этим краям).
При повышении резкости фотографий рекомендуется делать это, когда изображение находится в полном разрешении, поэтому перед выполнением любого масштабирования / изменения размера изображения. Чем выше разрешение изображения, тем больше вы можете увеличить значения ползунков для более четкого результата. Для изображений с меньшим разрешением, значения по умолчанию, вероятно, подойдут (Радиус установлен на 3.0, Количество установлено на .5, Порог установлен на 0).
Когда дело доходит до изображений с более высоким разрешением, таких как изображение в этом случае (которое составляет 5184 пикселей на 3456 пикселей — обозначено красной стрелкой на изображении выше), вы можете увеличить значения больше и получить лучший результат. Например, увеличив радиус примерно до 4.5 (синяя стрелка) и количество примерно до 1 (желтая стрелка), изображение теперь выглядит более резким (это может быть трудно увидеть на снимке экрана, поскольку я сжимаю / масштабирую снимки экрана для статьи и они теряют качество).
Если бы я хотел уменьшить эффекты резкости на более мелких деталях (обычно на цвете лица — например, прыщах, морщинах и т. Д.), Я могу просто перетащить ползунок «Порог» вправо. Это по-прежнему применит резкость к более крупным деталям, но уберет резкость с более мелких деталей. Обычно я не использую эту функцию, но она есть, если вам это нужно. Я оставлю для этой фотографии порог равным 0.
Я нажму OK, чтобы применить повышение резкости.
Шаг 7: обрежьте изображение
Если ваше изображение должно иметь определенное соотношение сторон или вы просто хотите обрезать ненужные области изображения, вы можете обрезать фотографию с помощью инструмента Обрезка.
Чтобы получить доступ к этому инструменту, нажмите shift + c на клавиатуре или закрепите значок инструмента Crop на панели инструментов (этот инструмент сам по себе — он не сгруппирован с другими инструментами — обозначен красной стрелкой на изображении выше).
Теперь вы можете нарисовать свою обрезку на своем изображении, щелкая и перетаскивая мышью область, которую хотите обрезать.
Или вы можете перейти к параметрам инструмента и настроить область обрезки. Например, если я хочу, чтобы кадрирование было с определенным соотношением сторон (которое является отношением ширины к высоте), я могу установить флажок «Фиксированный:» (зеленая стрелка) и выбрать «Соотношение сторон» в раскрывающемся списке.
В поле под выпадающим списком я могу ввести желаемое соотношение сторон (синяя стрелка). Некоторые общие пропорции включают 16: 9 для HD или 4: 5 для Instagram. Я набрал 16: 9 для этого изображения.
Я также могу добавить направляющие внутри инструмента обрезки (желтая стрелка), чтобы помочь мне расположить элементы моей фотографии в области обрезки. В моем случае у меня есть направляющие «Правило третей», которые делят мое изображение на 3 равные части.
Теперь, когда я настроил свою область кадрирования, я щёлкну мышью по изображению. Если мне нужно увеличить или уменьшить размер области обрезки после ее рисования, я могу щелкнуть и перетащить на любой из маркеров преобразования, которые появляются, когда я наводю указатель мыши на любой из углов или сторон области обрезки ( красная стрелка на изображении выше).
Я могу перетащить область обрезки, пока она не достигнет границы моего изображения. Если ваш обрез продолжает пересекать границу изображения, убедитесь, что опция «Разрешить выращивание» не отмечена в параметрах инструмента (зеленая стрелка).
После того, как вы разместили свою область обрезки, щелкните один раз внутри области обрезки, чтобы применить обрезку.
Шаг 8: добавить виньетку
Следующим шагом в редактировании вашей фотографии является добавление виньетки. Конечно, это чисто вариант, но он помогает сделать ваше изображение более профессиональным и привлечь внимание зрителя к основному предмету фотографии.
Для начала я рекомендую создать новый слой (красная стрелка на фото выше), назвать его «Виньетка» (синяя стрелка) и заполнить его прозрачным фоном (желтая стрелка). Вы можете разместить виньетку на этом слое, а не непосредственно на новом изображении, что позволит вам сохранить немного больше контроля.
После того, как вы создали новый слой, перейдите в Фильтры> Свет и тень> Виньетка. Это вызовет диалоговое окно Виньетка.
Здесь есть много настроек, которые помогут вам настроить виньетку. Вы можете выбрать цвет вашей виньетки, щелкнув по полю «Цвет» (синяя стрелка) или с помощью инструмента «Пипетка», чтобы выбрать цвет из вашего изображения (я обычно использую черную виньетку).
Ползунок Радиус помогает увеличить или уменьшить размер виньетки (красная стрелка). Радиус относится к измерению от самого центра виньетки до самого внешнего края виньетки. Чем больше радиус, тем больше эта площадь и тем больше виньетка. Я обычно увеличиваю это значение до тех пор, пока моя виньетка не будет легко видна в углах (вам не нужна виньетка, которая привлекает слишком много внимания).
Ползунок «Мягкость» определяет, насколько мягкими будут края вашей виньетки (красная стрелка). Если вы сделаете их слишком мягкими, края виньетки начнут покрывать большие части вашего изображения, делая его темнее. Если края совсем не очень мягкие, то виньетка в основном становится несуществующей (если область, где начинаются края, расположена за границей изображения) или создает видимую резкую линию (если область, где начинаются края, расположена внутри границы изображения).
Гамма — это скорость падения виньетки от вашего цвета (в данном случае черного) до прозрачности. Установка ползунка в 0 сделает весь ваш экран черным, потому что не будет никакого падения с черного на прозрачность, в то время как установка ползунка на очень высокое значение приведет к тому, что виньетка по существу исчезнет, потому что падение происходит слишком быстро. Значение, которое вы установите для своей фотографии, будет зависеть от самой фотографии, а также от ваших предпочтений в виньетировании.
Ползунок Пропорция позволяет вам установить соотношение сторон виньетки относительно его пропорции к вашему изображению. Пропорция 1.0 просто означает, что виньетка будет иметь такое же соотношение сторон, что и ваше изображение.
Опция Squeeze позволяет вам заставить вашу виньетку сжиматься в вертикальном или горизонтальном направлении. Если вы хотите сузить свою виньетку, это хороший вариант для вас (я обычно не использую этот параметр).
Ползунки Center X и Center Y позволяют изменить центральную точку вашей виньетки. По умолчанию центр вашей виньетки будет точным центром вашего изображения. Если вы хотите сместить центр виньетки влево или вправо, используйте ползунок Center X. Если вы хотите сдвинуть его вверх или вниз, используйте ползунок Center Y. Вы также можете щелкнуть значок указателя мыши в этом разделе, чтобы вручную щелкнуть фотографию, чтобы указать расположение центра виньетки.
Наконец, вы можете использовать ползунок вращения, чтобы вращать виньетку вокруг центра.
Когда вы будете готовы применить ваши изменения (вы можете увидеть мои настройки на фотографии выше), нажмите OK. Повторюсь, я обычно держу свои виньетки очень тонкими на моем изображении. Сильные виньетки имеют свое место, но в большинстве случаев вы не хотите, чтобы ваша аудитория могла видеть, что на вашей фотографии есть виньетка. Это должно выглядеть так, как будто естественное освещение падает вокруг внешних краев вашей фотографии.
Step 9: масштабируйте изображение
Последний шаг в процессе редактирования фотографий для GIMP — масштабирование изображения до желаемого размера. Этот шаг также является необязательным, хотя он обычно выполняется для того, чтобы сделать окончательный размер изображения более управляемым или соответствовать ограничениям загрузки сайтов.
Чтобы масштабировать все изображение (а не только один слой), выберите «Изображение»> «Масштабировать изображение».
Откроется диалоговое окно «Масштабировать изображение». В разделе «Размер изображения» (красная стрелка) вы увидите текущую ширину и высоту вашего изображения. Справа от этих значений находится значок звена цепи (желтая стрелка), который позволяет заблокировать или разблокировать текущее соотношение сторон фотографии (я рекомендую всегда сохранять это заблокированным). Наконец, справа от этого у вас есть единицы измерения для отображаемых измерений (по умолчанию будут установлены пиксели, но вы можете выбрать любую из доступных единиц измерения, нажав на это раскрывающееся меню).
В моем случае я уменьшу изображение до ширины 1920 пикселей (синяя стрелка). Когда я нажимаю клавишу Tab на моей клавиатуре, поскольку значок звена цепочки заблокирован, ширина автоматически подстраивается к соответствующему значению на основе текущего соотношения сторон изображения (которое мы обрезали до 16: 9 с помощью инструмента кадрирования). Новое значение для высоты составляет 1080 пикселей.
Ниже ширины и высоты вы увидите разрешение x и разрешение y. Здесь вы найдете разрешение изображения в пикселях на дюйм (ppi) — или в любой другой единице, на которую установлено разрешение. Этот раздел действительно относится только к любому, кто хочет напечатать свои фотографии, поскольку он преобразует цифровые единицы (пиксели) в физические единицы (то есть в этом примере дюймы). Все, что вам нужно знать, это то, что 300 пикселей на дюйм считается высоким разрешением и будет печатать лучше, чем разрешение ниже этого.
Поскольку я не планирую использовать эту фотографию для печати, для разрешения по умолчанию будет установлено значение 72 ppi.
Раздел «Качество» (красная стрелка) определяет метод масштабирования фотографии. Нажав на раскрывающийся список рядом с Интерполяцией (зеленая стрелка), вы увидите, что мои варианты варьируются от «Нет» до «LoHalo». При изменении размера изображений я рекомендую использовать параметры LoHalo или NoHalo (выделены синим) для достижения наилучших результатов. Вариант «Нет» будет самым быстрым, если вы масштабируете изображение в спешке, но он приведет к заметной потере качества при масштабировании изображения. Линейный и Кубический — лучшие «скоростные» варианты.
Интерполяция, чтобы определить это так просто, как я могу, это метод, для которого GIMP удаляет пиксели из вашего изображения во время уменьшения или добавляет пиксели при увеличении. Для получения дополнительной информации по этому вопросу, проверьте мой Учебник по масштабированию изображений с минимальной потерей качества.
Я выберу LoHalo в качестве метода интерполяции и нажму Scale, чтобы масштабировать изображение. Мои новые размеры изображения теперь отображаются в верхней части окна изображения.
Шаг 10: сохраните и экспортируйте ваше изображение
Чтобы сохранить изображение со всеми исходными слоями без изменений, я могу просто перейти в меню «Файл»> «Сохранить» и присвоить файлу имя.
Убедитесь, что имя вашего файла заканчивается на .XCF (красная стрелка), который является собственным форматом файлов для GIMP. Затем я могу перейти к папке на моем компьютере, в которой я хотел бы сохранить файл (еще раз используя раздел «Места», выделенный зеленым цветом выше, и дважды щелкнув папки, чтобы войти в эти папки). Найдя место, где я хочу сохранить файл, я могу нажать «Сохранить» (синяя стрелка).
С другой стороны, если я хочу экспортировать свое изображение в файл другого типа, например, в широко используемый файл JPEG, мне нужно будет перейти в меню «Файл»> «Экспортировать как».
Еще раз, мне нужно будет назвать свое изображение и завершить его расширением файла, в которое я хотел бы экспортировать его. Например, я добавлю «.jpg» в конец имени файла, чтобы сохранить его как файл JPEG.
Вы всегда можете развернуть раздел «Выбор типа файла (по расширению)» внизу (красная стрелка) и просмотреть различные типы файлов, в которые вы можете экспортировать, если вы не уверены, какое расширение файла использовать. Как только вы найдете имя файла, которое хотите использовать, нажмите на него, и расширения файла (синяя стрелка) будут автоматически добавлены в конец вашего имени файла.
Найдя папку, в которую вы хотите экспортировать файл, нажмите кнопку «Экспорт» (зеленая стрелка).
Это вызовет диалог для расширения файла, которое вы выбрали (каждый из них отличается). Выберите ваши настройки и затем снова нажмите «Экспорт».
Вот и все для этого урока! Если вам это нравится, вы можете проверить мой другой Статьи справки GIMP, GIMP Видеоуроки или GIMP Премиум классы и курсы! Вы также можете получить больше с Премиум-членство в Davies Media Designвключая доступ к моему приложению справочного центра GIMP, эксклюзивные видеоуроки и неограниченное количество статей на моем сайте.
Ретушь портретов в фоторедакторе GIMP проста и может привести к значительному улучшению изображения. Читайте далее об основах и узнайте, как улучшить свои портреты с помощью GIMP!
Даже лучшие фотографы вносят правки в свои снимки. Потратив немного времени на работу с программой редактирования изображений, такой как GIMP, вы сможете обеспечить максимальное качество готового продукта
Вот несколько простых приемов, которые вы можете использовать для ретуши портрета. Они позволят убедиться, что ваш объект полностью доволен тем, какой получилась фотография
Начало работы
Откройте выбранное изображение в GIMP. Прежде чем делать что-либо еще, продублируйте исходное изображение. Щелкните его правой кнопкой мыши в окне Слои и выберите Дублировать слой
Это гарантирует, что у нас будет копия оригинальной фотографии, к которой мы сможем вернуться в случае, если что-то пойдет не так во время редактирования (это принцип неразрушающего редактирования). Переименуйте его во что-нибудь разумное, а затем нажмите на символ глаза, чтобы сделать его невидимым
Устранение красных глаз
Для начала мы рассмотрим распространенную проблему портретов: ‘красные глаза’. Красный глаз может заставить идеальную в остальном фотографию выглядеть немного тревожно, но это очень легко исправить
Хотя это можно исправить вручную, в программе есть удобный фильтр для этой цели, поэтому мы воспользуемся им. Выберите инструмент Ellipse Select из панели инструментов
Используйте инструмент для выделения области радужной оболочки глаза
После этого перейдите в меню Фильтры > Улучшение > Удаление красных глаз
Убедитесь, что фильтр убирает красноту, используя окно предварительного просмотра, затем нажмите OK
Вы должны увидеть, что красный глаз был удален
Повторите процесс с другим глазом, затем двигайтесь дальше
Удаление пятен
У людей есть пятна. Это совершенно нормальная часть человеческой кожи, и нет никакой необходимости удалять их с каждой фотографии. Однако, если кто-то предпочитает видеть себя без веснушек, прыщей или размазанного по лицу кусочка еды, вот способ сделать такую правку
У нашего объекта есть пара веснушек на шее, которые мы можем удалить. Выберите инструмент Клонирование
Сначала нам нужно, удерживая Ctrl или Cmd, щелкнуть область изображения, чтобы выбрать источник. Затем мы можем рисовать в другом месте и копировать эту область. Таким образом, мы закроем веснушку чистой кожей
На следующем изображении вы увидите, как мне удалось удалить эти пятна, при этом мои правки не были особенно заметны
Инструмент ‘Клонирование’ действительно хорошо справляется с такими мелкими проблемами, но есть несколько моментов, о которых следует помнить, если вы хотите добиться наилучших результатов. Если вы работаете с несколькими пятнами, обязательно берите новый источник, который соответствует тону и освещению области, с которой вы работаете. Также стоит попробовать разные кисти в зависимости от поставленной задачи
Заживление кожи
Если вам нужно обработать большую часть изображения, например, участок кожи, лучше всего использовать инструмент ‘Исцеление’. Это один из лучших инструментов GIMP для редактирования фотографий. Наш объект не потрудился побриться перед фотографированием, поэтому мы немного приведем его в порядок
Как и в случае с инструментом Clone, выберите Heal на панели инструментов и используйте Ctrl или Cmd и щелкните, чтобы установить источник
Теперь выберите относительно большую кисть. Здесь лучше выбрать более рассеянный вариант, так как он обеспечит более тонкий эффект. Начните делать мазки по области, которую нужно отрегулировать
Немного поэкспериментируйте с инструментом Heal, чтобы понять, что он делает. Хотя он использует ваш источник в качестве ориентира, это совсем другой эффект, чем инструмент ‘Клонирование’, поскольку он не копирует образец напрямую. Конечно, нелишним будет постоянно менять исходник по мере работы над новыми участками, учитывая различия в тоне кожи
Мы не собираемся полностью удалять волосы, поскольку это немного выходит за рамки возможностей инструмента Heal. Вместо этого мы хотим избавиться от длинных волосков и придать нашему объекту что-то более похожее на дизайнерскую щетину. Мы наводим порядок, а не полностью переделываем изображение
Не жалейте мелочей
Важно помнить, что никто не совершенен. Если вы слишком увлечетесь ‘исправлением’ каждого незначительного изъяна на чьем-то лице, то в итоге получите фотографию, которая будет выглядеть неестественно, а это совсем не то, к чему мы стремимся
Эти приемы должны стать тем, к чему вы можете обратиться, если вам покажется, что ваш портрет нуждается в небольшой доработке. Не чувствуйте, что вам нужно использовать их каждый раз, когда вы делаете снимок
Хорошие портреты, прежде всего, отражают человека, который является объектом съемки. Не стоит слишком беспокоиться о том, чтобы сгладить все недостатки. Но если есть что-то, что отвлекает от общего образа, у вас есть много способов погрузиться в работу и убрать этот элемент
Есть ли у вас совет, как сделать хорошую фотографию отличной с помощью GIMP? Вы испытываете трудности с одним из шагов, описанных в этом руководстве?
Время на прочтение
2 мин
Количество просмотров 44K
Прочитав недавно на Хабре статью по обработке фотографий в Photoshop, захотелось рассказать, как можно cделать практически то же самое без использования таких монстров, как Photoshop, и без перезагрузок в windows.
Итак, несколько простых инструментов, которые могут значительно изменить фотографию:
Кривые
Кривые являются очень гибким и мощным инструментом. Изменение баланса белого, инвертирование цветов, изменение контрастности — все это частный случай использования кривых. Можно пользоваться инструментами-обертками, такими, как Цвет->Яркость-Контраст, но кривыми можно сделать то же самое и с большей степенью контроля над происходящим.
Возьмем для примера изображение, которому не хватает контраста:
Открыв инструмент Цвет->Кривые, можно увидеть гистограмму яркости, а по ней то, что у нас нет действительно черного цвета на фотографии. Кроме того, гистограмма показывает, что на фотографии преобладают темные цвета.
Нам нужно добиться чтобы черный цвет стал черным, а общая яркость изображения увеличилась. Для этого подвинем начало кривой к началу гистограммы, и немного выгнем ее вверх в области светлых оттенков.
Кроме того, при помощи кривых можно регулировать яркость отдельно по цветовым каналам. Я немного прогнул вниз кривую синего канала для придания фотографии более теплых тонов.
Результат применения кривых:
Лечебная кисть
Лечебная кисть представляет собой инструмент, помогающий избавиться от мелких дефектов. Прыщи, родинки, морщины, пыль, царапины — все это можно убрать при помощи лечебной кисти. Выбрать лечебную кисть можно либо в панели инструментов, либо через Инструменты->Рисование->Лечебная кисть. Для использования кисти, удерживая Ctrl кликаем по месту на фотографии, которая станет образцом замены. После этого можно зарисовывать дефекты, лечебная кисть будет копировать участок изображения из того места, которое вы выбрали, и изменять его яркость так, чтобы она сочеталась с окружающими пикселями на месте замены.
Вот пример работы лечебной кисти + небольшое повышение контраста кривыми:
К сожалению у меня не нашлось фотографии с явными дефектами кожи, но, надеюсь, разницу видно.
Уровни
Уровни представляют собой упрощенный вариант кривых. В принципе все, что вы можете сделать при помощи уровней, вы можете сделать и при помощи кривых, о чем свидетельствует кнопка «Изменить эти параметры как кривые». Но у уровней есть один бонус, позволяющий быстро и просто корректировать баланс белого. В диалоге инструмента Уровни нам доступны 3 пипетки, которыми можно указать где на фотографии должен быть белый, черный и серый цвет. В большинстве случаев достаточно использовать только одну пипетку.
У нас есть исходное изображение. Фотография кажется холодной, хотя на улице 25 градусов, а кожа имеет неестественный синий оттенок:
На этой фотографии нет черных или белых участков, поэтому возьмем пипетку серого и сделаем замер по волосам
Результат теперь гораздо больше похож на реальность:
В Gimp’е есть еще много замечательных инструментов, в том числе масштабирование без деформации ключевых элементов, которым так гордится последний Photoshop. Я рассказал только об основных инструментах коррекции, которые я использую при обработке своих фотографий, не прибегая к использованию всяких Creative suite и прочих ultimate редакций программ.