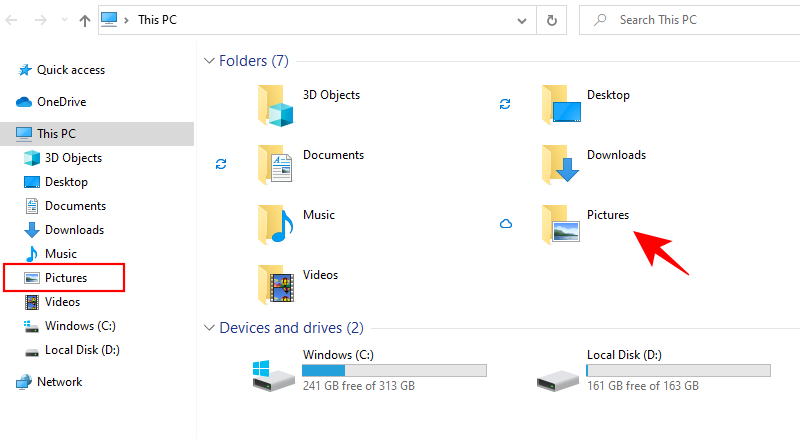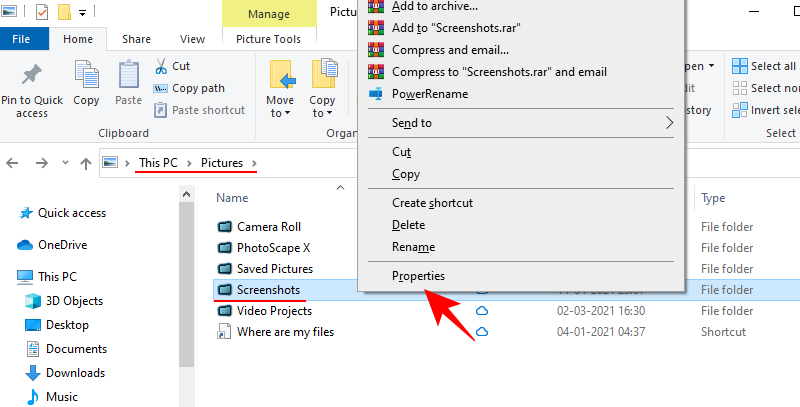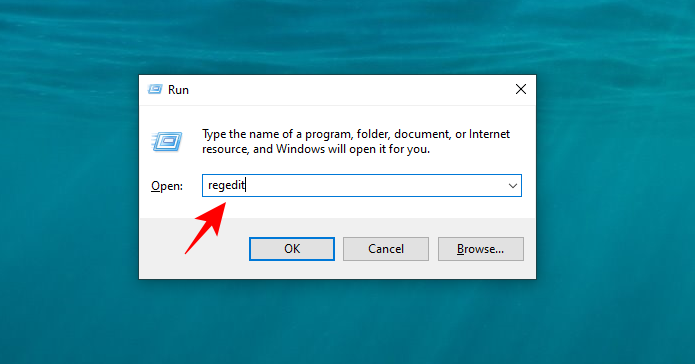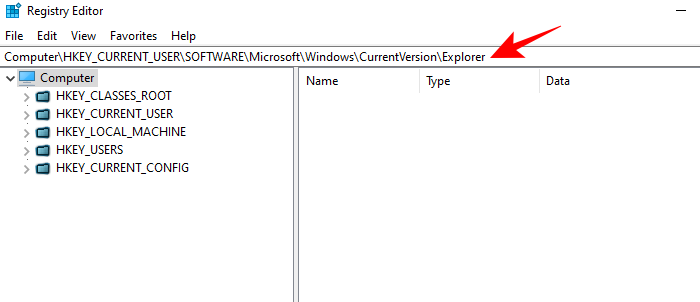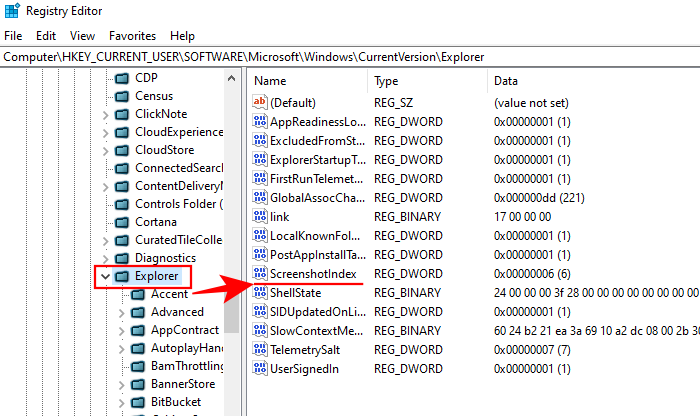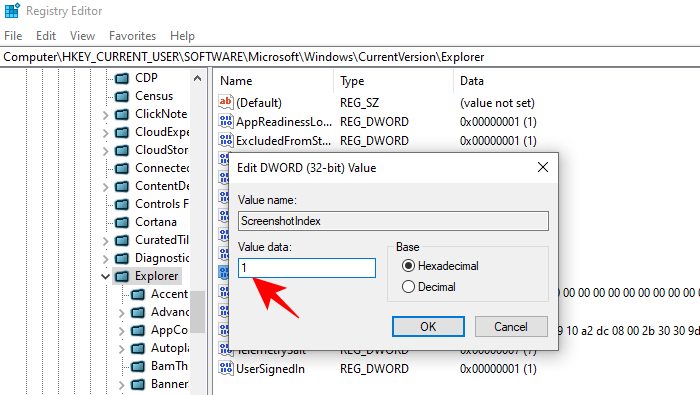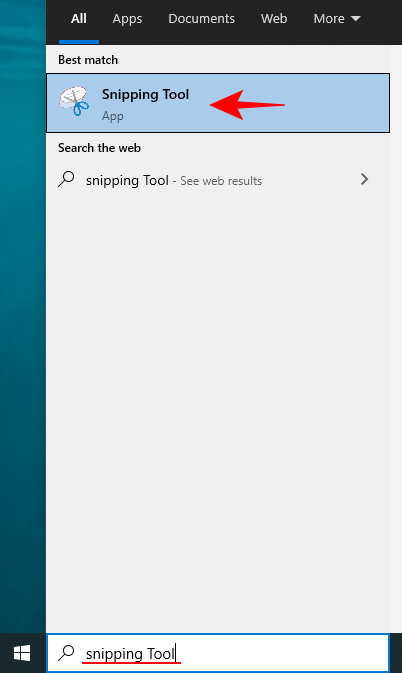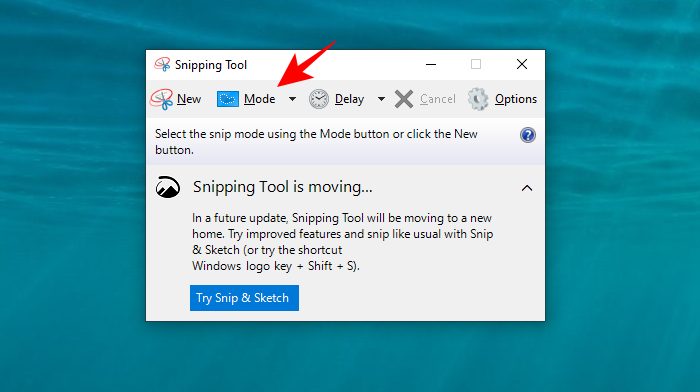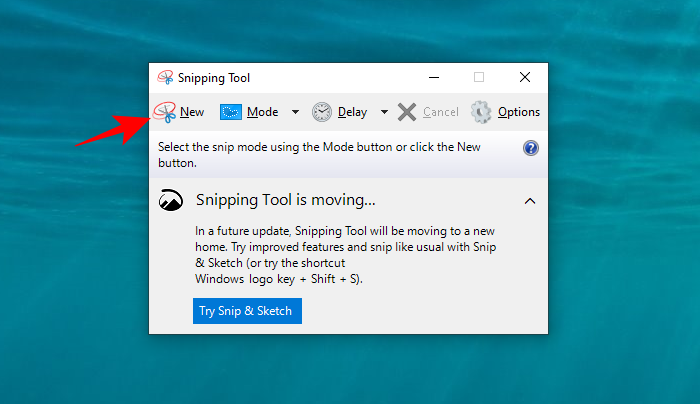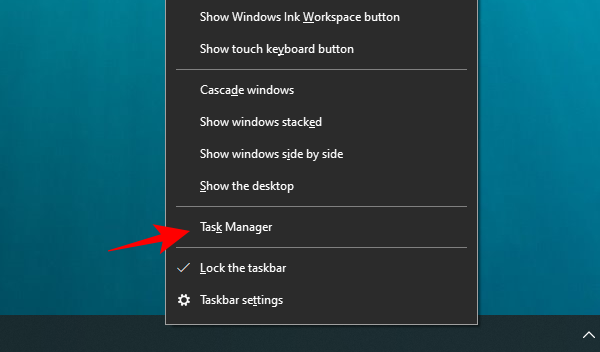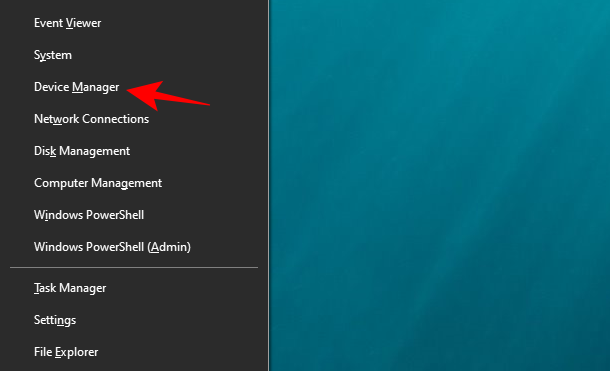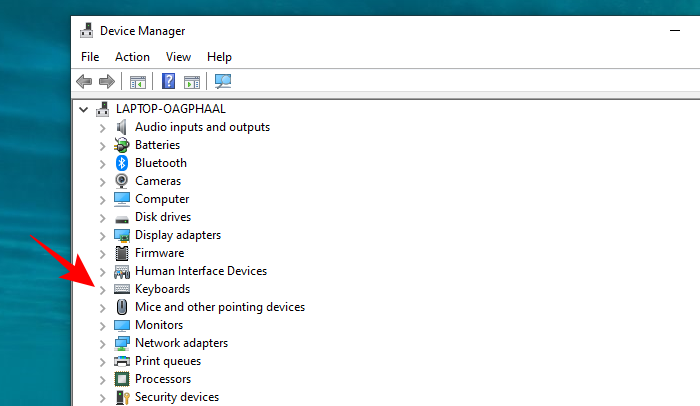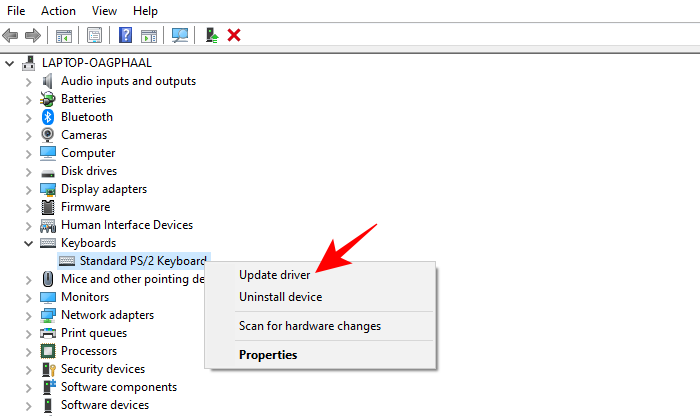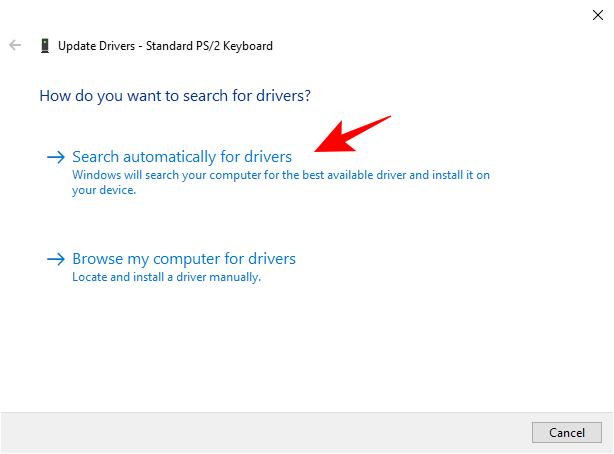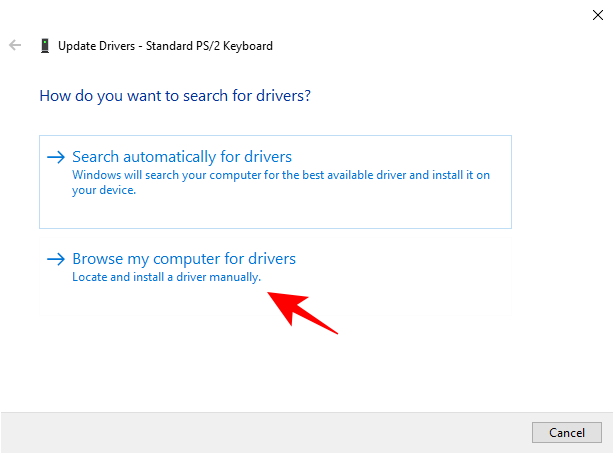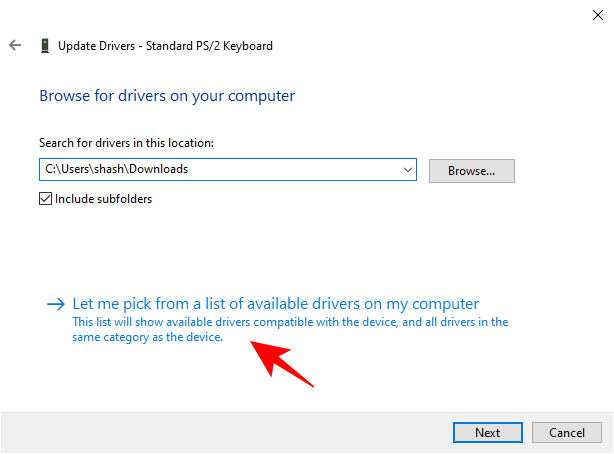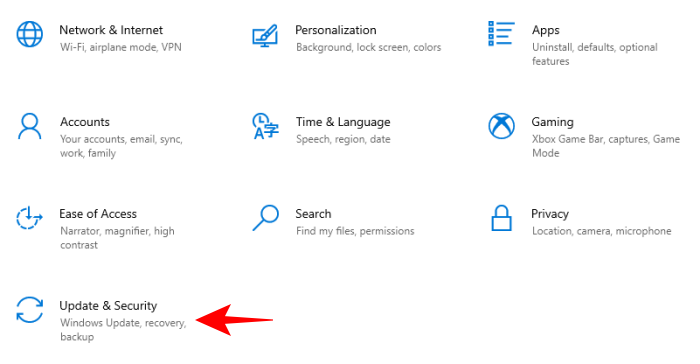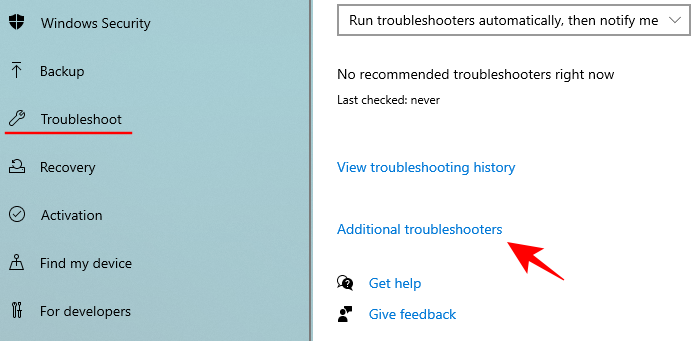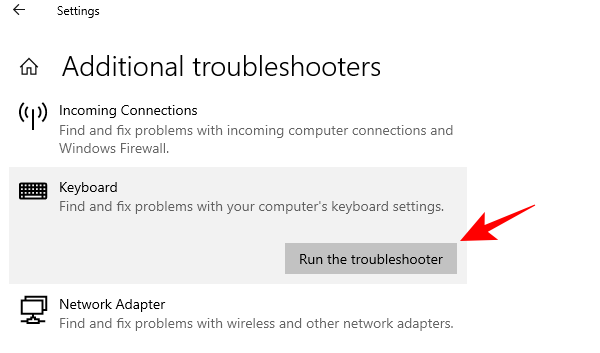Редактировать скриншот можно как при помощи стандартных предустановленных программ, так и посредством выбора специального софта. В первом случае получится только обрезать скрин, добавить текст, стрелки и другие примитивные графические объекты. Во втором случае можно использовать более прогрессивный софт и получать больше инструментов, чтобы отредактировать снимок экрана. Поговорим о том, как обрезать скриншот на компьютере каждым из этих способов и какие комбинации клавиш можно использовать для упрощения процесса.
Стандартный способ: кнопка PrtScr и программа Paint
Главный принцип процесса заключается в сохранении скриншота в буфер обмена и в дальнейшей обрезке снимка экрана в стандартной программе Paint.
Как это сделать:
-
Если вы хотите сразу редактировать скриншот на Windows 10, нажмите на кнопку PrtScr – снимок экрана попадет в буфер обмена. Если необходимо сначала сделать несколько скриншотов и только потом их обрезать, используйте горячие клавиши – например, Win + PrtScr. В последнем случае компьютер автоматически сохранит снимок экрана в формате PNG. Его можно будет найти в папке Снимки экрана, вложенной в стандартную папку Изображения.
-
Откройте программу Paint и перенесите туда созданный скриншот. Если он находится в буфере обмена – используйте комбинацию клавиш Ctrl + V. Если же нужно поместить на рабочее поле ранее сохраненные скриншоты, то перетащите их в окно программы или нажмите на кнопку Открыть, после чего укажите путь к нужным изображениям.
-
Выделите область изображения, которую нужно оставить и нажмите на кнопку Обрезать. После этого вы сможете сохранить обрезанный скриншот в одном из предложенных форматов, предварительно указав путь к папке, в которой будет храниться изображение.
Альтернативный вариант – обрезать скриншот в Ворде. Это особенно удобно при вставке скриншота сразу на страницу текстового редактора. Для обрезки изображения необходимо щелкнуть на него, а затем на вкладку Работа с рисунками в верхней части страницы. Здесь нужно нажать на кнопку Размер и выбрать инструмент Обрезка. На изображении появятся границы – сужая их, вы будете обрезать все выходящее за пределы.
Программа помогает быстро сохранять уже обрезанные скриншоты или полные снимки экрана на ПК и ноутбуках, а также использовать расширенные настройки и инструменты для редактирования изображения в высоком качестве.
Movavi Screen Recorder подходит для компьютеров на базе Windows и MacOS – проблем с софтом не возникает даже при установке на Mac или MacBook. Достаточно выбрать версию, скачать установочный файл и запустить программу. Обычно это занимает не более 1-2 минут.
Как сделать скриншот с помощью программы:
Шаг 1
После установки программы значок скриншота появится на панели управления – чтобы сделать снимок экрана, нажмите на него или на клавишу F8.
Шаг 2
Выделите рамкой область экрана, которая должна войти в готовый скриншот. Если вы хотите снять весь экран – зажмите Пробел и кликните мышью на любой пустой участок области стола.
Шаг 3
Нажмите на кнопку Сохранить, чтобы записать файл в память компьютера. По умолчанию скриншот будет сохраняться в папке Movavi Screen Recorder, вложенной в Мои видеозаписи. Вы можете указать другой путь для сохранения файла в настройках.
Параллельно с созданием уже обрезанного скриншота программа позволяет изменять изображение без предварительного сохранения и переноса в рабочее окно. Сразу после того, как вы создадите скриншот выделенной области, вы сможете добавить текст и графические объекты, изменить настройки сохранения и отредактировать изображение по своему усмотрению.
Как обрезать скриншот на телефоне
Обрезать скриншот на телефоне можно при помощи стандартных и установленных приложений. Все будет зависеть от марки смартфона и установленной операционной системы. Рассмотрим процессы обрезки скриншотов на iPhone и на телефонах с ОС Android.
Как обрезать скриншот на iPhone
Достаточно открыть альбом и использовать предустановленные инструменты. С их помощью можно не только обрезать скриншот, но и провести базовое редактирование изображения.
Как это сделать:
-
Откройте приложение Фото и выберите нужное изображение.
-
В правом верхнем углу нажмите на кнопку Править, а затем на значок Обрезать и повернуть в нижней части экрана.
-
Поместите нужную область в появившуюся рамку, передвигая ее или перетягивая границы, после чего нажмите на кнопку Готово.
Если результат вам не понравится, нажмите на кнопку Отмена и пройдите всю процедуру еще раз. При необходимости скриншот можно дополнительно отредактировать, изменить его положение и соотношение сторон.
Как обрезать скриншот на телефоне с ОС Android
Алгоритм зависит от модели телефона. На некоторых устройствах кнопка Изменить появляется сразу после создания скриншота. На других необходимо перейти в раздел Галерея и открыть нужное изображение.
Как обрезать скриншот:
-
Откройте нужное изображение в разделе Галерея.
-
Нажмите на кнопку Изменить, а затем на кнопку Обрезать.
-
Установите границы нужного фрагмента и нажмите на кнопку ОК.
После этого вы сможете сохранить изображение или поделиться им в социальных сетях, в зависимости от возможностей вашего телефона. Если вы остались недовольны результатом – отмените действия и попробуйте обрезать скриншот еще раз.
Скриншот можно обрезать на компьютере, ноутбуке и смартфоне путем использования стандартных инструментов или установленных программ. Самые простые способы позволяют только удалить с изображения лишние, вырезав нужный фрагмент.
Более функциональные программы также открывают возможность для редактирования скриншотов, добавления текста и графики, изменения яркости снимка экрана. Лучший способ обрезать скриншот и добавить визуальные эффекты – программа Movavi Screen Recorder, которая позволяет редактировать изображение еще до его сохранения в памяти устройства.
Лучший способ захватывать видео с экрана
Обратите внимание: программа Movavi Screen Recorder не предназначена для записи видео и других материалов, защищенных от копирования.
Остались вопросы?
Если вы не можете найти ответ на свой вопрос, обратитесь в нашу службу поддержки.
Подпишитесь на рассылку о скидках и акциях
Загрузить PDF
Загрузить PDF
Из этой статьи вы узнаете, как сохранить и отредактировать снимок экрана на Android, iPhone, iPad, Mac или Windows.
-
1
Одновременно зажмите кнопки уменьшения громкости и питания. Через 1–2 секунды экран должен мигнуть, что свидетельствует о том, что был сделан снимок экрана.
- На разных телефонах и планшетах комбинация клавиш может быть иной. На некоторых моделях Android необходимо зажать кнопку «Домой» и кнопку питания.
- Если на телефоне установлен Android 9.0 или более поздняя версия, зажмите кнопку питания, пока не появится контекстное меню, и выберите «Скриншот».[1]
- Если вы лишь хотите обрезать снимок или добавить надпись, сделайте это сразу. Перед тем как сохранить снимок, коснитесь иконки в виде карандаша в окне предварительного просмотра, чтобы добавить надпись, или иконки обрезки, чтобы изменить размер снимка.
-
2
Откройте приложение «Фото», коснувшись белой иконки в виде разноцветного цветка (обозначенной как «Фото» или «Google Фото»).[2]
- Если у вас нет приложения «Google Фото» на Android, скачайте его из Play Маркета.
-
3
Коснитесь снимка, чтобы открыть его.
-
4
Нажмите на значок «Редактировать». Это второй значок слева в нижней части экрана (три полоски с ползунками) Google Фото.
-
5
Выберите фильтр. Если вы хотите применить один из базовых цветных/светофильтров Google Фото, выберите их из списка внизу экрана. Смахните по примерам фильтров влево и коснитесь того, который хотите применить.
-
6
Коснитесь
, чтобы обрезать и/или повернуть снимок.
- Обрезка: снимок будет окружен рамкой с белыми точками по углам. Перемещайте точки, пока внутри рамки не окажется лишь та часть изображения, которую вы хотите сохранить. Снимок будет обрезан автоматически (перетащите точки обратно, чтобы обратить изменения).
- Поворот: коснитесь изогнутой стрелки в правом нижнем углу, пока изображение не отобразится так, как вам нравится.
-
7
Коснитесь Готово, чтобы сохранить изменения. Если вы хотите изменить яркость и цветовой оттенок, продолжите процесс редактирования.
-
8
Нажмите на значок «Редактировать» внизу экрана (полоски с ползунками), чтобы открыть параметры освещения и цветового оттенка.
-
9
Настройте яркость и цвет. Используйте ползунки, чтобы настроить яркость и цветокоррекцию снимка.
- Сдвиньте ползунок «Яркость» влево, чтобы сделать изображение темнее, или вправо, чтобы увеличить его яркость.
- Сдвиньте ползунок «Цвет» влево, чтобы уменьшить насыщенность цветов, или вправо, чтобы сделать цвета более насыщенными.
-
10
Коснитесь Сохранить. Если вы не вносили никаких изменений (или не хотите их сохранять), коснитесь «X» в верхнем левом углу и выберите «Отменить изменения».
Реклама
-
1
Одновременно зажмите кнопки уменьшения громкости и питания. Через 1–2 секунды экран должен мигнуть, что указывает на то, что был сделан снимок экрана. Изображение будет сохранено в галерее.
- На разных телефонах и планшетах комбинация клавиш может быть разной. На некоторых моделях Android необходимо зажать кнопку «Домой» и кнопку питания.
- Если на устройстве Galaxy есть приложение «Google Фото», перейдите к этому методу.
- Если вы хотите лишь обрезать снимок или добавить надпись, сделайте это сразу. Перед тем как сохранить снимок, коснитесь иконки карандаша в окне предварительного просмотра, чтобы добавить надпись, или иконки обрезки, чтобы изменить размер снимка.
-
2
Откройте приложение «Галерея» (иконка в виде желтого цветка на панели приложений).
- Если экран предварительного просмотра появится сразу после создания скриншота, коснитесь его, чтобы открыть редактор изображений, не заходя в «Галерею».
-
3
Коснитесь снимка экрана, чтобы открыть его. В нижней части экрана появится несколько опций.
- Остальные настройки будут зависеть от версии приложения «Галерея», а также модели устройства Galaxy.
-
4
Коснитесь Редактировать (значок в виде карандаша) или значка в виде трех полосок. В разных версиях это кнопка выглядит по-разному.[3]
- Если в нижней части экрана уже появились инструменты редактирования, то этот шаг можно пропустить.
-
5
Обрежьте снимок. Нажмите на иконку обрезки (квадрат с двумя выступающими линиями по углам) в нижней части экрана или выберите опцию «Изменение». Перетащите рамку, пока в ней не окажется лишь та часть снимка, которую вы хотите сохранить, и нажмите на «Сохранить» или на иконку в виде галочки.[4]
-
6
Поверните снимок. Коснитесь меню ⁝ в правом верхнем углу и выберите «Повернуть влево» или «Повернуть вправо».
-
7
При необходимости внесите дополнительные изменения. Наличие других параметров будет зависеть от модели устройства, но обычно можно выбрать фильтр (в разделе «Эффекты»), выполнить цветокоррекцию («Тон») и нарисовать что-либо на изображении с помощью инструмента под названием «Набросок».
-
8
Коснитесь Сохранить, чтобы сохранить изменения.
Реклама
-
1
Одновременно нажмите кнопку «Домой» и кнопку питания, чтобы сделать снимок экрана. Когда экран мигнет, в левом нижнем углу экрана появится предварительный просмотр снимка.
- Если на устройстве нет кнопки «Домой», сделайте снимок экрана, нажав кнопки питания и увеличения громкости.
-
2
Нажмите на окно предварительного просмотра в левом нижнем углу экрана, чтобы открыть снимок в инструменте «Разметка». Внизу экрана появится несколько опций редактирования.
- Окно предварительного просмотра будет отображаться в нижнем левом углу экрана лишь несколько секунд, а потом исчезнет. Если оно исчезнет до того, как вы на него нажмете, выполните следующие шаги, чтобы открыть снимок в инструменте «Разметка»:[5]
- Откройте приложение «Фото».
- Нажмите на снимок экрана.
- Нажмите на «Редактировать» в правом верхнем углу экрана.
- Коснитесь иконки с тремя точками.
- Коснитесь «Разметка» (иконка в виде маркера внизу экрана).
- Окно предварительного просмотра будет отображаться в нижнем левом углу экрана лишь несколько секунд, а потом исчезнет. Если оно исчезнет до того, как вы на него нажмете, выполните следующие шаги, чтобы открыть снимок в инструменте «Разметка»:[5]
-
3
Перетащите синие границы, чтобы обрезать скриншот. Перетащите синий край, чтобы охватить только ту часть скриншота, которую вы хотите сохранить.
-
4
Нарисуйте что-нибудь на скриншоте. Вот как это сделать:
- Выберите один из инструментов для рисования (маркер, ручка или карандаш в левом нижнем углу).
- Коснитесь инструмента еще раз, чтобы выбрать толщину линии и ее прозрачность.
- Коснитесь разноцветного круга, чтобы изменить цвет.
- Проведите пальцем по экрану, чтобы что-нибудь нарисовать или выделить часть изображения.
- Еще раз нажмите на выбранный инструмент рисования в левом нижнем углу, чтобы вернуться к списку инструментов.
- Если вы допустили ошибку при рисовании, нажмите на иконку в виде ластика внизу экрана, а затем коснитесь ошибки, чтобы стереть ее.
-
5
Выберите инструмент Текст, чтобы добавить текст на фотографию. Если иконка в виде буквы «T» неактивна в нижней части экрана, нажмите на «+» в правом нижнем углу, чтобы отобразить дополнительные инструменты, а затем выберите «Текст».
- Коснитесь разноцветного круга, чтобы изменить цвет текста.
- Коснитесь иконки в виде букв aA, чтобы выбрать шрифт, размер и расположение текста.
-
6
Добавьте фигуры. Нажмите на «+» в правом нижнем углу, а затем на квадрат, кружок, текстовое облако или стрелку, чтобы добавить эти фигуры на снимок.
- Используйте разноцветный круг внизу, чтобы выбрать цвет.
-
7
Добавьте подпись. Если вам нужно подписать скриншот, то вот как это сделать:
- Коснитесь «+» в правом нижнем углу экрана.
- Коснитесь «Подпись».
- Добавьте свою подпись внизу снимка (или выберите свою подпись, если вы ее уже создали).
- Коснитесь «Готово» вверху экрана.
- Если подпись не появилась на снимке, коснитесь значка с надписью «Подпись» еще раз и выберите свою подпись, чтобы добавить ее.
- Переместите подпись в нужное положение.
-
8
Используйте лупу. Если вы хотите увеличить размер одного из участков снимка, коснитесь «+» и выберите «Лупа». Передвиньте ползунок, чтобы увеличить или уменьшить степень увеличения.
-
9
Коснитесь Готово в верхней части экрана. В нижней части экрана появится меню.
-
10
Коснитесь Сохранить в Фото, чтобы сохранить снимок экрана в приложении «Фото».
Реклама
-
1
Одновременно нажмите кнопку «Домой» и кнопку питания, чтобы сделать снимок экрана. Когда экран мигнет, в левом нижнем углу экрана появится предварительный просмотр снимка экрана.
- Если на устройстве нет кнопки «Домой», сделайте снимок экрана, нажав кнопки питания и увеличения громкости.
-
2
Откройте приложение «Фото». Снимок экрана будет автоматически сохранен в нем.
-
3
Коснитесь скриншота, чтобы открыть его.
-
4
Коснитесь кнопки «Изменить» в правом верхнем углу снимка, чтобы отобразить различные инструменты редактирования.
-
5
Коснитесь иконки «Волшебная палочка» в правом верхнем углу экрана, чтобы воспользоваться функцией автоулучшения. Она автоматически настроит яркость и контрастность снимка.
-
6
Коснитесь иконки «Циферблат», чтобы настроить цвет, свет и баланс. Эта кнопка находится на панели инструментов внизу и позволяет отобразить три опции меню: «Свет», «Цвет» и «Ч/Б».
- В каждой категории есть подменю с рядом опций, которые можно настроить путем перемещения ползунка.
-
7
Коснитесь иконки «Фильтр», чтобы добавить художественные эффекты. Эта иконка расположена на панели инструментов внизу и представлена в виде трех пересекающихся кругов.
- Такие фильтры, как «Моно», «Тон» и «Нуар», сделают снимок черно-белым.
- Такие фильтры, как «Перенос» или «Мгновение», придадут снимку выцветший ретро вид.
-
8
Коснитесь иконки «Поворот» справа от нижней панели инструментов, чтобы обрезать, увеличить или повернуть снимок.
- Перетащите углы изображения, чтобы обрезать его.
- Сдвиньте ползунок, чтобы повернуть фотографию вручную, или нажмите на иконку «Поворот» (квадрат с изогнутой стрелкой), чтобы автоматически повернуть снимок на 90 градусов.
- Разведите пальцы на экране, чтобы увеличить масштаб фото.
-
9
После внесения изменений коснитесь кнопки «Готово» в правом нижнем углу, чтобы сохранить изменения.
- Чтобы отменить изменения, коснитесь кнопки «Отмена» в левом нижнем углу и выберите «Отменить изменения».
- Чтобы отменить сохраненные изменения, нажмите кнопку «Вернуть», которая появится вместо кнопки «Готово».
Реклама
-
1
Введите «Ножницы» в поисковую строку. Откройте панель поиска, нажав на круг или лупу справа от меню «Пуск».
- Microsoft планирует убрать инструмент «Ножницы» из будущих версий Windows. Этот инструмент будет заменен на инструмент «Фрагмент и набросок».
-
2
Выберите Ножницы из результатов поиска.
-
3
Нажмите на Создать в левом верхнем углу окна. Экран слегка потускнеет, а курсор мыши изменится на инструмент выделения.
-
4
Выделите мышкой участок экрана, снимок которого хотите сделать. Когда вы отпустите кнопку, программа сделает снимок экрана и откроет его в инструменте «Ножницы».
-
5
Нажмите на значок в виде пера в верхней части окна, чтобы нарисовать что-нибудь на скриншоте. С его помощью можно добавлять простые заметки или выделять важные места.
- Чтобы изменить цвет пера, нажмите на значок в виде маленькой стрелки рядом и выберите цвет.
-
6
Выберите инструмент «Маркер», чтобы выделить часть снимка. Перетащите курсор по снимку, чтобы выделить текст.
-
7
Выберите инструмент «Резинка», чтобы удалить изменения. Выберите инструмент «Резинка» и щелкните по надписи или выделенной области, чтобы удалить их.
-
8
Откройте меню Файл в левом верхнем углу окна, чтобы перейти к сохранению снимка.
-
9
Нажмите на Сохранить как.
-
10
Введите имя имя файла и нажмите Сохранить, чтобы сохранить отредактированный скриншот.
Реклама
-
1
Откройте приложение «Фрагмент и набросок». Это приложение заменит инструмент «Ножницы» в качестве программы по умолчанию для создания скриншотов.
- Если у вас уже установлено это приложение, введите фрагмент в поисковую строку Windows, а затем выберите «Фрагмент и набросок» из результатов поиска.
- Если у вас нет этого приложения, скачайте его бесплатно из Microsoft Store.
- Для работы с инструментом «Фрагмент и набросок» у вас должна быть самая последняя версия Windows.
-
2
Выберите Создать в левом верхнем углу окна, если оно развернуто, или в левом нижнем углу, если окно свернуто.[6]
-
3
Сделайте снимок экрана. Выберите один из этих трех вариантов:
- Чтобы захватить квадратную или прямоугольную область экрана, выберите значок в виде прямоугольника с точкой в верхней части окна, а затем выделите нужную часть экрана.
- Чтобы нарисовать рамку для скриншота произвольной формы, нажмите на иконку в виде волнистой линии с точкой (вторая иконка на панели вверху), а затем обведите участок, которую хотите захватить.
- Чтобы сделать снимок всего экрана, щелкните по значку в виде прямоугольника с затемненными углами (третий значок на панели вверху).
-
4
Используйте инструменты рисования. Нажмите на значок в виде пера, карандаша или маркера в верхней части окна, если хотите нарисовать что-нибудь на снимке, а затем щелкните по нужному инструменту еще раз, чтобы выбрать цвет и толщину линии. Мышкой нарисуйте что-нибудь на снимке.[7]
-
5
Обрежьте скриншот. Нажмите на иконку обрезки (квадрат с диагональной линией в верхней части экрана), а затем выделите рамкой участок, который хотите сохранить. Нажмите на галочку в правом верхнем углу, чтобы обрезать снимок.
-
6
Нажмите на иконку в виде дискеты в правом верхнем углу, чтобы сохранить изменения. В диалоговом окне «Сохранить как» выберите новое местоположение и имя файла, а затем нажмите «Сохранить».
Реклама
-
1
Нажмите ⎙ PrtScr на клавиатуре, чтобы скопировать содержимое экрана в буфер обмена.
- Если на клавиатуре нет этой кнопки, нажмите ее на экранной клавиатуре. Вот как это сделать:
- Нажмите на круг или лупу в правой части меню «Пуск», чтобы открыть поисковую строку.
- Введите экранная клавиатура, а затем выберите «Экранная клавиатура» из результатов поиска.
- Нажмите кнопку «PrtScn».
- Если на клавиатуре нет этой кнопки, нажмите ее на экранной клавиатуре. Вот как это сделать:
-
2
Нажмите ⊞ Win+R и введите «mspaint» в появившееся текстовое поле. Нажмите «OK», чтобы инструмент «Выполнить» запустил Microsoft Paint.
-
3
Нажмите Ctrl+V, чтобы вставить скриншот в окно программы.
- Или щелкните правой кнопкой мыши по рабочей области и выберите «Вставить».
-
4
Нажмите на «Повернуть» и выберите вариант поворота. Эта кнопка находится на панели инструментов, в разделе «Изображение», и позволяет открыть меню с различными вариантами поворота снимка, такими как: по вертикали, по горизонтали или поворот на 90 градусов.
-
5
Нажмите на «Изменить размер», чтобы изменить размер изображения. Эта кнопка находится в разделе «Изображение» панели инструментов и позволяет открыть окно для изменения размеров окна. Введите новое значение размера (например, 200 %) и нажмите «OK».
- Размер можно отобразить в пикселях или процентах. Для более точного изменения размеров снимка вводите значения в пикселях.
- Если растянуть изображение, это приведет к потере его качества.
-
6
Обрежьте скриншот. Нажмите на «Выделить» в разделе «Изображение» на панели инструментов. Выделите область снимка, которую хотите использовать, а затем нажмите на кнопку «Обрезать» справа от инструмента «Выделить».
-
7
Нажмите кнопку «А» в разделе «Инструменты», чтобы вставить в снимок текст. Нажмите и перетащите курсор, чтобы выбрать на снимке текстовую область, и добавьте текст.[8]
-
8
Нажмите на иконку в виде кисти или выберите фигуру, чтобы добавить на снимок рисунки. Оба инструмента находятся в разделе «Фигуры». Кисти можно использовать для рисования от руки, а фигуры позволяют добавить на снимок выбранную форму.
- Цвет фигур и кистей можно изменить на цветовой палитре в разделе «Цвета».
-
9
Откройте меню «Файл» и выберите «Сохранить как», чтобы сохранить изменения. Укажите имя файла и место сохранения. Нажмите «Сохранить», чтобы подтвердить внесенные изменения.
Реклама
-
1
Нажмите ⇧ Shift+⌘ Command+3, чтобы сделать снимок экрана. Скриншот текущего состояния экрана будет сохранен на рабочем столе.
- Если вы хотите сделать снимок окна, нажмите ⇧ Shift+⌘ Command+4, пробел, а затем щелкните по окну, которое хотите захватить.[9]
- Чтобы сделать снимок определенной части экрана, нажмите ⇧ Shift+⌘ Command+4, а затем мышкой выделите нужную часть экрана.
- Если вы хотите сделать снимок окна, нажмите ⇧ Shift+⌘ Command+4, пробел, а затем щелкните по окну, которое хотите захватить.[9]
-
2
Дважды щелкните по новому файлу на рабочем столе, имя которого содержит дату и время создания снимка экрана.
- Если изображение откроется в другом приложении, зажмите ⌘ Command, когда будете нажимать на файл, выберите «Открыть с помощью» и выберите «Просмотр».
-
3
Поверните изображение. Нажмите на кнопку поворота (иконка в виде прямоугольника с изогнутой стрелкой в верхней части окна), чтобы повернуть изображение на 90 градусов.
-
4
Настройте размер изображения. Откройте меню «Инструменты» в верхней части экрана и выберите «Настроить размер». Здесь можно изменить высоту, ширину и разрешение снимка.
-
5
Обрежьте снимок. Если вы хотите сохранить только часть снимка, выберите инструмент выделения (иконка в виде пунктирной рамки в левом верхнем углу), а затем выделите участок, который хотите сохранить. После этого откройте меню «Инструменты» в верхней части экрана и выберите «Обрезка», чтобы удалить все, кроме выбранной области.
-
6
Настройте цвет и яркость. Если хотите проявить свой творческий потенциал, откройте меню «Инструменты» и выберите «Настроить цвет». Используйте ползунки, чтобы откорректировать экспозицию, контрастность, светлые участки, тени, насыщенность, температуру, оттенок и четкость.
- Изменения на скриншоте будут отображаться по мере их внесения, что позволяет экспериментировать и подобрать правильное сочетание настроек.
- Экспозиция, контрастность, светлые участки и тени влияют на яркость и баланс черного/белого цветов.
- Насыщенность, температура и оттенок влияют на насыщенность цветов.
-
7
Добавьте текст, фигуры и рисунки.[10]
- Нажмите на кнопку в виде буквы «A» в правом верхнем углу, чтобы открыть инструмент добавления текста, а затем щелкните по любому месту на снимке, чтобы начать печатать.
- Нажмите на значок в виде пера, чтобы что-нибудь нарисовать.
- Нажмите на иконку в виде квадрата и прямоугольника, чтобы вставить фигуры, такие как треугольники и круги.
-
8
Когда закончите редактировать снимок, откройте меню Файл в верхнем левом углу экрана.
-
9
Нажмите Сохранить.
-
10
Введите имя файла и нажмите Сохранить. Отредактированный снимок будет сохранен в выбранной папке.
Реклама
Об этой статье
Эту страницу просматривали 1928 раз.
Была ли эта статья полезной?
Содержание
- Черный экран вместо скриншота из игры / фильма
- Что делать, если отобр. черный экран вместо скриншота
- Совет 1
- Совет 2
- Совет 3 (для игр)
- Совет 4 (для видео)
- Совет 5
- Не работает принтскрин — как это исправить?
- Почему не работает принтскрин?
- Не работает принтскрин — как исправить?
- Решение №1 Задействование клавиши Fn
- Решение №2 Перезагрузка компьютера
- Решение №3 Обновление драйвера клавиатуры
- Решение №4 Отключение фоновых утилит
- Решение №5 Очистка клавиатуры
- Решение №6 Переключение клавиши F-lock
- Скриншоты в Windows 10 не работают? 8 исправлений
- Как исправить проблему «Скриншоты не работают в Windows 10»
- 1. Убедитесь, что вы используете правильный ключ (и)
- 2. Проверьте права на запись в папку со снимками экрана.
- 3. Исправление реестра
- 4. Используйте ножницы.
- 5. Закройте фоновые программы.
- 6. Обновите драйверы клавиатуры.
- 7. Запустите средство устранения неполадок.
- 8. Используйте сторонние приложения.
- Не работает Print Screen, не могу сделать скриншот
- Что можно сделать при проблемах с Print Screen
- Почему не получается сделать скрин экрана на компьютере
- Не делается скриншот экрана
- Не делается скриншот экрана
- Как сделать ScreenShot (скриншот) экрана в Windows. Что делать, если скриншот не получается?
- 1. Как сделать ScreenShot средствами Windows
- 1.1. Windows XP
- 1.2. Windows 7 (2 способа)
- 1.3. Windows 8, 10
- 2. Как делать скриншоты в играх
- 3. Создание скринов из фильма
- 4. Создание «красивого» скриншота: со стрелками, подписями, неровной обрезкой края и пр.
- 5. Что делать, если не получается скриншот экрана
- Как исправить ошибку с созданием скриншота на Андроид
Черный экран вместо скриншота из игры / фильма
Да, такая проблема иногда наблюдается. (причины могут быть разные!).
В заметке ниже приведу несколько советов и рекомендаций, которые (в большинстве случаев) помогут получить какое-никакое изображение из игры/онлайн-видео. 😉
Примечание: в некоторых случаях не получается сделать скрин из-за того, что банально не работает клавиша Print Screen!
Что делать, если отобр. черный экран вместо скриншота
Совет 1
Первый совет банален — если вам нужно быстро запечатлеть конкретный момент в игре (фильме), а времени разбираться с неработающим «Print Screen» нет — попробуйте просто сфотографировать экран монитора при помощи смартфона (благо, что даже в недорогих аппаратах сегодня стоят относительно не плохие камеры).
Ну а далее останется лишь 👉 скинуть полученные фото с телефона на ПК. Это не сложно. 👌
Фото экрана монитора
Совет 2
И только после этого 👉 сделать скрин всего экрана (/конкретного окна)! Как правило, в этом случае — всё, что отображалось на мониторе — попадает в снимок! 👌
Совет 3 (для игр)
Для создания снимков из игр лучше всего использовать спец. софт. Обязательно рекомендую попробовать: Fraps, Bandicam и ShadowPlay (GeForce Experience).
Важный момент : обратите внимание, чтобы «горячая» клавиша (которую вы назначите в том же Fraps) — не совпадала с клавишами для каких-то функций в игре. В моем случае 👇 задана клавиша F10 (она редко используется в играх).
👉 Кстати!
Если скрин всё же сделать не получается — попробуйте запустить запись видео (захват экрана). Это можно сделать в том же Fraps или Bandicam.
Затем, открыв полученное видео в проигрывателе, найдите нужный кадр и сохраните его.
Совет 4 (для видео)
Если не получается сделать скрин при просмотре онлайн-видео — попробуйте следующее:
Открываем в браузере Firefox
Что касается обычного фильма/видеофайла (расположенного на жестком диске ПК) — то попробуйте 👉 проигрыватель Gom Player. В арсенале его функций есть возможность сохранения текущего кадра (т.е. фактически вам потребуется только найти нужный момент. ). 👇
Совет 5
Она подключается к HDMI-порту на видеокарте (вместо монитора) — и получает то изображение, которое обычно выводится на экран. То есть с ее помощью можно будет и записать видео, и наделать скриншотов. 👌
Т.к. тема эта достаточно «специфична», ниже я приведу ссылку на подробную заметку.
Захват видео с ноутбука (по HDMI изображение передается на ПК и записывается в OBS)
Источник
Не работает принтскрин — как это исправить?
Не работает принтскрин (print screen)? Не беда! В сегодняшней статье мы посмотрим с вами, что может вызывать такую проблему и как ее можно устранить.
Почему не работает принтскрин?
Клавиша Print Screen может перестать выполнять возложенную на нее работу буквально в любой момент — и на это существует целая куча причин! Все, начиная от элементарного бага в ОС и заканчивая аппаратной поломкой клавиатуры.
Впрочем, чаще всего все сводится к несколько некорректным действиям пользователя. Нажимаем Print Screen, заходим в любой графический редактор, например, тот же Paint, и жмем комбинацию Ctrl+V, чтобы вставить захваченное изображение — что может быть проще?
Не работает принтскрин — как исправить?
Решение №1 Задействование клавиши Fn
Если вы пытаетесь создать скриншот на ноутбуке, то помимо клавиши Print Screen вам может потребоваться нажать также клавишу Fn. Проще говоря, жмем Fn+Print Screen — изображение всего экрана захвачено и помещено в буфер обмена.
Решение №2 Перезагрузка компьютера
Уверены, что делаете все правильно? Тогда попробуйте перезагрузить компьютер. Некоторые функции Windows, к сожалению, могут внезапно перестать работать — это задокументированное явление. Возможно, забаговал драйвер для клавиатуры. Так или иначе в таких ситуациях помогает обычная перезагрузка ПК.
Решение №3 Обновление драйвера клавиатуры
Раз уж мы затронули тему драйвера, клавиша Print Screen может перестать захватывать изображение, если драйвер для клавиатуры начал работать некорректно. Этот драйвер можно обновить либо переустановить. Попробуйте сделать следующее:
Если Windows удастся найти новую версию драйвера для клавиатуры, то она ее установит. Если же у вас установлена актуальная версия драйвера, то пора заняться его переустановкой. Делается это вот так:
Пробуем создать скриншот. Клавиша принтскрин все еще не работает? Двигаемся дальше.
Решение №4 Отключение фоновых утилит
Некоторые утилиты, работающие на фоне Windows, могут блокировать функционал кнопки Print Screen. Иногда это происходит по ошибке, а иногда — целенаправленно. Отключите все ненужные вам программы на фоне, а затем еще раз попробуйте создать скриншот.
Решение №5 Очистка клавиатуры
Решение №6 Переключение клавиши F-lock
Некоторые пользователи утверждают, что у них клавиша Print Screen заработала после нажатия на F-lock — кнопки, которая используется для переключения состояния функциональных клавиш (F1-F12). Поэкспериментируйте с F-lock, если такая имеется в наличии, и проверьте работоспособность Print Screen.
Все еще не работает принтскрин? Что же, тогда вам нужно раскошелиться на новую клавиатуру… либо использовать системные ножницы либо сторонние ПО для создания скриншотов.
Источник
Скриншоты в Windows 10 не работают? 8 исправлений
Клавиша снимка экрана или экрана печати очень удобна в повседневном использовании для геймеров, технофилов и всех, кто хочет захватить содержимое своего экрана. Это одна из тех функций, которые с годами мы стали воспринимать как должное, и истинная ценность которых становится понятной только тогда, когда она перестает работать.
Может быть множество причин, по которым вы не можете делать снимки экрана в своей системе. От отсутствующих ключей реестра до устаревших драйверов клавиатуры и постороннего программного обеспечения, выполняющего функцию экрана печати — многое может пойти не так. Но прежде чем переложить задачу на стороннее приложение, попробуйте эти простые исправления для всех проблем, связанных со снимками экрана.
Как исправить проблему «Скриншоты не работают в Windows 10»
На большинстве портативных и настольных компьютеров у вас обязательно должна быть клавиша «Prt scr», которая фиксирует содержимое вашего экрана. В Windows 10 при нажатии этой клавиши изображение экрана копируется в буфер обмена.
Важно отметить, что Windows 10 не дает вам никакого подтверждения того, что ваш экран был захвачен, что действительно сбивает многих с толку относительно того, работает ли их клавиша Prt Scr. Вам нужно открыть такую программу, как Paint, Photoshop, Word и т. д. (Те, которые поддерживают изображения) и вставить ее туда, чтобы увидеть снимок экрана.
Но если вы ничего не сделаете, вы можете быть уверены, что либо вы используете неправильные горячие клавиши, либо что-то не так с функцией скриншота. Вот несколько способов решить эту проблему навсегда.
1. Убедитесь, что вы используете правильный ключ (и)
Помимо простого нажатия кнопки Prt Scr, есть несколько комбинаций горячих клавиш, которые вы можете использовать для создания снимков экрана. Вот они:
Prt Scr — захватывает весь экран.
Ctrl + Prt Scr — также захватывает весь экран
Alt + Prt Scr — захватывает часть экрана.
Для трех вышеуказанных комбинаций горячих клавиш будет сделан снимок экрана, но он будет скопирован только в буфер обмена. Вам все равно потребуется вставить его в программу, поддерживающую изображения. Если вы хотите обойти это, используйте следующую комбинацию горячих клавиш.
Winkey + Prt Scr — делает снимок экрана и сохраняет его в папку снимков экрана по умолчанию (C: Users (имя пользователя) Pictures Screenshots).
В то же время проверьте, есть ли на клавиатуре клавиша блокировки Fn. Если есть, убедитесь, что клавиша Print Screen активирована, нажав эту клавишу блокировки Fn.
2. Проверьте права на запись в папку со снимками экрана.
Если вы используете горячую клавишу Winkey + Prt Scr и по-прежнему не находите свой снимок экрана, сохраненный в папке снимков экрана по умолчанию, возможно, у вас нет разрешения на запись в эту папку. Вот как вы можете проверить, не в этом ли проблема:
Нажмите Win + E, чтобы открыть проводник, затем дважды кликните папку «Изображения».
Кликните правой кнопкой мыши папку «Снимки экрана» и выберите «Свойства».
На вкладке «Безопасность» убедитесь, что СИСТЕМА и администраторы имеют права на запись.
Если вы не видите галочки рядом с надписью «Запись», значит, у вас нет разрешения на сохранение снимков экрана с помощью горячих клавиш «Winkey + Prt Scr». Но это то, что можно легко исправить, получив административные права и привилегии.
3. Исправление реестра
Другая проблема может заключаться в том, что в вашей системе отсутствует важный файл реестра. Но не волнуйтесь, это легко исправить. Вот как это сделать:
Нажмите Win + R, чтобы открыть поле ВЫПОЛНИТЬ, введите «regedit» и нажмите Enter.
Когда откроется Registry Edior, перейдите в следующее место:
Кроме того, вы можете скопировать приведенное выше и вставить его в адресную строку реестра и нажать Enter.
Выбрав папку Explorer на левой панели, посмотрите, есть ли файл DWORD ScreenshotIndex на правой панели.
Если его нет, то вы можете создать его самостоятельно. Для этого кликните правой кнопкой мыши пустое пространство на правой панели, выберите «Создать», затем щелкните «Значение DWORD (32-разрядное)».
Назовите это «ScreenshotIndex» и дважды кликните по нему, чтобы изменить его. Затем в поле «Значение данных» введите 1. Кликните OK.
Теперь проверьте, сохраняются ли ваши снимки экрана в папке «Изображения»> «Снимки экрана».
4. Используйте ножницы.
Если вышеупомянутые методы не работают, вы можете использовать встроенный в Windows 10 инструмент для создания снимков экрана — Snipping Tool. Вот как его можно открыть и использовать.
Нажмите «Пуск», введите «ножницы» и щелкните по нему.
Это откроет Snipping Tool. Кликните Mode.
Здесь вы увидите четыре различных режима скриншотов на выбор. Кликните по одному, чтобы выбрать его.
Теперь вы будете в режиме скриншота. Перетащите мышь, чтобы выбрать область экрана, которую вы хотите захватить. Если вы нажмете «Создать», вы автоматически перейдете в режим скриншота, который вы выбрали в разделе «Режим».
Вы также можете нажать Win + Shift + S, чтобы быстро сделать снимок экрана с помощью Snipping Tool.
5. Закройте фоновые программы.
Иногда несколько фоновых программ могут мешать функциям создания снимков экрана и мешать захвату содержимого экрана. Некоторые из этих программ включают такие, как OneDrive, Dropbox, Snipper и т. д. Вот как вы можете закрыть их и вернуть себе контроль над клавишей «Prt Scr».
Кликните правой кнопкой мыши на панели задач и выберите Диспетчер задач.
Теперь на вкладке «Процессы» кликните программу правой кнопкой мыши и выберите «Завершить задачу», чтобы закрыть ее.
Сделайте это для всех таких программ и проверьте, работает ли функция скриншота.
6. Обновите драйверы клавиатуры.
Устаревший или неправильный драйвер клавиатуры также может быть причиной, мешающей вашей клавише Print Screen выполнять свою работу. Итак, обновление драйверов клавиатуры может просто решить проблему для вас. Вот как это сделать:
Нажмите Win + X и кликните Диспетчер устройств.
Нажмите «Клавиатуры», чтобы развернуть его.
Затем кликните правой кнопкой мыши «Стандартная клавиатура PS / 2» и выберите «Обновить драйвер».
Теперь у вас будет два варианта: автоматический поиск драйверов или поиск драйверов на компьютере. Если на вашем компьютере нет драйверов клавиатуры, выберите Автоматический поиск драйверов.
Дождитесь автоматической установки последних версий драйверов, затем перезагрузите компьютер.
Или вы можете зайти на сайт производителя клавиатуры (или ноутбука) и загрузить драйверы. После того, как у вас есть драйверы, вернитесь к той же опции «Обновить драйвер» и на этот раз нажмите «Искать на моем компьютере программное обеспечение драйвера».
Затем нажмите «Разрешить мне выбрать из списка доступных драйверов…»
Теперь выберите из доступных драйверов и нажмите Далее.
После обновления драйверов клавиатуры перезагрузите компьютер и проверьте, устранена ли проблема.
7. Запустите средство устранения неполадок.
Если упомянутые до сих пор решения не принесли никаких результатов, значит, ваш список доступных исправлений иссякает. Однако иногда встроенное средство устранения неполадок Windows 10 может эффективно решить проблему. Вот как можно запустить средство устранения неполадок оборудования:
Нажмите Win + I, чтобы открыть настройки, затем нажмите «Обновление и безопасность».
На левой панели нажмите Устранение неполадок. Справа нажмите Дополнительные средства устранения неполадок.
Прокрутите вниз до раздела «Клавиатура» и нажмите на нее.
Затем нажмите Запустить средство устранения неполадок.
Теперь Windows проверит, есть ли проблемы с выбранным компонентом (в нашем случае с клавиатурой), и исправит их (если возможно).
8. Используйте сторонние приложения.
Когда все встроенные функции захвата снимков экрана не работают, у вас остается только возможность использовать сторонние приложения. Но это не просто утешение; сторонние приложения намного превосходят функцию скриншотов Window.
Источник
Не работает Print Screen, не могу сделать скриншот

Скриншоты — неотъемлемая часть работы за компьютером, и каждому из нас иногда необходимо их делать. И совсем печально, когда Print Screen почему-то не срабатывает — хочется просто разбить клавиатуру. Однако, делу это не поможет. 👀
Можно, конечно, сфотографировать экран на телефон или фотоаппарат, однако, качество картинки будет хуже. Можно поступить еще более радикальней, как блондинка на картинке-превью слева (но это уж совсем смешно ☝).
В этой статье предложу несколько вариантов, как можно решить сию проблему более простыми и толковыми способами. Даже если у вас кнопка совсем «выдрана» с корнем и ее просто физически нет — всё равно, эта статья должна вам помочь!
Что можно сделать при проблемах с Print Screen
👉 1) Для начала проверить спец. клавиши
На некоторых клавиатурах (видел только на ПК) встречается специальная клавиша F Lock. При ее нажатии — меняется значение некоторых спец. и функциональных клавиш. Если у вас есть подобная клавиша — попробуйте отключить ее.
Клавиша F Lock (чаще всего встречается на классической клавиатуре)
📌 Еще один момент заключается в том, что клавиша Fn может просто не работать! Например, ее можно отключить в BIOS (проверьте ее работу с другими функциональными клавишами).
Дело в том, что они могут «перехватывать» создание скриншота для того, чтобы автоматически его сохранить на облачный диск. Если подобный софт есть — откройте его настройки (см. скрин ниже 👇) и отключите перехват клавиши Print Screen.
👉 2) Можно установить спец. утилиту для создания скринов
Я думаю, что со мной многие согласятся, что нажимать кнопку Print Screen, а затем открывать Paint (или другой редактор) — не всегда удобно и быстро.
Гораздо удобнее установить специальное приложение, в котором можно по одному клику создавать и сохранять скрин экрана сразу на диск (или автоматически его загружать в сеть или добавлять в редактор).
Причем, во всех программах для создания скринов (в 99%) — можно изменить кнопку для их создания! Я бы порекомендовал следующий софт: GreenShot, FastStone Capture, Snagit, PicPick, Light Shot.
Найти лучшие программы для создания скриншотов можете в моей подборке.
Light Shot горячие клавиши
👉 3) Можно переназначить одну клавишу на другую
Если в предыдущем способе мы просто назначили «горячую» клавишу для одной программы, то в этом я предлагаю более радикальный — изменить глобально для всех программ и системы Print Screen, скажем, на Shift или Home. Здесь смотрите сами, какая клавиша вам больше бы подошла взамен неработающей.
Смена происходит достаточно быстро, достаточно запустить одну из утилит: Key Remapper, KeyTweak, MapKeyboard.
MapKeyboard: всего три действия для замены клавиши
👉 4) Вызвать экранную клавиатуру
Не все знают, что в Windows есть специальный центр, с интересными инструментами: экранной лупой, экранной клавиатурой (на нее можно нажимать мышкой) и пр.
Располагается этот раздел по адресу:
Собственно, на экранной клавиатуре есть все кнопки, что и на обычной (физической). Можете кликать по нужной клавише и пользоваться ПК в обычном режиме.
Экранная клавиатура содержит все самые необходимые клавиши
👉 5) Попробовать почистить клавиатуру, если нет эффекта — заменить на новую
В большинстве случаев клавиши перестают срабатывать и начинают плохо работать из-за пыли, крошек и прочего мусора, который скапливается под ними. Почистить клавиатуру можно несколькими способами:
Чистка пылесосом клавиатуры от крошек и пыли
Еще один «колхозный» дедовский способ чистки клавиатуры:
Если все вышеперечисленное не помогло — выход один, купить новую клавиатуру (дабы они не так уж и дорого стоят).

Можно существенно сэкономить, если заказать клавиатуру в китайском онлайн-магазине.
Источник
Почему не получается сделать скрин экрана на компьютере
Технологии шагнули очень далеко вперед
Не делается скриншот экрана
Не делается скриншот экрана
Как сделать ScreenShot (скриншот) экрана в Windows. Что делать, если скриншот не получается?
Народная мудрость: нет такого пользователя компьютера, который хоть раз бы не хотел (или ему не понадобилось бы) сфотографировать экран!
Вообще, снимок экрана (или его фотография) делается без помощи фотоаппарата — достаточно нескольких действий в Windows (о них чуть ниже в статье). А правильное название такого снимка — ScreenShot (на русский манер — «скриншот»).
Понадобиться скрин (это, кстати, еще одно название ScreenShot, более сокращенное) может в самых разнообразных ситуациях: хотите что-то объяснить человеку (например, как я в своих статьях привожу скрины со стрелками), показать свои достижения в играх, у вас появились ошибки и сбои в работе ПК или программы, и вы хотите проиллюстрировать мастеру конкретную проблему и т.д.
В данной статье хотел бы рассказать о нескольких способах получения скриншота экрана. Вообще, задача эта не такая сложная, но в некоторых случаях превращается в довольно муторную затею: например, когда вместо скриншота получается черное окно, либо вообще не получается его сделать. Разберу все случаи :).
И так, пожалуй начнем…
Ремарка! Рекомендую ознакомиться так же со статьей, в которой я привожу лучшие программы для создания скринов: https://pcpro100.info/kakie-est-programmyi-dlya-sozdaniya-skrinshotov/
1. Как сделать ScreenShot средствами Windows
Важно! Если вы хотите сделать скриншот экрана игры или какого-то кадра фильма — то этот вопрос разбирается в статье ниже (в спец. подразделе, см. содержание). Классическим способом в некоторых случаях получить скрин из них — невозможно!
На клавиатуре любого компьютера (ноутбука) есть специальная кнопка PrintScreen (на ноутбуках PrtScr) для сохранения в буфер обмена всего, что на нем отображено (своего рода: компьютер сделает снимок экрана и положит его в память, как если бы вы скопировали что-то в каком-нибудь файле).
Располагается она в верхней части рядом с цифровой клавиатурой (см. фото ниже).
После того, как в буфер будет сохранено изображение с экрана, нужно воспользоваться встроенной программой Paint (легкий графический редактор для быстрого редактирования картинок, встроен в Windows XP, Vista,7, 8, 10) с помощью которого и можно сохранить и получить скрин. Рассмотрю подробнее для каждой версии ОС.
1.1. Windows XP
1) Первым делом — нужно открыть на экране ту программу или увидеть ту ошибку, которую вы хотите заскринить.
2) Далее нужно нажать кнопку PrintScreen (если у вас ноутбук — то кнопка PrtScr). Изображение на экране должно было быть скопированным в буфер обмена.
3) Теперь изображение из буфера нужно вставить в какой-нибудь графический редактор. В Windows XP есть Paint — им и воспользуемся. Чтобы его открыть, воспользуйтесь следующим адресом: ПУСК/Все программы/Стандартные/Paint (см. фото ниже).
4) Далее просто нажмите следующую команду: «Правка/вставить», или сочетание кнопок Ctrl+V. Если все сделали правильно — то в Paint должна появиться ваш скриншот (если не появился и вообще ничего не произошло — возможно плохо нажали кнопку PrintScreen — попробуйте сделать скрин заново).
Кстати, в Paint картинку можно отредактировать: подрезать края, уменьшить размер, подрисовать или обвести нужные детали, дописать какой-то текст и т.д. В общем-то, рассматривать в этой статье инструменты редактирования — нет смысла, Вы без труда разберетесь самостоятельно экспериментальным путем :).
Ремарка! Кстати, рекомендую статью со всеми полезными сочетаниями клавиш: https://pcpro100.info/sochetaniya-klavish-windows/
5) После того, как картинка была отредактирована — просто нажмите «Файл/Сохранить как…» (пример представлен на скрине ниже). Далее нужно будет указать формат, в котором вы хотите сохранить картинку и папку на диске. Собственно, все, скрин готов!
Paint. Сохранить как…
1.2. Windows 7 (2 способа)
Способ №1 — классический
1) На «нужном» изображении на экране (которое вы хотите показать другим — то бишь заскринить) — нажмите кнопку PrtScr (или PrintScreen, кнопка рядом с цифровой клавиатурой).
2) Далее откройте меню ПУСК: все программы/стандартные/Paint.
Windows 7: Все программы/стандартные/Paint
3) Следующий шаг — нажмите кнопку «Вставить» (она расположена сверху-слева, см. скрин ниже). Так же, вместо «Вставить», можно использовать сочетание горячих клавиш: Ctrl+V.
Вставить изображение из буфера в Paint.
4) Последний шаг: нажимаете «Файл/сохранить как…», далее выбираете формат (JPG, BMP, GIF или PNG) и сохраняете свой скрин. Все!
Ремарка! Более подробно о форматах картинок, а так же об их конвертировании из одного формата в другой, можете узнать из этой статьи: https://pcpro100.info/konvertirovanie-kartinok-i-fotografiy/#2
Paint: Сохранить как…
Способ №2 — Инструмент ножницы
Довольно удобный инструмент для созддания скринов появился в Windows 7 — ножницы! Позволяет захватывать весь экран (или отдельную его область) в разнообразные форматы: JPG, PNG, BMP. Рассмотрю пример работы в ножницах.
1) Чтобы открыть данную программу, зайдите в: ПУСК/Все программы/Стандартные/Ножницы (часто, после того, как откроете меню ПУСК — ножницы будут представлены в списке используемых программ, как у меня на скрине ниже).
Ножницы — Windows 7
2) В ножницах есть мега-удобная фишка: можно выделить произвольную область для скрина (т.е. мышкой обведете нужную область, которая и будет заскринена). В том числе вы можете выбрать прямоугольную область, заскринить какое-нибудь окно или весь экран в целом.
В общем, выбираете то, как будете выделять область (см. скрин ниже).
3) Далее, собственно, выделяете эту область (пример ниже).
Выделение области в ножницах
4) Далее ножницы автоматически покажут вам получившийся скрин — останется только сохранить его.
1.3. Windows 8, 10
1) Так же сначала подбираем момент на экране компьютера, который хотим заскринить.
2) Далее нажимаем кнопку PrintScreen или PrtScr (в зависимости от модели вашей клавиатуры).
3) Далее нужно открыть графический редактор Paint. Самый простой и быстрый способ это сделать в новых версиях Windows 8, 8.1, 10 — это использовать команду «Выполнить» (на мой скромный взгляд, т.к. искать среди плиток или меню ПУСК этот ярлык — существенно дольше).
Для этого нажмите сочетание кнопок Win+R, а затем введите mspaint и нажмите Enter. Должен открыться редактор Paint.
mspaint — Windows 10
Кстати, помимо Paint, через команду «Выполнить» можно открывать и запускать множество приложений. Рекомендую ознакомиться со следующей статьей: https://pcpro100.info/vyipolnit-spisok-comand/
4) Далее нужно нажать горячие кнопки Ctrl+V, либо кнопку «Вставить» (см. скрин ниже). Если изображение было скопировано в буфер — оно будет вставлено в редактор…
5) Далее сохраняете картинку (Файл/сохранить как):
Сохранить как… — Windows 10 Paint
Впрочем, опробовать форматы можно опытным путем: сохраните с пяток-другой скринов в папку в разных форматах, а затем сравните их и определите для себя, какой вам больше подходит.
Важно! Не всегда и не во всех программах получается сделать скриншот. Например, при просмотре видео, если вы нажмете кнопку PrintScreen — скорее всего у вас на экране будет заснят просто черный квадрат. Чтобы снимать скриншоты с любого части экрана и в любых программах — вам нужны специальные программы для захвата экрана. Об одной из таких программ будет заключительный раздел этой статьи.
2. Как делать скриншоты в играх
Далеко не во всех играх можно сделать скриншот с помощью классического способа описанного выше. Порой, нажми хоть сотню раз на клавишу PrintScreen — ничего не сохраняется, лишь один черный экран (к примеру).
Для создания скринов из игр — есть специальные программы. Одна из лучшх в своем роде (я неоднократно ее хвалил в своих статьях :)) — это Fraps (кстати, помимо скринов, она позволяет делать и видео из игр).
Описание программы (можно найт ив одной из моих статей там же и ссылка на загрузку): https://pcpro100.info/soft-dlya-zapisi-video-iz-igr/
Опишу процедуру создания скрина в играх. Буду считать, что Fraps у вас уже установлен. И, так…
1) После того, как запустите програму, откройте раздел «ScreenShots». В этом разделе настроек Fraps нужно задать следующее:
Фрапс: настройка создания скринов
2) Затем запускаете игру. Если Fraps работает — то в левом верхнем углу Вы увидите желтые цифры: это количество кадров в секунду (так называемый FPS). Если цифры не показываются — возможно Fraps не включен или вы изменили настройки по умолчанию.
Фрапс показывает количество кадров в секунду
3) Далее нажимаете кнопку F10 (которую мы задали в первом шаге) и скриншот экрана игры будет сохранен в папку. Пример ниже показан ниже.
Примечание. Скриншоты по умолчанию сохраняются в папку: C:FrapsScreenshots.
Скриншоты в папке с Фрапс
3. Создание скринов из фильма
Не всегда просто получить скриншот из фильма — иногда, вместо кадра фильма на скрине у вас будет красоваться просто черный экран (как буд-то во время создания скрина ничего в видео-плеере не отображалось).
Самый простой способ сделать скрин при просмотре фильма — это использовать видео-проигрыватель, в котором есть специальная функция создания скриншотов (кстати, сейчас многие современные проигрыватели поддерживают данную функцию). Остановиться, лично я, хочу на Pot Player.
Ссылка на описание и загрузку: https://pcpro100.info/proigryivateli-video-bez-kodekov/#4_PotPlayer
Почему рекомендую именно его? Во-первых, он открывает и качественно проигрывает почти все популярные форматы видео, которые только можно встретить в сети. Во-вторых, открывает он видео, даже если у вас не установлены кодеки в системе (т.к. все основные кодеки он имеет в своем комплекте). В-третьих, быстрая скорость работы, минимум подвисаний и прочего ненужного «багажа».
И так, как в Pot Player сделать скриншот:
1) На это потребуется, буквально, несколько секунд. Сначала открываем нужное видео в этом проигрывателе. Далее находим требуемый момент, который нужно заскринить — и нажимаем кнопку «Захват текущего кадра» (она расположена в нижней части экрана, см. скрин ниже).
Pot Player: захват текущего кадра
2) Собственно, после одного нажатия кнопка «Захвата…» — ваш скрин уже сохранился в папку. Чтобы ее найти, нажмите на эту же кнопку, только правой кнопкой мышки — в контекстном меню увидите возможность выбора формата сохранения и ссылку на папку, в которой сохранены скриншоты («Открыть папку с изображениями», пример ниже).
Pot Player. Выбор формата, папки сохранения
Можно ли сделать скрин быстрее? Не знаю… В общем, рекомендую к использованию, как сам проигрыватель, так и его возможность скринить…
Вариант №2: использование спец. программ — скриншотеров
Так же заскринить нужный кадр из фильма можно с помощью спец. программ, например: FastStone, Snagit, GreenShot и т.д. Более подробно о них я рассказывал в этой статье: https://pcpro100.info/kakie-est-programmyi-dlya-sozdaniya-skrinshotov/
На пример FastStone (одной из лучших программ для создания скринов):
1) Запускаете программу и нажимаете кнопку захвата —
Захават области в FastStone
2) Далее Вы сможете выделить область экрана, которую нужно заскринить- просто выберите окно проигрывателя. Программа запомнит эту область и откроет ее в редакторе — Вам останется только сохранить. Удобно и быстро! Пример такого скрина представлен ниже.
Создание скрина в программа FastStone
4. Создание «красивого» скриншота: со стрелками, подписями, неровной обрезкой края и пр.
Скриншот скриншоту — рознь. Намного понятней разобраться, что же вы хотели показать на скрине, когда на нем есть какая-нибудь стрелочка, что-то нужно подчеркнуто, подписано и т.д.
Чтобы это сделать — нужно дополнительно редактировать скрин. Если использовать специальный встроенный редактор в одной из программ для создания скринов — то операция эта не такая рутинная, многие типовые задачи выполняются, буквально, в 1-2 клика мышкой!
Здесь я хочу показать на примере, как можно сделать «красивый» скрин со стрелками, подписями, подрезкой края.
Все действия по шагам:
Использовать буду — FastStone.
Ссылка на описание и загрузку программы: https://pcpro100.info/kakie-est-programmyi-dlya-sozdaniya-skrinshotov/
1) После запуска программы, выбираем область, которую будем скринить. Затем выделяем ее, FastStone, по умолчанию, картинку должен открыть в своем «простеньком» редакторе (прим.: в котором есть все, что нужно).
Захват области в FastStone
2) Далее нажмите кнопку «Рисования» — Draw (если у вас английская версия, как у меня; она ставится по умолчанию).
3) В открывшемся окне рисования есть все, что нужно:
Инструменты рисования — FastStone
Примечание! Если нарисовали что-то лишнее: просто нажмите горячие клавиши Ctrl+Z — и ваш последний нарисованный элемент будет удален.
4) И, последнее, чтобы сделать неровные края у картинки: нажмите кнопку Edge
— затем настройте размер «подрезки», и нажмите «OK». Далее сможете увидеть, что получиться (пример на скрине ниже: и куда нажимать, и как получиться подрезка :)).
5) Осталось только сохранить полученный «красивый» скрин. Когда «набьете» руку, на все пр овсе, будет уходить пару минут…
5. Что делать, если не получается скриншот экрана
Бывает такое, что скринишь-скринишь — а изображение не сохраняется (т.е. вместо картинки — либо просто черная область, либо вообще ничего нет). Программы для создания скринов то же порой не могут заскринить какое-нибудь окно (особенно, если для доступа к нему требуются администраторские права).
В общем, в тех случаях, когда у вас не получается сделать скриншот — рекомендую попробовать одну очень интересную программу GreenShot.
Официальный сайт: https://getgreenshot.org/downloads/
Это специальная программа, с большим числом опций, основное направление которой — получение скриншотов из различных приложений. Разработчики заявляют, что их программа способна работать практически «на прямую» с видеокартой, получая изображение, которое транслируется на монитор. А потому, заснять экран можно у любого приложения!
Редактор в GreenShot — вставка стрелочки.
Все плюсы перечислять, наверное, бессмысленно, но вот основные:
— скриншот можно получить из любой программы, т.е. вообще, все что видно у вас на экране — может быть заснято;
— программа запоминает область предыдущего скриншота, и таким образом вы можете снимать нужные вам области в постоянно меняющейся картинке;
— GreenShot на лету может конвертировать ваш скриншот в нужный вам формат, например, в «jpg», «bmp», «png»;
— в программе есть удобный графический редактор, который способен легко добавить на скрин стрелку, подрезать края, уменьшить размер скрина, добавить надпись и т.д.
Примечание! Если вам мало этой программы, рекомендую ознакомиться со статьей про программы для создания скриншотов.
Вот собственно и все. Рекомендую вам всегда использовать эту утилиту, если не получается скрин экрана. За дополнения по теме статьи — буду признателен.
Удачных скриншотов, пока!
Первая публикация статьи: 2.11.2013г.
Обновление статьи: 1.10.2016г.
Как исправить ошибку с созданием скриншота на Андроид
Создание скриншота на Android
Устранить проблему с сохранением скриншота на Android довольно просто. В первую очередь потребуется проверить, имеется ли достаточное количество места на носителе, на который происходит сохранение скриншотов. Это можно сделать в любом файловом менеджере (в том числе и стандартном). Если накопитель заполнен под завязку, то понадобится удалить какие-нибудь файлы, чтобы освободить место. Для этого можно проверить систему на мусор приложением CCleaner или удалить кэш приложений («Настройки» – «Приложения» – «Очистить кэш»). Также можно удалить пару ненужных файлов или программ.
Файловый менеджер Android
Если на накопителе достаточно свободного места (для создания скриншота его требуется немного), то, вероятно, проблема заключается в отсутствующей папке. В таком случае, чтобы устранить проблему с тем, чтобы сделать скриншот потребуется выполнить следующий ряд действий:
После выполнения всех этих манипуляций должно заработать создание снимков экрана штатными средствами системы. Если Андроид по-прежнему сообщает об ошибке «Не удалось сохранить скриншот. Возможно, накопители заняты», тогда попробуйте, например, сделать любую фотографию. Если она сохранится, то проблема не с памятью и можно с облегчением выдохнуть. Дело в том, что флеш-память телефона (и, в особенности, карты памяти) иногда ломаются, из-за чего система и не может на нее записать новые файлы.
Следующий шаг – это зайти в Google Play Market и загрузить из него любое понравившееся приложение для создания скриншотов. Ознакомьтесь с инструкцией, описывающей, как пользоваться программой, и делайте снимки экрана при помощи нее. Это самый простой и гарантированно рабочий способ, позволяющий создавать скриншоты, когда соответствующая стандартная функция Android не работает.
Источник
Содержание
- Почему появляется размытое изображение
- Решение проблемы размытого изображения в Windows
- Способ 1: Установка корректного разрешения.
- Способ 2: Параметры масштабирования
- Способ 3: Устранение размытых шрифтов
- Способ 4: Обновление или переустановка драйверов.
- Заключение
Довольно часто при использовании на стационарных компьютерах ЖК-мониторов можно встретить проблему, связанную с тем, что изображение на мониторе стало размытым. Почему так случилось, ведь до определенного момента все было нормально? Чтобы ответить на этот вопрос, необходимо понять, в чем причина такого явления, и только после этого предпринимать соответствующие действия по устранению неполадок. Попробуем определить наиболее часто встречающиеся причины.
Почему появляется размытое изображение
Говоря именно о причинах такого явления, практически все специалисты выделяют несколько наиболее распространенных, среди которых основными можно назвать такие:
- повреждение VGA-кабеля или неплотное прилегание контактов на разъемах;
- некорректные настройки самого монитора;
- нестыковка параметров монитора с настройками операционной системы;
- проблемы с драйверами.
Была ли у Вас данная проблема?
ДаНет
Примечание: иногда в этот же список включается некорректная установка обновлений Windows, которую чаще всего можно встретить почему-то именно в седьмой модификации. Связано это с тем, что некоторые апдейты (и это подтверждается даже специалистами из корпорации Microsoft) являются просто недоработанными, и в них присутствуют обновления всевозможных VGA-драйверов, которые и приводят к появлению нежелательных эффектов.
Читайте также: какой установить драйвер wifi
Решение проблемы размытого изображения в Windows
Способ 1: Установка корректного разрешения.
Чаще всего такая проблема возникает вследствие неправильно выбранного разрешения – например, 1366×768 при «родных» 1920×1080. Проверить это и установить корректные показатели можно через «Параметры экрана».
1. Перейдите на «Рабочий стол», наведите курсор на любое пустое пространство на нём и щёлкните правой кнопкой мыши. Появится меню, в котором выберите пункт «Параметры экрана».
Если в этом списке установлено разрешение, рядом с показателями которого нет надписи «(рекомендуется)», раскройте меню и установите корректное.
Примите изменения и проверяйте результат – проблема будет решена, если её источник заключался именно в этом. Узнайте как изменить яркость на ноутбуке с помощью панели управления.
Читайте также: как подключить ноутбук к wifi через телефон
Способ 2: Параметры масштабирования
Если изменение разрешения не принесло результатов, тогда причина неполадки может заключаться в неправильно настроенном масштабировании. Исправить его можно следующим образом:
1.Проделайте шаги 1-2 из предыдущего способа, но на этот раз найдите список «Изменение размера текста, приложений и других элементов». Как и в случае с разрешением, желательно выбирать параметр с припиской «(рекомендуется)».
2. Скорее всего, Виндовс попросит вас выйти из системы для применения изменений – для этого раскройте «Пуск», кликните по иконке аватара учётки и выберите «Выход».
После снова зайдите в систему – скорее всего, ваша проблема будет устранена.
Сразу же проверьте результат. Если рекомендуемый масштаб всё равно выдаёт замыленную картинку, поставьте вариант «100%» – технически это отключение увеличения картинки.
Отключение масштабирования должно обязательно помочь, если причина заключается в нём. Если же элементы на дисплее слишком мелкие, можно попробовать установить пользовательское увеличение.
1.В окне параметров дисплея прокрутите страницу до блока «Масштаб и разметка», в котором кликните по ссылке «Дополнительные параметры масштабирования».
2. Первым делом активируйте переключатель «Разрешить Windows исправлять размытость в приложениях».
Проверьте результат – если «мыло» не пропало, продолжайте выполнять текущую инструкцию. Полезная информация: как увеличить мощность ноутбука
3. Под блоком «Настраиваемое масштабирование» присутствует поле ввода, в котором можно вводить произвольный процент увеличения (но не меньше 100% и не больше 500%). Следует вводить значение, которое больше 100%, но при этом меньше рекомендованного параметра: например, если рекомендуемым считается 125%, то имеет смысл поставить число между 110 и 120.
4. Нажимайте на кнопку «Применить» и проверяйте результат – скорее всего, размытие исчезнет, а значки в системе и на «Рабочем столе» станут приемлемого размера.
Читайте также: как форматировать ноутбук windows 7
Способ 3: Устранение размытых шрифтов
Если замыленным выглядит только текст, но не вся отображаемая картинка, можно попробовать включить опции сглаживания шрифтов. Подробнее об этой функции и нюансах её использования можете узнать из следующего руководства.
Рекомендуем к прочтению: скриншот экрана на ноутбуке hp
Способ 4: Обновление или переустановка драйверов.
Одной из причин проблемы могут быть неподходящие или устаревшие драйвера. Следует обновить либо переустановить таковые для чипсета материнской платы, видеокарты и монитора. Для пользователей ноутбуков с гибридной видеосистемой (встроенный энергоэффективный и производительный дискретный графические чипы) нужно обновить драйвера на оба GPU. Полезные советы: как установить плей маркет на ноутбук бесплатно, 3 простых способа.
Рекомендуем к прочтению: полоски на экране ноутбука
Заключение
Устранение размытости картинки на компьютере под управлением Windows 10 на первый взгляд не слишком сложно, но порой проблема может заключаться в самой системе, если ни один из представленных выше методов не помогает.
Читайте также: как изменить масштаб экрана на ноутбуке
PS: Примечание
В некоторых случаях после перезагрузке компьютера параметры масштабирования сбрасываются к первоначальным, т.е. значение ключа реестра “DpiScalingVer“, отвечающего за масштабирование, при выходе из системы каждый раз возвращалось в первоначальное значение “1000”.
Для решения этой проблемы необходимо создать BAT-файл “RestoreDPI.bat” следующего содержания (или взять готовый файл “Windows 8 DPI method.reg” из архива по ссылке выше ):
- REG ADD “HKCUControl PanelDesktop” /v DpiScalingVer /t REG_DWORD /d 0x00001018 /f
- REG ADD “HKCUControl PanelDesktop” /v Win8DpiScaling /t REG_DWORD /d 0x00000001 /f
- REG ADD “HKCUControl PanelDesktop” /v LogPixels /t REG_DWORD /d 0x00000078 /f
и добавить его в автозагрузку, после чего перезагрузить компьютер.
Читайте также: как убрать пароль при включении ноутбука
Windows 10 позволяет приложениям добавлять к нему всевозможные наложения. Наложения могут покрывать весь экран или только его часть. Оверлей может или не может быть включен, когда вы снимаете скриншот рабочего стола или приложения. Это зависит от инструмента для создания снимков экрана или от типа добавленного вами оверлея.
Если вы делаете снимки экрана, и кажется, что они окрашены в определенный цвет, например синий, оранжевый или сепия, это может быть проблема с инструментом создания снимков экрана, который вы используете, или с приложением, которое добавило фильтр или наложение на ваш экран. .
1. Используйте инструмент для создания снимков экрана Windows 10.
Прежде чем проверять наложения, вы должны сначала проверить, добавляет ли инструмент для создания снимков цветной фильтр на экран или снимок экрана. Лучший способ сделать это — использовать инструмент для создания снимков экрана Windows 10.
Зайдите на рабочий стол.
Сверните все приложения.
Коснитесь сочетания клавиш Win + Print Screen.
Откройте проводник.
Перейдите в папку Скриншоты в библиотеке изображений.
Откройте недавний снимок экрана, который вы сделали, и проверьте его оттенок.
Если оттенок отсутствует, возможно, ваш инструмент для создания снимков экрана добавляет оттенок. Проверьте настройки инструмента и отключите все улучшения, которые он применяет.
2. Проверьте оверлейные приложения.
Отключите приложения, которые добавляют оверлей на ваш экран. Это могут быть приложения, тонирующие экран. Flux — это приложение, предназначенное для тонирования экрана, поэтому, если оно запущено, отключите его.
Проверьте другие оверлейные приложения; это может быть что-нибудь, что частично или полностью закрывает экран. Если у вас установлено приложение для уменьшения яркости, это может вызвать проблемы.
3. Отключить ночник.
В Windows 10 есть функция под названием Nightshift, которая подкрашивает экран. Возможно, вы включили его автоматическое включение по расписанию.
Откройте приложение «Настройки» с помощью сочетания клавиш Win + I.
Перейдите в группу настроек Система.
Выберите вкладку Display.
Выключите ночник.
4. Ноутбуки Lenovo
Если у вас ноутбук Lenovo, инструмент Eye Care, скорее всего, вызывает оттенок и появляется на снимке экрана. Выключите его, и проблема исчезнет.
Откройте приложение Lenovo Vantage.
Щелкните Устройство в правом верхнем углу.
Выберите Дисплей и камера.
Выберите Eye Care и отключите его.
5. Откатить драйвер дисплея
Если проблема новая и вы недавно обновили драйвер дисплея, вам следует откатить ее. Драйвер может вызывать проблемы с дисплеем.
Откройте диспетчер устройств.
Разверните Display Adapters.
Щелкните правой кнопкой мыши встроенную видеокарту и выберите свойства.
Перейдите на вкладку Драйвер.
Щелкните Откатить драйвер.
После удаления драйвера перезапустите систему.
Заключение
Очень немногие приложения могут добавлять оттенок к экрану, который можно сделать с помощью инструмента для создания снимков экрана. Они существуют, но шансы, что вы их установили, редки. Если у вас не установлено приложение для наложения изображений, попробуйте использовать другой инструмент для создания снимков экрана. Инструмент для создания снимков экрана Windows 10 по умолчанию — хороший вариант, или вы можете использовать инструмент Snipping.