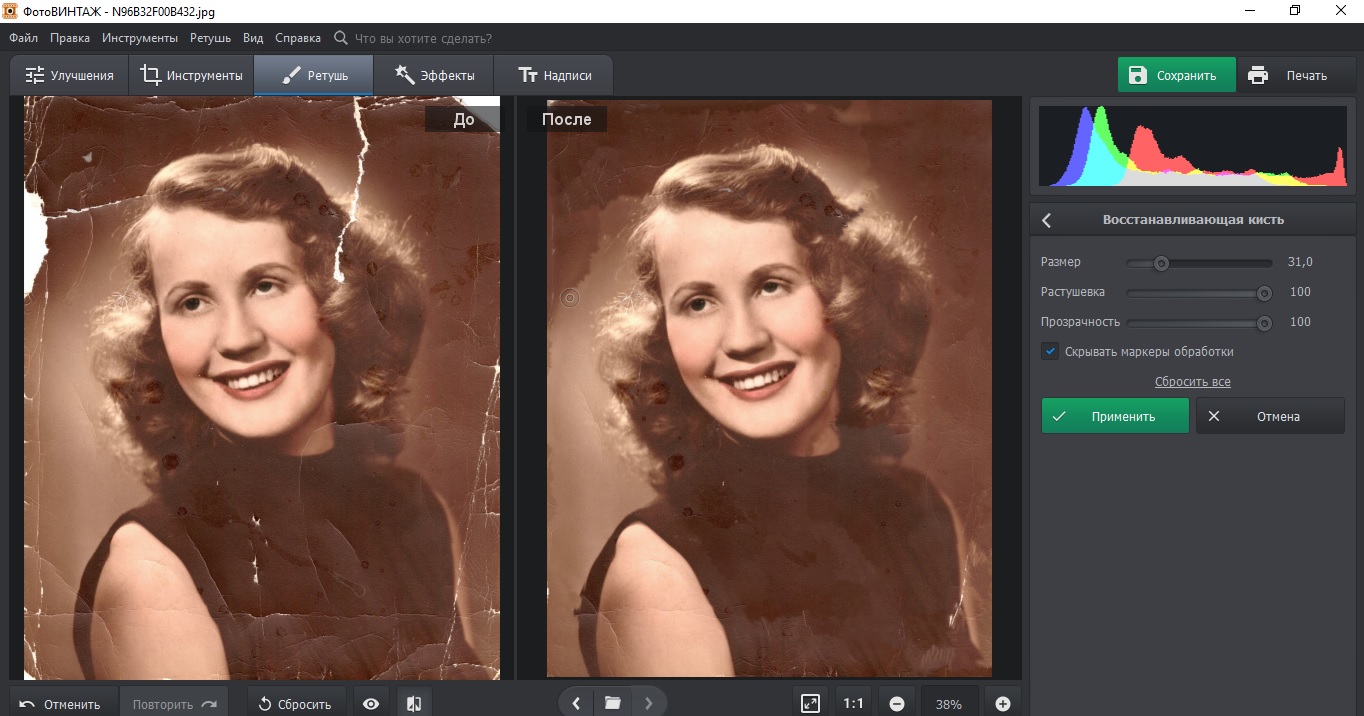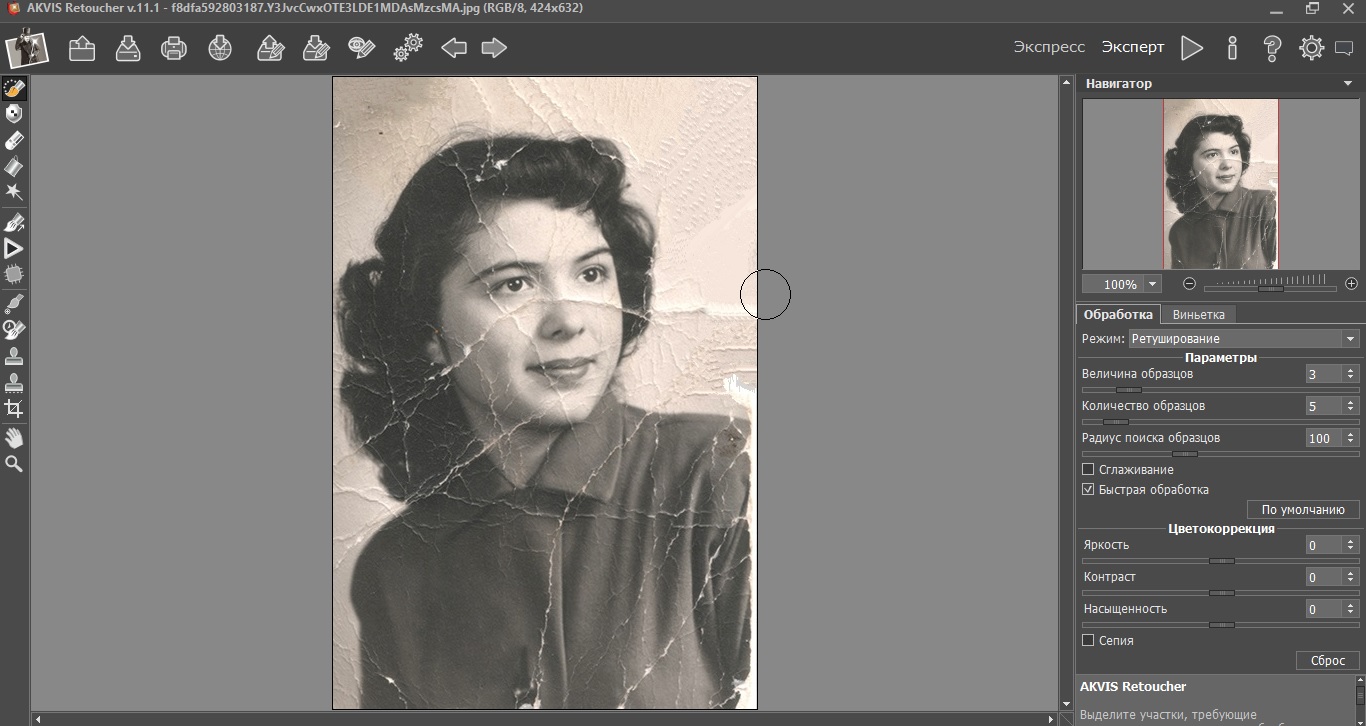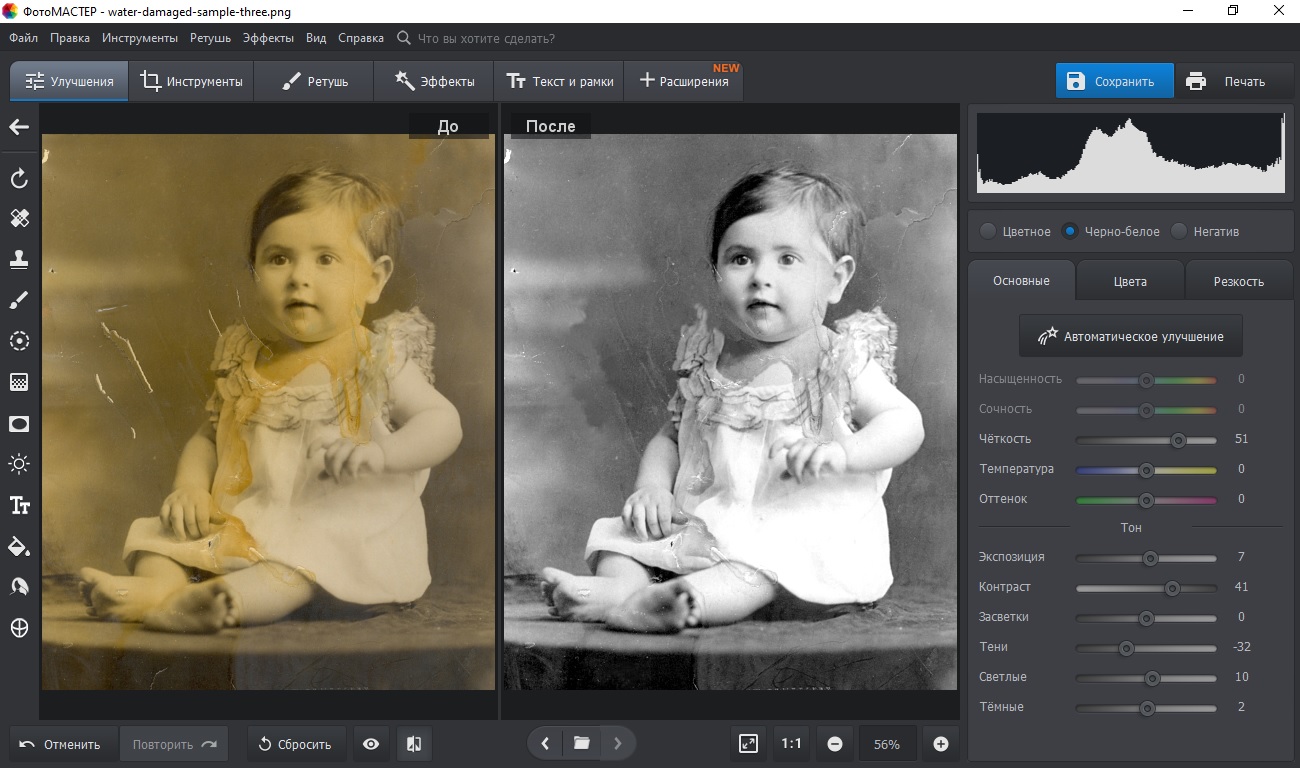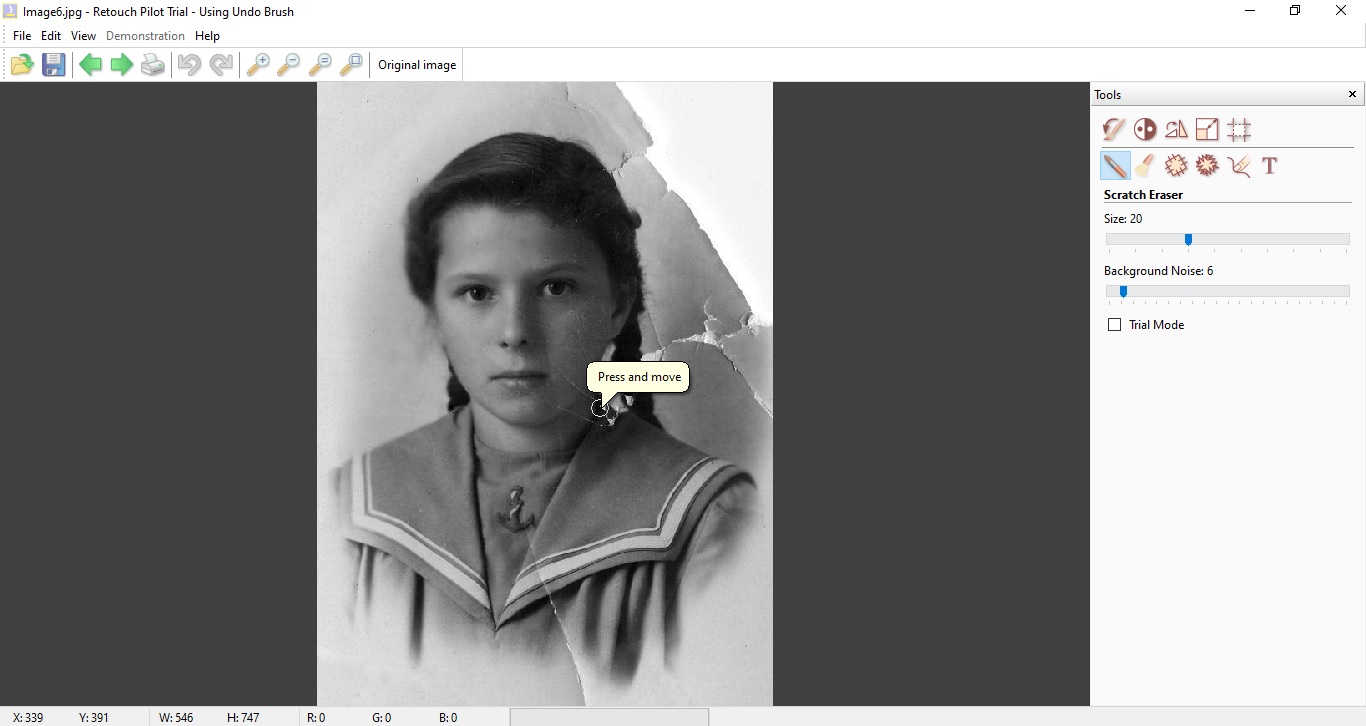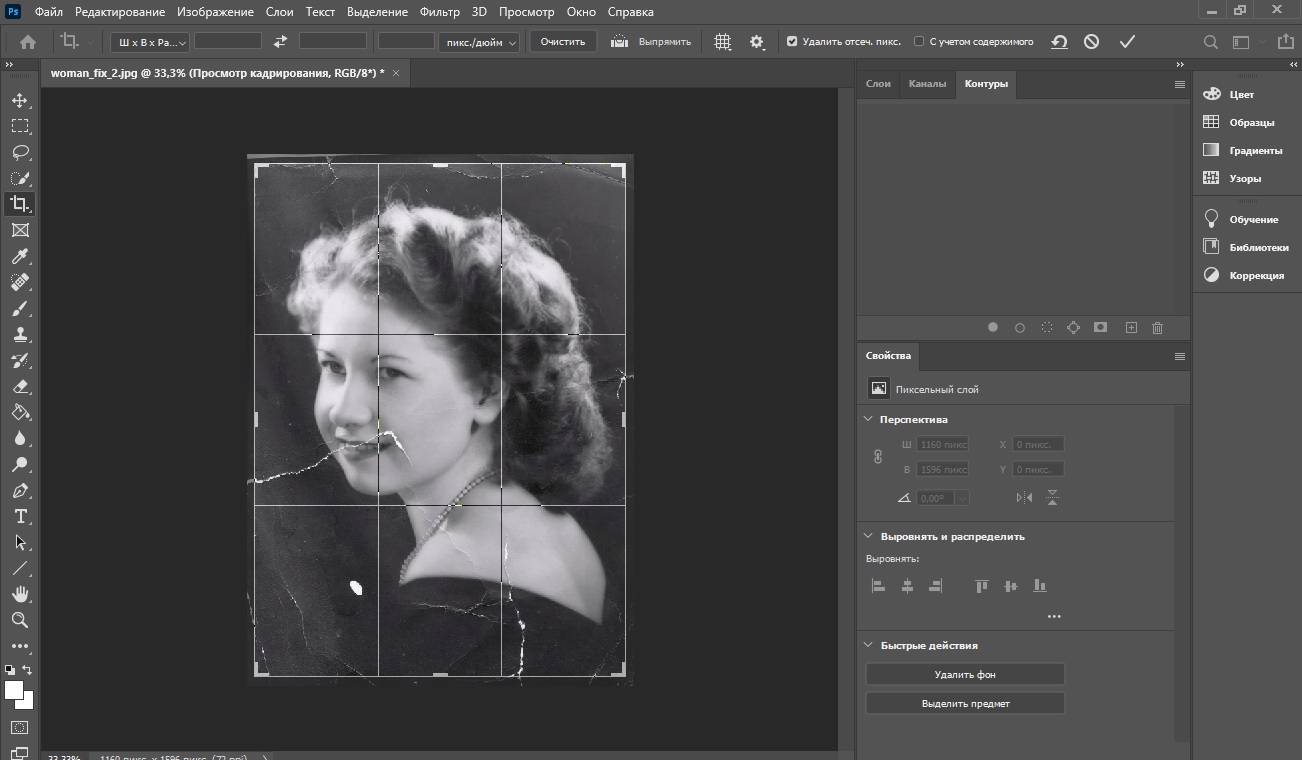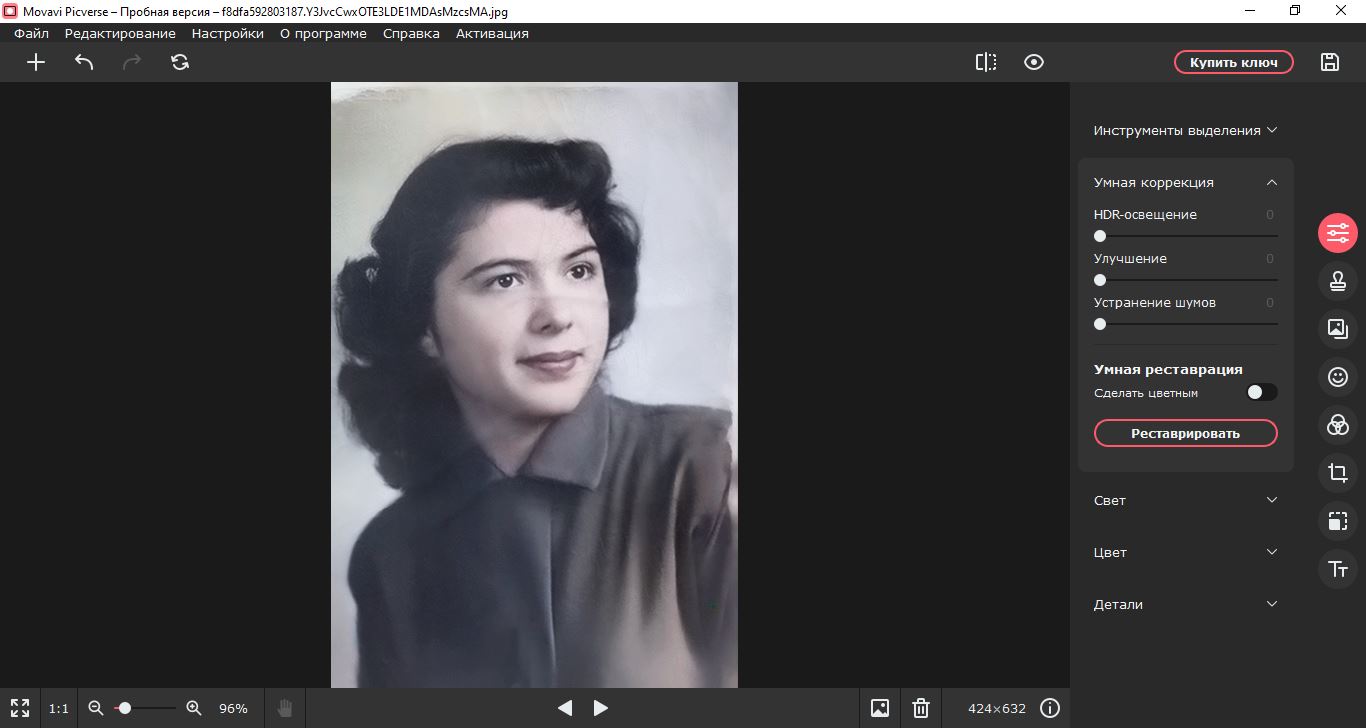Для восстановления снимков из семейного архива понадобится только программа для реставрации старых фотографий. Софт позволит исправить кадры плохого качества и устранить недочеты с освещением, физические повреждения карточки и т.д. В этой подборке мы составили ТОП-10 лучших фоторедакторов старых фото. Если вы не хотите читать описание приложений, а желаете начать обработку прямо сейчас, перейдите сразу к пошаговой инструкции по реставрации фото. Вы сможете получить такой результат:
Оглавление:
1. Обзор программ для реставрации фото
● ФотоВИНТАЖ
● Akvis Retoucher
● ФотоМАСТЕР
● SoftOrbits
● Retouch Pilot
● Fotophire
● SketchWay
● GIMP
● Adobe Photoshop
● Affinity Photo
2. Какую программу выбрать?
Обзор программ для реставрации фото
В рейтинге собраны популярные варианты для новичков и профи. Вы можете ознакомиться с обзором каждого и скачать подходящее для себя решение.
ФотоВИНТАЖ
Одна из лучших программ для реставрации старых фотографий. Позволяет работать со снимками всех популярных форматов — JPG, TIFF, PNG и т.д. Софт отличается от конкурентов продуманным интерфейсом и большим количеством автоматических опций. Можно устранить царапины, пятна и другие недочеты одним нажатием кнопки.
Также программа ФотоВИНТАЖ дает произвести колоризацию ЧБ фото в автоматическом режиме. Доработать итог раскрашивания можно самостоятельно, изменив цвета элементов на подходящие оттенки из палитры. Редактор позволит корректировать кадры по отдельности или выполнить пакетную фоторетушь.
Хотите узнать больше о программе? Посмотрите короткий видеоурок:
Скачайте ФотоВИНТАЖ и опробуйте все функции прямо сейчас:
Скачать бесплатно!
Отлично работает на Windows 11, 10, 8, 7 и XP
Akvis Retoucher
Эта программа для реставрации чёрно-белых фотографий подходит для быстрого ретуширования изображений. Akvis Retoucher позволяет выполнить экспресс-обработку и удалить царапины, трещины, пятна и прочие нежелательные элементы. Также вы можете вручную выделять объекты, выполнять коррекцию освещения и баланса белого.
Софт можно установить в качестве самостоятельного приложения или использовать как плагин для расширения инструментария AliveColors, Adobe Photoshop, Corel PaintShop Pro. Akvis доступен на пробный период. Для стабильной работы приложения без лагов и фризов требуется техника с 8 ГБ оперативной памяти.
ФотоМАСТЕР
Позволит выполнить качественную ретушь любых изображений. В ФотоМАСТЕРе можно произвести автокоррекцию освещения и цвета, заменить фон и стереть все лишнее, например, крупные трещины, мелкие царапины и пятна. Вы можете редактировать сразу все изображения или произвести точечную обработку.
Программа ФотоМАСТЕР — это отличное решение для начинающих ретушеров старых фотоснимков. Она имеет простой интерфейс на русском языке и большое количество видео уроков на официальном YouTube-канале. Среди них найдется мастер-классы как по реставрации старых снимков, так и современной ретуши фото.
SoftOrbits
Прекрасно подходит для автоматического восстановления фото. Алгоритм SoftOrbits может найти царапины на изображении и удалить их, устранить размытость всего кадра или выборочных участков. Также данный редактор поможет уменьшить зернистость снимка, которая может возникнуть при низком качестве сканирования.
ПО предлагает инструмент для раскрашивания черно-белых картинок. Колоризацию можно выполнить одним нажатием кнопки или вручную кистью. Затем вы сможете отрегулировать яркость, контрастность, баланс белого для более реалистичного результата.
Retouch Pilot
Эта программа для восстановления старых фотографий на русском языке предназначена для ручной коррекции. В редакторе можно убирать нежелательные объекты с фотокарточки, стирать царапины, трещины и пятна, а также «заполнять» пробелы при оторванных уголках. При работе в ручном режиме важно иметь возможность исправлять любые свои ошибки. Приложение выполняет неразрушающее редактирование, поэтому все внесенные изменения можно отменить специальной кистью.
В пробной версии Retouch Pilot экспорт возможен только во внутреннем формате TPI. Файлы с таким расширением нельзя открывать в просмотрщиках или публиковать на онлайн-сервисах — они попросту не будут отображаться.
Fotophire
Позволит выполнить базовую коррекцию изображений. Вы сможете кадрировать картинку и удалить порванные уголки, рамки и крупные трещины. Также можно выделять лишние объекты и царапины и заменять их текстурой из окружения.
В редакторе можно исправить пересвеченные, темные и выцветшие снимки. Регулирование яркости и цветов возможно с помощью готовых фильтров или ручных инструментов.
Скачать программу реставрации старых фотографий Fotophire можно бесплатно на английском. Пробная версия будет доступна 7 дней. Без покупки лицензионной версии на итоговую работу будет добавляться водяной знак.
SketchWay Old Photo Restoration Software
Восстанавливает файлы с помощью технологий искусственного интеллекта. SketchWay дает удалить царапины, пятна и пыль, скрыть нежелательные надписи, вырезать лишние объекты, например, людей, машины, провода и т.д. Также можно устранить зернистость пленки, повысить резкость и отрегулировать освещение.
Программное обеспечение SketchWay может автоматически заполнить «пустоты» при наличии разрывов или оторванных уголков. Он тщательно анализирует детали и подбирает подходящую текстуру, которая должна быть в «пробелах».
GIMP
Бесплатная программа для реставрации старых фотографий в ручном режиме. В GIMP можно устранить повреждения инструментом «Штамп» и заменить недочеты подходящей текстурой из окружения. Благодаря возможности работать со слоями вы сможете вносить изменения поверх основной картинки и убирать любые ошибки.
Также в софте можно обрабатывать пересвеченные и темные снимки, повышать резкость на размытых кадрах, устранять зернистость пленки. Для удаления рамки или крупных трещин по краям можно выполнить кадрирование и обрезать нежелательные элементы.
Софт распространяется свободно с открытым исходным кодом. Благодаря ему ПО работает на операционных системах Windows, MacOS, Linux. Также можно самостоятельно расширять возможности редактора сторонними плагинами.
Adobe Photoshop
Одна из лучших программ для реставрации старых фотографий профессионально. В Photoshop можно выделять повреждения и нежелательные объекты и автоматически заменять их другой частью снимка, схожей по цветовой гамме и текстуре. Также можно устранять мелкие недочеты специальной кистью.
В Фотошопе можно работать со слоями и масками и корректировать экспозицию и цвета, повышать резкость или снижать шумы только на выбранных участках. Также это обеспечивает возможность отменять любые действия и устранять ошибки в обработке.
В то же время фоторедактор подходит только продвинутым пользователям, так как новичкам потребуется много времени на освоение функционала.
Affinity Photo
Дает убрать мелкие недочеты, пятна и крупные объекты вручную, выборочно повысить яркость или резкость с помощью кистей. В Affinity можно работать с масками и сохранять внесенные изменения только на определенных участках. Таким образом вы сможете регулировать яркость на засветках или повышать резкость на размытых участках.
Также в приложении можно исправить искажения в перспективе. Функция может понадобиться, если физическое фото было загнуто, или вы снимали его на фотоаппарат. Для удаления рамок и уголков можно кадрировать изображение.
Редактор можно скачать на ознакомительный 30-дневный период. В демоверсии доступны все функции платного тарифа без ограничений.
Какую программу выбрать?
Теперь вы знаете, какие приложения для реставрации старых фотографий можно использовать на компьютере. Они подходят для решения различных задач. Например, ФотоМАСТЕР больше всего подходит для коррекции портретов, так как предлагает профили для автоматической ретуши лиц. Для ручного удаления дефектов можно применить сложные программы Adobe Photoshop, Affinity, GIMP.
Универсальным решением при улучшении старинных кадров будет ФотоВИНТАЖ. В нем можно автоматически или вручную удалять повреждения и исправлять освещение, контраст и цвета снимка, раскрашивать его за счет нейросети и многое другое.
Вам также может быть интересно:
ФотоВИНТАЖ был создан специально для поврежденных старинных снимков, при этом упор сделан на то, чтобы им было просто пользоваться даже непрофессионалам. Можно с легкостью убрать все виды повреждений, отрегулировать яркость и контрастность, очистить цифровой шум, который часто появляется после сканирования.
Особенностью редактора является возможность раскрашивания. Вы с легкостью можете превратить черно-белый кадр в цветной снимок, воспользовавшись автоматической колоризацией, либо вручную раскрасить выбранные области.
Преимущества ФотоВИНТАЖ:
- Очень удобное и простое управление, которое можно освоить за минуты;
- Точное удаление даже крупных недостатков;
- Мгновенная колоризация фотоснимков за несколько действий.
Посмотрите видеоурок по программе:
Подробнее о ФотоВИНТАЖ ➜
Программа для улучшения фотографий плохого качества Akvis Retoucher может работать как самостоятельное приложение либо использоваться в качестве плагина. Он совместим с графической линейкой Adobe, CorelDraw, Jasc Paint Shop Pro, Ulead PhotoImpact и т. д.
Софт не только удаляет пыль, царапины, пятна и другие дефекты, которые появляются на поврежденных изображениях, но также может восстановить недостающие части, используя информацию об окружающих областях. Работа выполняется автоматически; достаточно указать участки, которые необходимо восстановить, нажать кнопку, и поверхность становится гладкой, а царапины исчезают. Эта функция значительно экономит время, особенно если вы обрабатываете большое количество сильно поврежденных файлов.
Преимущества Akvis Retoucher:
- Автоматизированный функционал для быстрой обработки;
- Присутствуют режимы работы для новичков и профессионалов;
- Пакетная обработка и конвертация.
Посмотрите видеообзор программы:
Akvis Retoucher ➜
ФотоМАСТЕР – практически профессиональный фоторедактор на русском языке, отличающийся удобным управлением. Софт предлагает впечатляющий набор автоматизированных инструментов, что помогает максимально ускорить процесс.
Приложение включает в себя готовые фильтры и возможности для ретуши, в том числе восстанавливающую кисть, штамп и заплатку, которые можно использовать для обработки поврежденных снимков. Помимо этого, присутствуют инструменты автоулучшения и настройка цветовых кривых, так что вы сможете избавиться от проблем с желтыми пятнами и блеклыми тонами и полностью преобразить снимок.
Преимущества ФотоМАСТЕР:
- Быстрое удаление трещин, пыли, заломов и пр.;
- Автоматические инструменты улучшения;
- Настройка цветового баланса, в том числе на отдельных участках.
Посмотрите видеоурок по программе:
ФотоМАСТЕР ➜
Retouch Pilot – простая по функционалу бесплатная программа для реставрации фотографий. В целом ее возможности сводятся к нескольким действиям: удаление царапин и наложение заплаток на крупные заломы. На этом восстановление практически заканчивается, хотя есть несколько возможностей базового редактирования: контраст, поворот и отражение, изменение размера и обрезка.
Хотя Retouch Pilot не предлагает особо продвинутого функционала, она хорошо справляется с простыми повреждениями. Но для более сложных задач стоит выбрать что-нибудь более профессиональное, тем более, бесплатная версия сохраняет результат в свой собственный формат.
Особенности Retouch Pilot:
- Отлично справляется с мелкими царапинами буквально в пару кликов;
- Присутствует кисть для простой колоризации (консилер);
- Есть автокоррекция яркости и контраста.
Retouch Pilot ➜
Один из самых мощных редакторов на рынке ПО, но при этом самый сложный для освоения. При этом стоит заметить, что реставрации как таковой в фоторедакторе нет, все действия нужно выполнять вручную. Чтобы восстановить картинку при помощи Photoshop, можно воспользоваться инструментами восстанавливающей кисти, которых в редакторе сразу несколько видов, а для крупных заломов пригодится штамп.
В фоторедакторе есть большое количество опций для работы со цветом, так что вы сможете избавиться от таких неприятностей на винтажных цветных снимках, как выцветание или цветовые пятна. На самом деле здесь можно устранить повреждения практически любого масштаба, но для этого нужно потратить много времени, осваивая функционал.
Преимущества Photoshop:
- Большой выбор инструментов для любой задачи;
- Тонкая настройка цветовых каналов;
- Присутствуют художественные кисти, которые можно настроить для колоризации.
Посмотрите видеоурок:
Photoshop ➜
Фоторедактор от Movavi доступен в стандартном варианте для ПК с Windows и как онлайн-редактор. Желающим улучшить старинное фото пригодится десктопный вариант, который, в отличие от облачного варианта, включает в себя базовые опции для исправления повреждений: восстанавливающую кисть и штамп.
Особенностью Picverse является наличие модуля «Умная реставрация», которая анализирует и исправляет фотокадры. Тем не менее, стоит отметить, что он корректно работает только с небольшими повреждениями. Как и в ФотоВИНТАЖЕ, здесь также присутствует колоризация, но результат нельзя исправить вручную.
Особенности Movavi Picverse:
- Быстрый анализ и исправление мелких дефектов;
- Умное увеличение фото меняет размер картинки с минимальными потерями;
- Можно применить автоулучшение.
Посмотрите видеоурок:
Movavi Picverse ➜
Выводы
Большинство бумажных фотокарточек несут на себе отметки времени: крупные заломы, цветовые пятна, иногда изображение в кадре стирается почти наполовину. Поэтому для оцифровки фотоальбома лучше подбирать софт, специально заточенный под такую цель. Если вам нужна программа для ретуши старых фотографий, которая поможет как можно быстрее справиться со сложными задачами, советуем скачать бесплатно редактор ФотоВИНТАЖ. Он разработан специально для реставрации и включает в себя интеллектуальные AI функции для быстрой работы.
Просматривая фото со свадебного торжества, корпоратива или просто вечера в любимом пабе, мы нередко замечаем, что где-то вновь оказался «завален» горизонт, в кадр попали случайные люди или глаза присутствующих стали вдруг красными без всяких линз. Теперь любой может научиться исправлять подобные досадные просчеты сам при помощи соответствующего программного обеспечения. Movavi Photo Editor – одно из лучших решений. Он поможет не только устранить дефекты на цифровых изображениях, правильно настроить параметры цвета, улучшить композицию, удалить любые ненужные объекты и даже фон, но и украсить снимки различными эффектами, а также добавить титры.
Скачайте нашу программу на русском языке и начните редактировать фото – легко, быстро и профессионально.
Шаг 1. Установите Movavi Photo Editor
Скачайте установочный файл на компьютер и запустите его. По окончании установки программа откроется автоматически.
Шаг 2. Добавьте графические файлы в программу
Нажмите кнопку Открыть файл и выберите фото, которые хотите обработать, или просто перетащите их в окно приложения.
Шаг 3. Отредактируйте изображения
Попробуйте все функции Movavi Photo Editor, чтобы улучшить ваши изображения.
Улучшение фото
Чтобы настроить различные параметры цветности, перейдите во вкладку Улучшение фото. Настраивайте вручную яркость, контрастность, четкость и многое другое, используя соответствующие шкалы. Нажмите кнопку Автоулучшение, чтобы улучшить параметры яркости и контрастности автоматически. Если вы хотите отменить сделанные изменения, нажмите Сброс.
Ретушь портретов
На вкладке Ретушь вы найдете все необходимое для того, чтобы довести портретные снимки до совершенства. Стирайте дефекты кожи одним кликом при помощи инструмента Устранение недостатков. Выравнивайте цвет лица и делайте кожу матовой при помощи инструмента Устранение блеска. Убирайте эффект красных глаз, отбеливайте зубы или даже наносите макияж!
Добавление эффектов и надписей
Добавляйте различные эффекты в соответствующей вкладке: создавайте эффект старой альбомной фотографии при помощи фильтра Сепия, имитируйте стиль картин великих мастеров прошлого с фильтром Картина маслом, делайте изображения черно-белыми, используя фильтр Ч/Б, и т. д.
Добавляйте надписи и редактируйте их шрифт, угол наклона, прозрачность и другие параметры во вкладке Текст.
Поворот, кадрирование и изменение размера фото
Если вы хотите выровнять уровень горизонта на фото, повернуть или отразить изображение, сделайте это во вкладке Поворот. Выполняйте кадрирование, обрезая картинку, с сохранением или без сохранения пропорций, во вкладке Обрезка. Для того, чтобы изменить размер изображения, откройте список Еще и перейдите на вкладку Размер.
Удаление лишних объектов
Удаляйте лишние объекты на групповых и одиночных снимках во вкладке Удаление объектов. Используйте различные инструменты выделения областей изображения: Кисть для свободного выделения, Волшебную палочку для выделения областей одинакового цвета, Лассо для выделения контура фигуры с произвольными краями, Штамп для копирования одной части изображения на другую. Снимайте выделение Ластиком, если это необходимо.
Удаление фона
Если вас не устраивает фон, перейдите во вкладку Удаление фона. При помощи зеленой кисти выделите объект, который хотите сохранить. Штрихами красной кисти отметьте фон. Когда вокруг объекта появится пунктирная линия, нажмите Далее.
Уточните края объекта при помощи Кистей-масок и инструмента Выделение волос. Нажмите Далее.
Залейте фон любым подходящим цветом или замените его на выбранную картинку. Чтобы выбрать картинку, нажмите кнопку Добавить изображение. Нажмите Загрузить для загрузки собственной картинки или выберите один из встроенных фонов.
Шаг 4. Сохраните полученный результат
Нажмите кнопку Сохранить в правом нижнем углу программы, чтобы сохранить изображения в выбранной папке в нужном вам формате. Загрузите готовые фотки в Инстаграм – и море лайков вам обеспечено!
Качественная обработка фото – это легко!
Остались вопросы?
Если вы не можете найти ответ на свой вопрос, обратитесь в нашу службу поддержки.
Подпишитесь на рассылку о скидках и акциях
- Руководство пользователя Photoshop
- Введение в Photoshop
- Мечтайте об этом. Сделайте это.
- Новые возможности Photoshop
- Редактирование первой фотографии
- Создание документов
- Photoshop | Часто задаваемые вопросы
- Системные требования Photoshop
- Перенос наборов настроек, операций и настроек
- Знакомство с Photoshop
- Photoshop и другие продукты и услуги Adobe
- Работа с графическим объектом Illustrator в Photoshop
- Работа с файлами Photoshop в InDesign
- Материалы Substance 3D для Photoshop
- Photoshop и Adobe Stock
- Работа со встроенным расширением Capture в Photoshop
- Библиотеки Creative Cloud Libraries
- Библиотеки Creative Cloud в Photoshop
- Работа в Photoshop с использованием Touch Bar
- Сетка и направляющие
- Создание операций
- Отмена и история операций
- Photoshop на iPad
- Photoshop на iPad | Общие вопросы
- Знакомство с рабочей средой
- Системные требования | Photoshop на iPad
- Создание, открытие и экспорт документов
- Добавление фотографий
- Работа со слоями
- Рисование и раскрашивание кистями
- Выделение участков и добавление масок
- Ретуширование композиций
- Работа с корректирующими слоями
- Настройка тональности композиции с помощью слоя «Кривые»
- Применение операций трансформирования
- Обрезка и поворот композиций
- Поворот, панорамирование, масштабирование и восстановление холста
- Работа с текстовыми слоями
- Работа с Photoshop и Lightroom
- Получение отсутствующих шрифтов в Photoshop на iPad
- Японский текст в Photoshop на iPad
- Управление параметрами приложения
- Сенсорные ярлыки и жесты
- Комбинации клавиш
- Изменение размера изображения
- Прямая трансляция творческого процесса в Photoshop на iPad
- Исправление недостатков с помощью восстанавливающей кисти
- Создание кистей в Capture и их использование в Photoshop
- Работа с файлами Camera Raw
- Создание и использование смарт-объектов
- Коррекция экспозиции изображений с помощью инструментов «Осветлитель» и «Затемнитель»
- Бета-версия веб-приложения Photoshop
- Часто задаваемые вопросы | Бета-версия веб-приложения Photoshop
- Общие сведения о рабочей среде
- Системные требования | Бета-версия веб-приложения Photoshop
- Комбинации клавиш | Бета-версия веб-приложения Photoshop
- Поддерживаемые форматы файлов | Бета-вервия веб-приложения Photoshop
- Открытие облачных документов и работа с ними
- Ограниченные возможности редактирования облачных документов
- Совместная работа с заинтересованными сторонами
- Облачные документы
- Облачные документы Photoshop | Часто задаваемые вопросы
- Облачные документы Photoshop | Вопросы о рабочем процессе
- Работа с облачными документами и управление ими в Photoshop
- Обновление облачного хранилища для Photoshop
- Не удается создать или сохранить облачный документ
- Устранение ошибок с облачными документами Photoshop
- Сбор журналов синхронизации облачных документов
- Общий доступ к облачным документам и их редактирование
- Общий доступ к файлам и комментирование в приложении
- Рабочая среда
- Основные сведения о рабочей среде
- Установки
- Более быстрое обучение благодаря панели «Новые возможности» в Photoshop
- Создание документов
- Помещение файлов
- Комбинации клавиш по умолчанию
- Настройка комбинаций клавиш
- Галерея инструментов
- Установки производительности
- Использование инструментов
- Наборы настроек
- Сетка и направляющие
- Сенсорные жесты
- Работа в Photoshop с использованием Touch Bar
- Возможности работы с сенсорными жестами и настраиваемые рабочие среды
- Обзорные версии технологии
- Метаданные и комментарии
- Возможности работы с сенсорными жестами и настраиваемые рабочие среды
- Помещение изображений Photoshop в другие приложения
- Линейки
- Отображение или скрытие непечатных вспомогательных элементов
- Указание колонок для изображения
- Отмена и история операций
- Панели и меню
- Позиционирование элементов с привязкой
- Позиционирование с помощью инструмента «Линейка»
- Разработка содержимого для Интернета, экрана и приложений
- Photoshop для дизайна
- Монтажные области
- Просмотр на устройстве
- Копирование CSS из слоев
- Разделение веб-страниц на фрагменты
- Параметры HTML для фрагментов
- Изменение компоновки фрагментов
- Работа с веб-графикой
- Создание веб-фотогалерей
- Основные сведения об изображениях и работе с цветом
- Изменение размера изображений
- Работа с растровыми и векторными изображениями
- Размер и разрешение изображения
- Импорт изображений из камер и сканеров
- Создание, открытие и импорт изображений
- Просмотр изображений
- Ошибка «Недопустимый маркер JPEG» | Открытие изображений
- Просмотр нескольких изображений
- Настройка палитр цветов и образцов цвета
- HDR-изображения
- Подбор цветов на изображении
- Преобразование между цветовыми режимами
- Цветовые режимы
- Стирание фрагментов изображения
- Режимы наложения
- Выбор цветов
- Внесение изменений в таблицы индексированных цветов
- Информация об изображениях
- Фильтры искажения недоступны
- Сведения о цвете
- Цветные и монохромные коррекции с помощью каналов
- Выбор цветов на панелях «Цвет» и «Образцы»
- Образец
- Цветовой режим (или режим изображения)
- Цветовой оттенок
- Добавление изменения цветового режима в операцию
- Добавление образцов из CSS- и SVG-файлов HTML
- Битовая глубина и установки
- Слои
- Основные сведения о слоях
- Обратимое редактирование
- Создание слоев и групп и управление ими
- Выделение, группировка и связывание слоев
- Помещение изображений в кадры
- Непрозрачность и наложение слоев
- Слои-маски
- Применение смарт-фильтров
- Композиции слоев
- Перемещение, упорядочение и блокировка слоев
- Маскирование слоев при помощи векторных масок
- Управление слоями и группами
- Эффекты и стили слоев
- Редактирование слоев-масок
- Извлечение ресурсов
- Отображение слоев с помощью обтравочных масок
- Формирование графических ресурсов из слоев
- Работа со смарт-объектами
- Режимы наложения
- Объединение нескольких фрагментов в одно изображение
- Объединение изображений с помощью функции «Автоналожение слоев»
- Выравнивание и распределение слоев
- Копирование CSS из слоев
- Загрузка выделенных областей на основе границ слоя или слоя-маски
- Просвечивание для отображения содержимого других слоев
- Выделенные области
- Начало работы с выделенными областями
- Выделение областей в композициях
- Рабочая среда «Выделение и маска»
- Выделение при помощи инструментов группы «Область»
- Выделение при помощи инструментов группы «Лассо»
- Настройка выделения пикселей
- Перемещение, копирование и удаление выделенных пикселей
- Создание временной быстрой маски
- Выбор цветового диапазона в изображении
- Преобразование между контурами и границами выделенной области
- Основы работы с каналами
- Сохранение выделенных областей и масок альфа-каналов
- Выбор областей фокусировки в изображении
- Дублирование, разделение и объединение каналов
- Вычисление каналов
- Коррекция изображений
- Замена цветов объекта
- Деформация перспективы
- Уменьшение размытия в результате движения камеры
- Примеры использования инструмента «Восстанавливающая кисть»
- Экспорт таблиц поиска цвета
- Корректировка резкости и размытия изображения
- Общие сведения о цветокоррекции
- Применение настройки «Яркость/Контрастность»
- Коррекция деталей в тенях и на светлых участках
- Корректировка «Уровни»
- Коррекция тона и насыщенности
- Коррекция сочности
- Настройка насыщенности цвета в областях изображения
- Быстрая коррекция тона
- Применение специальных цветовых эффектов к изображениям
- Улучшение изображения при помощи корректировки цветового баланса
- HDR-изображения
- Просмотр гистограмм и значений пикселей
- Подбор цветов на изображении
- Кадрирование и выравнивание фотографий
- Преобразование цветного изображения в черно-белое
- Корректирующие слои и слои-заливки
- Корректировка «Кривые»
- Режимы наложения
- Целевая подготовка изображений для печатной машины
- Коррекция цвета и тона с помощью пипеток «Уровни» и «Кривые»
- Коррекция экспозиции и тонирования HDR
- Осветление или затемнение областей изображения
- Избирательная корректировка цвета
- Adobe Camera Raw
- Системные требования Camera Raw
- Новые возможности Camera Raw
- Введение в Camera Raw
- Создание панорам
- Поддерживаемые объективы
- Виньетирование, зернистость и удаление дымки в Camera Raw
- Комбинации клавиш по умолчанию
- Автоматическая коррекция перспективы в Camera Raw
- Инструмент «Радиальный фильтр» в Camera Raw
- Управление настройками Camera Raw
- Обработка, сохранение и открытие изображений в Camera Raw
- Совершенствование изображений с улучшенным инструментом «Удаление точек» в Camera Raw
- Поворот, обрезка и изменение изображений
- Корректировка цветопередачи в Camera Raw
- Версии обработки в Camera Raw
- Внесение локальных корректировок в Camera Raw
- Исправление и восстановление изображений
- Удаление объектов с фотографий с помощью функции «Заливка с учетом содержимого»
- Заплатка и перемещение с учетом содержимого
- Ретуширование и исправление фотографий
- Коррекция искажений изображения и шума
- Основные этапы устранения неполадок для решения большинства проблем
- Улучшение и преобразование изображения
- Замена неба на изображениях
- Трансформирование объектов
- Настройка кадрирования, поворотов и холста
- Кадрирование и выпрямление фотографий
- Создание и редактирование панорамных изображений
- Деформация изображений, фигур и контуров
- Перспектива
- Масштаб с учетом содержимого
- Трансформирование изображений, фигур и контуров
- Рисование и живопись
- Рисование симметричных орнаментов
- Варианты рисования прямоугольника и изменения обводки
- Сведения о рисовании
- Рисование и редактирование фигур
- Инструменты рисования красками
- Создание и изменение кистей
- Режимы наложения
- Добавление цвета в контуры
- Редактирование контуров
- Рисование с помощью микс-кисти
- Наборы настроек кистей
- Градиенты
- Градиентная интерполяция
- Заливка и обводка выделенных областей, слоев и контуров
- Рисование с помощью группы инструментов «Перо»
- Создание узоров
- Создание узора с помощью фильтра «Конструктор узоров»
- Управление контурами
- Управление библиотеками узоров и наборами настроек
- Рисование при помощи графического планшета
- Создание текстурированных кистей
- Добавление динамических элементов к кистям
- Градиент
- Рисование стилизованных обводок с помощью архивной художественной кисти
- Рисование с помощью узора
- Синхронизация наборов настроек на нескольких устройствах
- Текст
- Добавление и редактирование текста
- Универсальный текстовый редактор
- Работа со шрифтами OpenType SVG
- Форматирование символов
- Форматирование абзацев
- Создание эффектов текста
- Редактирование текста
- Интерлиньяж и межбуквенные интервалы
- Шрифт для арабского языка и иврита
- Шрифты
- Поиск и устранение неполадок, связанных со шрифтами
- Азиатский текст
- Создание текста
- Фильтры и эффекты
- Использование фильтра «Пластика»
- Использование эффектов группы «Галерея размытия»
- Основные сведения о фильтрах
- Справочник по эффектам фильтров
- Добавление эффектов освещения
- Использование фильтра «Адаптивный широкий угол»
- Фильтр «Масляная краска»
- Использование фильтра «Пластика»
- Эффекты и стили слоев
- Применение определенных фильтров
- Растушевка областей изображения
- Сохранение и экспорт
- Сохранение файлов в Photoshop
- Экспорт файлов в Photoshop
- Поддерживаемые форматы файлов
- Сохранение файлов в других графических форматах
- Перемещение проектов между Photoshop и Illustrator
- Сохранение и экспорт видео и анимации
- Сохранение файлов PDF
- Защита авторских прав Digimarc
- Управление цветом
- Основные сведения об управлении цветом
- Обеспечение точной цветопередачи
- Настройки цвета
- Дуплексы
- Работа с цветовыми профилями
- Управление цветом документов для просмотра в Интернете
- Управление цветом при печати документов
- Управление цветом импортированных изображений
- Выполнение цветопробы
- Разработка содержимого для Интернета, экрана и приложений
- Photoshop для дизайна
- Монтажные области
- Просмотр на устройстве
- Копирование CSS из слоев
- Разделение веб-страниц на фрагменты
- Параметры HTML для фрагментов
- Изменение компоновки фрагментов
- Работа с веб-графикой
- Создание веб-фотогалерей
- Видео и анимация
- Видеомонтаж в Photoshop
- Редактирование слоев видео и анимации
- Общие сведения о видео и анимации
- Предварительный просмотр видео и анимации
- Рисование кадров в видеослоях
- Импорт видеофайлов и последовательностей изображений
- Создание анимации кадров
- 3D-анимация Creative Cloud (предварительная версия)
- Создание анимаций по временной шкале
- Создание изображений для видео
- Печать
- Печать 3D-объектов
- Печать через Photoshop
- Печать и управление цветом
- Контрольные листы и PDF-презентации
- Печать фотографий в новом макете раскладки изображений
- Печать плашечных цветов
- Печать изображений на печатной машине
- Улучшение цветной печати в Photoshop
- Устранение неполадок при печати | Photoshop
- Автоматизация
- Создание операций
- Создание изображений, управляемых данными
- Сценарии
- Обработка пакета файлов
- Воспроизведение операций и управление ими
- Добавление условных операций
- Сведения об операциях и панели «Операции»
- Запись инструментов в операциях
- Добавление изменения цветового режима в операцию
- Набор средств разработки пользовательского интерфейса Photoshop для внешних модулей и сценариев
- Подлинность контента
- Подробнее об учетных данных для содержимого
- Идентичность и происхождение токенов NFT
- Подключение учетных записей для творческой атрибуции
- Photoshop 3D
- 3D в Photoshop | Распространенные вопросы об упраздненных 3D-функциях
С помощью этих инструментов Photoshop можно быстро удалять ненужные области, ретушировать дефекты, делать зубы белее, устранять эффект красных глаз и исправлять прочие несовершенства на изображениях.
Ретуширование с помощью инструмента «Удалить»
Добавлено в выпуске Photoshop 24.5 (май 2023 г.)
Инструмент «Удалить» ( ) работает на базе интеллектуальной технологии, позволяющей удалять ненужные объекты при наведении на них кисти и автоматически заполняет фон с сохранением согласованности объектов и глубины на сложных и разнообразных фонах. Эта функция особенно эффективна при удалении больших объектов с сохранением границ между объектами.
Например, инструмент может удалить все здание или автомобиль с фотографии, на которой изображен горный ландшафт, сохранив при этом точность воспроизведения горной местности.
Чтобы заменить ненужные элементы на изображении с помощью инструмента «Удалить», выполните следующие действия.
-
Выберите инструмент «Удалить» из группы.
При первом использовании инструмента отобразится диалоговое окно с информацией о необходимых компонентах, которые устанавливаются автоматически.
-
Чтобы выбрать размер кисти, воспользуйтесь полем «Размер» на панели параметров. Рекомендуется выбрать кисть диаметром немного больше исправляемой области, чтобы ее можно было закрыть одним штрихом.
-
Нажмите на кнопку «Использовать нажим для определения размера», чтобы разрешить использование нажима пера для изменения размера кисти (необязательно).
-
(По желанию) Для выборки данных со всех видимых слоев на панели параметров выберите «Образец со всех слоев».
Можно создать и выделить новый слой, а затем включить параметр «Образец всех слоев», чтобы сделать рабочий процесс обратимым. Новые пикселы будут созданы на активном выделенном слое.
-
(Необязательно) Отключите функцию «Удалять после каждого штриха», чтобы иметь возможность сделать несколько штрихов кистью перед применением заливки. Для больших или сложных областей используйте несколько штрихов. Включите функцию «Удалять после каждого штриха», чтобы применять заливку сразу же, как только будет сделан штрих.
-
Перетащите кисть над областью, которую нужно удалить. Если функция «Удалять после каждого штриха» отключена, чтобы произошло волшебство, нажмите «Применить» на панели параметров.
При возникновении проблем с инструментом «Удалить» перейдите в раздел «Установки» > «Обработка изображения» > «Обработка инструмента «Удалить» и выберите параметр «Стабильнее» для повышения стабильности.Дополнительные сведения см. в разделе «Установки в Photoshop».
Рекомендуемая/ минимальная аппаратная среда для инструмента «Удалить»
Windows
| Минимальные требования к аппаратному обеспечению | |
|---|---|
| ЦП | 8 ядер (ЦП Intel Rocket Lake или эквивалентная модель) |
| Графический процессор | Карта дискретного ГП, например, NVidia RTX 3060 или более поздней версии, с ОЗУ не менее 8 ГБ |
| Память | 16 ГБ |
| SSD хранилище | 512 ГБ |
macOS
| Минимальные требования к аппаратному обеспечению | |
|---|---|
| ЦП | 8 ядер |
| Графический процессор | Карта дискретного ГП среднего уровня с ОЗУ не менее 8 ГБ |
| Память | 16 ГБ |
| SSD хранилище | 512 ГБ |
| Версия ОС | 12.6.3 |
| Процессор | M1 Pro ARM или эквивалентный аналог Intel |
Выявленные неполадки инструмента «Удалить» и обходные пути для них
Для инструмента «Удалить» требуется загрузить некоторые компоненты с серверов Adobe. Установка этих компонентов запускается автоматически после установки Photoshop в приложении Creative Cloud для настольных ПК. После завершения установки вы увидите отметки в поле «Добавлено» для компонентов инструмента «Удалить», нажав на три точки рядом с кнопкой «Открыть» для Photoshop и выбрав «Надстройки».
Photoshop можно запустить после или даже до завершения установки. При выборе инструмента «Удалить» могут возникнуть следующие проблемы.
|
Проблема |
Решение |
|---|---|
|
Аварийное завершение работы при использовании инструмента «Удалить» Невозможно использовать инструмент «Удалить», при этом приложение Photoshop аварийно завершает работу. |
|
|
Отображается сообщение «Требуемые компоненты загружаются. Чтобы воспользоваться инструментом, повторите попытку позже, после завершения загрузки.» |
При выборе инструмента «Удалить» может отобразиться это диалоговое окно с информацией, что загрузка выполняется. Компоненты необходимо загрузить только один раз. Не отменяйте загрузку и выберите «Вернуться к предыдущему инструменту». |
|
Отображается сообщение об ошибке «При загрузке компонентов произошла ошибка.» |
Возможно, произошла ошибка при загрузке компонентов с сервера Adobe.
|
Работа с инструментом «Точечная восстанавливающая кисть»
Инструмент «Точечная восстанавливающая кисть» ( ) позволяет быстро удалять с фотографий дефекты и прочие несовершенства.
Она работает подобно инструменту «Восстанавливающая кисть»: использует выборку пикселов из изображения или узора и сопоставляет их текстуру, освещенность, прозрачность и затенение с соответствующими характеристиками исправляемых пикселов.
В отличие от инструмента «Восстанавливающая кисть», для инструмента «Точечная восстанавливающая кисть! не требуется указывать точку выборки — она автоматически выбирает образец из окружения ретушируемой области.
Для ретушировании больших областей предпочтительнее использовать простую восстанавливающую кисть, а не точечную. Кроме того, простая восстанавливающая кисть обеспечивает дополнительные возможности при выборе пробных пикселей источника.
-
Выберите инструмент «Точечная восстанавливающая кисть» на панели инструментов. При необходимости выберите инструмент «Восстанавливающая кисть» , , «Заплатка» или «Красные глаза» , чтобы отобразить скрытые инструменты и выбрать нужный.
-
Выберите размер кисти на панели выбора. Рекомендуется выбрать
диаметр кисти немного больше восстанавливаемой области, чтобы
ее можно было покрыть одним щелчком. -
(По желанию) Выберите режим наложения из меню «Режим» на панели параметров. Чтобы сохранить шум, зернистость и текстуру по краям штриха при использовании кисти с мягким кончиком, выберите «Заменить».
-
На панели параметров выберите «Тип»:
- Соотв. приближения: использует пикселы по краю выделенной области, чтобы найти фрагмент для использования в качестве заплатки.
- Создание текстуры: использует пикселы выделенной области для создания текстуры. Если текстура не подошла, попробуйте повторно перетащить ее через исправляемую область.
- С учетом содержимого: оценивает ближайшее содержимое изображение, чтобы заполнить выделенную область без заметных границ, сохранив такие ключевые детали, как тени и края объектов.
-
Для того чтобы создать образец данных на основе всех видимых слоев, выберите на панели параметров «Образец со всех слоев». Чтобы создать образец только из активного слоя, отключите параметр «Образец со всех слоев».
-
Нажмите на область, которую нужно исправить, либо щелкните и перетащите курсор, чтобы
сгладить дефекты на области большей площади.
Инструмент «Восстанавливающая кисть»
Начиная с выпуска Photoshop CC 2015.5, инструмент «Восстанавливающая кисть» можно использовать точно так же, как в Photoshop CC 2014. Выберите «Установки» > «Инструменты» > «Использовать старый алгоритм восстановления для восстанавливающей кисти». Дополнительные сведения об истории версий Photoshop см. в разделе «Обзор новых возможностей».
Для исправления несовершенств на изображении с помощью соседних областей воспользуйтесь инструментом «Восстанавливающая кисть» ( ). Как и при использовании инструментов клонирования, рисование инструментом «Восстанавливающая кисть» происходит с помощью пикселей, выбранных из изображения или узора.
Однако этот инструмент также сопоставляет текстуру, освещенность, прозрачность и затененность пикселей образца с аналогичными параметрами пикселей восстанавливаемого изображения.
В результате этого восстановленные пиксели незаметно смешиваются с изображением.
Инструмент «Восстанавливающая кисть» можно применять к кадрам видеороликов или анимации.
Рекомендации и примеры использования этого инструмента см. в разделе «Примеры: «Восстанавливающая кисть» в Photoshop».
-
Выберите инструмент «Восстанавливающая кисть» .
-
Щелкните образец кисти на панели функций и установите
параметры кисти на всплывающей панели.При использовании чувствительного к нажиму цифрового планшета
в меню «Размер» можно установить параметр, отвечающий за изменение размера восстанавливающей
кисти в процессе рисования штриха. Выберите элемент «Нажим пера», чтобы изменения
совершались в зависимости от нажима. Выберите «Копировальное колесико», чтобы изменения совершались в зависимости
от позиции координатного манипулятора пера. Выберите «Выкл.», если изменение
размера не требуется.- Режим: определяет режим наложения. Чтобы сохранить шум, зернистость и текстуру по краям штриха при использовании кисти с мягким кончиком, выберите «Заменить».
- Источник: определяет источник пикселей для восстановления. «Образец» для использования пикселов из активного изображения и «Узор» для использования пикселов из узора. При использовании параметра «Узор» нужно выбрать его на всплывающей панели «Узор».
- Выравнивание: непрерывная выборка пикселей без потери текущей точки выборки даже при отпускании кнопки мыши. Снимите флажок «Выравнивание», чтобы продолжить использование выбранных пикселей из исходной точки выборки каждый раз, когда вы прекращаете и продолжаете рисовать.
- Образец: выборка данных с указанных вами слоев. Для выборки данных из активного слоя и всех видимых слоев, расположенных под ним, выберите параметр «Текущий и следующие». Для выборки только из текущего слоя выберите параметр «Активный слой». Для выборки из всех видимых слоев выберите параметр «Все слои». Для выборки из всех видимых слоев, за исключением корректирующих, выберите «Все слои» и используйте значок «Игнорировать корректирующие слои» справа от всплывающего меню «Образец».
- Диффузия: управляет тем, как вставленные области адаптируются к окружающему их изображению. Выберите более низкое значение для изображений с высокой зернистостью или мелкими деталями или более высокое значение — для изображений хорошего качества.
-
Установите точку выборки, щелкнув мышью в любой области изображения и удерживая при этом клавишу Alt (Windows) или Option (macOS).
При выборке из одного изображения и применении ее к другому
оба изображения должны иметь одинаковый цветовой режим, кроме случая, когда одно из
изображений использует режим «Градации серого». -
(По желанию) На панели «Источник клонов» можно выбрать дополнительные точки выборки, нажав на кнопку источника клонирования
.
Можно задать до пяти различных источников выборки. Отобранные образцы сохраняются панелью «Источник клонов» до закрытия документа.
-
(По желанию) На панели «Источник клонов» выберите нужный источник выборки, нажав на кнопку источника клонирования.
-
(По желанию) На панели «Источник клонов» можно произвести следующие действия:
- Для масштабирования или поворота клонируемого источника введите значения в поля «Ш» (ширина) и «В» (высота) или угол поворота в градусах
.
Или
- Чтобы отобразить перекрытие клонируемого источника, выберите «Показать перекрытие» и задайте параметры перекрытия.
- Для масштабирования или поворота клонируемого источника введите значения в поля «Ш» (ширина) и «В» (высота) или угол поворота в градусах
-
Перетащите его на изображение.
При отпускании кнопки мыши выбранные пикселы объединятся с пикселами исходного изображения.
Если в восстанавливаемой области присутствуют высококонтрастные грани, перед использованием инструмента «Восстанавливающая кисть» нужно сделать выделение. Это выделение должно быть больше восстанавливаемой области, но должно точно совпадать с границей контрастных пикселей. При рисовании «Восстанавливающей кистью» такое выделение предотвращает смешивание цветов.
Панель «Источник клонов»
На панели «Источник клонов» («Окно» > «Источник клонов») можно выбрать инструменты «Штамп» или «Восстанавливающая кисть».
Можно задать до пяти образцов и быстро выбирать нужный, при этом не придется заново брать образцы каждый раз, когда выбирается другой источник. Можно отобразить перекрытие образцового источника, чтобы облегчить его клонирование в определенном месте. Источник образца можно также масштабировать или вращать, чтобы лучше соответствовать размеру и ориентации цели клонирования.
Кроме того, панель «Источник клонов» содержит параметры для анимации на основе временной шкалы, позволяющие указать зависимость между кадром исходного ролика образца и кадром целевого ролика (видео или анимации). См. также раздел «Клонирование содержимого кадров видео и анимации».
Инструмент «Штамп»
Инструмент «Штамп» предназначен для нанесения одной части изображения поверх другой части этого же изображения или любого другого открытого документа, имеющего тот же цветовой режим. Кроме того, можно переносить часть изображения из одного слоя в другой. Воспользуйтесь этим инструментом для копирования объектов или удаления дефекта на изображении.
Кроме того, инструмент «Штамп» можно использовать для работы с кадрами видео или анимации. См. также раздел «Клонирование содержимого кадров видео и анимации».
Для использования инструмента «Штамп» нужно установить пробную точку в область, из которой требуется произвести копирование (клонирование) пикселей, и рисовать в другой области.
Для того, чтобы продолжить рисование с той точки, где была отпущена кнопка мыши, необходимо выбрать параметр «Выравнивание».
При снятом флажке «Выравнивание» рисование всегда начинается с первоначально выбранной пробной точки, независимо от того, сколько раз вы прекращали и продолжали рисовать
.
С инструментом «Штамп» можно использовать любой кончик кисти, что позволяет точно контролировать размер области клонирования. Так же для управления процессом переноса изображения можно изменять настройки прозрачности и количества краски.
-
Выберите инструмент «Штамп»
.
-
Выберите кончик кисти и на панели выбора задайте для кисти режим
наложения, непрозрачность и количество краски. -
Чтобы указать способ выравнивания выборки пикселей и
способ выборки данных из слоев документа, задайте на панели выбора любые
из следующих настроек.- Выравнивание: непрерывная выборка пикселей без потери текущей точки выборки даже при отпускании кнопки мыши. Снимите флажок «Выравнивание», чтобы продолжить использование выбранных пикселей из исходной точки выборки каждый раз, когда вы прекращаете и продолжаете рисовать.
- Образец: выборка данных с указанных вами слоев. Для выборки данных из активного слоя и всех видимых слоев, расположенных под ним, выберите параметр «Текущий и следующие». Для выборки только из текущего слоя выберите параметр «Активный слой». Для выборки из всех видимых слоев выберите параметр «Все слои». Для выборки из всех видимых слоев, за исключением корректирующих, выберите «Все слои» и нажмите на значок «Игнорировать корректирующие слои» справа от всплывающего меню «Образец».
-
Установите точку выборки, щелкнув мышью по любому открытому изображению, удерживая клавишу Alt (Windows) или Option (macOS).
Убедитесь, что работа выполняется не на корректирующем слое. Инструмент «Штамп» не будет работать на корректирующем слое.
-
(По желанию) На панели «Источник клонов» можно выбрать дополнительные точки выборки, нажав на кнопку источника клонирования
.
Можно задать до пяти различных источников выборки. Отобранные образцы сохраняются панелью «Источник клонов» до закрытия документа.
-
(По желанию) На панели «Источник клонов» можно произвести следующие действия:
- Для масштабирования или поворота клонируемого источника введите значения в поля «Ш» (ширина) и «В» (высота) или угол поворота в градусах
.
Или
Или
- Чтобы отобразить перекрытие клонируемого источника, выберите «Показать перекрытие» и задайте параметры перекрытия.
Выберите «Отсеченный», чтобы отсечь перекрытие до размера кисти.
- Для масштабирования или поворота клонируемого источника введите значения в поля «Ш» (ширина) и «В» (высота) или угол поворота в градусах
-
Перетащите указатель в область редактируемого изображения.
Установка источников образцов для клонирования и восстановления
Осуществляйте выборку источников в текущем документе или в любом открытом документе Photoshop с помощью инструменты «Штамп» или «Восстанавливающая кисть».
При клонировании в видеоролике или анимации можно устанавливать точки выборки как в текущем кадре, так и в другом, даже если он находится в другом слое видео или в другом открытом документе.
На панели «Источник клонов» можно выбрать до пяти источников выборки. Отобранные образцы сохраняются указанной панелью до закрытия документа.
-
Для клонирования кадров видеороликов или анимации откройте панель «Анимация». Если выполняется клонирование не кадров видеороликов или анимации, перейдите к шагу 2. Выберите анимацию по временной шкале и переместите указатель текущего времени к кадру, в котором находится источник для выборки.
-
Чтобы задать точку выборки, выберите инструмент «Штамп»и щелкните мышью в окне любого открытого документа, удерживая клавишу Alt (Windows)или Option (macOS).
-
(По желанию) Другую точку выборки можно задать, нажав на кнопку другогоисточника клонов
на панели «Источник клонов».
Источник выборки для кнопки источника клонирования можно изменить, установив другую точку выборки.
Масштабирование или поворот источника выборки
-
Выберите инструмент «Штамп» или «Восстанавливающая кисть»
и задайте один источник выборки или несколько.
Настройка параметров перекрытия источника выборки
Настройте параметры перекрытия источника выборки так, чтобы
лучше видеть перекрытие и используемые изображения при рисовании
инструментами «Штамп» и «Восстанавливающая кисть».
Чтобы временно отобразить перекрытие при рисовании инструментом«Штамп», нажмите клавиши Alt + Shift (Windows) или Option + Shift (macOS). При этом кисть временно заменяется на инструмент «Замена цвета». Перетащите ее для перемещения перекрытия в другое место.
-
На панели «Источник клонов» выберите «Показать перекрытие»
и выполните одно из следующих действий.- Чтобы убирать перекрытие при нанесении
мазков, выберите «Скрывать автоматически».
- Для обрезки перекрытия по размеру кисти включите функцию «Отсеченный».
- Введите процентное значение в текстовое поле «Непрозрачность»,
чтобы изменить прозрачность перекрытия.
- Выберите режим перекрытия
«Нормальный», «Затемнение», «Осветление» или «Разница» внизу панели «Источник клонов»,
чтобы изменить внешний вид перекрытия.
- Выберите «Инвертировать», чтобы обратить цвета перекрытия.
Чтобы облегчить совмещение идентичных областей в исходном перекрытии
и используемом изображении, установите непрозрачность 50 %, выберите «Инвертировать» и отмените выбор пункта
«Отсеченный». Совпадающие области изображений будут выглядеть, как сплошная серая заливка. - Чтобы убирать перекрытие при нанесении
Указание смещения источника клонирования.
При использовании инструмента «Штамп» или «Восстанавливающая кисть» можно рисовать с помощью отобранного образца в любой части целевого изображения. Параметры перекрытия позволяют увидеть место рисования. Однако если рисунок выполняется в месте, привязанном к точке выборки, можно указать смещение в пикселях по горизонтали и вертикали.
На панели «Источник клонирования» выберите желаемый источник и введите значения координат X и Y для параметра «Смещение».
Видео | Ретуширование автомобилей в Photoshop
Узнайте, как ретушировать изображения автомобилей в Photoshop.
Инструмент «Заплатка»
Инструмент «Заплатка» позволяет восстанавливать выделенную область с помощью пикселов другой области или узора. Аналогично инструменту «Восстанавливающая кисть», инструмент «Заплатка» сопоставляет текстуру, освещенность и затененность выбранных пикселов с аналогичными параметрами пикселов исходного изображения.
Кроме того, с помощью инструмента «Заплатка» можно клонировать отдельные области изображения. Этот инструмент позволяет обрабатывать изображения с глубиной 8 или 16 бит на канал.
При
восстановлении с помощью пикселей изображения рекомендуется выбирать
небольшие области.
Сведения о параметрах инструмента «Заливка с учетом содержимого» см. в разделе Заливка и перемещение с учетом содержимого.
Восстановление области с помощью пикселей образца
-
Выберите инструмент «Заплатка» .
-
Выполните одно из следующих действий.
- Курсором выделите на изображении область для восстановления, затем на панели параметров выберите «Источник».
Или
- Курсором выделите на изображении область, которую следует использовать в качестве образца, затем на панели параметров выберите «Место назначения».
Область можно также выделить до того, как будет выбран
инструмент «Заплатка». -
Для коррекции выделенной области выполните одно из следующих действий.
- Удерживая клавишу «Shift», добавьте область к существующей выделенной области.
- Удерживая клавишу Alt (Windows) или Option (macOS), курсором выделите на изображении область, которую нужно вычесть из выделенной ранее.
- Удерживая клавиши Alt + Shift (Windows) или Option + Shift (macOS), курсором выделите на изображении область, которая будет пересекаться с выделенной ранее.
-
Чтобы извлечь текстуру с прозрачным фоном из выделенной области, установите флажок «Прозрачный». Снимите этот флажок, если требуется полностью заменить целевую область образцом.
Параметр «Прозрачный» лучше всего подходит для фона с использованием чистого цвета или градиента с четко различимыми текстурами (например, птица в голубом небе).
-
Чтобы настроить скорость адаптации вставленных областей к окружающему их изображению, отрегулируйте ползунок «Диффузия». Выберите более низкое значение для изображений с высокой зернистостью или мелкими деталями или более высокое значение — для изображений хорошего качества.
-
Поместите курсор внутри выделенной области и выполните одно
из следующих действий.- Если на панели параметров выбран параметр «Источник», перетащите границу выделенной области в ту область, из которой следует получить образец. При отпускании кнопки мыши первоначально выделенная область будет заполнена пикселами образца.
- Если на панели параметров выбран параметр «Место назначения», перетащите границу выделенной области в ту область, на которую следует поставить заплатку. При отпускании кнопки мыши вновь выделенная область будет заполнена пикселами образца.
Восстановление области с помощью узора
-
Выберите инструмент «Заплатка» .
-
Курсором выделите на изображении область для восстановления.
Область можно также выделить до того, как будет выбран
инструмент «Заплатка». -
Выберите узор в разделе «Узор» на панели параметров, а затем нажмите «Использовать узор».
Удаление эффекта красных глаз
Видео | Удаление эффекта «красных глаз» и коррекция белизны зубов
В этом эпизоде Photoshop Playbook Брайан О’Нил Хьюз (Bryan O’Neil Hughes), главный менеджер по продуктам Photoshop, показывает, как с помощью Photoshop удалить эффект красных глаз и сделать белее зубы.
Инструмент «Красные глаза» удаляет эффект красных глаз с фотографий людей и животных, снятых с использованием вспышки.
-
В цветовом режиме RGB выберите инструмент «Красные глаза» . (Инструмент «Красные глаза» находится в одной группе с инструментом «Точечная восстанавливающая кисть» . Удерживайте кнопку инструмента, чтобы отобразить дополнительные инструменты в этой группе.)
-
Щелкните область, где проявился эффект красных глаз. Если не удалось добиться нужного эффекта, отмените коррекцию, затем установите на панели параметров один или несколько из следующих параметров и нажмите «Красные глаза» еще раз:
- Размер зрачка: увеличение или уменьшение области, которая будет обрабатываться инструментом «Красные глаза».
- Величина затемнения: настройка справляющего затемнения.
Отражение вспышки камеры в сетчатке объекта вызывает эффект красных глаз. Наиболее часто этот эффект возникает при съемке в затемненном помещении, поскольку зрачки при этом расширены. Избежать эффекта красных глаз можно с помощью соответствующей функции фотоаппарата. Гораздо лучше предотвращает появление «красных глаз» использование отдельной вспышки, которая устанавливается на фотоаппарат на большем расстоянии от объектива.
Видео | Коррекция света и удаление ненужных объектов
Брайан О’Нил Хьюз (Bryan O’Neil Hughes), главный менеджер по продуктам Photoshop, объясняет, как удалить ненужные объекты и с помощью кисти для усиления контрастности цветов сбалансировать яркость и температуру цвета людей на фотографии.
Зачем нужна постобработка фотографий
Постобработка – это возможность улучшить исходный снимок, а иногда показать через него свое видение мира. Для этого в арсенале фотохудожника есть много технических приемов, средств выражения и инструментов, которые помогают претворить идею в жизнь. Конечно, при условии правильно подобранного софта.
Перед редактированием обязательно проведите анализ фото: что именно в нем нужно улучшить? К какой именно цветовой схеме вы хотите прийти? Какое настроение подчеркнуть? Упрощенно схема анализа будет выглядеть так:
- кадрирование,
- выравнивание экспозиции,
- удаление шума,
- выравнивание баланса белого,
- удаление лишних объектов,
- ретушь (для портретных фотографий),
- цветокоррекция,
- спецэффекты.
Ниже мы покажем, как редактировать фотографию, используя данный алгоритм.
Редактирование фото в ФотоМОНТАЖе: пошаговая инструкция
Работать будем в программе ФотоМОНТАЖ. Это русскоязычный фоторедактор для Windows с простым в освоении интерфейсом, поддерживающий работу со слоями и масками. Выбранная нами фотография незашумленная и имеет правильный баланс белого, поэтому эти пункты из нашей схемы мы рассматривать не станем.
Установка программы
Скачайте ФотоМОНТАЖ бесплатно, установите программу и откройте в ней снимок.
Кадрирование
Обрезка помогает выстроить правильную композицию и отсечь все лишнее с фотографии. Например, на нашем изображении кусок дерева и камень с левой стороны кадра совсем не к месту. Поэтому ищем на панели редактора инструмент «Кадрирование» и активируем его. Перемещая края сетки, располагаем в ней только ту область снимка, которую хотим оставить для дальнейшего редактирования. Затемненные участки кадра будут удалены, после того как применим операцию.
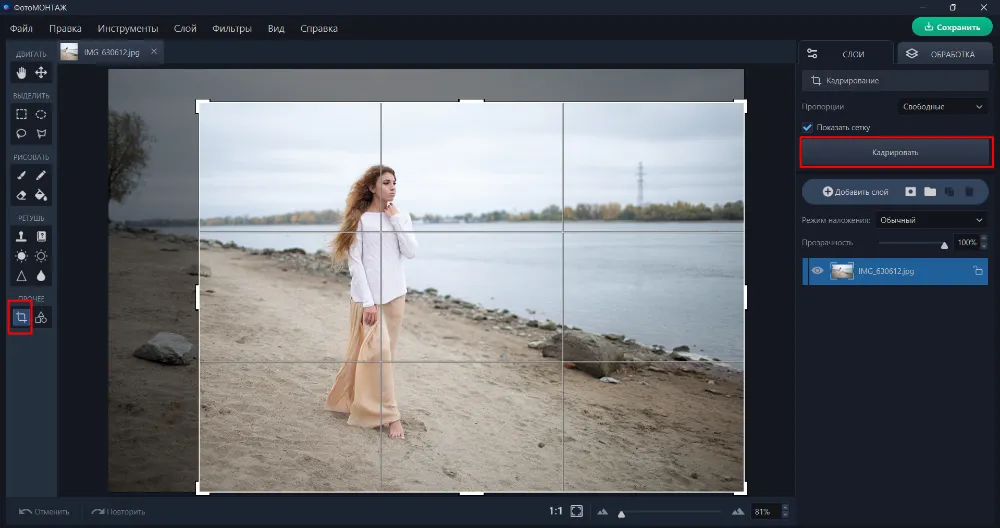

Совет:
кадрирование выполняется не наобум, а с учетом правила третей. Это значит, что главный объект съемки должен располагаться на пересечении горизонтальных или вертикальных линий.
Экспозиция
Если кадр выглядит слишком темным или слишком светлым, значит, фотограф допустил ошибку в настройках экспозиции. Этот недочет легко исправить, влияя на темные и светлые тона. Для этого нам следует переключиться на вкладку «Обработка» (в правой верхней части рабочего экрана) и открыть пункт «Основные фильтры». Здесь вы увидите шкалы, отвечающие за параметры светокоррекции. Исходный снимок пересвечен, поэтому мы понизим экспозицию. Вы можете увидеть, что картинка стала контрастнее.
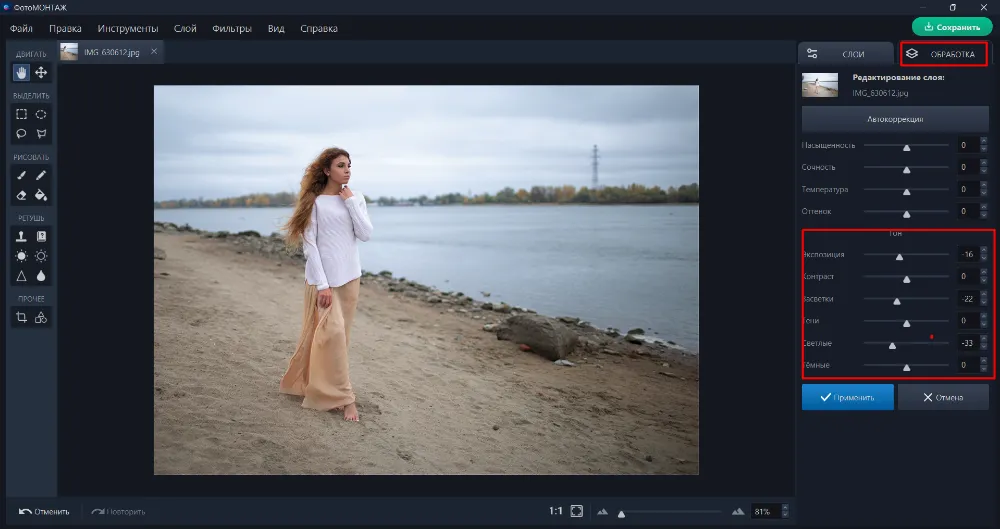

Совет:
чтобы повлиять на светотень локально и выбить на снимке как можно больше деталей, света уводите в тени, а тени – в света. Для этого используйте ползунки «Засветки», «Светлые», «Тени» и «Темные».
Настройка цвета
В разделе «Основные фильтры» можно также повлиять на температуру снимка, его насыщенность, сочность и задать главенствующий оттенок. Все это не является обязательным этапом редактирования и применяется лишь по мере необходимости.
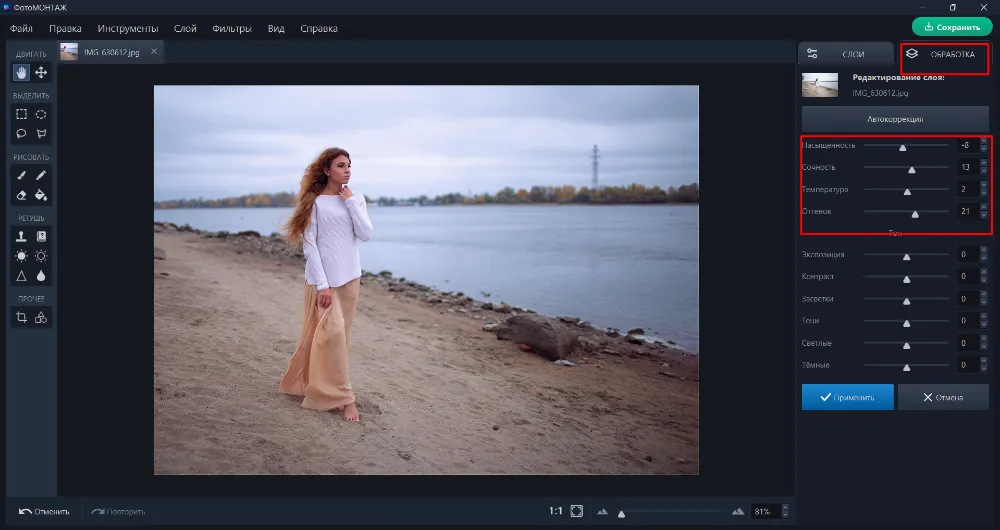

Совет:
температурный баланс помогает подчеркнуть настроение снимка: холодное, мрачное или теплое, приветливое. В соответствии с выбранной температурой должна проводиться дальнейшая цветокоррекция. Для теплой фотографии выбирайте красные, желтые, коричневые оттенки. Для холодной – голубые, зеленые, фиолетовые.
Автокоррекция
При помощи опции «Автоулучшение» (раздел «Обработка») вы можете отредактировать фото по нескольким параметрам в один клик. Данная опция работает не для всех фотографий, поэтому вы можете самостоятельно отключить некоторые пункты. Например, убрать добавочный контраст «Кривых» или отключить «Экспозицию», если изначальный кадр оптимально сбалансирован по светотени. Для выключения функции достаточно просто снять галочку напротив соответствующего пункта.
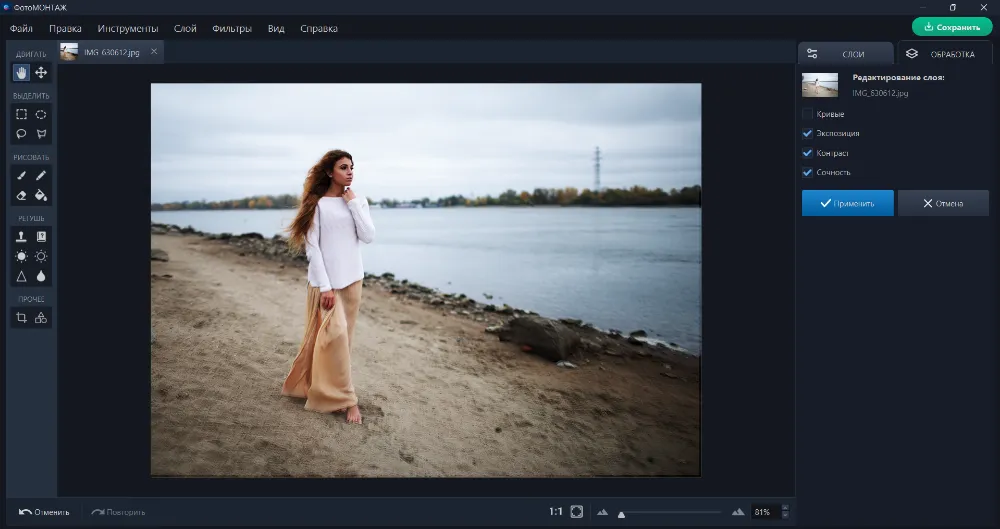
Удаление лишних объектов
Провода, мелкие камни, мусорные баки и прочие объекты, попавшие в кадр, называются визуальным мусором. Они буквально замусоривают плоскость картинки, отвлекают внимание зрителя и никак не работают на концепцию снимка. Избавиться от лишних объектов можно при помощи «Штампа».
Найдите его в категории «Ретушь» на панели инструментов слева. Приблизьте проблемное место с помощью ползунка на масштабирующей шкале внизу экрана, затем наведитесь курсором на участок рядом с объектом, подлежащим удалению. Зажмите клавишу «Alt» и щелкните левой кнопкой мышки. Таким образом пройдет забор фрагментов для копирования.
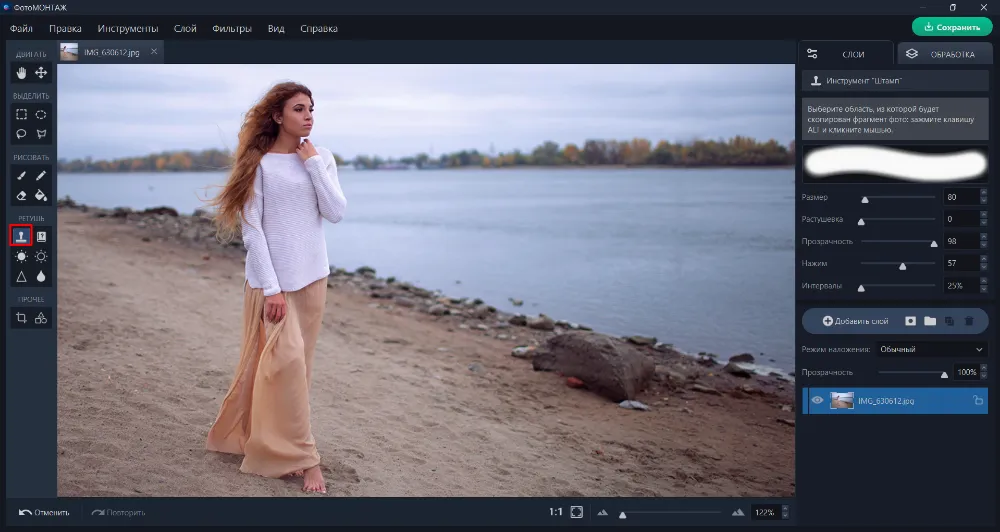
Теперь прокрасьте кистью проблемный участок – у нас это вышка за рекой. Удаляйте объект постепенно – это гарантирует качественный результат. Чтобы «Штамп» не оставлял следов и не развозил грязь, понизьте его непрозрачность (примерно до 98%).

Рекомендуем
Как убрать лишние предметы и человека с фото: тестируем 9 программ
Читать статью
Замена фона/неба
Довольно частый прием при улучшении невзрачных снимков – это подбор другого фона или неба. В ФотоМОНТАЖе для этого есть полуавтоматическая опция, которая так и называется «Замена фона». Находится она в разделе «Обработка». Принцип работы прост: кистью зеленого цвета вы выделяете объект, который нужно сохранить, а красной – участки, нуждающиеся в замене. Параметр «Расширение» маски должен стоять на единице. После того, как вы закончите работать с красной кистью, участки, отмеченные ею, удалятся со снимка автоматически.
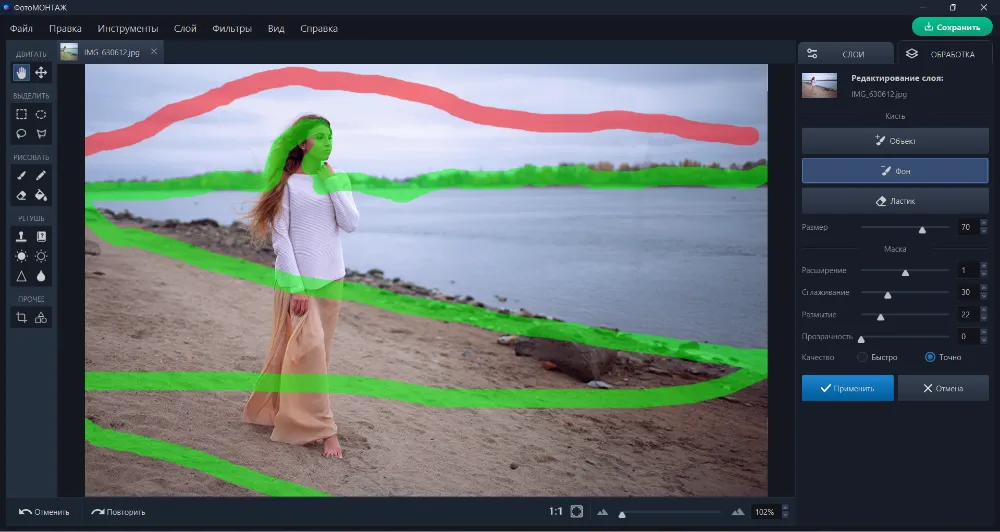
Теперь переключитесь на раздел «Слои» и пройдите по пути «Слой» – «Слой из файла». Укажите путь к фотографии, которой хотите заменить фон или небо, и откройте ее в программе. Затем перетащите новый слой под исходный. И при помощи трансформации определите положение картинки. Для естественного вписания в картинку постороннего объекта края нужно смягчить инструментом «Размытие», а также совместить по цвету.
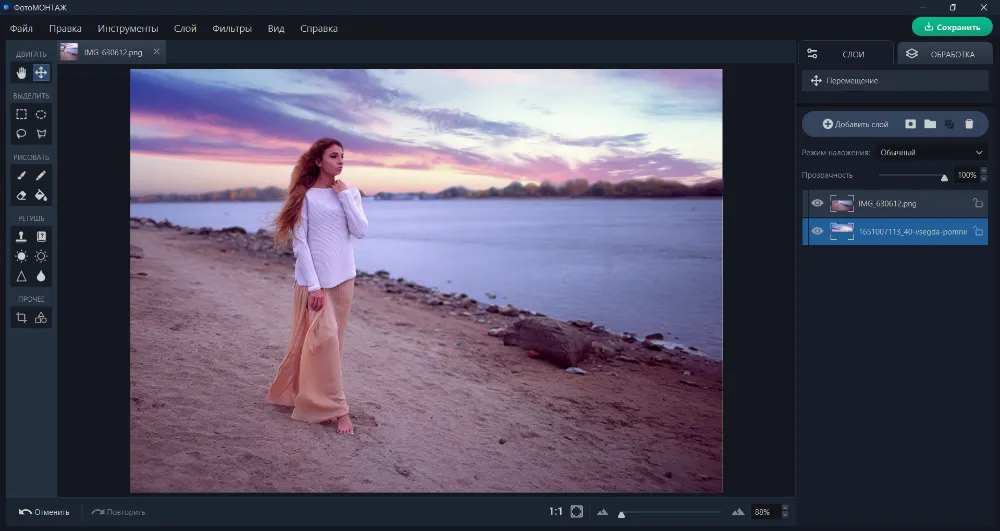
Замену неба рекомендуется проводить на изображениях, где небо представляет собой белый холст без единой детали. На нашем же снимке небо нас устраивает, поэтому оставим его исходным и перейдем к следующему параметру обработки.

Рекомендуем
Как изменить фон на фото: 5 лучших программ для замены фона
Читать статью
Добавляем эффекты и фигуры
Для редактирования фото в ФотоМОНТАЖе предусмотрена коллекция графических элементов, градиенты и фоны, которые можно накладывать в разных режимах и получать интересные результаты. Материал сосредоточен в разделе «Слои». В списке вы можете выбрать любую категорию, содержимое которой вписывается в вашу обработку.
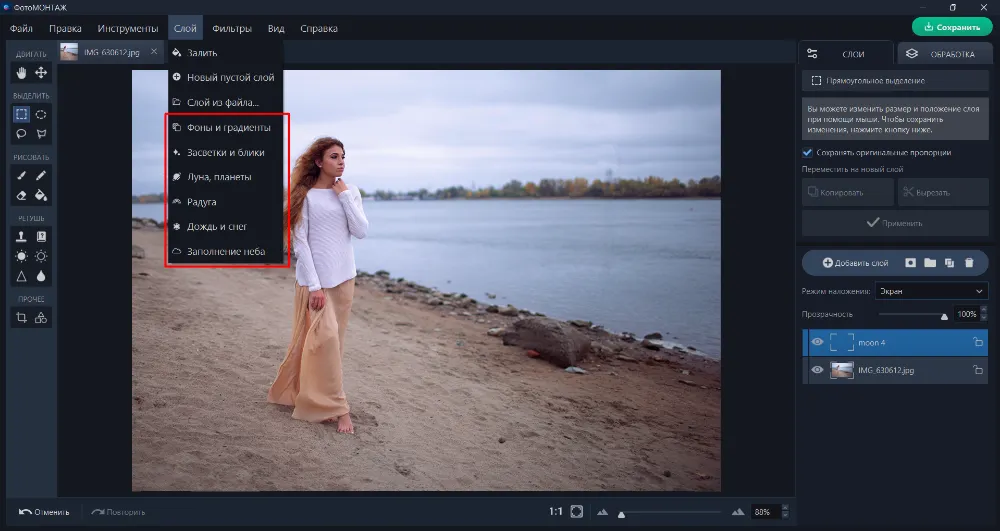
Для примера откроем категорию «Луна и планеты», выберем подходящий объект (пусть это будет рожок луны, видимый днем) и поменяем режим наложения на «Экран». Так наш месяц вполне органично впишется в пейзаж.
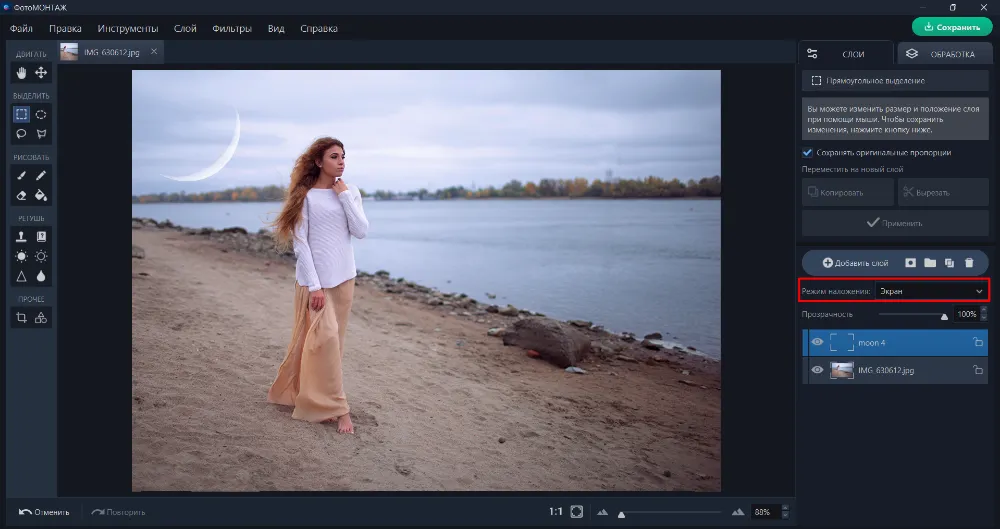
Выбирая объекты, вы можете в дальнейшем понижать непрозрачность слоя или скрывать масками те части снимка, где этого эффекта слишком много. Также вы можете украсить небо радугой, молниями, летящими птицами и т.п.
Стилизация и спецэффекты
Если ваш редактор имеет встроенные фильтры или поддерживает их загрузку из интернета, то вы точно знаете, как красиво редактировать фото. Художественный фильтр можно использовать как для монообработки, так и в качестве одного из этапов коррекции снимка. Тогда конечный эффект будет еще более заметен.
Для начала создадим дубликат фонового слоя. Находясь на фоне, кликните по нему правой кнопкой мышки и выберите пункт «Дублировать», после чего поменяйте местами дубликат и слой с месяцем путем перетаскивания слоев.
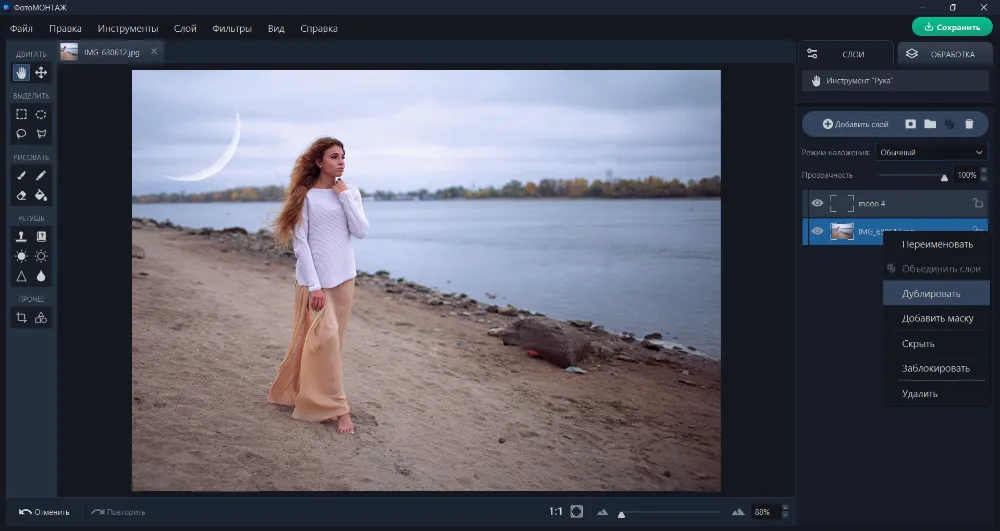
Далее во вкладке «Обработка» найдите раздел «Эффекты 3D lut». Выберите тот, который вам нравится, и при необходимости понизьте выраженность эффекта при помощи ползунка на шкале «Прозрачность».
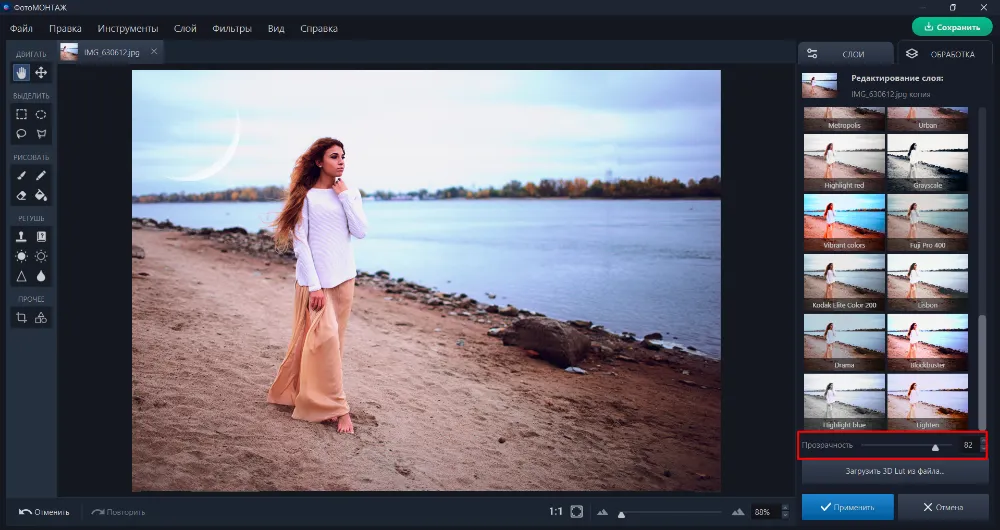
Сохраните изображение
Самый короткий путь сохранить фото на ПК – нажать на зеленую кнопку в правой верхней части экрана. Выберите папку, куда сохранится файл, укажите формат, после чего повысьте качество снимка на сто процентов и наконец сохраните работу.
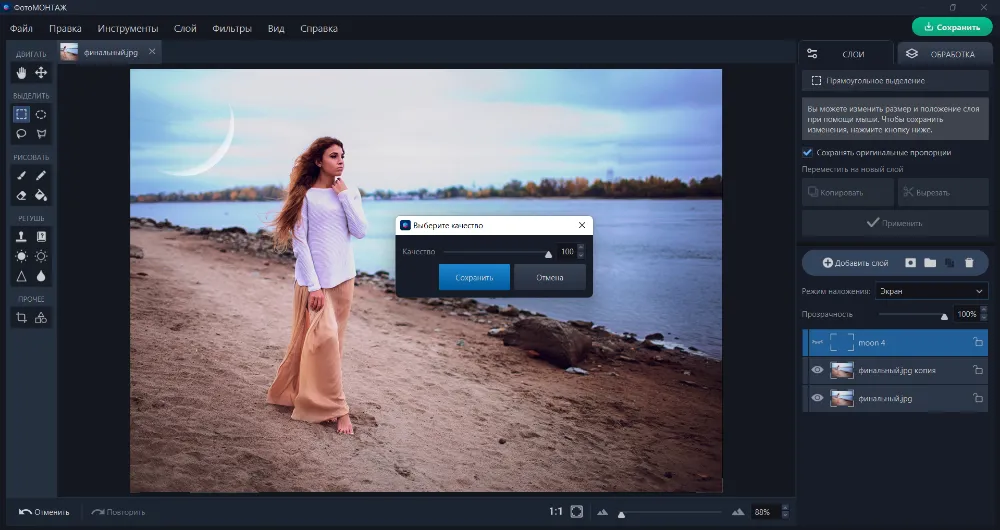
Как отредактировать фото красиво: советы профи
- Изучите правила построения композиции: «золотого сечения», «спирали», симметрии, ведущих линий и т.п. Правильная композиция благотворно влияет на зрителя, а также концентрирует внимание на тех деталях, которые хотел подчеркнуть фотохудожник.
- Используйте цветовой круг Иттена при работе с цветом. Есть схемы – сочетания определенных цветов и оттенков, которые наиболее мощно воздействуют на зрителя. Эти знания помогут вам профессионально обрабатывать снимки.
- Не пренебрегайте техникой «Dodge&Burn». Она поможет расставить светотеневые акценты на снимке и подчеркнуть глубину и объем в кадре.
- Используйте слои и маски, так вы сможете прорабатывать локальные проблемы без потери качества общего кадра.
- Используйте режимы наложения. С их помощью можно накладывать текстуры, блики, засветки, градиенты и прочие графические элементы.
- И наконец, не бойтесь экспериментировать. Неустанно изучайте уроки по постобработке тех фотографов, чьи работы вам нравятся. Однако умейте вовремя остановиться: копирование и подражание чужому стилю не сделают вас экспертом.