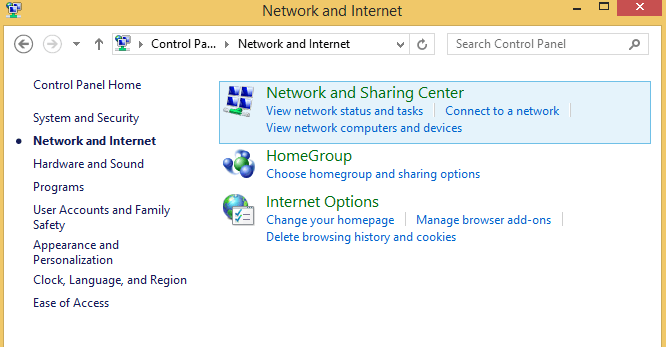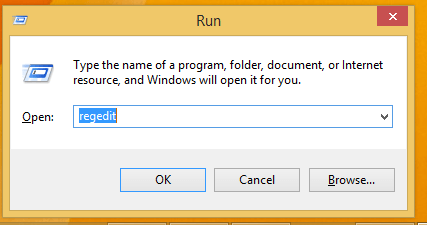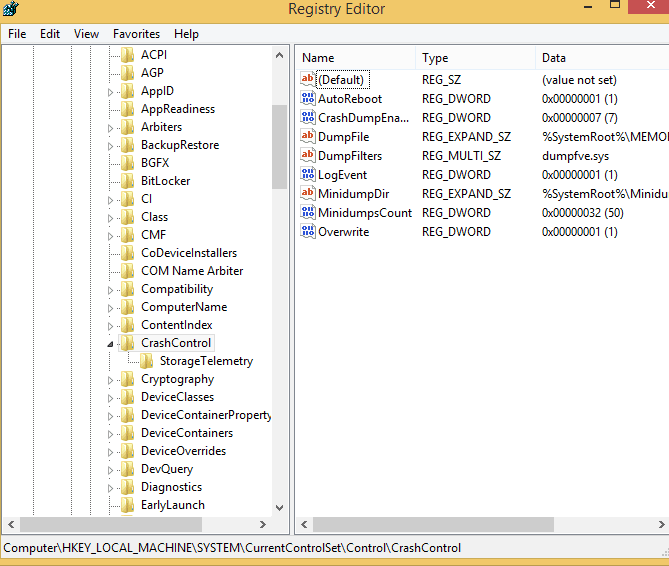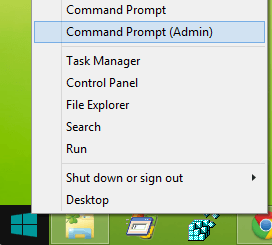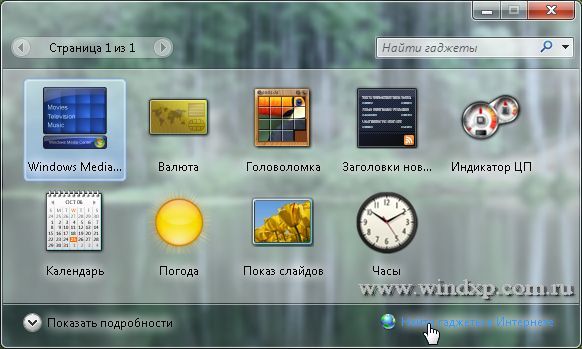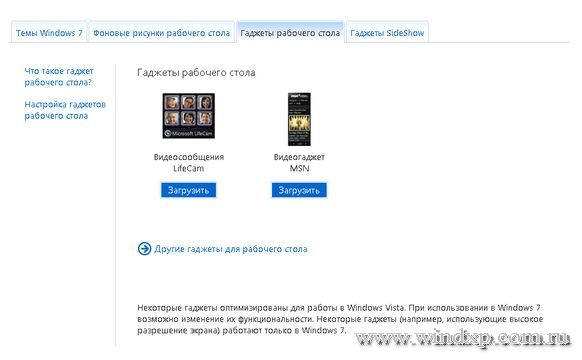Если вы обнаружите, что ваши гаджеты для Windows 7 не работают должным образом , вот несколько шагов по устранению неполадок, которые вы можете попробовать. Возможно, вы сталкиваетесь с проблемами, когда гаджеты не открывают или не загружают слишком много памяти, или, возможно, иногда гаджет Календарь просто ничего не показывает в нем! Вот некоторые возможные исправления, которые могут решить ваши проблемы.
Гаджеты для Windows 7 не работают
(I) Восстановите настройки гаджета по умолчанию.
1. Перейдите в панель управления и измените вид на категорию.

2. Выберите «Внешний вид и персонализация».

3. Затем нажмите Восстановить гаджеты рабочего стола, установленные в Windows.
(II) Переустановка Платформа гаджетов Windows.
1. Перейдите в «Пуск» и в разделе «Поиск» введите appwiz.cpl и нажмите «Ввод».
2. Это откроет программы и функции. Здесь Нажмите Включить или отключить функции Windows.

3. Установите флажок Платформа гаджетов Windows и нажмите ОК.

(III) Иногда вы можете получить сообщение об ошибке « Настольные гаджеты управляются системным администратором .»
Откройте Блокнот, затем скопируйте и вставьте следующий текст:
Редактор реестра Windows, версия 5.00
[HKEY_CURRENT_USER Software Microsoft Windows CurrentVersion Policies Windows Sidebar]
«TurnOffSidebar» = –[HKEY_LOCAL_MACHINE SOFTWARE Microsoft Windows CurrentVersion Policies Windows Sidebar]
«TurnOffSidebar» = –
Сохраните его как Gadget_fix.reg . Запустите этот файл и перезагрузите компьютер Windows.
(IV) Иногда может помочь переключение управления цветом Windows на профиль по умолчанию.
1. Перейдите в «Пуск» и в поле «Тип поиска» в «Управление цветом»

2. Перейдите на вкладку «Дополнительно» и убедитесь, что профиль устройства выбран в качестве системного по умолчанию; если не поменять.

(V) Попробуйте перерегистрировать соответствующие DLL-файлы гаджетов Windows.
1. Перейдите в Пуск и в поле поиска введите CMD , затем щелкните правой кнопкой мыши и выберите Запуск от имени администратора.
2. Затем введите эти 3 команды одну за другой и нажмите Enter:
regsvr32 msxml3.dll
regsvr32 scrrun.dll
regsvr32 jscript.dll
3. Затем перезагрузите компьютер с Windows и протестируйте его.
(VI) Удаление настройки зоны из реестра может помочь решить проблему с гаджетами.
1. Откройте regedit и перейдите к следующей клавише:
HKEY_CURRENT_USER Software Microsoft Windows CurrentVersion Настройки Интернета
Здесь удалите ключ Зоны .
2. Перезагрузите компьютер и проверьте его.
ОБНОВЛЕНИЕ Администратором 28-02-2011:
Даже после выполнения вышеупомянутых шагов по устранению неполадок вы не можете заставить их работать, вы можете попробовать эти решения Fix It, выпущенные Microsoft. Может случиться, что ваши гаджеты Windows 7 могут просто перестать работать и могут не отображаться должным образом, или гаджеты могут отображаться в виде черных квадратов или могут иметь вертикальные зеленые линии вниз по центру или могут вообще не отображаться и могут иметь синие восклицательные знаки рядом с ним. Ваш гаджет календаря может даже отображаться без дат!

Если эта проблема возникает, даже если вы попытались выполнить предписанные действия по устранению неполадок, включая восстановление системы или после запуска средства проверки системных файлов, попробуйте это!
Вам нужно будет проверить настройки интернет-зоны!
Чтобы позволить Microsoft изменить значение реестра для подраздела Значение в подразделе «Зоны» на 0, чтобы автоматически решить эту проблему, загрузите и примените Microsoft Fix it 50617. Это изменит значение этого раздела реестра:
HKEY_CURRENT_USER Программное обеспечение Microsoft Windows CurrentVersion Настройки Интернета Зоны 0
Чтобы разрешить Microsoft удалять дополнительную (паразитную) зону из подраздела Zones из этого ключа
HKEY_CURRENT_USER Программное обеспечение Microsoft Windows CurrentVersion Интернет-настройки Зоны
, чтобы решить эту проблему автоматически, загрузите и примените Microsoft Fix it 50618.
ОБНОВЛЕНИЕ Администратором 13-05-2013:
Вы также можете применить это исправление от Microsoft и посмотреть, поможет ли оно решить проблему.
Если ничего из этого не поможет вам, не стесняйтесь размещать сообщения на наших форумах, мы будем рады помочь вам.
На чтение 3 мин. Просмотров 611 Опубликовано 03.09.2019
Как и любая другая платформа, разработанная Microsoft, Windows 8 и Windows 8.1, 10 могут быть легко настроены любым пользователем. Таким образом, чтобы персонализировать свое устройство Windows 8, 10 и облегчить свою повседневную работу, вы можете в любое время использовать специальные приложения, функции и гаджеты. Но что вы можете сделать, если заметите, что не можете правильно использовать гаджеты Windows 8/Windows 8.1/Windows 10?

Конечно, вам придется найти правильное решение для устранения неполадок, которое можно применить на вашем устройстве, чтобы устранить эти проблемы. Гаджеты для Windows хороши тем, что используя их, вы можете получить ценную информацию прямо на рабочем столе и одним нажатием или щелчком мыши. Таким образом, наличие проблем с гаджетами означает, что вы не можете правильно использовать свое устройство Windows 8 или Windows 8.1, 10, поэтому решение проблем должно быть выполнено как можно скорее.
- ЧИТАЙТЕ ТАКЖЕ: это 3 лучших виджета криптовалюты для Windows 10 для вашего сайта
В этом случае вы можете в любое время использовать нижеприведенные шаги, где я опубликовал различные методы, которые можно использовать для решения проблем с гаджетами Windows 8, 10, которые не работают. Поэтому не стесняйтесь и попробуйте эти рекомендации по исправлению вашего ноутбука с Windows, планшета или настольного компьютера.
Содержание
- Как исправить Windows 8, 10 гаджетов
- 1. Восстановите настройки гаджетов по умолчанию
- 2. Используйте редактор реестра
- 3. Исправить регистрацию XML
- 4. Закройте фоновые приложения
- 5. Создайте новый профиль пользователя
Как исправить Windows 8, 10 гаджетов
- Восстановите ваши гаджеты к настройкам по умолчанию
- Использовать редактор реестра
- Исправить регистрацию XML
- Закрыть фоновые приложения
- Создать новый профиль пользователя
1. Восстановите настройки гаджетов по умолчанию
- Перейдите на начальный экран и нажмите клавиши клавиатуры Wind + R .
-
Откроется окно Выполнить .
- Там введите « контроль » и нажмите ввод.
- В Панели управления выберите « Внешний вид и персонализация ».
- Просто нажмите « Восстановить гаджеты рабочего стола », и все готово.
- Если этот метод не работает для вас, попробуйте применить следующие решения.
2. Используйте редактор реестра
- На начальном экране вашего устройства под управлением Windows 8 нажмите кнопки клавиатуры Wind + R , чтобы использовать поле Выполнить .
-
Введите regedit и нажмите ок.
-
Затем из Редактора реестра перейдите по пути «HKEY_CURRENT_USERSoftwareMicrosoftWindowsCurrentVersionInternet SettingsZones».
- На левой панели реестра, под зонами щелкните правой кнопкой мыши на символ ASCII.
- Выберите « Удалить », а затем «ОК».
- Существующий редактор реестра и перезагрузите устройство Windows 8/Windows 8.1.
3. Исправить регистрацию XML
-
На своем компьютере перейдите на начальный экран и щелкните правой кнопкой мыши кнопку «Пуск».
- В появившемся меню выберите « Открыть окно командной строки от имени администратора ».
- Затем в окне cmd введите « regsvr32 msxml3.dll », согласитесь с предложением и нажмите «ОК». Затем введите « regsvr32 scrrun.dll », согласитесь с предупреждением, нажмите «ОК» и, наконец, введите « regsvr32 jscript.dll », согласитесь с сообщением и нажмите «ОК». ».
- В конце перезагрузите ваше устройство.
4. Закройте фоновые приложения
Иногда гаджеты для Windows 8, 10 могут работать некорректно из-за проблем совместимости. В конце концов, вы используете функцию, которая была изначально разработана для другой версии Windows. Вы можете быстро решить эту проблему, уменьшив количество активных приложений и программ, работающих в фоновом режиме. Вы можете сделать это либо путем чистой загрузки компьютера, либо просто отключив приложения из диспетчера задач.
5. Создайте новый профиль пользователя
Некоторые пользователи сообщили, что им удалось решить эту проблему, создав новый профиль пользователя. Это приводит к выводу, что поврежденные профили пользователей могут помешать правильной работе гаджетов Windows 8, 10.
Это должно делать свое дело; Теперь вы должны знать, как легко устранить проблемы с гаджетами Windows 8 или Windows 8.1, 10, применив один из описанных выше методов. Используйте комментарии ниже, если вам нужна дополнительная помощь в этом вопросе.
by Andrew Wafer
Andrew is not just trying to bring you closer to Windows, but he’s truly interested in this platform. He just happens to be passionate about sharing that knowledge… read more
Updated on March 25, 2021
XINSTALL BY CLICKING THE DOWNLOAD FILE
This software will keep your drivers up and running, thus keeping you safe from common computer errors and hardware failure. Check all your drivers now in 3 easy steps:
- Download DriverFix (verified download file).
- Click Start Scan to find all problematic drivers.
- Click Update Drivers to get new versions and avoid system malfunctionings.
- DriverFix has been downloaded by 0 readers this month.
Like any other platform developed by Microsoft, Windows 8 and Windows 8.1, 10 can be easily customizable by any user. So, in order to personalize your Windows 8, 10 device and for being able to ease your daily work you can anytime use dedicated apps, features and gadgets. But, what can you do when you notice that you can’t properly use the Windows 8 / Windows 8.1/ Windows 10 gadgets?
Of course you will have to find a proper troubleshoot solution to apply on your device in order to fix these issues. The Windows gadgets are great as by using the same you can get your precious info right on your Desktop and within a single tap or click. So, having problems with the gadgets means that you can’t properly use your Windows 8, or Windows 8.1, 10 device, thus a troubleshoot solution must be performed as soon as possible.
- READ ALSO: These are the 3 best Windows 10 cryptocurrency widgets for your website
In that matter you can anytime use the steps from below where I have posted various methods that can be used in order to address the Windows 8, 10 gadgets not working problems. Therefore, don’t hesitate and try these guidelines for fixing your Windows laptop, tablet or desktop.
How to fix Windows 8, 10 gadgets?
- Restore your Gadgets to default settings
- Use Registry Editor
- Fix XML Registration
- Close background apps
- Create a new user profile
1. Restore your Gadgets to default settings
- Go to your Start Screen and press the “Wind + R” keyboard keys.
- The Run box will be displayed.
- There enter “control” and press enter.
- From Control Panel pick “Appearance and Personalization”.
- Just click on “Restore Desktop Gadgets” and you are done.
- If this method isn’t working for you, try to apply the following solutions.
2. Use Registry Editor
- From the Start Screen of your Windows 8 device press “Wind + R” keyboard buttons in order to use the Run box.
- Type regedit and press ok.
- Then from Registry Editor go to path HKEY_CURRENT_USERSoftwareMicrosoftWindowsCurrentVersionInternet SettingsZones.
- From left panel of Registry, under Zones right click on the ASCII symbol.
- Select “Delete” and then “ok”.
- Exist Registry Editor and reboot your Windows 8 / Windows 8.1 device.
3. Fix XML Registration
- On your computer go to Start Screen and right click on the Start button.
- From the menu that will be displayed choose “Open Command Prompt Window as Administrator”.
- Then, in the cmd window type “regsvr32 msxml3.dll”, agree with the prompt and click “Ok”. Then type “regsvr32 scrrun.dll” and agree with the alert and click “ok” and finally type “regsvr32 jscript.dll”, agree with the message and click “ok”.
- In the end reboot your device.
4. Close background apps
Sometimes, your Windows 8, 10 gadgets may not work properly due to compatibility issues. After all, you’re using a feature that was initially developed for another Windows version. You can quickly fix this problem by reducing the number of active apps and programs running in the background. You can do this either by clean booting your computer or simply disabling apps from Task Manager.
5. Create a new user profile
Some users reported they managed to fix this problem by creating a new user profile. This leads to the conclusion that corrupted user profiles may prevent Windows 8, 10 gadgets from working properly.
That should do the trick; now you should know how to fix the Windows 8 or Windows 8.1, 10 gadgets issues with ease, by applying one of the above explained methods. Use the comments filed from below in case you need more help in this matter.
RELATED STORIES TO CHECK OUT:
- Best Windows 10 desktop gadgets to download
- Download and install Windows 10, 8 GadgetsPack with ease
- Programs Still Need to Close: Disable the alert in Windows 7, 8, 8.1, 10
Newsletter
Содержание
- Гаджеты windows 7. настройка и управление. коллекция гаджетов рабочего стола
- Исправлено: гаджеты windows 7 не работают 2021
- Отключить гаджеты в windows 7
- Отображение на рабочем столе
- Панель «гаджеты рабочего стола» или sidebar
- Перестали работать гаджеты на windows 7
- Приложения категорически отказываются видеть подключение к интернету?
- Сторонние расширения не устанавливаются, а родные приложения windows 7 работают?
- Управление гаджетом
- Установка в windows 8.1 и 10
- Установка новых гаджетов в windows 7
Гаджеты windows 7. настройка и управление. коллекция гаджетов рабочего стола
Предлагаю подборку моих советов, как оптимизировать Windows 7. Большинство рекомендаций актуальны для систем, которые имеют недостаточно мощную видеокарту, память и процессор.
Гаджет (англ. gadget — приспособление) — оригинальное, нестандартное техническое приспособление. В программном обеспечении гаджет — небольшое приложение, предоставляющее дополнительную информацию, например, прогноз погоды или курс валют. Типичными примерами гаджетов в ПО являются мини-приложение для боковой панели в операционной системе Windows 7 Чтобы выбрать необходимый гаджет, надо зайти в «Коллекцию гаджетов рабочего стола.» Это можно сделать двумя способами»
- Пуск — Все программы и выбрать «Коллекция гаджетов рабочего стола«
- Через Панель управления. Пуск — Панель управления — Гаджеты рабочего стола.
Откроется окно с доступными гаджетами.
Чтобы добавить гаджет на рабочий стол, надо выделить понравившийся левой клавишей мышки, а правой добавить
Теперь нужный Вам гаджет на рабочем столе
Можете теперь добавлять и другие гаджеты. Если Вам мало представленных гаджетов, то можно скачать дополнительно из Интернета. Для этого в Коллекции гаджетов рабочего стола надо выбрать пункт «Найти гаджеты в Интернете».
После того, как Вы выбрали «Найти гаджеты в Интернете«, откроется окно Microsoft «Персонализация компьютера» На этой странице находим пункт «Гаджеты рабочего стола» и тамже выбираем «Другие гаджеты для рабочего стола«.
Все осталось установить понравившийся гаджет. Можно установить и другие гаджеты, которые предлагает Интернет, но это на Ваш страх и риск. Если вы хотите, чтобы нужный гаджет был постоянно поверх всех окон, то нажмите правую клавиши мышки , и отметьте пункт «Поверх остальных окон«
Теперь гаджет будет всегда поверх окон, место гаджета можно менять просто перемещая его мышкой. Отменить «Поверх остальных окон» просто снять галку с этого пункта.
Исправлено: гаджеты windows 7 не работают 2021
Если вы обнаружите, что ваши гаджеты для Windows 7 не работают с wotking , вот несколько шагов устранения неполадок, которые вы можете попробовать. Возможно, вы столкнулись с проблемами с гаджетами, которые не открывают слишком много памяти или не могут вызывать слишком много памяти, или, может быть, иногда гаджет Календа просто ничего не будет показывать в нем! Вот некоторые возможные исправления, которые могут решить ваши проблемы.
(I) Восстановите настройки гаджета по умолчанию.
1. Перейдите в Панель управления и измените представление на категорию.
2. Выберите внешний вид и персонализацию.
3. Затем нажмите Восстановить гаджеты рабочего стола, установленные в Windows.
(II) Переустановка Платформа гаджетов Windows.
1. Перейдите в раздел «Начало» и «Поиск», введите appwiz.cpl и нажмите Enter.
2. Это откроет программы и функции. Здесь Нажмите Включить или отключить Windows.
3. Установите флажок Платформа гаджетов Windows и нажмите «ОК».
(III) Иногда вы можете получить сообщение об ошибке « Гаджеты рабочего стола управляются вашим системным администратором . «
Откройте блокнот, затем скопируйте вставить следующий текст:
Редактор реестра Windows версии 5.00
[HKEY_CURRENT_USER Software Microsoft Windows CurrentVersion Policies Windows Sidebar]
» TurnOffSidebar «= —
[HKEY_LOCAL_MACHINE SOFTWARE Microsoft Windows CurrentVersion Policies Windows Sidebar]
«TurnOffSidebar» = —
Сохраните его как Gadget_fix.reg . Запустите этот файл и перезагрузите компьютер под управлением Windows.
(IV) Иногда вам может помочь переключение Windows Color Management в профиль по умолчанию.
1. Перейдите в раздел «Начало» и «Тип поиска» в «Управление цветом».
2. Нажмите вкладку «Дополнительно» и убедитесь, что профиль устройства выбран как «Система по умолчанию»; если не изменить его.
(V) Попробуйте перерегистрировать соответствующие DLL-файлы гаджетов Windows.
1. Начать и начать поиск по типу CMD , затем щелкните правой кнопкой мыши по нему и нажмите на Запуск от имени администратора.
2. Затем введите эти 3 команды один за другим и нажмите Enter:
regsvr32 msxml3.dll
regsvr32 scrrun.dll
regsvr32 jscript.dll
3. Затем перезагрузите свой ПК с Windows и протестируйте его.
(VI) Удаление параметра Zone из реестра может помочь устранить проблему с гаджетами.
1. Откройте regeditand и перейдите к следующему ключу:
HKEY_CURRENT_USER Software Microsoft Windows CurrentVersion Internet Settings
Здесь удалите Зоны Ключ
2. Перезагрузите компьютер и протестируйте его.
UPDATE By Admin 28-02-2021:
Даже после попыток вышеупомянутых шагов по устранению неполадок вы не можете заставить их работать, вы можете попробовать эти исправления, выпущенные Microsoft. Может случиться так, что ваши гаджеты Windows 7 могут просто перестать работать и могут не отображаться должным образом, или гаджеты могут отображаться как черные квадраты или могут иметь вертикальные зеленые линии вниз по центру или могут вообще не отображаться и могут иметь синие восклицательные знаки рядом с ним. Ваш гаджет календаря может даже отображаться без дат!
Если эта проблема возникает, даже если вы пробовали предписанные шаги по устранению неполадок, включая восстановление системы или после запуска System File Checker, попробуйте это!
Вам нужно будет проверить свои Настройки интернет-зоны!
Чтобы Microsoft изменила значение реестра для данных Value в разделе Zones на 0, чтобы исправить эту проблему автоматически, загрузите и примените Microsoft Fix it 50617. Он изменит значение этого раздела реестра:
HKEY_CURRENT_USER Software Microsoft Windows CurrentVersion Internet Settings Zones 0
Чтобы разрешить Microsoft удалять дополнительную (паразитную) зону из подраздела Zones из этого ключа
HKEY_CURRENT_USER Software Microsoft Windows CurrentVersion Internet Settings Zones
, чтобы устранить эту проблему автоматически, загрузите и примените Microsoft Fix it 50618.
UPDATE By Admin 13-05-2021:
Вы также можете применить это исправление от Microsoft и выяснить, помогает ли оно решить проблему.
Если ни одна из них не поможет вам, не стесняйтесь публиковать сообщения на наших форумах, мы будем будьте готовы помочь вам.
Отключить гаджеты в windows 7
Приведу еще раз ссылку на статью Microsoft про уязвимость в платформе гаджетов
Отображение на рабочем столе
В Windows 7 присутствует несколько стандартных гаджетов, которые есть в системе с момента установки. Вы можете в любой момент закрепить их на рабочем столе или убрать с него:
- Правой кнопкой мыши кликните по любому свободному участку на экране.
- В раскрывшемся меню требуется выбрать опцию «Гаджеты».
- Выберите необходимое приложение и просто перетащите его в нужное место на Рабочем столе.
Вы можете перемещать программу по экрану с помощью мыши, как обычное окно. Если приложение больше не нужно — наведите на него курсор и кликните по появившемуся значку в виде крестика.
Многие гаджеты позволяют настраивать свой внешний вид и функционал. Для этого кликните по значку «Конфигурации», который имеет вид гаечного ключа.
Итак, перед нами открыта панель со всеми установленными в Windows 7 гаджетами. С её помощью можно просмотреть краткое описание каждого из них, узнать разработчика, воспользоваться строкой поиска, если имеется обширный каталог и искать вручую уже затруднительно.
Окно sidebar поддерживает добавление гаджета на рабочий стол функцией перетаскивания, можно добавлять несколько копий одного и того же гаджета. Отсюда же можно и удалять ненужные гаджеты навсегда, кликнув на его иконке правой кнопкой мыши и выбрать «удалить».
Перестали работать гаджеты на windows 7
В этом посте мы расскажем Вам как восстановить работоспособность гаджетов на операционной системе WINDOWS 7
Если у Вас вдруг перестали запускаться гаджеты или они отображаются как черный квадрат, то выполните следующие действия:
1. Скачиваем Reset_Gadgets.zip внизу этого поста
2. Извлекаем(правой кнопкой по скаченному файлу—> извлечь в текущую папку) из архива Reset_Gadgets.bat и щелкаем по нему правой кнопкой мыши выбирая запуск от имени администратора
3. Компьютер перезагрузится и гаджеты должны работать.
Приложения категорически отказываются видеть подключение к интернету?
Подобное часто происходит из-за конфликтов с Internet Explorer. Чтобы решить вопрос, зайдите в настройки сервиса IE и откажитесь от автономной работы браузера.
Сторонние расширения не устанавливаются, а родные приложения windows 7 работают?
При этом вы уверены, что скачанные расширения исправны и отличаются стабильностью в работе, они не вызывают программных сбоев и не заражены какими бы то ни было вирусами. Если всё так и есть, просто введите в командную строку sfc/scannow. Запуск должен производиться только пользователем, который имеет права Администратора.
Гаджеты windows 7 не хотят запускаться, появляется сообщение о прекращении работы?
Откройте папку Windows Sidebar в AppData. Найдите файлы с кэшем и настройками Sidebar. И снесите их. Чтобы найти их, откройте все скрытые папки. Тогда Sidebar с мини-приложениями должен стать таким, как во время первичной установки windows.
И, наконец, никогда не забывайте, что любое расширение может навредить вашему компьютеру, поэтому будьте осторожны при выборе программ и старайтесь использовать приложения только от лицензионных разработчиков.
Надеемся что наша статья о гаджетах для windows 7 помогла вам узнать много нюансов связанных с их установкой
Управление гаджетом
Наведя курсор мыши на гаджет, с правой стороны от него появится кнопки «закрыть», «параметры» и «перетащить гаджет». Во многих гаджетах имеется и четвертая кнопка — «Изменить размер». Как видно из приведенного изображения выше, на нашем мини-калькуляторе имеется только три кнопки, поэтому для примера я показал гаджет «Погода от Яндекс», размер которого можно изменять.
Если нажать на опцию «параметры», то откроется дополнительное окно.

После работы с настройками приложения сдует нажать на кнопку «ОК» и это окно пропадёт.
Установка в windows 8.1 и 10
Начиная с «Восьмерки» в Microsoft решили отказаться от использования гаджетов. Поэтому для их работы также требуется устанавливать дополнительное ПО. Вы можете воспользоваться как официальным решением от Майкрософт, так и программами сторонних разработчиков.
Установка новых гаджетов в windows 7
Если стандартный набор вас не устраивает, вы всегда можете загрузить новые гаджеты с различных сайтов-каталогов. Рекомендуется скачивать приложения внимательно, чтобы не «подцепить» какой-нибудь вирус. Не забывайте проверять загружаемые файла с помощью антивируса.
Существует 2 способа установки гаджетов:
- Если вы скачали всего один файл с расширением .gadget — просто запустите его и разрешите внести изменения в работу системы. После этого он сразу же появится на вашем Рабочем столе.
- Если была загружена целая папка с несколькими файлами, ее требуется перенести в каталог «C:Program FilesWindows SidebarGadgets». После этого вы сможете установить приложение на Рабочий стол через контекстное меню, как описано в предыдущем разделе.
Если вы захотите полностью удалить какой-либо гаджет со своего персонального компьютера, вам нужно просто отправить в корзину отвечающий за него файл.
- Перестали работать гаджеты на WINDOWS 7
- Home
- Windows 7
- Перестали работать гаджеты на WINDOWS 7
Перестали работать гаджеты на WINDOWS 7
Featured
В этом посте мы расскажем Вам как восстановить работоспособность гаджетов на операционной системе WINDOWS 7
Если у Вас вдруг перестали запускаться гаджеты или они отображаются как черный квадрат, то выполните следующие действия:
1. Скачиваем Reset_Gadgets.zip внизу этого поста
2. Извлекаем(правой кнопкой по скаченному файлу—> извлечь в текущую папку) из архива Reset_Gadgets.bat и щелкаем по нему правой кнопкой мыши выбирая запуск от имени администратора
3. Компьютер перезагрузится и гаджеты должны работать.