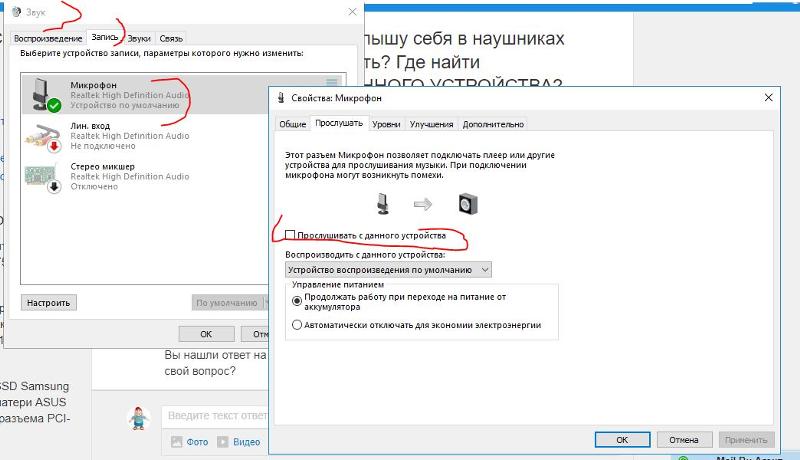Говорю в микрофон и слышу себя в наушниках windows xp как исправить? Где найти ПРОСЛУШИВАТЬ С ДАННОГО УСТРОЙСТВА?
Дополнено (1).

31.12.2017
Справа внизу правой кнопкой на иконку динамика>устройства записи> свойства используемого устройства> прослушать.

31.12.2017
- Системные устройства: CMOS и часы в Windows XP. Где найти информацию об особенностях в сравнении с NT6? Системные устройства: «CMOS и часы» в Windows XP… Где найти информацию об особенностях в сравнении с NT6?
- Слышу самого себя в новом обновлении виндовс Раньше никаких звуков не было, теперь провожу пальцем по микрофону или говорю в него слышу самого себя, что делать
- Как в windows 98 узнать id устройства? Там даже нет диспетчер устройств, но как узнать id устройства? Как в windows 98 узнать id устройства? Там даже нет «диспетчер устройств», но как узнать id устройства?
- Где найти драйвера для моего компьютера Sony. (windows 7)? Сразу говорю: В компах не очень разбираюсь Где найти драйвера для моего компьютера Sony…(windows 7)? Сразу говорю: В компах не очень разбираюсь…
Добавить комментарий
Битые ссылки или неработающие ссылки, как их найти и исправить в WordPress и других сайтах. Руководство для начинающих.
Если у Вас есть сайт, то Вы скорей всего столкнётесь с ошибкой 404 или ей подобной. Это называется битые ссылки, и они появляются почти на каждом сайте. И хотя это не кажется большой проблемой, это может стать настоящей головной болью. Если Вы серьёзно относитесь к Вашему сайту и хотите иметь высокий рейтинг в поисковых системах, Вы должны знать, что неработающие ссылки могут повредить SEO Вашего сайта.
Но не нужно начинать паниковать. Вы в правильном месте, чтобы узнать, как легко найти все мёртвые ссылки на Вашем сайте и как просто их исправить.
Что такое битые ссылки?
Битая ссылка (на английском: Broken link) — это ссылка, которая ведёт на несуществующую страницу. При переходе по ней пользователи видят сообщение об ошибке. Например, такую: Ошибка 404 (страница не найдена).
Есть много причин, по которым это происходит:
Легкие и интересные упражнения, которые развивают работу мозга, памяти и повышают интеллектуальные способности. От 6 до 99 лет. (leonnik — реклама)
- Ссылка ведёт на отключённый веб — сайт.
- Вы ссылаетесь на страницу сайта, которую удалили или переместили (изменив адрес).
- Закралась ошибка в написании URL — адреса.
- Человек, который отвечает за внешний сайт, изменил структуру постоянных ссылок на своём сайте.
- Другие причины, по которым страница не открывается.
Мёртвые ссылки не только раздражают, они создают негативный пользовательский опыт у посетителей Вашего сайта и негативно влияют на рейтинг в поисковых системах.
Если Вы уже оформили подтверждение права собственности на сайт в поисковых системах, то можете увидеть в своих аккаунтах поисковых систем отметки о битых ссылках. Не ждите этого. Наличие нескольких битых ссылок не должно ухудшить SEO, но если на Вашем сайте много битых ссылок, это может испортить рейтинг сайта в поисковых системах.
Поэтому Вам нужно отслеживать не рабочие ссылки и исправлять их.
Как найти битые ссылки на сайте?
Искать сломанные ссылки вручную, это очень трудоёмкое занятие и так делать мы не будем. Для любых сайтов мы воспользуемся бесплатным онлайн инструментом, а для сайтов на WordPress мы будем использовать бесплатный плагин.
Первый вариант: найти Неработающие ссылки онлайн на любых сайтах
Найти битые ссылки онлайн на любых сайтах позволит сайт Dead Link Checker
Это бесплатный инструмент, где мы можем найти повреждённые ссылки на всём сайте, написав домен сайта. Или проверить на нерабочие ссылки определённую страницу, написав адрес этой страницы и запустив проверку, нажав на кнопку «check«.
После этого инструмент Dead Link Checker создаст отчёт, сколько URL — адресов было проверено и какие из них не работают, если такие есть. Нам останется только перейти на свои сайты и исправить сломанные ссылки.
Второй вариант: найти битые ссылки на сайте WordPress
Найти битые ссылки на сайтах сделанных на WordPress, проще всего, используя плагин Broken Link Checker. Это бесплатный плагин, есть перевод на русский язык. Нужно найти и установить плагин на сайт.
Broken Link Checker — это лучший плагин для поиска битых ссылок. Этот плагин отслеживает ссылки на всём сайте: записи, страницы, комментарии и т. д. И если он обнаружит мёртвые ссылки, он уведомит Вас об этом в консоли администратора WordPress и письмом на Вашу электронную почту (email, который Вы указали для администратора сайта).
Broken Link Checker настройка плагина, как исправить сломанные ссылки на сайте WordPress
После установки и активации плагина. В разделе Настройка откройте Проверка ссылок. Или в установленных плагинах найдите этот плагин и в нём нажмите Настройка.
Откроется страница настроек плагина на вкладке «Общие»
Строка «Состояние»
Там Вы сразу можете увидеть найденные неправильные ссылки, если такие есть. Нажмите на них. Вам откроется список с найденными ссылками, которые плагин определил, как мёртвые ссылки. Пока можно не открывать список с битыми ссылками. Продолжим настраивать плагин и знакомиться с ним.
Строка «Периодичность проверки»
По умолчанию плагин проверяет ссылки каждые 72 часа. Я оставил этот параметр без изменения, так меня устраивает. Вы можете настроить другое время или вовсе отключить автоматическую проверку, чтобы лишний раз не тратил ресурсы сервера. И запускать проверку битых ссылок по необходимости.
Если на сайте несколько авторов, можно поставить галочку в строке «Отправить авторам сообщения по электронной почте о битых ссылках». Чтобы они получали сообщения о проблемах со ссылками на их сайтах.
Я один автор и просто оставил галочку «Отправьте мне уведомление»
И рекомендую оставить остальные настройки по умолчанию, а если сделали изменения не забудьте сохранить их. Только в строке «Дата изменения записи» я поставил «галочку», я не хочу менять дату, когда я исправил битую ссылку.
Вкладка «Искать Ссылки в»
Следующая вкладка настроек — это Искать Ссылки в (так в переводе). Там Можно настроить, где Вы хотите искать сломанные ссылки. Я оставил всё по умолчанию: записи, комментарии, страницы, и опубликовано. Если Вы хотите добавить больше мест, Вы можете это сделать, например, добавить Темы всплывающих окон или другое.
Вкладка «Что проверять»
Следующая вкладка называется Что проверять. По умолчанию там включены HTML ссылки, HTML изображения и встроенное видео YouTube. Вы можете добавить другие, если используете их. Не забудьте сохранить изменения.
Вкладка «Протоколы и API»
Во вкладке протоколы и API по умолчанию включена проверка сломанных ссылок: Базовый HTTP и YouTube API, если Вы используете MediaFire или RapidShare, необходимо включить и их API.
Вкладка «Дополнительно»
Во вкладке дополнительно по умолчанию указано 30 секунд для времени ожидания загрузки страниц. В случае, если время загрузки больше, то такие ссылки будут помечены, как неправильные ссылки. Если хотите, можете выставить время больше. Я оставил 30 секунд.
В большинстве случаев нет нужды вносить изменения в настройки плагина.
Если Вы не хотите автоматически проверять сайт на сломанные ссылки, Вы можете в строке «Монитор ссылок» отключить «галочки».
В плагине предусмотрена принудительная перепроверка ссылок. Это нижняя строка в разделе Дополнительно. Нажав на кнопку Перепроверить все страницы, Вы дадите команду плагину очистить базу данных ссылок и перепроверить все ссылки полностью.
Как исправить битые ссылки в WordPress используя плагин?
Выше Вы узнали, как настроить плагин Broken Link Checker и проверить сайт на неисправные ссылки.
Теперь давайте посмотрим, как исправить сломанные ссылки. Для этого можно перейти в меню Инструменты — Неправильные ссылки. Где Вы сможете увидеть все неправильные ссылки, которые плагин определил как битые ссылки. В редких случаях битых ссылок там может и не оказаться, на этом Вы можете перестать читать эту статью и заняться другими делами. Да и те ссылки, которые плагин пометил, как неправильные, могут такими не быть. Читайте дальше.
Как Вы можете видеть на картинке, плагин определил у меня одну ссылку как неправильная ссылка. На картинке показано:
- Адрес битой ссылки
- Статус ссылки (почему ссылка помечена как не рабочая)
- Якорный текст ссылки
- Источник (где обнаружена битая ссылка: заголовок записи, страницы и другое)
Первым делом нужно проверить, эта ссылка, действительно битая или нет. Нужно кликнуть на ссылку и посмотреть, что откроется в новой вкладке, нормальная страница на которую и ведёт эта ссылка или страница с любой ошибкой.
В моем случае открылась нужная мне страница, а плагин пометил её как неисправную по причине медленной загрузки. Если я в настройках плагина во вкладке Дополнительно укажу время более 30 секунд, скорей всего, эта ссылка уже не станет определяться как неисправная плагином Broken Link Checker. А могу и просто пометить эту ссылку как «Не нарушена», что пометит эту ссылку, как правильная ссылка. Где найти опцию «Не нарушена» и другие опции, смотрите ниже.
Если в Вашем случае откроется страница с ошибкой 404 или другой, тут нужно смотреть в первую очередь по ошибке. Если это 404 страница не найдена, то есть смысл поискать её на сайте под другим адресом, как я писал в начале статьи, администраторы могли изменить адрес страницы или изменить всю структуру постоянных ссылок сайта. И Вам нужно будет найти новый адрес и заменить им старый адрес страницы.
Исправить битую ссылку в плагине очень просто. При наведении курсором мышки на каждую неправильную ссылку, обнаруженную плагином, там появляются опции: Редактировать URL, Удалить ссылку, Не нарушена и другие. Чтобы исправить сломанную ссылку, нам нужно нажать на «Редактировать URL» и в открывшемся поле заменить старый URL на новый и не забыть нажать на кнопку Обновить (сохранить изменения).
Очень часто плагин сам предлагает ссылку для замены, может быть смысл воспользоваться предложенной ссылкой, только проверьте её.
Таким простым способом мы можем исправить не рабочую ссылку.
В том случае, если Вы не нашли на сайте нужной страницы, возможно, она полностью удалена. В этом случае есть смысл или полностью удалить ссылку из Вашего текста или найти похожую страницу на другом сайте и начать ссылаться на неё.
Если при проверке битой ссылки появляются другие ошибки, есть смысл подождать некоторое время. Возможно, что через день — другой работа внешнего сайта восстановится и ссылка станет опять рабочей.
Найти мертвые ссылки можно и без установки плагина или стороннего сайта. Скорей всего Вы добавили свой сайт в поисковые системы и пользуетесь инструментами вебмастера поисковиков. Вы можете там проверить, есть на Вашем сайте сломанные ссылки или нет. Например: в Яндекс. Вебмастер откройте вкладку Ссылки — Внутренние ссылки и там можно проверить такие ссылки на Вашем сайте.
Заканчивая статью
Я надеюсь, что это руководство помогло Вам найти и исправить битые ссылки на сайте WordPress и любом другом. Если у Вас есть вопросы, задайте их в комментариях.
Если статья была полезна, поделитесь ей с друзьями.
P. S. Более быстрым и безопасным WordPress, поможет сделать обновление PHP.
Вопрос от пользователя
Здравствуйте.
Подскажите, что можно сделать с телефоном, если он неправильно определяет мое местоположение на карте — не могу найти нужный адрес из-за этого.
{остальная часть вопроса вырезана, т.к. перс. данные — здесь не нужны…}
Здравствуйте.
Хуже всего, если такое случается в незнакомом месте (городе), когда срочно нужно найти какую-то улицу/дом… (хорошо, если находишься хотя бы в своей стране и в совершенстве владеешь языком).
Вообще подобная проблема (чаще всего) возникает из-за сбившихся настроек геолокации (и это относительно легко устраняется). Однако, не могу не отметить, что в отдельных случаях такое поведение телефона может быть связано с неисправностью GPS-модуля… (т.е. без похода в сервис — уже не обойтись).
Ниже приведу неск. советов (что и в какой последовательности можно сделать 👌).
*
Устраняем проблемы с определением местоположения
📌 ШАГ 1: обратите внимание на «препятствия»
Начать статью хочу с банального…
Если вы находитесь в лифте, тоннеле, горной местности, где-нибудь в лесу (под кронами больших деревьев) и т.д., и т.п. — всё это может мешать норм. работе GPS (и вносить коррективы). Далеко не все телефоны могут норм. работать при таких условиях…
Кстати, сюда же можно отнести и непогоду — например, сильную облачность (с дождями и грозами).
Совет здесь простой: дождитесь, когда непогода закончиться (или вы выйдите из тоннеля // условно говоря) — и потом приступайте к настройке аппарата.
Кадр из мультика «Переменная облачность» точно описывает ситуацию…
*
📌 ШАГ 2: перезагрузите аппарат
Тоже достаточно очевидная вещь (но далеко не всегда ее выполняют).
Примечание: для перезагрузки смартфона — достаточно зажать кнопку включения/питания на 5-10 сек. См. фото ниже. 👇
Если на аппарате есть чехол (особенно с метал. вставками) — рекомендуется его снять! Я сталкивался неск. раз, когда надетый чехол мешал норм. работе GPS!
Зажать кнопку питания на 10-20 сек. (Телефон Honor )
*
📌 ШАГ 3: проверьте включена ли функция «Локация», есть ли нужные разрешения
Откройте параметры телефона и проверьте, чтобы была разрешена локация (т.е. чтобы телефон разрешал определять свое местоположение). 👇
По умолчанию, на некоторых телефонах, эта опция может быть отключена, либо переведена в режим «по запросу» (т.е. будет включена в том случае, если пользователь разрешит в данный момент времени ей работать…).
Проверьте, чтобы была вкл.
Кроме этого, в параметрах Android также рекомендую открыть вкладку «Приложения», найти в списке то, в котором не работает геолокация, и проверить — есть ли у него разрешение на определение местоположения (см. скрины ниже для Google-карт). 👇
Приложению картам от Google разрешаем определять местоположение
Обратите внимание, что разрешение лучше дать в формате «Разрешить в любом режиме». Так мы «обезопасим» себя от отключенных уведомлений и запросов…
Разрешить в любом режиме (карты от Google)
📌 ШАГ 4: очистите кэш у карт
В параметрах Android есть вкладка «Приложения» — в ней можно найти своё приложение с картами, открыть его, и почистить кэш и данные. Это может устранить ряд ошибок, в т.ч. и с неточностями определения объекта на карте…
📌 В помощь!
Как очистить кэш на Андроид // популярный вопрос: https://ocomp.info/kak-ochistit-kesh-na-telefone.html
Очистка кэша у Google-карт
*
📌 ШАГ 5: воспользуйтесь аналогами
Если вы пользуетесь Яндекс-картами (ссылка Play Market) — попробуйте (для диагностики) их на время заменить на Google-карты (и наоборот).
Кстати, обратите внимание, что на вышеперечисленных картах есть возможность «ручного поиска» себя на карте (своего рода электронный компас). Попробуйте задействовать!
Определить местоположение — карты Google и Yandex
*
📌 В помощь!
Программы для GPS навигации на Android — что выбрать? См. подборку, которая может работать даже без подкл. к Интернет
*
📌 ШАГ 6: не включен ли энергосберегающий режим
Во многих смартфонах есть встроенный режим энергосбережения — его можно активировать как вручную, так и телефон сам может перейти в него при низком заряде батареи (зависит от устройства). А в этом режиме — некоторые функции аппарата отключаются в целях экономии заряда аккумулятора (прим.: геолокация почти всегда отключается, т.к. эта штука энергозатратная!).
Совет здесь простой: проверьте, чтобы режим энергосбережения (и его аналоги) были отключены! А уровень заряда батареи был не ниже 50%.
Режим энергосбережения
*
📌 ШАГ 7: авиа-режим
Проверьте, не задействован ли у вас авиа-режим (на некоторых смартфонах называется «В самолёте»). Этот режим может влиять на точность определения местоположения (т.к. отключает сети Wi-Fi и мобильную связь).
Авиа-режим активен!
*
📌 ШАГ 8: Hard Reset
Если ничего из вышеперечисленного не помогло — я бы порекомендовал сделать 📌резервную копию данных и 📌сбросить телефон к заводским настройкам (так называемый Hard Reset). Если и это не поможет — то тут уже «напрашивается» поход в сервис…
*
📌 В помощь!
Как сбросить телефон до заводских настроек [Hard Reset на Android] — https://ocomp.info/kak-sbrosit-nastroyki-android.html
Восстановление и сброс
*
За сим откланиваюсь, дополнения — приветствуются в комментариях!
Всем успехов!
👋


Полезный софт:
-
- Видео-Монтаж
Отличное ПО для создания своих первых видеороликов (все действия идут по шагам!).
Видео сделает даже новичок!
-
- Ускоритель компьютера
Программа для очистки Windows от «мусора» (удаляет временные файлы, ускоряет систему, оптимизирует реестр).
Браузеры давно научились определять точное местоположение пользователей и использовать сведения о геолокации в рекламных целях. Если появилась необходимость изменить регион вручную, следует разобраться, как настроить город в Яндексе на телефоне.
Для чего Яндекс хочет узнать наше местоположение
Сейчас многие мобильные приложения способны отслеживать пути передвижения пользователей. Особенно это заметно, если на смартфоне активирована опция GPS-навигации.
Более того, гугл-карты ведут хронологию, собирая данные о том, какие места посещал владелец устройства. Яндекс по аналогичному сценарию вычисляет область, где в данный момент находится человек, и учитывает его текущее местоположение.
Данные о геопозиции пользователей позволяют сформировать точную поисковую выдачу. Если поисковик определяет страну или конкретный населенный пункт, то результаты окажутся более релевантными.
Как многие заметили, при вводе поискового запроса выпадают сайты, где предлагаются товары или услуги в том населенном пункте, в котором находится пользователь. Также функция определения места используется для облегчения вызова такси.
Если местоположение будет видимым, это позволит подать машину к нужному адресу. Кроме быстрого вызова водителя такси, вычисление геометки помогает посмотреть на карте ближайшие учреждения с подсчитанным расстоянием до них.

Еще определение точного положения клиента позволяет уточнить наличие требуемого товара и его стоимость в заданном регионе. Многие интернет-магазины просят подтвердить свое нахождение в определенном регионе или выбрать другой, чтобы актуализировать данные на странице.
Как настроить город в погоде Яндекс
Помимо всего перечисленного, поисковая система собирает данные о местонахождение для показа происшествий в новостях и предстоящих мероприятий в конкретном регионе. Не менее важно информировать пользователя об актуальной погоде.
Эта информация представлена на начальной странице внизу поисковой строки. Погода демонстрируется на экране, исходя из текущего населенного пункта. Это касается и остальных сервисов экосистемы «Яндекс». Если геотег определен ошибочно, можно его изменить, кликнув по кнопке «Уточнить местоположение».

Как сменить город с телефона
Если по какой-то причине Яндекс в телефоне показывает другой город, это можно исправить самостоятельно. Для этого предусмотрена возможность изменения геопозиции. Можно выбрать не только другой регион, но и любую страну.
Алгоритм действий, как настроить город в Яндексе на Андроиде, включает в себя:
- Зайти на стартовую страницу, где под строкой поиска будет отображаться текущий город.
- После этого должно произойти перенаправление на страницу «Местоположение».

- Здесь понадобится снять галочку с пункта «Определять автоматически».
- В верхней строке поставить нужный город и сохранить изменения.
По умолчанию Яндекс определяет правильное местонахождение, используя IP-адрес гаджета, с которого пользователь выходит в Интернет. Также региональная привязка выполняется благодаря вычислению положения точек доступа Wi-Fi и ячеек сотовой сети.
В мобильной версии браузера предусмотрена возможность изменения региона. Установить город в Яндексе на смартфоне можно с помощью ручной калибровки или автоматического определения.
Если нажать на кнопку «Найти меня», то можно уточнить текущее место. Запретить отслеживать свое геоположение не получится, зато допускается указать другой горд в настройках.
Смена города в полной версии Яндекса
Если захотелось поменять город в десктопной версии поисковика навсегда, следует выполнить такие действия:
- На стартовой странице Яндекса отыскать раздел «Настройка».
- Перейти к пункту «Изменить город».

- В графе «Город» прописать тот, который нужен.

Для уточнения местоположения следует воспользоваться функцией «Найти меня». Это позволит автоматически определить свое нахождение. Это целесообразно во всех случаях, кроме тех, когда показывается неверный населенный пункт или требуется работать с геотаргетингом. Чтобы устанавливать место вручную, необходимо отключить автоопределение географического положения.
Как посмотреть последние изменения в ворде?
Откройте в текстовом редакторе Word нужный документ и перейдите на вкладку «Рецензирование». В ленте меню перейдите в группу «Запись исправлений» и нажмите кнопку «Исправления». Теперь все изменения текста станут видимыми; они отмечены красными полосами на левой стороне текста.
Как посмотреть историю изменений в документе Word?
Нажмите на файл правой кнопкой мыши и выберите Посмотреть историю. Браузер откроет окно с панелью справа, на которой есть все доступные версии документа. Выберите и просмотрите версию.
Как восстановить последние изменения в ворде?
Восстановление предыдущих версий файла Office
- Откройте файл, с которым вы работали.
- Перейдите в папку «>».
- В области «Управление книгой»или «Управлениепрезентацией» выберите файл с меткой (при закрытии без сохранения).
- На панели в верхней части файла выберите «Восстановить», чтобы переписать сохраненные ранее версии.
Как в ворде открыть предыдущую версию файла?
Просмотр предыдущих версий файла
- Откройте файл, который вы хотите просмотреть.
- Щелкните «Файл» > «Сведения > версии».
- Выберите версию, чтобы открыть ее в отдельном окне.
- Если вы хотите восстановить предыдущую открытую версию, выберите «Восстановить».
Как убрать историю изменений в ворде?
Скрытие исправлений и примечаний в Word
- Чтобы просмотреть изменения по одному, щелкните «Рецензирование», а затем выберите «Принять» или «Отклонить». …
- На вкладке «Рецензирование» в группе «Примечания» щелкните стрелку возле кнопки «Удалить», а затем выберите пункт «Удалить все примечания в документе».
Как посмотреть историю изменений в Ексель?
Просмотр журнала изменений На вкладке Рецензирование нажмите кнопку Отслеживание изменений и выберите команду Выделить исправления. Имейте в виду, что в последних версиях Excel эта кнопка скрыта.
Как посмотреть историю изменения файла?
Откройте на компьютере документ, таблицу или презентацию Google.
- В верхней части экрана нажмите Файл История версий Смотреть историю версий.
- Выберите версию на панели справа. …
- Чтобы присвоить версии название, нажмите на значок …
- Чтобы посмотреть дополнительные сведения об изменениях, выполните следующие действия:
Как восстановить измененный файл в Word?
Убедитесь, что на диске, где хранился перезаписанный файл, включена защита.
- Щелкните правой кнопкой по перезаписанному файлу.
- Выберите пункт «Восстановить предыдущую версию».
- Откроется окно «Предыдущие версии». Если замененный другими данными файл имеет сохраненные резервные копии, то вы увидите их список.
Можно ли восстановить предыдущую версию файла?
Как просматривать файлы Документов, Таблиц и Презентаций и восстанавливать их предыдущие версии
- Откройте файл на Диске.
- Нажмите Файл История версий …
- Выберите время изменения, чтобы открыть предыдущую версию файла. …
- Чтобы сделать активной одну из предыдущих версий, выберите ее и нажмите Восстановить эту версию.
Как восстановить закрытый документ?
- В меню Файл выберите Открыть > Обзор. …
- Просмотрите папку, в которой вы в последний раз сохранили документ, и найдите файлы, которые заканчиваются в . …
- Если вы не видите свой документ, выберите Файл > Информация > Управление документами (или Управление версиями) > Восстановить несохраненные документы.
Можно ли отменить сохранение в ворде?
Нажимайте клавиши CTRL+Z или кнопку ( Отменить) на ленте, пока не исправите ошибку. Некоторые действия вы не сможете отменить, например выбор команд на вкладке Файл или сохранение файла. Если вы не можете отменить действие, команда Отменить будет неактивна (затенена). .
Как открыть Автосохраненный файл в ворде?
В редакторе в меню «Сервис» (Tools) заходим в «Параметры» (Options) и выбираем вкладку «Расположение» (File Locations). Выделяем строку «автосохраненные» (AutoRecover files) и запоминаем указанный справа путь сохранения.
Как в ворде найти автосохранение?
В качестве дополнительной меры предосторожности можно настроить функцию автовосстановления в приложении.
- Выберите файл > Параметры > сохранить.
- Установите флажок Автосохранение каждые x мин.
- Убедитесь, что установлен флажок сохранять последнюю автоматически восстановленную версию при закрытии без сохранения .
Как пропустить все исправления в ворде?
Принятие или отклонение исправлений по очереди
- Щелкните или нажмите в начале документа.
- На вкладке Рецензия перейдите к вкладке Изменения.
- Выберите Принять илиОтклонить. …
- Повторяйте эти изменения, пока не просмотрите все изменения в документе.
Как убрать область исправления в ворде?
Для того чтобы быстро убрать область исправлений в Word, и начать работать с документом как обычно, нужно перейти на вкладку «Рецензирование», открыть выпадающий список «Все исправления» и выбрать вариант «Без исправлений». После этого изменения, которые вы вносите в документ, перестанут отображаться на экране.
Как убрать предметный указатель в ворде?
Удаление элементов предметного указателя и его обновление
- Выделите код поля, включая фигурные скобки (<>), и нажмите клавишу DELETE. Если вы не видите поля XE, нажмите кнопку » …
- Чтобы обновить предметный указатель, щелкните его и нажмите клавишу F9.
Как посмотреть историю изменений в документе Word?
Нажмите на файл правой кнопкой мыши и выберите Посмотреть историю. Браузер откроет окно с панелью справа, на которой есть все доступные версии документа. Выберите и просмотрите версию. Нажмите Восстановить.
Как посмотреть последние изменения в документе Ворд?
Отображение изменений в тексте
- На вкладке » Рецензирование » выберите пункт » Параметры исправлений «
- Наведите указатель мыши на пункт выноски и выберите Показывать все исправления в тексте.
Как найти последнюю сохраненную версию документа?
Восстановление предыдущих версий файла Office
- Откройте файл, с которым вы работали.
- Перейдите в раздел файл > сведения.
- В разделе Управление книгой или Управление презентациейвыберите файл с меткой (при закрытии без сохранения).
- На панели в верхней части файла выберите команду восстановить , чтобы перезаписать сохраненные ранее версии.
Как убрать историю изменений в ворде?
Щелкните или коснитесь элемента в начале документа, а затем выберите пункт Рецензирование. Нажмите кнопку Далее. Нажмите кнопку принять или отклонить , чтобы сохранить или удалить изменения. После этого Word перейдет к следующему записанному изменению.
Как посмотреть кто изменял файл Word?
Чтобы узнать, кто изменил документ, нажмите кнопку Просмотр _гт_ исправления, чтобы включить отслеживание изменений. Чтобы отключить исправления, нажмите кнопку Исправления еще раз.
Как посмотреть последние изменения в Excel?
Просмотр журнала изменений
- На вкладке Рецензирование нажмите кнопку Отслеживание изменений и выберите команду Выделить исправления. …
- В группе Отслеживать исправления, внесенные установите флажок по времени и в списке время выберите вариант Все.
- Снимите флажки пользователем и в диапазоне.
Как посмотреть историю изменения файла?
Откройте на компьютере документ, таблицу или презентацию Google.
- В верхней части экрана нажмите Файл История версий Смотреть историю версий.
- Выберите версию на панели справа. …
- Чтобы присвоить версии название, нажмите на значок «Другие действия» Указать название версии.
Как вернуть Несохраненный документ в ворде?
Восстановление несохраненного документа Word
- Выберите меню «Файл». Далее «Информация». …
- В выпадающем списке выберите «Восстановить несохраненные документы».
- Далее вы увидите окно «Открыть», которое отображает список несохраненных документов Word. …
- Нажмите на «Сохранить как» и сохраните документ Word.
Как восстановить Несохраненный документ Word 2020?
Перейти к файл и выберите Управление документом. Выберите Управление документом кнопка. выберите Восстановление несохраненных документов из раскрывающегося списка. открыто появится диалоговое окно с указанием списка несохраненных документов Word, которые вы можете восстановить.
Как найти предыдущие версии документа?
Просмотр предыдущих версий файла
- Откройте файл, который вы хотите просмотреть.
- Щелкните файл > сведения > Журнал версий.
- Выберите версию, чтобы открыть ее в отдельном окне.
- Если вы хотите восстановить предыдущую версию, нажмите кнопку восстановить.
Как убрать исправления в Ворд?
Нужно перейти в блок «Рецензирование», под кнопкой «Исправить» или «Отклонить» вызвать выпадающее меню и выбрать «Применить все исправления в документе» или «Отклонить все исправления» соответственно.
Как вносить изменения в режиме правки?
Альтернативным способом вызова режима правки является сочетание «Ctrl» + «Shift» + «E». После включения этого режима можно вносить изменения в текст. Как было отмечено выше, все исправления при включенном режиме «Исправления» отслеживаются и отмечаются в тексте.
Как избавиться от красных волн в ворде?
Кликните правой кнопкой мышки по подчеркнутому слову и откройте меню «Орфография». Вам будут предложены два варианта: «Добавить в словарь» и «Пропустить всё». Наконец, вы можете полностью отключить красное подчеркивание в «Ворде». Для этого нужно нажать на кнопку «Файл» и перейти в раздел «Параметры — Правописание».
Как посмотреть историю работы в Word?
Нажмите на файл правой кнопкой мыши и выберите Посмотреть историю. Браузер откроет окно с панелью справа, на которой есть все доступные версии документа. Выберите и просмотрите версию.
Как узнать кто создал документ Word?
Чтобы просмотреть свойство «Автор» для документа или книги, щелкните файл > сведения, а затем найдите автора в разделе связанные пользователи справа.
Отслеживание изменений и отображение исправлений
В этом курсе:
- Предоставление общего доступа к документу
Видео - Отслеживание изменений и отображение исправлений
Видео - Принятие и отклонение исправлений
Видео - Работа с Word на мобильных устройствах
Видео
Совет. Видео не на вашем языке? Попробуйте выбрать Скрытые субтитры .
Проверьте, как это работает!
Включите функцию «Исправления», чтобы отобразить все изменения в документе, а также — функцию «Показать исправления», чтобы увидеть все интересующие типы исправлений.
Чтобы отслеживать изменения, на вкладке Рецензирование нажмите кнопку Исправления.
Внесите в документ необходимые правки, и они будут записаны в Word.
Чтобы перестать отслеживать изменения, на вкладке Рецензирование нажмите кнопку Исправления.
Новые изменения перестанут фиксироваться в Word, а уже внесенные останутся отмеченными в документе.
На вкладке Рецензирование щелкните в раскрывающемся списке «Исправления» стрелку вниз Отобразить для проверки.
Выберите подходящий вариант.
Исправления: в этом режиме строки, в которых были внесены изменения, обозначаются красными линиями на полях.
Все исправления: в этом режиме каждое исправление в тексте выделяется другим цветом и подчеркиванием.
Без исправлений: в этом режиме обозначения исправлений скрыты и документ отображается после принятия всех изменений.
Оригинал: в этом режиме документ отображается в исходном виде.
В раскрывающемся списке Показать исправления выберите интересующие типы исправлений.