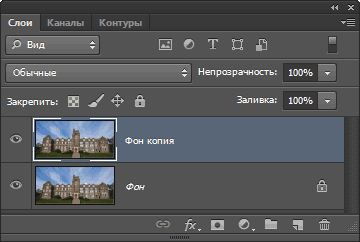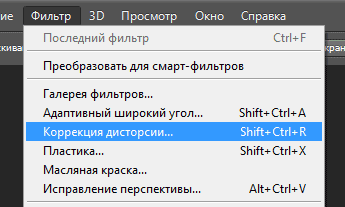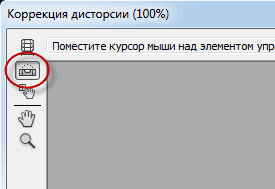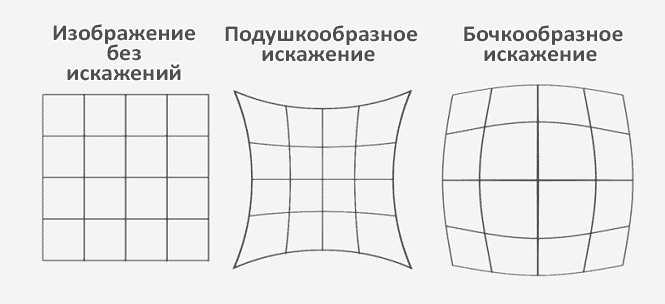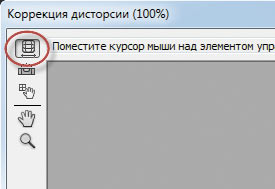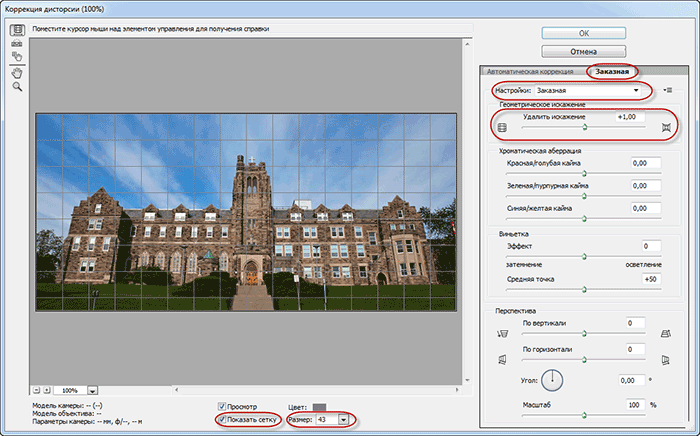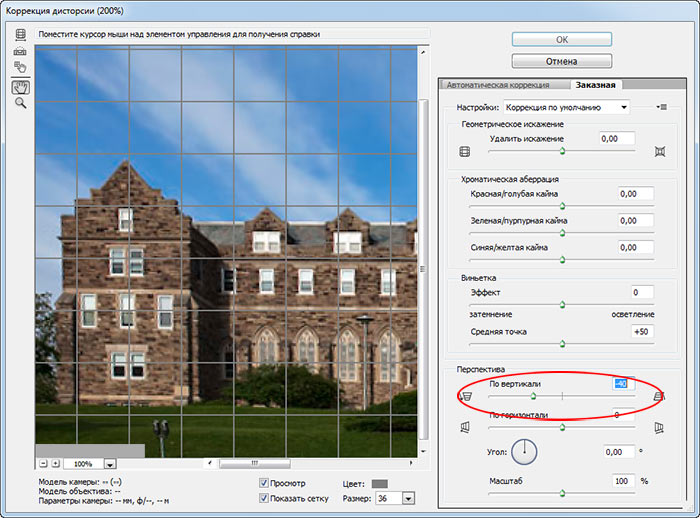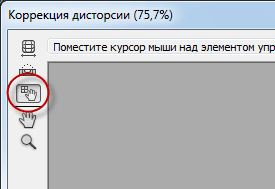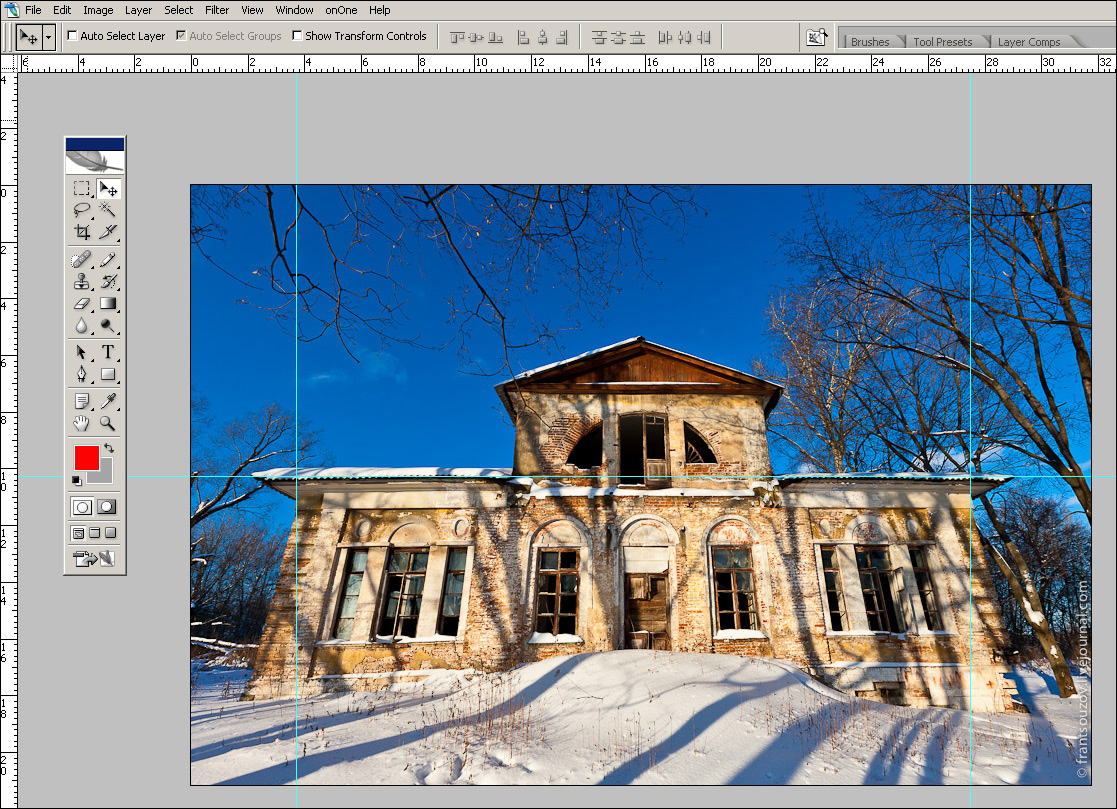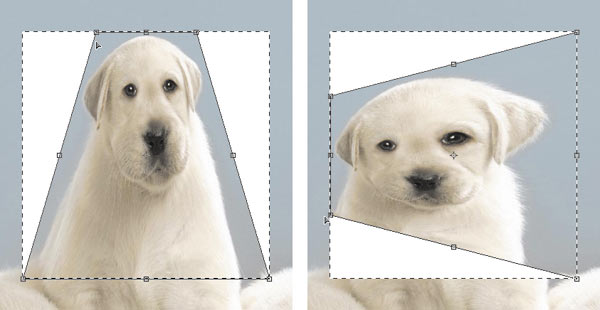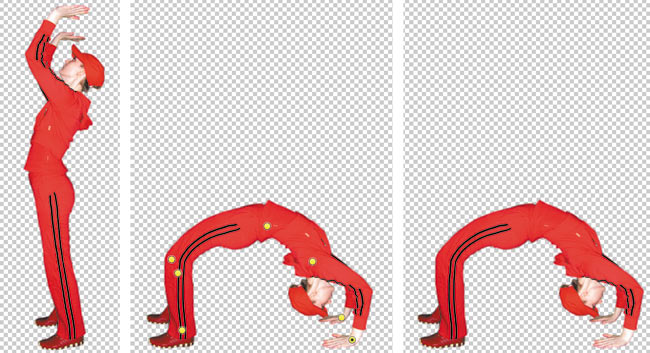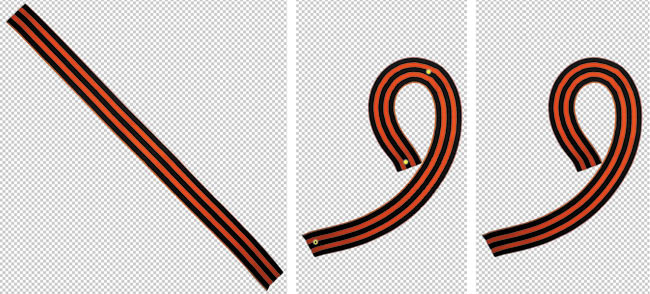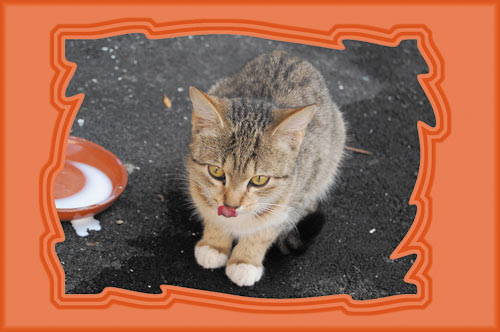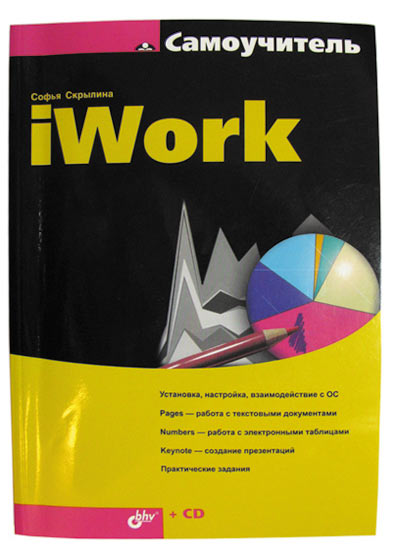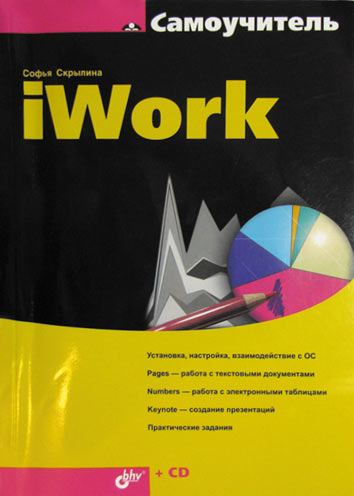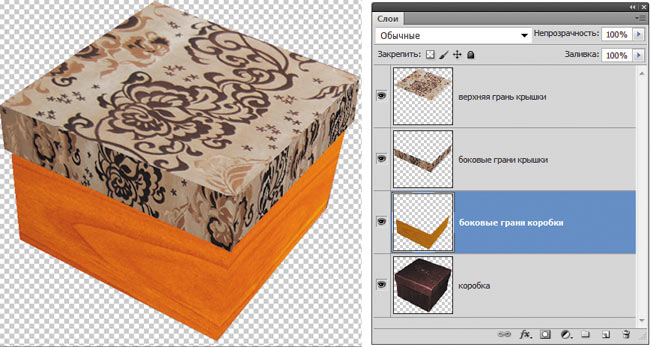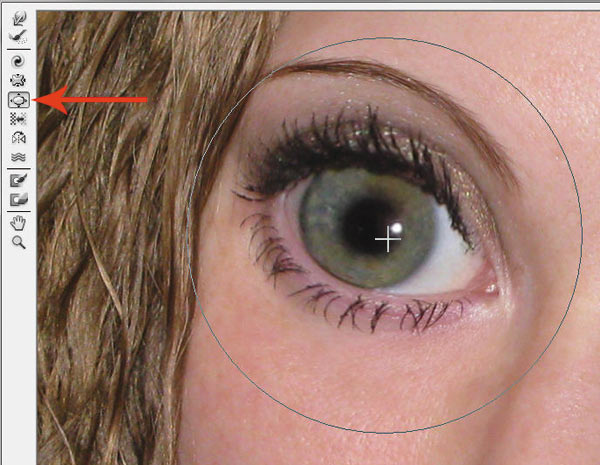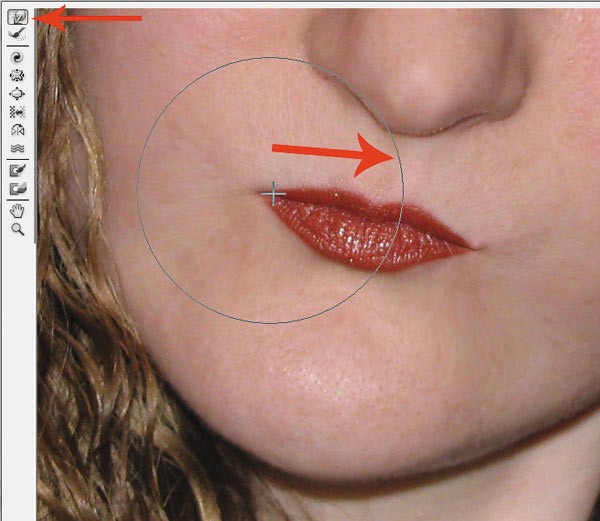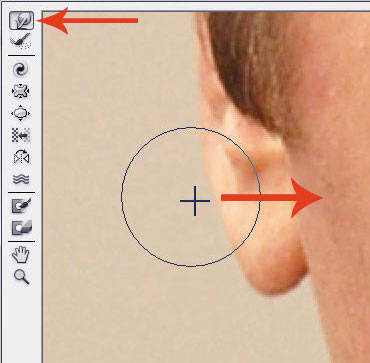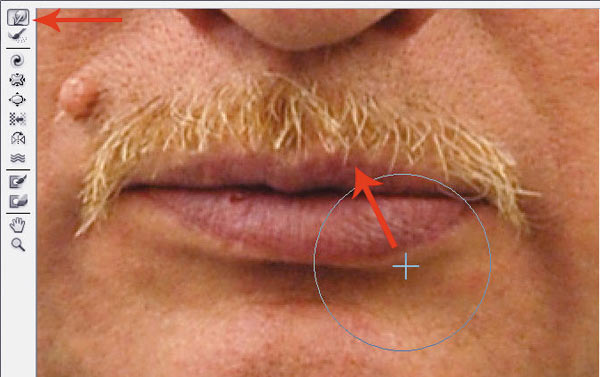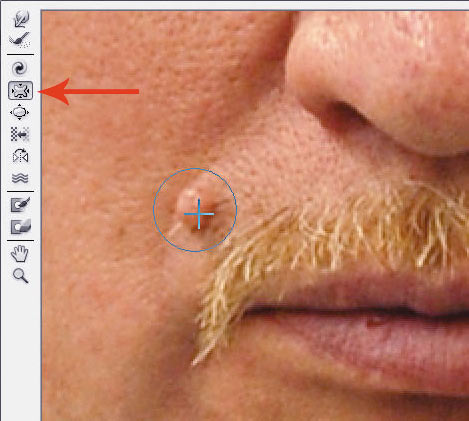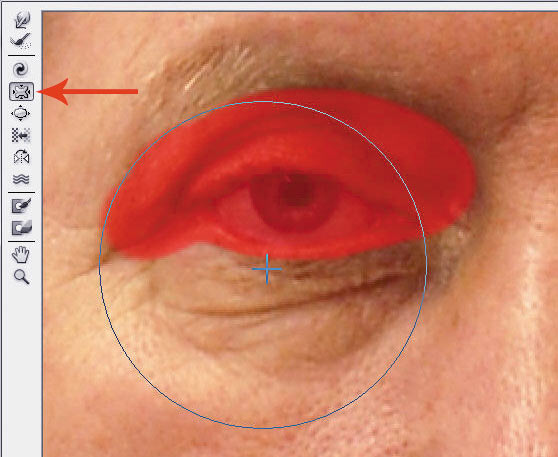Вы, наверное замечали, что при фотосъёмке зданий с некоторых ракурсов, здания получаются как бы наклонёнными назад? Это искажение перспективы называется трапецеидальным искажением и вызвано наклоном фотокамеры вверх, т.к. съёмка ведётся снизу здания (понятно, что фотокамера направлена вверх для того. чтобы в объектив поместилось всё здание, а не только нижняя его часть).
Для исправления перспективы в этом уроке мы будем использовать фильтр Photoshop CS6 «Lens Correction», в официальной русской версии он переведён почему-то как «Коррекция дисторсии».
Вот как выглядит подобное искажение фото, это же фото я и буду использовать в уроке:
Обратите внимание, что углы здания склоняются внутрь, а не параллельны друг другу, как должно быть.
А вот как будет выглядеть исправленная фотография:
Давайте начнём!
Прежде всего, сделаем копию слоя с оригинальным изображением, для того, чтобы всегда иметь под рукой нетронутый оригинал, для этого открываем панель слоёв, на данный момент у нас активен фоновый слой, и нажимаем комбинацию Ctrl+J. Теперь в палитре слоёв у нас имеется два слоя:
Теперь, когда мы работаем над копией изображения, давайте применим к неё фильтр «Коррекция дисторсии» (Lens Correction). Открывается он через меню «Фильтр»:
Смотреть другие материалы по обрезке и кадрированию изображений
10 вещей, которые нужно знать об обрезке изображений в Photoshop
Обрезать и отредактировать фотографию онлайн
Обрезка изображения в Adobe Camera Raw
Выравнивание изображения, исправление перспективы в Photoshop
Выравнивание изображения по горизонтали
После запуска фильтра открывается диалоговое окно с различными инструментами в левой и правой части окна.
Перед тем, как заняться исправлением трапецеидальных проблем, мы должны позаботиться о том, что другие недостатки геометрии фотографии были бы справлены заранее.
Для начала, давайте удостоверимся, что наше изображение расположено строго по горизонтали. Это мы можем сделать это с помощью инструмента «Выпрямление» (Straighten Tool), его иконка вторая сверху с левой стороны диалогового окна:
Нажмите на иконку для активации инструмента. Затем нажмите на изображение и просто протащите курсор вдоль того участка, который должен быть расположен горизонтально. В нашем случае это крыша здания:
Когда вы отпустите кнопку мыши, Photoshop повернёт изображение так. что крыша здания. вдоль которой мы протащили курсор, займёт строго вертикальное положение (если до этого она была не вертикальна, конечно).
Примечание. Проверить положение объекта Вы сможете, временно включив сетку, для этого следует поставить галку у опции «Показать сетку» (Show Grid) в нижней части диалогового окна фильтра.
Исправление подушкообразного и бочкообразного искажения
Подушкообразное искажение — искажение фото, при которых изображение как бы вогнуто внутрь, бочкообразное — прямое противоположность подушкообразному, при нём изображение кажется выпуклым, прямые линии изогнуты в пространстве наружу. На рисунке показан схематичный пример этих искажений:
Конечно, не все изображения имеют эти проблемы, но лучше всегда быть к этому готовым и знать, как их устранить. И сделать это необходимо перед устранением трапецеидальных искажений.
В Photoshop имеется несколько способов устранения подушкообразных и бочкообразных искажений, простейший и эффективный — воспользоваться инструментом «Удаление искажения» (Remove Distortion), иконка которого находится в левом вернем углу диалогового окна фильтра «Коррекция дисторсии»:
Перетащите ползунок влево, чтобы исправить подушкообразность, или вправо, чтобы исправить бочку. Убедитесь, что вы не протащили ползунок слишком далеко, иначе вы получите противоположную проблему вместо исправления. Скорей всего, вам понадобится сетка, напоминаю, что отображение сетки включается в нижней части диалогового окна, там же регулируется и шаг сетки:
Если вы всё-таки переусердствовали с исправлением, введите в окошко над ползунком значение 0 (ноль).
Исправление трапецеидальности
В нижней части колонки, расположенной в правой части диалогового окна, имеется раздел «Перспектива» (Transform), где находится опция «По вертикали» (Vertical Perspective), и все, что нам нужно сделать, чтобы для исправления, это перетащить слайдер опции «По вертикали влево или вправо. Для изображений, где здание выглядит наклонённым внутрь снимка, следует перетащить ползунок влево. В процессе перетаскивания вы увидите, как изображение в области предварительного просмотра постепенно наклоняется вперед. Чем дальше вы будете перетаскивать ползунок, тем сильнее изображение будет наклоняться, при этом стороны здания как бы сами будут выпрямляться. Смотрите на стороны здания и сравнивайте их положение с вертикальными линиями в сетке. Когда линии сетки и положение сторон здания станут параллельно друг другу, исправление трапецеидального искажения закончено:
Иногда, для удобства, бывает необходимо переместить сетку относительно изображения, чтобы линия сетки совпадала с одной из сторон здания. Для этого выберите инструмент «Перемещение сетки» (Move Grid Tool), расположенный в левой части диалогового окна, и мышкой и перетащите сетку:
Применение «Свободной Трансформации» (при необходимости)
В некоторых случаях, вы можете заметить, что здание выглядит несколько низким. Если это так, то нажмите комбинацию Ctrl+T на клавиатуре и растяните изображение по высоте, чтобы придать зданию нужный вид.
Обрезка изображения
Photoshop CS6, в отличии от версий ниже, самостоятельно размещает исправленное изображение в кадре, так что обрезка не требуется.
В результате мы получили готовое исправленное изображение.
Не мастак я писать пошаговые инструкции, если честно. Давным-давно, помнится, написал трактат о выдёргивании mp3-файлов из онлайновых проигрывателей. Сегодняшний же повод взять в руки шашку вызван вопиющей несправедливостью, царящей на просторах фотосайтов, жежешечки и прочих мест скопления фотокартинок. Все мы с вами белые, пушистые и знаем, что завал горизонта есть страшный грех и удел нубов и лузеров. Сплошь и рядом мы наблюдаем лаконичный камент доморощенных фотокритиков «горизонт завален» и зачастую сами одобряем их вердикт, но почему-то вот мало кого волнует искривленная перспектива. Да-да, я о тех странных параллелепипедах, параллелограммах и прочих трапециях на фотографиях, где должны быть здания и сооружения. Как по мне, зачастую на архитектурных фотографиях они выглядят так же позорно, как и заваленный горизонт. Тем более, что исправить это недоразумение, в общем, не намного сложнее «выпрямления» пресловутого горизонта. И сегодня я расскажу вам о трёх простых способах исправить перспективные искажения.
Для примера, самым наглым образом, возьмем случайное фото известного фотографа-путешественника 
Что я и говорил — еще чуть-чуть и по форме здание начнёт напоминать египетские пирамиды. Самое время испробовать способ намба уан. Почти всё, что нам понадобится — это инструмент Crop (обрезка). Откройте картинку в фотошопе, выберите данный инструмент и как бы очертите им всё изображение. Далее поставьте галочку Perspective в панели настроек инструмента.
Да, чуть не забыл. Вам могут пригодиться направляющие. Это линии, по которым можно проверить необходимые нам параллельность и перпендикулярность. Если у вас в окне фотошопа не отображаются линейки (см. скриншот ниже), жмите Ctrl+R. Далее просто ткните в любом месте линейки мышкой и, не отпуская, протащите её к картинке. Отпустите мышку в нужной позиции. Появится первая направляющая. Вы можете создать их любое количество. Если они вам мешают, жмите Ctrl+H и они исчезнут. Жмите еще раз и они появятся снова.
После этой необязательной подготовки выбираем, собственно, описанный выше кроп-тул. Хватаемся мышкой за уголки фото и делаем что-то подобное.
Как только будет готово, тычем enter и получаем вот такую картинку.
Стены мы «выпрямили», но здание получилось каким-то приплюснутым. Не айс. Делаем буквально следующее: выделяем всю картинку (Ctrl+A), включаем инструмент «Free transform» (свободная трансформация) и просто тянем наш джипег мышкой за верхний якорь, пока высота здания нас не устроит.
Вот что у нас получилось в конечном итоге. Все эти манипуляции немного замыливают картинку, поэтому работать нужно с полноразмерным файлом, а не как я с маленькой картинкой с разрешением 72 точки на дюйм. Тем не менее, теперь мы видим здание, так сказать, почти так же как видит его человеческий глаз. Во всяком случае я на это надеюсь. Картинка, конечно, «тесновато» обрезана, но так ведь это только пример. К тому же можно изначально, на этапе съёмки, стараться «брать» чуть шире, подразумевая будущую обрезку.
Переходим к способу намба ту. Воспользуемся специальным фильтром, запрятанным так далеко, что «многие» пользователи фотошопа и слыхом о нём не слыхивали.
Открываем окно фильтра Lens Correction. Двигая ползунки блока Transform и контролируя результат по сетке, уберите искажения перспективы. В выпадающем списке Edge выберите что программе сделать с теми участками фото, которых теперь как бы не хватает. Я выбрал вариант, когда они будут прозрачными. Вариант Edge Extension, когда края автоматически заполняются растягиванием углов, в данном примере не подходит. Слишком уж не реалистично это потом выглядит. При меньших искажениях иногда выходит сносный результат, поэтому пробуйте оба варианта и выбирайте лучший. Обратите также внимание и на ползунок Remove Distortion. Иногда после манипуляций с перспективой картинка становится как бы выпуклой. Это недоразумение легко убирается этим самым ползунком. В нашем примере этого не потребовалось.
Дальше нам опять нужен инструмент Crop tool. Галочку с Perspective нужно снять. Просто обрезаем на фото, так сказать, неполноценные участки. Я так же срезал немного пространства над крышей здания.
Итак, итог второго метода.
Для пущей наглядности давайте сравним исходное фото и обе полученные картинки.
Первый и второй вариант, как по мне, очень похожи, а вот исходник при таких «соседях» кажется ещё более странным. Будто бы, наоборот, его кто-то терзал в фотошопе, пытаясь свалить на землю. Впрочем, давайте же еще глянем, что там за третий метод исправления перспективных искажений. Делается он, в общем, по тому же принципу. Те же яйца, только в профиль. Выделяем всю картинку(Ctrl+A), в меню Edit выбираем пункт Transform, а там, вы не поверите, команду Perspective. Далее следует потянуть мышкой за уголки фотокарточки и нарисовать нечто подобное моей иллюстрации. Нажимаем enter, наблюдаем картинку опять же похожую на полученные первыми двумя способами.
Какой тут можно сделать вывод? Все три способа, пожалуй, идентичны по трудозатратам, так что выбирайте себе в пользование любой их них. Замечу, что первый метод особенно хорош для «распрямления» снятых сбоку картин, табличек и тому подобного. Выглядит это будет как-то так:
Итогом будет вот эта картинка.
Джипег, кстати, случайный из выданных яндексом по запросу «картина в музее». Вот автор фото, если что.
Ну, а я прощаюсь с вами. Надеюсь, урок будет полезным. Точно знаю одного юзера, который уже последовал моим советам и его фотографии стали ещё лучше. Это 
NB. Если же вы по причине каких-то своих моральных, этических или даже политических убеждений придерживаетесь мнения, что исправлять перспективные искажения необязательно, я вам отвечу, что вы просто ленивы и не более того. Да, бывают случаи, когда искажения, наоборот, добавляют фотографии шарма (тот же фишай), но я по большей степени о, так сказать, протокольной архитектурной и интерьерной съёмке. Цитирую педивикию для самых упёртых: «При данном виде фотосъёмки основная задача состоит в правдивом и точном показе формы здания, отделки, скульптур и элементов декора. Принципиальное значение для архитектурной съёмки имеет вертикальность и прямолинейность вертикальных и прямых линий. Для этого оптическая ось объектива должна быть горизонтальна, а плоскость фотоматериала или матрицы должна быть вертикальна и ни в коем случае не наклонена.«
Чао!
Ссылки для самостоятельного изучения:
— Архитектурная фотография
— Коррекция перспективы
— Добавить в друзья
- Руководство пользователя Photoshop
- Введение в Photoshop
- Мечтайте об этом. Сделайте это.
- Новые возможности Photoshop
- Редактирование первой фотографии
- Создание документов
- Photoshop | Часто задаваемые вопросы
- Системные требования Photoshop
- Перенос наборов настроек, операций и настроек
- Знакомство с Photoshop
- Photoshop и другие продукты и услуги Adobe
- Работа с графическим объектом Illustrator в Photoshop
- Работа с файлами Photoshop в InDesign
- Материалы Substance 3D для Photoshop
- Photoshop и Adobe Stock
- Работа со встроенным расширением Capture в Photoshop
- Библиотеки Creative Cloud Libraries
- Библиотеки Creative Cloud в Photoshop
- Работа в Photoshop с использованием Touch Bar
- Сетка и направляющие
- Создание операций
- Отмена и история операций
- Photoshop на iPad
- Photoshop на iPad | Общие вопросы
- Знакомство с рабочей средой
- Системные требования | Photoshop на iPad
- Создание, открытие и экспорт документов
- Добавление фотографий
- Работа со слоями
- Рисование и раскрашивание кистями
- Выделение участков и добавление масок
- Ретуширование композиций
- Работа с корректирующими слоями
- Настройка тональности композиции с помощью слоя «Кривые»
- Применение операций трансформирования
- Обрезка и поворот композиций
- Поворот, панорамирование, масштабирование и восстановление холста
- Работа с текстовыми слоями
- Работа с Photoshop и Lightroom
- Получение отсутствующих шрифтов в Photoshop на iPad
- Японский текст в Photoshop на iPad
- Управление параметрами приложения
- Сенсорные ярлыки и жесты
- Комбинации клавиш
- Изменение размера изображения
- Прямая трансляция творческого процесса в Photoshop на iPad
- Исправление недостатков с помощью восстанавливающей кисти
- Создание кистей в Capture и их использование в Photoshop
- Работа с файлами Camera Raw
- Создание и использование смарт-объектов
- Коррекция экспозиции изображений с помощью инструментов «Осветлитель» и «Затемнитель»
- Бета-версия веб-приложения Photoshop
- Часто задаваемые вопросы | Бета-версия веб-приложения Photoshop
- Общие сведения о рабочей среде
- Системные требования | Бета-версия веб-приложения Photoshop
- Комбинации клавиш | Бета-версия веб-приложения Photoshop
- Поддерживаемые форматы файлов | Бета-вервия веб-приложения Photoshop
- Открытие облачных документов и работа с ними
- Ограниченные возможности редактирования облачных документов
- Совместная работа с заинтересованными сторонами
- Облачные документы
- Облачные документы Photoshop | Часто задаваемые вопросы
- Облачные документы Photoshop | Вопросы о рабочем процессе
- Работа с облачными документами и управление ими в Photoshop
- Обновление облачного хранилища для Photoshop
- Не удается создать или сохранить облачный документ
- Устранение ошибок с облачными документами Photoshop
- Сбор журналов синхронизации облачных документов
- Общий доступ к облачным документам и их редактирование
- Общий доступ к файлам и комментирование в приложении
- Рабочая среда
- Основные сведения о рабочей среде
- Установки
- Более быстрое обучение благодаря панели «Новые возможности» в Photoshop
- Создание документов
- Помещение файлов
- Комбинации клавиш по умолчанию
- Настройка комбинаций клавиш
- Галерея инструментов
- Установки производительности
- Использование инструментов
- Наборы настроек
- Сетка и направляющие
- Сенсорные жесты
- Работа в Photoshop с использованием Touch Bar
- Возможности работы с сенсорными жестами и настраиваемые рабочие среды
- Обзорные версии технологии
- Метаданные и комментарии
- Возможности работы с сенсорными жестами и настраиваемые рабочие среды
- Помещение изображений Photoshop в другие приложения
- Линейки
- Отображение или скрытие непечатных вспомогательных элементов
- Указание колонок для изображения
- Отмена и история операций
- Панели и меню
- Позиционирование элементов с привязкой
- Позиционирование с помощью инструмента «Линейка»
- Разработка содержимого для Интернета, экрана и приложений
- Photoshop для дизайна
- Монтажные области
- Просмотр на устройстве
- Копирование CSS из слоев
- Разделение веб-страниц на фрагменты
- Параметры HTML для фрагментов
- Изменение компоновки фрагментов
- Работа с веб-графикой
- Создание веб-фотогалерей
- Основные сведения об изображениях и работе с цветом
- Изменение размера изображений
- Работа с растровыми и векторными изображениями
- Размер и разрешение изображения
- Импорт изображений из камер и сканеров
- Создание, открытие и импорт изображений
- Просмотр изображений
- Ошибка «Недопустимый маркер JPEG» | Открытие изображений
- Просмотр нескольких изображений
- Настройка палитр цветов и образцов цвета
- HDR-изображения
- Подбор цветов на изображении
- Преобразование между цветовыми режимами
- Цветовые режимы
- Стирание фрагментов изображения
- Режимы наложения
- Выбор цветов
- Внесение изменений в таблицы индексированных цветов
- Информация об изображениях
- Фильтры искажения недоступны
- Сведения о цвете
- Цветные и монохромные коррекции с помощью каналов
- Выбор цветов на панелях «Цвет» и «Образцы»
- Образец
- Цветовой режим (или режим изображения)
- Цветовой оттенок
- Добавление изменения цветового режима в операцию
- Добавление образцов из CSS- и SVG-файлов HTML
- Битовая глубина и установки
- Слои
- Основные сведения о слоях
- Обратимое редактирование
- Создание слоев и групп и управление ими
- Выделение, группировка и связывание слоев
- Помещение изображений в кадры
- Непрозрачность и наложение слоев
- Слои-маски
- Применение смарт-фильтров
- Композиции слоев
- Перемещение, упорядочение и блокировка слоев
- Маскирование слоев при помощи векторных масок
- Управление слоями и группами
- Эффекты и стили слоев
- Редактирование слоев-масок
- Извлечение ресурсов
- Отображение слоев с помощью обтравочных масок
- Формирование графических ресурсов из слоев
- Работа со смарт-объектами
- Режимы наложения
- Объединение нескольких фрагментов в одно изображение
- Объединение изображений с помощью функции «Автоналожение слоев»
- Выравнивание и распределение слоев
- Копирование CSS из слоев
- Загрузка выделенных областей на основе границ слоя или слоя-маски
- Просвечивание для отображения содержимого других слоев
- Выделенные области
- Начало работы с выделенными областями
- Выделение областей в композициях
- Рабочая среда «Выделение и маска»
- Выделение при помощи инструментов группы «Область»
- Выделение при помощи инструментов группы «Лассо»
- Настройка выделения пикселей
- Перемещение, копирование и удаление выделенных пикселей
- Создание временной быстрой маски
- Выбор цветового диапазона в изображении
- Преобразование между контурами и границами выделенной области
- Основы работы с каналами
- Сохранение выделенных областей и масок альфа-каналов
- Выбор областей фокусировки в изображении
- Дублирование, разделение и объединение каналов
- Вычисление каналов
- Коррекция изображений
- Замена цветов объекта
- Деформация перспективы
- Уменьшение размытия в результате движения камеры
- Примеры использования инструмента «Восстанавливающая кисть»
- Экспорт таблиц поиска цвета
- Корректировка резкости и размытия изображения
- Общие сведения о цветокоррекции
- Применение настройки «Яркость/Контрастность»
- Коррекция деталей в тенях и на светлых участках
- Корректировка «Уровни»
- Коррекция тона и насыщенности
- Коррекция сочности
- Настройка насыщенности цвета в областях изображения
- Быстрая коррекция тона
- Применение специальных цветовых эффектов к изображениям
- Улучшение изображения при помощи корректировки цветового баланса
- HDR-изображения
- Просмотр гистограмм и значений пикселей
- Подбор цветов на изображении
- Кадрирование и выравнивание фотографий
- Преобразование цветного изображения в черно-белое
- Корректирующие слои и слои-заливки
- Корректировка «Кривые»
- Режимы наложения
- Целевая подготовка изображений для печатной машины
- Коррекция цвета и тона с помощью пипеток «Уровни» и «Кривые»
- Коррекция экспозиции и тонирования HDR
- Осветление или затемнение областей изображения
- Избирательная корректировка цвета
- Adobe Camera Raw
- Системные требования Camera Raw
- Новые возможности Camera Raw
- Введение в Camera Raw
- Создание панорам
- Поддерживаемые объективы
- Виньетирование, зернистость и удаление дымки в Camera Raw
- Комбинации клавиш по умолчанию
- Автоматическая коррекция перспективы в Camera Raw
- Инструмент «Радиальный фильтр» в Camera Raw
- Управление настройками Camera Raw
- Обработка, сохранение и открытие изображений в Camera Raw
- Совершенствование изображений с улучшенным инструментом «Удаление точек» в Camera Raw
- Поворот, обрезка и изменение изображений
- Корректировка цветопередачи в Camera Raw
- Версии обработки в Camera Raw
- Внесение локальных корректировок в Camera Raw
- Исправление и восстановление изображений
- Удаление объектов с фотографий с помощью функции «Заливка с учетом содержимого»
- Заплатка и перемещение с учетом содержимого
- Ретуширование и исправление фотографий
- Коррекция искажений изображения и шума
- Основные этапы устранения неполадок для решения большинства проблем
- Улучшение и преобразование изображения
- Замена неба на изображениях
- Трансформирование объектов
- Настройка кадрирования, поворотов и холста
- Кадрирование и выпрямление фотографий
- Создание и редактирование панорамных изображений
- Деформация изображений, фигур и контуров
- Перспектива
- Масштаб с учетом содержимого
- Трансформирование изображений, фигур и контуров
- Рисование и живопись
- Рисование симметричных орнаментов
- Варианты рисования прямоугольника и изменения обводки
- Сведения о рисовании
- Рисование и редактирование фигур
- Инструменты рисования красками
- Создание и изменение кистей
- Режимы наложения
- Добавление цвета в контуры
- Редактирование контуров
- Рисование с помощью микс-кисти
- Наборы настроек кистей
- Градиенты
- Градиентная интерполяция
- Заливка и обводка выделенных областей, слоев и контуров
- Рисование с помощью группы инструментов «Перо»
- Создание узоров
- Создание узора с помощью фильтра «Конструктор узоров»
- Управление контурами
- Управление библиотеками узоров и наборами настроек
- Рисование при помощи графического планшета
- Создание текстурированных кистей
- Добавление динамических элементов к кистям
- Градиент
- Рисование стилизованных обводок с помощью архивной художественной кисти
- Рисование с помощью узора
- Синхронизация наборов настроек на нескольких устройствах
- Текст
- Добавление и редактирование текста
- Универсальный текстовый редактор
- Работа со шрифтами OpenType SVG
- Форматирование символов
- Форматирование абзацев
- Создание эффектов текста
- Редактирование текста
- Интерлиньяж и межбуквенные интервалы
- Шрифт для арабского языка и иврита
- Шрифты
- Поиск и устранение неполадок, связанных со шрифтами
- Азиатский текст
- Создание текста
- Фильтры и эффекты
- Использование фильтра «Пластика»
- Использование эффектов группы «Галерея размытия»
- Основные сведения о фильтрах
- Справочник по эффектам фильтров
- Добавление эффектов освещения
- Использование фильтра «Адаптивный широкий угол»
- Фильтр «Масляная краска»
- Использование фильтра «Пластика»
- Эффекты и стили слоев
- Применение определенных фильтров
- Растушевка областей изображения
- Сохранение и экспорт
- Сохранение файлов в Photoshop
- Экспорт файлов в Photoshop
- Поддерживаемые форматы файлов
- Сохранение файлов в других графических форматах
- Перемещение проектов между Photoshop и Illustrator
- Сохранение и экспорт видео и анимации
- Сохранение файлов PDF
- Защита авторских прав Digimarc
- Управление цветом
- Основные сведения об управлении цветом
- Обеспечение точной цветопередачи
- Настройки цвета
- Дуплексы
- Работа с цветовыми профилями
- Управление цветом документов для просмотра в Интернете
- Управление цветом при печати документов
- Управление цветом импортированных изображений
- Выполнение цветопробы
- Разработка содержимого для Интернета, экрана и приложений
- Photoshop для дизайна
- Монтажные области
- Просмотр на устройстве
- Копирование CSS из слоев
- Разделение веб-страниц на фрагменты
- Параметры HTML для фрагментов
- Изменение компоновки фрагментов
- Работа с веб-графикой
- Создание веб-фотогалерей
- Видео и анимация
- Видеомонтаж в Photoshop
- Редактирование слоев видео и анимации
- Общие сведения о видео и анимации
- Предварительный просмотр видео и анимации
- Рисование кадров в видеослоях
- Импорт видеофайлов и последовательностей изображений
- Создание анимации кадров
- 3D-анимация Creative Cloud (предварительная версия)
- Создание анимаций по временной шкале
- Создание изображений для видео
- Печать
- Печать 3D-объектов
- Печать через Photoshop
- Печать и управление цветом
- Контрольные листы и PDF-презентации
- Печать фотографий в новом макете раскладки изображений
- Печать плашечных цветов
- Печать изображений на печатной машине
- Улучшение цветной печати в Photoshop
- Устранение неполадок при печати | Photoshop
- Автоматизация
- Создание операций
- Создание изображений, управляемых данными
- Сценарии
- Обработка пакета файлов
- Воспроизведение операций и управление ими
- Добавление условных операций
- Сведения об операциях и панели «Операции»
- Запись инструментов в операциях
- Добавление изменения цветового режима в операцию
- Набор средств разработки пользовательского интерфейса Photoshop для внешних модулей и сценариев
- Подлинность контента
- Подробнее об учетных данных для содержимого
- Идентичность и происхождение токенов NFT
- Подключение учетных записей для творческой атрибуции
- Photoshop 3D
- 3D в Photoshop | Распространенные вопросы об упраздненных 3D-функциях
В версиях, предшествующих Photoshop CC, некоторые функциональные возможности, описанные в данной статье, могут быть доступны только при наличии Photoshop Extended. Photoshop не имеет специальной версии Extended. Все возможности Photoshop Extended доступны в Photoshop.
Функция «Исправление перспективы» упрощает коррекцию перспективы на изображениях, содержащих перспективные плоскости, например боковые части зданий, стены, пол и любые другие прямоугольные объекты. В данном фильтре пользователь указывает плоскости на изображении, к которым затем применяется редактирование (рисование, клонирование, копирование или вставка, а также преобразование). Все действия по редактированию выполняются с учетом перспективы рабочей плоскости. При ретушировании, добавлении элементов на изображение или удалении каких-либо частей результат выглядят более реалистичным, потому что корректирующие действия правильно сориентированы и масштабированы в соответствии с перспективой плоскости. После завершения работы с исправлением перспективы можно продолжить редактирование изображения в Photoshop. Чтобы сохранить в изображении информацию о перспективной плоскости, сохраните документ в формате PSD, TIFF или JPEG.
Также можно измерять элементы изображения и экспортировать эти трехмерные характеристики и замеры в форматы DXF и 3DS для последующего использования в приложениях трехмерной графики.
Обзор диалогового окна «Исправление перспективы»
Диалоговое окно «Исправление перспективы» («Фильтр» > «Исправление перспективы») содержит инструменты для определения перспективных плоскостей, инструменты редактирования изображений и инструмент «Линейка», а также область предварительного просмотра. Возможности инструментов функции «Исправление перспективы» («Область», «Штамп», «Кисть» и др.) совпадают с возможностями соответствующих инструментов в палитре инструментов Photoshop. Параметры инструментов можно настраивать с помощью тех же клавиатурных сокращений. При открытии меню «Исправление перспективы» отображаются дополнительные параметры инструментов и команды.
A. Меню «Перспектива» B. Параметры C. Палитра инструментов D. Предварительный просмотр сеанса исправления перспективы E. Параметры инструмента «Масштаб»
Сведения о клавиатурных сокращениях в окне «Исправление перспективы» см. в разделе Клавиши для функции «Исправление перспективы».
Инструменты исправления перспективы работают аналогично их эквивалентам из основной палитры инструментов Photoshop. Параметры инструментов можно настраивать с помощью тех же клавиатурных сокращений. Выбор инструмента влияет на набор параметров, доступный в диалоговом окне «Исправление перспективы».
Инструмент «Редактировать плоскость»
Выделение, редактирование, перемещение и изменение размеров плоскости.
Инструмент «Создать плоскость»
Определяет четыре угла плоскости, настраивает ее размер и форму, и на основе этих данных создается новая плоскость.
Инструмент «Область»
Выделение квадратных или прямоугольных областей. Кроме того, с помощью этого инструмента можно перемещать или клонировать выделенные области.
При двойном щелчке инструментом «Область» на плоскости выделяется вся плоскость.
Инструмент «Штамп»
Рисование с помощью образца изображения. В отличие от «Штампа» из палитры инструментов Photoshop, с помощью инструмента «Штамп» фильтра «Исправление перспективы» нельзя копировать элементы другого изображения. См. также разделы Рисование пикселами по образцу в «Исправлении перспективы» и Ретуширование инструментом «Штамп» из панели инструментов Photoshop.
Инструмент «Кисть»
Раскрашивание плоскости выбранным цветом.
Инструмент «Трансформирование»
Масштабирование, поворот и перемещение плавающей области путем перемещения рукоятей ограничительной рамки. Эта функция аналогична применению команды «Свободное трансформирование» к прямоугольному выделению. См. также раздел Свободное трансформирование.
Инструмент «Пипетка»
Выбор цвета для рисования при щелчке в области просматриваемого изображения.
Инструмент «Линейка»
Измерение расстояний и углов элементов на плоскости. См. также раздел Инструмент исправления перспективы «Линейка»
Инструмент «Масштаб»
Увеличение или уменьшение масштаба изображения в окне предварительного просмотра.
Инструмент «Рука»
Позволяет перемещать изображение в окне предварительного просмотра.
Увеличение или уменьшение просматриваемого изображения
-
Выполните одно из следующих действий.
-
В диалоговом окне «Исправление перспективы» выберите инструмент «Масштаб»
и щелкните изображение в окне предварительного просмотра или перетаскиванием указателя выделите область, чтобы увеличить изображение. Изображение уменьшается при щелчке или перетаскивании указателя в окне предварительного просмотра при нажатой клавише «Alt» (Windows) или «Option» (Mac OS).
-
Степень увеличения можно задать в поле «Масштаб» в нижней части диалогового окна.
-
Щелкните кнопку со знаком «плюс» (+) или «минус» (–), чтобы, соответственно, увеличить или уменьшить масштаб.
-
Чтобы временно увеличить изображение в окне предварительного просмотра, удерживайте клавишу «Х». Это особенно удобно для размещения угловых узлов при определении плоскости, а также при работе над деталями.
-
Переместите изображение в окне предварительного просмотра
-
Выполните одно из следующих действий.
-
В диалоговом окне «Исправление перспективы» выберите инструмент «Рука» и перетащите указатель в области предварительного просмотра.
-
Выберите любой инструмент и, удерживая клавишу «Пробел», перетащите указатель в области предварительного просмотра.
-
Работа с функцией «Исправление перспективы»
-
(Необязательно) Подготовьте изображение для работы с функцией «Исправление перспективы».
Перед выбором команды «Исправление перспективы» выполните одно из приведенных ниже действий.
-
Чтобы результаты работы с функцией «Исправление перспективы» помещались в отдельный слой, этот слой нужно создать заранее. Сохранение результатов исправления перспективы в отдельном слое позволяет сохранить исходное изображение и настроить для этого слоя непрозрачность, стили и режимы наложения.
-
Если содержимое изображения планируется клонировать за пределы текущих размеров изображения, то для размещения добавляемого содержимого необходимо увеличить размер холста. См. также раздел Изменение размера холста
-
Если планируется вставка элемента из буфера обмена Photoshop, то элемент необходимо скопировать до выбора команды «Исправление перспективы». Копируемый элемент может находиться в другом документе Photoshop. Если копируется текст, необходимо растрировать текстовый слой, прежде чем копировать его в буфер обмена.
-
Чтобы исправление перспективы применялось только к указанным областями изображения, необходимо выделить эти области или создать маску изображения до выбора команды «Исправление перспективы». См. также разделы Выделение инструментом «Область» и »Сведения о масках и альфа-каналах».
-
Чтобы объект с перспективой можно было скопировать из одного документа Photoshop в другой, его нужно скопировать в документ в режиме исправления перспективы. При вставке этого элемента в режиме «Исправление перспективы» в другой документ перспектива объекта будет сохранена.
-
-
Выберите «Фильтр» > «Исправление перспективы».
-
Укажите четыре угловых узла на плоской поверхности.
По умолчанию выбран инструмент «Создать плоскость»
. Чтобы указать угловые узлы, щелкните изображение в области предварительного просмотра. Во время создания плоскости рекомендуется использовать в качестве направляющих прямоугольный объект.
Чтобы построить дополнительные плоскости по заданным параметрам, используйте инструмент «Создать плоскость» и перетащите угловой узел, удерживая клавишу «Ctrl» (Windows) или «Command» (Mac OS). Дополнительные сведения см. в разделе Определение и настройка перспективных плоскостей в окне «Исправление перспективы».
С помощью инструмента «Создать плоскость» укажите четыре угловых узла. Чтобы построить плоскость по заданным параметрам, перетащите угловой узел, удерживая клавишу «Ctrl» (Windows) или «Command» (Mac OS). -
Редактируйте изображение.
Выполните одно из следующих действий.
-
Выделите область. Однажды созданную выделенную область можно клонировать, перемещать, поворачивать, масштабировать, трансформировать, а также применять к этой области заливку. Дополнительные сведения см. в разделе Сведения о выделенных областях в фильтре «Исправление перспективы».
-
Вставка элемента из буфера обмена. Вставляемый элемент становится плавающей областью, перспектива которой соответствует перспективе той плоскости, в которую перемещен элемент. Дополнительные сведения см. в разделе Вставка элементов в окно «Перспектива».
-
Рисование цветом или пикселами по образцу. Дополнительные сведения см. в разделах Рисование цветом в окне «Исправление перспективы» или Рисование пикселами по образцу в окне «Исправление перспективы».
-
Масштабирование, вращение, зеркальное отражение и переворот плавающей области. Дополнительные сведения см. в разделе Сведения о выделенных областях в окне «Исправление перспективы».
-
Измерение элемента на плоскости. Для отображения измерений в Photoshop предусмотрена команда «Отобразить измерения в Photoshop» в меню «Исправление перспективы». Дополнительные сведения см. в разделе Измерения при работе с окном «Исправление перспективы».
-
-
Нажмите кнопку ОК.
Перед нажатием кнопки «ОК» можно выполнить отображение сеток с помощью команды «Отобразить сетки в Photoshop» в меню «Перспектива». Дополнительные сведения см. в разделе Отображение сеток в Photoshop.
Экспорт измерений, текстур и характеристик трехмерной графики
Характеристики трехмерной графики (плоскости), текстуры и измерения, созданные при работе с фильтром «Исправление перспективы», можно экспортировать в форматы, используемые CAD-приложениями, приложениями моделирования и анимации, а также приложениями для создания спецэффектов. При экспорте в формат DXF создается файл с характеристиками трехмерной графики и всеми измерениями. Наряду с характеристиками геометрии, экспортированные 3DS-файлы содержат визуализированные текстуры.
-
Откройте меню «Исправление перспективы» и выберите команду «Экспорт в DXF» или «Экспорт в 3DS».
-
В диалоговом окне «Экспорт в DXF» или «Экспорт в 3DS» выберите расположение для сохраненного файла и нажмите кнопку «Сохранить».
Сведения о перспективных плоскостях и сетке
Прежде чем приступать к редактированию в фильтре «Исправление перспективы», необходимо определить прямоугольные плоскости, совпадающие с перспективой изображения. Точность плоскости определяет, насколько верно будут масштабированы и ориентированы все коррективы и параметры данного изображения.
После того как будут заданы четыре угловых узла, становится активной перспективная плоскость, отображаются ограничивающая рамка и сетка. Для точной настройки перспективной плоскости используется масштабирование, смещение и изменение формы. С помощью параметров сетки ее можно выровнять с элементами изображения. Иногда выравнивание ограничительной рамки и сетки с текстурой или узором изображения помогает точно настроить перспективу изображения. Коррекция размера ячеек сетки упрощает подсчет элементов изображения.
Кроме вспомогательной роли при выравнивании перспективных плоскостей с элементами изображения, сетка позволяет наглядно представить замеры при работе с инструментом «Линейка». Для связывания размеров сетки с замерами, выполняемыми с помощью инструмента «Линейка», предусмотрен особый параметр.
Определение и настройка перспективных плоскостей в фильтре «Исправление перспективы»
-
В диалоговом окне «Исправление перспективы» выберите инструмент «Создать плоскость»
и щелкните изображение в области предварительного просмотра, чтобы добавить четыре угловых узла.
Во время создания перспективной плоскости в качестве направляющих рекомендуется использовать прямоугольный объект или область плоскости. Чтобы увеличить просматриваемое изображение, при размещении узлов удерживайте клавишу «Х». По мере добавления угловых узлов можно удалить последний добавленный узел, если он был размещен неверно. Для этого нужно нажать клавишу «Backspace» (Windows) или «Delete» (Mac OS). Кроме того, узлы можно перемещать перетаскиванием.
-
Выберите инструмент «Редактировать плоскость»
и выполните нужные из приведенных ниже действий:
-
Чтобы перерисовать форму перспективной плоскости, перетащите угловой узел.
-
Чтобы настроить сетку, введите значение в поле «Размер сетки» или щелкните стрелку вниз и переместите ползунок. Кроме того, размер сетки можно настроить при выбранном инструменте «Создать плоскость».
-
Чтобы переместить плоскость, поместите указатель в область плоскости и перетащите ее.
-
Для масштабирования плоскости перетащите угловой узел в сегмент ограничительной рамки.
Перетаскивание углового узла позволяет увеличить размер плоскости до соответствия результатам правки. Линии ограничительной рамки и сетки перспективной плоскости обычно отображаются синим цветом. Если при размещении угловых узлов возникают ошибки, то плоскость становится недопустимой, и цвет линий ограничительной рамки и сетки меняется на желтый или красный. Если плоскость является недопустимой, то угловые узлы следует перемещать до тех пор, пока линии ограничительной рамки и сетки снова не станут синими.
При наличии нескольких перекрывающихся плоскостей для перемещения между ними щелкните кнопкой мыши, удерживая клавишу «Ctrl» (Windows) или «Command» (Mac OS).
Перекрывающиеся плоскости -
После создания плоскости в окне «Исправление перспективы», можно создать дополнительные плоскости с такой же перспективой. После создания второй плоскости из начальной перспективной плоскости, можно создать дополнительные плоскости из второй и так далее. Можно создать любое количество плоскостей. Новые плоскости создаются под углом 90°, но их можно повернуть на любой угол. Это полезно для точного редактирования плоскостей для повторения геометрии сложной сцены. Например, угловые шкафчики на кухне могут быть частью одной плоскости. Кроме наклона плоскостей, всегда можно изменить их размер с помощью инструмента «Редактировать плоскость».
-
Выберите инструмент «Создать плоскость» или «Редактировать плоскость», и перетащите, удерживая клавишу «Ctrl» (Windows) или «Command» (Mac OS), краевой (не угловой) узел ограничительной рамки существующей плоскости.
Новая плоскость создаётся под углом 90° к оригинальной плоскости.
Если вновь созданная плоскость не точно совпадает с изображением, выберите инструмент «Редактировать плоскость» и отрегулируйте угловой узел. Коррекция одной плоскости затрагивает связанную с ней плоскость. (Угловые узлы недоступны, если подключено больше двух областей.)
Создание нескольких плоскостей сохраняет их взаимосвязь, поэтому корректирующие действия правильно сориентированы и масштабированы в соответствии с перспективой. -
Выполните одно из следующих действий, чтобы изменить угол вновь созданной плоскости (не обязательно).
-
При выбранном инструменте «Редактировать плоскость» или «Создать плоскость», перетащите центральный узел в сторону, противоположную оси вращения, удерживая клавишу «Alt» (Windows) или «Option» (Mac OS).
-
Введите значение в текстовом поле «Угол».
-
Переместите ползунок «Угол».
Измененный угол поверхности. После создания новой (дочерней) плоскости из существующей (родительской), положение угла родительской плоскости не может быть скорректировано.
-
Предупреждения ограничительной рамки и сетки в фильтре «Исправление перспективы»
Цвет линий ограничительной рамки и сетки изменяется в соответствии с текущим состоянием плоскости. Если плоскость является недопустимой, то угловой узел следует перемещать до тех пор, пока линии ограничительной рамки и сетки снова не станут синими.
Синий
Допустимая плоскость. Следует помнить, что допустимые плоскости не гарантируют получение нужных результатов исправления перспективы. Убедитесь, что ограничительная рамка и сетка точно выровнены с геометрическими элементами или плоской областью изображения.
Красный
Недопустимая плоскость. Фильтру «Исправление перспективы» не удается вычислить пропорции плоскости.
Желтый
Недопустимая плоскость. Невозможно рассчитать некоторые точки схода плоскости.
Хотя недопустимые красные или желтые плоскости можно редактировать (например, отрывать перпендикулярные плоскости), трудно получить правильную ориентацию результатов.
Отображение или скрытие сетки, активных выделенных областей и границ перспективной плоскости
-
В меню «Исправление перспективы» выберите команду «Показать края».
Во время изменения размера или расположения границы выделенных областей временно отображаются, даже если параметр «Показать края» отключен.
Настройка размеров ячеек сетки перспективной плоскости
-
Выполните одно из следующих действий.
-
Выберите инструмент «Редактировать плоскость»
или «Создать плоскость»
, затем в поле «Размер сетки» области параметров инструментов введите нужное значение.
-
Выберите инструмент «Линейка»
, затем в области параметров «Инструмент» выберите «Связать измерения с сеткой». Перетащите инструмент «Линейка» на плоскости, затем в области параметров инструмента введите значение «Длина».
-
Отображение сетки в Photoshop
По умолчанию при просмотре изображения в окне документа Photoshop сетки фильтра «Исправление перспективы» не видны, хотя они сохраняются в изображении и отображаются каждый раз при запуске фильтра «Исправление перспективы». Предусмотрено отображение сеток, при котором после окончания работы с фильтром «Исправление перспективы» они будут отображаться в окне документа Photoshop. Отображенные сетки являются растровыми, а не векторными.
-
Откройте меню «Исправление перспективы» и выберите команду «Отобразить сетки в Photoshop».
Команду «Отобразить сетки в Photoshop» следует выбирать в каждом сеансе работы с фильтром «Перспектива».
Если планируется отображение сеток в Photoshop, то для результатов действия фильтра «Исправление перспективы» необходимо создать новый слой. Таким образом, сетки будут храниться в слое отдельно от основного изображения.
Сведения о выделенных областях в фильтре «Исправление перспективы»
При рисовании или ретушировании выделенные области позволяют исправлять дефекты, добавлять элементы или улучшать изображение. В режиме исправления перспективы создание выделенных областей позволяет рисовать или выполнять заливку указанных областей изображения с соблюдением перспективы, заданной плоскостями изображения. С помощью выделенных областей можно клонировать и перемещать в перспективе определенные элементы изображения.
С помощью инструмента «Область» выделенная область создается в рамках перспективной плоскости. Если выделенная область распространяется на несколько плоскостей, то она разделяется таким образом, чтобы соответствовать перспективе каждой из них.
Сформированное выделение можно перемещать в любое место изображения, соблюдая установленную плоскостью перспективу. Если изображение содержит несколько плоскостей, то выделенная область подстраивается к перспективе той плоскости, в которую она перемещается.
Инструмент «Перспектива» позволяет клонировать пикселы выделенной области при перемещении этой области по изображению. При работе с фильтром «Исправление перспективы» выделенная область, пикселы которой можно перемещать в любой участок изображения, называется плавающей областью. Несмотря на то, что пикселы плавающей области находятся не в отдельном слое, они выглядят отдельным слоем, нависающим над основным изображением. Пока плавающая область активна, ее можно перемещать, поворачивать или изменять ее размер.
При вставке какого-либо элемента во время работы с фильтром «Исправление перспективы» вставляемые пикселы находятся в плавающей области.
Щелчок за пределами плавающей области отменяет выделение. При отмене выделения содержимое плавающей области помещается в изображение с замещением пикселов, которые находились под выделенной областью ранее. Создание точной копии плавающей области также отменяет исходное выделение.
Для перемещения выделенных областей в фильтре «Исправление перспективы» предусмотрен еще один параметр. Выделенную область можно заполнить пикселами той области, в которую перемещается указатель.
Выделение областей в фильтре «Исправление перспективы»
-
Выберите инструмент «Область».
-
(Необязательно) Прежде чем создавать выделенную область, в области параметров инструментов введите значения любых из приведенных ниже параметров.
Растушевка
Степень размытия краев выделенной области.
Непрозрачность
Укажите это значение, если с помощью выделенной области планируется перемещать содержимое изображения. Этот параметр определяет, насколько перемещаемые пикселы закрывают или позволяют видеть находящееся под ними изображение.
Меню «Восстановить»
Выберите режим наложения, если с помощью выделенной области планируется перемещать содержимое изображения. Этот параметр определяет способ наложения перемещаемых пикселов с окружающей областью изображения.
-
Выберите значение «Выкл.», чтобы на выделенную область не распространялись значения цветов, теней и текстур окружающих пикселей.
-
Выберите режим «Светимость», чтобы при наложении выделенной области окружающие пиксели заменялись светлыми.
-
Выберите режим «Вкл.», чтобы на выделенную область распространялись значения цвета, света и затенения окружающих пикселей.
-
-
Перетащите инструмент по плоскости. Выделенная область может распространяться на несколько плоскостей. Удерживайте клавишу «Shift», чтобы ограничить выделенную область квадратом, который в данный момент находится в перспективе.
Выделение области, охватывающей несколько плоскостей Чтобы выбрать плоскость целиком, дважды щелкните ее инструментом «Область».
Перемещение выделенных областей в фильтре «Исправление перспективы»
-
Выделите область в перспективной плоскости.
-
Чтобы определить поведение выделенной области при перемещении, в меню «Режим перемещения» выберите один из приведенных ниже.
-
Чтобы выделить область, в которую перемещается область выделения, выберите «Назначение».
-
Чтобы заполнить выделенную область пикселями области, в которую перетаскивается указатель инструмента «Выделение» (аналог перетаскивания выделенной области при удерживании клавиши «Ctrl» или «Command»), выберите «Источник».
-
-
Перетащите выделенную область. Удерживайте клавишу «Shift», ограничивая перемещение таким образом, чтобы оно было выровнено по сетке перспективной плоскости.
Перемещение, поворот и масштабирование плавающих областей
-
Выполните одно из следующих действий.
-
Чтобы переместить плавающую область, выберите инструмент «Область» или «Трансформирование», щелкните внутри выделенной области и перетащите ее.
-
Чтобы повернуть плавающую область, выберите инструмент «Трансформирование» и подведите указатель к узлу. Когда указатель примет форму изогнутой двойной стрелки, перетащите его, чтобы повернуть выделенную область. Кроме того, можно выбрать параметр «Зеркальное отражение», чтобы отразить выделенную область по горизонтали относительно вертикальной оси плоскости, или «Перевернуть», чтобы отразить выделенную область по вертикали относительно горизонтальной оси.
Параметры инструмента «Трансформирование» A. Перемещение B. Поворот C. Масштаб
-
Чтобы изменить масштаб плавающей области, убедитесь, что она находится в перспективной плоскости. Выберите инструмент «Трансформирование» и переместите курсор в верхнюю часть узла. Когда курсор примет форму прямой двойной стрелки, перетащите его, чтобы изменить масштаб выделенной области. Нажмите клавишу «Shift» для сохранения пропорций при масштабировании. Для масштабирования из центра удерживайте клавишу «Alt» (Windows) или «Option» (Mac OS).
-
Заполнение выделенных областей содержанием других областей изображения
-
Выделите область в перспективной плоскости.
-
(Необязательно) При необходимости переместите выделенную область. До перемещения выделенной области убедитесь, что в режимах перемещения выбран параметр «Назначение».
-
Выполните одно из следующих действий.
-
Удерживая клавишу «Ctrl» (Windows) или «Command» (Mac OS), перетащите курсор из выделенной области в ту часть изображения, которой следует залить выделенную область.
-
В режимах перемещения выберите параметр «Источник» и перетащите курсор из выделенной области в ту часть изображения, которой следует залить выделенную область.
Залитая выделенная область становится плавающей областью, которую можно масштабировать, поворачивать, перемещать и клонировать с помощью инструмента «Трансформирование» либо перемещать или клонировать с помощью инструмента «Область».
Перетаскивание выделенной области при нажатой клавише «Ctrl» (Windows) или «Command» (Mac OS). A. Исходная выделенная область B. Перемещение выделенной области в исходное изображение C. Исходное изображение заливает исходную выделенную область
-
Копирование выделенных областей в фильтре «Исправление перспективы»
-
Выделите область в перспективной плоскости.
-
Удерживая клавишу «Alt» (Windows) или «Option» (Mac OS), перетащите выделенную область с помощью инструмента «Область», чтобы создать копию выделенной области и ее пикселов.
Копия становится плавающей областью, которая выглядит нависающей над основным изображением. Плавающую область можно перемещать, а также с помощью инструмента «Трансформирование» изменять ее масштаб или поворачивать.
-
Выполните одно из следующих действий.
-
Щелкните за пределами плавающей области, чтобы отменить выделение. Содержимое плавающей области помещается в изображение с замещением пикселов, которые находились под выделенной областью ранее.
-
Щелкните внутри плавающей области инструментами «Область» или «Трансформирование» и удерживая клавишу «Alt» (Windows) или «Option» (Mac OS) перетащите указатель, чтобы создать копию выделенной области. Сразу после создания копии выделение исходной плавающей области отменяется, и эта область замещает пикселы, которые ранее находились под ней.
Чтобы повторить перемещение последней операции создания копии, нажмите клавиши «Ctrl» + «Shift» + «T» (Windows) или «Control» + «Shift» + «T» (Mac OS). Таким образом, можно легко создавать точные копии содержимого.
-
Вставка элемента при работе с фильтром «Исправление перспективы»
При работе с фильтром «Исправление перспективы» возможна вставка элементов из буфера обмена. Копируемый элемент может находиться в том же самом, либо в другом документе Photoshop. Сразу после вставки в окно «Исправление перспективы» элемент становится плавающей областью, которую можно масштабировать, поворачивать, перемещать или клонировать. При перемещении в выделенную плоскость плавающая область подстраивается к перспективе этой плоскости.
A. Узор, скопированный из отдельного документа B. Изображение с выделенной областью (для ограничения области действия), созданной в Photoshop перед открытием фильтра «Исправление перспективы» C. Вставленный в «Исправление перспективы» узор перемещен в плоскость с учетом выделения
Для удобства перспективные плоскости рекомендуется создавать в предыдущем сеансе работы с фильтром «Исправление перспективы».
-
Копирование элемента в буфер обмена. Копируемый элемент может находиться в том же самом, либо в другом документе Photoshop. Следует помнить, что вставка возможна только для растровых (невекторных) изображений.
Если копируется текст, сначала его необходимо растрировать. Щелкните правой кнопкой мыши по текстовому слою и выберите «Растрировать». Затем выберите «Выделить» > «Все» и скопируйте слой в буфер обмена.
-
(Необязательно) Создайте новый слой.
-
Выберите «Фильтр» > «Исправление перспективы».
-
При необходимости создайте на изображении одну или несколько плоскостей.
-
Чтобы вставить элемент, нажмите клавиши «Ctrl» + «V» (Windows) или «Command» + «V» (Mac OS).
Вставленный элемент теперь является плавающей выделенной областью в верхнем левом углу просматриваемого изображения. По умолчанию выбран инструмент «Область».
-
С помощью инструмента «Область» перетащите вставленное изображение в плоскость.
Изображение подстраивается до соответствия перспективе плоскости.
После вставки изображения в окно «Исправление перспективы» не применяйте инструмент «Область» к изображению, иначе как для перетаскивания вставленного изображения в перспективную плоскость. Щелчок в любой области изображения отменяет выделение плавающей области. При этом пикселы безвозвратно вставляются в изображение.
Рисование цветом в окне «Исправление перспективы»
-
Выберите инструмент «Кисть».
-
Задайте цвет кисти. Для этого выполните одно из следующих действий:
-
Выберите инструмент «Пипетка» и щелкните какой-либо цвет просматриваемого изображения.
-
Щелкните область «Цвет кисти», чтобы открыть палитру цветов и выбрать цвет.
-
-
В области параметров инструмента задайте настройки «Диаметр» (размер кисти), «Жесткость» (гладкость края) и «Непрозрачность» (насколько слой краски закрывает находящееся под ним изображение).
-
Выберите режим «Восстановить»:
-
Для рисования без наложения цвета, света и затенения окружающих пикселов выберите режим «Выкл.».
-
Чтобы рисовать с наложением света окружающих пикселей, оставляя выбранный цвет кисти, выберите режим «Светимость».
-
Для рисования с наложением цвета, света и тени окружающих пикселей выберите режим «Вкл.».
-
-
Укажите параметры рисования (не обязательно).
-
Для непрерывного рисования с автоматической настройкой соответствия перспективы одной плоскости перспективе другой откройте меню «Исправление перспективы» и выберите команду «Разрешить многоповерхностные операции». Если этот параметр выключен, то одновременно можно рисовать в перспективе только одной плоскости. Чтобы переключить перспективу, необходимо прекратить рисование и продолжить его в другой плоскости.
-
Чтобы рисование согласовывалось с перспективой только текущей плоскости, откройте меню «Исправление перспективы» и выберите команду «Выполнять операции обтравки по краям поверхности». Если этот параметр отключен, то рисовать в перспективе можно за пределами текущей плоскости.
-
-
Рисование осуществляется перетаскиванием указателя. Во время рисования в плоскости размер и форма кисти масштабируются и изменяют ориентацию в соответствии с перспективой плоскости. Перемещение указателя при нажатой клавише «Shift» ограничивает мазки кисти прямой линией, соответствующей перспективе плоскости. Инструментом «Кисть» можно задать точку изображения и щелкнуть другую точку, удерживая клавишу «Shift», чтобы с учетом перспективы нарисовать прямую, соединяющую эти точки.
Инструмент «Кисть» действует с учетом выделенных областей и может применяться для рисования твердой линии вдоль контура выделения. Например, если выделить целую плоскость, то можно нарисовать линию по периметру этой плоскости.
Рисование пикселами по образцу в окне «Исправление перспективы»
При работе с фильтром «Исправление перспективы» инструмент «Штамп» рисует пикселами по образцу. При этом скопированное изображение располагается с учетом перспективы плоскости, в которой выполняется рисование. Инструмент «Штамп» используется для таких задач, как наложение и ретуширование областей изображения, клонирование элементов поверхности для «закрашивания» объекта или клонирование области изображения для создания копии объекта или распространения текстуры или узора.
-
В окне «Исправление перспективы» выберите инструмент «Штамп»
.
-
В области параметров инструмента укажите значения «Диаметр» (размер кисти), «Жесткость» (степень растушевки кисти) и «Непрозрачность» (степень скрытия или открытия изображения под кистью).
-
В меню «Восстановить» выберите режим наложения.
-
Чтобы предотвратить наложение цвета, текстуры, света и тени окружающих пикселов, выберите «Выкл.».
-
Чтобы при наложении мазка окружающие пиксели заменялись светлыми, выберите режим «Светимость».
-
Чтобы на мазок кисти распространялись параметры цвета, света и затенения окружающих пикселей, выберите «Вкл.».
-
-
Чтобы задать способ семплирования для инструмента «Штамп», выполните приведенные ниже действия.
-
Установите флажок «Выровнять» для непрерывного семплирования пикселов без потери текущей точки семплирования даже при отпускании кнопки мыши.
-
Снимите флажок «Выравнивание», чтобы продолжить использование выбранных пикселей исходной пробной точки каждый раз после прекращения и повторного начала рисования.
-
-
Укажите параметры рисования (не обязательно).
-
Для непрерывного рисования из одной плоскости в другую откройте меню «Исправление перспективы» и выберите команду «Разрешить многоповерхностные операции».
-
Чтобы рисование согласовывалось с перспективой только текущей плоскости, откройте меню «Исправление перспективы» и выберите команду «Выполнять операции обрезки по краям поверхности».
-
-
Чтобы задать точку семплирования переместите указатель в плоскость и щелкните при нажатой клавише «Alt» (Windows) или «Option» (Mac OS).
-
Перетащите указатель над нужной областью изображения. Чтобы провести прямую линию, соответствующую перспективе плоскости, удерживайте клавишу «Shift». Инструментом «Штамп» можно задать точку изображения и щелкнуть другую точку, удерживая клавишу «Shift», чтобы с учетом перспективы нарисовать прямую, соединяющую эти точки.
Измерения при работе с окном «Исправление перспективы»
Таким пользователям, как архитекторы, дизайнеры интерьера, судебные эксперты и резчики по дереву, часто требуется знать размеры объектов изображения. При работе с фильтром «Исправление перспективы» инструмент «Линейка» позволяет изобразить измеряющую линию над объектом в перспективной плоскости, размеры которой известны. В инструменте «Линейка» предусмотрен параметр для указания длины измерения. Для измерительной линии отображаются два текстовых поля: в одном указана ее длина, во втором — угол, под которым линия была нарисована относительно перспективной плоскости. Сразу после ввода измерения и его длины все последующие измерения масштабируются в соответствии с исходным.
Предусмотрен параметр, с помощью которого можно задать связь длины измерения с ячейками сетки на перспективной плоскости. Например, если длина измерения составляет 5 единиц, то при выборе этого параметра будет отображена сетка, состоящая из 5 ячеек. С помощью этой функции удобно визуально определять размеры, а также подсчитывать объекты изображения. Если этот параметр не выбран, то размер ячеек сетки можно настраивать независимо от измерений. Эту функцию удобно использовать в тех случаях, когда из-за привязки к измерениям ячейки сетки слишком малы и визуально сливаются друг с другом.
Предусмотрено такое отображение создаваемых измерений, при котором после закрытия диалогового окна «Исправление перспективы» линии остаются на изображении. Измерения и характеристики геометрии можно экспортировать в форматы, доступные для считывания CAD-приложениями.
Измерение объектов изображения
-
В окне «Исправление перспективы» выберите инструмент «Линейка», затем щелкните в плоскости и перетащите указатель по объекту в этой плоскости.
Исходные измерения рекомендуется выполнять для объекта с известными размерами.
Измерение, начатое на одной плоскости, можно продолжить за пределы этой плоскости.
-
Чтобы задать длину измерения, выберите инструмент «Линейка» и введите значение «Длина».
-
(Необязательно) Нарисуйте дополнительные измерения.
Размер этих измерений масштабируется в соответствии с размером исходного измерения.
-
(Необязательно) Выполните одно из следующих действий.
-
Чтобы размер сетки не зависел от значения «Длина», присвоенного исходному измерению, убедитесь, что параметр «Привязать измерения к сетке» не выбран. Этот параметр используется по умолчанию.
-
Чтобы настроить размер ячеек сетки в соответствии со значением «Длина», присвоенным исходному измерению, установите флажок «Связать измерения с сеткой».
Измерения, нарисованные в окне «Исправление перспективы», сохраняются в изображении после закрытия этого диалогового окна. Они отображаются при повторном запуске фильтра «Исправление перспективы»
-
Автоматическое рисование измерения в окне «Исправление перспективы»
Инструмент «Линейка» поддерживает автоматическое рисование измерений длины и ширины поверхности, которая задается перспективной плоскостью.
-
Инструментом «Область» дважды щелкните в перспективной плоскости.
Перемещение измерения в окне «Исправление перспективы»
В окне «Исправление перспективы» измерения можно перемещать без изменения их ориентации (угла) или длины.
-
Выберите инструмент «Линейка».
-
Щелкните в любом месте существующего измерения и перетащите его.
Изменение длины или ориентации измерения
Длину и ориентацию (угол) существующего измерения можно изменять.
-
Выберите инструмент «Линейка» и переместите его к конечной точке существующего измерения.
-
Выполните одно из следующих действий.
-
Чтобы изменить ориентацию и длину измерения, перетащите его конечную точку.
-
Чтобы изменить длину измерения и ограничить изменение угла с шагом в 15 градусов, перетащите конечную точку, удерживая клавишу «Ctrl» (Windows) или «Command» (Mac OS).
-
Чтобы изменить длину измерения с сохранением ориентации, перетащите конечную точку, удерживая клавишу «Alt» (Windows) или «Option» (Mac OS).
-
Чтобы изменить ориентацию измерения, не меняя длины, перетащите конечную точку при нажатой клавише «Shift».
-
Удаление измерения в окне «Исправление перспективы»
-
Выберите измерение и нажмите клавишу «Backspace» (Windows) или «Удаление».
Отображение и скрытие измерения в окне «Исправление перспективы»
-
Откройте меню «Исправление перспективы» и выберите команду «Показать измерения».
Отображение измерений в Photoshop
Когда изображение просматривается в окне документа Photoshop, измерения «Исправление перспективы» не видны, хотя они сохраняются в изображении и отображаются каждый раз при запуске фильтра «Исправление перспективы». Предусмотрено отображение измерений, при котором после окончания работы с фильтром «Исправление перспективы» они будут отображаться в окне документа Photoshop. Отображенные измерения являются растровыми, а не векторными.
-
Откройте меню «Исправление перспективы» и выберите команду «Отобразить измерения в Photoshop».
Команду «Отобразить измерения в Photoshop» следует выбирать в каждом сеансе работы с фильтром «Перспектива».
Если планируется отображение измерений в Photoshop, то для результатов действия фильтра «Исправление перспективы» необходимо создать новый слой. Таким образом, измерения будут храниться в слое отдельно от основного изображения.
Все, кто хоть раз фотографировал здания, сталкивались с неприятным искажением перспективы, известным, как трапецеидальное. Из-за него на фотографии создается ощущение, что стены здания склоняются в противоположную сторону. Происходит это из-за того, что здание и объектив фотокамеры находятся под разными углами.
Единственным способом запечатлеть на фотографии высотное здание полностью, захватив его верхнюю часть, это отклонить камеру немного назад. В итоге нижняя часть объектива располагается ближе к зданию, а верхняя, соответственно, дальше, из-за этого и происходит искажение. Проблема такого рода появляется всегда, когда необходимо захватить высокий объект целиком, но нет возможности отойти на достаточное расстояние. Особенно дефект этот заметен именно на фотографиях зданий из-за прямых параллельных друг другу сторон.
Порой трапецеидальное искажение усиливает динамичность фотографии, делает ее более выразительной. Однако, иногда подобные эффекты вовсе не нужны, тогда встает вопрос: Как же исправить это искажение? Редактор Photoshop предоставляет несколько путей решения этой проблемы. До недавнего времени мы пользовались инструментом Crop Tool (Кадрирование) и командой Free Transform (Свободное трансформирование), но в более поздних версиях программы появился мощный фильтр, который оттеснил все другие методы исправления неправильной перспективы, называется он Lens Correction Filter. Работать в нем быстрее и удобнее. Я буду работать в Photoshop CS4.
Давайте посмотрим на исходное изображение, над которым нам предстоит работать. Обратите внимание на то, что здание как будто отклонено назад, а стороны его кажутся непараллельными друг другу.
Исходное изображение
А это изображение, которые мы получим в результате проделанных манипуляций.
Финальный результат
Итак, давайте приступим!
Шаг 1. Дублируем фоновый слой
Прежде чем мы начнем редактировать изображение, советую сделать копию оригинала на всякий случай. Исходник находится в панели слоев под названием Background. Чтобы продублировать этот слой идем в меню Layer (Слой), выбираем New (Новый) и Layer via Copy (Скопировать на новый слой). Для экономии времени лучше использовать клавишные комбинации Ctrl+J (для Windows) / Command+J (для Mac). Итак, теперь в панели слоев мы видим два слоя, слой-копия имеет название Layer 1.
Шаг 2. Открываем фильтр Lens Correction
Работать мы, естественно, будем на слое-копии, поэтому активируем его. Чтобы открыть фильтр идем в меню Filter (Фильтр), далее выбираем пункт Distort (Искажение) и Lens Correction (Коррекция дисторсии).
Шаг 3. Выравниваем изображение
Перед нами появилось большое диалоговое окно, с левой стороны которого мы видим несколько инструментов, большое превью нашего изображения посередине и некоторые опции для коррекции справа. Прежде чем приступить к коррекции трапецеидального искажения следует обратить внимание еще на некоторые весьма существенные вещи, которые могут осложнить процесс исправления. Для начала удостоверимся, что изображение ровное и линия горизонта не завалена. Для этого воспользуемся инструментом Straighten Tool (Выравнивание), он второй по счету в левом столбике инструментов в открытом диалоговом окне. Кликаем по нему.
Теперь кликаем по изображению, и удерживая зажатой левую кнопку мыши, перетаскиваем курсор параллельно какой-нибудь прямой линии на изображении, это может быть стена или же линия горизонта, не важно, расположен этот объект вертикально или горизонтально. Я проведу линию параллельно крыше здания. После того, как вы отпустите кнопку мыши, программа автоматически выправит фотографию относительно проведенной вами линии. Если сетка на превью мешает вам, то ее можно временно отключить, убрав галочку с Show Grid (Показать сетку) внизу диалогового окна.
Если необходимо увеличить фото на превью, нажимаем Ctrl++ (на Windows) / Command++ (на Mac), а чтобы отдалить Ctrl+- (Win) / Command+- (Mac).
Шаг 4. Избавляемся от эффекта “бочки”
Иногда на фотографиях можно заметить нежелательные эффекты, возникающие из-за искажения дисторсии. Довольно распространенным искажением является эффект бочки или бочковая дисторсия, при нем создается ощущения, что серединная область изображения выпирает вперед, будто под фотографией находится предмет сферической формы. Противоположный эффект называется подушкообразным искажением, при нем середина изображения как будто вогнута. Такого рода дефекты встречаются не так уж часто, но если вы заметили нечто подобное на своей фотографии, то прежде чем начать коррекцию трапецеидального искажения, следует избавиться от этих дефектов. Для этого существует два способа.
Выбираем значок инструмента Remove Distortion Tool (Инструмент удаления искажения), верхний в панели инструментов. Кликаем по изображению и тянем курсор к центру, чтобы избавиться от бочковой дисторсии. Чтобы убрать подушкообразное искажение, наоборот, кликаем по центру и тянем к краю изображения.
То же самое можно сделать, используя ползунок Remove Distortion, что находится в правой части диалогового окна. Перетащите ползунок влево, чтобы уменьшить подушкообразное искажение и вправо для исправления бочковой дисторсии. Независимо от выбранного метода, убедитесь в том, что вы не переусердствовали и не увели ползунок слишком далеко, иначе может возникнуть противоположный эффект. Иногда сетка очень помогает справиться с этой проблемой, так что проверьте опцию Show Grid, о которой упоминалось ранее.
Если вам необходимо сбросить настройки в коррекции дисторсии, то просто введите число 0 в ячейку Remove Distortion.
Теперь, когда мы избавились от всех нежелательных эффектов, можно, наконец, перейти и к исправлению трапецеидального искажения.
Шаг 5. Исправляем вертикальную перспективу
Снизу правой колонки вы найдете опцию Vertical Perspective (Вертикальная Перспектива). И все, что необходимо сделать, чтобы исправить трапецеидальное искажение – это сдвинуть слайдер влево или вправо, в зависимости от самого искажения. Если на фотографии здание заваливается назад, то вам следует сдвинуть ползунок влево. Сделав это, вы увидите, что стены здания теперь прямые, и само здание стоит прямо. Передвигая ползунок, обращайте внимание на вертикальные линии сетки и подстраивайте вертикальные линии здания под них (они должны быть параллельны друг другу).
Если сетка расположена не совсем удачно, и вам сложно понять, параллельны ли ее линии линиям здания, то вы можете ее перетащить, воспользовавшись инструментом Move Grid Tool, который расположен в левой панели под инструментом Straighten Tool (Выравнивание).
Шаг 6. Работаем с опцией Edge
При наклоне изображения образовалось пустое пространство в нижней части фотографии. Нам необходимо решить, что же делать с этой пустой областью, для этого воспользуемся опцией Edge. По умолчанию пустующая область заполняется прозрачной сеткой. Вы, на собственное усмотрение, можете оставить все, как есть или же залить эту область цветом. На мой взгляд, в дальнейшем это весьма облегчает процесс кадрирования, поэтому я заливаю это пространство черным или белым цветом. Для этого просто выбираем в ниспадающем меню Background Color (Цвет фона).
На этом мы заканчиваем работать с фильтром Lens Correction и нажимаем на кнопку OK. Перед нами появилось отредактированное изображение, мы избавились от всех искажений, стены здания теперь параллельны друг другу, и нет ощущения, что все строение вот-вот завалится назад. Нижняя часть изображения заполнена черным цветом, который был установлен у меня в качестве основного.
Шаг 7. Применяем Free Transform
Если после проделанных манипуляций здание кажется не настолько высоким, каким должно казаться, можно воспользоваться свободным трансформированием. Чтобы быстро перейти к опции Free Transform, нажимаем клавиши Ctrl+T (для Win) / Command+T (для Mac). Вокруг изображения появилось окно трансформирования. Для удобства перейдите в полноэкранный режим, нажав клавишу F. Чтобы вытянуть изображение по вертикали, кликаем по точке в нижней части изображения и оттягиваем ее вниз, пока здание не примет необходимый размер. Нажимаем на Enter (Win) / Return (Mac), чтобы подтвердить трансформирование.
Шаг 8. Кадрируем изображение
И, наконец, финальный шаг – кадрирование. Нам необходимо избавиться от черных областей на нашем изображении, для этого воспользуемся инструментом Crop Tool (Кадрирование). Выберем его из панели инструментов или просто нажмем клавишу C.
Теперь с помощью мышки выделяем ту область, которую нам необходимо оставить, все, что останется за границами рамки будет удалено.
Если вы не хотите удалять область до конца редактирования, то ее можно просто скрыть. Для этого в верхней части панели выбираем функцию Hide (Скрыть). В дальнейшем вы сможете изменить кадрирование, если это будет необходимо.
Чтобы завершить процесс кадрирования нажимаем на клавишу Enter (Win) / Return (Mac).
Для сравнения еще раз покажем наше исходное изображение:
И то, что у нас получилось. Мы избавились от подушкообразной дисторсии, убрали трапецеидальное искажение и получили здание с прямым, ровным фасадом:
Автор: Steve Patterson
8 — 2011
Деформировать фрагменты и объекты в Photoshop можно как с помощью команд меню Редактирование, так и с использованием фильтров. Большинство фильтров, применяемых для деформации, входят в группу Искажение, а кроме того, три фильтра — Коррекция дисторсии, Пластика и Исправление перспективы — расположены особняком. Обо всех этих инструментах и пойдет речь в настоящей статье. Также следует отметить, что для деформирования текста Photoshop предлагает особый инструмент, который мы тоже рассмотрим.
Команды меню Редактирование
Если вы раскроете меню Редактирование (Edit), а затем выберете подменю Трансформирование (Transform), перед вами предстанет список команд, позволяющих трансформировать фрагмент изображения. Перечислим их: Масштабирование (Scale), Поворот (Rotate), Наклон (Skew), Искажение (Distort), Перспектива (Perspective) и Деформация (Warp). Однако доступ к этим командам можно получить гораздо быстрее — через режим свободного трансформирования, вход в который осуществляется комбинацией клавиш Ctrl+T (в Mac OS — Command+T), а выход из него — клавишей Enter (в Mac OS — Return). Для включения той или иной команды используйте приведенные ниже приемы:
- Для масштабирования фрагмента следует навести указатель мыши на один из маркеров возникшей рамки трансформирования и провести мышь с нажатой кнопкой. Клавиша Shift позволяет сохранять пропорции фрагмента, а Alt выполняет масштабирование из центра.
- Если подвести указатель мыши к любой вершине рамки трансформирования, то он примет вид изогнутой стрелки, перемещение которой приводит к повороту фрагмента. Перед тем как повернуть фрагмент, можно сместить центр поворота — для этого необходимо сместить в требуемое место центральный маркер рамки. Так, на рис. 1 поворот осуществляется относительно верхней левой вершины рамки трансформирования. Клавиша Shift позволяет выполнить поворот на угол, кратный 15°.
Для наклона необходимо смещать средний или угловой маркер границы рамки трансформирования, удерживая нажатыми две клавиши — Ctrl и Alt (в Mac OS — Command и Option).
Рис. 1. Поворот фрагмента относительно верхней левой вершины
Рис. 2. Применение к фрагменту эффекта перспективы
Чтобы добавить эффект перспективы в режиме свободного трансформирования, перетащите верхний или нижний угловой маркер, нажав комбинацию клавиш Shift+Alt+Ctrl (в Mac OS — Shift+Option+Command) — рис. 2.
Активировать команду Искажение (Distort) из режима свободного трансформирования позволяет клавиша Ctrl (в Mac OS — Command) — рис. 3.
Рис. 3. Превращение ноутбука Sony VAIO в Macintosh. К логотипу Apple применена команда Искажение
Деформация фрагмента
В результате выбора команды Редактирование (Edit) -> Трансформирование (Transform) -> Деформация (Warp) на фрагмент накладывается сетка, редактирование которой выполняется путем изменения положения узлов и угла наклона направляющих (рис. 4).
Чтобы применить изменения и выйти из режима действия этой команды, нажмите клавишу Enter (в Mac OS — Return).
Рис. 4. Имитация фотографии, наклеенной на вазу. Для искажения фотографии розы использовалась команда Деформация
Масштаб с учетом содержимого
Масштаб с учетом содержимого позволяет изменить размер изображения или его фрагмента, не затрагивая людей, здания, животных и т.д. При обычном масштабировании (команда Свободное трансформирование — Free Transform) все пикселы обрабатываются одинаково, а при масштабировании с учетом содержимого в основном затрагиваются пикселы заднего плана и фона. Более того, такое масштабирование позволяет защитить от трансформации выделенную область или области, содержащие цвета, близкие к оттенкам кожи. Так, на рис. 5а представлено исходное изображение коровы, а на рис. 5б — результат обычного масштабирования. Как видите, произошло сплющивание изображения коровы вместе с фоном — выбор команды неудачен.
Рис. 5. Исходная фотография коровы (а); результат применения команды Свободное трансформирование (б); результат применения команды Масштаб с учетом содержимого без предварительных настроек инструмента (в); результат применения команды Масштаб с учетом содержимого с защитой выделенной области (г)
На рис. 5в и г представлен результат применения команды Масштаб с учетом содержимого (Contentaware scaling). На рис. 5в команда выполнялась без предварительных настроек, а на рис. 5г изображение коровы было защищено от масштабирования.
Для защиты фрагмента необходимо создать выделение, сохранить его в альфаканале, а затем перед масштабированием на панели свойств инструмента выбрать имя альфаканала из списка Защищать (Protect) — рис. 6.
Рис. 6. Панель свойств инструмента Масштаб с учетом содержимого
Для защиты от масштабирования пикселов, цвет которых близок к оттенкам кожи, используется кнопка с изображением человека на панели свойств. Результат действия этой кнопки представлен на рис. 7б.
Рис. 7. Исходная фотография поросят (а); результат применения команды Масштаб с учетом содержимого с защитой от воздействия пикселов, по цвету близких к оттенкам кожи (б)
Марионеточная деформация
Режим марионеточной деформации появился в версии Photoshop CS5. Этот удивительный инструмент позволяет деформировать определенные фрагменты изображения, не затрагивая других его частей. В режиме марионеточной деформации на объект накладывается сетка, редактирование которой приводит к деформации фрагмента. Но, в отличие от команды Деформация (Warp), марионеточная деформация трансформирует объект не с помощью узлов и направляющих сетки, а с использованием булавок.
Булавки обозначаются жирными желтыми точками , которые можно перемещать и относительно них производить поворот сетки. Причем булавки выполняют двоякую роль: защита фрагмента изображения и, наоборот, его деформация. Для деформации используются активные булавки, которые помечаются черной точкой в центре
, а неактивные булавки фиксируют часть изображения на месте.
Рассмотрим основные действия с булавками:
1. Добавление булавки производится простым щелчком мыши в режиме марионеточной деформации.
Примечание. Для входа в этот режим следует выполнить команду Редактирование (Edit) -> Марионеточная деформация (Puppet Warp), для выхода из режима — нажать клавишу Enter (в Mac OS — Return) или кнопку на панели свойств.
2. Щелчок мыши по созданной булавке выделяет ее, в результате чего в ее центре появляется черная точка .
Примечание. Для выделения нескольких булавок необходимо щелкать по ним, удерживая нажатой клавишу Shift.
3. Для перемещения булавки сначала нужно выделить ее, а потом протащить при нажатой кнопке мыши (рис. 8).
Рис. 8. Перемещение активной булавки в режиме Марионеточная деформация
Рис. 9. Поворот сетки относительно булавки. Видимость сетки отключена
Рис. 10. Панель свойств режима Марионеточная деформация
4. Чтобы повернуть сетку вокруг булавки, следует активировать булавку, а затем выполнить одно из действий:
- чтобы осуществить поворот вручную, необходимо подвести указатель мыши к булавке, удерживая нажатой клавишу Alt (в Mac OS — Option). Когда появится круг с изогнутой стрелкой, протащить мышь при нажатой кнопке (рис. 9);
- чтобы поворачивать сетку на заданный угол, необходимо на панели свойств из списка Поворот (Rotate) выбрать пункт Авто (Auto), а в соседнее поле ввести требуемое значение.
5. Если часть сетки перекрывается, то можно изменить ее положение — для этого применяются две кнопки Глубина (Pin Depth)
, находящиеся на панели свойств.
6. Для удаления булавки следует использовать любой из способов:
Помимо работы с булавками на панели свойств можно настроить эластичность, частоту и область покрытия сетки. Также возможно отобразить ее или отключить:
- параметр Режим (Mode) — определяет эластичность сетки. В большинстве случаев используется значение Нормальный (Normal) — рис. 10;
- параметр Частота (Density) — отвечает за расстояние между узлами сетки, в основном применяется значение Нормальный (Normal);
- параметр Расширение (Expansion) — отвечает за область покрытия сетки: чем больше это значение, тем больше внешний край сетки (рис. 11). По умолчанию установлено значение 2 пиксела;
- флажок Сетка (Show Mesh) — отображает или снимает сетку.
С помощью марионеточной деформации вы легко можете повернуть руку или ногу (рис. 12а), изогнуть прямую линию в круг или в какуюнибудь цифру, к примеру в восьмерку или девятку (рис. 12б).
Марионеточная деформация может применяться к слоям, векторным фигурам, тексту, слояммаскам и векторным маскам. Если необходимо деформировать объект, то предварительно его следует поместить на новый слой.
Рис. 11. Примеры отображения сетки с различной величиной ее области покрытия
Рис. 12. Примеры использования марионеточной деформации: а — встаем на мостик, б — изгибаем георгиевскую ленточку в девятку
Фильтры группы Искажение
Почти все фильтры группы Искажение (Distort) производят геометрические искажения, создавая трехмерные или другие эффекты изменения формы. Назовем некоторые из них:
- Рассеянное свечение (Diffuse
Glow) — придает изображению цвет со свечением и шумом; - Океанские волны (Ocean Ripple), Рябь (Ripple) и Волна (Wave) — используются для имитации ряби и волн на воде;
- Скручивание (Twirl) и Зигзаг (Zig
Zag) — применяются для создания кругов на воде или эффекта закручивания (рис. 13); - Смещение (Displace) — деформирует изображение на основе карты смещения, которая представляет собой альфаканал, сохраненный в формате PSD;
- Стекло (Glass) — создает впечатление, что поверх изображения лежит стекло, рисунок и структура которого настраиваются в данном фильтре;
- Искривление (Shear) — позволяет изогнуть изображение вдоль кривой, которая рисуется в области предварительного просмотра. В некоторых случаях этот фильтр можно заменить командой Редактирование (Edit) -> Деформация (Wrap).
Только три фильтра из этой группы могут быть применены с помощью галереи фильтров: Рассеянное свечение (Diffuse Glow), Стекло (Glass) и Океанские волны (Ocean Ripple).
Рис. 13. Примеры использования фильтра Зигзаг из группы Искажение: а — для рисования кругов на воде, б — для закручивания краев рамки
Коррекция дисторсии
Фильтр Коррекция дисторсии (Lens Correction) предназначен для исправления дефектов, создаваемых объективом при съемке. Это могут быть бочкообразные и подушкообразные искажения,
виньетирование или хроматическая аберрация.
Диалоговое окно фильтра открывается командой Фильтр (Filter) -> Коррекция дисторсии (Lens Correction).
В области предварительного просмотра можно наложить на изображение сетку, нажав кнопку Перемещение сетки (Move Grid) — она включена по умолчанию. С ее помощью легко отслеживаются результаты коррекции. Также фильтр имеет инструменты
Рука (Hand) и
Масштаб (Zoom) для прокрутки и изменения масштаба изображения. Коррекцию можно выполнять двумя инструментами:
Регулировка хроматической аберрации, виньетирования и перспективы происходит на вкладке Заказная (Custom) с помощью соответствующих ползунков.
На рис. 14 приведен пример исправления бочкообразного искажения, полученного при съемке обложки книги с очень близкого расстояния.
Рис. 14. Примеры использования фильтра Коррекция дисторсии для исправления бочкообразного искажения: а — исходное изображение, б — результат коррекции
Исправление перспективы
Фильтр Исправление перспективы (Vanishing Point) используется для коррекции перспективных плоскостей на изображении, например боковых стен зданий, пола, крыши или любых других прямоугольных объектов. В этом фильтре следует построить плоскости, совпадающие с плоскостями изображения, а затем приступить к их редактированию: рисованию, клонированию, вставке из буфера обмена текстур или преобразованию. Все добавляемые на изображение элементы автоматически масштабируются и преобразуются в соответствии с построенными перспективными плоскостями, поэтому результат коррекции выглядит весьма реалистично.
Рис. 15. Примеры использования фильтра Исправление перспективы для нанесения текстуры и надписи на коробку: а — исходные изображения коробки и двух текстур, б — результат коррекции
Рис. 16. На верхней грани крышки коробки создана первая плоскость (а); процесс создания дочерней плоскости (б); созданы пять перспективных плоскостей (в)
На рис. 15 приведено исходное изображение коробки и результат нанесения текстуры на все грани параллелепипеда, в результате чего получен эффект обертки. Как видно из рисунка, текст поздравления также нанесен на коробку и сориентирован в соответствии с боковыми гранями.
Диалоговое окно фильтра открывается командой Фильтр (Filter) -> Исправление перспективы (Vanishing Point), в левой части которого располагаются инструменты фильтра. Рассмотрим инструменты, использованные для создания приведенного эффекта.
Инструмент Создать плоскость (Create Plane) создает плоскость по четырем угловым узлам. После задания четырех вершин становится активной перспективная плоскость, отображаются ограничивающая рамка и сетка, которые обычно обозначаются синим цветом (рис. 16а).
Если при размещении угловых узлов возникают ошибки, то плоскость становится недопустимой и цвет линий ограничительной рамки и сетки меняется на желтый или красный. В этом случае узлы следует перемещать до тех пор, пока линии не станут синими. Также можно удалить неудачную плоскость клавишей Backspace (в Mac OS — Delete) и создать плоскость заново.
После создания плоскости становится активным инструмент Редактировать плоскость (Edit Plane), который позволяет отредактировать положение узлов, угол наклона плоскости. Положение узла изменяется простым перетаскиванием мыши, а для поворота плоскости применяется ползунок Угол (Angle) в параметрах инструмента
Редактировать плоскость (Edit Plane) или клавиша Alt (в Mac OS — Option). Если навести указатель мыши на средний маркер ребра рамки с нажатой клавишей Alt (в Mac OS — Option), то указатель сменится на изогнутую стрелку. Перемещение мыши приведет к повороту плоскости.
Если вам необходимо создать новую плоскость, повторно выберите инструмент Создать плоскость (Create Plane) и определите четыре вершины будущей грани. Для создания связанных между собой плоскостей после создания первой плоскости (материнской) перетащите средний узел требуемого ребра рамки, удерживая нажатой клавишу Ctrl (в Mac OS — Command). В результате возникнет дочерняя плоскость (рис. 16б). Если создаваемая плоскость уходит в сторону и не совпадает с гранью изображения, измените для нее угол наклона.
Примечание. Редактирование угловых узлов материнской и дочерней плоскостей невозможно!
После того как перспективные плоскости созданы и отредактированы их узлы, можно приступать к наложению текстуры. Поэтому необходимо на некоторое время выйти из окна фильтра, подтвердив все свои изменения кнопкой Ok. На рис. 16в представлены пять созданных плоскостей, которые в дальнейшем будут использоваться для нанесения текстуры.
Текстуру для каждой грани лучше располагать на отдельном слое, чтобы в дальнейшем было удобнее редактировать результат. В нашем случае мы имеем две пары связанных плоскостей (боковые грани крышки и самой коробки) и одну плоскость, расположенную на верхней грани крышки. Поэтому нам понадобятся три новых слоя.
Нужно скопировать в буфер обмена изображение текстуры, выделить пустой слой в палитре Слои (Layers) и открыть диалоговое окно фильтра Исправление перспективы (Vanishing Point), а затем выделить инструментом Область (Marquee) нужную плоскость и вставить из буфера обмена фрагмент. При перемещении указателя мыши текстура автоматически впишется в плоскость. После нанесения текстуры на каждую грань не забывайте выходить из диалогового окна фильтра с применением изменений, иначе все текстуры будут расположены на одном слое. На рис. 17 приведен результат нанесения текстур на грани коробки, а также палитра Слои (Layers).
Рис. 17. Результат нанесения текстур и палитра Слои
Рис. 18. Исходное портретное изображение девушки (а) и результат обработки его фильтром Пластика (б)
Для расположения текста на боковой поверхности коробки необходимо создать текстовый слой в текущем или новом документе, скопировать его в буфер обмена, а затем вставить его в окне фильтра на предварительно выделенную плоскость.
Фильтр Пластика
Фильтр Пластика (Liquify) позволяет искажать отдельные области изображения: сдвигать, перемещать, поворачивать, отражать, делать вздутие и сморщивание пикселов. Он используется для создания шаржей, ретуши и коррекции фотографий, а также для выполнения художественных эффектов.
Диалоговое окно фильтра вызывается командой Фильтр (Filter) -> Пластика (Liquify). Все инструменты находятся в левой части окна, а их настройка производится в правой части.
На рис. 18 приведен пример использования фильтра Пластика (Liquify) для создания кукольного эффекта.
Увеличение глаз выполнено с помощью инструмента Вздутие (Bloat). Для обработки каждого глаза необходимо использовать довольно большую кисть, размер которой должен превышать размер глаза (рис. 19).
Рис. 19. Применение инструмента Вздутие для увеличения глаз
Скорость кисти лучше установить достаточно низкую — в примере использовалось значение 30. Следует выполнить несколько щелчков мышью в разных местах глаза, сохраняя при этом его округлую форму.
Для уменьшения рта применялись инструменты Сморщивание (Pucker) и Деформация (Forward). Сморщивание применено к уголкам рта, сделано несколько щелчков мыши в каждом из них. Чтобы еще больше сузить рот, необходимо передвинуть уголки рта навстречу друг другу инструментом
Деформация (Forward) — рис. 20.
Рис. 20. Использование инструмента Деформация для уменьшения рта
Для сужения носа использованы те же инструменты, что и для уменьшения рта. В процессе работы может понадобиться уменьшать размер кисти для более детальной обработки. Чтобы заострить подбородок, был применен инструмент Деформация (Forward).
В завершение эффекта проведена обработка белков, зрачка и радужной оболочки глаз инструментами Затемнитель (Burn) и
Осветлитель (Dodge), а также выполнена цветовая коррекция изображения в диалоговом окне Цветовой тон/Насыщенность (Hue/Saturation).
Помимо создания карикатур перечисленные инструменты часто используются для коррекции фотографий. Так, на рис. 21 приведен пример коррекции портрета мужчины.
Рис. 21. Исходный портрет мужчины (а) и результат его коррекции фильтром Пластика (б)
Рис. 22. Процесс коррекции портрета инструментом Деформация: а — уменьшение мочки уха; б — подтягивание нижней губы
Инструментом Деформация (Forward) были обработаны следующие фрагменты:
- мочки ушей — чтобы уменьшить их и прижать к голове (рис. 22а);
- нижняя губа — для изменения ее формы (рис. 22б).
Инструментом Сморщивание (Pucker) была проведена обработка других фрагментов:
Помимо коррекции фильтр Пластика может использоваться для создания различных художественных эффектов. На рис. 24 приведен результат обработки лепестков лилий инструментом Скручивание (Twirl). По умолчанию вращение производится по часовой стрелке, для вращения в обратном направлении нужно удерживать нажатой клавишу Alt (в Mac OS — Option). Тычинки и пестик обработаны инструментом
Вздутие (Bloat).
Рис. 23. Процесс коррекции портрета инструментом Сморщивание: а — уменьшение родинки; б — уменьшение мешков под глазами, защищенная область обозначена красным цветом
Рис. 24. Исходное изображение лилий (а) и результат его обработки фильтром Пластика (б)
Деформация текста
Для искривления текста применяется специальная функция, которая вызывается щелчком по кнопке Деформированный текст (Warp Text), расположенной на панели свойстав инструмента
Горизонтальный текст (Horizontal Type). Удобство функции заключается в том, что она не растрирует текст, позволяя редактировать его после деформации. Более того, все настройки сохраняются и их можно изменять сколько угодно раз.
В настройках инструмента можно выбрать стиль искажения и установить величину эффекта по вертикали и горизонтали. Так, на рис. 25 для деформации текста использовался стиль Флагом (Flag).
Рис. 25. Пример искривления текста с помощью инструмента Деформированный текст
Мы рассмотрели далеко не все инструменты Photoshop для выполнения разного рода деформаций. За кадром осталось множество инструментов группы 3D. Но и приведенные примеры показывают, что возможности Photoshop действительно очень разнообразны.
КомпьюАрт 8’2011