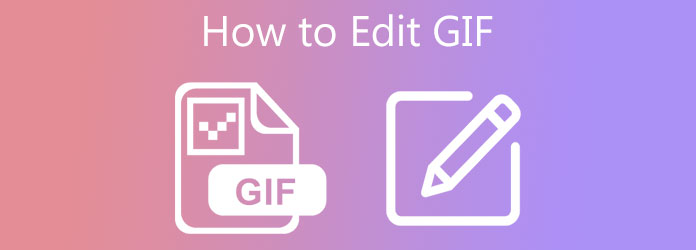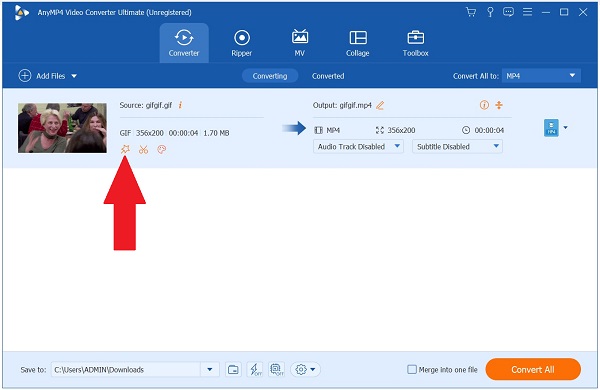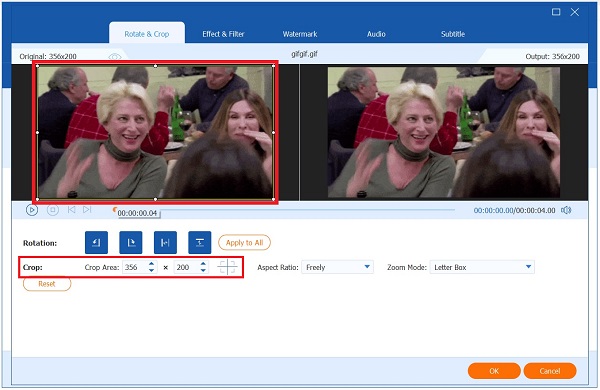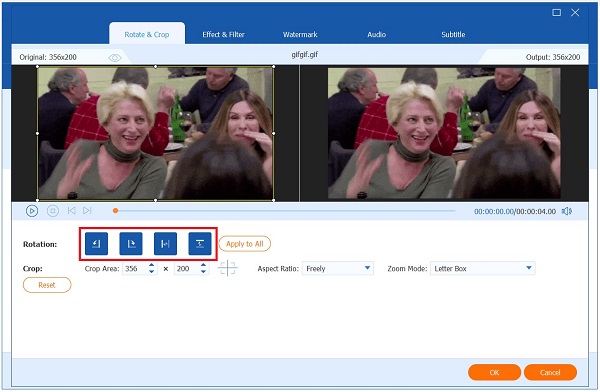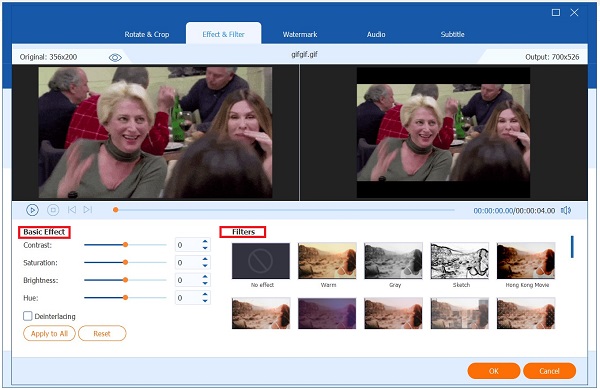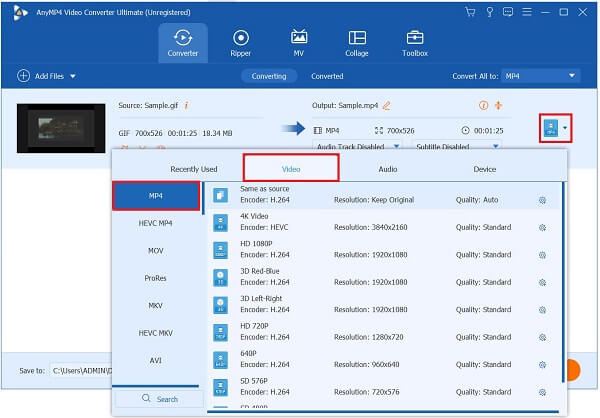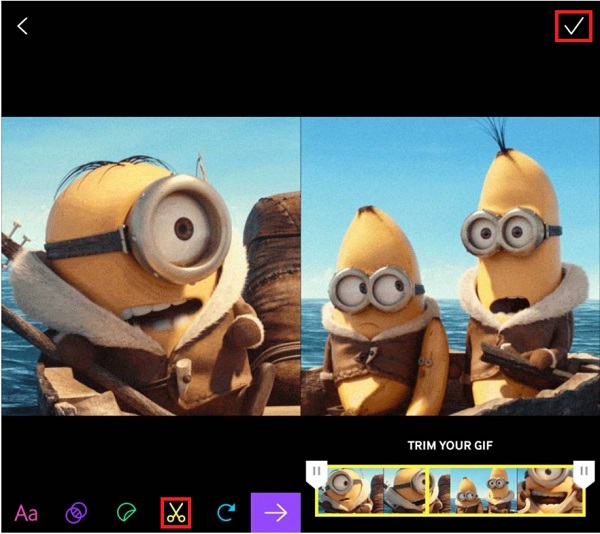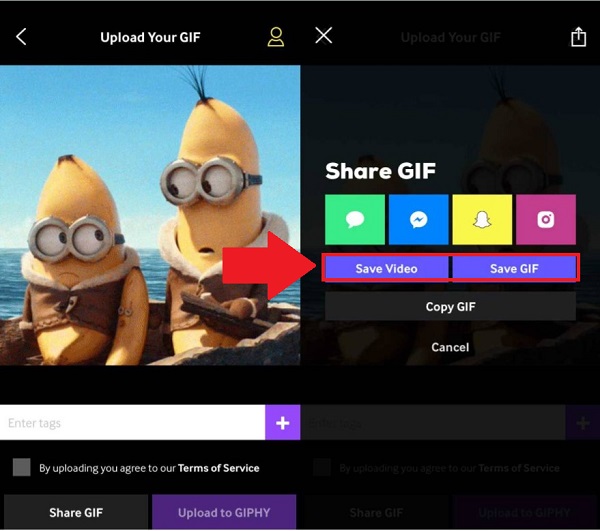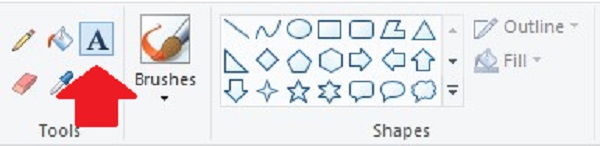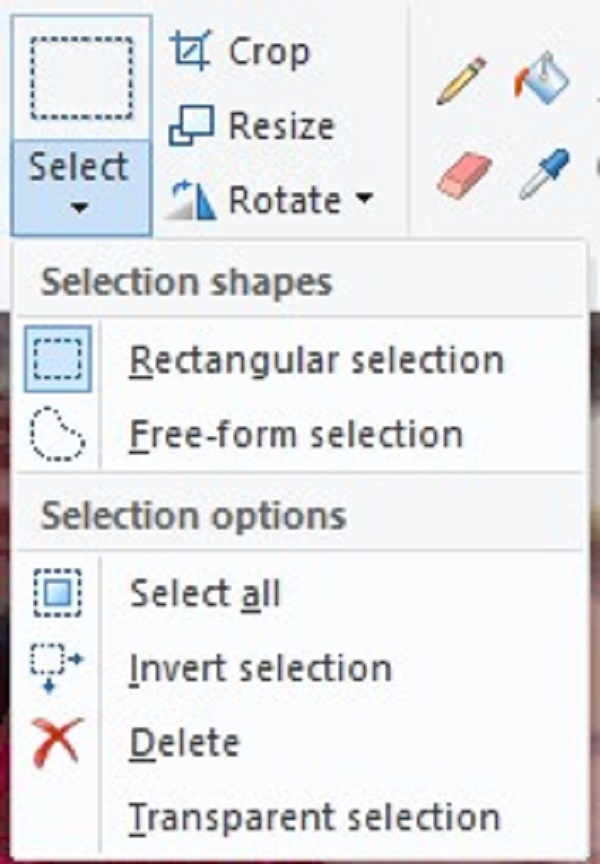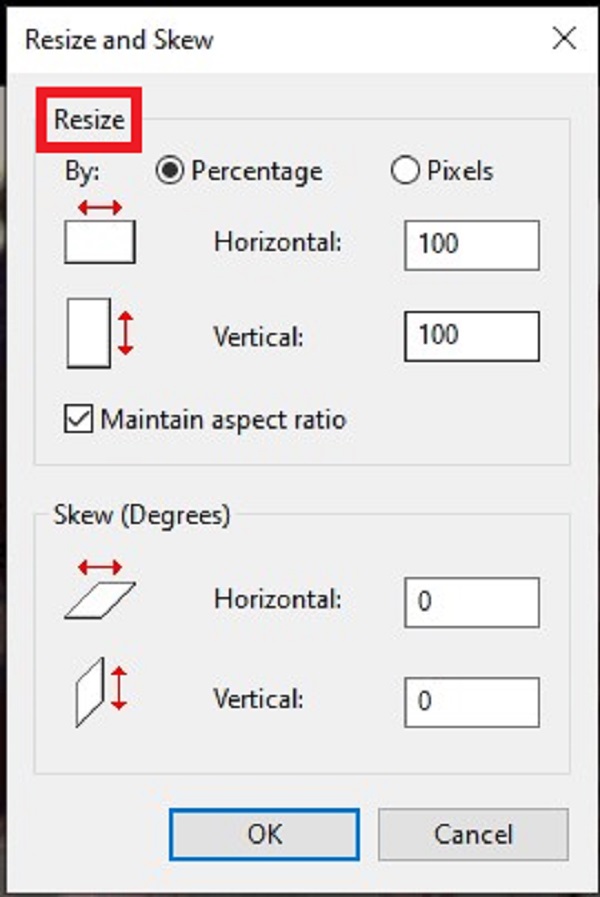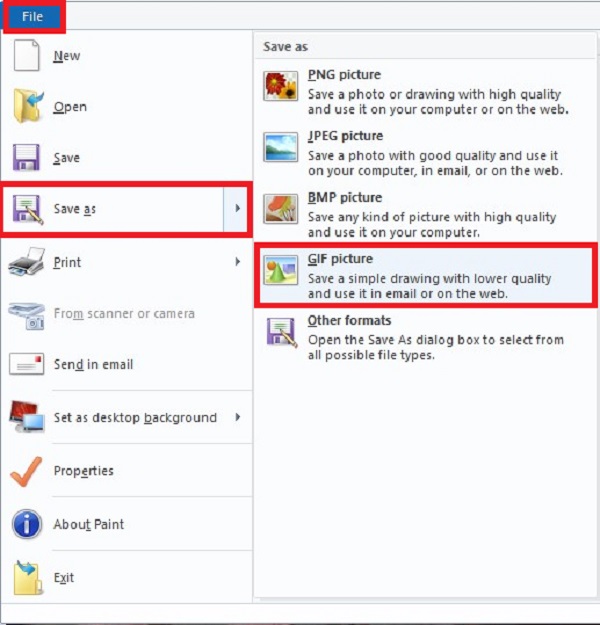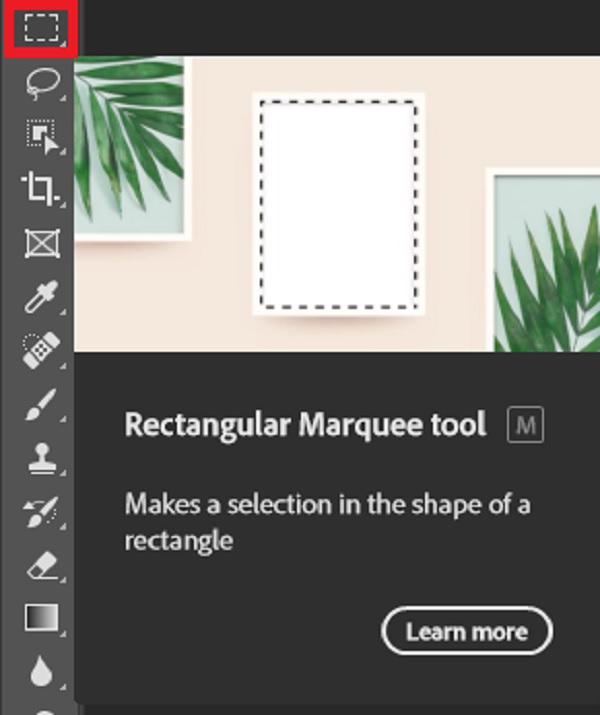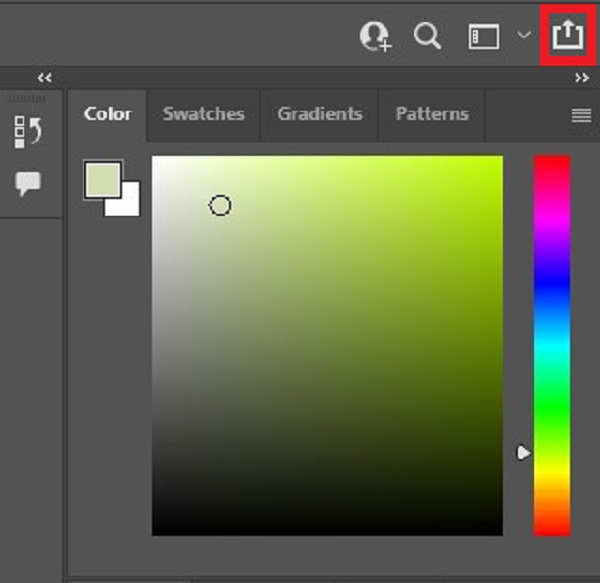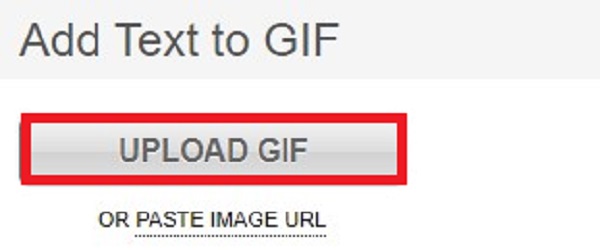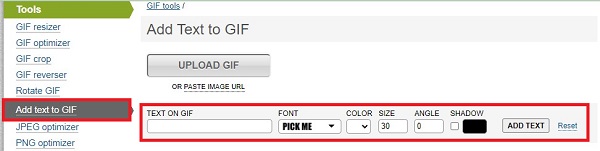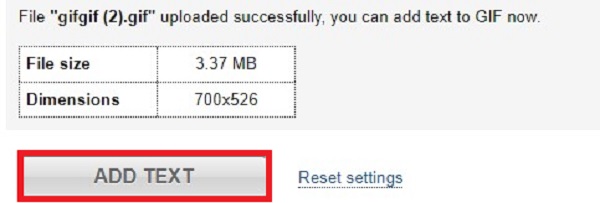Редактируйте изображения GIF с помощью современного браузера, такого как Chrome, Opera и Firefox.
При поддержке aspose.com и aspose.cloud
Загрузка редактора… Подождите
Как редактировать GIF изображения с помощью Aspose.Imaging Редактор изображений
- Кликните внутри области для загрузки файла, чтобы загрузить GIF файл, или перетащите GIF файл в эту область
- Отредактируйте изображение с помощью одной или нескольких операций, таких как обрезка, поворот, применение фильтра и т. д.
- Нажмите кнопку Применить, чтобы применить изменения для каждой операции. Нажмите кнопку Отменить для отмены текущей операции в редакторе
- Вы можете использовать кнопки Undo-Redo, чтобы отменить или повторить последние несколько операций
- Измените формат выходного изображения, если необходимо; Нажмите на кнопку «Получить результат»
- Ссылка на скачивание обработанных изображений будет доступна сразу после завершения операции модификации
- Вы также можете отправить ссылку на готовый файл на свой адрес электронной почты
- Учтите что файл будет удалён с наших серверов после 24 часов, а ссылки для загрузки прекратят работу после этого периода времени
Часто задаваемые вопросы
-
❓ Каким образом я могу редактировать GIF изображение?
Сначала вам нужно добавить файл GIF изображения для редактирования: перетащите файл GIF изображения или щелкните внутри белой области, чтобы выбрать файл GIF. Затем примените необходимые операции редактирования и нажмите кнопку «Получить результат». Когда операция модификации будет завершена, вы сможете загрузить файл результата
-
🛡️ Безопасно ли редактировать GIF изображения с помощью бесплатного приложения Aspose.Imaging «Редактор изображений»?
Конечно! Ссылка для загрузки файлов результатов будет доступна сразу после завершения операции модификации. Мы удаляем загруженные файлы через 24 часа, и ссылки на скачивание перестанут работать по истечении этого периода времени. Никто не имеет доступа к вашим файлам. Редактирование изображений абсолютно безопасно
Когда пользователь загружает свои файлы из сторонних сервисов, они обрабатываются таким же образом.
Единственное исключение из вышеуказанных политик возможно, когда пользователь решает поделиться своими файлами через форум, запросив бесплатную поддержку, в этом случае только наши разработчики имеют доступ к ним для анализа и решения проблемы.
-
💻 Можно ли редактировать GIF изображения на Linux, Mac OS или Android?
Да, вы можете использовать бесплатное приложение Aspose.Imaging «Редактор изображений» на любой операционной системе с веб-браузером. Наш сервис работает онлайн и не требует установки программного обеспечения
-
🌐 Какой браузер следует использовать для редактирования GIF изображения?
Вы можете использовать любой современный браузер для редактирования GIF изображения, например, Google Chrome, Firefox, Opera, Safari
-
❓ Могу ли я использовать полученное изображение в коммерческих целях?
Несмотря на то, что наши приложения бесплатны, вы не ограничены в коммерческом использовании полученных изображений, избегая при этом нарушения прав третьих лиц на исходные изображения. Например, вы можете создать NFT (не взаимозаменяемый токен) из своего изображения и попытаться продать его на торговых площадках NFT.
Как обычный пользователь, вы можете просто наслаждаться отправкой предварительно сгенерированных GIF-файлов из вашего любимого источника GIF-файлов. Но если вы один из тех пользователей, которые заинтересованы в редактировании GIF-файлов, вы попали в нужное место. Фактически, GIF-файлы легко настраиваются, позволяя обрезать, обрезать, вырезать, добавлять фильтры, текст и многое другое. Представьте, что у вас есть все эти преимущества; Вы, несомненно, можете создавать привлекательные GIF-файлы и делать их своими, добавляя свой индивидуальный подход. С учетом сказанного здесь мы научим вас как редактировать GIF. Кроме того, в этом посте представлены приложения, которые помогут вам редактировать GIF-файлы на вашем смартфоне. Продолжайте читать, чтобы узнать больше об этих программах.
- СОДЕРЖАНИЕ СТРАНИЦЫ:
- Часть 1. Как редактировать GIF на Mac и Windows без Photoshop
- Часть 2. Как редактировать GIF в Adobe Photoshop
- Часть 3. Как редактировать GIF на iPhone и Android
- Часть 4. Часто задаваемые вопросы по редактированию GIF
Часть 1. Как редактировать GIF на Mac и Windows без Photoshop
При поиске редактора GIF необходимо учитывать удобство использования или то, как инструмент может выполнять задачу простым и эффективным образом. При использовании Видео конвертер Vidmore, мы можем сказать, что он очень удобен и эффективно выполняет работу по редактированию GIF. Независимо от того, хотите ли вы обрезать, вырезать или кадрировать GIF, Vidmore сможет сделать это за вас. Добавление фильтров или текста в GIF также пользуется большим спросом, поэтому инструмент предоставляет вам различные фильтры и параметры настройки текста.
Помимо упомянутых возможностей, этот замечательный редактор GIF позволяет создавать GIF из неподвижных изображений за считанные секунды. Кроме того, предоставляется экран предварительного просмотра в реальном времени, так что вы можете увидеть все изменения, которые вы сделали перед экспортом файла. Чтобы продемонстрировать процесс редактирования GIF, вы можете воспользоваться следующим руководством.
Видео конвертер Vidmore
- Наложение текстовых подписей, стикеров и эффектов на GIF.
- Создавайте забавные гифки из видео или фотографий.
- Поворачивайте GIF-изображения вбок и переворачивайте по горизонтали или вертикали.
- Различные варианты качества выходного файла GIF.
- Сделайте персонализированное видео с водяным знаком.

Шаг 1. Запускаем программу.
Прежде всего, вам необходимо скачать программу. Просто выберите Скачать бесплатно кнопка выше, которая соответствует операционной системе, запущенной на вашем компьютере. Перейдите к Ящик для инструментов вкладка и запустите GIF Maker панель.
Шаг 2. Загрузите свой GIF.
Теперь загрузите GIF со своего локального диска. Вы можете сделать это, нажав кнопку Видео в GIF и выберите из вашей локальной папки GIF-файлы, которые вы хотите отредактировать.
Шаг 3. Отредактируйте GIF.
Чтобы изменить анимированные GIF-файлы с помощью этого редактора GIF, щелкните значок редактировать на панели инструментов под экраном предварительного просмотра, и он откроет панель редактирования. Затем вам будут представлены различные функции редактирования, в которых вы можете вращать, переворачивать, добавлять фильтры, водяной знак и так далее. Нажмите в порядке после редактирования GIF.
Шаг 4. Сохраните окончательный результат.
Если вас устраивают результаты вашего GIF-изображения, вы можете установить качество вывода файла, например битрейт и параметр цикла. Наконец, нажмите кнопку Создать GIF кнопку, чтобы отобразить файл и предварительно просмотреть его.
Часть 2. Как редактировать GIF в Adobe Photoshop
Если вам интересно, как редактировать GIF кадр за кадром, Photoshop отлично подойдет для этого. С его помощью вы можете легко выбрать диапазон видео или вырезать GIF. Кроме того, он позволяет удалять повторяющиеся кадры, изменять частоту цикла навсегда, 3 раза или один раз, изменять цветовой режим на оттенки серого и многое другое. В результате вы сможете создать великолепно выглядящий GIF. Чтобы узнать, как редактировать GIF в Photoshop, вы можете выполнить следующие шаги.
Шаг 1. Загрузите файл GIF со своего компьютера. Для этого перейдите в меню «Файл»> «Открыть» и найдите файл GIF в локальной папке.
Шаг 2. После этого вы должны увидеть файл GIF в главном интерфейсе фоторедактора. Теперь панель для Окно временной шкалы. Перейдите к Окно на панели инструментов и выберите График.
Шаг 3. Временная шкала появится в нижней части интерфейса. Под временной шкалой находятся настраиваемые параметры GIF, такие как номера циклов и продолжительность. Чтобы узнать, как редактировать файл GIF в Photoshop, вы можете удалить рамку из файла GIF.
Шаг 4. Чтобы удалить один или два кадра, щелкните один из кадров и нажмите Мусор значок. Затем вы можете просмотреть файл, нажав кнопку Играть кнопку на временной шкале.
Шаг 5. Наконец, сохраните проект, щелкнув меню для файл. Выбрать Экспорт за которым следует Сохранить для Интернета (устаревшая версия).. вариант. Кроме того, вы можете дополнительно настроить качество вывода, изменив параметры «Цвета», «Дизеринг», «Веб-привязка», «С потерями» и т. Д. Затем нажмите кнопку Сохранить кнопка.
Часть 3. Как редактировать GIF на iPhone и Android
Помимо редактирования GIF-файлов на компьютере, вы также можете сделать то же самое, используя только свой смартфон. Вам просто нужно найти правильный инструмент, который поможет достичь желаемых результатов для GIF. В следующем абзаце мы научим вас редактировать на iPhone и Android.
Редактируйте GIF на Android с помощью GIF Maker
Если вы ищете лучший создатель GIF для своего устройства Android, вам следует подумать об использовании GIF Maker. Используя эту программу, можно вырезать, обрезать и контролировать скорость воспроизведения GIF. По сути, в этом инструменте есть все, что вам нужно для редактирования GIF. При этом вот как отредактировать GIF Android.
Шаг 1. Во-первых, установите программу на свое Android-устройство. Просто скачайте мобильное приложение из Google Play Store или Huawei GalleryApp на свое устройство.
Шаг 2. Затем запустите мобильное приложение и убедитесь, что у вас есть разрешения на доступ к вашим медиафайлам. Вам будут представлены красочные инструменты для создания GIF-изображений.
Шаг 3. Отсюда нажмите на Редактировать GIF вариант, затем выберите целевой GIF.
Шаг 4. Под предварительным просмотром есть параметры редактирования, которые вы можете использовать для GIF. Просто выберите подходящий вариант в соответствии с вашими потребностями и для достижения нужных вам результатов. После этого нажмите кнопку Проверьте значок в правом верхнем углу
Шаг 5. К тому времени вы можете изменить вывод, качество или сжать GIF по своему усмотрению. Ударять в порядке если вас устраивают настройки. Приложение, наконец, обработает видео за вас, а затем вы сможете поделиться им со своими учетными записями в социальных сетях или установить GIF в качестве новых обоев телефона.
Редактировать GIF на iPhone с помощью видео в GIF
Дайте волю своему внутреннему художнику с помощью приложения для iPhone под названием Video to GIF. Это позволяет вам снимать видео на месте и потом редактировать его. Здесь вы можете выбирать из различных шаблонов анимации, посвященных тексту. Вы также можете добавить текст в GIF с несколькими вариантами настройки, такими как стиль шрифта и цвет шрифта. С другой стороны, выполните следующие действия, чтобы увидеть, как работает этот инструмент.
Шаг 1. Прежде всего, откройте App Store на своем устройстве iOS и найдите Видео в GIF application, затем установите приложение.
Шаг 2. Затем программа покажет руководство пользователя, которое поможет вам легко ориентироваться в инструменте. Просто нажмите на Продолжать в правом верхнем углу и Начать сейчас в последней части Руководства пользователя.
Шаг 3. Затем нажмите на Видео в GIF вариант и выберите желаемый GIF из вашей камеры.
Шаг 4. Вы увидите панель инструментов с правой стороны вашего интерфейса. Вы добавляете стильный текст и выбираете стикеры из нескольких. Отсюда вы сможете узнать, как редактировать GIF с текстом, щелкнув опцию «Текст» в меню, и вы увидите панель инструментов для редактирования текста в нижней части экрана.
Шаг 5. После этого нажмите на Экспорт в верхней части экрана, и вам будет предложено выбрать, хотите ли вы сохранить GIF в альбоме «Фотопленка» или поделиться им с приложениями для обмена сообщениями.
Часть 4. Часто задаваемые вопросы по редактированию GIF
Как редактировать GIF в Paint 3D?
Чтобы отредактировать GIF в Paint 3D, найдите нужный файл GIF и выберите его. Щелкните правой кнопкой мыши и выберите Редактировать с помощью Paint 3D из вариантов. На панели редактирования есть ряд функций, включая кисти, 2D-формы, 3D-фигуры и многое другое. Затем нажмите кнопку Меню в верхнем левом углу интерфейса выберите Сохранить как и выберите видео как выходной формат. В следующем интерфейсе выберите Гифка от Сохранить как тип вариант и хит Сохранить внизу интерфейса.
Как редактировать GIF онлайн?
Если вы хотите отредактировать GIF онлайн, вы можете выбрать один из различных онлайн-создателей GIF, которые предлагают стандартные функции редактирования. Один из них — Ezgif, известный редактор GIF и видео в сети. Все, что вам нужно сделать, это загрузить свой файл GIF, а затем вы можете обрезать гифку, обрезать, оптимизировать, а также управлять воспроизведением по своему желанию.
Могу ли я объединить два GIF-файла?
Вы действительно можете. Это интересная особенность GIF-файлов. Вы можете весело и творчески редактировать его одновременно. В этом случае Vidmore Video Converter — ваш лучший комбайн GIF. С его помощью вы можете добавить еще один GIF в GIF, особенно если это прозрачный GIF, он будет идеально сочетаться с основным GIF.
Как превратить GIF в видео?
Это легко сделать, если использовать правильный инструмент преобразования. Вы можете использовать онлайн или офлайн программное обеспечение для достижения вашей цели по преобразованию GIF в видео. С другой стороны, для этого в этом посте есть мощный редактор GIF. Никто кроме Видмора. Вы также можете изучить некоторые программы с поддержкой этой конкретной функции преобразования, если вы хотите расширить свои возможности.
Вывод
Сам по себе GIF уже отлично подходит для демонстрации юмора. Но объединение вашего творчества наверняка сделает его более личным и игривым. Вот почему мы подготовили руководство по как редактировать GIF охватывая несколько методов, чтобы вы могли выбрать, какой из них лучше всего соответствует вашим предпочтениям.
Онлайн-сервисы и приложения для компьютера.
1. PhotoScape
Платформы: Windows, macOS.
Бесплатный графический редактор, который можно использовать в числе прочего и для создания анимации. PhotoScape поддерживает все популярные форматы изображений. Здесь есть набор инструментов для оформления и построения GIF‑графики.
Для создания анимированного файла нужно загрузить картинки, создать из них ключевые кадры, настроить порядок следования и время воспроизведения. Также можно изменить размер изображения и цвет фона, добавить эффекты. Среди вариантов перехода есть угасание, наплыв, изменение цветов и прочие подобные.
PhotoScape →
2. ScreenToGIF
Платформы: Windows.
ScreenToGif — бесплатная программа, с помощью которой можно записывать действия на экране Windows и сохранять в формате анимированного GIF. Встроенный редактор позволяет просматривать и редактировать уже готовые файлы. Получится изменить размер, удалить лишние кадры, настроить время воспроизведения кадров, добавить текст, фигуры и другие изображения.
Приложение можно использовать не только для съёмки содержимого на экране, но также для создания GIF‑анимации из любого набора уже готовых картинок. ScreenToGif не требует установки и проста в использовании.
ScreenToGIF →
3. Giphy
Платформы: веб, macOS.
Огромная база GIF‑анимации, в которой можно найти подходящую картинку или сделать свою из фотографий или видео. Это один из самых известных инструментов по созданию контента для социальных сетей.
Достаточно просто загрузить необходимые файлы, установить скорость анимации, добавить подписи и некоторые эффекты. Здесь доступны 3D‑стикеры и фильтры с искажениями цветов. Видеозаписи можно подгружать по ссылкам из YouTube или Vimeo.
Giphy чаще используют онлайн через браузер, но для Mac разработчики выпустили самостоятельное приложение‑редактор. Готовым файлом можно поделиться с друзьями через мессенджер, а также встроить картинку на любую веб‑страницу с помощью кода.
Giphy →
4. Ezgif
Платформы: веб.
Онлайн‑сервис для редактирования GIF‑анимации также создаёт новые из картинок. Здесь можно загрузить серию изображений, и сервис самостоятельно сгенерирует файл. Есть базовый набор инструментов для настройки результата.
Можно изменить порядок загрузки изображений, размер, обрезать и добавить некоторые эффекты. Помимо редактора доступен конвертер видеозаписей в GIF. Ещё здесь легко обрезать уже готовый файл и оптимизировать его размер с помощью дополнительного сжатия.
Ezgif →
5. Gifpal
Платформы: веб.
Простой в использовании онлайн‑инструмент для создания GIF. Через него можно загрузить набор изображений, добавить текст и настроить скорость смены кадров. Также здесь доступно более 40 эффектов — ретро, различные версии искажений и вариации цветовых оттенков. Gifpal позволяет делать анимацию не только из готовых картинок, но также из снимков с веб‑камеры и видеозаписей.
Gifpal →
6. Gimp
Платформы: Windows, Linux, macOS.
Бесплатный редактор с открытым исходным кодом поддерживает алгоритмы программирования, имеет возможность расширения с помощью различных плагинов. Например, Gimp Animation Package позволяет легко создавать анимированные GIF из видео.
Gimp работает со слоями, и в анимации каждый слой представляет собой отдельный кадр. После запуска программы нужно выбрать размер будущего изображения, определить фон, открыть в редакторе картинки или текст для будущей анимации. Здесь есть возможность изменить скорость воспроизведения кадров, разместить на GIF‑изображении фигуры, нарисовать элементы и применить фильтры. Затем можно запустить просмотр и сохранить проект.
Gimp →
7. SSuite Gif Animator
Платформы: Windows.
Небольшая программа, позволяющая создавать GIF‑файлы из изображений с жёсткого диска. Можно импортировать картинки в форматах JPG, BMP и PNG.
Процесс создания анимированных изображений достаточно прост. Для этого нужно выбрать фотографии, а потом задать интервалы воспроизведения между изображениями.
Приложение не требует много ресурсов от компьютера и работает без установки. Достаточно распаковать архив и начать пользоваться программой.
SSuite Gif Animator →
Читайте также 🧐
- 15 лучших графических редакторов, которые не стоят ни копейки
- 15 бесплатных видеоредакторов для компьютера и смартфона
- 15 лучших фоторедакторов для разных платформ
- 10 программ для создания красивой анимации
О редакторе Гиф
Популярность Гиф-файлов среди пользователей Интернета обусловлена способностью этих изображений поддерживать анимацию и прозрачность. Вы можете выразить свой стиль с помощью Гиф-файлов. А также использовать для создания бренда компании, услуги или товаров. Анимация привлекает больше внимания, но использовать видео не всегда удобно. гифки — отличная замена для них, которые намного проще сделать. В Интернете доступно множество ресурсов, которые помогут вам редактировать Гиф.
Благодаря красивому, но мощному интерфейсу вы можете редактировать Гиф, сжимать Гиф, вращать Гиф, изменять размер Гиф, обрезать Гиф, кадрировать видео для создания Гиф, кадрировать Гиф, применять фильтры, добавлять кадры и многое другое без водяных знаков. сотни разных наклеек и многое другое. Кроме того, вы можете изменить размер файла Гиф, перевернуть его, объединить два или более Гиф в один или разделить Гиф на отдельные кадры.
Различные способы редактирования GIF на Windows, Mac, iPhone, Android и в Интернете
В настоящее время в цифровом мире широко распространено использование анимированных GIF-файлов. Они делают преобразование забавным и захватывающим. GIF-файлы должны быть всеобъемлющими, чтобы они были привлекательными. Обнаружить как редактировать гифку используя заслуживающие похвалы редакторы GIF, прочитав сегодняшний пост.
- Часть 1. Редактируйте анимированный GIF с помощью лучшего редактора GIF
- Часть 2. Простое редактирование GIF на мобильном телефоне [iPhone и Android]
- Часть 3. Быстрое редактирование GIF в Paint
- Часть 4. Профессиональное редактирование GIF в Photoshop
- Часть 5. Свободное редактирование GIF онлайн
- Часть 6. Часто задаваемые вопросы о том, как редактировать GIF
Если вы ищете универсальный инструмент для редактирования, Видео конвертер Ultimate пригодится. Это не только позволит вам конвертировать различные аудио- и видеоформаты, но вы также можете разделять, обрезать, обрезать, переворачивать, реверсировать, вращать и добавлять текст в свой анимированный GIF. Все, что вам нужно сделать, это запустить программу на рабочем столе. Узнайте, как редактировать GIF с текстом, не беспокоясь о медленном интернет-соединении, потому что этот инструмент отлично работает в автономном режиме. С таким волнением, вот шаги ниже о том, как редактировать GIF кадр за кадром.
Главные преимущества
- 1. Оснащен в 70 раз более быстрой технологией преобразования с лучшим качеством вывода.
- 2. Изменяйте свои клипы, обрезая, обрезая, разделяя, поворачивая и добавляя специальные эффекты.
- 3. Сжимайте свои медиафайлы в более чем 500+ форматах видео и аудио.
- 4. Воспроизведение преобразованных файлов на многих операционных системах и устройствах.
Шаг 1
Запустите редактор GIF
Чтобы начать редактирование анимированного GIF, вы должны сначала загрузить инструмент. Перейдите на главную страницу Video Converter Ultimate. Загрузите и запустите программу на рабочем столе.
Шаг 2
Импорт анимированного GIF
После успешного запуска инструмента перейдите к конвертер вкладка и нажмите Плюс (+) кнопку, чтобы импортировать GIF из вашей папки. Для быстрого импорта перетащите анимированный GIF-файл в центр интерфейса.
Шаг 3
Подготовьтесь к редактированию GIF
Затем нажмите Редактировать кнопку со звездочкой, чтобы начать процесс редактирования GIF. После выбора этого появится новая страница. Здесь вы можете обрезать, поворачивать и добавлять эффекты к анимированному GIF.
Шаг 4
Начните обрезать GIF
Перейдите в Повернуть и обрезать tab, с помощью курсора обрежьте GIF вручную по нужной длине. В противном случае вы можете изменить соотношение сторон GIF на Соотношение сторон выпадающее меню.
Шаг 5
Начните вращать GIF
На этой же странице найдите Вращение раздел, чтобы повернуть ваш GIF. Ты сможешь Повернуть влево, Правый поворот, Горизонтальный флип или Вертикальный флип медиафайл по своему вкусу.
Примечание: Хорошая вещь в программе, у нее есть панель предварительного просмотра, где вы можете видеть изменения в вашем выводе в реальном времени. Вы можете мгновенно выбрать Сброс если вас не устраивают изменения.
Шаг 6
Добавьте эффекты в свой GIF
Далее, чтобы добавить эффекты к GIF, перейдите в Эффект и фильтр. Затем найдите Основной эффект и отрегулируйте контрастность, насыщенность, яркость и оттенок GIF. В правой части интерфейса также есть предустановленные фильтры. Вы можете щелкнуть предпочтительный эффект, а затем настроить его с помощью Основной эффект раздел, пока не будет достигнут желаемый результат.
Чтобы сохранить все изменения, нажмите кнопку OK кнопка. После нажатия кнопки вы вернетесь к основному интерфейсу.
Шаг 7
Экспорт файла
Перед экспортом файла необходимо проверить выходной формат GIF. Для этого нажмите кнопку Формат значок. Нажмите на Вкладка «Видео» > «GIF» > «Большой GIF».
Наконец, нажмите Конвертировать все экспортировать анимированный GIF. После экспорта вы можете поделиться им с друзьями в своих самых любимых учетных записях в социальных сетях!
Часть 2. Простое редактирование GIF на мобильном телефоне [iPhone и Android]
Использование телефонов для редактирования GIF-файлов сделает его более удобным для нас. Если вы хотите знать, как редактировать GIF на Android и iPhone, Giphy — лучшее решение. Giphy — это загружаемый инструмент на мобильные телефоны. Вы можете создать и изменить свой GIF здесь. Тем не менее, вам нужно сначала создать учетную запись, прежде чем максимизировать приложение. Посмотрите на шаги ниже, чтобы отредактировать GIF на iPhone.
Шаг 1
Сначала откройте приложение Giphy. Затем, на Найти bar, найдите нужный GIF, который хотите отредактировать, и сохраните его в своей галерее.
Шаг 2
Затем загрузите GIF. После импорта откроется инструмент редактирования. Нажмите на Ножничные значок. Здесь вы можете обрезать GIF и удалить ненужные области в GIF. Затем, чтобы добавить текст в ваш GIF, нажмите кнопку Текстзначок. Когда закончите, нажмите Проверьте чтобы сохранить изменения.
Шаг 3
Наконец, теперь вы можете нажать Сохранить видео or Сохранить GIF На вашем телефоне.
Часть 3. Быстрое редактирование GIF в Paint
Paint — универсальное встроенное приложение для Windows. Он имеет много замечательных функций, поскольку позволяет пользователям объединять, поворачивать, изменять размер изображений и добавлять текст всего за несколько нажатий. Большинство пользователей использовали это для базового цифрового рисования. Вот почему большинство профессионалов предпочитают использовать другой инструмент, поскольку Paint поддерживает только базовое редактирование и не предоставляет фильтры и параметры ретуширования. Ниже приведены шаги по редактированию GIF в Paint.
Шаг 1
Сначала найдите анимированный GIF в папке, щелкните правой кнопкой мыши и выберите Открыть с помощью Paint. После нажатия GIF будет автоматически загружен во встроенный инструмент.
Шаг 2
Теперь вы можете добавить текст в свой GIF, нажав кнопку Добавить текст значок. Введите желаемую подпись, которую вы хотите отобразить в своем GIF.
Затем, если вы хотите обрезать видео, найдите кадрирование. Выберите между прямоугольным выделением или выделением произвольной формы. Затем обрежьте видео вручную с помощью руля. Чтобы завершить обрезку видео, нажмите урожай Кнопка на верхней панели интерфейса.
После этого измените размер анимированного GIF до нужного размера, нажав кнопку Изменение размера кнопку в строке меню. Вы можете изменить размер GIF в процентах или пикселях. Введите желаемое значение в поле. Когда все настроено, нажмите OK кнопку.
Шаг 3
Наконец, нажмите Файл в строке меню, чтобы экспортировать файл. Затем нажмите Сохранить как > GIF-изображение. Теперь вы можете поделиться своим анимированным GIF с друзьями!
Часть 4. Профессиональное редактирование GIF в Photoshop
Photoshop — еще один редактор GIF, который помогает обрезать, обрезать, разделять, добавлять фильтры и эффекты к анимированному GIF. Это одна из наиболее часто используемых программ в мире благодаря широкому набору передовых инструментов редактирования. Тем не менее, если вы новичок в редактировании, вы можете быть ошеломлены его сложным интерфейсом. А пока посмотрите на приведенные ниже методы редактирования GIF в Photoshop.
Шаг 1
Запустите Photoshop на рабочем столе. Затем, чтобы загрузить GIF, найдите Файл и выберите Импортировать кнопка. После импорта перетащите GIF на временную шкалу.
Шаг 2
Убедитесь, что вы можете просматривать анимацию GIF, выбрав Windows > Timeline. Далее в левой части интерфейса нажмите кнопку Инструмент прямоугольного выделения чтобы обрезать GIF до прямоугольной формы или нажать Инструмент для обрезки обрезать его свободно. После этого используйте курсор, переместите его через руль и вручную обрежьте GIF.
После обрезки вы можете приступить к добавлению текста в свой GIF. Ударь Инструмент горизонтального типа и начните вводить желаемую подпись. Измените текст, изменив размер шрифта, цвет и стиль, чтобы сделать его более заметным и привлекательным.
Шаг 3
Наконец, когда вы закончите редактирование GIF, выберите Экспортировать Кнопка в правом углу интерфейса. Теперь вы знаете, как редактировать GIF-файл в Photoshop.
Часть 5. Свободное редактирование GIF онлайн
GIFGIFS.COM — один из самых ценных редакторов GIF, которые пользователи используют в настоящее время. Это поможет вам сразу же вырезать и обрезать анимированный GIF. Более того, вы можете изменить свой GIF, например изменить размер, перевернуть, добавить текст и разделить его. Однако будьте терпеливы при экспорте, потому что процесс может быть медленным из-за нестабильного интернет-соединения. А пока взгляните на то, как редактировать GIF онлайн с помощью GIFGIFS.
Шаг 1
Перейдите на Gifgif, посетив его официальную страницу. Запустите его в своем браузере. Далее нажмите ЗАГРУЗИТЬ ГИФКУ чтобы импортировать нужный GIF, который вы хотите отредактировать.
Шаг 2
После импорта GIF найдите раздел «Инструменты» и нажмите Добавить текст в GIF. Затем введите текст, который вы хотите вставить в ТЕКСТ НА ГИФКЕ коробка. Вы можете изменить цвет шрифта, размер, угол и тень соответственно.
Шаг 3
После импорта GIF найдите раздел «Инструменты» и нажмите Добавить текст в GIF. Затем введите текст, который вы хотите вставить в ТЕКСТ НА ГИФКЕ коробка. Вы можете изменить цвет шрифта, размер, угол и тень соответственно.
Расширенное чтение
Top 5+ Free GIF Player — Просмотр анимированных GIF-файлов на компьютере и телефоне
5 лучших средств записи GIF для захвата экрана и создания анимированных GIF-файлов
Часть 6. Часто задаваемые вопросы о том, как редактировать GIF
1. Сложно ли редактировать GIF?
Редактировать GIF не так сложно. Вам нужно найти правильный редактор GIF. Ищите простую в использовании программу с отличными функциями редактирования. Ты можешь использовать Видео конвертер Ultimate. Он имеет простой интерфейс и предлагает множество отличных инструментов для редактирования.
2. Могу ли я воспроизвести GIF в обратном порядке?
Да, но вы не можете автоматически перевернуть GIF на своем компьютере или смартфоне. Вы можете скачать стороннее приложение, которое может быстро перевернуть ваш GIF.
3. Как один раз воспроизвести GIF с помощью Photoshop?
Хит Окно вкладку и выберите временную шкалу. После этого ищите Навсегда вариант и нажмите Как только. Затем нажмите OK. Это заставит ваш GIF воспроизвести один раз.
Заключение
Сделанный! Мы предоставили вам различные отличные редакторы GIF и шаги, которые необходимо выполнить, чтобы легко редактировать свой GIF. Теперь вы можете обрезать, обрезать, добавлять эффекты, применять переходы и многое другое. Если хотите редактировать гифку легко и быстро, Видео конвертер Ultimate это лучший редактор GIF для вас. Установите его сейчас и попробуйте!
Что вы думаете об этом посте.
- 1
- 2
- 3
- 4
- 5
Прекрасно
Рейтинг: 5 / 5 (300 голосов)