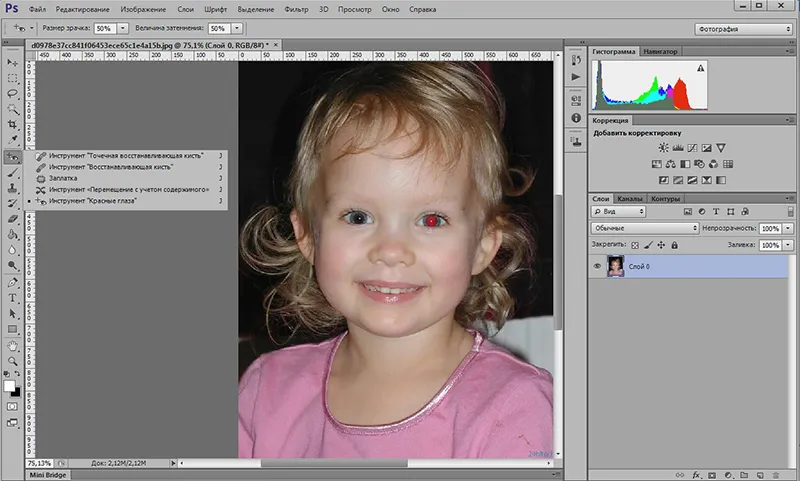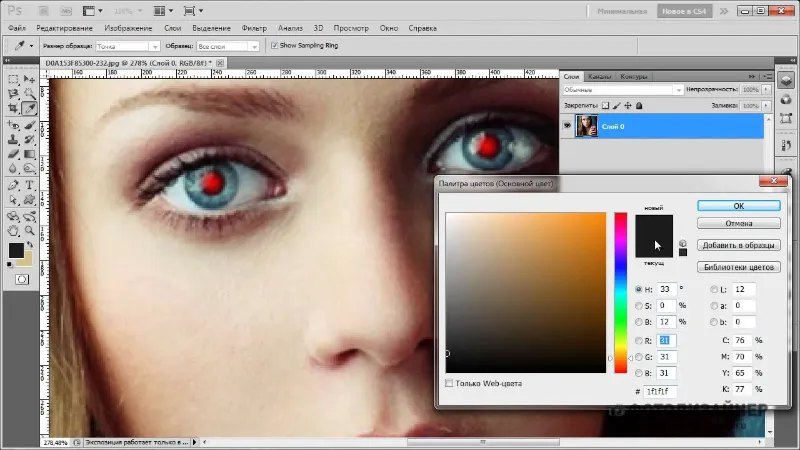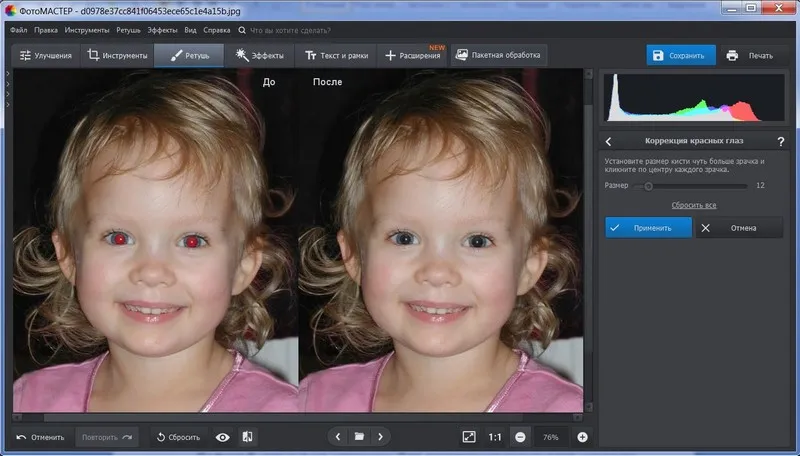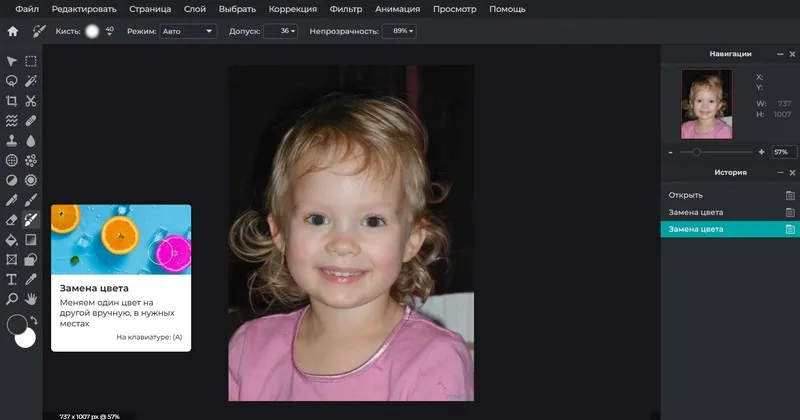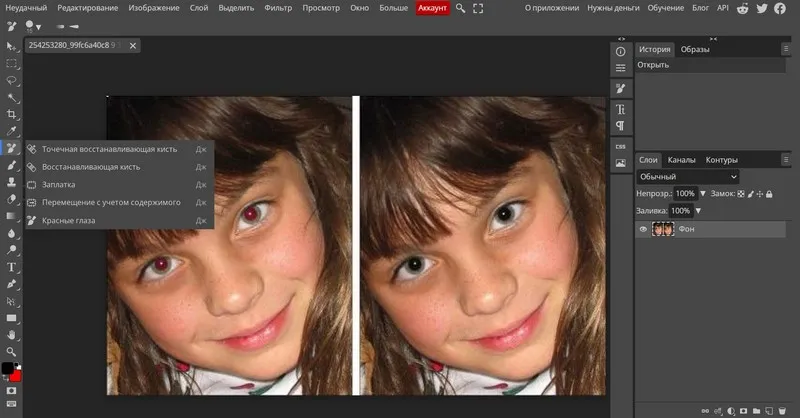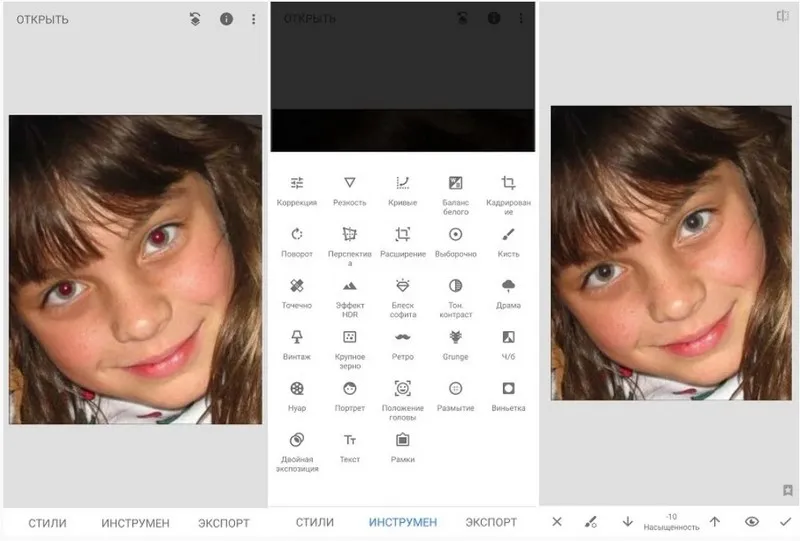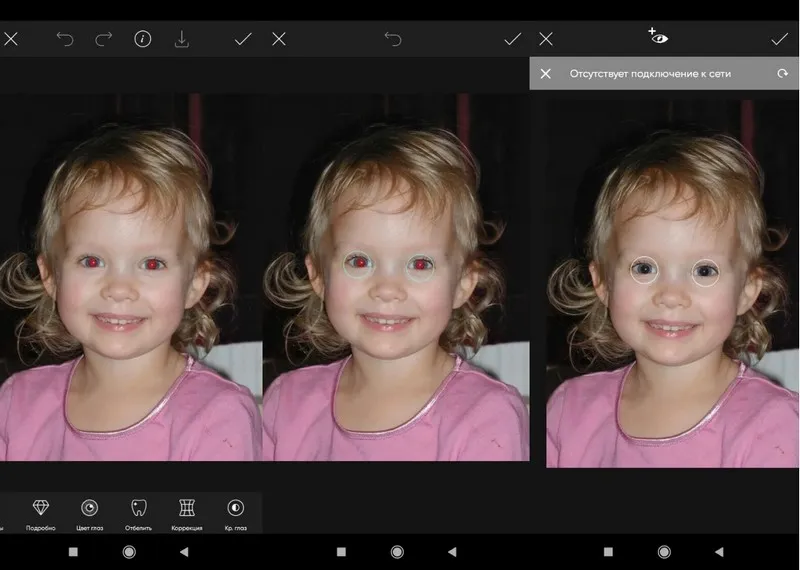Украсит ваши фотографии легко
Редактор ретуши фотографий Fotor предлагает несколько важных инструментов, с которыми вы легко украсите ваши автопортреты, в частности: удаление морщин и пятен, отбеливание зубов и устранение эффекта красных глаз. Даже если у вашей селфи-камеры нет функции украшения, это больше не проблема. Просто загрузите своё изображение и используете инструмент «Размер» для настройте размер пикселей на вашей фотографии. Комплексный инструмент для цифровой ретуши на пиксельном уровне позволит вам ретушировать фотографии именно так, как вам нравится.
Ретушируйте фотографии бесплатно
Хотите опубликовать идеально красивые селфи в Facebook или Instagram и заставить друзей сказать «Вау», но у вас не хватает средств на покупку программы для обработки фотографий? Ретушь с редактором Fotor ничего не стоит! Все инструменты для украшения доступны для вас бесплатно.
Возглавьте список лучших
От селфи до портретных фотографий, инструменты украшения от Fotor помогут вам всегда выглядеть лучше. Неважно, хотите ли вы нанести помаду на губы или макияж на глаза, отбелить зубы, изменить форму лица. Наш набор функций для ретуши, таких как: удаление морщин, пятен, изменение форм, отбеливание зубов, устранение эффекта красных глаз и коррекции веса — могут удовлетворить все ваши потребности без труда.
Попробовать сейчас
Преимущества наших инструментов ретуши
Сглаживание морщин никогда не было таким простым как с Fotor! Благодаря бесплатному онлайн-инструменту для удаления морщин от Fotor вы можете легко разглаживать кожу и убирать морщины всего несколькими щелчками мыши!
Солнечные ожоги, прыщи или даже веснушки могут испортить блестящую фотографию. С помощью функции удаления пятен Fotor можно удалить любой нежелательный след на коже!
Поддерживать себя в хорошей форме порой сложно. Зато теперь очень легко менять своё тело и лицо с помощью функции изменения формы Fotor!
Потемневшие от кофе и чая зубы испортили ваши фотографии? С функцией отбеливания зубов Fotor у вас всегда будет блестящая улыбка!
У вас была идеальная поза и все для того, чтобы сделать ваш снимок самым лучшим, но потом вы вдруг обнаруживаете себя на фото со светящимися красными глазами! Fotor вам поможет устранить эффект красных глаз!
- Откройте Fotor и выберите изображение, которое вы хотите исправить.
- Выберите, какую именно функцию «Красоты» вы желаете использовать для достижения максимальных результатов. Например, если вы хотите сделать своё лицо гладким, нажмите «Сглаживание» на левой панели инструментов, а затем «Размер кисти» для выбора нужного размера.
- Закончите редактирование своей работы, убедившись, что все исправления и дополнения вас устраивают.
- Сохраните работу в желаемом качестве и формате.
Попробовать сейчас
Откройте для себя больше функций Fotor
Думаете, что вы не фотогеничны? Считаете, что вам не помогут даже уроки макияжа? Не знаете, как отретушировать свое фото?
Все намного проще! Добро пожаловать на онлайн сервис ретуши лица Makeup.Pho.to!
Просто загрузите свой портрет с компьютера или по ссылке и уже через несколько секунд вы увидите преображенное фото — без эффекта красных глаз, прыщиков на лице, жирного блеска кожи и желтых зубов.
Сервис ретуши портретов Makeup.Pho.to делает лицо на фото более привлекательным, при этом сохраняя естественность.
После автоматического улучшения фотопортрета вы сможете самостоятельно поиграться с настройками виртуального макияжа и исключить некоторые опции. Чтобы ваша кожа выглядела более загорелой, а второстепенные детали отошли на второй план, примените «гламурный эффект» (он также называется эффектом «soft focus» или «гламурная ретушь»).
Makeup.Pho.to сможет улучшить даже групповую фотографию в онлайн режиме. Продвинутый алгоритм распознает все лица на фото и автоматически произведет ретушь лица, добавив естественный макияж. С Makeup.Pho.to сделать ретушь портрета можно максимально легко и быстро! Забудьте о неудачных фото!
Начать ретушь
Всех вас приветствую, дорогие вы мои читатели. Сегодня я вам покажу, как убрать красные глаза в фотошопе, чтобы снова показать всему миру свои настоящие очи. Ох, сколько же раньше было проблем с глазами терминатора на фотках. Да, такое случалось из-за вспышек. Смотришь на себя, на свою семью или друзей…блин сплошные упыри и вампиры. Осинового кола не хватает. Знакомая ситуация? Но Слава Богу у нас есть возможность теперь это исправить.
Содержание
- Инструмент «Красные глаза»
- Другие способы
- Инструмент «Затемнитель»
- Инструмента «Губка»
- Закрашивание зрачков
- Выделение зрачков
- Убираем красные глаза с помощью каналов
- Устраняем эффект красных глаз онлайн
Инструмент «Красные глаза»
Ну что, приступим? Тогда разогрейте ваши ладошки и приготовьте фотографии, где не мешало бы устранить эффект красных глаз.
- Заходим в Фотошоп и загружаем фотографию, на которой глаза получились красные. Я открыл фотографию с малышом. Такой симпатичный малышок и вампирские глаза.
- Выбираем инструмент «Красные глаза» (он находится на панели инструментов там, где по умолчанию нарисован пластырь, т.е. инструмент восстанавливающая кисть) и просто тыкаем им в центре каждого глаза левой кнопкой мыши. В подавляющем большинстве случаев этот инструмент срабатывает отлично и вам не придется больше ничего использовать.
Вот и всё. Но если таким способом у вас ничего не получилось, то есть еще несколько способов, с помощью которых вы сможете удалить эффект красных глаз (вообще способ не один). Попробуйте сами, не стесняйтесь).
Другие способы
Сразу вам скажу, что способы, представленные ниже, хуже первого способа, но все таки реденько бывали случаи, когда основной инструмент справлялся хуже, поэтому пусть эти варианты будут у вас в загашнике.
Инструмент «Затемнитель»
Выберете инструмент «Затемнитель» и нажимайте на каждом глазике, пока краснота не исчезнет. Главное выбрать подходящий размер кисти. Вы знаете как выбрать размер кисти? Для тех, кто не знает, вам нужно в режиме рисования кисти нажать правую кнопку мыши и выбрать подходящий размер. Можно методом тыка.
Правда мне этот способ не нравится. Он не позволяет сделать эту манипуляцию в должном объеме. Да, конечно можно засесть и использовать множество других инструментов, но только зачем?
Инструмента «Губка»
Выберите инструмент «Губка». Поставьте нажим — 100%, а режим — «Снизить насыщенность». После этого опять же начинайте кликать по глазам левой кнопкой мышки, пока не добьетесь нужного эффекта.
Закрашивание зрачков
Довольно простой и интересный способ убрать красные глаза в фотошопе. Только не думайте, что мы закрасим зрачки и разбежимся. Тут кое-что интереснее.
- Возьмите инструмент Кисть и выберите черный цвет в палитре.
- Теперь, сделайте размер кисти таким, чтобы был как зрачки. Для этого нажмите правой кнопкой, а затем двигайте ползунок, пока не достините нужного размера.
- Теперь создайте новый слой, чтобы он находился выше самой фотографии и убедитесь, что вы стоите именно на нем.
- Далее, аккуратно закрашиваем красные глаза, тыкнув кистью на каждом из них. Таким образом, наши закрашенные зрачки будут находится на новом слое.
- Последним штрихом нужно будет открыть выпадающее меню «Параметры наложения» и выбрать пункт «Насыщенность». Вы заметите, как вся краснота ушла. Правда теперь сами глаза стали каким-то бледными. Но мы все исправим.
- Создаем еще один новый слой (SHIFT+ CTRL+N) и снова тыкаем на глаза черной кистью, дабы зрачочки снова закрасились. А дальше только останется подвинуть ползунок непрозрачности на свежем слое на где-нибудь на 50 процентов.
- Ну а если, вас не устраивает результат и вы считаете, что такие очи ей не подходят, то просто объедините все слои (SHIFT + CTRL + E), а затем замените цвет глаз.
Как видите, теперь краснота ушла, и взгляд не отталкивает.
Выделение зрачков
Рассмотрим еще один классный способ, который поможет нам убрать красные глаза в фотошопе. Кстати, здесь даже необязательно создавать новый слой, но замочек с фона нужно будет снять.
- Возьмите любой инструмент выделения, например «Овальную область» или «Лассо». И теперь выделите первый зрачок. Далее, зажмите клавишу SHIFT, после чего курсор должен будет смениться, добавив маленький плюс. Это нужно, чтобы можно было делать несколько выделений. И теперь, с зажатым шифтом, начинайте выделять второй зрачок.
- Далее, вам нужно будет обесветить две выделенные области, которые вы создали только что. Для этого нажмите комбинцию клавиш SHIFT + CTRL + U.
- Далее, нажмие комбинацию CTRL + U, после чего вы увидите окно «Цветовой тон/насыщенность». Чтобы сделать зрачки темнее, достаточно будет подвинуть ползунок яркости левее.
- А если вас интересует какой-то конкретный цвет глаз, то поставьте галочку на режим «Тонирование», и начинайте двигать ползунок цветового тона, насыщенности и яркости пока не найдете идеальное для себя решение.
Убираем красные глаза с помощью каналов
Последним на сегодня мы рассмотрим простейштй способ, который не отнимет у вас много времени.
- Выделите зрачки точно также, как и в прошлом варианте. Новый слой при этом можно не создавать.
- Далее, перейдите во вкладку «Каналы» на панели слоев и выключите все каналы кроме синего. Для этого, на остальных каналах нажмите на глаз.
- После этого, встаньте на синий канал и нажмите CTRL + C, чтобы скопировать его. После этого, переходим на зеленый канал и жмем CTRL+V. С красным каналом поступаем точно так же.
После всех этих манипуляций вы сможете посмотреть что у вас получилось. Как видите, зрачки получились обесцвеченные. И если вам это принципиально, вы можете подобрать для них подходящий цвет. Об этом я уже рассказывал здесь.
Устраняем эффект красных глаз онлайн
Я знаю, что далеко не все могут поставить себе фотошоп, либо просто не хотят устанавливать громоздкую программу ради одной функции. Тогда, я могу вам предложить воспользоваться одним классным сервисом, который поможет нам бесплатно убрать красные глаза онлайн. Этот сервис по сути и есть бесплатный фотошоп онлайн, только с ограниченным количеством функций. Но главное, что нашу задачу он сможет выполнить легко.
- Зайдите на сайт [urlspan]online fotoshop[/urlspan] и откройте исходныу фотографию.
- На панели инструментв выберите знакомый нам инструмент «удаление эффекта красных глаз» и тыкните левой кнопкой мыши на обоих зрачках.
- Результат не оставит себя ждать, и теперь останется только сохранить изображение, нажав в меню «Файл» — «Сохранить».
Есть еще множество способов, но думаю, что нет смысл их тут разбирать. Достаточно этих. Кстати, вспомнился мне тут один старенький анекдот практически в тему:
Понедельник. Начальник спрашивает у подчиненного:
— Почему у тебя глаза красные. Пил, что ли?
— Нет! По работе скучал, плакал!
Ну как? Все было понятно? Надеюсь, что да. Тогда я смогу взять печеньку! Ну а если серьезно, то вначале всегда прибегайте непосредственно к инструменту «Красные глаза» и если вас не устраивает результат, то тогда прибегайте к помощи других штучек-дрючек. Попробуйте сделать всё сами на своих фотках. Вот увидите, будет интересно.
А вообще я бы все таки вам настоятельно рекомендовал бы просмотреть [urlspan]этот видеокурс[/urlspan], так как это действительно лучший курс по фотошопу для начинающих, который я встречал. Всё рассказано доступным и понятным языком, видео рассказаны четко внятно и всё по порядку и без лишней информации.
А на этом я нашу статью заканчиваю. Я действительно надеюсь, что она была вам полезна и очень хочу вас видеть на своих следующих уроках. Поэтому если вы еще не подписаны, то обязательно подпишитесь на обновления статей моего блога. До следующей статьи! Пока-пока!
С уважением, Дмитрий Костин.
Лучшие бесплатные сервисы коррекции лица на фотографиях
23.08.2019
Друзья, на моем сайте Вы можете найти обзоры целого ряда сервисов онлайн макияжа. Сегодня я хочу затронуть схожую тематику, а именно фоторетушь. Мы рассмотрим 5 лучших, на мой взгляд, бесплатных онлайн сервисов, при помощи которых Вы сможете исправить мелкие дефекты на коже, сделать лицо более молодым и привлекательным.
Что можно сделать с их помощью? Удалить пятнышки и прыщи, разгладить морщины, освежить кожу, нанести легкий румянец, изменить цвет глаз, сделать их больше, убрать красноту, отбелить зубы, изменить цвет помады, увеличить ресницы и пр. Короче добавить немного гламура 
PicTreat
Начнем с самого просто сервиса онлайн ретуширования фотографий. PicTreat улучшает фото буквально за один щелчок мыши. После загрузки исходного файла он автоматически определяет проблемные места и улучшает качество картинки исходя из собственных алгоритмов.
Сервис способен улучшить общий цветовой фон изображения, смягчить тон кожи, разгладить морщины и применить эффект легкого свечения к лицу.
Результат можно скачать на свой ПК, поделиться в соцсетях, скопировать URL изображения.
Обновлено 23.08.2019: Сервис прекратил свою работу
Makeup.Pho.to
Сервис авторетуши pho.to является очень эффективным и вместе с тем простым в использовании инструментом. Когда Вы загружаете фото, сервис автоматически определяет лицо и применяет целый ряд эффектов: антиблик, макияж глаз, отбеливание зубов и пр. Вы можете произвольно включить или выключить каждый из них.
Результат можно скачать, получить ссылку, отправить в соцсети или напрямую в хранилище Dropbox.
PhotoCat
Продвинутый сервис корректировки лица. Для каждого из эффектов имеются настройки, которые можно настраивать вручную: размер кисти, прозрачность эффекта, цвет и пр.
Вы можете применять выборочно разные настройки к глазам, губам, щекам и т.д.
С легкостью меняйте тон лица, убирайте прыщи и морщины, делайте глаза выразительнее, увеличивайте ресницы, настраивайте цвет помады и пр. С PhotoCat это всё делается очень просто и очень быстро!
iPiccy
Отличный сервис ретуширования фото, который как и PhotoCat имеет настройки для каждого из инструментов. Его можно даже назвать эдаким Фотошопом для ретуши.
Доступные инструменты делятся на группы: Кожа, Глаза, Рот, Остальное. Как и в фотошоп, здесь есть инструменты Dodge и Burn для освещения или затемнения любой области изображения, а также Clone Tool и Liquify. При помощи фоторедактора iPiccy в два счета можно изменить цвет волос, оттенок помады, убрать эффект красных глаз и т.д.
Вы можете загрузить любое изображения с компьютера или интернет, а также сделать фотоснимок при помощи вебкамеры.
Fotor
Данный фоторедактор, в отличие от двух предыдущих, полностью переведен на русский язык, поэтому с его освоением у Вас не возникнет никаких затруднений.
Однако у него есть и один существенный минус: некоторые инструменты ретуширования (сглаживание, румянец, выразительность глаз, цвет губ и пр.) доступны только премиум-пользователям. Сколько это стоит, не узнавал, ибо при наличии бесплатных аналогов, не вижу смысла платить.
Среди бесплатных инструментов редактора Fotor доступны: устранение пятен и прыщей, морщин, нанесение теней на веки, добавление подводки для глаз, карандаша для бровей, устранение эффекта красных глаз и отбеливание зубов. Почти все инструменты имеют тонкие настройки для достижения наилучшего результата.
Итог
Все вышеописанные сервисы позволяют применить онлайн ретушь к любому Вашему фото. В зависимости от того, что Вам больше требуется (нанести виртуальный макияж или исправить имеющиеся недостатки кожи), Вы можете использовать любой из них. В любом случае, Вы непременно останетесь довольны результатом, а Ваши друзья придут в восторг от Вашей внешности! 
Похожие публикации:
- ScreenCapture — скриншотер для всех случаев жизни
- InVideo – бесплатный онлайн редактор видео без водяных знаков
- Обои для рабочего стола
- The Dreamkeeper — нейросеть для визуализации сна
- Как сделать шарж или карикатуру по фото онлайн
Понравилось? Поделитесь с друзьями!
Сергей Сандаков, 42 года.
С 2011 г. пишу обзоры полезных онлайн сервисов и сайтов, программ для ПК.
Интересуюсь всем, что происходит в Интернет, и с удовольствием рассказываю об этом своим читателям.
Как убрать красные глаза
на фото в Фотошопе, онлайн,
на ПК и телефоне
В прошлом уроке мы познакомили вас с 3 способами, как осветлить фото, а сегодня расскажем, как убрать красные глаза на фото онлайн, на компьютере и мобильном телефоне. Это просто, в чем вы убедитесь сами.
До
После
Хотите убирать красные глаза в два клика?
Тогда скачайте простой российский фоторедактор!
Отлично работает на Windows 11, 10, 8, 7 и XP
Как убрать красные глаза на фото на компьютере
Сейчас почти у каждого на ПК стоит хотя бы простенький фоторедактор. Компьютерные программы не зависят от наличия интернета и имеют массу полезных функций, в том числе – удаление эффекта «вампирских» глаз.
Как убрать красные глаза в Фотошопе
Краснота зрачка возникает в условиях съемки с плохим освещением, когда включается вспышка. И хотя сейчас почти во всех камерах есть функция «anti red eyes», когда перед снимком вспышка моргает, чтобы сократился зрачок, все же такое досадное явление может иметь место. И вы должны знать, как с этим бороться.
Photoshop – один из самых популярных редакторов в мире, поэтому предлагаем узнать, как убрать красные глаза на фото в Фотошопе, в первую очередь.
Для этой цели в редакторе есть специальный инструмент, который так и называется «red eyes». Он расположен на панели инструментов слева, в выпадающем списке меню «Восстанавливающая кисть». Для начала разблокируйте фоновый слой двойным щелчком. Это нужно, чтобы мы могли подвергнуть слой последующим манипуляциям.
Активируйте инструмент «red eyes» и установите крестик по центру зрачка. Достаточно кликнуть один раз, чтобы программа заместила пиксели на соседние, придав глазу естественный цвет. Данный инструмент есть во всех версиях Фотошопа, поэтому алгоритм действий всегда будет одинаков. Если у вас еще не установлен этот фоторедактор, предлагаем скачать Photoshop бесплатно. А более детальный урок по избавлению от светящихся глаз вы можете посмотреть в нижеприведенном видеообзоре:
Как убрать красные глаза в ФотоМАСТЕРе
В ФотоМАСТЕРе ликвидировать красный зрачок можно так же быстро, как в Фотошопе. Для этого перейдите во вкладку «Ретушь» и найдите пункт «Коррекция красных глаз». Отрегулируйте размер кисти под размер зрачка, наведите на проблемную зону и щелкните мышкой. Дефект будет тут же устранен. Для сохранения результата нажмите кнопку «Применить».
Как видите, коррекция снимка занимает буквально пару минут. Подробное описание процесса смотрите в видео:
ФотоМАСТЕР, в отличие от Фотошопа, не является громоздким редактором со множеством функций, поэтому его часто рекомендуют скачать новичкам. AI-технологии делают многие процессы автоматическими и полуавтоматическими, так что получить красиво отретушированное портретное фото, заменить фон или сбалансировать цвета на снимке – дело пары секунд. Кроме устранения эффекта красных глаз вы сможете:
- улучшать композицию благодаря инструментам обрезки,
- локально перекрашивать цвета на фото,
- добавлять эффект виньетки,
- наносить виртуальный макияж,
- избавляться от прыщей и морщин,
- корректировать фигуру и лицо инструментами пластики,
- стилизовать изображения при помощи готовых пресетов,
- выполнять массовую обработку фотографий и т.д.
Как убрать красные глаза на фото онлайн
Веб-сервисы хороши тем, что большинство из них функционируют на бесплатной основе. К тому же их не надо скачивать и устанавливать. Достаточно лишь запустить браузер – и фотокухня к вашим услугам. Удалить красные глаза на фото онлайн можно в следующих сервисах:
- MoonPic
- Kras-Glaz.ru
- Fotostars
- Pixlr
- Fotor
- Photopea
- Polarr.
Предлагаем более подробно остановиться на двух online-редакторах: Pixlr и Photopea.
Pixlr
Зайдите на сайт программы, выберите Pixlr E и загрузите нуждающееся в коррекции изображение. Далее найдите опцию «Замена цвета», которая позволит изменить цвет локально. Конечно, фотографию лучше приблизить, чтобы работать было удобнее. В цветовой палитре выберите подходящий оттенок – черный или темно-серый, под стать нашему зрачку. Прозрачность лучше немного снизить. Затем кистью закрасьте проблемные места.
Данный способ по сравнению с предыдущими имеет недостаток: зрачок закрашивается грубо, и эта ненатуральность хорошо видна при детальном рассмотрении. Во избежание слишком интенсивной закраски рекомендуем понижать уровень прозрачности кисти. Однако если прозрачность снизить больше, чем на 90%, то красноту не удастся полностью ликвидировать.
Photopea
Поскольку Photopea сделана под копирку Фотошопа, то устранение «вампирских» глаз будет проходить так же, как в оригинальном редакторе. Итак, давайте посмотрим, как убрать эффект красных глаз на фото онлайн бесплатно.
Здесь, как ни странно, слой разблокировывать не нужно. На панели слева найдите инструмент «Точечная восстанавливающая кисть». Нажмите на него правой кнопкой мышки и в самом низу списка отыщите инструмент «Красные глаза». Теперь приблизьте фотографию и пройдитесь по проблемным зонам. Неважно, если вы выйдете за контур зрачка, – погрешности не будут заметны. Теперь останется лишь сохранить изменения и скачать результат на ПК.
Как убрать красные глаза на фото в телефоне Айфон и Андроид
Смартфоны с хорошими камерами вытеснили любительские фотоаппараты, став основным средством съемки фотографа-самоучки. Вот почему существует огромное количество приложений для редактирования снимков, написанных специально под мобильные устройства. Например:
- Adobe Photoshop Express
- Wondershare Filmora
- Eye Color Studio
- Beauty Plus
- Snapseed
- Facetune
- PicsArt.
Snapseed
Приложение является полноценным графическим редактором, имеющим версии как для Аndroid, так и iРhone. На его примере предлагаем рассмотреть, как убрать красные глаза на фото в телефоне Андроид.
Запустите редактор и откройте в нем фотографию. В разделе «Инструменты» выберите «Кисть». Нам нужна та ее разновидность, которая отвечает за насыщенность. В настройках понизьте степень сочности, так чтобы при прокраске красных зон они обесцветились. Это и весь секрет избавления от светящегося зрачка в Snapseed.
PicsArt
Несмотря на то, что в устройствах под управлением IOS есть встроенный фоторедактор, обладающий функцией удаления красных глаз, вам может понадобиться стороннее приложение. Весьма популярным мобильным редактором является PicsArt. В нем можно не только избавиться от дефекта ночной съемки, но и очень интересно обработать фото. Вот как убрать красные глаза на Айфоне:
1. Откройте приложение и загрузите снимок.
2. Выберите пункт «Ретушь». В самом конце находится нужный нам инструмент: «Кр.глаз».
3. Активируйте его, после чего на экране появятся 2 кружочка. Их необходимо установить на область зрачков/глаз.
4. Далее тапните по галочке в правом верхнем углу экрана и наслаждайтесь результатом.
Заключение
В данной статье мы привели 6 способов, как убрать красные глаза с фото. Как вы могли убедиться, все они очень простые, но не во всех программах нам удалось сделать это качественно. Лучше всего с работой справились Фотошоп, ФотоМАСТЕР и PicsArt. Если вы цените аккуратность в работе, советуем присмотреться к этому софту.
Самые популярные вопросы
В каком приложении можно быстро убрать красные глаза на телефоне?
PicsArt, Line Camera, Eye Color Changer Makeup, Photo Editor, Photo Lab, Aviary, YouCam Makeup, Beauty Plus, Snapseed, Facetune.
В каком фоторедакторе можно убрать красные глаза с фото в два клика?
ФотоМАСТЕР, Фотошоп, PhotoDiva, Лайтрум, Pixlr, GIMP, Fotor, Affinity Photo, PhotoScape X, Luminar и др.