Как усилить звук с микрофона в Windows

Сегодняшняя заметка будет полезна тем пользователям, кого плохо слышно при разговорах в Skype (Zoom), сетевых играх, или при звукозаписи каких-то аудио-подкастов. 😒
Вообще, заранее должен сказать, что уровень громкости звука (который идет с микрофона) зависит не только от качества самого устройства (и всего оборудования в целом), но и от выбранного ПО, его настроек, и работы ОС!
Разумеется, в этой заметке мы в первую очередь рассмотрим именно «тонкие» настройки ОС Windows, которые могут быть причиной слабого звука.
Также отмечу, что если у вас проблема более глобальная (т.е. звук временами пропадает насовсем) — то в первую очередь ознакомьтесь с инструкцией ниже, а потом уже с тем, о чем будем говорить здесь.
👉 В помощь!
Что делать, если на компьютере нет звука [совсем. ] — см. инструкцию
Несколько советов для улучшения звука, идущего с микрофона
👉 Совет 1
И так, начать проверку и настройку микрофона следовало бы с параметров Windows. Чтобы открыть звуковые настройки: нажмите сочетание Win+R (для вызова окна «выполнить») и используйте команду mmsys.cpl.
Win+R — mmsys.cpl — настройки звука
Далее во вкладке «Запись» нужно открыть свойства активного микрофона (т.е. через который ведется подача звука).
Во вкладке «Уровни» проверьте величину громкости, при необходимости выставите ползунки «Микрофон» и «Усиление микрофона» на 100% (дБ).
Уровни громкости (настройки микрофона)
Также обратите внимание на вкладку «Улучшения» (прим.: она есть не во всех версиях ОС). Рекомендуется включить функции подавления шума и эхо.
Подавление шума и эхо
Если проблема «слабого» звука с микрофона беспокоит в Skype (Zoom’e и их аналогах) — то во вкладке «Связь» посоветовал бы запретить Windows регулировать громкость (переставив ползунок в режим «Действие не требуется»). Пример ниже. 👇
Звук — связь — действий не требуется
👉 Совет 2
После изменения параметров звука в Windows — порекомендовал бы открыть непосредственно настройки той программы, в которой у вас возникли трудности.
Например, в Skype для этого достаточно кликнуть по «трём точкам» в верхней части окна 👇. А после в разделе «Звук и видео» отключить автоматическую подстройку микрофона и вручную установить ползунок. Пример ниже.
Настройка уровня громкости микрофона в Skype
Если говорить о Zoom’e — то здесь делается практически все аналогично. Сначала нужно нажать по «небольшой стрелочке» (на значке микрофона), а после в разделе «звук» установить нужную громкость. 👇
Zoom — параметры микрофона
Zoom — настройки звука
👉 Совет 3
Проверьте, установлена ли у вас полная версия аудио-драйвера от производителя вашего устройства (вместе с панелью управления звуком). Прим. : после авто-установку драйвера в Windows 10 — такой панели в большинстве случаев, не появляется!
Вообще, простейший способ обновить драйвер на аудио-карту, это:
- узнать 👉 точную модель карты (мат. платы/ноутбука), после зайти на сайт производителя и загрузить;
- воспользоваться спец. утилитами для 👉 авто-поиска и установки драйверов.
Обычно, в большинстве случаев, если у вас стоит полная версия аудио-драйвера (с диспетчером!) — то 👉 в панели управления Windows у вас будет ссылка-значок на его настройку (например, на Realtek HD).
👉 В помощь!
Нет значка от диспетчера Realtek HD ! Как войти в панель управления Realtek, а то никак не могу настроить звук
Диспетчер Realtek HD появился!
В диспетчере управления звуком — имеется раздел с параметрами микрофона: в нём есть настройки громкости, чувствительности, фильтры эха, шумоподавления и т.д.
Разумеется, всё это «добро» требуется до-настроить под свое «железо» и систему.
Диспетчер Realtek — подавлять эхо
👉 Совет 4
Обратите внимание также на одну «небольшую» мелочь: на многих микрофонах есть поролоновый фильтр, призванный защитить устройство от пыли, а также несколько убрать «шипения» и «свисты» во время разговора.
Если его снять — то во многих случаях громкость звука с микрофона станет выше (до 10-15% и выше — в зависимости от типа устройства, количества и качества поролона).
Поролоновый фильтр на микрофоне
Также не лишним будет посоветовать приблизиться к микрофону (чем меньше расстояние «между вами» — тем выше будет громкость (и больше помех. 😒) ). В основном эта рекомендация относится к встроенными микрофонам, например, которые стоят в ноутбуках. 👇
Где обычно располагается микрофон на ноутбуке
Если вы улучшили звук как-то иначе — чиркните хоть пару слов в комментариях. Заранее благодарю.
Как настроить микрофон, чтобы не было шума, и сделать звук чистым
Шум может стать настоящей проблемой при записи аудио и обычном общении в мессенджерах. В какой-то степени любая запись звука будет генерировать фоновый шум, но есть несколько способов, которые помогут свести к минимуму помехи.
Типы фонового шума
Микрофонный шум можно определить как «нежелательный звук». В основном длительность и уровень фоновых звуков определяют характеристики шума.
Существует 3 основных типа:
- Широкополосный (или непрерывный) – когда акустическая энергия распределяется в широком диапазоне частот, поскольку она улавливается микрофоном. К этой категории относятся шипение, жужжание, статический шум.
- Узкополосный ограничен узким диапазоном частот. Имеет постоянный уровень, обычно вызванный неправильным заземлением и плохо экранированными кабелями, соединяющими микрофоны. Это – любой нежелательный сигнал, который остается устойчивым в течение долгого времени.
- Импульсный включает в себя резкие звуки, такие как щелчки и хлопки. Имеет высокую частоту и короткую продолжительность.
- Электрический обычно исходит от технологии, используемой для записи звука.
- Нерегулярный – разговоры, движение транспорта, грохот грома и дождя.
При электрическом шуме следует убедиться, что записывающее оборудование подключено к одной и той же полосе питания. Микрофонные кабели должны располагаться подальше от электрических кабелей.
Нерегулярный шум очень трудно удалить, потому что он производится из многих случайных звуков, которые отличаются по частоте и громкости.
В остальных случаях проблему может вызвать неподходящий драйвер аудиокарты. Системные настройки звука тоже нужно откорректировать. Однако в первую очередь рекомендуется переподключить микрофон в иной разъем (например, на задней панели системного блока) и проверить его на другом компьютере.
Устранение неполадок
Первый этап – доверить поиск проблемы системному инструменту. В последней версии ОС он намного лучше справляется с поставленными задачами. Провести диагностику можно двумя способами.
Через Панель управления
- Вызвать Панель управления с помощью окна «Выполнить» (Win+I – команда control – Enter).
- В списке найти раздел «Устранение неполадок» и открыть его щелчком левой кнопки мышки.
- Перейти в подраздел «Оборудование и звук».
- Выбрать пункт «Запись звука».
- Откроется новое окно – нажать кнопку «Далее».
- Система запустит поиск проблемы.
- Выбрать из списка устройство и нажать «Далее».
- Инструмент может выявить проблему или, наоборот, не выявить. Если проблема обнаружена, необходимо следовать подсказкам на экране для исправления ошибки.
- После успешного завершения процесса закрыть окно.
Через контекстное меню «Динамиков»
- Кликнуть правой кнопкой мышки по иконке «Динамиков», которая расположена на панели задач справа. Выбрать пункт «Устранение неполадок…».
- Инструмент начнет искать проблему и, если сможет, самостоятельно исправит ее.
Стандартные настройки микрофона
Следующий этап – убрать программное усиление цифрового аудиосигнала:
- Кликнуть правой кнопкой мышки по иконке «Динамиков» и выбрать пункт меню «Параметры звука».
- Открыть сопутствующий параметр «Панель управления звуком».
- В новом окне перейти на вкладку «Запись». Выделить курсором устройство и вызвать его свойства.
- На вкладке «Уровни» установить громкость на 100%, а усиление микрофона – на 0 дБ. Значение лучше подбирать экспериментальным путем (оно может быть и на уровне 10 дБ).
- Перейти на вкладку «Прослушать», отметить галочкой одноименный пункт – нужно говорить в микрофон, чтобы проверить настройки.
- Во вкладке «Дополнительно» установить разрядность и частоту дискретизации – 16 бит, 48000 Гц. Чем выше частота, тем больше слышно шипение.
- Когда все будет устраивать, нужно убрать галочку с пункта «Прослушать…», применить и сохранить изменения.
Настройка драйвера
Следует также попробовать выполнить обновление ПО:
- Вызвать Диспетчер устройств, кликнув правой кнопкой мышки по иконке «Пуск» и выбрав из меню одноименный инструмент.
- Раскрыть раздел «Аудиовходы и выходы», дважды кликнуть по нужному устройству.
- В открывшемся окне перейти на вкладку «Драйвер» и нажать кнопку «Обновить».
- Можно осуществить как автоматический поиск драйвера системой, так и ручной. Но в последнем случае нужно предварительно скачать самостоятельно драйвер с официального ресурса.
Таким же образом обновить Realtek High Defenition Audio.
Если это не помогло, то рекомендуется переустановить драйвер:
- Клацнуть по названию устройства правой кнопкой мышки, выбрать пункт «Удалить». Подтвердить действие.
- Перезагрузить компьютер, чтобы изменения вступили в силу. После перезапуска система попытается переустановить драйвер.
- Если это не могло, найти и скачать соответствующий драйвер микрофона на официальном сайте производителя ПК и установить его через опцию «Обновить».
Таким же образом переустановить Realtek High Defenition Audio.
Специальные программы
Многие производители аудиокарт выпускают утилиты для настройки звука. Для Realtek – это Realtek Audio Control, ее можно скачать с веб-ресурса Microsoft.
Сама утилита очень простая и понятная. Во вкладке «Микрофон» выбирается подходящий эффект, настраивается громкость и усиление. Также можно активировать опцию устранения акустического эха, задать разрядность и частоту дискретизации.
Здесь следует пробовать разные параметры и смотреть, как меняется звучание, становятся ли шумы менее слышимыми.
Также стоит выделить сторонние приложения для шумоподавления:
- Voicemeeter.
- NoiseGator.
- SoliCall.
- Andrea PC Audio Software;
- Samson Sound Deck;
- Krisp.
Аксессуары для шумоподавления
Некоторые аксессуары помогают убрать фоновый шум:
- Предусилитель облегчает переход между микрофоном и другим оборудованием.
- Адаптер питания для ноутбука отлично справляется с уменьшением статического шума, особенно если используется несколько секций записывающего оборудования.
- Ударные крепления – их установка на подставку микрофона уменьшит фоновый шум, вызванный дрожью и вибрацией.
- Ветрозащитный экран надевается на голову микрофона и отсекает нежелательные помехи ветра и тяжелое дыхание.
Вместо заключения
Проблема может быть связана непосредственно с устройством. От дешевого нельзя ожидать качественного звука.
Если микрофон используется часто, стоит задуматься о покупке нового оборудования, а также подставки и поп-фильтра, снижающего звуковые помехи от дыхания.
Если после подключения к компьютеру микрофон записывает слишком тихо звук, то исправить это возможно с помощью настроек. То есть покупать новый — не обязательно.
В этой пошаговой инструкции расскажу, как увеличить громкость микрофона в Windows, а также, как можно сделать самостоятельно для него усилитель громкости.
Причины тихого звука в микрофоне
Основные причины, почему звук записывается слишком тихо:
- В настройках звука уровень громкости для микрофона выставлен очень низкий.
- Установлены некорректные драйвера устройства звукозаписи.
- Устройство слишком низкого качества, либо микрофон совсем не работает.
- Встроенный аккумулятор разряжен. Актуально для беспроводных моделей микрофонов, то есть у которых имеется радиомодуль.
https://programmainfo.ru/test/kto-vy-v-mire-vedmaka
Как увеличить громкость микрофона
Громкостью микрофона в Windows управляют следующие компоненты:
Соответственно, если требуется усиление микрофона, то необходимо проверить выставленные настройки громкости как в самих параметрах Windows, так и драйвера, и используемого приложения.
https://programmainfo.ru/test/otlichish-krinzh-ot-krasha
Увеличить громкость микрофона в настройках на Windows 10 и 7
И в Windows 10, и в 7 настроить громкость микрофона можно через «Панель управления».
- Войдите в “Панель управления”
- В открывшемся окне потребуется перейти на вкладку «Звук».
- Затем зайдите в «Запись» и двойным нажатием на микрофон перейдите в «Свойства»
- В следующем окне перейти на вкладку «Уровни» и выставить ползунок на 100%.
- Затем нажать «ОК».
В Виндовс 10 также настроить громкость микрофона можно через меню «Параметры».
- Нажмите сочетание клавиш Win +R
- Зайдите в раздел «Система»
- Далее нужно выбрать «Звук»
- Затем в правой части окна найти пункт «Ввод», нажать «Свойства устройства». И там будет соответствующий ползунок.
Также, сделать микрофон громче в Windows 8 можно аналогичным образом.
https://programmainfo.ru/test/m-ili-zh
Как увеличить громкость настройки в драйверах
Драйвера для некоторых звуковых карт имеют дополнительную утилиту для настройки звуковых параметров. Например, это актуально для аудиокарт от Realtek. В «Панели управления» после установки драйвера появляется утилита «Диспетчер Realtek». И там есть вкладка «Микрофон», где тоже можно задать уровень громкости.
Как усилить громкость микрофона на наушниках
Для усиления громкости в микрофоне наушников рекомендуется выполнить следующее:
- Если имеется регулятор — выставить его на максимальное значение.
- Снять поролоновую накладку («ветрозащиту»). А лучше — заменить её. Со временем в ней забиваются поры, что и ухудшает проводимость звука.
- Протереть штекер подключения. Там часто образовываются окислы, которые мешают нормальной передаче сигнала.
https://programmainfo.ru/test/volga-ili-pobeda-a-ty-znakom-s-sovetskim-avtopromom-prover-sebya-v-uvlekatelnom-teste
Как увеличить громкость в Стиме
Также некоторые сторонние программы позволяют дополнительно настроить громкость. Следует проверять и их параметры. Например, в Steam для голосового чата есть отдельный пункт для тестирования и регулировки микрофона.
И довольно часто если не удаётся увеличить громкость микрофона через Windows или драйвер, то проблема кроется в параметрах самого приложения, которое и использует юзер.
Как увеличить громкость микрофона в Skype
В Skype по умолчанию задействуется автоматическая настройка громкости микрофона. Но часто она работает некорректно, выставляет запись слишком тихо либо наоборот — излишне громко. Поэтому рекомендуется громкость настраивать вручную. Выполняется это так:
- Перейти в «Настройки» приложения.
- Открыть вкладку «Звук и видео». Отключить индикатор «автоматически», а далее с помощью ползунка выставить нужное значение.
- Далее можно с помощью тестового звонка проверить текущую громкость микрофона и устраивает ли она пользователя.
https://programmainfo.ru/test/3569
Как увеличить громкость микрофона в Discord
Схожим образом громкость настраивается и в Discord. Там тоже по умолчанию задействуется автоматическая регулировка — её рекомендуется отключать, так как часто она работает некорректно (особенно на недорогих микрофонах, которые могут «фонить»).
Изготовление усилителя громкости своими руками
Самостоятельно изготовить микрофон практически невозможно. А вот собрать усилитель вполне реально. Это будет устройство, усиливающее поступающий сигнал. Но без программной обработки, то есть «шум» от этого не будет появляться.
Естественно, таким способом увеличить громкость микрофона смогут те, кто разбирается в пайке.
https://programmainfo.ru/test/kakoy-ty-instrument
Увеличить громкость микрофона через модуль на плате max9812
MAX9812 — это модуль, совместимый с контроллером Arduino. То есть программируемый. Но его необязательно использовать совместно с Arduino. По умолчанию он как раз выполняет функционал микрофонного усилителя. Необходимо выполнить следующее:
- К выходам MAX8912 GDP и MIN припаять контакты микрофона (в любом порядке).
- К OUT и GND — провода от аудиоштекера.
- К плюсу и земле подключить питание 3В (к «земле» — минус).
Такой «усилитель» также подавляет сторонние шумы в диапазоне вплоть до 100 Дб. Единственный его недостаток — нельзя точно регулировать громкость микрофона.
https://programmainfo.ru/test/dengi-umeesh-li-ty-s-nimi-druzhit
Аккумуляторный усилитель для сильного увеличения громкости
Чаще всего такая задача возникает при необходимости использовать направленный микрофон. Собрать усилитель можно на двух транзисторах КТ3102Е (можно заменить на VT1 — это аналог).
Ещё понадобятся:
- конденсатор на 0,33 мкФ (керамический);
- 2 обычных конденсатора на 10 мкФ;
- резисторы (4,7, 47, 150 и 3 кОм).
Питание — от 3 до 6 Вольт. Можно использовать даже Li-iOn аккумулятор (но обязательно без защиты, так как потребляемые токи очень низкие, могут «восприниматься» как утечка).
Порядок сборки:
- Коллектор транзистора соединить с «плюсом» обычного конденсатора и резистором на 4,7 кОм (последовательно). Эмиттер — с резистором на 3,3, базу — с коллектором второго транзистора.
- Конденсатор на 3,3 подключить ко второму контакту резистора на 3 кОм, а далее через 150 кОм — на «плюс» второго обычного конденсатора.
- Базу второго КТ3102Е подключить ко второму выходу 150 кОм и конденсатором керамическим.
- На оставшийся контакт резистора на 4,7 кОм подключается плюс от источника питания.
- К «земле» подводится минус от АКБ. Он же проходит через эмиттер второго КТ3102Е, минус простого конденсатора, 1 контакт микрофона и усилителя.
- Второй контакт микрофона соединить со свободным контактом керамического конденсатора.
Рекомендуется изготавливать на печатной плате. Такой усилитель позволяет увеличить громкость микрофона примерно в 10 раз, но при этом нивелируя шумы.
https://programmainfo.ru/test/kakoy-ty-instrument
Итого, самый простой вариант увеличить громкость микрофона — это просто выставить соответствующие настройки в Виндовс, в драйвере, в программе. Если и после этого уровень звука недостаточен, то потребуется усилитель. Изготовить его можно самостоятельно, но встречаются и готовые «микшеры».
Если у вас остались какие-либо вопросы — задавайте. Постараюсь ответить на них в комментариях как можно скорее.

Специалист программирования компьютерных систем и устройств на базе ОС «Android»
Задать вопрос эксперту
Хотя смартфон является мультимедийным устройством, его основная функция — голосовая связь посредством стандартной телефонии или мессенджеров. С этой целью гаджет оснащается микрофоном и разговорным динамиком. Если вы часто сталкиваетесь с ситуацией, когда вас плохо слышит собеседник, или вовсе не работает микрофон на телефоне, можно забыть о комфортном использовании устройства и организации мобильной связи. Поэтому важно разобраться, как решить проблему и устранить прочие неполадки, связанные с передачей звука.
Неполадки могут быть связаны с засором или низким уровнем чувствительности микрофона
Содержание
- 1 Почему не работает микрофон на телефоне
- 2 Почему плохо слышит собеседник
- 3 Плохо работает микрофон — что делать
- 4 Как увеличить громкость микрофона
Почему не работает микрофон на телефоне
Сначала проанализируем ситуацию, когда совсем не работает микрофон на телефоне. В таком случае первым делом вы должны убедиться, что в меню разговора активирован электроакустический прибор. Бывает, что микрофон выключается случайно, когда вы касаетесь щекой экрана смартфона. Эта проблема вызвана плохой работой датчика приближения.
Зачастую микрофон выключается случайно
Впрочем, бывает и такое, что микрофон не работает даже в том случае, если не выполнялась его принудительная деактивация. Чаще всего это связано с поломкой прибора, но перед обращением в сервисный центр нужно сделать следующее:
- Проверьте исправность микрофона и других датчиков через приложение Phone Doctor Plus.
- Проверьте наличие обновлений и операционной системы. Установите все необходимые апдейты.
- Сбросьте настройки приложения «Телефон».
- Отключите функцию VoLTE.
После выполнения каждого из шагов 2-4 рекомендую еще раз перепроверить работу электроакустического прибора через приложение Phone Doctor Plus или путем совершения звонка. В крайнем случае вы можете выполнить сброс настроек телефона. Если и это не поможет, то единственным выходом станет обращение в сервисный центр.
⚡ Подпишись на Androidinsider в Дзене, где мы публикуем эксклюзивные материалы
Почему плохо слышит собеседник
Помимо ситуации, когда совсем не работает микрофон, часто возникают случаи плохой слышимости. То есть собеседник слышит вас, но очень плохо. Появляется такая проблема по следующим причинам:
- низкая громкость динамика у собеседника;
- засорен или неисправен динамик собеседника;
- ваш смартфон обладает посредственным микрофоном для шумоподавления;
- засорен микрофон;
- установлен низкий уровень чувствительности.
Таким образом, неполадка вновь может иметь как аппаратный, так и программный характер. Далее подробно рассмотрим все варианты устранения неполадок.
❗ Поделись своим мнением или задай вопрос в нашем телеграм-чате
Плохо работает микрофон — что делать
При плохой работе микрофона первым делом вновь рекомендую воспользоваться приложением Phone Doctor Plus. Оно поможет обнаружить дефект электроакустического прибора. Просто запустите проверку и дождитесь результатов исследования. Если после тестирования не будет обнаружено никаких неполадок, связанных с микрофоном, приступайте к следующему шагу.
Используйте Phone Doctor Plus для полноценной диагностики смартфона
Самой частой причиной плохой слышимости является засор микрофона. Именно поэтому корпус смартфона нужно регулярно протирать. Если это все равно не помогло избежать засора, попробуйте прочистить отверстие тонкой иглой, предварительно выключив телефон.
🔥 Загляни в телеграм-канал Сундук Али-Бабы, где мы собрали лучшие товары с АлиЭкспресс
Как увеличить громкость микрофона
Проблема может дать о себе знать даже в том случае, если визуально аппаратный компонент смартфона абсолютно исправен, а засор не наблюдается. Тогда с целью решения проблемы вам понадобится увеличить чувствительность микрофона. Для этого воспользуйтесь инженерным меню, введя соответствующую команду через номеронабиратель. Далее действуйте по инструкции:
- Откройте вкладку «Hardware Testing».
- Перейдите в раздел «Audio», а затем — «Normal Mode».
- Во вкладке «Type» установите значение «Sip», а во вкладке «Level» — 6-й уровень.
- Во вкладке «Value» установите максимальное значение. Оно зависит от особенностей вашего инженерного меню. Чаще всего значение варьируется в промежутке 0-255.
- Нажмите кнопку «Set» для сохранения настроек.
Дизайн инженерного меню на вашем смартфоне может отличаться
⚡ Подпишись на Androidinsider в Пульс Mail.ru, чтобы получать новости из мира Андроид первым
Названия пунктов меню отличаются в зависимости от производителя смартфона, а некоторые из них могут отсутствовать. Не исключено, что в вашем Engineering Mode отсутствует пункт калибровки чувствительности микрофона. Тогда придется прибегнуть к помощи дополнительного программного обеспечения, рассмотренного в этом материале. А еще вы можете обратиться к приложению Microphone Amplifier, предназначенному специально для настройки микрофона:
- Нажмите кнопку «Enter Amplifer».
- Передвиньте ползунок «Audio Gain» вправо до подходящего значения.
- Нажмите кнопку сохранения настроек.
Программа позволяет гибко настраивать чувствительность микрофона
Далее попробуйте снова созвониться со своим собеседником, чтобы проверить чувствительность микрофона. При необходимости вы можете снова изменить значение «Audio Gain». Если чувствительность не улучшится, то не исключено, что причиной возникновения проблемы является низкое качество телефонной связи. Наконец, у вас останется вариант с обращением в сервисный центр, где вам проведут диагностику микрофона и других аппаратных компонентов смартфона.
Тихий звук в микрофоне препятствует комфортному разговору с собеседниками и записи аудио- или видеофайлов. Иногда устранить проблему не удается даже с помощью микшера и перемещения ползунков. Однако не стоит сразу сдавать устройство обратно в магазин или утилизировать его, так как увеличить громкость микрофона можно через встроенные средства Windows. При неэффективности остальных методов допускается использование усилителей.
Изображение StockSnap с сайта Pixabay.com.
Причины тихого звука в микрофоне
К наиболее распространенным причинам тихого звука относят нестабильное соединение между оборудованием и звуковой картой, устаревшее программное обеспечение либо его отсутствие, а также неправильные настойки. Если громкость уменьшилась резко, следует проверить контакты на наличие следов окисления. Существует вероятность повреждения кабеля.
Проблема с драйверами может наблюдаться с начала использования микрофона либо возникнуть после очищения компьютера, установки дополнительных программ, случайном заражении ПК вирусным ПО и т. д. В первом случае нужно установить или обновить утилиты самостоятельно. В операционной системе Windows сделать это можно через встроенные средства.
Для обновления драйверов в Windows 10 придерживайтесь следующей последовательности действий:
- Щелкните на пиктограмму в виде лупы в нижнем левом углу экрана. Значок расположен рядом с иконкой «Пуск».
- Найдите диспетчер устройств через поисковую строку. Откройте его.
- Выберите раздел «Аудиовходы и выходы». Раскройте его. В перечне найдите название модели подключенного микрофона, нажмите по нему правой кнопкой мыши. В выпадающем меню кликните по строке «Свойства».
- Выберите вкладку «Драйвер». Нажмите на «Обновить».
Читайте также
Как увеличить звук в наушниках на компьютере или ноутбуке
Иногда системе не удается найти новую версию драйверов, хотя она есть. Чтобы исправить эту проблему, удалите устройство из списка. В диспетчере нажмите на вкладку «Действие» в верхнем меню и выберите «Обновить конфигурацию оборудования». Если это не помогло, загрузите драйвер самостоятельно. Избегайте программ для автоматического обновления. Перейдите на сайт производителя микрофона и скачайте ПО оттуда. Это сократит вероятность заражения ПК вирусами.
Изображение Gerd Altmann с сайта Pixabay.com.
При наличии вредоносных программ на компьютере чаще всего страдает не только качество звука. ПК начинает работать медленнее, пользователи жалуются на низкую скорость интернета, порчу файлов, незнакомые задачи в диспетчере и т. д. В этом случае усилить звук поможет простая проверка компьютера антивирусом. Опытным пользователям желательно использовать несколько подобных программ, чтобы добиться максимального результата. Однако антивирусы могут конфликтовать друг с другом, поэтому перед применением нового ПО следует удалить старое.
Иногда причиной тихого звука становятся конструктивные особенности микрофона. В бюджетных устройствах производители используют самые недорогие комплектующие и максимально упрощают схему. В результате покупатели сталкиваются либо с низкой громкостью, либо с сильным фоновым шумом. В данном случае исправить положение может только покупка нового устройства либо использование усилителя, так как сделать микрофон громче через настройки не получится.
Если производитель установил поролоновую защиту на прибор, вы можете попробовать снять ее. Это снизит шумоподавление, но повысит чувствительность устройства. В среднем такой способ помогает поднять громкость на 10–15%.
На звук также может влиять длина провода. Старайтесь не использовать удлинители, т. к. они делают устройства записи тихими.
Настройки микрофона в разных программах
Настроить оборудование можно либо через встроенное ПО, либо через программы, которые вы используете для разговора. Начать лучше с инструментов ОС. Если проблема кроется в них, изменение параметров других программ не поможет.
Звукозаписывающие устройства
В Windows настройка микрофона происходит через встроенное приложение «Записывающие устройства». Зайти в него можно 2 способами.
Изображение Thomas B с сайта Pixabay.com.
Либо кликните правой кнопкой мышки по пиктограмме динамиков рядом с треем или в нем и выберите строку «Записывающие устройства», либо откройте панель управления через поиск. В ней перейдите в категорию «Оборудование и звук», затем в «Звук» и нажмите на «Запись». Откройте свойства проблемного микрофона. Нажмите на категорию «Уровни».
В открывшейся вкладке можно настроить 2 параметра: микрофон и усиление. Первый регулирует громкость звучания. Если собеседники жалуются на плохую слышимость, выкрутите ползунок вправо, насколько это возможно. Усиление нужно настраивать с осторожностью, т. к. вы рискуете получить посторонние шумы. Для большинства гаджетов достаточно +10 или +20 дБ.
Если все еще нужно прибавить громкость, пропишите +30 дБ. Однако в звуке могут появиться искажения.
Skype
В программе Skype есть встроенные параметры микрофона. Чтобы получить доступ к ним, сначала авторизуйтесь, затем перейдите в опции и выберите категорию «Настройка звука». Убедитесь в том, что в качестве основного устройства записи выбрано нужное оборудование. Если вы не можете найти свою модель, установите или обновите драйвера. Выкрутите уровень звука на максимальный уровень.
Читайте также
Как проверить микрофон на наушниках в Windows и Skype
Изображение Pete Linforth с сайта Pixabay.com.
Если этот метод не помог, поэкспериментируйте с функцией автоматического подбора. Поставьте галочку напротив него. Это позволит программе самостоятельно выбирать громкость в зависимости от общего уровня звука. При необходимости Skype может активировать встроенный усилитель.
Discord
Разработчик Discord тоже предусмотрел возможность внутреннего изменения параметров в программе. Для перехода в опции нужно нажать на иконку шестеренки рядом с никнеймом пользователя в нижнем левом углу. Перейдите во вкладку «Голос и видео». В качестве устройства ввода должна быть отмечена модель, которую вы используете. Выкрутите ползунок его громкости вправо.
Вы можете поэкспериментировать с параметрами чувствительности и шумоподавления. В некоторых случаях это дает результат, хоть и может сделать звук менее чистым. Если проблемы наблюдаются при разговоре в Discord только с одним собеседником, проверьте, не заглушены ли вы у него. Попросите его нажать правой кнопкой мыши по вашему никнейму и выкрутить ползунок громкости вправо.
Настройка через встроенные средства Windows 10
Положительный результат в случае с тихим звуком может дать использование встроенных средств Windows 10.
Изображение Gerd Altmann с сайта Pixabay.com.
В первую очередь рекомендуется проверить основной диспетчер управления звуком. Устранить неполадки, связанные с ним, проще всего. Если это не помогло, попробуйте изменить параметры звуковой карты. В крайнем случае повысьте чувствительность, однако это может спровоцировать побочные эффекты в виде помех.
Диспетчер управления звуком
Чтобы попасть в диспетчер управления звуком, нажмите на иконку динамиков. В разделе «Ввод» выберите то устройство, которое вы используете. Если вы не можете найти в перечне название модели, попробуйте обновить драйвера: компьютеры часто не распознают оборудование по этой причине. Выкрутите ползунок громкости вправо. Дополнительно вы можете попробовать функцию «Устранение неполадок», но чаще всего она не дает желаемого результата.
Увеличение чувствительности
Повысить чувствительность устройства можно через его свойства в разделе «Записывающие устройства». За этот показатель отвечает усиление. Желательно не выставлять значение, превышающее 20 дБ, иначе микрофон будет улавливать посторонние шумы.
Настройки звуковой карты
Существуют несколько драйверов звуковых карт, но наиболее распространенный – Realtek HD. В зависимости от моделей устройств и версии ПО графическая оболочка утилиты и путь к настройкам могут немного отличаться, но чаще всего последовательность действий совпадает.
Изображение Th G с сайта Pixabay.com.
Для получения доступа к параметрам перейдите в панель управления. Выберите графический режим «Крупные значки» и найдите драйвер звуковой карты. Запустите его. Переключитесь на категорию «Микрофон». Увеличьте уровень звука при записи и поэкспериментируйте с усилением при необходимости.
Программы для усиления звука микрофона
Условно программы для усиления звука можно разделить на 2 группы. Первые используют при обработке видео, вторые – в режиме текущего времени. Последние помогают увеличить громкость и улучшить качество звука во время разговора, стрима и т. д.
Для обработки записанных роликов можно использовать Adobe Audition. Программа больше подойдет опытным пользователям, т. к. обладает широким набором параметров. Пользователь может повысить некоторые частоты или полностью удалить их, что усилит звук и уберет шумы. С помощью плагинов можно наложить дополнительные эффекты и настроить тональность.
Для разговоров больше подойдет программа Voicemeeter. Она захватывает голос и выступает в роли микшера, подавляя сторонний шум и увеличивая громкость. Voicemeeter поддерживает параллельную работу с несколькими устройствами.
Благодаря программе можно в один клик переключаться между микрофонами и отдельно настраивать звучание каждого.
Что делать, если программно увеличить звук не выходит
Улучшить сигнал можно не только с помощью программ, но и путем использования усилителя. Возможны 2 варианта: покупка готового оборудования или самостоятельное изготовление устройства. Чаще всего приобретение фабричных приборов нецелесообразно, т. к. их стоимость сопоставима с ценой нового хорошего микрофона. Однако вариант хорошо подойдет людям, не умеющим обращаться с паяльником и часто записывающим видео: в этом случае качество звука должно быть профессиональным.
Использование готовых усилителей
Готовые усилители размещают между ПК и звукозаписывающим устройством. Выход подключают к компьютеру, а вход – к микрофону. Единственный недостаток такого оборудования заключается в невозможности работы со встроенными комплектующими ноутбука. Владельцам портативных компьютеров придется подключать внешнее устройство. Стоимость бюджетных усилителей стартует с 1,5–2 тыс. руб. Таких приборов достаточно для бытовых задач, однако для профессиональной деятельности придется рассмотреть варианты подороже.
Читайте также
Тихий звук в наушниках Windows 10
Изготовление усилителя для микрофона своими руками
Самый простой вариант усилителя – на базе транзистора КТ837. Для изготовления устройства дополнительно понадобятся «Крона» на 12 В, электролитический конденсатор на 220 мкФ, алюминиевый радиатор и резистор на 5 кОм.
Для сборки подсоедините микрофон к батарейке, соблюдая полярность. Плюсовые выходы «Кроны» и конденсатора подключите к транзистору. Отрицательный контакт батарейки соедините с аудиоштекером. Он будет подключен к звуковой карте. Параллельно коллектору и базе припаяйте резистор. Первый подключите ко 2 контакту аудиоштекера. По желанию в схему можно добавить переключатель.
Содержание
- Как исправить чувствительность микрофона в Windows 10
- Уменьшение фонового сигнала микрофона и шумов в Windows 10
- Устранение неполадок «Воспроизведение аудио»
- Проблемы приложения
- Устранение проблем с микрофоном
- Убедитесь, что у приложений есть доступ к микрофону
- Другие пользователи не слышат меня
- Громкость микрофона слишком низкая или вообще не работает
- Убедитесь, что у приложений есть доступ к микрофону
- Другие пользователи не слышат меня
- Громкость микрофона слишком низкая или вообще не работает
- Другие пользователи не слышат меня во время звонков Skype
- Как исправить искаженный звук в Windows 10 за 7 простых шагов
- Как исправить искажения звука, статические и плохое качество звука в Windows 10
- Решение 1 – переустановите драйверы
- Решение 2 – Обновление драйверов
- Решение 3 – Запустите средство устранения неполадок Windows Audio
- Решение 4 – Проверьте оборудование
- Решение 5. Отключите опцию «Разрешить приложениям получать исключительный контроль над этим устройством».
- Решение 6. Отключите звуковые эффекты для устройства воспроизведения по умолчанию и измените формат по умолчанию
- Решение 7 – Сброс Windows 10
- Заворачивать
- Микрофон искажает голос как исправить?
- Программы для изменения голоса в микрофоне (в режиме реального времени)
- Как изменить свой голос: через спец. программы
- AV Voice Changer Diamond
- MorphVOX Junior
- Fake Voice
- Scramby
- AV VoizGame
- Skype Voice Changer
- Funny Voice
- Не нравится свой голос в записи: в чём причина
- Причина первая: анатомическая
- Причина вторая: техническая
- Причина третья: психологическая
- Причина четвёртая: объективная
- А как же услышать свой голос со стороны?
- Микрофон искажает голос как исправить?
- Как включить микрофон на компьютере, ноутбуке Windows 7, 8/8.1 и 10?
- Как настроить внешний микрофон на компьютере, ноутбуке Windows 7, 8/8.1 и 10?
- Что делать, если микрофон фонит на компьютере, ноутбуке на Windows 7, 8/8.1, 10?
- Что делать, если компьютер, ноутбук не видит микрофон на Windows 7, 8/8.1, 10?
- Причина и решение №1. Не правильно подключен микрофон
- Причина и решение №2. Микрофон отключен в панели звука
- : 5 способов как убрать шум и фон из вашего микрофона!
- Программы для изменения голоса в Дискорде и играх
- Как изменить голос в Дискорде?
- Voxal Voice Changer
Как исправить чувствительность микрофона в Windows 10
Неправильно настроенные настройки чувствительности микрофона могут привести к нежелательному фоновому шуму или жужжанию при использовании микрофона. Это может часто вызывать раздражающие или болезненные ситуации при попытке записать высококачественный звук.
Опыт чувствительности микрофона в Windows 10 не является редкостью. Как правило, настройки по умолчанию, предоставляемые операционной системой Windows 10, еще не оптимизированы для уменьшения фонового шума. Определенно не то, что вы хотите преследовать ваше недавно загруженное видео YouTube или сеанс подкаста.
Как исправить чувствительность микрофона в Windows 10
Прежде чем мы начнем, вот несколько советов, которые помогут вам увеличить кристально чистый звук.
У вас есть советы, поэтому теперь позвольте нам предоставить вам необходимые шаги, чтобы помочь исправить чувствительность микрофона в Windows 10.
Уменьшение фонового сигнала микрофона и шумов в Windows 10
Многие люди ищут в интернете решение этой конкретной проблемы. Это на самом деле один из самых распространенных поисков прямо сейчас. Существует множество различных методов, которые можно использовать для достижения этой цели, однако они не всегда работают для всех.
Для одного поиска, исправьте все решения Windows 10 для этой проблемы, обратитесь к следующему руководству.
Это должно помочь устранить любые фоновые шумы или жужжание, с которыми вы можете столкнуться при чувствительности микрофона в Windows 10. На этом этапе вы должны попытаться сделать аудиозапись, чтобы увидеть, была ли проблема решена.
Устранение неполадок «Воспроизведение аудио»
Вы можете попытаться заставить Windows 10 помочь вам с проблемой чувствительности микрофона, запустив средство устранения неполадок «Воспроизведение аудио».
Скорее всего, Windows 10 не найдет никаких проблем, но всегда полезно охватить все базы.
Проблемы приложения
Иногда вы обнаруживаете, что чувствительность микрофона в Windows 10 вовсе не является ошибкой вашего микрофона. Вместо этого вина лежит на приложении, для которого вы пытаетесь использовать устройство.
Если это так, вам придется заглянуть в само приложение, посетив его официальный сайт. Большинство популярных приложений, как правило, имеют FAQ, форум сообщества или библиотеку онлайн-ресурсов для поиска, чтобы помочь вам найти решение.
Источник
Устранение проблем с микрофоном
Если у вас возникают проблемы с функциями микрофона, следующие сведения помогут вам определить и устранить эти проблемы.
Убедитесь, что у приложений есть доступ к микрофону
Если после обновления Windows 11 ваш микрофон не обнаружен, может потребоваться предоставить приложениям разрешение на его использование. Для этого выполните следующие действия.
Выберите Пуск> Параметры> конфиденциальности & безопасности> Микрофон и убедитесь, что включен доступ к микрофону.
Убедитесь, что включено приложение «Доступ к микрофону», а затем выберите приложения, к которым у них есть доступ. Классические приложения не отображаются в этом списке.
Если вы хотите предоставить доступ к классическим приложениям, убедитесь, что включено приложение «Позволить классическим приложениям получать доступ к микрофону». Отключить доступ к микрофону для отдельных приложений нельзя.
Другие пользователи не слышат меня
Попробуйте выполнить следующие действия.
Если ваша гарнитура оснащена кнопкой выключения звука, убедитесь, что она не нажата.
Убедитесь, что микрофон или гарнитура правильно подключены к компьютеру.
Убедитесь, что в качестве системного устройства для записи звука по умолчанию используется микрофон или гарнитура. Вот как это сделать в Windows 11:
Выберите Начните > Параметры > Системный > Звук.
Чтобы проверить микрофон, говорите в нем. В областиГромкость убедитесь, что синяя Windows вас слышит.
Громкость микрофона слишком низкая или вообще не работает
Попробуйте выполнить следующие действия.
Убедитесь, что микрофон или гарнитура правильно подключены к компьютеру.
Убедитесь, что микрофон правильно размещен.
Увеличьте громкость микрофона Вот как это сделать в Windows 11:
Выберите Начните > Параметры > Системный > Звук.
На вкладеВход выберите микрофон, чтобы увидеть его свойства.
При громкостиввода убедитесь, что синяя греза корректируется при проговоре микрофона.
Если это не так, перейдите к проверкам микрофона и Начать тестирование. Это поможет вам устранить неполадки с микрофоном.
Если у вас возникают проблемы с функциями микрофона, следующие сведения помогут вам определить и устранить эти проблемы.
Убедитесь, что у приложений есть доступ к микрофону
Если после обновления Windows 10 микрофон вашего устройства не обнаружен, может потребоваться предоставить разрешение приложениям на его использование.
Другие пользователи не слышат меня
Попробуйте выполнить следующие действия.
Если ваша гарнитура оснащена кнопкой выключения звука, убедитесь, что она не нажата.
Убедитесь, что микрофон или гарнитура правильно подключены к компьютеру.
Убедитесь, что в качестве системного устройства для записи звука по умолчанию используется микрофон или гарнитура. Вот как это можно сделать в Windows 10.
Убедитесь, что в области Вход в поле Выбор устройства входа выбран микрофон.
Чтобы проверить микрофон, проговорите его и проверьте микрофон, чтобы убедиться, Windows вас слышно.
Громкость микрофона слишком низкая или вообще не работает
Попробуйте выполнить следующие действия.
Убедитесь, что микрофон или гарнитура правильно подключены к компьютеру.
Убедитесь, что микрофон правильно размещен.
Увеличьте громкость микрофона Вот как это можно сделать в Windows 10.
Убедитесь, что в области Ввод в поле Выбор устройства ввода выбран микрофон, затем выберите Свойства устройства.
На вкладке Уровни окна свойств микрофона нужным образом настройте ползунки Микрофон и Усиление микрофона, затем выберите ОК.
Проговорите микрофон во время проверки в области Проверка микрофона, чтобы убедиться, что параметры работают. Если линия перемещается слева направо, ваш микрофон работает. Если вы не видите никаких изменений, микрофон не забирает звук.
Другие пользователи не слышат меня во время звонков Skype
Убедитесь, что в качестве устройства для записи звука в Skype по умолчанию используется микрофон или гарнитура. Для этого выполните следующие действия.
В области & видеов областиМикрофон убедитесь, что выбран микрофон или гарнитура.
В области Динамикивыберите динамик или гарнитуру.
Источник
Как исправить искаженный звук в Windows 10 за 7 простых шагов
Microsoft представляет Windows 10 как прекрасное улучшение по сравнению со старыми версиями Windows. И это действительно обновление во многих областях, но иногда не хватает основ. Чтобы быть точным, многие пользователи, которые обновились с Windows 7 или 8, сообщили о проблемах со звуком, которые включают искажение звука, статическое, низкое качество и многие другие проблемы.
Нет необходимости говорить, что эти проблемы со звуком возникали только в Windows 10 и что, как утверждается, все работало хорошо в предварительно обновленной системе. К счастью, как бы ни была сложна проблема, всегда есть серебряная подкладка, вам просто нужен правильный подход.
Для этой цели мы привлекли 7 решений, которые должны избавить вас от проблем и помочь вам восстановить правильное звучание в Windows 10. Обязательно ознакомьтесь с ними ниже.
Как исправить искажения звука, статические и плохое качество звука в Windows 10
Решение 1 – переустановите драйверы
В тех случаях, когда вы на 100% уверены в функциональности оборудования, первое, что вам следует изучить, – это драйвер звука. Есть некоторые драйверы, которые будут отлично работать в их общей форме, и они предоставляются Центром обновления Windows. С другой стороны, существуют графические и звуковые драйверы, которые могут создать много проблем, если вы решите отказаться от ручного подхода. Центр обновления Windows также установит их. Но не позволяйте этому обмануть вас, думая, что их будет достаточно.
Теперь они могут оказаться подходящими для некоторых пользователей. Но, если они этого не делают, вы будете знать, с чего начать устранение неполадок. Следуйте приведенным ниже инструкциям, чтобы загрузить и установить звуковые драйверы от производителя OEM:
Если этого недостаточно, чтобы решить проблему, перейдите к следующему шагу.
Решение 2 – Обновление драйверов
Это следующее решение несколько противоречиво, но опять же, это Windows, о которой мы говорим. А именно, некоторые пользователи сообщили, что ручной подход приводил к проблемам со звуком и искажению воспроизведения звука. То, что они сделали, – это чаще всего не то, что нужно делать, но, когда дела приобретают особый характер, нам нужно изменить подход, чтобы решить эту проблему.
И подход так же прост, как они приходят. Эти шаги должны показать вам, что делать дальше:
Решение 3 – Запустите средство устранения неполадок Windows Audio
В то время как мы находимся в этом, указанный Аудио Устранение неполадок может также пригодиться. Драйверы могут работать нормально, а вывод звука может вызывать неутешительные ощущения при заикании, искажении или низком качестве. Средство устранения неполадок Windows Audio должно, по крайней мере, дать представление о зачинщиках проблемы. При благоприятном сценарии это может решить и проблемы.
Если вы не уверены, где найти средство устранения неполадок со звуком, выполните следующие действия:
ЧИТАЙТЕ ТАКЖЕ: 10 лучших водонепроницаемых беспроводных колонок для безопасного звучания
Решение 4 – Проверьте оборудование
Теперь, какова вероятность того, что что-то пошло не так с аппаратным обеспечением сразу после того, как вы обновили свою ОС? Мы бы сказали минимально. Но, поскольку устранение неполадок в Windows связано с подробным, тщательным подходом и пошаговой системой устранения, вам необходимо все проверить. Так, на всякий случай.
Итак, убедитесь, что все правильно подключено в зависимости от типа звуковой системы, которую вы используете. В основном, проверьте двойные динамики и трижды проверьте звуковую карту. Лучший способ сделать это – подключить динамики к альтернативному устройству и убедиться в этом. Если проблема присутствует только на текущем устройстве, выполните следующие действия.
Если вам необходимо заменить звуковую карту, ознакомьтесь с этим списком лучших звуковых карт для использования в Windows 10.
Решение 5. Отключите опцию «Разрешить приложениям получать исключительный контроль над этим устройством».
Теперь перейдем к системным параметрам, которые могут и будут иногда влиять на воспроизведение и вызывать проблемы. Первый вариант, который вы должны рассмотреть, чтобы отключить это «Разрешить приложениям получить эксклюзивный контроль над этим устройством». Это позволяет отдельным приложениям (как сторонним, так и системным) управлять устройством и отменять настройки звука по умолчанию.
Теоретически это здорово по разным причинам. Тем не менее, на практике, позволяя приложениям вступать во владение, когда это необходимо, может возникнуть проблема Для некоторых это может работать просто отлично, но у других могут быть проблемы. Это неоднозначность Windows 10 для вас.
Таким образом, выполните следующие действия, чтобы отключить его, и мы переместимся оттуда:
Тем не менее, если вы все еще не можете услышать свою любимую песню или даже системные звуки без металлического звука, давайте отключим и другую опцию.
Решение 6. Отключите звуковые эффекты для устройства воспроизведения по умолчанию и измените формат по умолчанию
Кроме того, есть еще кое-что, что вы можете отключить и настроить, чтобы избежать раздражающего искажения. Во-первых, звуковые эффекты. Они в основном регулируются драйвером Realtek и по умолчанию отключены в настройках системы. Тем не менее, ваша самая безопасная ставка – полностью отключить их от системы Sound Enhancements. Это можно сделать, выполнив следующие действия:
Более того, некоторым пользователям удалось решить эту проблему, просто переключившись на другой звуковой формат в настройках устройства воспроизведения. Единственная проблема этого решения заключается в том, что вам нужно будет проверять несколько форматов, пока вы, так сказать, не нажмете нужную ноту. Следуйте приведенным ниже инструкциям, чтобы изменить формат звука по умолчанию на вашем компьютере:
Решение 7 – Сброс Windows 10
Наконец, если ни один из предыдущих шагов не сработал в вашу пользу, пришло время задействовать большие пушки. А именно, если вы обновились до Windows 10 вместо чистой переустановки – могут возникнуть определенные проблемы. Опять же, Windows 10 более 7 или 8.1 может работать как очарование для некоторых пользователей. С другой стороны, другим будет трудно справиться с множеством проблем.
В любом случае, Windows 10 может не хватать некоторых вещей, но варианты устранения неполадок и восстановления становятся в изобилии. С опцией «Сбросить этот ПК» вы не сможете выполнить чистую переустановку, но система, тем не менее, будет обновлена.
Если вы не уверены, как это сделать, обязательно следуйте приведенным ниже инструкциям, и мы должны быть готовы к этому:
Эта процедура напоминает сброс настроек к заводским настройкам на смартфонах и аналогичных устройствах, и она очень удобна. С другой стороны, если вы все еще застряли с искажением, переустановка может быть вашим единственным решением. В этом случае мы советуем вам проверить эту статью и подробно рассказать о процедуре переустановки.
Заворачивать
Седьмой шаг должен завершить список. Если у вас есть какие-либо вопросы, альтернативные решения или предложения в отношении проблемы искажения звука, которую мы рассмотрели сегодня, не стесняйтесь поделиться ими с нами и нашими читателями в разделе комментариев ниже.
Источник
Микрофон искажает голос как исправить?
Программы для изменения голоса в микрофоне (в режиме реального времени)
Доброго времени суток!
Вы хотите удивить друзей, изменив свой голос (необычно поздравить с Днем Рождения или просто разыграть, например)? Или позвонить начальнику и притвориться хриплым, попросив отгул? Как бы там ни было, изменить голос в микрофоне достаточно просто: необходима спец. программа и минут 5 на ее настройку…
Собственно, в этой статье хочу привести лучшие продукты, которые помогут вам достаточно быстро и легко сделать свой голос таким, что вы даже не узнаете его сами (например, он будет женским/мужским, ему можно прибавить «возраста», разбавить «шумом» и т.д. и т.п.).
Думаю, что заинтриговал?! Теперь перейду к делу…
Дополнение!
Если у вас слишком тихий звук, рекомендую ознакомиться вот с этой инструкцией: https://ocomp.info/tihiy-zvuk-kak-uvelichit-gromkost.html
Как изменить свой голос: через спец. программы
Сайт разработчика: https://www.nchsoftware.com/voicechanger/index.html
Voxal Voice Changer — скриншот главного окна
Одна их лучших программ для изменения голоса в режиме реального времени. Изменение происходит благодаря применению различных эффектов: высота тона, эхо, тембр и пр. Последовательность, налагаемых вами эффектов, может быть любой, как вам вздумается!
Захват звука, кстати, можно осуществлять из разных источников (в том числе и с микрофона). В общем и целом, очень интересный продукт, рекомендую!
Из минусов: англоязычный интерфейс (хотя по сети «гуляет» русификатор, но он не от разработчиков данного ПО).
AV Voice Changer Diamond
Сайт разработчика: https://www.audio4fun.com/
AV Voice Changer Diamond — главное окно программы
По заявлениям разработчиков, их программа может придать вашему голосу сексуальность и томность (поэтому она идеально подходит для тех, кто хочет при знакомстве произвести впечатление на противоположный пол).
Кроме этого, все свои аудио-разговоры программа позволяет записывать в отдельный файл (может быть полезно, если вы хотите записать интересный розыгрыш друга и показать его другим близким).
Кстати, в программе есть компаратор голоса (можно попытаться «разложить» голос человека по «долькам» и сравнить его с другими — благодаря чему попробовать смоделировать голос нужного человека).
MorphVOX Junior
Сайт разработчика: http://screamingbee.com/Product/MorphVOXJunior.aspx
MorphVOX Junior — главное окно программы (мужской голос)
Бесплатная программа, которая поможет изменить ваш голос до неузнаваемости. Больше всего оптимизирована для онлайн-игр (но работает и в Skype, онлайн-сетях и др. мессенджерах для общения).
Кстати, дизайн программы чем-то напоминает Winamp: простой и удобный (думаю, кто работал с этим аудио-проигрывателем легко разберется и с MorphVOX Junior).
Fake Voice
Сайт разработчика: http://www.fakewebcam.com/Free-Voice-Changer-Fake-Voice.asp
Для регистрации программы (перед первым использованием) потребуется рабочий e-mail адрес.
Fake Voice — скриншот параметров программы
Очень интересное приложение: всего за несколько кликов мышки даже начинающий пользователь сможет изменить свой голос до неузнаваемости! Например, голос ребенка может легко стать мужским, а голос мужчины — женским!
Кроме этого, к своему голосу можно добавить эхо (это нужно, чтобы, например, ваш собеседник подумал, что вы находитесь в пещере или театре. Забавно?)
После установки программы, у вас появится независимый аудио-драйвер. Чтобы изменить звучание микрофона, достаточно в регуляторе громкости Windows выбрать этот аудио-драйвер. Все! Теперь все программы, запускаемые на вашем компьютере — будут получать измененный голос.
Кстати, благодаря достаточно хорошо проработанному «драйверу» — у этого приложения высокая совместимость и оно работает в большинстве программ для общения.
Scramby
Официальный сайт: https://scramby.software.informer.com/
Scramby — окно программы (обратите внимание на кол-во эффектов!) / Скрин кликабельный
Относительно небольшая программа, позволяющая накладывать десятки различных эффектов на голос в режиме реального времени. Благодаря чему, вас не смогут узнать даже самые близкие люди.
Интерфейс программы максимально прост: с ним справятся даже совсем начинающие пользователи. Кстати, отметил бы еще одно преимущество: программа автоматически настраивает часть параметров, которые нужный для качественного звучания при выборе различных эффектов (чтобы звук был чистый и разборчивый). Этого не делает большинство аналогичного ПО.
Отметил бы еще один момент: вы можете самостоятельно импортировать свои эффекты в программу.
AV VoizGame
Сайт разработчика: https://www.audio4fun.com/
Ссылка на загрузку (Softonic): https://av-voizgame.en.softonic.com/
AV VoizGame — главное окно ПО
Мощная утилита, которая станет «посредником» между аудио-сигналом, получаемым с микрофона и передаваемого в различное ПО для общения. Благодаря чему, AV VoizGame позволяет менять голос в онлайн режиме. Программа поддерживает различные пресеты, есть возможность записи общения, удобный эквалайзер, поддержка горячих клавиш и др.
Пожалуй, единственный недостаток: программа платная (правда, есть 7-дневный пробный период).
Skype Voice Changer
Сайт разработчика: http://www.athtek.com/skype-voice-changer.html
Skype Voice Changer — главное окно ПО
Эта небольшая утилита добавить некоторые возможности к Skype: вы сможете изменять свою речь, вести ее запись, воспользоваться синтезом речи (чтобы программа сама читала предложенный ей текст и отправляла его в сеть).
Отметил бы наличие шаблонов для популярных вариантов настройки (помогут вам сэкономить время, если в аудио-сегменте вы не слишком разбираетесь). Пожалуй, единственное, что немного расстраивает: наличие ограничений в бесплатной версии…
Funny Voice
Разработчик: Alexander Sabov
Загрузить можно с UpToDown: https://funny-voice.ru.uptodown.com/windows
Funny Voice — скриншот работы программы
Бесплатное и очень простое приложения для изменения своей речи в онлайн-режиме. Ваш голос может стать похожим на какого-нибудь актера из боевика или мультфильма.
Использование программы легче легкого: после подключения колонок и микрофона, вам достаточно передвигать ползунок и что-нибудь говорить. Результат вас впечатлит (голос изменится до неузнаваемости)!
Кстати, также отмечу возможность записи аудио-разговоров в файл на HDD. Весьма полезная опция, если хотите прослушать разговор еще раз.
Дополнения по теме приветствуются…
RSS (как читать Rss)
Отличное ПО для начала создания своих собственных видеороликов (все действия идут по шагам!). сделает даже новичок!
Программа для очистки Windows от мусора (ускоряет систему, удаляет мусор, оптимизирует реестр).
Не нравится свой голос в записи: в чём причина
Казалось бы, зачем копирайтеру задумываться о том, как звучит его голос в записи или как его воспринимают окружающие. Не на концертах же копирайтеры выступают, а сидят себе, тексты пишут да ключи считают. Но ведь эти тексты создаются для заказчиков, а с ними надо общаться.
Сейчас всё чаще и чаще заказчики предпочитают встретиться с райтером, например, в Скайпе или переговорить по телефону, обозначить свои пожелания, дать техническое задание (ТЗ) или высказать претензии (такое тоже бывает). И вот тут как раз вступает в действие ваш голос.
Копирайтеру важно произвести хорошее впечатление на потенциального заказчика или чувствовать себя уверенно при разговоре с уже состоявшимся.
А для этого нужно, по меньшей мере, свой голос ЛЮБИТЬ.
Ну вы точно не раз слышали свой голос в записи. Как реагировали? Возможно, вас ничего не удивило и всё понравилось. А у кого-то реакция такая: «Это не мой голос!», «Я так говорю?». Или даже: «Мне не нравится мой голос». Последнюю фразу я слышу часто. Почему нас раздражает звук собственного голоса? И значит ли это, что с его голосом что-то не так?
Нет, с ним всё нормально. А вот в том, почему мы не узнаём свой голос со стороны и он нам даже не нравится, попробуем разобраться.
Причина первая: анатомическая
Пожалуй, это главная причина, почему в записи мы слышим себя не так, как привыкли. Любой звук — это вибрация, колебания. Они достигают нашего уха или извне — по воздуху, или изнутри — через кости.
Такие звуковые колебания, как шумы, музыка, голоса других людей, достигают нашего уха извне. Мы слышим их только так. Звук собственного голоса «поступает» в ухо иначе: он проходит через кости черепа. И когда мы говорим, то слышим себя не только извне, но и изнутри. «Внутренний» голос может казаться мягче и ниже.
Когда же включаем запись своего голоса, то слышим его только извне, в «чистом» виде. И, конечно, это непривычно и порой неузнаваемо. Но так нас слышат другие.
Хотя… и тут переходим ко второй причине.
Причина вторая: техническая
Голос в записи действительно приближен к тому, как нас слышат другие. Но о полном соответствии говорить рано. Всё-таки техника искажает звук, за исключением специальной аппаратуры, которая улавливает и передаёт весь диапазон голоса.
Поэтому, если вам не нравится свой голос в записи, не спешите расстраиваться. Дело может быть и в технике: чем ниже качество записи, тем хуже звучит голос. Он может казаться приглушённым, доносящимся издалека или выше, чем есть на самом деле. Например, не каждый диктофон запишет все частоты вашего голоса. Это же касается и записи в вебинарных комнатах.
Голос звучит тем лучше, чем качественнее запись, на которую влияют микрофон, звуковая карта, помещение, в котором вы записываетесь.
Причина третья: психологическая
Выше приведены две распространённые причины того, почему нам не нравится свой голос в записи. Бывает, к ним добавляется ещё одна — внутренний критик, когда нам просто не нравится свой голос.
Конечно, на это влияет и то, что он звучит непривычно, не так, как мы его слышим каждый день. Но здесь не только анатомия. Под психологической причиной я понимаю то, когда человеку непросто в принципе принять свой голос со стороны, он кажется «не таким», чужим, неидеальным.
Также, как неидеальными кажутся отражение в зеркале и результаты своих трудов. Понятно, что совершенству нет предела, и над голосом тоже можно работать. Но для начала хорошо бы определиться, что именно не нравится. При восприятии «всё не так» выделить конкретику сложно.
Но давайте всё-таки попробуем это сделать и переведём проблему «мне не нравится мой голос» в решаемую задачу.
Причина четвёртая: объективная
Может быть и так, что в вашем голосе действительно есть те или иные особенности, которые вы относите к недостаткам. Поэтому он вам и не нравится. Но! Если это объективные факторы, вы сможете их назвать. А значит — начать работу.
Возьмите лист бумаги и ответьте на вопрос: «Что конкретно мне не нравится в моём голосе?» Напишите по пунктам. А теперь начните работать с тем, что считаете недостатками.
Для чистоты эксперимента список можно показать 3-5 знакомым или попросить их написать слабые и сильные стороны вашего голоса. Достоинства тоже нужно знать. Посмотрите в эти списки: те пункты, которые будут повторяться у нескольких человек, наиболее объективно характеризуют ваш голос. И теперь вы знаете, с чего начать.
А как же услышать свой голос со стороны?
Ведь сами мы слышим его по-другому, а запись тоже неидеальна. Всё очень просто.
Берём два альбомных листа бумаги и закрываем уши. Теперь говорите! Вот так вас слышат другие
Микрофон искажает голос как исправить?
Наличие звукового микрофона является важной составляющей на каждом ПК. Ведь практически каждое второе приложение для связи требует микрофон. Поэтому вам всегда необходимо быть готовым для общения с родственниками, близкими или коллегами по работе.
Таким образом, в этой статье объясняется, как включить микрофон на ноутбуке Windows 7, Windows 8/8.1 и Windows 10. Помимо этого, мы также расскажем о том, как настроить и исправить общие проблемы с микрофоном.
Как включить микрофон на компьютере, ноутбуке Windows 7, 8/8.1 и 10?
Первоначально необходимо определиться с тем, какой микрофон установлен на вашем устройстве, это может быть встроенный микрофон и внешний микрофон. В случае с встроенным микрофоном, отсутствует необходимость включения. Но, встречаются случаи, когда происходят сбои в работе устройств звукозаписи.
Итак, ниже мы рассмотрим шаги, с помощью которых можно включить микрофон на Windows 7, 8/8.1 и 10.
Как настроить внешний микрофон на компьютере, ноутбуке Windows 7, 8/8.1 и 10?
К примеру, если вы приобрели внешний микрофон, и хотите настроить качество записи звука и установить его по умолчанию, то для этого мы приготовили подробную инструкцию о которой вы узнаете ниже.
Для того, чтобы записать любое воспроизведение или голос с микрофона на вашем компьютере/ноутбуке, вам нужно воспользоваться соответствующей утилитой от Windows. Ниже мы перечислили несколько шагов, которые помогут вам записать свой голос на компьютере.
Что делать, если микрофон фонит на компьютере, ноутбуке на Windows 7, 8/8.1, 10?
Итак, если у вас возникли проблемы, такие как посторонние фоны, шипения и прочие помехи, то это сигнализирует о неправильной настройке микрофона.
Давайте рассмотрим поэтапно, как исправить проблему с фоновыми помехами микрофона:
Что делать, если компьютер, ноутбук не видит микрофон на Windows 7, 8/8.1, 10?
Множество неопытных пользователей сталкивались с подобной проблемой. Но в данной ситуации имеет место быть двум проблемам:
Причина и решение №1. Не правильно подключен микрофон
Первоначально важно убедиться, что микрофон подключен в соответствующее гнездо вашего ПК. Как известно, для микрофона выделен розовый порт. Но так или иначе, оборудование необходимо подключать, согласно цветам. К примеру, зеленый в зеленый, синий в синий и т.д. Таким образом, вы будете уверенны в правильно подключения микрофона.
Причина и решение №2. Микрофон отключен в панели звука
Если первое решение вам не помогло, и ваш микрофон до сих пор не работает, то второй способ точно избавит вас от этой проблемы.
На этом, мы закончили нашу статью. Надеемся, что вышеперечисленные способы помогли решить ваши проблемы с микрофоном.
: 5 способов как убрать шум и фон из вашего микрофона!
Программы для изменения голоса в Дискорде и играх
Discord выделяется среди остальных мессенджеров обилием функционала. Одна из основных его особенностей – возможность смены голоса непосредственно в процессе общения. Многие геймеры во время командной битвы обмениваются аудио сообщениями или ведут диалог прямо в режиме онлайн. Это действительно очень удобно, ведь не нужно отвлекаться на ввод текста. В этой статье рассмотрим программы для изменения голоса в Дискорде и играх.
Необходимо не только скачать улиту, отметить свой микрофон, но и правильно подключиться, чтобы голос действительно мог меняться.
Как изменить голос в Дискорде?
Инструкция проста, необходимо:
В самом мессенджере настройки подтверждать не нужно, так что окно можно закрывать. Если звук все еще не поменялся или в параметрах нет нужного устройства – утилита для изменения аудио не имеет поддержки IP-телефонии. Можно попробовать скачать другую.
Voxal Voice Changer
ПО, распространяющееся бесплатно. Официальную версию можно скачать тут. Данную утилиту можно ставить на один уровень с платными аналогами.
На панели инструментов находятся кнопки для звуковой записи и прослушивания. Нажатием на крестик зелёного цвета можно создавать новый пресет. Любой из имеющихся фильтров легко менять. Для этого необходимо его выбрать и кликнуть по клавише «Edit». Предусмотрен блок с параметрами горячих клавиш «Hotkey». Тут можно задавать клавиши, способные менять пресеты.
Источник

















































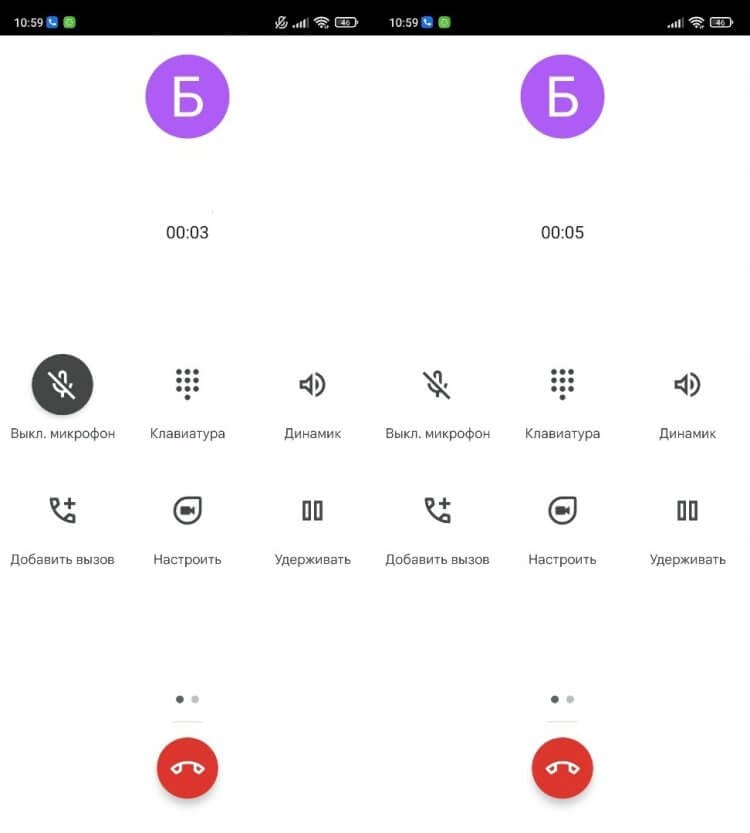
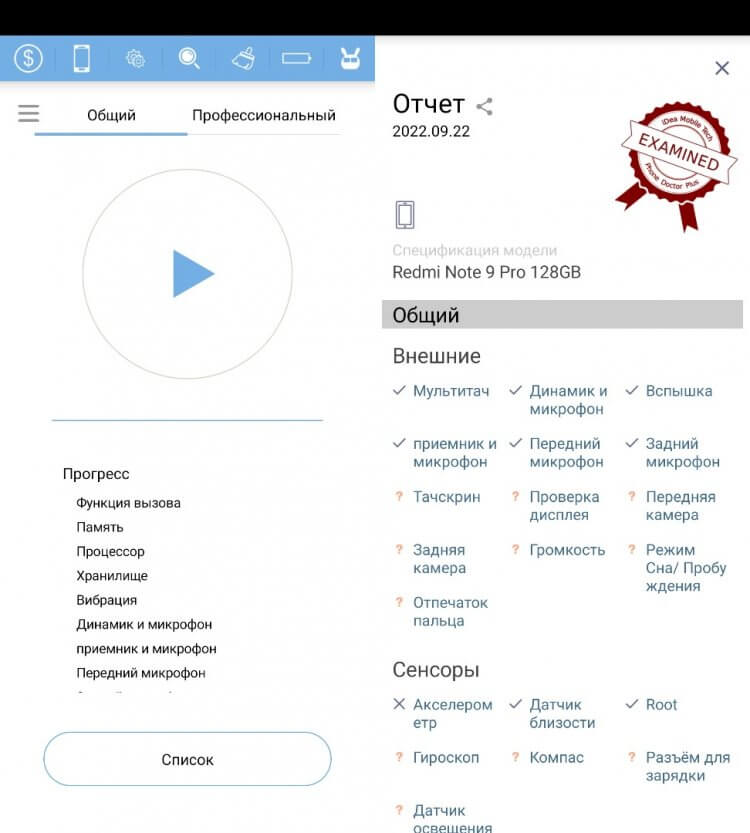
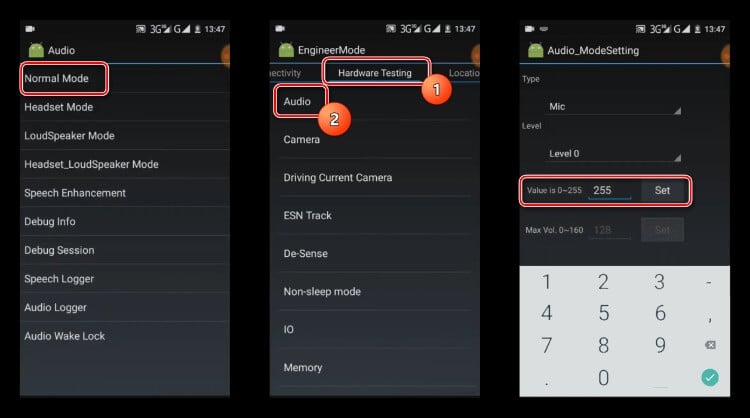
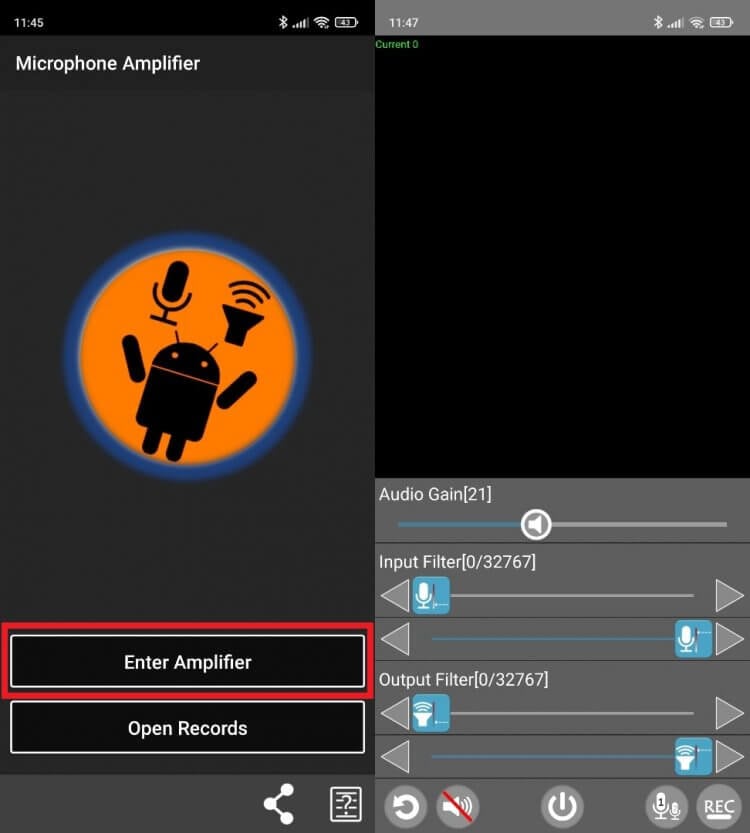


.jpg)
.jpg)


.jpg)








