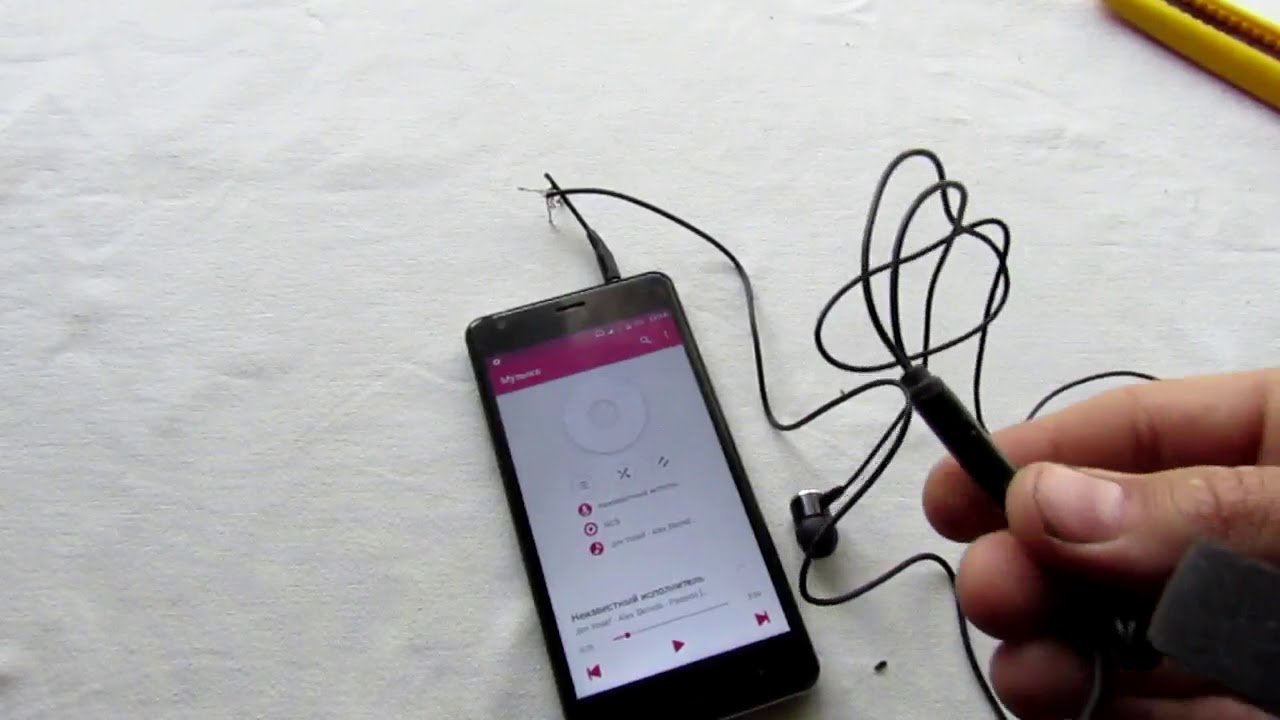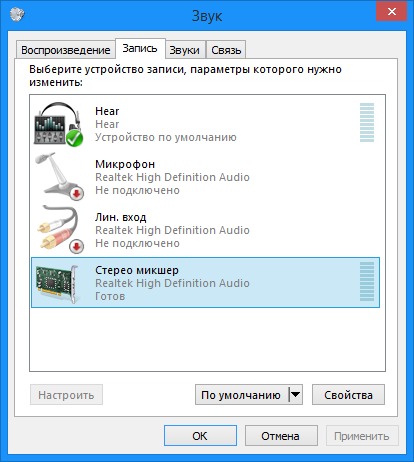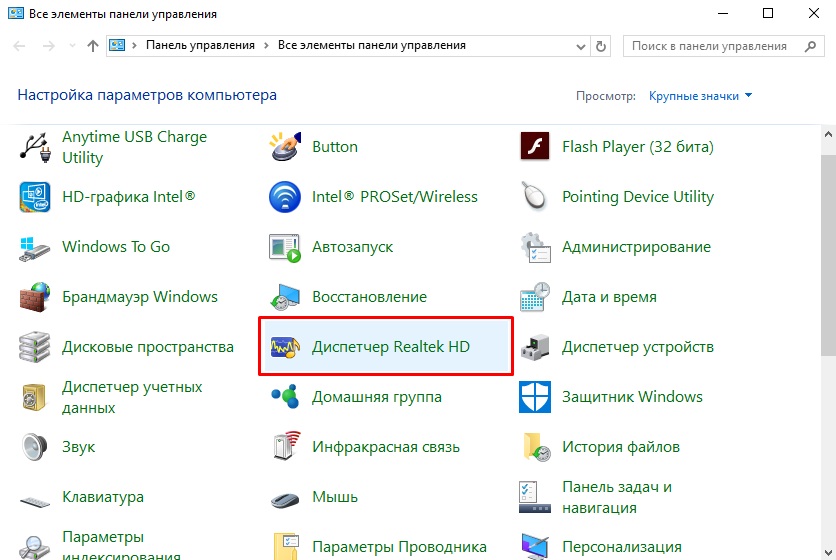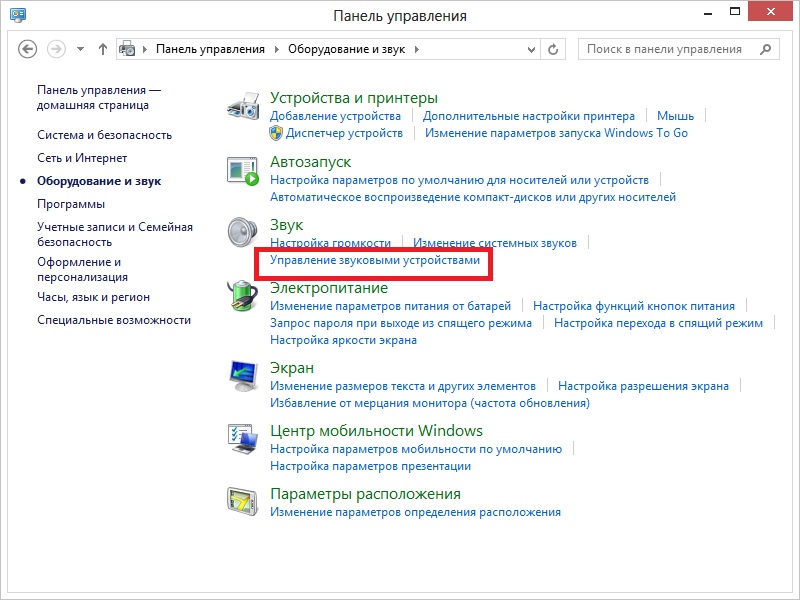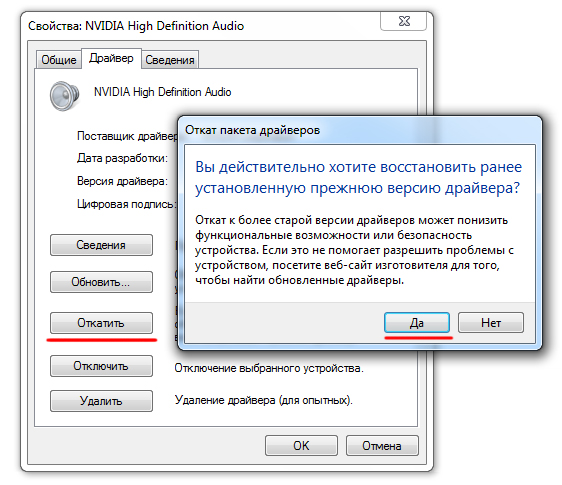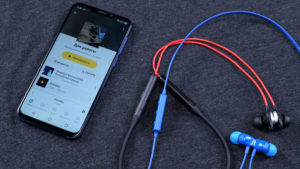
Но иногда приходится сталкиваться с появлением поломок или других неприятностей вроде слишком тихого звука, появления непонятных шумов или глухого звучания. Не спешите выбрасывать наушники и приобретать новые — можно попробовать справиться с проблемой самостоятельно. О том, как это сделать, вы узнаете в данной статье.
Причины глухого звука в наушниках
Первым делом необходимо выяснить причину появления неприятности. Как и во многих других случаях, их может быть несколько, но именно понимание проблемы поможет с ней справиться — так вы можете найти алгоритм, который поможет вернуть нормальную работоспособность устройства.
Одной из наиболее распространённых причин является плохой контакт провода внутри джека. Это может произойти из-за слишком активного использования устройством — например, если вы постоянно носите наушники с собой. От частых сгибов и перемещений джек может повреждаться, что и вызывает глухой и не слишком приятный звук во время воспроизведения.
Также часто встречается и обрыв провода — таким образом, теряется необходимый контакт. С этой проблемой приходится сталкиваться даже владельцам довольно-таки дорогих моделей. Это свидетельствует не о недобросовестности производителя, как может показаться на первый взгляд, поэтому не спешите присматриваться к моделям другой в марки, если решите всё же приобрести новые наушники — столкнётесь с тем же. Дело в том, что европейские стандарты разрешают производителям производить пайку деталей только одним видом веществ.
СПРАВКА! Это делается в целях сохранения экологии нашей планеты. Но к сожалению, такие вещества являются наименее прочными, что приводит к появлению подобных неприятностей.
В другом случае обрыв кабеля может произойти из-за слишком сильной нагрузки на него. Вот почему ни в коем случае не следует резко дёргать провода, а также класть на них что-то тяжёлое или переезжать колёсами удобного компьютерного кресла. Очень часто эту неполадку сложно заметить, а в итоге придётся заменять полностью весь кабель, что весьма проблематично сделать самостоятельно.
Другими возможными причинами неполадок могут стать попадание воды внутрь устройства и поломка гнезда для подключения. Как можно заметить, чаще всего глухой звук появляется именно из-за неправильной эксплуатации наушников, поэтому будьте внимательны и аккуратны в дальнейшем.
Что делать, если в наушниках на компьютере глухой звук
Первым делом проверьте сам файл — отключите наушники и прослушайте его с помощью динамиков. Бывает так, что скачанный где-либо файл деформирован или вовсе плохо записан, поэтому прослушать его в хорошем качестве невозможно.
Затем перейдите в «Панель управления» и поменяйте некоторые настройки. Возможно, звук просто слишком тихий и увеличение громкости исправит проблему. Зайдите в папку «Оборудование и звук» и найдите кнопку «Управление звуковыми устройствами». Затем, во вкладке «Запись» кликните на «Стереомикшер». Выберите максимальное значение на всех появившихся пунктах — таким образом громкость увеличится и вы сможете оценить качество звучания.
Если и это не помогает, то, скорее всего, проблема именно в физическом повреждении. Тогда придётся определять проблему и заменять сломавшийся элемент — это может быть штекер или провод в зависимости от полученного повреждения.
Кроме того, можно попробовать почистить гнездо наушников — возможно, в них скопилась грязь, что мешает качественному воспроизведению нужных файлов.
ВНИМАНИЕ! Точное решение, можно назвать, только зная причину неполадки. Поэтому если не вы можете определить её самостоятельно, то остаётся только отправляться к специалистам.
Теперь вы знаете, почему в наушниках может появиться глухой звук и что можно попробовать с этим сделать. В большинстве случаев простые операции, описанные выше, помогают устройству снова проигрывать все необходимые файлы качественно и без «эффекта трубы».
Содержание
- Плохой звук в наушниках: как будто из трубы или тронного зала (эхо) + низкая громкость
- Что может повлиять на качество звука: диагностика
- Причина 1
- Причина 2
- Причина 3 (⚡)
- Причина 4
- Причина 5 (⚡)
- Причина 6
- Тихий звук в наушниках Windows 10
- Регулировка звука в самой системе или на колонках/наушниках
- Увеличение громкости на ноутбуке windows 10
- Проблема с аудиодрайвером
- Проблема с проигрывателем и фильмами
- Неправильная настройка уровня громкости
- Программа для управления звуком
- Ухудшился звук в Windows 10, что делать? Программы для улучшения звука
- 1. Н астройка Windows 10 на повышение качества звука
- 1.1. Драйвера — «голова» всему
- 1.2. Улучшаем звук в Windows 10 с помощью пары «галок»
- 1.3. Проверка и настройка аудио-драйвера (на примере Dell Audio, Realtek )
- 2. П рограммы для улучшения и регулировки звука
- 2.1. DFX Audio Enhancer / повышение качество звука в плеерах
- 2.2. Hear: сотни звуковых эффектов и настроек
- 2.3. Sound Booster — усилитель громкости
- 2.4. Razer Surround — улучшение звука в наушниках (игры, музыка)
- 2.5. Sound Normalizer — звуковой нормализатор MP3, WAV и т.д.
Плохой звук в наушниках: как будто из трубы или тронного зала (эхо) + низкая громкость
Доброго времени Александр.
Помогите пожалуйста! На моем ноутбуке не так давно началась какая-то «катавасия» — нормальный привычный звук стал полным дном (грешу на обновление Windows 10, но 100% уверенности в этом нет). Переустанавливать систему очень и очень не хотелось бы, куча программ нужных.
Громкость теперь низкая (но это пол беды), добавилось какое-то эхо — звук идет как будто из трубы или тронного зала. Иногда бывает легкое потрескивание.
Сначала подумал, что дело в наушниках, но их смена не помогла. Куда еще можно посмотреть?
Если звук «портится» после обновления/переустановки ОС — то в подавляющем большинстве случаев проблема возникла из-за драйвера на аудио-карту (реже из-за «некорректных» настроек системы).
Как бы там ни было, ниже приведу несколько наиболее типовых проблем, с которыми чаще всего приходится сталкиваться. Разумеется, «пробежаться» по ним лучше в том порядке, в каком привожу их я. 😉
1) Если проблема со звуком возникала сразу после обновления ОС — попробуйте ее «откатить» на ту дату, когда всё работало ( прим. : возможно, что Windows создала точку восстановления).
Что может повлиять на качество звука: диагностика
Причина 1
Первый совет банален : внимательно осмотрите проблемные наушники (колонки*), которые вы подключаете к компьютеру (телефону). В целях диагностики желательно подключить их к другому (нормально-работающему) устройству и проверить, всё ли с ними в порядке!
Кстати, если говорим о наушниках — то у них «больные» места (перегибы) возле штекера и динамиков (см. фото ниже 👇). В этих местах медные жилки внутри провода часто «ломаются» и звук либо пропадает, либо ухудшается.
Фото наушников и штекера (возле штекера провод поврежден)
Как починить наушник(и), если один из них не работает / то есть звук, то пропадает (в домашних условиях)
Причина 2
Второй момент (о котором просто не могу не сказать при «плохом» звуке) — это качество самих аудио-файлов, которые вы прослушиваете. В ряде случаев из-за низкого битрейта (скорости потока 👇) — хорошего звучания добиться в принципе нельзя! Т.е. проблемы со «звуком» как таковой нет — есть проблема с качеством того, что вы воспроизводите!
Совет : проверьте работу своих наушников и устройств при воспроизведении медиа-файлов из разных источников — Spotify, YouTube и т.д.
Свойства аудио- видео-файла
Если плохое звучание наблюдается только у собственных аудио-/видео-записей — обязательно проверьте настройки той программы, при помощи которой ведётся запись и редактировка файла.
Movavi видеоредактор — выбор качества звука
Причина 3 (⚡)
Как уже говорил выше, наиболее часто после обновления (переустановки) Windows, проблема со звуком возникает из-за драйвера:
👉 Поэтому, первый совет здесь — откройте панель управления аудио-драйвером (чаще всего это какой-нибудь «Realtek HD». ). Обычно, значок на его панель управления можно найти в трее (👇), либо в меню ПУСК, либо настройках ОС.
Значок звука от аудио-драйвера
Если «искомого» значка нет и вы не можете открыть настройки аудио-карты — вероятно, вам на нее необходимо обновить драйвер (загрузив его в с офиц. сайта). Ссылка на статью ниже в помощь!
Нет значка от панели управления звуком! Как войти в панель управления Realtek, а то никак не могу настроить звук.
Обратите внимание на скриншот ниже — в панели управления звуком есть возможность установки эффекта звучания. Разумеется, среди эффектов есть разные стили:
Попробуйте «поиграться» с ними + задействуйте различные фильтры.
Звуковой эффект — настройка аудио-драйвера
Диспетчер звука Realtek HD // Еще один пример
👉 Кстати, также хочу порекомендовать один момент тем, у кого диспетчер Realtek — во вкладке «Микрофон» включите подавление шума и эхо. Это помогает сделать звук чуточку лучше (полезно, если фонит микрофон).
Диспетчер Realtek — подавлять эхо
Причина 4
Посыл здесь простой : попробуйте другой проигрыватель + измените настройки по умолчанию (возможно, что, слегка подстроив фильтры — звук станет намного лучше и чище!).
Эквалайзер в Winamp
Причина 5 (⚡)
В этом пункте я порекомендую проверить ряд параметров звука в Windows (в некоторых случаях из-за некорректных настроек реестра — звук идет существенно хуже, чем мог бы быть! Встречался уже с этим на нескольких ноутбуках!).
Далее откройте свойства наушников (громкоговорителя 👇) и проверьте вкладки: «Дополнительно»; «Пространственный звук»; «Уровни»; «Улучшения» и пр. Попробуйте отрегулировать громкость и вкл. фильтры (какие именно будут у вас — зависит от ПО и «железа»).
Устройство воспроизведения по умолчанию
Теперь, что касается электропитания и реестра.
В некоторых моделях ноутбуков (я пока встречал у HP, Dell, Lenovo) может быть «беда» с совместимостью драйверов с ОС Windows 10 (это связано с электропитанием). Из-за чего при воспроизведении любого аудио- и видео-файла (в т.ч. и онлайн) — слышны «потрескивания», звук отстает, и пр.
Чтобы исправить этот момент — необходимо вручную отредактировать реестр (делается это не сложно!). Заметка ниже расскажет, как это исправить. 👇
Настройки электропитания (реестр) // пример, где будем «копаться»
Причина 6
Есть небольшая вероятность, что проблемы со звуком могут быть связаны с неисправностью аудио-карты (например, она могла «пострадать» из-за скачка в электросети, аварийного откл. электричества, во время молнии и т.д.).
Приобрести подобные аудио-карты (как у меня на фото ниже 👇) 👉 можно в обычных комп. магазинах (в т.ч. и под заказ). Цена вопроса: ∼150-1000 руб.
Если все вышеприведенное не дало результатов — рекомендую также ознакомиться с одной моей давней заметкой о «шумах» (ссылка ниже). Это, конечно, не относится напрямую к текущей проблеме, но всё же. ряд моментов и там и здесь пересекается, и возможно те рекомендации будут полезны!
Иные решения проблемы и дополнения по теме — приветствуются!
Источник
Тихий звук в наушниках Windows 10
Случается, что со временем пользователь замечает проблемы с громкостью на ноутбуке или ПК с ОС windows 10. Причин тихого звука в наушниках на windows 10 несколько, они легко решаются. Сегодня я расскажу подробно обо всех, предоставлю точные пошаговые инструкции для каждого случая, чтобы сделать звук устройства громче. Будьте внимательны и последовательны, тогда у вас всё получится!
Регулировка звука в самой системе или на колонках/наушниках
Если вы пользуетесь наушниками на персональном компьютере с подключением колонок, то регулятора громкости будет 2. Один от самих колонок, который управляется вручную. Другой принадлежит системе ПК (ноутбука). Даже если вы вывернете колёсико регулятора громкости динамика до упора, звук останется тихим, потому что в настройках устройства он стоит не на 100% уровне. Или наоборот, когда мы добавляем звук в системе, а про регулятор колонки забываем.
Как проверить и задать уровень громкости в операционной системе ноутбука или ПК:
Тихий звук только наушников может быть из-за неисправности самих ушей. Попробуйте подключить их к другому устройству или к ноутбуку другие наушники, чтобы убедиться. Если колонки выдают нормальную громкость, а наушники шепчут, то проблема может быть от их неисправности или поломки гнезда.
Увеличение громкости на ноутбуке windows 10
Теперь перейдём к инструкциям по решению проблемы тихих наушников на 10 винде. Хочу добавить, что перечисленные способы подходят для компьютера и колонок. Проверьте каждую из позиций и действуйте по указаниям, чтобы сделать звук на своём устройстве громче. Чтобы наглядно понимать изменения, используйте для проверки один и тот же трек в одном плеере на протяжении всех манипуляций.
Проблема с аудиодрайвером
Драйвера связывают «железо» с программным обеспечением, помогают различным компонентам устройства работать правильно. Они регулярно обновляются во время обновления ОС (вы видите сообщение о необходимости и даёте разрешение). Но случается, что новые драйвера плохо контачат со стареньким оборудованием, возникают проблемы. В том числе тихий звук наушников при некорректной работе аудиодрайвера. Давайте разберёмся, как можно проверить и решить эту проблему.
Инструкция:
Примечание автора! Windows не всегда может ручаться за установленные драйвера, ведь они взяты из ресурсов Microsoft (стандартный пакет). Поэтому можно подстраховаться и вручную установить дрова с официального сайта производителя, если по-другому сделать звук наушников на windows 10 не получается. Для этого введите в поиске браузера название своего звукового устройства и «скачать драйвера». На сайте вы укажете свой тип операционной системы и получите ссылку для скачивания последней версии самых подходящих для вас драйверов. Также есть специальные утилиты, которые тестируют все ваши драйвера на совместимость с оборудованием, например, DriverBooster.
Если вы уверены, что на прошлой версии виндовс или с прежними драйверами звук наушников был громче, то можно попробовать другой способ:
Проблема с проигрывателем и фильмами
Виной тихого звука наушников может стать сам видеоролик, то есть его качество. Часто те, кто нелегально используют чужой контент, используют уловки, чтобы избежать блокировки и ответственности перед правообладателем. Это может быть изменение частот звукового ряда и фильм звучит очень тихо.
Но иногда тихое звучание наушников на виндовс 10 случается по банальной невнимательности. В любом встроенном медиаплеере или плеере на сайтах есть собственный регулятор громкости на панели управления, внизу окошка воспроизведения. Достаточно довести ползунок со значком динамика до максимума, чтобы сделать звук громче. В аудиоплеере есть собственные настройки и эквалайзер, что тоже позволяет повысить уровень громкости.
Неправильная настройка уровня громкости
Мы уже говорили о самом простом способе контроля за звуком системы, но есть и другие способы проверить и решить проблему тихих наушников на windows 10 через системные настройки.
Программа для управления звуком
Чтобы улучшить звук на ноутбуке или компьютере с ОС windows, можно воспользоваться специальной утилитой. Их много и задачи могут быть разные:
Ниже мы рассмотрим самые лучшие утилиты, которые подходят для виндовс 10. Их можно скачать с официальных сайтов.
Примечание автора! На некоторых ноутбуках уже заданы сочетания горячих клавиш для управления звуком. Посмотрите на кнопки F10, F11, F12. На них есть значок динамика? А внизу, рядом с пробелом есть клавиша Fn. Сочетание:
Чаще встречается другой вариант:
Источник
Ухудшился звук в Windows 10, что делать? Программы для улучшения звука

При обновлении ОС до Windows 10 (ну или установки этой ОС) — довольно часто приходится сталкиваться с ухудшением звука: во-первых, он становиться тихим и даже в наушниках при просмотре фильма (прослушивания музыки) можно с трудом что-то разобрать; во-вторых само качество звучания становится ниже, чем было до этого, иногда возможны «заикания» (так же возможны: хрипения, шипения, треск, например, когда во время прослушивания музыки, вы щелкаете вкладки браузера…).
В этой статье хочу привести несколько советов, которые помогали мне исправить ситуацию со звуком на компьютерах (ноутбуках) с Windows 10. Кроме этого, порекомендую программы, которые могут несколько улучшить качество звука. Итак..
Примечание! 1) Если у вас слишком тихий звук на ноутбуке/ПК — рекомендую следующую статью: https://pcpro100.info/tihiy-zvuk-na-kompyutere/. 2) Если у вас совсем нет звука, то ознакомьтесь со следующей информацией: https://pcpro100.info/net-zvuka-na-kompyutere/.
1. Н астройка Windows 10 на повышение качества звука
1.1. Драйвера — «голова» всему
Пару слов о причине «плохого» звука
Прежде чем переходить к настройкам звука, рекомендую ( настоятельно! ) установить последнюю версию драйвера для вашей звуковой карты. Лучше всего это сделать с помощью официального сайта, или спец. программ для обновления драйверов (пару слов об одной из таких ниже в статье).
Как найти последнюю версию драйвера
DriverBooster — нужно обновить 9 драйверов…
Как узнать, нет ли проблем с драйвером
Открытие диспетчера устройств в Windows 10.
Ремарка! Кстати, через меню «Выполнить» можно открывать десятки полезных и нужных приложений: https://pcpro100.info/vyipolnit-spisok-comand/
Далее найдите и откройте вкладку « Звуковые, игровые и видеоустройства «. Если у вас установлен аудио-драйвер, то здесь должно присутствовать что-то вроде « Realtek High Definition Audio » (или название звукового устройства, см. скриншот ниже).
Диспетчер устройств: звуковые, игровые и видеоустройства
Кстати, обратите внимание на значок: на нем не должно быть никаких восклицательных желтых знаков или красных крестиков. Например, на скрине ниже показано, как будет выглядеть устройство, для которого нет драйвера в системе.
Неизвестное устройство: нет драйвера для работы данного оборудования
Примечание! Неизвестные устройства, для которых нет драйвера в Windows, как правило, находятся в диспетчере устройств в отдельной вкладке « Другие устройства «.
1.2. Улучшаем звук в Windows 10 с помощью пары «галок»
Заданные настройки звука в Windows 10, которая система задает сама, по умолчанию, не всегда хорошо работают с некоторым видом оборудования. В этих случаях, порой, достаточно изменить пару галочек в настройках, чтобы добиться улучшения качества звука.
Чтобы открыть эти настройки звука: щелкните правой кнопкой мышки по значку громкости 
Важно! Если у вас пропал значок громкости, рекомендую эту статью: https://pcpro100.info/propal-znachok-gromkosti/
1) Проверка устройства вывода звука по умолчанию
Эта первая вкладка « Воспроизведение «, которую нужно проверить в обязательном порядке. Дело в том, что у вас могут быть несколько устройств в этой вкладке, даже тех, которые в данный момент у вас не активны. А еще большая проблема — что Windows может, по умолчанию, выбрать и сделать активным не то устройство, которое нужно. В результате, у вас звук прибавлен на максимум, а вы ничего не слышите, т.к. звук подается не на то устройство!
Рецепт избавления очень простой: выберите поочередно каждое устройство (если не знаете точно, какое нужно выбрать) и сделайте его активным. Далее протестируйте каждый свой выбор, в процессе теста устройство будет выбрано вами само собой…
Выбор устройства звука, используемое по умолчанию
2) Проверка улучшений: тонокомпенсация и выравнивание громкости
Далее нужно открыть вкладку « Улучшения » ( Важно! В Windows 8, 8.1 — будет аналогичная вкладка, только называется иначе « Дополнительные возможности «).
Вкладка «Улучшения» — Свойства динамиков
3) Проверка вкладки дополнительно: частота дискретизации и доп. средства звука
Так же при проблемах со звуком, рекомендую открыть вкладку дополнительно (это все находится так же в свойствах динамиков ). Здесь нужно сделать следующее:
Включить дополнительные средства звука
1.3. Проверка и настройка аудио-драйвера (на примере Dell Audio, Realtek )
Так же, при проблемах со звуком, прежде чем устанавливать спец. программы, рекомендую все же попробовать настроить драйвера. Если в трее рядом с часами нет значка для открытия их панельки, то зайдите в панель управления — раздел « Оборудование и звук «. В нижней части окна должны быть ссылка на их настройку, в моем случае она вида « Dell Audio » (пример на скрине ниже).
Оборудование и звук — Dell Audio
Примечание! Дело в том, что если вы подключили, допустим, наушники к аудио-входу ноутбука, а в настройках драйвера выбрано другое устройство (какая-нибудь гарнитура) — то звук будет либо с искажениями, либо его вообще не будет.
Мораль здесь простая: проверить правильно ли установлено устройство звука, подключенное к вашему устройству!
Разъемы: выбор подключенного устройства
Так же качество звука может зависеть от предустановленных акустических настроек: например, выбран эффект « в большой комнате или зале » и вы будете слышать эхо.
Акустическая система: настройка размера наушников
В диспетчере Realtek есть все те же настройки. Панелька несколько отличается, и на мой взгляд, в лучшую сторону: на ней все наглядней и весь пульт управления перед глазами. В этой же панельке рекомендую открыть следующие вкладки:
Настройка Realtek (кликабельно)
2. П рограммы для улучшения и регулировки звука
С одной стороны в Windows достаточно инструментов для регулировки звука, по крайней мере, все самое основное имеется. С другой — если сталкиваешься с чем-то не стандартным, выходящим за ряд самого основного, то нужных опций вы вряд ли найдете среди стандартного обеспечения (да и в настройках аудио-драйвера не всегда найдешь нужные опции). Именно поэтому и приходиться прибегать к стороннему софту…
В этом подразделе статьи я хочу привести несколько интересных программ, которые помогают «тонко» отрегулировать и настроить звук на компьютере/ноутбуке.
2.1. DFX Audio Enhancer / повышение качество звука в плеерах
Это специальный плагин, который способен существенно улучшить звук в таких приложениях, как: AIMP3, Winamp, Windows Media Player, VLC, Skype и др. Качество звука будет улучшено благодаря совершенствованию частотных характеристик.
DFX Audio Enhancer способен устранить 2 главных недостатка (которые, обычно, не способна решить сама Windows и ее драйвера по умолчанию):
После установки DFX Audio Enhancer, как правило, звук становиться лучше (чище, нет скрежетов, щелчков, заикания), музыка начинает воспроизводиться с высочайшим качеством (настолько, насколько позволяет ваше оборудования :)).
DFX — окно настроек
В ПО DFX встроены следующие модули (которые и улучшают качество звучания):
В общем и целом, DFX заслуживает весьма высокой оценки. Рекомендую к обязательному ознакомлению всем, у кого возникают проблемы с настройкой звука.
2.2. Hear: сотни звуковых эффектов и настроек
Программа Hear существенно улучшает качество звука в различных играх, плеерах, видео- и аудио-программах. В своем арсенале программа имеет десятки (если не сотни :)) настроек, фильтров, эффектов, которые способны подстроиться под лучшее звучание практически на любом оборудовании! Количество настроек и возможностей — поражает воображение, чтобы их все протестировать: вам может потребовать значительное время, но оно того стоит!
Модули и возможности:
2.3. Sound Booster — усилитель громкости
Небольшая, но крайне полезная программа. Основная ее задача: усиление звука в разнообразных приложениях, например, таких как: Skype, аудио-проигрыватель, видео-проигрыватели, игры и пр.
Обладает русским интерфейсом, можно настроить горячие клавиши, так же присутствует возможность автозагрузки. Громкость можно увеличить до 500%!
Настройка Sound Booster
Ремарка! Кстати, если у вас слишком тихий звук (и вы хотите увеличить его громкость), то рекомендую так же воспользоваться советами из этой статьи: https://pcpro100.info/tihiy-zvuk-na-kompyutere/
2.4. Razer Surround — улучшение звука в наушниках (игры, музыка)
Эта программа предназначена для изменения качества звука в наушниках. Благодаря новой революционной технологии, Razer Surround позволяет изменять настройки объемного звучания в любых стерео наушниках! Пожалуй, программа одна из лучших в своем роде, тот эффект объемного звучания, которое достигается в ней — не достичь в других аналогах…
Razer Surround — главное окно программы.
2.5. Sound Normalizer — звуковой нормализатор MP3, WAV и т.д.
Звуковой нормализатор: главное окно программы.
Эта программа предназначена для «нормализации» музыкальных файлов, вида: Mp3, Mp4, Ogg, FLAC, APE, AAC и Wav и т.д. (практически все музыкальные файлы, которые только можно встретить в сети). Под нормализацией понимается восстановление громкости и звучания файлов.
Кроме этого, программа достаточно быстро конвертирует файлы из одного аудио-формата в другой.
Дополнения по теме статьи — приветствуются! Удачи со звуком…
Источник
Если у вас наушники вдруг перестали работать, не спешите в сервис-центр, не торопитесь вызывать ремонтников. Зачастую причина не так сложна, можно самостоятельно исправить недостаток. Разберём причины, по которым устройство работает тихо либо вообще нет звука, как увеличить звук в наушниках, убрать шум. В зависимости от выявленной ошибки будем исправлять ситуацию.
Наушники
Не работают наушники при подключении к USB-порту
У вас на компьютере/ноутбуке нормально работают динамики, а с наушниками возникла проблема: когда подключаете их к порту USB, не передают звук. Что делать, когда нет звука в наушниках?
- В панели задач на рабочем столе вашего ПК внизу справа в области уведомлений найдите значок динамиков. Кликните по нему ПКМ.
- В появившемся меню выберите «Устройства воспроизведения».
- У вас открылось окошко «Звук». При подключении устройства к USB-порту значок его должен появиться в окне. Если значка нет, значит, нужно подключить. Кликните на пустом поле окна ПКМ, выберите «Показать отключённые устройства».
- У вас появится значок устройства, но он будет неактивным, серым, с надписью «Отключено».
- Кликните ПКМ по значку, в меню выберите «Включить».
- Кнопка стала активной, на значке появилась галочка в зелёном кружочке, значит, всё выполнено. На кнопке динамиков при этом значок с галочкой изменится на значок с телефонной трубкой, значит, динамики в это время отключаются, не работают.
- Для настройки работы кликните по значку наушников ПКМ, в меню пройдите в «Свойства».
- Впишите в строке название, установите нужный значок.
- В строке «Применение устройства» должно значится «Использовать это устройство (вкл.)».
- Примените изменения и перейдите на вкладку «Уровни».
- В настройке Speakers переставьте регулятор на максимальное значение. Проверьте, чтобы значок громкоговорителя рядом с этим регулятором стоял в положении включённом (отсутствует на значке красный кружочек, означающий выключенное состояние).
- Пройдите по кнопке «Баланс», нужно также увеличить параметры до 100%, проверьте, чтобы значения регуляторов там были максимальными.
- Примените изменения, перейдите на вкладку «Дополнительные возможности», уберите там все галочки, так уберёте возможный шум.
- Пройдя на вкладку «Дополнительно», можете проверить звучание в разных форматах, выбрать одно из предлагаемых.
- Уберите галочки в разделе «Монопольный режим».
Вы настроили наушники, и они теперь у вас работают правильно. Если при следующем подключении к порту они опять оказались неактивны, щёлкните по ним ПКМ и в меню проставьте работу по умолчанию. После этого при каждом подключении наушники автоматически будут включаться.
Не работают наушники при подключении к передней панели
Вы подключили устройство к передней панели, а оно не работает, нет звука в наушниках. Действуем по алгоритму:
- Зайдите через меню «Пуск» в «Панель управления».
- Пройдите в раздел «Оборудование и звук».
- Там пройдите в «Диспетчер Realtek HD».
Переходим в «Диспетчер RealtekHD»
- Откроется окно диспетчера.
- Увидите, что передняя панель неактивна. Нажимаете на папку «Параметры разъёма». Оба параметра там должны быть отмечены галочкой. Отметьте их, активировав тем самым переднюю панель.
Можно также зайти в дополнительные настройки и там отрегулировать всё, как сказано выше, чтобы убрать шум, помехи.
Звук глухой, тихий
Наушники работают, но некоторые файлы идут с тихим звуком, глухо. При вынимании штекера из компьютера/ноутбука, когда звук проходит через динамики, эти же файлы начинают звучать нормально. Как вылечить такую проблему, как усилить звук в наушниках?
- Зайдите в Панель управления, расположенную в меню «Пуск».
- Проходим по пути: «Оборудование и звук» — «Звук» — «Управление звуковыми устройствами».
Управление звуковыми устройствами
- Пройдите на вкладку «Запись», выберите «Стереомикшер».
- Увеличить громкость нужно на вкладке «Уровни», проставьте максимальное значение, на кнопке «Баланс» тоже ставьте 100%.
Проблема должна устраниться: тихий звук в наушниках будет исправлен, громкость сделается оптимальной.
Шум, помехи
При некорректном воспроизведении звука, когда слышится шум, помехи, легко исправить ситуацию, если она вызвана установленными по умолчанию всяческими эффектами. Если появился шум в наушниках на компьютере, как убрать — рассмотрим этот вопрос.
- Зайдите в свойства устройства.
- Пройдите на вкладку «Дополнительные возможности», отключите все эффекты.
- Вернитесь к списку устройств, зайдите на вкладку «Связь».
- Поставьте значение «Действие не требуется».
Воспроизведение должно улучшиться, звук стать чище, шум вы убрали.
Проблемы с драйверами
Возможно, проблемы со звуком связаны с неправильной работой драйверов звуковой карты. Из-за этого тоже может появиться ненужный шум при подключении устройств. Если предыдущие меры не помогли, используйте обновление или переустановку драйверов, поставьте совместимые драйвера, даже если они «неродные».
Если проблема возникла после установки обновления или утилиты, откатите систему назад. Откройте свойства звуковой карты, на вкладке «Драйвер» нажмите «Откатить». Вы вернёте предыдущее рабочее состояние драйвера.
Откат звуковой карты
Можно использовать другой способ: полностью удаляете драйвера звуковой карты, в диспетчере устройств нажимаете «Обновить конфигурацию». Система автоматически находит, устанавливает необходимое программное обеспечение.
Если система не находит нужный драйвер, установите его вручную. На официальном сайте найдите драйвер. Если не работает звуковая карта ноутбука — ищите на сайте производителя именно этого ноутбука. Если карта встроена в материнку — ищите драйвер на сайте изготовителя материнки. Если карта приобреталась отдельно, ищите драйверы у изготовителя карты. При поиске драйверов обращайте внимание на совпадение разрядности системы: х64 или х86.
Чтобы программное обеспечение установилось заново, а не просто обновилось, предварительно удалите звуковую карту в диспетчере устройств.
Если драйвер есть, но предназначенный для более ранней версии ОС, то запустите установку через режим совместимости. Режим этот находится в свойствах драйвера на специальной вкладке «Совместимость». Укажите параметр скачанного драйвера и запустите установку. Запуск требуется выполнять с полномочиями администратора.
Таким образом, не прибегая к вызову специалистов, в большинстве случаев можно решить проблему плохого звука или его отсутствия самостоятельно, уменьшить шум, увеличить громкость. Не торопитесь прибегать к радикальным мерам — переустанавливать сразу драйвера, возможно, причина более простая. Исходя из ситуации, выбирайте средство восстановления нормальной работы устройств.
Вопрос от пользователя
Доброго времени Александр.
Помогите пожалуйста! На моем ноутбуке не так давно началась какая-то «катавасия» — нормальный привычный звук стал полным дном (грешу на обновление Windows 10, но 100% уверенности в этом нет). Переустанавливать систему очень и очень не хотелось бы, куча программ нужных…
Громкость теперь низкая (но это пол беды), добавилось какое-то эхо — звук идет как будто из трубы или тронного зала. Иногда бывает легкое потрескивание.
Сначала подумал, что дело в наушниках, но их смена не помогла. Куда еще можно посмотреть?
Здравствуйте.
Если звук «портится» после обновления/переустановки ОС — то в подавляющем большинстве случаев проблема возникла из-за драйвера на аудио-карту (реже из-за «некорректных» настроек системы).
Как бы там ни было, ниже приведу несколько наиболее типовых проблем, с которыми чаще всего приходится сталкиваться. Разумеется, «пробежаться» по ним лучше в том порядке, в каком привожу их я… 😉
📌 Важно!
1) Если проблема со звуком возникала сразу после обновления ОС — попробуйте ее «откатить» на ту дату, когда всё работало (прим.: возможно, что Windows создала точку восстановления).
2) Если у вас вообще нет звука в наушниках — то сначала ознакомьтесь с этой инструкцией
*
Содержание статьи
- 1 Что может повлиять на качество звука: диагностика
- 1.1 Причина 1
- 1.2 Причина 2
- 1.3 Причина 3 (⚡)
- 1.4 Причина 4
- 1.5 Причина 5 (⚡)
- 1.6 Причина 6
→ Задать вопрос | дополнить
Что может повлиять на качество звука: диагностика
Причина 1
Первый совет банален: внимательно осмотрите проблемные наушники (колонки*), которые вы подключаете к компьютеру (телефону). В целях диагностики желательно подключить их к другому (нормально-работающему) устройству и проверить, всё ли с ними в порядке!
Кстати, если говорим о наушниках — то у них «больные» места (перегибы) возле штекера и динамиков (см. фото ниже 👇). В этих местах медные жилки внутри провода часто «ломаются» и звук либо пропадает, либо ухудшается.
Фото наушников и штекера (возле штекера провод поврежден)
*
📌 В помощь!
Как починить наушник(и), если один из них не работает / то есть звук, то пропадает (в домашних условиях)
*
Причина 2
Второй момент (о котором просто не могу не сказать при «плохом» звуке) — это качество самих аудио-файлов, которые вы прослушиваете. В ряде случаев из-за низкого битрейта (скорости потока 👇) — хорошего звучания добиться в принципе нельзя! Т.е. проблемы со «звуком» как таковой нет — есть проблема с качеством того, что вы воспроизводите!
Совет: проверьте работу своих наушников и устройств при воспроизведении медиа-файлов из разных источников — Spotify, YouTube и т.д.
*
Кстати, чтобы узнать битрейт текущего аудио- или видео-файла — нажмите по нему правой кнопкой мыши и откройте его свойства. Во вкладке подробно можно узнать частоту, каналы, скорость потока и пр. параметры.
Свойства аудио- видео-файла
Обратите внимание, что при работе с аудио- видео-файлами в различных редакторах (Movavi, например) есть возможность самостоятельно выбирать формат и качество (от этого зависит размер файла).
Если плохое звучание наблюдается только у собственных аудио-/видео-записей — обязательно проверьте настройки той программы, при помощи которой ведётся запись и редактировка файла.
Movavi видеоредактор — выбор качества звука
*
Причина 3 (⚡)
Как уже говорил выше, наиболее часто после обновления (переустановки) Windows, проблема со звуком возникает из-за драйвера:
- либо сбиваются настройки в его панели управления;
- либо Windows ставит самостоятельно «не родной» аудио-драйвер (который и работает «из рук вон плохо»).
*
👉 Поэтому, первый совет здесь — откройте панель управления аудио-драйвером (чаще всего это какой-нибудь «Realtek HD»…). Обычно, значок на его панель управления можно найти в трее (👇), либо в меню ПУСК, либо настройках ОС.
Значок звука от аудио-драйвера
*
Если «искомого» значка нет и вы не можете открыть настройки аудио-карты — вероятно, вам на нее необходимо обновить драйвер (загрузив его в с офиц. сайта). Ссылка на статью ниже в помощь!
📌 В помощь!
Нет значка от панели управления звуком! Как войти в панель управления Realtek, а то никак не могу настроить звук.
*
Обратите внимание на скриншот ниже — в панели управления звуком есть возможность установки эффекта звучания. Разумеется, среди эффектов есть разные стили:
- канализационная труба;
- ванная комната;
- большая аудитория и т.д.
Попробуйте «поиграться» с ними + задействуйте различные фильтры.
Звуковой эффект — настройка аудио-драйвера
Диспетчер звука Realtek HD // Еще один пример
👉 Кстати, также хочу порекомендовать один момент тем, у кого диспетчер Realtek — во вкладке «Микрофон» включите подавление шума и эхо. Это помогает сделать звук чуточку лучше (полезно, если фонит микрофон).
Диспетчер Realtek — подавлять эхо
*
Причина 4
Что касается эффектов и эквалайзеров (о которых чуть выше уже затрагивали тему) — то здесь также нельзя не упомянуть настройки проигрывателя (ведь в них тоже это задается!). Например, в Winamp есть множество пресетов, и некоторые из них звучат далеко не идеально…
Посыл здесь простой: попробуйте другой проигрыватель + измените настройки по умолчанию (возможно, что, слегка подстроив фильтры — звук станет намного лучше и чище!).
📌 В помощь!
10 лучших проигрывателей для Windows ♫ (для MP3, FLAC и др. музыки)
Эквалайзер в Winamp
*
Причина 5 (⚡)
В этом пункте я порекомендую проверить ряд параметров звука в Windows (в некоторых случаях из-за некорректных настроек реестра — звук идет существенно хуже, чем мог бы быть! Встречался уже с этим на нескольких ноутбуках!).
И так, сначала нажмите сочетание Win+R, и используйте команду mmsys.cpl в окне «Выполнить».
Далее откройте свойства наушников (громкоговорителя 👇) и проверьте вкладки: «Дополнительно»; «Пространственный звук»; «Уровни»; «Улучшения» и пр. Попробуйте отрегулировать громкость и вкл. фильтры (какие именно будут у вас — зависит от ПО и «железа»).
📌 В помощь!
Как настроить звук на компьютере (с ОС Windows 10/11) ✔
Устройство воспроизведения по умолчанию
Пространственный звук
*
Теперь, что касается электропитания и реестра.
В некоторых моделях ноутбуков (я пока встречал у HP, Dell, Lenovo) может быть «беда» с совместимостью драйверов с ОС Windows 10 (это связано с электропитанием). Из-за чего при воспроизведении любого аудио- и видео-файла (в т.ч. и онлайн) — слышны «потрескивания», звук отстает, и пр.
Чтобы исправить этот момент — необходимо вручную отредактировать реестр (делается это не сложно!). Заметка ниже расскажет, как это исправить. 👇
📌 В помощь!
Как исправить некорректные настройки электропитания с помощью изменения параметров в реестре.
Настройки электропитания (реестр) // пример, где будем «копаться»
*
Причина 6
Есть небольшая вероятность, что проблемы со звуком могут быть связаны с неисправностью аудио-карты (например, она могла «пострадать» из-за скачка в электросети, аварийного откл. электричества, во время молнии и т.д.).
Вообще, наиболее быстрый способ перепроверить это (а возможно и вовсе решить проблему) — попробовать подключить к ноутбуку (ПК) внешнюю аудио-карту. Благо, что многие из них сейчас размером не больше флешки! 👇 И скажу вам, что даже такая «небольшая штука» способна обеспечить звук не хуже многих встроенных звуковых карт.
Приобрести подобные аудио-карты (как у меня на фото ниже 👇) 👉 можно в обычных комп. магазинах (в т.ч. и под заказ). Цена вопроса: ∼150-1000 руб.
Аудио-карта
*
PS
Если все вышеприведенное не дало результатов — рекомендую также ознакомиться с одной моей давней заметкой о «шумах» (ссылка ниже). Это, конечно, не относится напрямую к текущей проблеме, но всё же… ряд моментов и там и здесь пересекается, и возможно те рекомендации будут полезны!
*
📌 В помощь!
Шипение, шум, треск и другой посторонний звук в колонках и наушниках — как найти и устранить причину?
*
Иные решения проблемы и дополнения по теме — приветствуются!
Успехов!
👋
Первая публикация: 2.08.2021
Корректировка: 10.06.2022


Полезный софт:
-
- Видео-Монтаж
Отличное ПО для создания своих первых видеороликов (все действия идут по шагам!).
Видео сделает даже новичок!
-
- Ускоритель компьютера
Программа для очистки Windows от «мусора» (удаляет временные файлы, ускоряет систему, оптимизирует реестр).
Наушники — необходимый атрибут современного человека, без которого уже сложно представить повседневную жизнь. С их помощью мы можем слушать музыку, общаться друг с другом, смотреть фильмы и другие видеофайлы не только развлекательного характера, но и необходимые для работы.
Но иногда приходится сталкиваться с появлением поломок или других неприятностей вроде слишком тихого звука, появления непонятных шумов или глухого звучания. Не спешите выбрасывать наушники и приобретать новые — можно попробовать справиться с проблемой самостоятельно. О том, как это сделать, вы узнаете в данной статье.
Почему через беспроводные наушники плохой звук с компьютера?
Вся проблема в микрофоне, режиме «Головной телефон» в Windows и в особенности профиля Bluetooth. Сейчас все объясню. Кому интересно – читаем. Кому нет – можете переходить сразу к решениям.
Практически в каждых Bluetooth наушниках есть встроенный микрофон. Их можно использовать как гарнитуру. При подключении как к телефону, так и к ноутбуку, или стационарному компьютеру. Когда мы подключаем беспроводные наушники к компьютеру, Windows видит их как наушники (Stereo) и как гарнитуру (Головной телефон — Hands Free). В Windows 10, например, возле наушников появляется надпись «Подключенный голос, музыка». Соответственно «Голос» это у нас режим гарнитуры (Hands Free), А «Музыка» – это режим Stereo наушников (хорошее качество звука). Кстати, эта же проблема может возникнуть с Bluetooth колонкой, так как многие модели так же оборудованы микрофоном.
Что мы получаем:
- Когда наушники используются в режиме гарнитуры «Головной телефон» (Hands Free) – звук из Bluetooth наушников плохого качества. Но при этом в Windows задействован микрофон. Можно говорить по Skype, в других мессенджерах, или использовать его для других задач.
- Когда Windows использует наушники в режиме «Наушники» (Stereo) – звук отличного качества. Можно слушать музыку, смотреть фильмы и т. д. Но при этом микрофон не работает.
Возникает вопрос, а почему так происходит? Как в той же Windows 10 получить хороший стерео звук и рабочий микрофон одновременно? Отвечаю – никак. Такая особенность профиля Headset Profile (HFP). Когда задействован микрофон, звук передается только в моно режиме. Отсюда такое плохое качество звучания самых беспроводных наушников. А стерео звук передается через профиль A2DP. Он не поддерживает работу микрофона.
Все просто: либо мы получаем звук плохого качества и используем микрофон, либо хороший звук, но без микрофона.
В чем причина мы разобрались. И здесь, наверное, возникает еще один вопрос связанный с тем, что многим этот микрофон вообще не нужен, они его не используют, а качество звука все ровно плохое. Нужно просто сменить профиль в настройках Windows. Либо переключится на «Головной телефон», а затем обратно на наушники. Об этом дальше в статье.
Настройка звука на смартфоне
В каждом телефоне они разные, но принцип используется один:
- увеличить громкость можно в разделе Настройки – Звук; здесь вы можете увеличить силу звука отдельно для рингтона, будильника и медиафайлов (видео, музыки, игр); в более продвинутых моделях телефонов есть режимы шумоподавления;
- использование настроек стандартного проигрывателя Андроида: в большинстве из них есть уже готовые варианты под каждый жанр музыки, можно и самостоятельно откорректировать диапазон частоты, выбрать режим моно или стерео, добавить объемный звук и эффекты и пр.;
- инженерное меню: скрытое приложение, вход в которое осуществляется с помощью набора команд; при отсутствии специальных знаний делать это настоятельно не рекомендуется.
Отметим, что часть аудионастроек без подключения наушников может быть недоступна.
Решаем проблему с плохим качеством звука из Bluetooth наушников в Windows 10
Я покажу на примере Windows 10. В Windows 7 и Windows 8 все еще проще, там панель управления звуком не так далеко запрятана, как на десятке.
Подключите свои наушники. Можете воспользоваться моей инструкцией по подключению беспроводных наушников к компьютеру. Или отдельной инструкцией для AirPods. Если у вас эти наушники.
1 Первым делом нам нужно зайти в панель управления звуком и проверить, какое устройство выбрано по умолчанию. «Головной телефон», или «Наушники».
В Windows 10 нажмите правой кнопкой мыши на иконку звука в трее и выберите «Открыть параметры звука». В параметрах, справа откройте «Панель управления звуком».
В Windows 7 и Windows 8 (8.1) просто нажмите правой кнопкой мыши на иконку звука и выберите «Устройства воспроизведения».
Окно, которое откроется, будет одинаковое на всех версиях Windows.
2 В окне «Звук», на вкладке «Воспроизведение» должны быть наши Bluetooth наушники в виде двух устройств: просто «Наушники» и «Головной телефон». Наушники должны быть со статусом «Устройство по умолчанию». А «Головной телефон» может быть как «Устройство связи по умолчанию». Но не наоборот. Вот так:
Если у вас не так (понятно, что название наушников будет отличаться), то нажимаем на наушники правой кнопкой мыши и выбираем «Использовать по умолчанию».
После этого ваши беспроводные наушники должны воспроизводить качественный, чистый стерео звук.
3 Бывает, что наушники используются как устройство по умолчанию, но звук все ровно плохой. В таком случае попробуйте сначала задать «Головной телефон» как устройство по умолчанию, а затем снова переключитесь на наушники (Stereo).
Если помогло – отлично. Можете написать об этом в комментариях.
Как еще можно сделать объемный звук
Даже в простых проигрывателях, в частности Windows Media, находится эквалайзер, где можно регулировать диапазон частоты. Для чего нужно запустить непосредственно проигрыватель и правой клавишей мышки нажать раздел «Дополнительные возможности», далее «Эквалайзер».
Регулируя движки в появившемся окне, или выбрав готовый шаблон, подбирается необходимая частота для определенного аудиофайла. Эти настройки используются только в этой программе, и не отразятся на проигрывании, которые воспроизводят другие приложения.
Плейер VLC имеет больше эффектов. Отрегулировать звучание можно, если зайти в раздел Инструменты – Эффекты. Все настройки, если необходимо, есть возможность сохранить.
Стереонаушники важны как для профессионального использования, так и для простых геймеров. Приобретение наушников – очень важное мероприятие. Необходимо к этому подойти очень серьезно Нужно обращать внимание на все характеристики гаджета.
Подпишитесь на наши Социальные сети
Отключаем микрофон (службу) на Bluetooth наушниках
Если то решение, которое я показывал выше не помогло, то можно попробовать в свойствах наших Bluetooth наушников отключить службу «Беспроводная телефонная связь». После чего компьютер будет видеть эти наушники просто как наушники, а не гарнитуру. В настройках звука исчезнет «Головной телефон». А в параметрах Windows 10 возле устройства будет написано просто «Подключенная музыка» (без «голос»).
- Нам нужно зайти в классическую «Панель управления». В Windows 7 открываем ее обычном способом (в меню Пуск), а в Windows 10 – через поиск.
- Находим и открываем раздел «Устройства и принтеры».
- Там в списке устройств должны быть наши беспроводные наушники. Нажмите на них правой кнопкой мыши и выберите свойства.
- Переходим на вкладку «Службы», снимаем галочку со службы «Беспроводная телефонная связь» и нажимаем «Применить» и «Ok».
После того как мы отключили Bluetooth службу «Беспроводная телефонная связь», Windows 10 не будет использовать микрофон на наушниках. Она вообще не будет его видеть. Как я уже писал выше, будет полностью отключен «Головной телефон».
После этого проблема с плохим звуком точно должна уйти. Если нет, удалите наушники, перезагрузите компьютер и подключите их заново.
Важно! Не забудьте, что вы отключили службу «Беспроводная телефонная связь». Если появится необходимость использовать микрофон на беспроводных наушниках, то ее нужно будет включить обратно, иначе в режиме гарнитуры наушники работать не будут.
Основные, популярные причины
Чтобы правильно и надежно устранить неполадки, следует правильно установить причины, которые стоят за неисправностью.
Если причины неполадок кроются в наушниках, существуют следующие возможные причины:
- Недостаток чистки – распространению звука мешают отложения грязи, пыли и ушной серы;
- В китайских устройствах динамик может быстро размагнититься;
- Проверьте, в порядке ли звуковая карта; обратитесь к сервисным специалистам, если не можете сделать это самостоятельно;
- Один наушник работает, а второй нет, из-за неправильно установленных настроек на девайсе;
- Замыкает контакты;
- Повредился шнур;
- Повредились сами наушники – например, в динамики попала вода;
- Вы используете высокоомные наушники для проигрывания звука с портативного устройства, и им требуется совсем другой уровень напряжения.
Проверьте, насколько хорошо наушники работают при подключении к разным девайсам. Если громкость звука падает только во время подключения к одному конкретному устройству, проверьте его. Возможно, наушники стали тише из—за неполадок, расположенных в устройстве. На всякий случай проверьте настройки. Если требуется, измените режим громкости или сместите баланс между наушниками.
Чистим сетку наушников
Как правило, у людей, занимающихся спортом в наушниках, устройство быстрее выходит из строя. Вызвано это усиленным потоотделением в процессе тренировки. Пот смешивается с жиром и забивает сеточку наушников. Серная смазка защищает органы слуха человека. Однако, когда она попадает на поверхность наушника, вставляемого в ушную раковину, миниатюрная сеточка забивается, и кажется, что у устройства ухудшилось качество звучания. Избавиться от неполадки поможет чистка и промывка сетки доступными средствами.
Если вы – обладатель «яблочного» устройства и не знаете, почему один наушник Airpods работает тише другого, то, возможно, проблема кроется именно в загрязнении звукового канала.
Как это сделать:
- В любой аптеке приобретается раствор 3 % перекиси водорода. Его, кстати, зачастую применяют для чистки ушей от серных пробок, поскольку жидкость имеет свойство растворять скопления. Также подойдет спирт, если он есть под рукой. Жидкость отлично растворяет жир.
- В небольшую емкость на донышко наливается спирт или раствор перекиси. С изделия снимаются защитные резинки, а затем в раствор опускается часть наушника с сеткой и фиксируется к краю емкости прищепкой или другим способом, чтобы аксессуар полностью не упали в жидкость. Внимание: погружать «ухо» полностью нельзя, чтобы не испортился динамик.
- Через 10 минут наушники вынимают и подвешивают, чтобы жидкость не затекла внутрь, и оставляют до полного высыхания.
Если проблема заключалась в загрязненной сеточке, после такой процедуры качество звука должно улучшиться.
Программы для настройки наушников
Как съехал от родителей и обзавелся работой и семьей, то играть почти перестал. Сейчас вот задумался о сборке игрового компа и был очень удивлен отсутствием 7. Делюсь с вами результатами моего исследования сиутации. Постарался изложить на пальцах, без избытка технических терминов. Раньше по WinXP включительно 3D-позиционирование звука осуществлялось средствами звуковой карты.
В нынешний технический развитый век наушники стали незаменимым аксессуаром для сотен миллионов людей во всем мире.
( 1 оценка, среднее 4 из 5 )