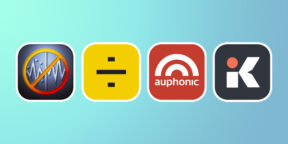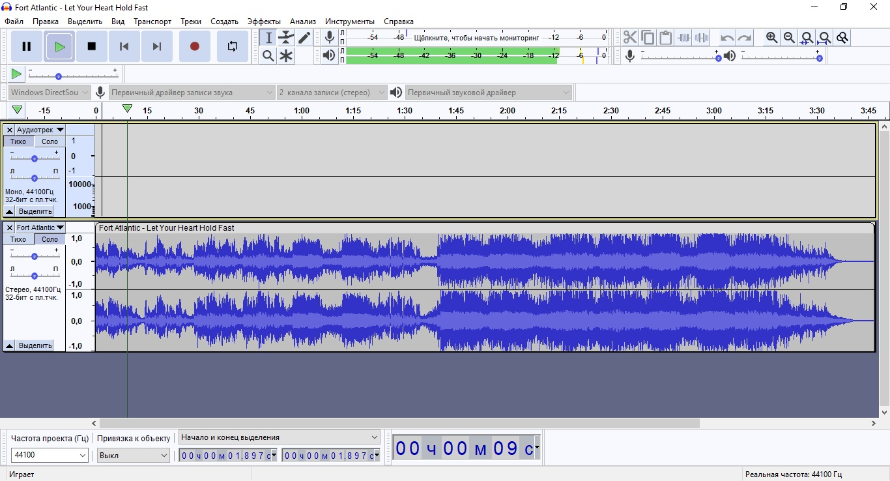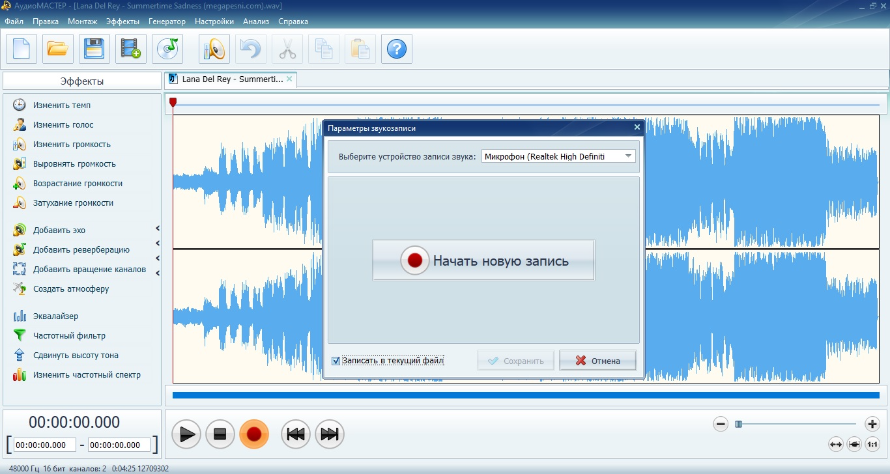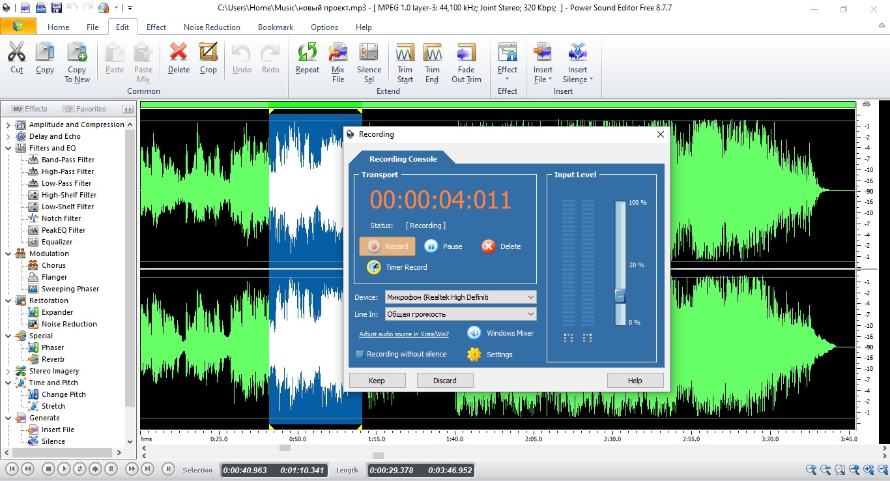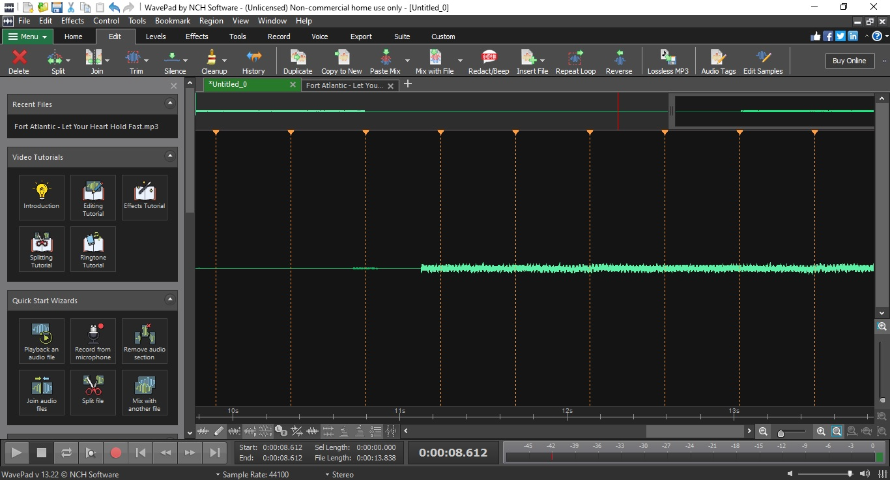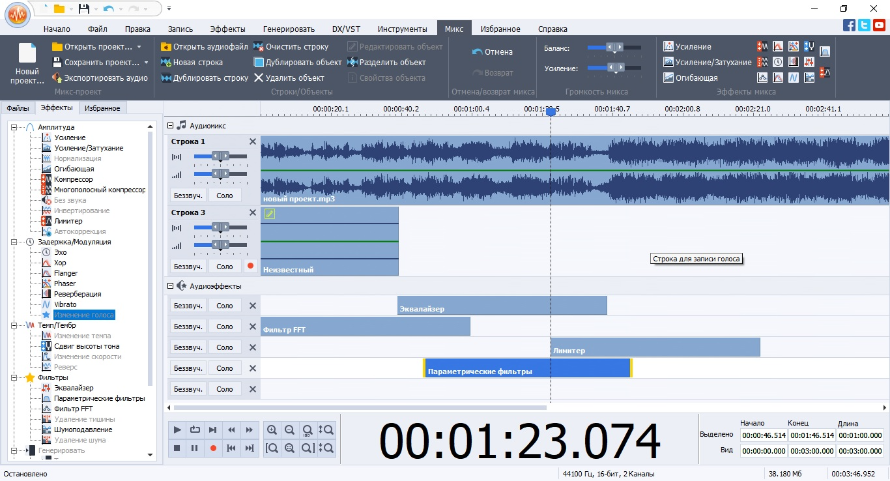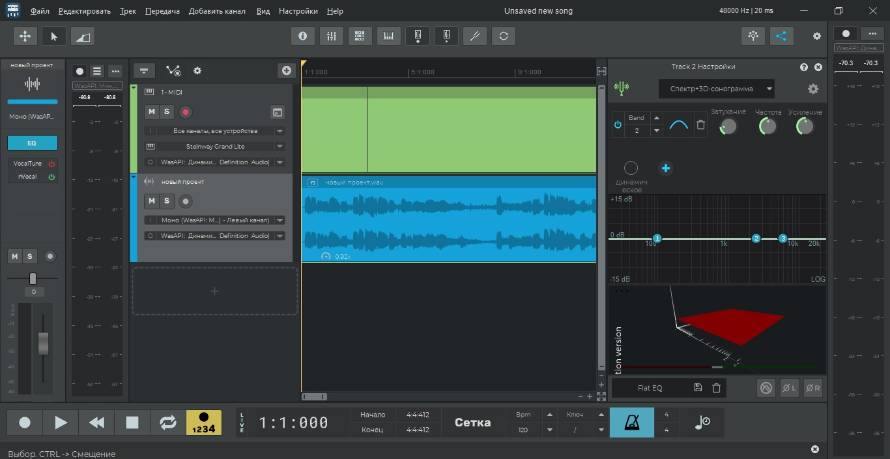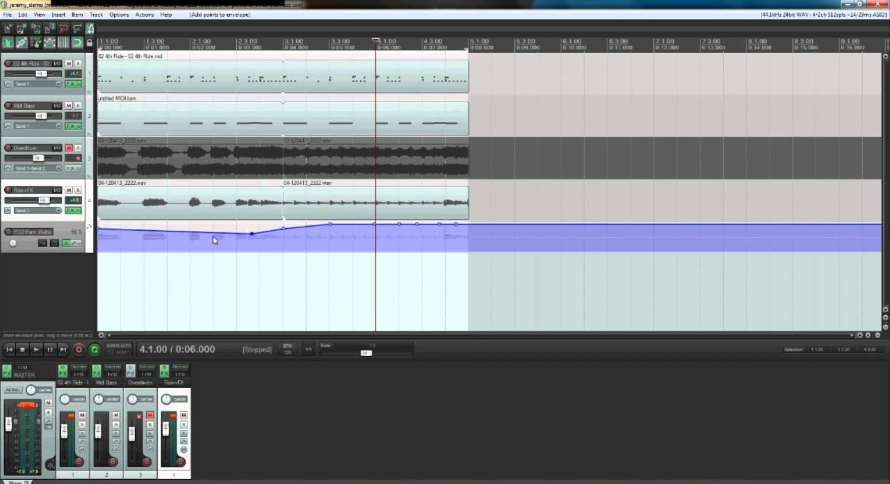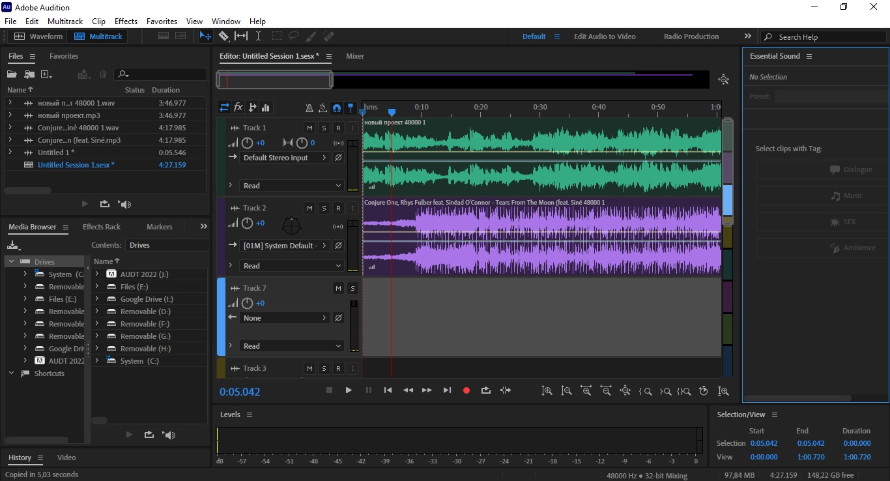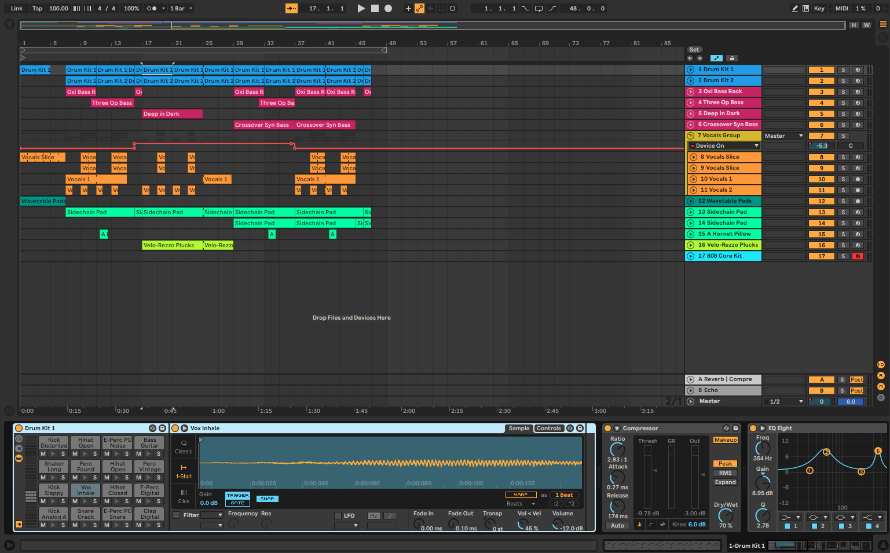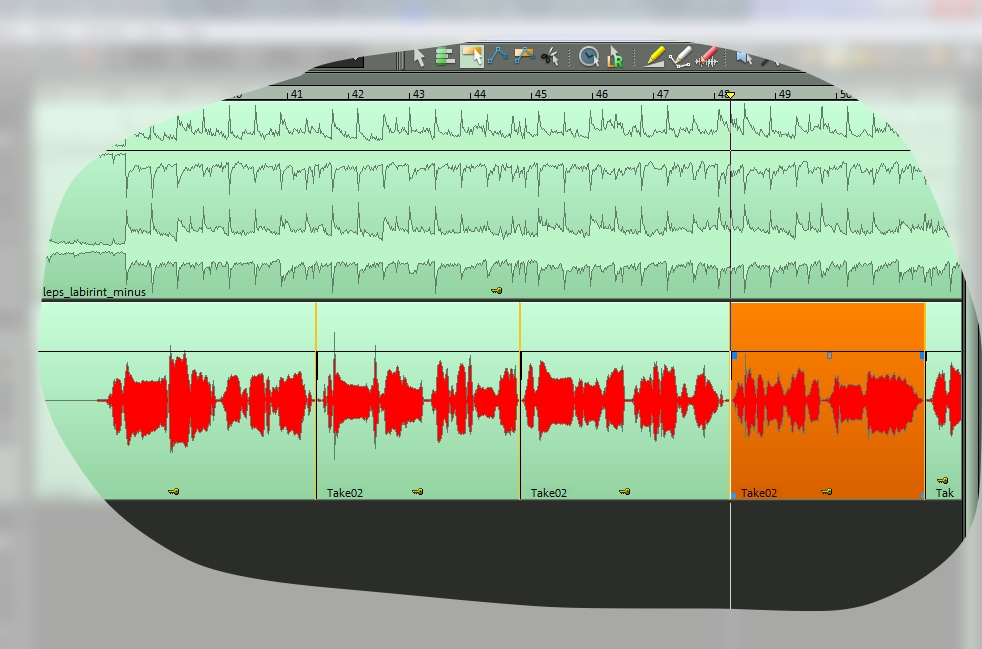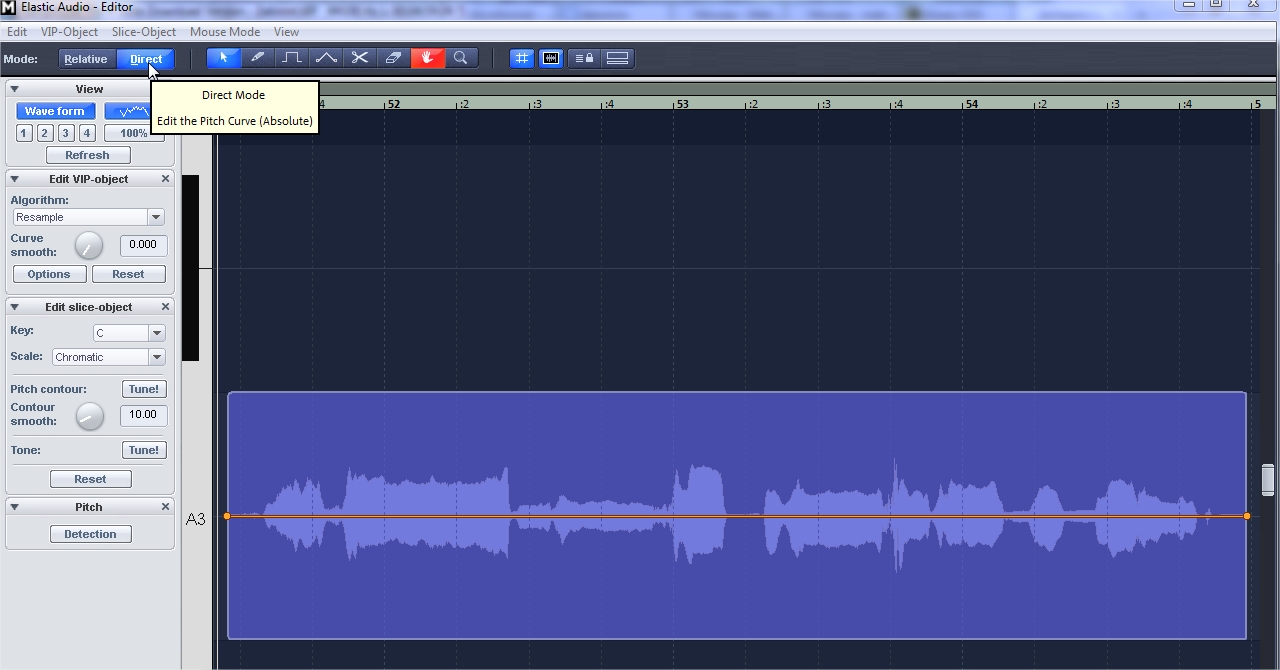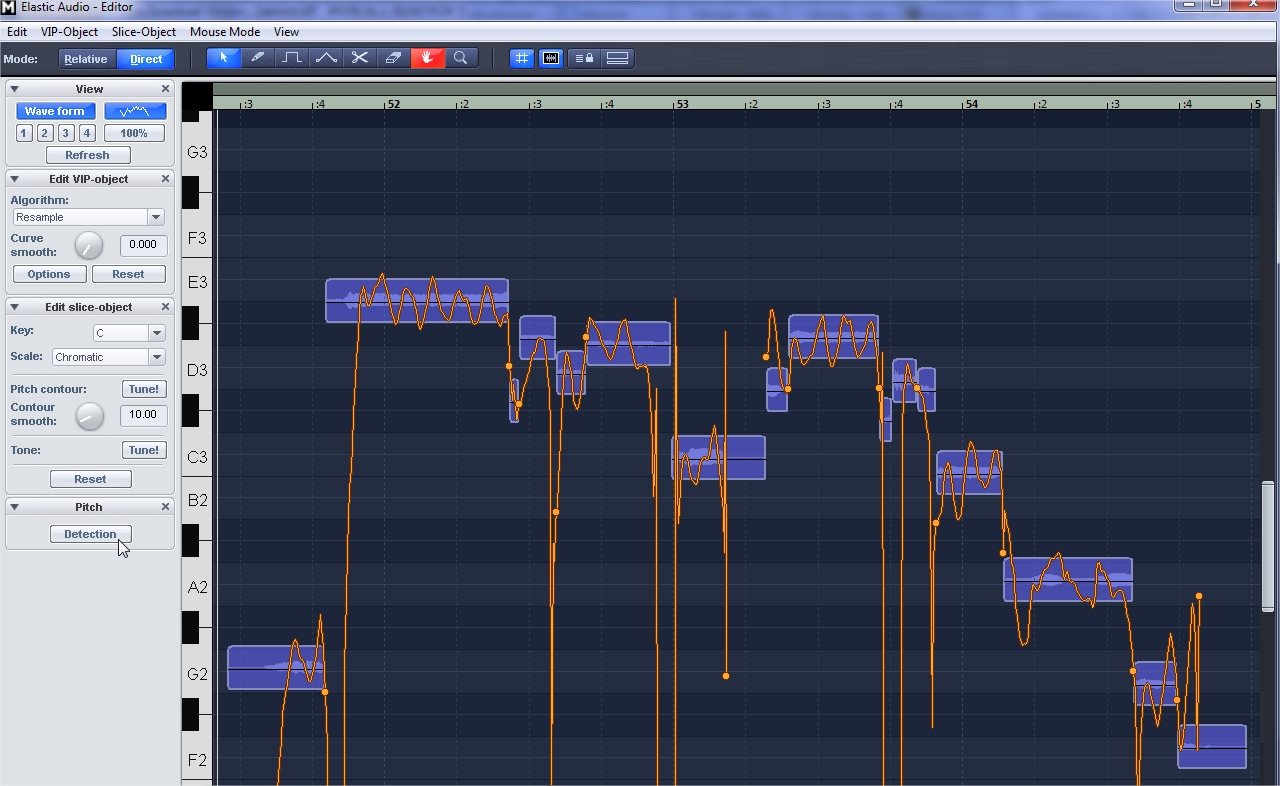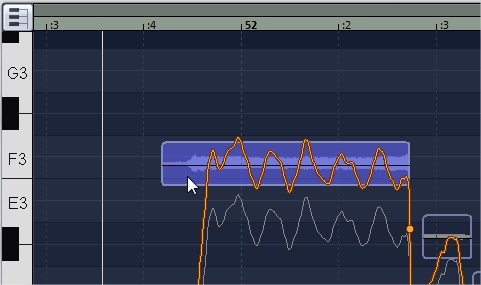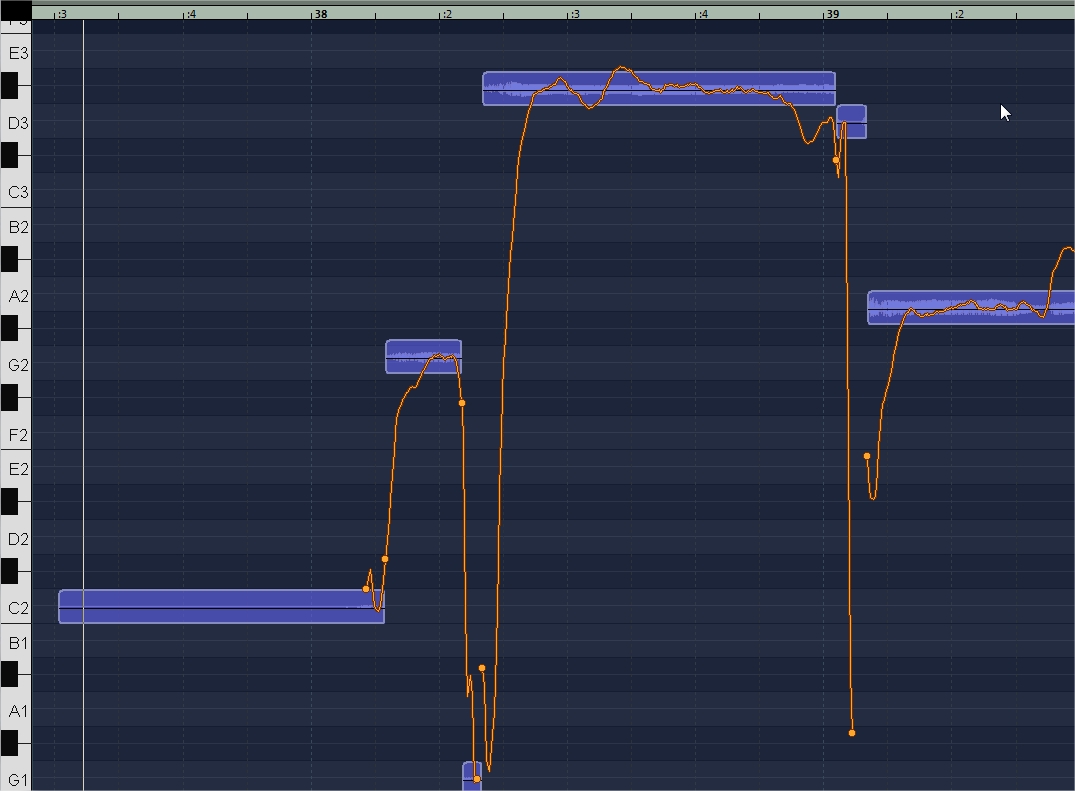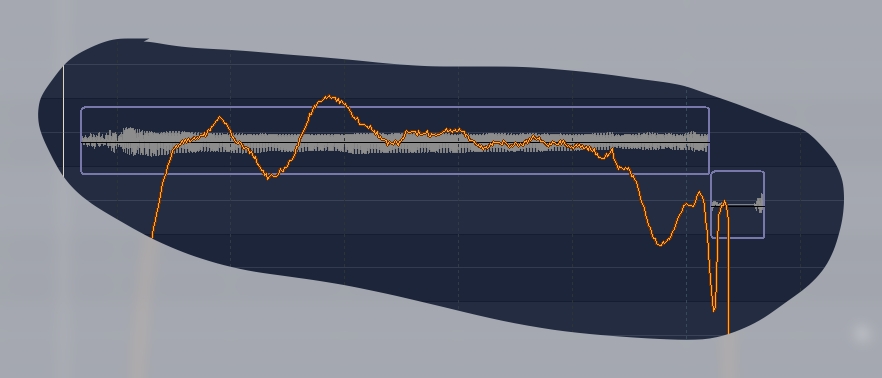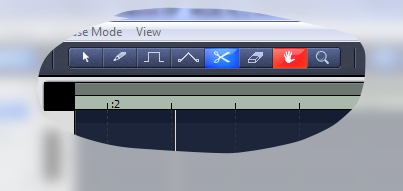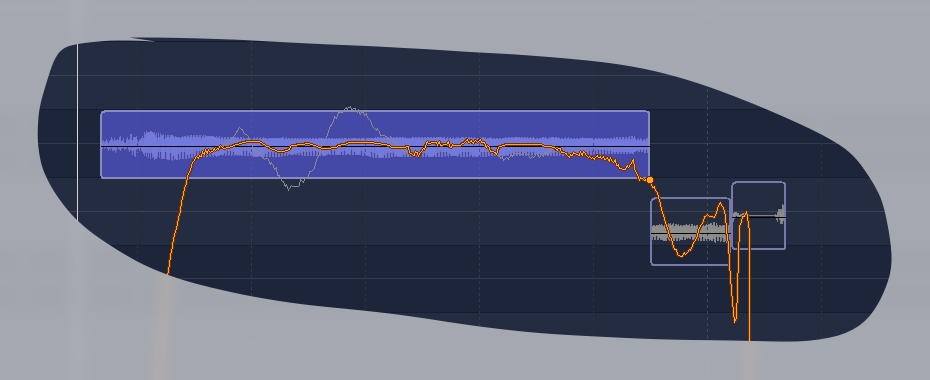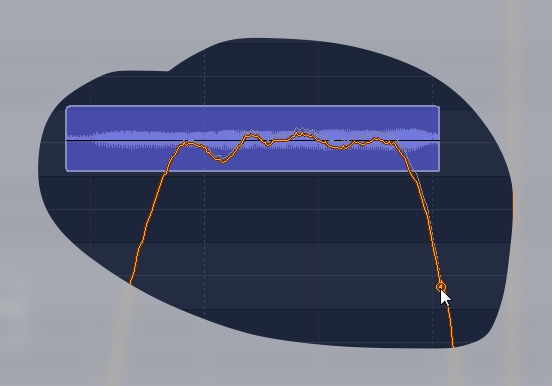Каким бы качественным не был диктофон, практически всегда требуется последующая обработка голоса. На записи могут присутствовать шум или посторонние звуки, громкость голоса может плавать или быть недостаточной, а сам голос бубнить. Поэтому, если вы готовите запись для последующего прослушивания или, например, для озвучивания ролика на ютубе, то обработка голоса крайне желательна .
Рассмотрим быстрый способ, как может быть осуществлена обработка голоса самостоятельно. Основной акцент будет уделен выделению речи на записи. Но даже если цель не только в речи, после прочтения вам не должно составить труда улучшить качество любой записи.
Обработку звука лучше производить в наушниках. Желательно, чтобы это были не купленные в переходе за 50 рублей наушники. В идеале желательно использовать мониторные наушники, но подойдут и просто нормальные наушники.
Если ваши наушники сломались и нужно срочно их починить, то сделать это можно даже без паяльника. Как? -Читаем в статье: Ремонт наушников голыми руками, без паяльника!
Содержание статьи
- Заказать обработку
- Audacity — бесплатная программа для обработки голоса
- Обработка голоса — импорт записи
- Нормировка уровня громкости
- Удаляем лишние звуки и щелчки
- Как удалить шум в записи
- Эквализация — в ыделяем голос на записи
- Компрессия
- Экспорт и сохранение
- Заключение
Заказать обработку
Если вам не хватает времени или нет желания вникать, то вот отличный сервис — Kwork. Я и сам им часто пользуюсь. Это проверенная биржа фриланс-услуг. Тут за небольшую плату, Вы можете выбрать профессионального исполнителя для обработки вашей записи или других услуг.
Обработка голоса — это редактирование аудиофайла. Поэтому первым делом обзаведемся программой для работы со звуком. Работать будем в бесплатном, но при этом очень функциональном аудиоредакторе — Audacity. Программа доступна под все операционные системы и очень проста в использовании.
Бесплатно скачать Audacity для любой ОС можно по этой ссылке.
Интерфейс редактора интуитивно понятен и даже методом тыка можно очень быстро натыкать то, что вам нужно. Осталось только узнать, а что собственно нужно.
Если в записи присутствует мат, который нежелателен, то исправить ситуацию поможет статья: Запикивание мата в записи
Обработка голоса — импорт записи
Итак, имеем запись, в каком либо аудио формате. Первым делом открываем ее в Audacity. Можно сделать это кнопочкой Импортировать из меню Файл редактора, но мне как-то привычнее нагло перетащить файл мышкой из папки в окно редактора.
Для демонстраций был взят кусочек записи длительностью чуть более минуты. Такой, чтобы умещался на экране. На нем демонстрация будет нагляднее. При этом ему присущи все недостатки обычных диктофонных записей.
Нормировка уровня громкости
Чтобы повысить качество звука, первым делом необходимо увеличить громкость записи. Для этого двойным щелчком левой кнопки мыши по дорожке (либо комбинацией Ctrl+a) выделяем ее. Затем открываем вкладку меню Эффекты и выбираем пункт Нормировка сигнала…
После нажатия, откроется меню настройки эффекта:
Стандартные настройки нас вполне устроят. В окошке указывается значение громкости, которое будет у самого громкого пика вашей записи. Нормировка повысит уровень громкости записи, никак больше не влияя на запись.
У всех инструментов редактора Audacity есть кнопка Preview, т.е. Предпросмотр, или скорее Предпрослушивание. При нажатии на нее воспроизводится первые 5 секунд выделенного участка записи с применением эффекта.
Удаляем лишние звуки и щелчки
Уровень громкости подрос, но как-то не солидно. Виной всему щелчок в самом начале. Можно попросту заглушить его. Для этого приближаем его и выделяем:
Удобно менять масштаб зажимая Ctrl и крутя колесиком мыши, а для перемещения по записи влево-вправо крутя колесиком зажимать Shift.
Я специально захватил на картинке временную шкалу, чтобы показать, что длительность пика около 0.1 секунды. Для того чтобы заглушить выделенное нажимаем в панели инструментов кнопочку (либо комбинацию Ctrl+L):
Редактор моментально сровняет пик с землей в идеально прямую линию нулевой громкости:
Можно и удалить это кусочек просто нажав на клавиатуре Delete. Но в таком случае выделенная часть дорожки удалится, а общая длительность сократится. Если запись готовится для озвучивания видео на ютубе, удаление посредством Delete может привести к сдвигу дорожки.
Удалив щелчок, повторяем Нормировку сигнала и получаем уже более солидный результат:
В Audacity есть удобная комбинация клавиш Ctrl+R, нажатие которой повторяет последний использованный эффект. При этом эффект повторяется с теми же самыми настройками.
Нормировка сигнала это просто его усиление на одинаковую величину. Усиление подбирается так, чтобы места с максимальной громкостью довести до указанного вами значения. При этом усиливается всё — как полезный сигнал так и фоновый шумок.
Как удалить шум в записи
Обработка голоса неминуемо требует удаление шума. Делается это в два этапа. Сначала нужно создать модель шума, для того чтобы программа знала от чего нужно избавляться. Поэтому находим в записи кусочек, где нет полезной информации, а только то, что мы считаем шумом и выделяем этот участок.
Желательно, чтобы он был как можно длиннее, тогда получится более полно удалить шум из записи.
Теперь в меню Эффекты выбираем Подавление шума… Вверху открывшегося окошка видим и нажимаем единственную кнопочку — Создать модель шума.
На этом окошко закроется… Отлично! Модель шума создана. Теперь выделяем всю запись и вновь заходим в меню Эффекты→Подавление шума…
Откроется тоже самое окно, но теперь можно перейти к этапу 2. Настройки по дефолту подойдут для большинства случаев. Хотя с последним ползунком лучше поэкспериментировать. Жмем ОК, повторяем нормировку и любуемся результатом:
Если сравнить с тем как дорожка выглядела до удаления шума, то можно легко заметить, что постоянная составляющая практически полностью исчезла. Все тихие места стали еще тише, практически занулились. Да и на слух это звучит на порядок лучше.
Для большего кругозора стоит отметить что подавление на каждые 6дБ это ослабление в два раза., а 3дБ это полтора раза. Если Ваша запись очень шумная и в ней присутствуют разные типы шумов в разных частях, то можно повторить процедуру с момента создания модели шума. При этом кусочек который будет выделен как модель шума взять в другом месте записи. А в окошко Подавление шума(дБ) вписать от 3 до 6дБ. Излишнее подавление может внести ‘замыленность’ в звук. Так же, зачастую, гораздо эффективнее несколько раз подавить шум по 3дБ, создавая модель шума из разных участков записи, чем один раз бухнут 15 дБ.
Эквализация — выделяем голос на записи
Так как нас интересует именно речь, то можно дополнительно выделить ее при помощи эквалайзера. Переходим Эффекты→Эквалайзер…
Тему эквализации просто невозможно раскрыть двумя абзацами, поэтому по ней была написана отдельная статья: Эквализация записи голоса в Audacity
Если уж совсем в двух словах, то речь, как мужская так и женская укладываются в диапазон 200-7000 Гц. Большинство шумов, как правило, лежит выше это диапазона, а гудение — ниже. Поэтому громкость остальных частот стоит снизить ввиду их неинформативности и даже паразитности.
Подобная форма эквалайзера возможно подойдет при обработке на скорую руку. Но все очень сильно зависит от того, как и на что производилась запись. Поэтому рекомендую все-же заглянуть в статью про эквализацию.
Компрессия
Обработка голоса всегда включает в себя выравнивание записи по громкости. В принципе можно вручную выделять кусочки и применять к каждому Нормировку. Это достаточно эффективный способ, но весьма долгий. Да и не зря же люди придумали такую полезную штучку, как Компрессор. Им то мы и воспользуемся 
Выделяем всю запись и переходим в меню Эффекты => Компрессоры…
Такие настройки должны подойти большинству. Смысл компрессора в том, что тихие моменты он усиливает а громкие ослабляет и тем самым выравнивает громкость. Посмотрим на результат работы компрессора:
Запись явно преобразилась. Начало записи можно сделать еще громче. Выделим отдельно и повторим компрессию либо нормировку — на Ваш вкус.
Экспорт и сохранение
Для того чтобы сохранить обработанную запись в виде аудио файла перейдите в Файл→Export
В открывшемся окне следует указать название файла и выбрать его формат. Можно экспортировать запись в любой популярный аудиоформат, с указанием качества. Для большинства случаев подойдет MP3 с постоянным битрейтом 320 Кбит/с.
Если Вы не успели завершить обработку а вам пора бежать по делам, то можно сохранить проект. Для этого служит пункт меню Файл→Сохранить Проект. Сохраненный проект можно открыть в любое время и продолжить работу. Это особенно актуально, если у вас много дорожек.
Вернемся к первоисточнику для сравнения
Как говорится, найдите 10 отличий….
Заключение
Конечно можно продолжить пытать запись. Еще раз удалить шумы, которые могли вылезти после компрессии, произвести еще большую компрессию чтобы еще улучшить качество звука записи…
Но стоит помнить, что излишняя компрессия может сделать звук зажатым и лишить динамики. Однако решение в любом случае остается за вами и вкусами вашего слухового органа)
Если у Вас не получается обработать запись, то вы всегда можете обратиться за помощью на биржу фриланс услуг.
Материал подготовлен исключительно для сайта AudioGeek.ru
Все они доступны бесплатно, но иногда с ограничениями или рекламой.
1. Auphonic
- Платформы: веб.
Онлайн‑сервис, специализирующийся на инструментах для постпроизводства. Auphonic можно использовать во время обработки материалов в подкастах и видеороликах. В набор доступных алгоритмов входит не только удаление посторонних шумов, но и нормализация громкости и автоматическое выравнивание баланса между разными источниками звука. Например, можно вывести запись речи на удобный для восприятия уровень по сравнению с фоновой музыкой.
Auphonic работает с одиночными файлами, хотя способен и на многодорожечную обработку. При этом для каждой дорожки можно указать пространственную характеристику — должен ли звук быть на первом плане, если это голос, или ему следует оставаться на фоне.
Инструмент также поддерживает добавление метаданных к выходному файлу. В подробностях о записи можно указать авторов, участников записи, название альбома, издателя, тип лицензии, год выпуска, жанр, теги и комментарии.
В настройках обработки можно подключить внешний сервис определения речи. Это пригодится на случай, если вам нужно перенести запись голосов в текстовый формат автоматически. Однотипные параметры получится сохранить в виде шаблона для последующей работы.
Auphonic можно использовать бесплатно, но общая продолжительность обрабатываемых аудиодорожек будет ограничена 2 часами в месяц. Для профессиональной работы придётся подключить подписку стоимостью от 11 долларов в месяц.
Попробовать Auphonic →
2. Audo Studio
- Платформы: веб.
Audo Studio похож на предыдущий сервис, но в данном случае фокус именно на фильтрации записи голоса от посторонних шумов. Помимо удаления раздражающего фона инструмент может нейтрализовать эхо и реверберацию звука в помещении, а также выровняет уровень громкости. Для регулировки интенсивности обработки предусмотрен один слайдер.
Готовый результат можно прослушать и быстро сравнить с исходной версией. Обработанный файл легко конвертировать во все популярные форматы аудио: WAVE, AIF, OGG Vorbis, AAC, MP3, M4A.
Бесплатно в Audo Studio разрешается обрабатывать до 20 минут записей в месяц. За 12 долларов лимит расширяется до 10 часов в месяц.
Попробовать Audo Studio →
3. Krisp
- Платформы: Windows, macOS.
Krisp работает как дополнительный слой между входящим аудиосигналом с микрофона и приложениями для онлайн‑конференций. Программа нейтрализует эхо, фильтрует шум автомобилей, крики детей, фоновую речь людей, гул вентиляторов, лай собак и прочие звуки, которые могут отвлекать от проведения деловых звонков.
Система автоматически определяет, какое приложение используется в данный момент для звонка, и передаёт в него очищенный звук. При этом можно отфильтровать сигнал не только со своей стороны, но и поступающий шум от других участников разговора. Эта дополнительная функция, конечно, работает только для вашего спокойствия и не может вмешаться в общий звук конференции.
Приложением можно пользоваться бесплатно 60 минут в день, а за снятие ограничения разработчики предлагают оформить подписку стоимостью от 96 долларов в год.
Попробовать Krisp →
4. LALAL.AI
- Платформы: веб, Windows, macOS, Linux Ubuntu.
Этот простой сервис с помощью нейросети удаляет фоновые шумы из загруженных на обработку аудиофайлов. LALAL.AI Voice Cleaner предназначен для человеческой речи и выделяет именно голоса в плохих записях. А Stem Splitter умеет разделять музыкальные записи на отдельные группы инструментов и вырезать вокал из песен.
При добавлении файла на очистку от шумов получится настроить только уровень фильтрации — мягкий, нормальный или агрессивный. В бесплатном режиме LALAL.AI обработает только 10 минут аудио размером до 50 МБ. Для тех, кто занимается улучшением записей регулярно, предусмотрены платные тарифы: 15 долларов за 90 минут и 25 долларов за 350 минут.
Попробовать LALAL.AI →
5. Adobe Enhance Speech
- Платформы: веб.
В Adobe Enhance Speech нет никаких настроек. Нейросеть нейтрализует эхо и удаляет большинство посторонних шумов автоматически. Можно загрузить файл продолжительностью до часа и размером до 1 ГБ, а потом сравнить исходную запись с отфильтрованной.
Если голос записан слишком тихо по сравнению с окружающими звуками, то часть слов может пропасть после обработки. Enhance Speech не только уменьшает количество шумов, но и перестраивает саму речь, чтобы повысить её чёткость.
Алгоритм неплохо справляется с английским языком, а вот в других случаях происходит забавная ситуация. Например, русский может звучать так, будто человек говорит с американским акцентом. Эти странности проявляются не на всех словах, но стоит помнить о такой особенности сервиса.
На данный момент Enhance Speech в составе набора Adobe Podcast доступен бесплатно.
Попробовать Adobe Enhance Speech →
6. Audio Noise Reducer
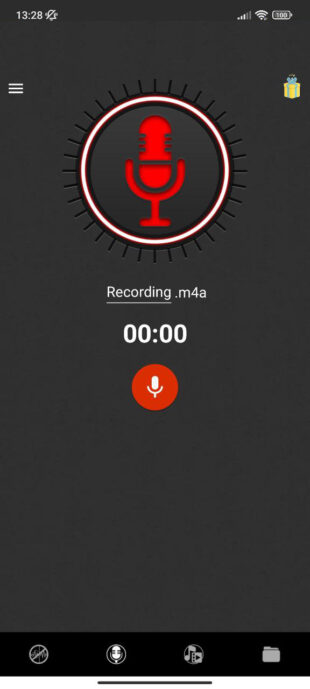
- Платформы: iOS, Android, веб.
Мобильное приложение позволяет на ходу записывать голосовые заметки или даже подкасты. Кроме того, в программу можно загрузить уже готовый файл весом до 50 МБ для обработки. Audio Noise Reducer неплохо справляется с фильтрацией фоновых шумов, причём работает не только с аудио, но и с видео.
Audio Noise Reducer доступно бесплатно, но с рекламой. Её можно убрать подпиской за 269 рублей в неделю, 890 рублей в месяц или разовым взносом 3 090 рублей. В эту стоимость также входят дополнительные форматы для сохранения.
Попробовать Noise Reducer Web →
Читайте также 🎤🎧
- Как извлечь звук из видео онлайн, на смартфоне или компьютере
- Куда можно встроить ChatGPT и зачем: 5 вариантов
- 8 лучших инструментов для обработки фото нейросетью
- 7 лучших редакторов GIF-анимации
- Как уменьшить размер фото онлайн и офлайн: 8 инструментов

Автор статьи:
Данила Федоров

Дата публикации:
21.12.2021

Время прочтения:
12 минут
Создание песни включает в себя несколько этапов, и правильно подобранная программа для записи вокала облегчит работу на многих из них. Для студийного уровня требуется подобрать софт, который позволит записывать звук с разного типа оборудования, а также поможет провести обработку, сведение и улучшить качество звучания. В этой подборке мы собрали универсальные решения для опытных пользователей и новичков.
Содержание
- Лучшие программы для записи и редактирования вокала для новичков
- Audacity
- АудиоМАСТЕР
- Power Sound Editor Free
- WavePad
- AVS Audio Editor
- Профессиональные редакторы для комплексной обработки голоса
- n-Track Studio
- Reaper
- Adobe Audition
- FL Studio
- Ableton Live
- Чек-лист по записи и обработке вокала в домашних условиях
- Итоги
Лучшие программы для записи и
редактирования вокала для новичков
Существует несколько вариантов создания голосовой дорожки, в том числе вы можете записать песню с обработкой голоса онлайн на специальных сайтах. Однако более удачным решением будет использование десктопного софта, ведь только они предоставляют полный спектр возможностей. В данном разделе мы собрали лучшие редакторы на русском языке для пользователей с начальным уровнем навыков. Эти рекордеры отличаются удобным управлением и доступными системными требованиями.
Audacity – популярный аудиоредактор, среди возможностей которого есть в том числе и средство аудиозахвата. Софт позволяет выбирать источник звука, менять местами звуковые каналы и скорость прямо во время записи. Поддерживается захват по таймеру и изменение громкости звуковой дорожки в реальном времени.
Одной из отличительных особенностей аудиоредактора является встроенная библиотека аудиоэффектов. Софт позволяет в пару кликов обрабатывать голос исполнителя, изменять высоту тона, очищать аудиозапись от щелчков и других посторонних шумов, регулировать темп. При желании функционал можно расширить при помощи подключаемых плагинов и макросов. Данный редактор вокала на русском можно скачать бесплатно для коммерческих и домашних проектов.

- Можно записать трек с нуля или продолжить запись в существующий трек;
- Поддерживается работа в режимах моно и стерео;
- Можно вести аудио на отдельных дорожках;
- Выбор источников захвата звука.
- Не поддерживает некоторые аудиокодеки;
- Управление не очень удобное;
- Большинство инструментов требуют ручной настройки;
- Требуются познания в аудиомонтаже не ниже среднего.
Перейти на сайт
АудиоМАСТЕР позволяет захватить сигнал с любого устройства, передающего звук, будь то микрофон, диктофон, гарнитура или системные динамики. В рекордере можно вручную установить источник захвата, создать аудиотрек полностью с нуля или дозаписать в существующий аудиофайл. Предусмотрены кнопки управления процессом аудиозахвата – так пользователь сможет записывать куски вокальных партий в удобной последовательности. При этом софт не требует установки дополнительных кодеков или драйверов и не нуждается в настройке.
Вы сможете изменить голосовую партию до неузнаваемости при помощи готовых пресетов. Имеется эквалайзер, в котором можно настраивать параметры звучания вручную или воспользовавшись предустановками: повысить разборчивость речи, устраненить шум, усилить басы или высокие ноты, применить частотный фильтр и работать с тональностью.

- Удобный русскоязычный интерфейс;
- Встроенные подсказки для начинающих;
- Не требует настройки и каких-либо технических знаний;
- Поддерживается захват практически с любого источника;
- Инструменты улучшения голоса, в том числе автоматические.
- Запись ведется только на одну дорожку;
- Демо версия имеет ограничения в использовании.
Скачать сейчас
С помощью Power Sound Editor Free можно захватить звук из любого источника, будь то подключенное устройство или запущенный аудио- или видеофайл. Софт позволяет создавать аудиозаписи в высоком качестве и вручную выбирать количество каналов (моно или стерео). Редактор можно настроить на автоматический пропуск пауз и тишины. Имеется встроенный таймер, благодаря чему пользователи могут настраивать время запуска.
Программа для обработки голоса для песен предлагает приличный набор инструментов, в том числе для работы с вокальной партией. Присутствует опция сдвига высоты тона, имеется графический 16-полосный эквалайзер с готовыми пресетами. Качество аудиодорожки можно повысить при помощи подавления шумов и удаления щелчков. Создателям подкастов пригодится функция приглушения дыхания вокалиста.

- Интегрированный набор автоматических инструментов;
- Захват звука с любого источника;
- Не требует дополнительных настроек;
- Удобен и прост в управлении.
- Только на английском языке;
- Бесплатный вариант поддерживает экспорт только в WAV;
- Блокируется большинством антивирусов при попытке установить дистрибутив.
Скачать сейчас
При помощи программы для записи песен и обработки голоса WavePad вы можете записывать звук с микрофона или внутреннего динамика системы, также софт умеет захватывать стриминговые подкасты. Захват запускается вручную или автоматически, по заранее настроенному отложенному старту. ВейвПад умеет распознавать и удалять паузы. Есть возможность включить параллельное прослушивание во время захвата.
Встроенный метроном поможет придерживаться определенного ритма, при этом вы можете сами настраивать его параметры. При необходимости запустите отсчет перед началом захвата, чтобы подготовиться к записи. Готовый трек можно разделить на каналы или обработать целиком. Имеется крупная коллекция аудиоэффектов, в том числе DirectX. Фильтры можно накладывать поодиночке или создать цепочку эффектов.

- Имеется полнофункциональная бесплатная версия;
- Гибкая настройка записи;
- Поддерживается захват в режиме мультитрекинга;
- Имеется версия для Андроид и Айфон.
- Бесплатная версия имеет ограничение на 10 треков;
- Сложная навигация и перегруженное меню;
- Отсутствует русскоязычная локализация.
Скачать сейчас
AVS Audio Editor – простая программа для обработки вокала на русском, которую можно скачать бесплатно для некоммерческих проектов. Рекордер позволяет записывать с подключенного микрофона, доступны также настройки баланса и усиления в реальном времени. Поддерживается запись «на чистую» или дозапись к открытому файлу. Имеется режим «Микс» с возможностью распределения звукового потока на разные дорожки и автоматическое микширование.
Приложение позволяет изменять голос при помощи встроенных пресетов, что отлично подойдет для озвучки видео или подкастинга. Вы сможете сделать голос мультяшным, смешным или устрашающим. Вокалистам доступны более «серьезные» опции, вроде изменения тональности, настройки реверберации, усиления частот. Софт разрешает экспортировать результат как новый проект, перезаписать оригинальный файл или сохранить только выделение.

- Поддержка записи на несколько дорожек;
- Удобный инструмент микширования в реальном времени;
- Можно накладывать эффекты прямо во время записи;
- Удобный настраиваемый интерфейс.
- В бесплатной версии накладывается голосовой логотип;
- Потребляет много системных ресурсов;
- Требуется установка дополнительных драйверов.
Скачать сейчас
Профессиональные редакторы для комплексной обработки голоса
Для опытных пользователей также существует несколько вариантов работы. Если требуется быстрая и качественная обработка голоса онлайн с эффектами для песни в домашних условиях, можно присмотреться к сайтам наподобие VoiceMaker или AudioMass. Однако продвинутая работа возможна только на ПК. Далее собраны решения, позволяющие не только захватить сигнал, но также обработать и улучшить аудиодорожку на профессиональном уровне.
N-Track Studio – это не просто рекордер, а полноценная система звукозаписи для вашего домашнего компьютера. Софт используется как редактор музыки, но также включает в себя опции записи и обработки готовых треков. Поддерживается многодорожечный захват звука, при этом вы можете вести запись сразу с нескольких источников одновременно.
Приложение разрешает применять фильтры во время аудиозахвата или накладывать их на уже готовый файл. Присутствует продвинутый эквалайзер с 3D-сонограммой дорожки. В софт включен крупный набор аудиоэффектов, в том числе регулировка вокала, вокодер (синтезация голоса), искажение, автотюнинг. Все пресеты можно редактировать либо применить настройки по умолчанию.

- Продвинутый микшер треков;
- Огромная коллекция премиум-плагинов;
- Поддерживается захват с нескольких устройств;
- Эквалайзер с большим количеством готовых пресетов.
- Требуется время для освоения;
- Не подходит для слабых компьютеров;
- Длительный процесс экспорта.
Перейти на сайт
Reaper используется профессиональными музыкантами и любителями, так как он объединяет в себе простую панель управления, гибкость настроек и богатый выбор опций. Рекордер позволяет запускать захват стерео или моно с подключенного микрофона, а также предоставляет функционал для создания MIDI-трека. Софт поддерживает прослушивание во время записи и предлагает несколько типов записи.
Имеются инструменты для корректировки высоты тона, эти функции можно применять в реальном времени. Пользователи могут воспользоваться автоматическими фильтрами обработки голоса, в том числе автотюнингом. Данную программу для записи голоса и обработки голоса можно скачать бесплатно на русском и протестировать без каких-либо ограничений в течение 60 дней.

- Удобный настраиваемый интерфейс;
- Мультитрековая запись и микширование;
- Возможность подключать сторонние плагины;
- Минимальная нагрузка на системные ресурсы.
- Высокая цена лицензии ($60 для некоммерческих проектов, $225 для профессиональных);
- Небольшой выбор форматов для экспорта (MP3 или WAV);
- Отсутствует русскоязычная локализация.
Перейти на сайт
Если вы ищете надежную, проверенную временем программу для работы с голосом для вокала при записи песни, выбирайте Adobe Audition. Софт является одним из самых популярных решений для создания подкастов и озвучки и обеспечивает четкое высококачественное звучание. Редактор умеет захватывать звук с подключенного устройства или системы, позволяет одновременно вести запись с разных источников. Аудишн не требует установки плагинов, но при необходимости предоставляет такую возможность для расширения функционала.
Приложение будет особенно полезно тем, кто использует микрофоны низкого качества, так как он позволяет применять шумоподавление в режиме реального времени. Кроме того, многодорожечная запись открывает возможность установки уровней для каждого трека, что устраняет различия в громкости или высоте тона. Поддерживается разделение трека на каналы, наложение эффектов, микширование и создание стерео-звука.

- Создание высококачественного звука даже при плохом оборудовании;
- Множество обучающих материалов в формате статей и видео;
- Многодорожечная запись;
- Синхронизация с устройствами, в том числе работа на телефоне.
- Высокие системные требования и сильная нагрузка на ЦПУ;
- Высокая стоимость лицензии;
- Требуется установка пакета Creative Cloud.
Перейти на сайт
FL Studio неизменно входит в рейтинги лучших программ для записи и редактирования голоса на компьютер благодаря универсальности и отличному набору функций. Софт разрешает вести захват на несколько дорожек и сразу применять различные эффекты. Также можно микшировать дорожки непосредственно во время захвата, проводить запись песни под минус, добавлять фоновую музыку, биты.
Программа включает в себя библиотеки фильтров, в том числе несколько видов эквалайзера, нормализацию громкости, работу с тональностью. Поддерживаются VST-плагины, можно подключать сторонние библиотеки. Пользователи могут настраивать интерфейс под себя, включая и отключая необходимые для работы окна.

- Несколько типов записи: отдельный файл, часть проекта, нотации и заметки;
- Большой набор аудиоэффектов и фильтров;
- Продвинутый многодорожечный микшер;
- Наложение эффектов во время аудиозахвата и предпрослушивание.
- Перегруженный интерфейс, который сложно освоить;
- Сильная нагрузка на процессор;
- Нет русскоязычного перевода.
Перейти на сайт
Ableton Live чаще всего используется как музыкальная станция для микширования записей и живых выступлений. Однако софт также позволяет создавать музыкальные треки, в том числе вести аудиозахват через микрофон и любое другое подключенное устройство. При этом доступна настройка громкости сигнала и автоматический алгоритм Re-Picth для изменения высоты тона.
Ableton также включает в себя редактор голоса для песен, в котором имеются более 40 плагинов. Пользователи могут выправить фальшивые ноты при помощи коррекции питча. Есть возможность повысить или понизить тон, эквалайзер помогает настроить басы. Помимо этого, присутствует компрессор для выравнивания тональности. Стоит отметить, что почти все установки требуется настраивать вручную, так что это не лучший вариант для начинающих.

- Поддержка работы в режиме мультитрекинга;
- Не требует установки дополнительных драйверов;
- Возможности автоматизации рутинных процессов;
- Интуитивно-понятный пользовательский интерфейс.
- Распространяется на английском языке;
- Запись нельзя поставить на паузу, только остановить;
- Требует повышенных знаний редактирования.
Перейти на сайт
Чек-лист по записи и обработке вокала в домашних условиях
Для профессионально звучащего аудио требуется соблюдать определенные правила.
- Правильно подберите микрофон. Если вы создаете контент, в котором не очень важно качество звука, например, развлекательный ролик для YouTube, сойдет USB-устройство. Для подкастов лучше выбрать динамический микрофон – он лучше фильтрует шумы и создают теплое звучание. Для пения идеальным выбором станет конденсаторный тип – он лучше передает средние и высокие частоты.
- Подготовьте помещение. Отделайте комнату звукопоглощающими материалами: поролоном, пенопластом и т.д. Необязательно обивать ими всю комнату, достаточно создать абсорбирующую панель позади микрофона.
- Приобретите дополнительную технику. Приобретите качественные наушники, которые позволят вам услышать малейшие нюансы вашего голоса. Также советуем установить поп-фильтр: он поможет избежать дефектов звука вроде дыхания во время пения, внезапных звуковых перепадов и пр.
- Используйте шпаргалки. Даже если вы знаете свою партию наизусть, все же стоит держать перед собой текст песни или сценарий. Это позволит вам расслабиться, так как вы не будете бояться ошибок.
- Сохраняйте «сырую» звукозапись. Перед тем, как обрабатывать созданный файл, сохраните оригинальный трек. Так вы сможете создавать различные вариации и сравнивать их.
Итоги
Выбирая программы для записи вокала и обработки, отталкивайтесь от нескольких факторов: уровень ваших знаний, сложность задачи и системные показатели компьютера. Для новичков наилучшим выбором станет АудиоМАСТЕР или Аудасити. Они достаточно просты в управлении, предлагают весь необходимый для старта набор функций, а также совместимы со всеми версиями Windows и не требовательны к ресурсам.
Профессиональным звукорежиссерам подойдет редактор вокала Adobe Audition. Он разработан специально для профи и исполнителей, стремящихся к этому уровню. Программа укомплектована полным набором плагинов для редактирования голоса. Софт достаточно интуитивен относительно управления и подойдет в том числе пользователям со средним уровнем навыков.
Больше программ для работы с аудио
Каким бы качественным не был диктофон, практически всегда требуется последующая обработка голоса. На записи могут присутствовать шум или посторонние звуки, громкость голоса может плавать или быть недостаточной, а сам голос бубнить. Поэтому, если вы готовите запись для последующего прослушивания или, например, для озвучивания ролика на ютубе, то обработка голоса крайне желательна .
Рассмотрим быстрый способ, как может быть осуществлена обработка голоса самостоятельно. Основной акцент будет уделен выделению речи на записи. Но даже если цель не только в речи, после прочтения вам не должно составить труда улучшить качество любой записи.
В статье будут рассмотрены следующие моменты:
- Нормировка уровня громкости
- Удаление лишних участков записи
- Удаление шума в записи
- Эквализация записи
- Компрессия
Обработку звука лучше производить в наушниках — они позволят расслышать каждую мелочь. Желательно, чтобы это были не китайцы, купленные в переходе за 50 рублей. В идеале стоит использовать мониторные наушники, но подойдут и просто нормальные наушники.
Если ваши наушники сломались и нужно срочно их починить, то сделать это можно даже без паяльника. Как? -Читаем в статье: Ремонт наушников голыми руками, без паяльника!
Альтернативный путь
Если вам не хватает времени или нет желания вникать, то предлагаю отличный сервис — Kwork , которым я и сам регулярно пользуюсь. Это проверенная биржа фриланс-услуг, где за небольшую плату, Вы сможете самостоятельно выбрать профессионального исполнителя для обработки записи или других услуг.
Программа для обработки голоса — Audacity
Обработка голоса это редактирование аудиофайла, поэтому, в первую очередь, нам нужна программа для работы со звуком. В качестве инструмента воздействия послужит бесплатный и свободно скачивающийся аудио редактор Audacity. Он же может может использоваться и как программа для записи голоса с микрофона.
Бесплатно скачать Audacity можно по этой ссылке.
Интерфейс редактора интуитивно понятен и даже методом тыка можно очень быстро натыкать то, что вам нужно. Осталось только узнать, а что собственно нужно.
Если в записи присутствует мат, который нежелателен, то исправить ситуацию поможет статья: Запикивание мата в записи
Обработка голоса
Итак, имеем запись, в каком либо аудио формате. Первым делом открываем ее в Audacity. Можно сделать это кнопочкой Импортировать из меню Файл редактора, но мне как-то привычнее нагло перетащить файл мышкой из папки в окно редактора.
Для демонстраций был взят кусочек записи длительностью чуть более минуты. Такой, чтобы умещался на экране. На нем демонстрация будет нагляднее. При этом ему присущи все недостатки обычных диктофонных записей.
Нормировка уровня громкости
Чтобы повысить качество звука, первым делом необходимо увеличить громкость записи. Для этого двойным щелчком левой кнопки мыши по дорожке (либо комбинацией Ctrl+a) выделяем ее. Затем открываем вкладку меню Эффекты и выбираем пункт Нормировка сигнала…
После нажатия, откроется меню настройки эффекта:
Стандартные настройки нас вполне устроят. В окошке указывается значение громкости, которое будет у самого громкого пика вашей записи. Нормировка повысит уровень громкости записи, никак больше не влияя на запись.
У всех инструментов редактора Audacity есть кнопка Preview, т.е. Предпросмотр, или скорее Предпрослушивание. При нажатии на нее воспроизводится первые 5 секунд выделенного участка записи с применением эффекта.
Удаляем лишние места и щелчки
Уровень громкости подрос, но как-то не солидно. Виной всему щелчок в самом начале. Можно попросту заглушить его. Для этого приближаем его и выделяем:
Удобно менять масштаб зажимая Ctrl и крутя колесиком мыши, а для перемещения по записи влево-вправо крутя колесиком зажимать Shift.
Я специально захватил на картинке временную шкалу, чтобы показать, что длительность пика около 0.1 секунды . Для того чтобы заглушить выделенное нажимаем в панели инструментов кнопочку (либо комбинацию Ctrl+L):
Редактор моментально сровняет пик с землей в идеально прямую линию нулевой громкости:
Можно и удалить это кусочек просто нажав на клавиатуре Delete. Но в таком случае выделенная часть дорожки удалится, а общая длительность сократится. Если запись готовится для озвучивания видео на ютубе, удаление посредством Delete может привести к сдвигу дорожки.
Удалив щелчок, повторяем Нормировку сигнала и получаем уже более солидный результат:
В Audacity есть удобная комбинация клавиш Ctrl+R, нажатие которой повторяет последний использованный эффект. При этом эффект повторяется с теми же самыми настройками.
Нормировка сигнала это просто его усиление на одинаковую величину. Усиление подбираемая так, чтобы места с максимальной громкостью довести до указанного значения. При этом усиливается всё — как полезный сигнал так и фоновый шумок.
Пришла пора избавиться от шума
Обработка голоса неминуемо требует удаление шума. Делается это в два этапа. Сначала нужно создать модель шума, для того чтобы программа знала от чего нужно избавляться. Поэтому находим в записи кусочек, где нет полезной информации, а только то, что мы считаем шумом и выделяем этот участок.
Желательно, чтобы он был как можно длиннее, тогда получится более полно удалить шум из записи.
Теперь в меню Эффекты выбираем Подавление шума… Вверху открывшегося окошка видим и нажимаем единственную кнопочку — Создать модель шума.
На этом окошко закроется… Отлично! Модель шума создана. Теперь выделяем всю запись и вновь заходим в меню Эффекты→Подавление шума…
Откроется тоже самое окно, но теперь можно перейти к этапу 2. Настройки по дефолту подойдут для большинства случаев. Хотя с последним ползунком лучше поэкспериментировать. Жмем ОК, повторяем нормировку и любуемся результатом:
Если сравнить с тем как дорожка выглядела до удаления шума, то можно легко заметить, что постоянная составляющая практически полностью исчезла. Все тихие места стали еще тише, практически занулились. Да и на слух это звучит на порядок лучше.
Для большего кругозора стоит отметить что подавление на каждые 6дБ это ослабление в два раза., а 3дБ это полтора раза. Если Ваша запись очень шумная и в ней присутствуют разные типы шумов в разных частях, то можно повторить процедуру с момента создания модели шума. При этом кусочек который будет выделен как модель шума взять в другом месте записи. А в окошко Подавление шума(дБ) вписать от 3 до 6дБ. Излишнее подавление может внести ‘замыленность’ в звук. Так же, зачастую, гораздо эффективнее несколько раз подавить шум по 3дБ, создавая модель шума из разных участков записи, чем один раз бухнут 15 дБ.
Выделяем голос на записи — Эквализация
Так как нас интересует именно речь, то можно дополнительно выделить ее при помощи эквалайзера. Переходим Эффекты→Эквалайзер…
Тему эквализации просто невозможно раскрыть двумя абзацами, поэтому по ней была написана отдельная статья: Эквализация записи голоса в Audacity
Если уж совсем в двух словах, то речь, как мужская так и женская укладываются в диапазон 200-7000 Гц. Большинство шумов, как правило, лежит выше это диапазона, а гудение — ниже. Поэтому громкость остальных частот стоит снизить ввиду их неинформативности и даже паразитности.
Подобная форма эквалайзера возможно подойдет при обработке на скорую руку. Но все очень сильно зависит от того, как и на что производилась запись. Поэтому рекомендую все-же заглянуть в статью про эквализацию.
Компрессия
Обработка голоса всегда включает в себя выравнивание записи по громкости. В принципе можно вручную выделять кусочки и применять к каждому Нормировку. Это достаточно эффективный способ, но весьма долгий. Да и не зря же люди придумали такую полезную штучку, как Компрессор. Им то мы и воспользуемся 🙂
Выделяем всю запись и переходим в меню Эффекты => Компрессоры…
Такие настройки должны подойти большинству. Смысл компрессора в том, что тихие моменты он усиливает а громкие ослабляет и тем самым выравнивает громкость. Посмотрим на результат работы компрессора:
Запись явно преобразилась. Начало записи можно сделать еще громче. Выделим отдельно и повторим компрессию либо нормировку — на Ваш вкус.
Экспорт и сохранение
Для того чтобы сохранить обработанную запись в виде аудио файла перейдите в Файл→Export
В открывшемся окне следует указать название файла и выбрать его формат. Можно экспортировать запись в любой популярный аудиоформат, с указанием качества. Для большинства случаев подойдет MP3 с постоянным битрейтом 320 Кбит/с.
Если Вы не успели завершить обработку а вам пора бежать по делам, то можно сохранить проект. Для этого служит пункт меню Файл→Сохранить Проект. Сохраненный проект можно открыть в любое время и продолжить работу. Это особенно актуально, если у вас много дорожек.
Вернемся к первоисточнику для сравнения
Как говорится, найдите 10 отличий….
Заключение
Конечно можно продолжить пытать запись. Еще раз удалить шумы, которые могли вылезти после компрессии, произвести еще большую компрессию чтобы еще улучшить качество звука записи…
Но стоит помнить, что излишняя компрессия может сделать звук зажатым и лишить динамики. Однако решение в любом случае остается за вами и вкусами вашего слухового органа)
Если у Вас не получается обработать запись, то вы всегда можете обратиться за помощью на биржу фриланс услуг .
Как изменить голос
Изменение голоса (а можно и любых звуковых файлов) в аудио или видео подкастах, не столь уж важная функция. Однако иногда она тоже может понадобиться. С какой целью это делать? Скорее всего ради шутки, при создании юмористических медиафайлов, всевозможных поздравлялок, голосов героев в созданных видеороликов (например, голос куклы) и прочей мишуры, столь любимой многими пользователями интернета. Способов и программ, сразу отмечу, достаточно много. В ниже приведенных своих видео уроках представляю два способа. Описывать их не стану — полагаю, что достаточно видео. Но, если у кого-то возникнут вопросы, замечания или дополнения — прошу высказываться не стесняясь 🙂
Этот способ нужен скорее не для изменения голоса, а для замедления или убыстрения просматриваемых видеофайлов. Однако используя данную возможность проигрывателя, можно с помощью программ, способных редактировать аудиофайлы (например Camtasia Studio), создавать «прослушанный» и записанный с ее помощью голос, конвертировать в нужный звуковой файл для использования в созданных новых подкастах.
Изменение голоса с помощью программы Аudaсity
Это более простой и короткий путь — ведь программа предназначена не только для создания аудио подкастов, но и их редактирование с применением всевозможных эффектов. О двух из них, способных изменять любые звуковые файлы (не только голос), я рассказываю в следующем ролике:
Надеюсь, что информация о том как изменить голос покажется кому-то нужной и полезной.

Когда после перестройки нашу эстраду захлестнула волна фонограмм, у продюсеров еще все-таки оставалась головная боль — из артиста хотя бы один раз нужно было выжать хорошее исполнение, записать его в студии. А если артист мажет мимо нот или плохо соображает — одну песню можно записывать более двух дней! При этом и артист устает, психует, не понимает, что еще от него хотят. И звукорежиссер не рад такой работе. Получается достаточно дорогое производство фонограммы…
Но дальнейшее развитие компьютеров полностью решило часть проблемы. Теперь, если у артиста хорошая внешность иили приятный тембр голоса — уметь петь ему совсем не обязательно. Достаточно кое-как напеть, без совсем уж сильных въездов в ноты, и дальше звукорежиссер все вычистит-выправит. Попадать в ноты не обязательно. Грубо говоря, запись будет звучать настолько хорошо, насколько хорошо от природы звучит тембр голоса певца. И выправка вокала в одной песне — максимум три часа работы.
Понятно, что платить за работу глупой симпатичной девочке, которая в ноты-то попасть не может, можно на порядок меньше, нежели певице с образованием, отучившейся 5-15 лет. А когда концерты можно проводить под фонограмму — вообще нет никакого смысла нанимать профессионалов. Это убыточно!
Радует, что последнее время интерес публики к живым выступлением повысился и все больше молодых отечественных артистов работает в живую. Впрочем, ладно. Это было небольшое лирическое отступление на тему сегодняшней статьи:) Сегодня я покажу, как редактировать голос, как вычистить из него все неправильные ноты.
Записываем голос под минусовку
В одном из прошлых уроков я показал, как создать проект в Samplitude и записать голос. Создаем новый проект. Петь будем под минусовку песни Лабиринт Григория Лепса (о которой я рассказывал в статьях по гармонии). Чтобы скачать минусовку, нажмите сюда правой кнопкой мыши и выберите «Сохранить как …».
Добавляем минусовку на «Дорожку 1»: File->Import->Load audio file, там выбираем скачанный файл. На «Дорожке 2» настраиваем запись с микрофона (как это сделать описано тут). Включаем запись и поем какой-нибудь фрагмент. Я спел припев. Вот что получилось:
Аудиозапись: Adobe Flash Player (версия 9 или выше) требуется для воспроизведения этой аудиозаписи. Скачать последнюю версию здесь. К тому же, в Вашем браузере должен быть включен JavaScript.
Готовим дорожку к тюнингу

Аудиозапись: Adobe Flash Player (версия 9 или выше) требуется для воспроизведения этой аудиозаписи. Скачать последнюю версию здесь. К тому же, в Вашем браузере должен быть включен JavaScript.
Да… До звания ‘певец’ мне очень далеко:) Не очень благозвучно, грязненько, а в одном месте спета вообще не та нота! Но ничего страшного, сейчас все исправим и зазвучит чище;)
Для начала, разрежем вокал по фразам. Так будет в дальнейшем проще монтировать — заменять или двигать фрагменты. При нарезке уже затюненных фрагментов иногда возникают глюки программы.
- Выберите нужный объект (щелкаем левой кнопкой мыши).
- Переместите указатель воспроизведения (вертикальная линия на весь экран) на место разреза (щелкните левой кнопкой мыши на горизонтальной метрической шкале над рабочей областью; см. цифру 48 на моей картинке — это и есть метрическая шкала).
- Нажмите на клавиатуре клавишу «T» (или в меню Edit->Split->Split objects).
Если у Вас слишком мелкий масштаб рабочей области, скорректируйте ее с помощью кнопок ‘+’ и ‘-‘ справа внизу.
Я начну исправлять с самой грубой ошибки — в пятом фрагменте я спел вообще не ту ноту. Нажимаем правой кнопкой на пятый фрагмент, в появившемся меню выбираем «Object editor». В нем — слева «Time Pitch«, а там нажимаем кнопку «Elastic Audio».
Elastic audio. Как пользоваться тюном?
Итак, мы зашли в модуль для тюнинга звука Samplitude. У него есть два режима работы — Relative и Direct. Первый позволяет без анализа содержимого звуковой дорожки влиять на высоту звука — поднять или опустить относительно первоначального состояния. В этом режиме удобно работать, если нужна грубая корректировка «на слух», либо если второй режим плохо распознает ноту.
Нам интересен второй режим — Direct. Он позволяет проанализировать звуковой фрагмент, отображает график изменения нот во времени. Когда мы заходим сюда впервые — анализ еще не проведен и звуковой фрагмент выглядит монолитно.
На панели слева внизу нажимаем кнопку Detection. Elastic Audio проанализирует фрагмент и картинка изменится.
Обратите внимание на ноту в начале 52 такта. Что-то среднее между ми-бемоль и ми. Но в песне на этом месте нота фа. Перетащим эту ноту мышкой повыше.
Прослушаем фрагмент (мышкой нажимаем на метрическую панель сверху в нужном месте, затем нажимаем ‘Пробел’ для воспроизведения). То-то, теперь звучит хорошо! Будто так и спел:)
Ну, если придираться, то немного слышно ненатуральность голоса по сравнению с соседними нотами. Когда изменяешь высоту ноты более, чем на пол тона — это ощутимо. А если более чем на полтора тона — может зазвучать криминально. Но в данном случае будет незаметно. Особенно, если наложить реверберацию.
Настройка тюнера Algorithm
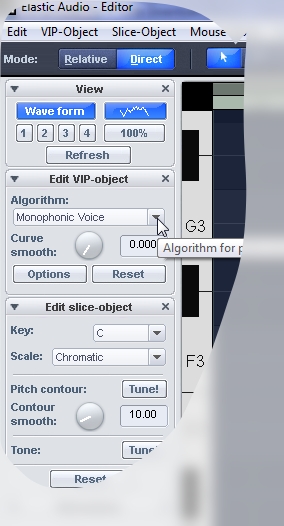
Математическим алгоритмом — за счет чего будет меняться высота звука. В случае Resample будет изменяться скорость. Самый натурально-звучащий режим. Если мы понизили ноту — она будет звучать дольше. Повысили — короче. Как на пленочном магнитофоне — в ускоренном режиме голоса звучат выше. Это единственный режим, когда звуковой сигнал не достраивается компьютером. Обратите внимание, что если сильно изменить первую ноту в длинном фрагменте — все остальные ноты уедут по времени вперед или назад! Отчасти из-за этого нужно нарезать звуковую дорожку до Elastic Audio.
Используйте Resample, если нужно исправить всего одну ноту, а ее длительность не критична. Предварительно вырежьте эту ноту (до Elastic Audio), чтобы другие не съехали по времени.
Остальные алгоритмы оставляют длительность звука неизменной. Если Вы подняли ноту, то чтобы не произошло укорачивания звука, программа достроит недостающую длину на основе оригинального фрагмента. Другими словами, синтезирует ее. Аналогично и с опусканием ноты — тогда на основе оригинального удлинненого сигнала будет рассчитан усредненный с длительностью, как у оригинала.
Я обычно использую Monophonic Voice. При некоторых правках возникают щелчки — тогда я пробую другие алгоритмы. Или более мелко нарезаю сигнал перед Elastic Audio. Сейчас выберем именно Monophonic Voice.
Справа снизу нажимаем OK и закрываем Object Editor. Так мы исправили одну ноту. Конечно, в целом запись не стала звучать чище — остальные ноты-то такие же лажовые, как и были. Поэтому аналогичным образом просматриваем все фрагменты и вносим исправления.
Нюансы тюнинга вокала
Автоматическая подстройка ноты
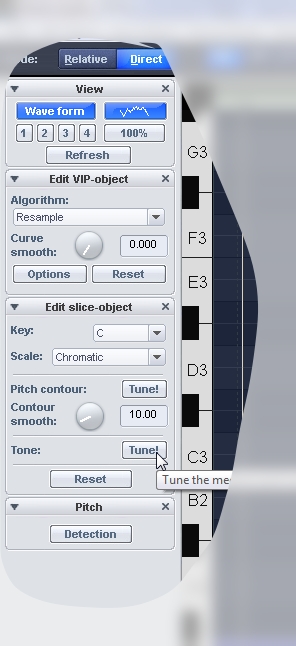
Обратите внимание, что автоматическая подстройка срабатывает, видимо, по среднему значению. То есть если фрагмент не порезан на ноты, но реально представляет из себя два разных по высоте звука, результат подстройки может оказаться неправильным. Ровно как и со въездами/съездами — они могут помешать правильной работе автоподстройки.
Автоматическая перерисовка ноты
Я не пользуюсь этим режимом и не буду про него рассказывать. Поэкспериментируйте сами — за него отвечает вторая кнопка Tune, расположенная чуть выше чем та, о которой шла речь выше.
Некорректное распознавание нот — въезды и согласные
Некоторые ноты могут не распознаваться, либо распознаваться неверно. Причиной может быть хитрое или неправильное звукоизвлечение, плохая дикция. Например, въезд в начале ноты или съезд в конце. На картинке снизу (изображено самое начало припева) присутствует сразу несколько таких ошибок. Первый и третий синие прямоугольники — это неверное распознавание на въезде и согласном звуке. Видно, что в неправильном синем прямоугольнике почти нет полезного содержания — мало изображения звукового сигнала и много пустоты. Можно не обращать внимание на такие вещи. Чаще всего я не трогаю такие звуки, реже — исправляю вместе с соседним слогом (выделяю и двигаю сразу два).
Некорректное распознавание нот — недоразделенные ноты
Иногда программа неправильно бьет ноты по длительностям. Рассмотрим 4 и 5 фрагменты с предыдущей картинки укрупненно.
Здесь присутствуют два слога. Текст «вглу-ХУ-Ю». Но программа распознала только снятие слога «Ю» как отдельную ноту. Хотя на картинке видно, что слог изменился раньше (понижение графика в правой части). Чтобы исправить такие места, их можно разрезать. Для этого на панели инструментов сверху есть кнопочка «Cut» с изображением ножниц. Выбираем ее.
Теперь разрежем ноту.
Ну вот. Ее можно двигать отдельно.
Ошибки интонирования, которые нельзя исправить подвинув ноту целиком
Присмотритесь к предыдущему изображению и прислушайтесь к записи. Слог «вглу-ХУ» дергается, дрожит в начале. Звучит неприятно. Используем инструмент «Pen» (карандаш), чтобы перерисовать ноту.
Вместо дерготни проведем более-менее гладкую линию (стремиться рисовать прямые не надо, это будет звучать неестественно).
Ноты можно тянуть за один конец, а другой будет оставаться на оригинальном месте
Такой метод хорош, когда исполнитель взял ноту точно, но под конец сполз. Или наоборот. В общем, если ноту перекосило. В комбинации с другими способами правки — очень эффективно.
Комбинированные методы
Конечно, часто все не так просто исправляется и нужно применять комбинации всех вышеописанных методов. Резать цельную ноту на части, двигать концы одних частей, перерисовывать другие части, поднимать или опускать целиком третьи…
Заключение
После того, как я выправил свой записанный голос, получилось следующее:
Аудиозапись: Adobe Flash Player (версия 9 или выше) требуется для воспроизведения этой аудиозаписи. Скачать последнюю версию здесь. К тому же, в Вашем браузере должен быть включен JavaScript.
Согласитесь, звучит поприличнее?:) В будущем перепишем пару слов, подвигаем уже записанные и наложим реверберацию. Уведем поглубже в микс, подожмем — будет еще приличнее!;))))
Вот и все, что я использую, когда исправляю интонирование🙂 Есть различные плагины, выполняющие корректировку в автоматическом режиме. Солирующий инструмент или вокал — это не то, к чему допустимо применять автоматику. Нужно корректировать каждую нотку с любовью, чтобы все звучало естественно и чисто. Поэтому я не буду рассматривать такие плагины.
А в следующей статье скажу пару слов о монтаже — нарезке и склейке фрагментов. Надеюсь, кому-то была полезна эта статья! Если у Вас есть замечания по манере изложения, по сути или просто хотите что-то сказать — пишите в комментариях! Не надо писать мне в личку — ведь Ваши вопросы могут быть интересны и другим. Я обязательно отвечу. И не забывайте подписываться на обновления (теперь можно не только через соц. сети, но и по e-mail) — в правой колонке сайта:)
Как сделать свой голос красивым и приятным для окружающих?
Не всех матушка природа наделила звучной и мелодичной речью. Но, отчаиваться не стоит, каждодневная работа поможет исправить ситуацию. Отчетливая и понятная речь нужна не только актерам, ведущим и другим публичным личностям. От скрипучего, хриплого и глухого голоса страдают обычные люди. Обладатели несвязанной речи бояться выступать публично, заводить знакомства, общаться с людьми. Если вас по несколько раз спрашивают, что вы сказали, то пришла пора принимать меры. Узнайте, как сделать свой голос красивым и приятным для окружающих.
Как сделать голос красивым?
Здоровые голосовые связки – это первый шаг на пути к красивому и приятному голосу. Поэтому важно не запускать вирусные заболевания. Безобидная болезнь при отсутствии лечения вызывает осложнения в виде ларингитов и фарингитов. При этом страдают связки, а голос приобретает сиплый и хриплый оттенок.
Снизьте количество стрессов, не раздражайтесь. Нервные напряжения оставляют свой оттенок на тембре голоса, делают речь нечеткой.
Сведите к минимуму употребление вредной пищи (острые, горькие блюда). Задумайтесь над вредными привычками. После курения голос становится хриплым. Что не добавляет девушке привлекательности и харизмы.
Упражнения для красивого голоса
Приготовьтесь к работе над своей речью. Для выполнения гимнастики понадобится магнитофон и зеркало. Записывающее устройство помогает понять, как звучит голос, какие произошли изменения. Зеркало используется для запоминания мимики лица при произношении звуков правильно. Упражнения для красивого голоса:
Тяните гласные. Займите позицию возле зеркала и начните тянуть гласные звуки. Соблюдайте определенную последовательность. Начните с и-и-и-и, затем протяните: э, а, о, у. Спешка не приветствуется, повторяйте звуки по кругу несколько раз. Если думаете, как сделать голос более глубоким, то сосредоточьтесь на букве «у». Далее усложните упражнение. При произношении звуков стучите кулаками по грудной клетке. Примером для подражания выступит Тарзан. Если не помните, то пересмотрите фильм. Звуки говорите протяжно и громко. 
Красивая речь зависит от крепких связок и устойчивости к простудным заболеваниям. Чтобы сократить количество инфекционных болезней дыхательных путей, делайте простые упражнения. Важно соблюдать регулярность выполнения. Выделите по утрам 10 мин.
Как сделать голос приятным? Займитесь укрепляющей гимнастикой:
Молчаливый вопрос. Не открывая губ, произносите букву «м». Мычите 1-2 мин., а в конце, как бы задавайте вопрос: м-м-м-м-м? Если при выполнении гимнастики ощущаете вибрацию в области носа и губ, значит сделали все верно.
Дышите-не дышите. Наберите полные легкие воздуха и резко выдохните. Представьте, что вы тушите свечку или сдуваете пылинки. Чтобы упражнение получилось, положите на стол листы бумаги. Теперь попробуйте дыханием сдвинуть бумагу с места.
Протяжка согласных. Выпишите звуки на листок бумаги и произносите по очереди. Протягивайте каждый звук, затем переходите к комбинациям, чтобы в конце был согласный (бомм, бимм, бумм).
Мо-, ми-, му-, мэ-. Повторяйте эти сочетания по кругу. Проговаривайте на выдохе. Вначале кратко, а затем протяжно, акцентируя внимание на гласной букве. Как изменить голос?
Легче говорить: три упражнения, чтобы снять голосовые зажимы
«Мне не нравится мой голос. Он глухой, низкий и невыразительный. Я говорю, а меня не слушают…» Знакомая картина? Чтобы снять голосовые зажимы, полюбить и принять свой голос, попробуйте три упражнения. После них вам станет легче говорить.
Голос открывает нас миру. Не только наши мысли, но и то, что мы чувствуем и иногда не хотели бы показывать. По нему о нас судят окружающие, и он во многом определяет их отношение к нам.
Как-то однажды на тренинге мы получили задание: прочесть одну и ту же фразу с разными интонациями. Ведь богатым считается именно голос со щедрой мелодикой, позволяющий себе легко взлетать и падать, играть оттенками. Интонации были написаны для каждого на листочках, фраза на доске гласила: «Какой сегодня день. Не то слово». Интрига была в том, чтобы угадать интонацию.
И вот одна из нас начинает: «Какой сегодня день», а остальные догадываются — ирония? ехидство? Не угадали. Это звучала интонация радости в исполнении автора. Другая девушка читает: «Какой сегодня день. Не то слово» — и мы спрашиваем у нее: грусть? тревога? Снова не угадали — фраза читалась с интонацией удивления.
Обнаружилась странная вещь: в голосе у каждой из нас прозвучала та базовая жизненная интонация, тот голос души, который мы сами даже не осознаем. У кого-то в речи всегда есть нотки жалобы, чей-то голос звучит вопросительно, а кто-то, наоборот, одним звуком своего голоса может успокоить и вернуть надежду. Вот так. Мы произносим слова, чтобы что-то сообщить, а оказывается, сама мелодика речи уже все сказала за нас. И если словами мы говорим одно, а интонацией — другое, поверят не словам, а ей.
Почему нас не слушают?
Осознаем ли мы, как наш голос звучит со стороны? Похоже, иногда он живет своей жизнью. Не слушается. У каждой из нас оказались к нему (и к себе самим) вопросы: «Как снять зажимы, когда ведешь тренинг по логистике, а голос садится?», «Не умею его контролировать — как только вижу мужчину, начинаю тараторить», «Что делать с плоским и монотонным голосом переводчику?», «Меня не слушают, да мне и самой не нравится, что я говорю»…
Знаете ли вы, какой процент в общении приходится на то, что мы рассказываем о себе словами?» По статистике — всего 7%. «Иными словами, нас понимают только на 7% из той информации, которую мы предоставляем с помощью слов. Намного больше — на 35% — за нас говорит интонация, ритм речи, сбивчивость дыхания», — поясняет психолог Валерия Агинская.
Именно то, что мы, тщательно подбирая слова, практически не контролируем и что выдает наши эмоции и вообще отношение к жизни. Это значит, что само звучание голоса решает очень многое. Оттого-то и встречаются люди, которых «не слышат», «не слушают». Тон их голоса сообщил о том, что человек не уверен, боится — или ему в глубине души давно неинтересно то, о чем говорят. Даже в простом «здравствуйте» можно расслышать скрытую агрессию или обещание скандала или искреннюю радость и оптимизм.
Почему мне не нравится мой голос?
Многим не нравится собственный голос, особенно в записи. Все дело в том, что мы не слышим себя так, как мы звучим для других. Мы слышим себя «изнутри собственного тела» со всеми его резонаторами. И еще потому что мы не принимаем самого себя. Нам не нравится в собственном голосе его скованность, зажатость — и правильно не нравится! Это значит, что мы не хотим быть зажатыми и скованными.
Но сам голос как пленник — если дать ему свободно лететь, если услышать его без зажимов, он у каждого прекрасен. Глубокий как виолончель, нежный как кларнет, летящий как скрипка.
Многие хотят что-то в голосе изменить: сделать его более высоким, тонким, женственным. Но работать надо в первую очередь над тем, чтобы природный голос звучал свободно и наполненно, свободно поднимался вверх и спускался, если надо, вниз до каких-то своих бархатных ноток. Голос может казаться глухим, плоским, невыразительным и при этом объективно по тону он высокий, выше первой октавы.
Что делать, если микрофон очень тихий
alt=»микрофон» width=»80″ height=»55″ />Несмотря на повальное увлечение звонками через интернет и рост современных технологий, слышимость собеседника не редко оставляет желать много лучшего. И дело не в технологии VoIP, не в качестве интернет-соединения и даже не в программах, типа Skype, Viber и WhatsApp. Дешёвые китайские гарнитуры и микрофоны «на палочке» в сочетании с низким качеством микрофонного входа, встроенного в компьютеры и ноутбуки, не могут обеспечить комфортного уровня громкости и качества связи.
Какие микрофоны бывают
Все микрофоны для компьютеров делятся на три типа:
- Обычные аналоговые микрофоны с миниджеком
- Микрофон, встроенный в веб-камеру
- USB-микрофон
Среди микрофонов «на палочке» с миниджеком 3.5″ можно встретить более-менее чувствительные модели, которые подойдут для большинства встроенных микрофонных входов. Подключаются аналоговые микрофоны в специальное гнездо компьютера, оно бывает на задней и на передней панели, обычно розового цвета. Для хорошей слышимости нужен хороший микрофонный вход в звуковой карте или в ноутбуке. Из-за низкой чувствительности или из-за высокого уровня собственных шумов, звук микрофона будет тихий.
В USB-микрофонах встроен микрофонный усилитель, он подогнан под микрофонный капсюль и обеспечивает комфортный уровень звука в большинстве случаев. Такие микрофоны также встроены в веб-камеры, но только если камера без провода с миниджеком. Для нормального звука я советую выбирать USB-микрофон. Но если у вас микрофон с миниджеком, то потребуется его настройка.
В предыдущей статье я рассказал как настроить скайп на компьютере. Но к сожалению, много пользователей жалуются что их плохо слышно. Иногда надо просто орать прямо в микрофон чтобы тебя нормально слышали. Но некоторые просто не знают, что микрофон нужно настраивать в микшере Windows. Обычно это касается только аналоговых микрофонов. Разберём настройку микрофона на примере распространённых кодеков Realtek HD и AC’97 совместимого. С любыми другими кодеками всё точно так же, по аналогии.
Звуковой кодек Realtek HD в Windows 7/10
В зависимости от драйвера, при подключении микрофона (по умолчанию розовое гнездо) диспетчер реалтека спросит какое устройство к нему подключили:
Выбираем «Микрофонный вход», теперь он доступен к использованию. Перейти к настройке микрофона можно через микшер громкости Windows или через диспетчер звука Realtek HD.
Посмотрите видео или прочитайте статью:
Чтобы открыть микшер громкости надо нажать по значку звука правой клавишей мыши и выбрать «Записывающие устройства», а для запуска диспетчера Realtek нажимаем по его иконке в системном трее (возле часиков):
Иногда значка диспетчера Realtek нет в панели задач, тогда его можно открыть в меню «Пуск -> Панель управления -> Оборудование и звук -> Диспетчер Realtek HD»
Настроим микрофон через микшер Windows 7/10:
Для начала нам надо найти микрофонный вход. В зависимости от гнезда (задняя или передняя панель системного блока), в который подключён микрофон, и от настроек диспетчера Realtek HD (объединять входные гнезда или нет) он называется немного по-разному. Обычно это «Mic in at имя(цвет) гнезда» или другие названия со словом «Mic» или «Microphone». Текущий вход отмечен зелёной галочкой.
Если микрофон не подключён ни к какому гнезду, то в этом окне вход отображаться не будет. Для отображения всех входов, включая отключенные, нажимаем правой кнопкой на любое свободное место в окне и ставим галочки «Показать отключенные устройства» и «Показать отсоединённые устройства».
Итак, микрофон подключён, заходим в него и переходим на вкладку «Уровни»
Здесь мы можем настроить уровень входного сигнала от 0 до 100 и уровень усиления микрофона от 0 до 20-30 дБ. Здесь кроется главная причина почему тихо работает микрофон – это недостаточный уровень усиления. Для большинства микрофонов достаточно установить уровень +20 дБ. При увеличении до +30 дБ громкость повысится ещё сильнее, но при этом также возрастут шумы. Для борьбы с шумами перейдём на вкладку «Улучшения».
Чтобы подавить ненужный шум, галочка «Отключение всех звуковых эффектов» должна быть снята, а «Подавление шума» — включена. Если наблюдается эффект эха, то можете поставить «Подавление эхо» . При включении подавления шумов голос заметно видоизменится, может принять металлический оттенок – это плата за дешёвый микрофон или встроенный звуковой кодек. Кстати, не факт, что при установке любой внешней звуковой карты, ситуация сильно улучшится.
На последней вкладке «Связь» есть полезная настройка, с помощью которой громкость системных звуков и музыки будет снижена, при разговорах в скайпе.
Диспетчер звука Realtek HD
Запускаем Диспетчер звука Realtek HD и переходим на вкладку с именем микрофона
Здесь мы можем также настраивать уровень записи, усиление микрофона, а также подавление шума и эхо. В общем-то всё понятно на картинке. Этот метод настройки одинаков для Windows 7/10 и Windows XP.
Обратите внимание на кнопку «Дополнительные настройки устройства» в правом верхнем углу. Можно выбрать из двух режимов: классический и многопотоковый:
В многопотоковом режиме, встроенный в ноутбук микрофон и подключённый в гнездо, отображаются как два раздельных микрофона, и их можно использовать одновременно. В классическом режиме они объединяются в один. В этом случае, если подключён внешний микрофон, то используется он, а если нет, то используется встроенный микрофон.
Настройка микрофона AC’97 в Windows XP
Будем настраивать AC’97 совместимый кодек, в моём случае это – Intel встроенное аудиоустройство, но для других кодеков принцип действия тот же. Открываем микшер звука Windows XP двойным кликом по иконке динамика в системном трее.
Если такой иконки там нет, то идём в «Пуск -> Настройка -> Панель управления -> Звуки и аудиоустройства» и ставим галочку «Отображать значок на панели задач»
В окне микшера громкости идём в меню «Параметры» и обязательно ставим галочку «Дополнительные параметры», иначе включить усиление микрофона не получится.
Затем переходим к настройке микшера записи. Переходим в «Параметры -> Свойства» и выбираем «Запись». В списке отображённых входов должна стоять галочка «Микрофон» или «Микрофонный вход».
Нажимаем «ОК» и в окне микшера записи находим наш микрофонный вход. Теперь мы можем настроить его уровень входа и включить усиление. Оно может называться по разному, например «Усиление микрофона», «+20 dB boost» или «Microphone boost», но всё это означает усиление +20 дБ.
В некоторых драйверах Realtek кнопки «Настройка» под уровнем громкости микрофона нет и можно подумать что усиление микрофона не предусмотрено. Но это не так, просто инженеры Realtek решили поморочить людям голову и оставили эту кнопку только в микшере громкости. Т. е. в окне микшера громкости не нужно переходить в микшер записи, а прямо там найти под микрофоном кнопку «Настройка» и включить усиление.
Что ещё можно сделать?
Если эти меры не привели к комфортному уровню громкости микрофона, то лучше всего взять веб-камеру с встроенным микрофоном. Если камеру брать не хочется, то менять микрофон на что-либо поприличнее , либо брать отдельную звуковую карту с хорошим микрофонным входом.
Хорошим решением будет взять USB-микрофон. Ещё, как вариант, это отдельный микрофонный усилитель, но я не видел подходящих в продаже. Обычно продаются дорогие профессиональные микрофонные усилители или не дорогие печатные платы для самостоятельного изготовления усилителя. Купить их можно на радиорынках или в интернете. Чтобы собрать готовое к использованию устройство с такой платой, нужно хоть немного быть радиолюбителем. Поэтому для большинства остаются первые три способа улучшения качества связи.
Как проверить качество связи в Скайп
Для этого специально придумана служба в скайп «Echo / Sound Test Service». При установке Skype в контактном списке по умолчанию присутствует только эта служба. Для проверки связи (только голос) просто звоним туда и делаем то, что говорит девушка. Радуемся и общаемся с друзьями и родственниками если качество звука устроило. Кстати, свои разговоры по скайпу можно записывать.
Если твоих друзей плохо слышно по скайпу поделись новостью с ними через социальные сети.