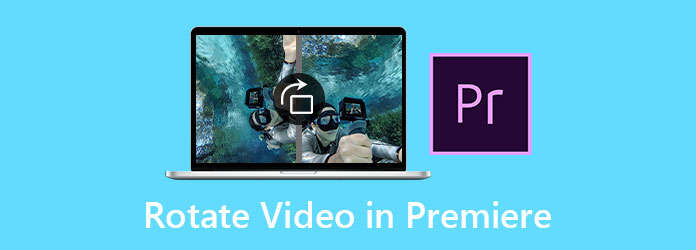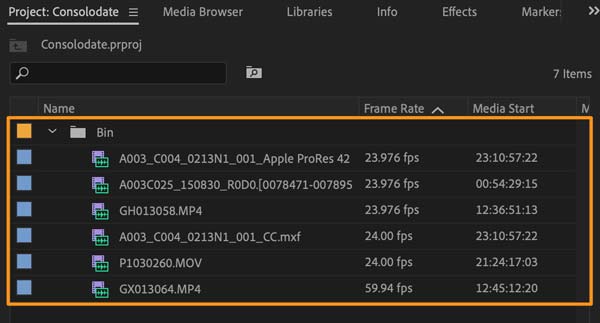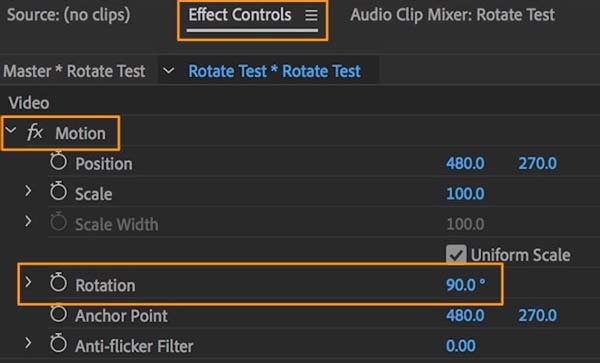There are few things more off-putting and frustrating to an editor than a poorly framed shot. Whether you are a self shooter or using footage filmed by someone else, there will always be something you notice in the edit that you wish had been caught on the day. Fortunately, it is relatively straight-forward to fix a crooked horizon in Premiere Pro, and we’re going to show you how.
There are several reasons that the horizon in your clip might be crooked, and it is not always because of an incompetent camera operator. Drone and gimbal footage often results in crooked horizons because of the giros used in the kit; quite often the horizon will be perfectly aligned but look off due to the shot’s limited frame.
You can’t always plan for problems that arise during filming, but knowing a few editing tricks can save you costly reshoots. If your horizon is crooked, but the camera is still; there is no movement, panning, tracking, or zooming, follow these steps.
- In the timeline select your clip, and go to the Effects Control Panel.
- Increase the Scale by 10%, to begin with.
- Go to the Rotation settings and rotate your clip a degree at a time. Remember positive numbers rotate clockwise; negative numbers rotate your clip counterclockwise.
- Once you are happy with the horizon line, you can go back to the Scale settings and adjust to get as much of the picture in as possible. Be careful to ensure there are no black edges seen around the image.
Top Tip: Premiere Pro allows you to add guidelines to the screen to help line up the horizon. Go to View > Add guides.
Part 2: Fix Crooked Horizon on Rotating Footage in Premiere Pro
When your crooked footage moves, it presents a few complications; using the steps above might work for a few seconds but will quickly become crooked again and perhaps even look worse for it. Don’t worry; you can still correct the issue with a little time and patience.
- Place the Playhead on the first frame of your clip. Scale up the clip by 10% and adjust the Rotation as needed. Make sure you check the Uniform Scale box.
- Play the clip through until there is a noticeable movement that changes the horizon line. Create a keyframe just before this movement.
- Go to the end of the camera movement, create another Rotation keyframe and adjust the settings.
- Continue through the footage creating keyframes and readjusting for each change in the horizon line. This can take many keyframes depending on how much movement there is in the clip.
Part 3: How to Add Movement to Corrected Clips
For most projects, you will need to follow the steps above to fix your clips, but in some cases, you want to add movement, which will affect your corrections. For example, you may wish to add a Ken Burns effect or create a split-screen from your corrected footage and need to adjust the scale or rotation settings further.
- Follow all of the steps above to create the corrections on the clip.
- Right-click on the clip and select Nest…
- Your nested clip will contain all of your modifications, allowing you to reposition and scale your clips as you would normally.
Part 4: Tips for Creating Beautiful Horizon Shots
One of the best ways to fix crooked shots is to not film them crooked in the first place, and there are many ways to avoid this.
Wider Angles
If you are concerned that your horizon might be wonky, shoot the frame at a slightly wider angle. If you know what you would like the shot to look like, make sure you leave yourself space around the framing to allow for scaling in during the edit.
Camera Balance
Your camera will have a range of balance settings depending on the kit you are using. Even your smartphone will have a horizon guide to help you straighten shots. Try and use the tools in your camera to create the best looking horizon.
Higher Quality
Always shoot in the highest possible resolution. Most cameras will allow for shooting in 1080p, which will give you a little wiggle room before losing quality. For higher-end cameras and drones, choose to shoot in 4K. Shooting at this higher resolution might take up more memory card space, but it will give you the ability to scale up the shot a lot without losing quality.
Use a Tripod
As we’ve mentioned, the more movement in your footage, the more work you will need to fix it. Avoid clumsy and shaky camera work using a tripod where possible; you can always add a handheld camera effect in the edit once you know your shot is the best it can be.
Composition is Key
Shooting beautiful landscapes requires several considerations; what is your shot’s focus, where is the light coming from, how is the sky moving. When framing your compositions, think about what can be done in the edit and what needs to be perfect in-camera.
Fix More Than Horizons
While we’ve talked about this method being useful for fixing crooked horizons, you can also use it for straightening your shots in general. Even if you are shooting in an office, it can be easy to be slightly off, especially when you don’t have a larger monitor to review your shot. Use these steps with any wonky image to get the best looking picture you can.
Whether you are creating a promotional video or a feature film, a crooked horizon can ruin an otherwise fantastic shot. Now you know how to fix crooked horizons in Premiere Pro, you can get back to telling your story, knowing your wonky image won’t stand out.


Если вы хотите изменить направление, чтобы получить нужный снимок, вы можете использовать поворот видео в Premiere Pro. Это один из самых продвинутых видеоредакторов для полировки видеоклипов. Если вам нужно настроить, чтобы выровнять горизонт видео или настроить ориентацию видео на 90–180 градусов, узнайте больше о подробном процессе переворачивания или поворота видео в Premiere Pro, а также о лучшей альтернативе из статьи.
Повернуть видео в премьере
- Часть 1. Как повернуть видео в Premiere Pro
- Часть 2: Лучшая премьерная альтернатива для поворота видео
- Часть 3: Часто задаваемые вопросы о том, как повернуть видео в Premiere
Часть 1. Как повернуть видео в Premiere Pro
В Premiere Pro легко повернуть видео, чего можно достичь прямо в Эффекты управления панель. Есть 3 основных направления, в которых вы можете повернуть видео. Кроме того, вы также можете выпрямить видео с небольшой степенью. Вот подробный процесс, который вам следует знать.
Шаг 1: Запустите Premiere Pro на вашем компьютере. Щелкните значок Файл и выберите Новинки возможность загрузить видео, которое вы хотите повернуть, с помощью файлового браузера на вашем компьютере, чтобы импортировать видео в Проекты под застройку панели.
Шаг 2: Чтобы добавить видео на шкалу времени, перетащите его на Лента панель. Выберите видео, которое вы хотите повернуть в Premiere Pro CC, и перейдите к Эффекты управления вкладка из Движение выпадающий список.
Шаг 3: Нажмите на число градусов поворота рядом с Вращение вариант и введите желаемые градусы. Затем вы можете повернуть видео на 90, 180 или 270 градусов, чтобы повернуть видео в Premiere.
Примечание. Если вам просто нужно немного исказить видео, вы можете выровнять горизонт, введя меньшее число. После поворота видео вы обнаружите черные участки экрана, где изображение смещено с рамкой. Затем вы можете обрезать видео, чтобы убедиться, что вы получили желаемую часть.
Часть 2: Лучшая премьерная альтернатива для поворота видео
Если вам нужно найти альтернативный метод поворота видео как Premiere Pro или легко редактировать видео с потрясающими эффектами, AnyMP4 Video Converter Ultimate это универсальный видеоредактор. Он позволяет вращать и обрезать видео, изменять соотношение сторон, настраивать режим масштабирования и переворачивать файлы. Кроме того, вы также можете применять видео фильтры, конвертировать видео и создавать фильмы как Adobe Premiere Pro.
- 1. Поверните видео как Premiere, на 90 градусов, 180 градусов или 270 градусов.
- 2. Настройте соотношение сторон и выберите режим масштабирования, чтобы легко поворачивать видео.
- 3. Применить видеофильтры, сделать видеоколлаж, и конвертировать файлы как Premiere Pro.
- 4. Просмотрите, поверните видео и с легкостью примените нужный видеофильтр.
Шаг 1: Загрузите и установите AnyMP4 Video Converter Ultimate, вы можете запустить программу на своем компьютере. Перейти к конвертер меню и выберите Добавить файлы кнопку, чтобы добавить видео, которые вы хотите повернуть. Более того, вы также можете перетащить видео в программу.
Шаг 2: После того, как вы импортировали видео, вы можете щелкнуть Редактировать значок, чтобы выбрать Повернуть и обрезать кнопка. Здесь вы можете повернуть на 90 градусов, повернуть на 180 градусов или повернуть на 270 градусов. Затем просмотрите, поверните видео в программе, чтобы получить удовлетворительную ориентацию.
Шаг 3: Кроме того, вы также можете обрезать повернутое видео, установив область кадрирования, изменив соотношение сторон, например 4: 3, или даже применив желаемый режим масштабирования, например Панорамирование и сканирование режим для повернутого видео. После этого вы можете нажать на OK кнопку, чтобы повернуть видео как Premiere.
Шаг 4: Когда вам нужно дополнительно отредактировать видео в Adobe Premiere Pro, вы также можете настроить видео фильтры, добавить водяной знак к видео, настроить звук или даже объединить видеоклипы. Затем вы можете выбрать желаемый формат видео и нажать кнопку Конвертировать все кнопку.
Примечание. Если вам нужно повернуть видео для сайта социальной сети или предварительно просмотреть файл на другом устройстве, вы можете просто выбрать желаемый формат видео или тип устройства перед преобразованием.
Часть 3: Часто задаваемые вопросы о том, как повернуть видео в Premiere
1. Можно ли применить эффект перехода вращения в Premiere?
да. Вместо поворота видео в Premiere вы можете просто выбрать шаблоны перехода поворота в Premiere Pro, такие как вихревые переходы, переходы поворота и переходы поворота, чтобы создавать простые, но привлекательные эффекты.
2. Как перевернуть видео в Premiere Pro CC?
Просто поверните видео на 180 градусов в Premiere Pro CC, чтобы перевернуть видео вверх ногами. Чтобы перевернуть весь кадр видео, вы можете сделать это, выполнив поиск Горизонтальный флип эффект. В качестве альтернативы можно использовать эффект преобразования — еще один способ перевернуть видео.
3. Как повернуть видео с помощью Premiere Rush на смартфоне?
После того, как вы выбрали видео в Premiere Rush, вы можете прокручивать инструменты внизу, чтобы перейти к Преобразование вариант. Выбрать Вращение вариант и переместите ползунок влево или вправо, чтобы повернуть видео с помощью Premiere Rush на вашем смартфоне.
Заключение
Если вы уже подписались на Adobe Premiere Pro, вы можете выполнить следующие действия, чтобы повернуть видео в Premiere. AnyMP4 Video Converter Ultimate — это простой альтернативный метод редактирования видео, включая поворот видео, полировку клипов и даже преобразование файлов. Чтобы узнать больше о том, как переворачивать и вращать видео в Premiere Pro, вы можете оставить комментарий в статье.
Мало что отталкивает и разочаровывает редактора больше, чем плохо смонтированный кадр. Независимо от того, снимаете ли вы себя или используете кадры, снятые кем-то другим, всегда будет что-то, что вы заметите в монтаже, что вы хотели бы запечатлеть в тот день. К счастью, исправить искривление горизонта в Premiere Pro относительно просто, и мы собираемся показать вам, как это сделать.
Содержание
- Часть 1: Как исправить Кривой горизонт в Premiere Pro
- Часть 2. Исправление кривого горизонта при вращении кадров в Premiere Pro
- Часть 3: Как добавить движение к исправленным клипам
- Часть 4: Советы по созданию красивых снимков горизонта
- Более широкие углы
- Баланс камеры
- Более высокое качество
- Используйте штатив
- Композиция — это ключ
- Исправить больше, чем горизонты
Часть 1: Как исправить Кривой горизонт в Premiere Pro
Есть несколько причин, по которым горизонт в вашем ролике может быть кривым, и не всегда это из-за некомпетентного оператора. Съемка с дрона и карданного подвеса часто приводит к искажению горизонта из-за гироскопов, используемых в комплекте; довольно часто горизонт будет идеально выровнен, но взгляд будет смещен из-за ограниченного кадра кадра.
ТОП-10 товаров которые вам захочется купить
Просмотрели множество интернет-магазинов и сделали подборку самых интересных товаров
Cмотреть
Вы не всегда можете предусмотреть проблемы, возникающие во время съемок, но знание нескольких приемов редактирования может сэкономить вам дорогостоящие повторные съемки. Если у вас горизонт искривлен, а камера неподвижна; отсутствует движение, панорамирование, отслеживание или масштабирование, выполните следующие действия.
- На временной шкале выберите свой клип и перейдите к Панель управления эффектами.
- Увеличить Шкала по 10%начать с.
- Перейти к Вращение настройки и поворачивайте клип на градус за раз. Помните, что положительные числа вращаются по часовой стрелке; отрицательные числа вращают клип против часовой стрелки.
- Как только вы будете довольны линией горизонта, вы можете вернуться к Шкала настройки и настроить, чтобы получить как можно больше изображения. Будьте внимательны, чтобы вокруг изображения не было видно черных краев.
Этот массажер настоящая находка!
Массажные ролики имитируют действия рук массажиста, даря вам незабываемые ощущения. Удобная лямка-фиксатор позволит закрепить подушку на любом стуле или сиденье авто.
- Полностью снимает мышечное напряжение, боли, усталость.
- Дешевле одного курса массажа. Прогревает и массажирует.
- Избавит от боли в спине и шее!
Заказать с скидкой >>>
Главный совет: Premiere Pro позволяет добавлять на экран направляющие, чтобы выровнять горизонт. Выберите Вид > Добавить направляющие.
Часть 2. Исправление кривого горизонта при вращении кадров в Premiere Pro
Когда ваши кривые кадры движутся, это создает несколько сложностей; использование описанных выше шагов может работать в течение нескольких секунд, но быстро снова станет кривым и, возможно, даже будет выглядеть хуже из-за этого. Не волнуйся; вы все еще можете исправить проблему с небольшим количеством времени и терпения.
- Поместите указатель воспроизведения на первый кадр вашего клипа. Шкала вверх по клипу 10% и настроить Вращение по мере необходимости. Убедитесь, что вы проверили Единая шкала коробка.
- Воспроизведите клип до тех пор, пока не появится заметное движение, изменяющее линию горизонта. Создать ключевой кадр непосредственно перед этим движением.
- Перейдите к концу движения камеры, создайте еще один Rключевой кадр вращения и настроить параметры.
- Продолжайте просмотр отснятого материала, создавая ключевые кадры и корректируя каждое изменение линии горизонта. Это может занять много ключевых кадров в зависимости от того, сколько движения в клипе.
Часть 3: Как добавить движение к исправленным клипам
Для большинства проектов вам нужно будет выполнить описанные выше шаги, чтобы исправить клипы, но в некоторых случаях вам нужно добавить движение, которое повлияет на ваши исправления. Например, вы можете захотеть добавить эффект Кена Бернса или создать разделенный экран из исправленного видеоряда, и вам необходимо дополнительно настроить параметры масштаба или поворота.
- Выполните все шаги, описанные выше, чтобы внести исправления в клип.
- Щелкните правой кнопкой мыши клип и выберите Гнездо…
- Ваш вложенный клип будет содержать все ваши модификации, что позволит вам перемещать и масштабировать ваши клипы, как обычно.
Часть 4: Советы по созданию красивых снимков горизонта
Один из лучших способов исправить кривые кадры — это вообще не снимать их криво, и есть много способов избежать этого.
Более широкие углы
Если вы обеспокоены тем, что ваш горизонт может быть шатким, снимайте кадр под более широким углом. Если вы знаете, как должен выглядеть кадр, убедитесь, что вы оставили свободное пространство вокруг кадра, чтобы его можно было масштабировать во время редактирования.
Баланс камеры
Ваша камера будет иметь ряд настроек баланса в зависимости от используемого комплекта. Даже на вашем смартфоне есть горизонтальный указатель, который поможет вам выровнять кадры. Попробуйте использовать инструменты вашей камеры, чтобы создать самый красивый горизонт.
Более высокое качество
Всегда снимайте в максимально возможном разрешении. Большинство камер позволяют снимать в формате 1080p, что дает вам немного пространства для маневра перед потерей качества. Для более дорогих камер и дронов выбирайте съемку в формате 4K. Съемка с более высоким разрешением может занять больше места на карте памяти, но это даст вам возможность значительно увеличить масштаб кадра без потери качества.
Используйте штатив
Как мы уже упоминали, чем больше движения в ваших кадрах, тем больше работы вам потребуется, чтобы исправить это. По возможности избегайте неуклюжей и трясущейся камеры, используя штатив; вы всегда можете добавить эффект ручной камеры при редактировании, как только поймете, что ваш снимок — лучший из возможных.
Композиция — это ключ
Съемка красивых пейзажей требует нескольких соображений; каков фокус вашего снимка, откуда исходит свет, как движется небо. При кадрировании своих композиций подумайте о том, что можно сделать при редактировании, а что нужно сделать идеально в кадре.
Исправить больше, чем горизонты
Хотя мы говорили о том, что этот метод полезен для исправления кривого горизонта, вы также можете использовать его для выпрямления ваших снимков в целом. Даже если вы снимаете в офисе, легко ошибиться, особенно если у вас нет монитора большего размера для просмотра снимка. Используйте эти шаги с любым шатким изображением, чтобы получить наилучшее изображение.
Независимо от того, создаете ли вы рекламный ролик или художественный фильм, искривление горизонта может испортить в остальном фантастический кадр. Теперь вы знаете, как исправить кривые горизонты в Premiere Pro, и можете вернуться к рассказу своей истории, зная, что ваше шаткое изображение не будет выделяться.