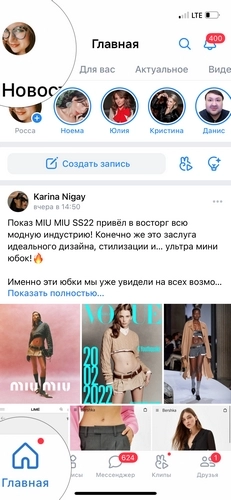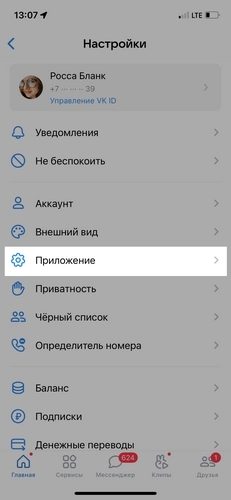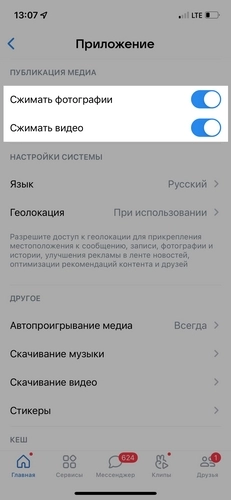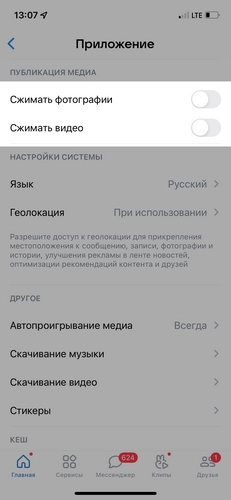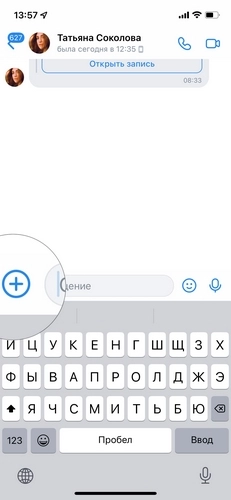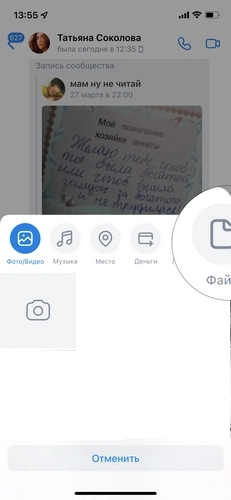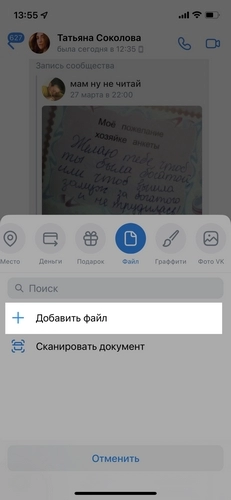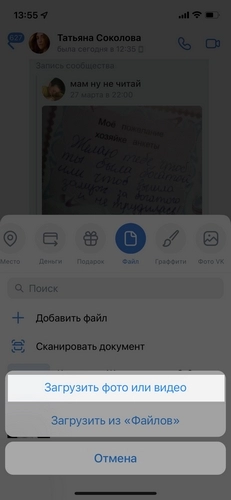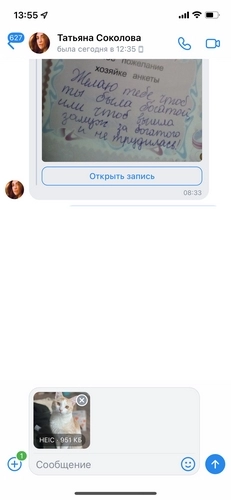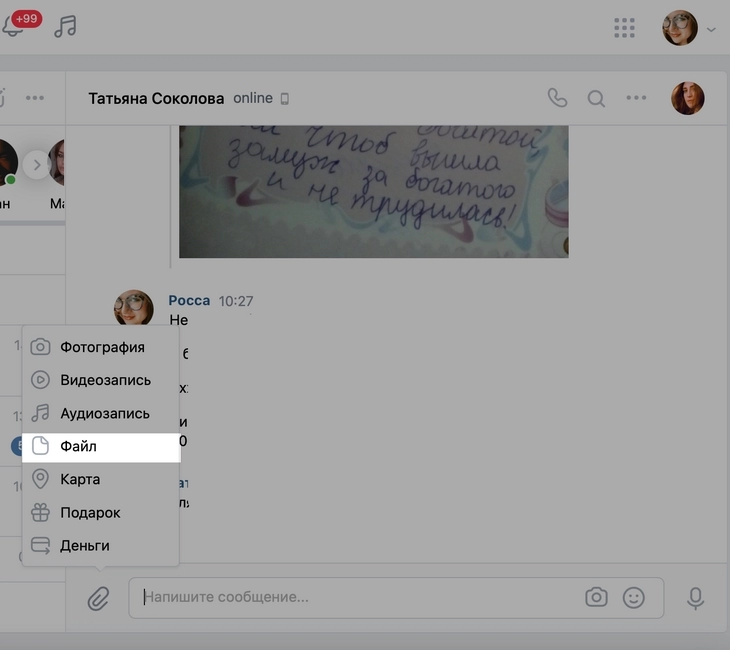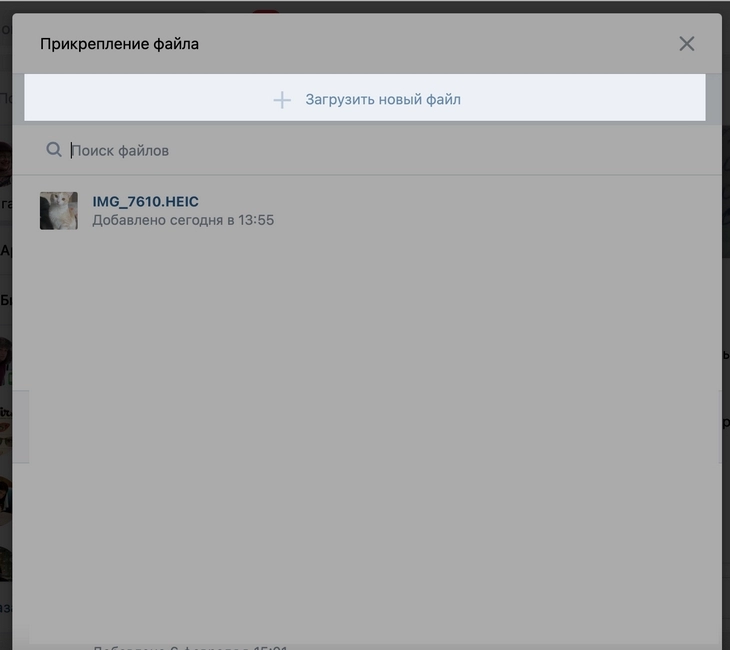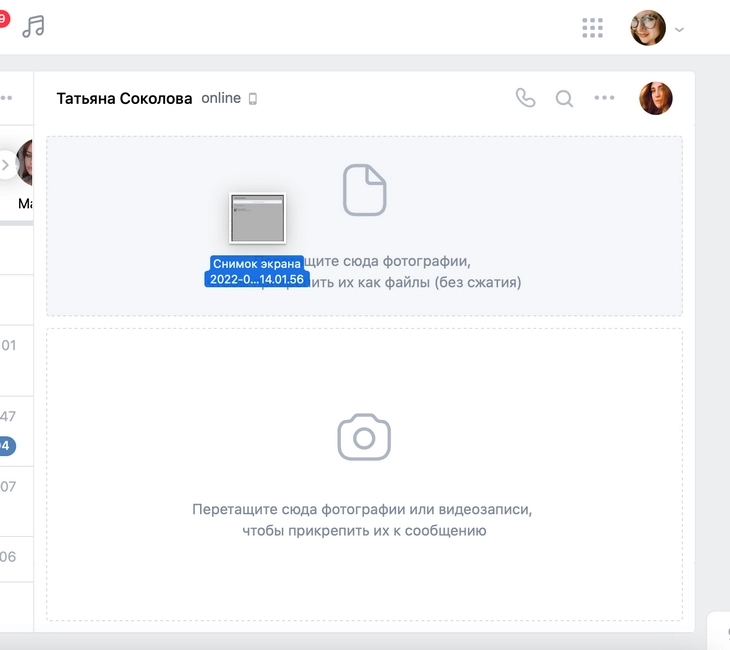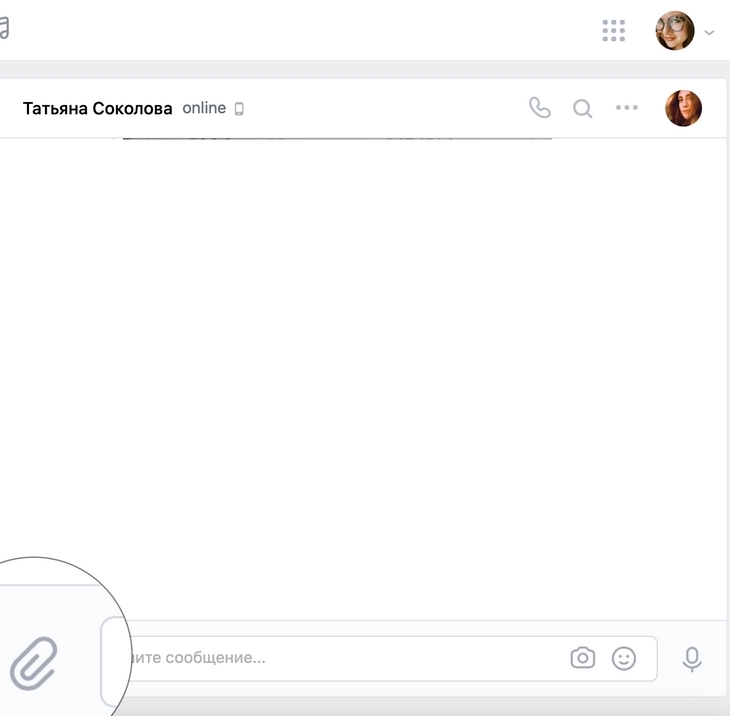«ВКонтакте», как и другие соцсети, намеренно снижает качество загружаемых медиа – это необходимо, чтобы снизить нагрузку на сервер и хранилище данных. Тем не менее, есть три способа спасти файлы от сжатия и сохранить хорошее качество.
Как убрать автосжатие на телефоне
При загрузке через мобильный телефон качество загружаемых фотографий и видео снижается сильнее, чем при загрузке через ПК – это сделано не только для оптимизации работы самого «ВКонтакте», но и для экономии вашего мобильного трафика.
Чтобы улучшить качество загружаемых во «ВКонтакте» фотографий и видео, откройте приложение соцсети. На главной странице (иконка в виде домика слева внизу) вам нужно открыть настройки своего профиля.
Для этого найдите свою аватарку слева вверху и нажмите на нее:
Откроется меню. В нем найдите пункт «Настройки» и откройте его:
В настройках отыщите пункт «Приложение» – на него нужно нажать:
В разделе «Публикация медиа» вы увидите две опции: сжимать фотографии и сжимать видео. По умолчанию они обе включены, и вам нужно их отключить, кликнув по синим бегункам:
Когда тумблеры станут серыми, все загружаемые фотографии и видео перестанут терять в качестве.
Продвинем ваш бизнес
В Google и «Яндексе», соцсетях, рассылках, на видеоплатформах, у блогеров
Подробнее

Как адаптировать фото под «ВКонтакте»
В веб-версии соцсети улучшить качество в настройках не удастся: площадка все равно будет сжимать фотографии, не соответствующие требованиям.
Чтобы снизить сжатие, заранее подготовьте фото к публикации во «ВКонтакте»:
- увеличьте резкость изображения так, чтобы на экране картинка казалась слегка резче, чем надо, – при загрузке будет выглядеть нормально;
- уменьшите изображение до размеров, которые лучше всего воспринимает «ВКонтакте» – до 1 000 пикселей по каждой стороне;
- если вы обрабатываете фотографии в Photoshop, сохраняйте их в цветовом поле RBG через функцию «Сохранить для WEB». Там в настройках качества нужно указать «Конвертировать в sRGB»;
- загружать фотографии лучше не через кнопку «Добавить новые фотографии», а через перетаскивание файла с компьютера в поле для ввода текста.
Как отправлять фото без сжатия
Особенно важные фотографии и видео лучше загружать как документы, а не как медиа. Их просмотр будет не таким удобным (файлы откроются в новой вкладке на ПК или в отдельном окне на телефоне), но зато ни один пиксель не потеряется.
Как отправить файл с телефона
Откройте диалог с пользователем, которому собираетесь отправить файлы, или окно для оформления поста в сообществе. Найдите иконку плюса слева от поля для ввода сообщения и нажмите на нее.
В открывшейся вкладке найдите пункт «Файл» – он будет справа. Нажмите на него.
Выберите «Добавить файл». Если ранее вы не загружали медиафайлы через телефон, потребуется разрешение на доступ приложения «ВКонтакте» к вашей галерее.
В открывшемся меню выберите один из двух пунктов в зависимости от того, куда загружены фото и видео. Если вы видите их в галерее, выбирайте «Загрузить фото или видео».
Откроется галерея, из которой нужно выбрать фотографии для отправки. Нажмите на них, чтобы прикрепить к письму. Прикрепленная фотография будет выглядеть так. остается только отправить сообщение.
Как отправить файл с компьютера
Чтобы отправить файл без потери качества через компьютер, зайдите в диалог с пользователем и найдите иконку скрепки слева от поля для ввода сообщения. Нажмите на нее.
В открывшемся меню найдите пункт «Файл» и кликните на него.
Откроется новая вкладка, в которой вам предложат выбрать один из ранее загруженных во «ВКонтакте» файлов или загрузить новый. Если файл уже есть списке, можете нажать на него. Если нет, нажмите на «Загрузить новый файл» и найдите его в открывшемся окне. Файл прикрепится к сообщению – все, можно отправлять.
Если у вас уже открыто окно с файлом на компьютере, можете захватить файл левой клавишей мыши перетащить в сообщение. Поле для ввода текста разделится на два блока: документы и фотографии. Наведите ваше фото или видео на первый блок, где изображен лист бумаги, и отпустите клавишу мыши. Файл прикрепится к сообщению.
Больше о том, как оформить и чем заполнить страницу «ВКонтакте», рассказали в отдельной статье.
Как внести новизну в свою жизнь? Как минимум, можно поменять тему в ВК: на место скучного белого фона поставить любимые обои, а синий цвет панелей, заменить, например, розовым. Сделать это можно очень быстро – как на сайте VK, так и в мобильном приложении. Расскажем о бесплатных инструментах для кастомизации социальной сети.
Содержание
- Расширения для браузеров на компьютере
- VK Styles
- Stylish
- Фон Вконтакте
- На телефоне
- Официальное приложение «Вконтакте»
- Сторонние клиенты социальной сети
- Контакт
- Kate Mobile
- Вконтакте Amberfog
Расширения для браузеров на компьютере
Дополнение в веб-обозреватель нужно установить один раз. Далее в несколько кликов вы можете сменить дизайн ВК – поставить готовую заставку или загрузить свою собственную. Некоторые расширения предлагают больше настроек для оформления: цвет блоков сайта и текста, прозрачность, яркость обоев, виджет с часами и многое другое.
VK Styles
VK Styles – дополнение с широким функционалом, которое позволит максимально тонко настроить стиль ВК. Здесь можно выбрать фон среди сотен готовых вариантов, а также загрузить свою заставку (любую картинку из интернета – нужно только ссылка на нее). Поддерживаются живые обои.
Кроме этого, можно выбрать шрифт, его цвет и размер; оттенки отдельных блоков сайта; цвета окантовки блоков и многое другое. Еще одна интересная опция – часы. Прямо в интерфейс ВК можно вставить виджет с текущим временем и датой.
Плагин можно установить в Google Chrome, Opera, Яндекс Браузер (с помощью того же магазина от Chrome) и Mozilla Firefox.
Как установить расширение и поставить новую тему в ВК:
- Перейдите на сайт интернет-магазина Google Chrome или Mozilla Firefox. Нажмите «Установить» или «Добавить в Firefox».
- Подтвердите инсталляцию плагина в дополнительном окне.
- После успешной установки на панели справа от адресной строки появится иконка VK Styles. Кликните по ней – интерфейс ВК сразу станет темным. Возможно, этого уже будет достаточно в плане оформления.
- Если хотите настроить внешний вид страницы более тонко, нажмите на иконку с переключателями справа вверху.
- Откроется панель VK Styles. Здесь вы можете указать любимый цвет для фона, цвет шапки, меню и текста; включить тень для текста и блоков; установить стиль блоков.
- Чтобы поставить новый цвет для блоков сайта, нажмите на соответствующий параметр. Выберите оттенок, а затем укажите его насыщенность, яркость и прозрачность.
- Включите при желании «Визуализатор». Настройте необходимые вам параметры: дрожание, размытие или приближение фона, свечение, RGB-фильтр.
- Настройте шрифт текста – его вид, размер.
- Если не хотите однотонный фон интерфейса, установите фоновое изображение. Можно выбрать рисунок среди предложенных либо вставить ссылку на изображение из интернета.
- Чтобы настроить заставку, кликните по шестеренке в разделе «Фоновый рисунок». Укажите размер изображения, его положение. Включите размытие фона или блоков сайта, настройте параметры заставки: ее контрастность, яркость, насыщенность.
- Чтобы добавить часы в интерфейс ВК, активируйте соответствующий тумблер. Укажите шрифт, цвет. Выберите, что дополнительно отображать на экране: дату, секунды, тень от цифр, 12-часовой формат времени. Если хотите передвинуть часы на другую область страницы, поставьте галочку «Перетаскивание». Чтобы увидеть еще больше заставок для интерфейса, нажмите «Темы для ВК» либо «Живые обои».
- Выберите понравившееся изображение в альбоме сообщества «VK Styles». Откройте рисунок.
- Нажмите «Еще» и выберите «Установить как фон». Перезагрузите страницу ВК, если изменения не сохранились автоматически.
Stylish
С помощью Stylish можно изменить дизайн не только в ВК, но и на других сайтах. Здесь также можно настроить цветовые схемы, шрифты, анимацию. В каталоге много готовых заставок – каждый найдет вариант по душе.
Также разработчики готовы создать новый стиль на основе вашего любимого фильма, праздника и любой другой темы. Для этого нужно написать в сообщество Stylish на форуме (раздел «Style Requests»).
Те, кто знаком с языком CSS, могут сами создавать темы для популярных сайтов, используя плагин Stylish.
Расширение можно установить в Google Chrome, Яндекс Браузер, Mozilla Firefox.
Единственный недостаток плагина – интерфейс частично на английском языке, но мы поможем в нем разобраться:
- Перейдите в интернет-магазин Google Chrome (через одноименный браузер, Opera или Yandex) и нажмите «Установить». Подтвердите инсталляцию.
- Кликните по иконке расширения с буквой «S» справа вверху.
- Нажмите «Agree», чтобы согласиться с условиями использования плагина.
- Откройте сайт Stylish. Перейдите в раздел стилей для VK на панели слева.
- Выберите понравившуюся тему.
- Нажмите «Install Style».
- Подождите, пока установка темы завершится. Кнопка станет зеленого цвета. На ней появится надпись «Style Installed».
- Установить новые обои можно также с помощью панели расширения. Чтобы ее открыть, нажмите на иконку с буквой «S» справа от адресной строки браузера. В разделе «Доступные стили» выберите интересную вам тему и нажмите «Устан. стиль». На панели плагина также находится кнопка «Stylish On». С помощью нее вы можете отключить расширения для сайта, а затем снова включить при необходимости – с помощью клавиши «Stylish Off».
- Во вкладке «Установл. стили» будут находиться все темы, которые вы ранее интегрировали в ВК. С помощью специального тумблера вы можете деактивировать текущую заставку, а с помощью корзины удалить ее из списка ранее установленных.
Фон Вконтакте
Фон Вконтакте – более простой вариант для оформления страницы. Здесь нет такого большого количества настроек, как в VK Styles. В качестве заставки можно использовать любую картинку в интернете. Поддерживаются анимированные обои. Если хочется постоянного разнообразия в оформлении, можно настроить расписание для смены заставок.
Фон Вконтакте доступен для Яндекс Браузера и Оперы.
Как работать с расширением:
- Перейдите в интернет-магазин Opera и нажмите на кнопку «Добавить» (в Яндекс Браузер или Opera – в зависимости от веб-обозревателя, которым вы сейчас пользуетесь). Подтвердите установку и подождите, пока она завершится.
- Кликните по кнопке «VK», которая появилась справа от адресной строки. Вы можете сразу выбрать понравившийся фон среди представленных или настроить расписание для автоматического переключения обоев: интервал и порядок изображений в списке. Если хотите, чтобы на заставке была только одна картинка, снимите галочку с пункта «Менять фон».
- Чуть ниже на той же панели можно выбрать параметры для обводки сайта: цвет, толщину линии, уровень прозрачности и размытия. Здесь же можно настроить цвет и прозрачность сайта либо вовсе отключить расширение при необходимости.
- Если хотите поставить на фон картинку из интернета, для начала узнайте разрешение экрана своего ПК. Сделать это можно очень быстро – с помощью сервиса Яндекса. Просто перейдите по ссылке и найдите свой размер в разделе «Разрешение экрана».
- Далее откройте Яндекс Картинки или Google Картинки. Введите тему заставки + размер своего экрана.
- Выберите заставку. Откройте ее.
- Если это Яндекс Картинки, нажмите «Открыть», чтобы увидеть изображение в полном размере в новой вкладке браузера. Если расширение картинки и вашего экрана не совпадают, нажмите на текущий размер рисунка и в выпадающем меню укажите необходимое значение.
- Кликните по рисунку правой кнопкой мыши. В меню выберите «Установить как фон Вконтакте».
На телефоне
Поменять дизайн можно не только на сайте ВК, но и в приложении. Причем здесь можно установить разные стили даже для отдельных диалогов, а не только для всего интерфейса в целом.
Официальное приложение «Вконтакте»
С недавних пор в фирменной программе «Вконтакте» (Андроид, iOS) появилось множество настроек для оформления интерфейса. Теперь можно наслаждаться темной темой, не устанавливая при этом сторонний клиент соц. сети.
Кроме этого, изменения можно вносить в оформление мессенджера (всех диалогов или какого-то отдельного чата): ставить тему из тех, что предлагает ВК, или добавлять обои из собственной Галереи.
Расскажу, как поменять стиль официальной программы:
- Запустите приложение. Во вкладке «Главная» кликните по аватарке в левом верхнем углу.
- Через меню программы перейдите в настройки.
- Зайдите в раздел «Внешний вид».
- Выберите общую тему программы – светлую или темную. Также можно настроить расписание – когда будет включаться темное оформление. Например, только в вечернее время. Или можно установить автоматическую смену тем – тогда программа будет сама решать, когда менять дизайн. Чтобы настроить внешний вид всех диалогов, перейдите в раздел «Оформление». Также включите тумблер «Показывать оформление в чатах» – на случай если захотите поменять тему в отдельном диалоге.
- Выберите одну из тем, представленных на нижней панели. Либо нажмите «Создать», чтобы настроить свой дизайн.
- Для создания индивидуальной темы выберите фон бесед – из тех картинок, что представлены на панели, либо из Галереи (первая кнопка с пустым изображением).
- Выберите цвет сообщений во второй вкладке.
- Если нужно поменять оформление только для одного диалога, зайдите в него и кликните по имени собеседника вверху. В меню выберите «Изменить оформление».
- Укажите тему из представленных либо создайте свою – загрузите фоновое изображение или фото из Галереи, а затем выберите цвет сообщений.
Сторонние клиенты социальной сети
Общаться, слушать музыку и смотреть видео можно не только с помощью официальной программы Вконтакте. Этой социальной сетью можно пользоваться через другие приложения от сторонних разработчиков. В них обычно даже более широкий функционал, чем в официальной программе, в том числе больше возможностей для настройки внешнего вида.
Контакт
Контакт работает и на Андроиде, и на Айфоне. В нем можно скрыть свой статус «В сети» (быть инкогнито, если не хотите, чтобы кто-то видел вас в вк) либо, наоборот, включить «вечный онлайн», чтобы люди знали, что вы всегда на связи, даже если окно программы сейчас свернуто.
В приложении можно добавить несколько аккаунтов ВК и быстро переключаться между ними с помощью специального меню. Можно ставить пин-код на всю программу или только на отдельные чаты (чтобы никто случайно не увидел, что вы переписываетесь с определенными людьми).
В оформлении доступна смена обоев для всех или для отдельных диалогов. Можно настроить размер текста и прозрачность сообщений, цвета панелей программы и реплик в чатах. Общих тем интерфейса всего три – дневная, ночная и ночная AMOLED.
Расскажу, как изменить внешний вид Контакта:
- Запустите программу и авторизуйтесь в ней – через официальное приложение «Вконтакте» (если оно установлено на вашем смартфоне) или с помощью браузера.
- Нажмите «Принимаю», чтобы согласиться с условиями использования приложения.
- Если выбрали вход через официальную программу и у вас сохранен в ней вход, просто тапните «Разрешить». Либо введите данные для авторизации и нажмите «Войти».
- Откройте меню программы с помощью трех линий слева вверху.
- Перейдите в настройки.
- Разрешите программе доступ к памяти устройства.
- Откройте раздел «Оформление».
- Выберите основную тему – дневную, ночную или ночную AMOLED. Если хотите изменить фон диалогов, нажмите «Обои сообщений».
- Включите тумблер и укажите фото или изображение в Галерее.
- Далее установите при желании размер текста, уровень прозрачности сообщений. Выберите основной цвет реплик и его оттенок при желании. В блоке «Предпросмотр» вы сможете оценить, как будут выглядеть диалоги при смене оформления.
- Также укажите цвет панелей программы и его оттенок при необходимости. Выберите цвет для текста в диалогах. Включите полупрозрачный статус бар или цветное навигационное меню.
Kate Mobile
Официально программу Kate Mobile можно скачать только на Android. Версии для iOS нет. В этом приложении доступно больше настроек для оформления. Много общих тем интерфейса: светлые, темные, разных цветов и самая интересная – прозрачная. Если вы ее поставите, заставкой программы станут обои вашего рабочего стола. Но также можно добавить свое фоновое изображение – картинку или фото.
Доступно расписание для ночной темы – программа сама будет ее включать в обозначенное время. Можно установить фоновое изображение на все или на отдельные диалоги и выбрать цвета для панелей программы (основной оттенок и цвет активной вкладки).
Kate Mobile также позволяет включать режим инкогнито, работать с несколькими аккаунтами и не отключать загрузку картинок для уменьшения трафика. Недостаток у приложения один – в нем есть реклама.
Как изменить тему оформления в Kate Mobile:
- Запустите программу и введите данные для авторизации.
- Откройте меню приложения с помощью трех точек справа вверху.
- Перейдите в настройки.
- Зайдите в блок «Внешний вид».
- Откройте список тем для оформления.
- Выберите саму тему. Если хотите поставить свое изображение на фон, укажите прозрачную тему.
- Появится предупреждение о том, что программу нужно перезапустить. Нажмите «ОК». Закройте приложение, а затем снова откройте, чтобы изменения в оформлении сохранились.
- В том же блоке параметров «Внешний вид» вы можете поменять оттенки панелей – шапки и активной вкладки (раздел «Настройка цветов»).
- После внесения дополнительных изменений также перезапустите программу и оцените интерфейс. Если поставите прозрачную тему, фоновым изображением станут обои рабочего стола.
- Чтобы поставить свои обои на заставку, зайдите в раздел «Фоновое изображение». Поставьте галочку напротив первого пункта и нажмите «Выбрать изображение». Укажите картинку или фото из Галереи устройства. При желании включите размытие.
- В разделе «Ночная тема» вы можете настроить расписание для включения темного режима.
- В блоке «Внешний вид» есть дополнительные настройки оформления. С помощью них можно включить круглые аватарки, крупное фото в профиле, цветную иконку в уведомлении и другие параметры.
- Чтобы поменять внешний вид отдельного диалога, зайдите в него, нажмите на три точки справа вверху и выберите «Фон сообщений».
- Укажите картинку из Галереи или приложения «Google Фото».
Вконтакте Amberfog
Во Вконтакте Amberfog можно настроить цветную тему и загрузить обои для диалогов (всех или отдельных) – готовую картинку из Галереи или моментальный снимок, сделанный с помощью камеры устройства. Заставку для всей программы поставить не получится – такой опции нет.
В этом клиенте доступен режим невидимки и вечный онлайн. Можно установить пин-код и пользоваться несколькими аккаунтами с быстрым переключением. Единственный, но весомый минус программы – здесь нельзя слушать музыку из-за нарушения прав музыкантов.
Как украсить интерфейс Вконтакте Amberfog:
- Откройте программу и тапните «Войти в ВК».
- Введите данные для авторизации и нажмите «Войти». Либо зайдите в учетную запись с помощью web-формы.
- Откройте меню программы с помощью трех линий слева вверху.
- Зайдите в настройки приложения.
- Откройте раздел «Дизайн».
- Перейдите в список тем.
- Поставьте галочку на цвете, который вам нравится больше всего. Так вы поменяете оттенок панелей в приложении.
- Чтобы изменить фон диалогов, поставьте галочку рядом с одноименным пунктом и кликните «Выбрать картинку». Укажите источник изображения или фото – Галерея или камера смартфона.
- Чтобы изменить фон только одного чата, откройте его и нажмите на три точки справа вверху. В меню выберите «Фон беседы». Загрузите готовое изображение из Галереи или сделайте моментальный снимок с помощью камеры телефона. При необходимости поставьте галочку «Прозрачные сообщения» в том же меню диалога.
***
Если хотите поменять фон на сайте VK, скачайте специальное расширение для браузера – это единственный способ настроить дизайн соц. сети на компьютере. В случае мобильной программы ВК все гораздо проще. В ней уже есть настройки для оформления – как для всего интерфейса в целом, так и для мессенджера и отдельных чатов. Кроме этого, можно установить один из сторонних клиентов ВК – в них возможностей для настройки дизайна даже больше, чем в официальной программе.
Обложка: Stylish
Что делать если причина не в плохом интернете, а в самом компьютере?
- Тормозит браузер (программа для просмотра интернет страниц).
Попробуйте открыть видео в другом браузере. Например если у вас тормозит видео в браузере Google Chrome, то откройте его в стандартном интернет просмотрщике — Internet explorer.
Для того чтобы скопировать ссылку на видео, там где оно тормозит, нажмите правой кнопкой мыши в адресной строке и выберите пункт «копировать».
Затем соответственно попробуйте вставить эту же ссылку на видео из ВКонтакте в другой браузер.
Если видео тормозит в Google Chrome, рекомендую скопировать ссылку на видео и закрыть этот браузер, нажав на крестик в верхнем правом углу, далее ещё найти значок гугла в трее (где часы снизу в правом углу), на значке нажать правую кнопку мыши и нажать «выход». Так мы полностью перезапустим Chrome и добьёмся наименьшего потребления ресурсов оперативной памяти и процессора.
Ту ссылку что копировали ранее, вставляем во вновь запущенный браузер и пробуем смотреть, есть ли задержки в воспроизведении.
Сняли видео и теперь хотите показать его знакомым и друзья? Безусловно, это можно сделать во время встречи. Но зачем откладывать на потом то, что можно сделать прямо сейчас? Ведь сегодня абсолютно каждый человек может загрузить ролик в интернет, а после скопировать ссылку на файл и переслать ее любому завсегдатаю всемирной паутины. Или можно сделать еще проще и закачать ролик на свою страницу в соцсети.
Что делать если тормозит видео вконтакте.
Причин может быть несколько, далее мы разберём наиболее распространённые.
- Слишком большое разрешение видео, для вашего интернет соединения.
Решение проблемы со скоростью и разрешением вашего интернета и видео, простое!
Необходимо выбрать наименьшее разрешение видео, есть масса разнообразных плееров видео, но суть настроек видео одна, это регулировка качества.
Настройки видео находятся в правом нижнем углу экрана, сравните примеры на изображениях ниже и попробуйте установить у себя небольшое качество видео.
Плеер
videomore
Здесь всё просто, уменьшаете качество, получаете видео без задержек и «тормозов».
Vk styles
Следующее расширение с массой красочных и необычных тем называется VK Styles. Новые стили, которыми оно постоянно пополняется, часто выкладывают в группе ВК. Вы можете подписаться на эту группу и первыми получать доступ к новинкам.
Чтобы сменить дизайн соцсети с помощью VK Styles, сделайте следующее:
- Установите расширение со страницы в официальном магазине.
- Наслаждайтесь новым стилем.
Кстати, VK Styles поддерживает не только темы-картинки, но и живые обои.
Vkmod
Конструктор тем, совместимых с браузером Гугл Хром. Зайдя на официальный портал плагина, необходимо сделать следующее:
- Щелкнуть на кнопочку Установить расширение.
- Во всплывающем окне подтвердить действие, чтобы на верхней панели появился значок.
- Активировать расширение можно, переведя ползунок во включенное положение.
- Найти на сайте раздел, в котором представлены темы для ВК.
- На появившейся странице выбрать стиль оформления, предпочтительно с высоким рейтингом. Нажать Установить тему.
Браузер orbitum
Кто не знает, браузер Orbitum – это удобный веб-обозреватель со множеством настроек, изначально разрабатывающийся для устаревших смартфонов, которые работают крайне медленно. Там есть все необходимые инструменты, начиная с блокировщика рекламы и заканчивая возможностью выбирать тему интерфейса.
- Запускаем браузер и выбираем цвет панели поиска. При желании этот шаг можно пропустить, нажав на советующую кнопку.
- Выбираем «Начать» и ждем, пока веб-обозреватель выполнит все первоначальные настройки. Обычно это занимает несколько секунд.
- И теперь переходим на сайт ВКонтакте, указав адрес социальной сети в поисковой строке. Затем выполняем авторизацию в своем аккаунте, вписав в форму номер телефона и пароль от страницы.
- Система автоматически предлагает установить новую тему. Соглашаемся с этим и нажимаем по значку палитры в верхней панели браузера. И перед нами открываются разные варианты обоев: абстракция, игры, кино, музыка и природа. Также есть категория «Топ», где собраны наиболее востребованные стили.
- Просто нажимаем по понравившемуся варианту и сохраняем изменения.
Такая настройка приведет к тому, что вместо привычного фона будет отображаться выбранная вами тема. Вы в любой момент сможете её поменять, выполнив аналогичные действия из инструкции. Единственный недостаток заключается в том, что в веб-версии ВК нет многих функций, доступных в приложении.
Где в новой странице в контакте найти настройки?
Где находятся настройки в ВК, что можно настроить и изменить
- Раздел с настройками ВК открывается из соответствующего меню, которое в свою очередь вызывается по клику по аватарке с именем, что располагается в правом верхнему углу интерфейса ВК. …
- На открывшейся странице будут отображены общие настройки, т.
9 сент. 2022 г.Интересные материалы:
Какие орехи грызет белка в сказке Пушкина? Какие организации в Казахстане занимаются космическими исследованиями? Какие органы осуществляют законодательную и исполнительную власть? Какие особенности строения шейного отдела позвоночника рептилий? Какие открытия совершил Веспуччи?
Загружаем видео в вк
Для начала следует добавить видеозапись в социальную сеть, если же ролик, который требуется отредактировать, уже загружен, перейдите к следующему пункту. Для выполнения этого действия требуется следующее:
- Откройте ВК и авторизируйтесь.
- Перейдите в раздел “Видео”, расположенный в левом меню.
- Найдите кнопку “Добавить видеозапись” и щелкните по ней.
- В новом окне потребуется выбрать нужный ролик и способ его загрузки (с устройства пользователя или стороннего сервиса).
- Дождитесь окончания закачивания. После этого видео будет автоматически обработано и разбито на кадры, любой из которых можно оставить в качестве обложки.
Идеи роликов, для которых пригодится конструктор видео вконтакте
Как же на практике применять конструктор видео ВКонтакте и какие идеи с его помощью можно реализовать? Давайте подумаем над несколькими вариантами:
- презентация новой коллекции;
- представление нового продукта — показываем сам продукт, его возможности и примеры использования;
- рассказываем своим подписчикам про новости, акции, скидки;
- делаем небольшие обучающие ролики, для вовлечения аудитории;
- создаём ролик на аудиторию ретаргетинга в ВК — с вопросами, почему ещё не оставил заявку или вы забыли забрать свой подарок на нашем сайте.
А вы как будете применять новый конструктор видео ВКонтакте? Делитесь вдохновением в комментариях.
Изменение стиля темы в ios
Приложения из Apple Store могут распространяться только через данный сервис и устанавливать официально их через другие сайты нельзя, поэтому и вариант у вас один – использовать темную тему от клиента Вконтакте. Делается это так:
Также можно использовать в качестве альтернативы еще одно приложение, доступное в Apple Store. Называется оно VFeed и представляет собой отдельный клиент, в котором содержится большое количество дополнительных опций: ночная тема (что нас и интересует), гибкая кастомизация внешнего вида, распознавание голосовых сообщений, невидимка, установка пароля и многие другие опции.
Изменение темы вк на смартфоне
До недавнего времени изменять внешний вид через официальное приложение Вконтакте на телефоне нельзя было, так как пользователю предоставлялся единый стиль, и он взаимодействовал с тем, что есть. Но позже разработчики добавили возможность переключения на Темную тему, которая отлично подходит для активации ночью. Эта опция доступна как на iOS, так и на Android.
Кстати, многие юзеры в комментариях прописывают этот стиль как Dark theme. Некоторое время даже многие паблики были засыпаны сообщениями от людей с содержанием темная тема или dark theme.
Используем браузер orbitum
Если вам не принципиально, какой браузер использовать на своем компьютере, то можно установить Orbitum. В его функционале по умолчанию заложена опция, позволяющая менять стиль Вконтакте, используя сотни тем из большого списка.
Если вы не знали, данный обозреватель работает на движке Chromium. Программа не следит за вами, не распространяет вирусы, не вредит вашему ПК.
Orbitum имеет хорошую оптимизацию и не менее богатый функционал, а также возможность установки расширений, которые изначально разработаны под Google Chrome. Если у вас слабый ПК и не хватает оперативной памяти для работы с хромом, то обязательно загрузите Орбитум:
Всякий раз осуществляя вход на VK через браузер Orbitum, вы будете видеть перед собой тот внешний вид, который выбрали. Если же вы поменяете его, то в дальнейшем будет показываться измененный вариант. Здесь же можно создать свой собственный дизайн или изменить текущий.
Если возникают проблемы с отображением сайта, рекомендуется обновить браузер, так как он регулярно обновляется.
Как адаптировать фото под «вконтакте»
В веб-версии соцсети улучшить качество в настройках не удастся: площадка все равно будет сжимать фотографии, не соответствующие требованиям.
Чтобы снизить сжатие, заранее подготовьте фото к публикации во «ВКонтакте»:
- увеличьте резкость изображения так, чтобы на экране картинка казалась слегка резче, чем надо, – при загрузке будет выглядеть нормально;
- уменьшите изображение до размеров, которые лучше всего воспринимает «ВКонтакте» – до 1 000 пикселей по каждой стороне;
- если вы обрабатываете фотографии в Photoshop, сохраняйте их в цветовом поле RBG через функцию «Сохранить для WEB». Там в настройках качества нужно указать «Конвертировать в sRGB»;
- загружать фотографии лучше не через кнопку «Добавить новые фотографии», а через перетаскивание файла с компьютера в поле для ввода текста.
Как встроить видео с вк на свой сайт вордпресс?
Перейти в раздел «Мои видео», кликнуть по видео, которое хотите добавить на сайт.
Нажать на стрелку вверху «Рассказать друзьям».
Затем нажать «Экспортировать» и скопировать код.
Предварительно можно указать размер видеоплеера для встраивания.
Если отметить галочкой опцию «Автостарт», то плеер будет запускаться автоматически.
Альтернативный вариант — нажать под видео «Поделиться» – и там выбрать «Экспортировать». Откроется то же окно с кодом для встраивания видео.
Аналогично можно встроить на сайт не только свое видео, но и любое др. из ВК, у которого не запрещено встраивание (публичный доступ).
Идем на свой сайт Вопрдпресс и для примера добавим новую статью (запись), куда и встроим видео из ВК.
Указываю заголовок, текст записи и добавляю блок «Произвольный html» для встраивания видео.
В строке «Пишите html» добавляю скопированный из ВК код для вставки видео.
Далее публикую статью.
Вуаля, видео добавилось в статью.
Как добавить в историю с пк
Чтобы добавить клип в историю ВК с компьютера, придется пойти на хитрость. Если с добавлением историй со смартфона все просто и понятно, то с веб-версией соцсети все немного сложнее. Функция добавления истории через сайт недоступна для широких масс. Поэтому мы пойдем обходным путем и быстро добавим видео в историю через инструменты для разработчиков.
Шаг 1. Перейдите в специальный раздел для разработчиков и пролистайте страницу вниз до блока “Пример запроса”.
Шаг 2. Скопируйте код без кавычек “return API.stories.getVideoUploadServer(<«add_to_news»:1>);” и вставьте его в поле под названием “code”.
Шаг 3. Нажмите кнопку “Выполнить”.
Шаг 4. В блоке справа появилась кнопка “Выбрать файл”. Кликните на нее и выберите видеофайл на вашем компьютере. Теперь история готова. Можете перейти на вашу страницу и посмотреть результат.
Учтите, что существуют ограничения для файлов, которые вы добавляете в историю:
Как загрузить видео в вк без потери качества?
Всем привет! В этой статье предлагаю разобраться с проблемой загрузки видео в социальную сеть Вконтакте без потери качества. С этой проблемой сталкиваются люди, которые имеют намерение пополнить социальную сеть высококачественным видео, смотреть которое намного приятнее.
На самом деле, данный вопрос обсуждается во многих уголках Всемирной сети, однако очень часто приходится натыкаться на бесполезный шлак, который разве что заберет Ваше время, а не поможет решить поставленную задачу. Таким образом, ставим себе цель как можно проще и эффективнее найти выход из ситуации, максимально узнав о возможностях социальной сети в данном направлении.
Итак, разбираться будем пошагово.1. Чтобы загрузить видео в высоком качестве, само собой, исходное видео должно быть снято в высоком качестве. В данный момент, большинство видеокамер снимают видео в качестве Full HD, HDV, DVD с разрешениями в 1920×1080, 1440×1080 (1280×720), 720×576 и так далее.
Подобные форматы охватывают большую часть случаев.Также, входной формат видео может быть:AVI, MP4, 3GP, MPEG, MOV, MP3, FLV или WMV. Выходной же формат — во много зависит от входного. Например, загрузив видео в формате AVI — на выходе можно получить MP4.Видеохостинги сами советуют файлы каких форматов можно загружать.
На сегодняшний день самый легкий и самый качественный это формат MP4, который несет в себе разновидности кодеков divx и x264, ну и собственно сам mpeg4.
Каждый из этих кодеков также выдает разную картинку, самый продвинутый из них — х264.2. Вконтакте обрабатывает каждое новое видео, которое загружает любой пользователь. Понятно, что смысл видео не должен нести в себе порнографического содержания, сцен насилия и подобной гадости — иначе ждите санкций.
Часто приходится видеть ситуацию, что хостинг изменяет картинку видеоролика до неузнаваемости. Будем с этим бороться.3. Выход такой — самостоятельно занимаемся конвертированием (без помощи ВК). Одним из наиболее авторитетных преобразователей считается Any Video Converter.
Он отличается простотой, быстродействием, и, что главное, качеством. Можно встретить советы по предварительному конвертированию к формату FLV, мотивируя это тем, что формат FLV не преобразовывается сетью ВК. Возможно это и так. Но сам по себе этот формат не является высококачественным (по сравнению с Вашим крутым входным видео).
Максимальное разрешение тут примерно 640×480. Теперь представьте, какова будет потеря, если на входе у Вас 1440×1080!Рецепт такой: конвертируем исходное видео к формату МР4, выбираем кодек х264, битрейт потока 6000 или 8000, частота кадров 25, обязательно 2 прохода, размер экрана выставляем оригинальный, то есть такой каким он является у вас.
После конвертации размер файла меньшится, примерно, в 4-5 раз. Качество картинки мало отлично от исходного, хотя, несомненно, ухудшение есть. После этого можно загрузить полученное видео в формате MP4. Объем этого видео не должен превышать 2Гб — это много больше, нежели в других соцсетях и хостингах.
После загрузки в ближайшее время качество видео будет неудовлетворительным. Однако не спешите расстраиваться — в течение получаса-часа то самое Ваше видео можно просмотреть в качестве 240, 360, 480, 720!
Если сравнить картинку загруженного в сеть видео в качестве 720 и конвертированное исходное видео к формату MP4 на Вашем жестком диске — отличий не найдете. Т.е. наша миссия выполнена!Выводы: Из статьи мы поняли, что наиболее выгодный способ — конвертировать исходное видео к формату MP4, после чего загрузить его в сеть.
Источник
Как записать или загрузить клип в вк
Для начала открываем мобильное приложение ВКонтакте у себя на телефоне и переходим в раздел «Клипы». Далее в правом верхнем углу экрана нажимаем на значок в виде кнопки play (если у вас такая кнопка не появилась — обновите приложение).
Открывается раздел «Мои клипы». Здесь кликаем «Записать клип».
Откроется камера. Чтобы добавить своё видео — жмём на квадратик в левой части экрана и выбираем нужное видео из галереи. Чтобы записать клип — жмём кнопку в центре экрана.
Если вы решили снять видео прямо в приложении, то вам доступны следующие опции:
- Включение и отключение управления жестами (жесты не поддерживаются на слабых или старых устройствах, а на iPhone они есть только с версии iOS 13).
- Таймер — позволяет включить обратный отсчёт перед началом записи. Можно выбрать 3 или 10 секунд. А также установить через какое время будет остановлена запись.
- Длительность видео — 15 или 60 секунд.
Независимо от того, будете вы добавлять видео из галереи или снимать клип сразу в приложении, после этого процесс публикации идентичен.
Как найти в вк и сохранить к себе в каталог
ВКонтакте зарегистрированы сотни миллионов человек. Ежедневно они загружают в соцсеть десятки терабайт видеофайлов. Поэтому если видеозапись, которую вы хотите добавить, не является авторской, а скачана из интернета, то велика вероятность, что кто-то уже загрузил ее на сервер ВК.
Я веду к тому, что вы можете избежать долгого ожидания загрузки видеоролика в соцсеть. Вместо этого, можно найти его ВКонтакте и сохранить в свой видеокаталог. Таким образом, вы и время сэкономите, и видеоклип будет размещен на вашей странице.
Чтобы найти видеоролик, можно использовать специальную строку поиска на странице видеокаталога или поле общего поиска в шапке сайта.
Чтобы сохранить видеоролик в свой каталог, откройте его и нажмите кнопку “Добавить к себе”. Теперь вы не потеряете понравившийся ролик – он всегда будет находиться в списке добавленных видеозаписей.
У сохраненных таким способом видеороликов есть пара недостатков:
Как настроить обложку и опубликовать клип
В завершении всех действий тапаем «Далее» и переходим к созданию описания.
- Заполните поле описание. Здесь можно использовать текст, эмодзи, хэштеги и упоминания.
- Выберите обложку. Для этого нажмите на значок видео справа и выберите момент, ролика, который будет использоваться в качестве обложки.
- Ниже выберите, создавать ли отдельную запись с клипом у вас на стене.
- Нажмите «Опубликовать». Готово!
Вы создали клип в ВК и разместили, остаётся ждать просмотров и реакции пользователей.
Обратите внимание, что в разделе «Клипы» у вас будет отдельная страница профиля с вашими клипам, количеством подписчиков.
Как отправить файл с компьютера
Чтобы отправить файл без потери качества через компьютер, зайдите в диалог с пользователем и найдите иконку скрепки слева от поля для ввода сообщения. Нажмите на нее.
В открывшемся меню найдите пункт «Файл» и кликните на него.
Откроется новая вкладка, в которой вам предложат выбрать один из ранее загруженных во «ВКонтакте» файлов или загрузить новый. Если файл уже есть списке, можете нажать на него. Если нет, нажмите на «Загрузить новый файл» и найдите его в открывшемся окне. Файл прикрепится к сообщению – все, можно отправлять.
Если у вас уже открыто окно с файлом на компьютере, можете захватить файл левой клавишей мыши перетащить в сообщение. Поле для ввода текста разделится на два блока: документы и фотографии. Наведите ваше фото или видео на первый блок, где изображен лист бумаги, и отпустите клавишу мыши. Файл прикрепится к сообщению.
Больше о том, как оформить и чем заполнить страницу «ВКонтакте», рассказали в отдельной статье.
Как отправить файл с телефона
Откройте диалог с пользователем, которому собираетесь отправить файлы, или окно для оформления поста в сообществе. Найдите иконку плюса слева от поля для ввода сообщения и нажмите на нее.
В открывшейся вкладке найдите пункт «Файл» – он будет справа. Нажмите на него.
Выберите «Добавить файл». Если ранее вы не загружали медиафайлы через телефон, потребуется разрешение на доступ приложения «ВКонтакте» к вашей галерее.
В открывшемся меню выберите один из двух пунктов в зависимости от того, куда загружены фото и видео. Если вы видите их в галерее, выбирайте «Загрузить фото или видео».
Откроется галерея, из которой нужно выбрать фотографии для отправки. Нажмите на них, чтобы прикрепить к письму. Прикрепленная фотография будет выглядеть так. остается только отправить сообщение.
Как убрать автосжатие на телефоне
При загрузке через мобильный телефон качество загружаемых фотографий и видео снижается сильнее, чем при загрузке через ПК – это сделано не только для оптимизации работы самого «ВКонтакте», но и для экономии вашего мобильного трафика.
Чтобы улучшить качество загружаемых во «ВКонтакте» фотографий и видео, откройте приложение соцсети. На главной странице (иконка в виде домика слева внизу) вам нужно открыть настройки своего профиля.
Для этого найдите свою аватарку слева вверху и нажмите на нее:
Откроется меню. В нем найдите пункт «Настройки» и откройте его:
В настройках отыщите пункт «Приложение» – на него нужно нажать:
В разделе «Публикация медиа» вы увидите две опции: сжимать фотографии и сжимать видео. По умолчанию они обе включены, и вам нужно их отключить, кликнув по синим бегункам:
Когда тумблеры станут серыми, все загружаемые фотографии и видео перестанут терять в качестве.
Контакт
Возможность поменять дизайн мобильной версии соцсети есть и в альтернативном клиенте ВК «Контакт» для Android.
Порядок действий:
- Установите приложение из Play Market.
- Запустите его и зайдите в свой аккаунт. В разделе «Настройки» перейдите на вкладку «Оформление».
- В следующем разделе вы сможете настроить цветовую палитру страницы, в том числе выбрать оттенок шрифтов и главной панели экрана.
Помимо сервисов и приложений, представленных в статье, существуют и другие. Многие из них предлагают еще больше возможностей, но мы не советуем доверять всему подряд, что попадется под руку. Под видом невинной программы могут скрываться вредоносные файлы, с помощью которых мошенники получат доступ к вашему аккаунту ВК.
Настраиваем под себя новый дизайн вконтакте. простая инструкция
1. Всё, что вам нужно это перейти по ссылке и добавить дополнение в ваш браузер — нажать соответствующую кнопку.
2. Зайдите Вконтакте (или перезагрузите страницу, если ВК уже открыт). Нажмите на клавиатуре CTRL M, если вы выбрали дополнение My Style — с правой стороны сайта откроется белое поле ввода.
3. Затем ниже в этой статье выберите, что вы хотите изменить в дизайне ВК. Скопируйте предложенный код и вставьте его в поле ввода.
Всё, дизайн сразу же поменяется. Если захотите изменить еще что-то, снова скопируйте нужный код и добавьте его в то же поле.
Ниже собран набор стилей, чтобы вы могли поменять что-то, что не нравится в новом дизайне именно вам.
Начнем.
Квадратные аватарки
Убрать иконки из левого меню
/* Убрать иконки из левого меню */
#side_bar .left_icon { display: none; }
#side_bar .left_label { padding-left: 8px; }
Скрыть свою аватарку из поля ввода комментария и новости
Просмотрщик фотографий по центру (почти как раньше)
Вероятно, это самое негативное обновление ВК. Акцент с фотографий сдвинут на комментарии, что может вызывать массу неудобств.
Большие картинки в разделе Документы
С маленькими превьюшками совершенно не видно, что на изображено на гифке.
/* Большие картинки в разделе Документы */
.docs_item_thumb {
width: 100px;
height: 80px;
}
.docs_item_thumb_img { max-height: 100%; }
.docs_item_thumb_wrap { margin-left: -80px; }
.docs_item_cont { margin-left: 100px; }
Большие квадратные аватарки в списке друзей
/* Большие квадратные аватарки в списке друзей */
.friends_photo_wrap {
width: 100px;
height: 100px;
}
.friends_photo {
width: 100px;
height: 100px;
}
.friends_photo_img {
width: 100px;
height: 100px;
border-radius: 0px;
}
Квадратные превьюшки в блоке «Ссылки» в сообществах
Сейчас в ВК они могут отображаться некорректно.
/* Квадратные картинки в блоке «Ссылки в сообществах» */
.page_list_module .thumb { border-radius: 0; }
.page_list_module .cell_img { border-radius: 0; }
Подробная инструкция по созданию ролика в конструкторе видео в вк
Шаг 1. Чтобы сделать ролик в конструкторе видео, заходим в рекламный кабинет ВКонтакте, находим новую вкладку «Конструктор видео» и кликаем на неё (функция пока недоступна в партнёрских рекламных кабинетах).
Шаг 2. На открывшейся странице, в центр экрана кликаем на строку «Создать первый видеоролик».
Шаг 3. Соотношение сторон. На вновь открывшейся странице, нам нужно определиться с тем, какого формата будет наше видео. Возможны три варианта:
- квадратное (1080х1080 пикселей) — универсальный вариант для показа на смартфонах и десктопе;
- прямоугольное (1280х720 пикселей) — лучше подойдёт для просмотра на десктопе;
- вертикальное (720х1280 рх) — мобильный вариант, который завоёвывает всё большую популярность.
Остановимся на обычном горизонтальном формате и выберем «Прямоугольник».
Шаг 4. Длительность слайда. Минимальная продолжительность нахождения одного слайда на экране 2 секунды, максимальная — 20. Можно добавить не более 10 слайдов.
Чтобы видео смотрелось более динамично, мы оставили 2 секунды на один слайд.
Шаг 5.Переход. Здесь настраиваем то, какой эффект будет применяться при смене слайдов на экране. Можно выбрать:
- без анимации;
- прозрачность;
- вспышка.
Чтобы видео не было слишком монотонным и при этом не слишком броским, мы остановимся на эффекте «Прозрачность».
Шаг 6. Музыка. На данный момент можно выбрать музыкальное сопровождение для видео из 20 стандартных аудиодорожек, любезно предоставленными социальной сетью ВКонтакте.
Приложение «ночной вк»
Не стоит сразу обращать внимание на название программы, потому что она позволяет не только активировать темную тему для приложения, но также выбирать собственные фоны для диалогов. Мы подготовили пошаговую инструкцию, которая поможет вам сделать всё правильно и не допустить глупых ошибок:
- При первом запуске нажимаем на кнопку «Войти в ВК». В появившуюся форму вводим номер телефона и пароль, который применятся для входа на страницу. А после этого предоставляем приложению доступ ко всем возможностям аккаунта, выбрав в открывшемся окошке «Разрешить».
- Раскрываем боковое меню, нажав по значку в виде трех черточек. Здесь выбираем «Настройки», затем – «Дизайн».
- Обращаем внимание на строку «Выбрать картинку» — именно этот пункт и отвечает за установку фонового изображения для всех диалогов. Система предлагает нам или сделать фотографию прямо сейчас, или выбрать готовый снимок в галерее устройства. Выполняем необходимые действия и по желанию изменяем доступные параметры.
- К примеру, мы можем выбрать, в какое время фон приложения будет темным, а в какое – светлым. Для этого просто указываем нужный временной интервал (по умолчанию выбрано с 7 утра до 8 вечера). По необходимости можем сделать так, чтобы все сообщения отображались немного прозрачными, поставив галочку в соответствующем пункте.
Но также мы можем настраивать фоновые обои для конкретных диалогов. Для этого откроем боковое меню и перейдем в раздел, где находятся все наши переписки. Нажимаем по трем точкам в углу экрана, а затем в появившемся списке отмечаем вариант «Фон беседы». И теперь, как и в предыдущем случае, просто выбираем нужное изображение в галерее телефона.
Пример добавления своего видео в вк
Нажимаем на одноименную кнопку. Выбираем, как хотим добавить видео – загрузить с устройства или добавить по ссылке с др. сайта. Я загружу с компьютера.
Пока видео грузится, оптимизирую его – заполняю поля с названием, описанием, указываю плейлист, добавляю обложку.
Важно: перед тем, как загружать видео в соцсеть, я предварительно на компьютере прописываю его название.
В описании к видео опционально добавляю ссылку – например, на партнерский продукт или сервис, свой сайт, подарок за подписку и т.п.
Обложку для видео делаю в сервисе Канва.
Ниже можно настроить доступ к видео, встроить ссылку прямо в ролик и добавить субтитры.
Как встроить ссылку в видео ВК? Можно добавить только внутреннюю ссылку из ВК – например, на статью, товар, сообщество или профиль (личную страницу пользователя). Ссылка добавляется в разделе «Ссылка в видео».
Добавленная ссылка отображается сбоку справа в ролике. При клике она открывается в новой вкладке браузера. На смартфоне, наоборот, ссылка отображается сбоку слева в виде компактной иконки.
Когда завершите все настройки, и ваше видео полностью загрузится, не забудьте нажать на кнопку «Завершить редактирование».
Расширение get-style
Это большой сервис, предоставляющий более 10 000 вариантов оформления для социальной сети Vkontakte. Несмотря на то, что у VK часто меняются определенные разделы или, делается редизайн, на Get Style появляется много стилей, которые можно использовать несколькими действиями.
Порядок установки будет такой:
Этот инструмент может быть установлен практически во всех популярных браузерах: Google Chrome, Opera, Mozilla Firefox, Yandex. Благодаря такому конструктору и удобной системе навигации с разными панелями, категориями и подсказками, пользоваться сервисом сможет любой пользователь, даже новичок. Каких-либо проблем с производительностью при установке данного расширения не возникает.
Редактирование видео
В некоторых ситуациях требуется поменять что-либо в ролике, ранее добавленном в сеть. Под этим может пониматься необходимость изменить название видео или монтирование его обложки. В социальной сети ВК это можно сделать с ПК или телефона. Для начала процедуры требуется следующее:
- Откройте видеоролик, у которого нужно сменить имя, и нажмите на соответствующую кнопку под видео.
- В открывшемся окне будут доступны те же функции, что и при добавлении. Чтобы переименовать видео, достаточно ввести новые данные в верхней строчке, именуемой “Название”. Для смены обложки выберите любой кадр из уже предоставленных.
Поменять заголовок или другие параметры видео достаточно просто. Однако пользователю следует помнить, что такие действия возможны только с записями, добавленными самостоятельно со своего аккаунта.
Создаём видео-обложку для сообщества вконтакте
Видео-обложка ‒ динамическая обложка, которая представляет собой непосредственно мини-видео до 30 секунд, которое максимально отражает направленность группы или сообщества.
Такой формат оформления доступен не только группам с «галочкой» верификации или тем, кто получил «огонь Прометея», но и всем желающим с января 2022 года. Она видна только в мобильном приложении социальной сети ВК. Также стоит отметить, что видео-обложку можно открыть одним нажатием на неё на весь экран и таким образом, она станет больше обычной обложки в четыре раза. Получается, что «живая» обложка привлечет больше внимания и скорее заинтересует потенциального подписчика, а также емко презентует саму группу.
Какие еще существуют способы продвижения ВКонтакте читайте в нашем блоге.
Сеть ВКонтакте предоставляет специальный шаблон, на который следует ориентироваться при создании видео-обложки. Там заданы параметры, которым она должна отвечать. Лучше, чтобы разрешение составляло 1080 на 1920 пикселей, длительность не более 30 секунд, размер файла не более 30 МБ, видеокодек H.264 , аудиокодек AAC.
Собственно, чтобы сделать видео-обложку нужно снять и смонтировать мини-видео, которое и станет динамичной обложкой, рассказывающей о вашем товаре, услуге или тематики группы.
Чтобы разместить видео нужно зайти в раздел «Управление» (он находится справа, внизу под уже имеющейся обложкой). Затем в разделе «Живая обложка сообщества» добавить нужный файл. Если их несколько, то они автоматически будут сменять друг друга. Чтобы изменить порядок видео или картинок нужно нажать на них и, удерживая, перемещать на нужное вам место. Не забудьте сохранить все настройки.
В этой статье вы узнали как оживить свою группу с помощью такого необычного инструмента, как видео-обложка. Не бойтесь воплощать свои смелые идеи, а мы можем вам в этом помочь! Услуги профессиональных SMM-специалистов в агентстве Crystal.
Создание собственной темы
Если появилось желание оформить внешний вид ВКонтакте по своему вкусу, рекомендуется воспользоваться онлайн-конструктором, например, Get Styles, позволяющим создавать уникальные темы. Чтобы проявить креативность, необязательно быть дизайнером. Достаточно пройти процедуру регистрации на указанном сайте и повысить рейтинг до 10 отметок.
Порядок дальнейших шагов:
- Открыть сайт и в шапке найти надпись «Создать тему».
- В появившемся окне для регистрации заполнить поля.
- Оформить оплату 30 рублей, чтобы получить доступ к разработке собственных шаблонов. Для этого можно использовать загруженные картинки на компе.
Способы изменения темы вк на компьютере
Изменить оформление социальной сети Вконтакте можно разными способами, причем для этого не нужно обладать особыми навыками работы за ПК. При смене дизайна будет изменена именно палитра, цветовая гамма, а также некоторые элементы из блоков, меню. Но при этом весь функционал сайта остается таким же, как он изначально представлен в официальной версии.
Администрация Вконтакте не запрещает использовать сторонние расширения и плагины, однако всю ответственность за добавление софта вы берете на себя.
Большая часть предложенных нами способов подразумевает установку специализированных дополнений для браузеров, которые позволяют несколькими кликами менять тему в ВК на компьютере, используя готовые варианты из определенного списка.
Способы уменьшить размер видео mp4
Сначала необходимо разобраться с некоторыми понятиями. В интернете часто можно увидеть фразы: «сжать видео MP4 без потери качества» или «уменьшить размер видео MP4 без потери качества».
Это некоторая уловка для непосвященных пользователей, потому что сжатие без потерь не соответствует действительности. Любое сжатие подразумевает потери в тех или иных характеристиках качества исходного видео файла.
Другое дело, что при определенных настройках сжатия, общее качество обработанного видео файла снизится не на много, а при воспроизведении, разница между исходным и итоговым видео не будет заметна для пользователей.
В случае очень большого размера исходного видео файла, используется несколько способов решения проблемы:
- конвертировать видео в другой формат, имеющий меньший размер после обработки, при прочих равных условиях;
- сжать видео MP4 онлайн;
- уменьшить размер MP4 видеофайла с помощью программы.
Первый вариант не всегда подходит из-за того, что пользователю не нужно изменять формат файла с MP4 на другой формат. Два вторых способа помогут решить проблему с очень большим размером файла.
Можно уменьшить размер, если уменьшить разрешение видео, но такой вариант может не подойти из-за того, что изменится соотношение сторон видео ролика, а это не всегда подходит.
Шаг 2: добавление текста
Сейчас перейдем к самому интересному этапу – добавлению текста на обложку. Написанные слова должны кратко описывать отснятое видео. Например, если вы снимали ролик о вашем утре, то на обложку можно поместить краткий текст «Моё утро». Если же видео было про обзор телефона или другой техники, то отличным вариантом на превью будет текст с названием модели телефона. Думаем, что суть ясна. Текст должен быть кратким и не занимать всё место на обложке.
Чтобы его добавить, в нижней панели приложения нажимаем по соответствующему пункту. Если текст состоит из нескольких слов, то лучше писать их все по-отдельности. Так будет удобнее трансформировать и изменять размер написанного. Размещаем текст в наиболее подходящем месте и переходим к добавлению разных эффектов.
Можем изменить цвет и текстуру текста, добавить градиент, отредактировать параметры прозрачности и применить тень. Каждый эффект сразу же виден на главной панели редактирования. Чтобы отменить изменения, нажимаем по иконке стрелки в верхней части экрана. Здесь, к сожалению, нет панели «History» со всеми выполненными действиями как в Photoshop.
Шаг 4: работа с эффектами и стикерами
Вы спросите: а можно ли через это приложение добавить на превью стикеры? Ответ – конечно же да! В программе по умолчанию имеется множество бесплатных смайликов и небольших картинок, которые отлично дополнят превью. Чтобы их увидеть, в нижней панели выбираем «Стикеры», а после отмечаем любое понравившееся изображение. Для удобства можете использовать поисковую строку.
Замечено, что если вводить название стикера на английском языке, то вариантов выдается гораздо больше. Размещаем картинку в удачном месте обложки и сохраняем изменения, нажав по галочке в углу экрана.
Если хочется как-то изменить текстуру всего превью или применить какие-то эффекты, то перейдите в соответствующий раздел редактирования. Здесь есть множество разновидностей фильтров, начиная от шума и заканчивая винилом.
Выбираем что-то наиболее подходящее и сохраняем изменения.
Как вернуть Светлую тему в Вконтакте? Эта статья для тех, кто случайно поставил Темную тему VK и не знает, как вернуть всё обратно. А может вам просто надоела черная тема и вы хотите разнообразия. Давайте посмотрим, как это можно сделать.
На телефоне
Если вы сидите со смартфона, то вернуть Светлую тему ВК можно следующим образом:
- Зайти в Вконтакте.
- Нажать на вашу аватарку, которая располагается слева сверху.
- В самом низу страницы нажать на значок Солнца. Рядом с фразой “Ссылка на меня”.
- Готово! Тема моментально поменяется на Светлую!
Если вы немного удержите палец на Солнце, то вам откроется небольшое меню по оформлению Внешнего вида.
Хотите, чтобы тема менялась тогда, когда вы меняете цвет темы на своем сматрфоне? Включите ползунок напротив фразы Использовать системную тему. Теперь Внешний вид приложения VK будет меняться автоматически при изменении темы вашего телефона.
На компьютере
Как вернуть Светлую тему Вконтакте на компьютере:
- Зайти VK.
- Справа сверху нажать на свою аватарку и раскрыть меню.
- В открывшемся меню выбрать пункт Тема.
- Затем из допустимых функций выбрать любую тему: Светлую, Темную или Системную.
- Готово!
Сорви овации
Будьте самыми стильными! Используйте суперэффекты:
- Фильтры и маски для ТикТока.
- Бьюти приложения для видео.
- Красивые шрифты.
- Видеоредакторы.
- Убрать предмет с фото.
- Flat Lay раскладка.
- Оживить фото.
- Соединить 2 фото в 1 лицо.
- Акварельные мазки.
- Надпись в круге на фото.
- Изменить цвет предмета на фото.
- Топ-20 лучших фильтров VSCO.
- Рамки (большая коллекция).
- Двойная экспозиция.
- Снимки в стиле Полароид.
Еще куча лайфхаков, секретов обработки, лучших фильтров и необычных масок. А также о том, как сделать радугу на лице, наложить текст, правильно разложить раскладку на фото, описано в сборной большой статье. Кликайте на картинку!
Теперь вы знаете, как вернуть Светлую тему в Вконтакте. Пользуйтесь этой простой инструкцией для собственного комфорта.
Спасибо за ваше время
Существующие способы
Способ, который нужно выбрать, зависит от того, на одной странице вам нужно это сделать, или на всех открытых.
#1. Только на одной вкладке
Этот вариант поможет вам увеличить или уменьшить масштаб экрана в ВК на одной выбранной вами вкладке; все остальные вкладки при этом останутся в прежнем виде и не изменят своего размера, что очень удобно в тех случаях, когда вы испытываете проблемы именно с этой вкладкой, например, если вас интересует вопрос — как увеличить страницу в Контакте, если она уменьшилась.
Вариант А — зажмите клавишу Ctrl и прокручивать колёсико мышки вверх или вниз, в зависимости от требуемого результата.
Вариант Б — зажмите Ctrl и управляйте размером с помощью кнопок + и — на клавиатуре.
Вариант В — мышкой откройте блок «Меню браузера» и найдите группу Масштаб. В ней можно изменить значение также с помощью кнопок + или —.
Размер страницы Вас теперь устраивает? Читать удобно? Отлично! Тогда можно перейти к следующему заданию Например, давайте поменяем обои и сделаем Ваш аккаунт чуть привлекательнее!
#2. На всех вкладках браузера сразу
А вот как уменьшить страницу в Контакте или увеличить её на всех остальных вкладках вашего браузера; это вариант подойдет, например, слабовидящим людям, для которых обычный размер кажется уже недостаточно крупным.
Этот вариант подходит для большинства современных браузеров, но некоторые детали, например, название раздела или пункта, могут немного отличаться, так что это инструкция для опытных пользователей.
- Откройте меню своего браузера, кликнув по трём точкам или полосам в правом (или левом) верхнем углу экрана.
- Как увеличить шрифт «В Контакте»: несколько простых решений проблемы
- Выберите среди разделов вкладку «Дополнительные параметры» или «Настройки».
- Найдите раздел «Веб-содержимое» или «Внешний вид» и откройте его.
- Найдите параметры «Масштаб страницы».
- Теперь укажите нужные вам данные в процентном соотношении, а после того, как убедитесь, что указали всё правильно, кликните по «Сохранить».
Эта информация будет сохранена для всех вкладок.
Итак, для вас больше не секрет, каким образом можно самостоятельно изменить масштаб (размер) страницы в ВКонтакте до того предела, который будет для вас наиболее удобным; свои вопросы к нам или другим пользователям вы можете оставить ниже, в форме для комментариев.
Похожие статьи:
- Как поменять пароль от страницы на компьютере
- Как изменить ID
- Размер аватарки группы
- Как узнать пароль
- Как поменять фамилию без проверки администратора
By Blogsdna
Пользователи популярной социальной сети Вконтакте нередко сталкиваются с различного рода проблемами при пользовании сайтом. Одной из таких является проблема, когда страница Вконтакте уменьшилась или увеличилась. Что это такое, как выглядит и как привести сайт в нормальный вид, как увеличить вконтакте, или же как уменьшить вконтакте читайте в этой статье.
Настройка масштаба в браузерах
Необходимо изначально понимать, что такая процедура увеличивает не только шрифт, но и всё остальное содержимое веб-страницы: картинки, меню и т.д… Рассмотрим 3 самых популярных браузера и их настройки шрифтов. Но также вы должны знать, что существует универсальный способ для увеличения масштаба в браузерах, но о нем я расскажу чуть ниже.
В Google Chrome увеличить шрифт очень просто. Необходимо только зайти в меню браузера и увеличить (уменьшить) масштаб в соответствующей строке.
В Opera эта процедура выполняется аналогично. Кратность масштабирования составляет 10%. Также легко можно и уменьшить масштаб при необходимости.
Браузер Mozilla Firefox не отличается от браузеров, которые мы ранее с вами обсуждали, ведь все делается аналогично.
ВАЖНО!
Рекомендуется изменение именно масштаба отображения веб-содержимого страницы, а не настроек шрифтов. Изменение масштаба гарантирует результат, а изменение непосредственно шрифтов может привести к нарушению правильного отображения страницы и поэтому не надо тратить на это время.
Существуют также горячие комбинации клавиш для увеличения шрифта, которые действуют во всех браузерах. Для увеличения зажимаем клавишу «Ctrl» и нажимаем +(плюс), для уменьшения аналогично, но с — (минус). Ещё один способ заключается в прокрутке колеса мышки, когда зажата клавиша «Ctrl». Действует не только в браузерах, но и во всей системе Windows.
Как увеличить Вконтакте
Страница Вконтакте уменьшилась
В принципе ответ на этот вопрос довольно-таки прост. В любом браузере есть возможность уменьшать либо увеличивать размер страницы, в том числе размер текста на странице, а также всех данных. В общем, можно изменить размер всего сайта. Таким образом можно увеличить не только сайт Вконтакте, но и любой другой.
Для того, чтобы увеличить Вконтакте и исправить проблему, почему Вконтакте уменьшилась страница, откроем меню Настройки браузера, где в верхней части будет расположена панель со знаками «-» и «+» минус и плюс. Нажимая поочередно на значок «+» можно добиться нужного отображения сайта. Как правило, размер страницы устанавливается в процентном соотношении, где 100% — является стандартным видом.
Как изменить масштаб на ноутбуке
Клавиатура ноутбуков незначительно ограничивает комбинации клавиш, используемых для того, чтобы изменить видео или размер строк в окне. Вы найдете на вашей клавиатуре хотя бы один комплект кнопок «+», «–» и «0» для такой цели. Сочетание «Ctrl+0» пригодится, чтобы изменить значения обратно в 100%, например, в ситуации, когда вы чрезмерно расширили текст или изображения. Это сочетание уменьшает контент и возвращает страницу в первоначальный вид. Затем вы можете увеличить масштаб страницы на другое значение.
Вконтакте масштаб страницы
Таким образом можно уменьшать или увеличивать масштаб практически любого сайта. Хотя здесь есть один небольшой нюанс. Помните, изменяя размер любой страницы, расположенной в пределах конкретного сайта, в то же время автоматически меняется размер всего сайта. То есть невозможно таким образом увеличить или уменьшить какую-то отдельную страницу, не изменив размера самого сайта, в браузере размер всех страниц сайта будет моментально изменен.
- Как увеличить масштаб страницы в Одноклассниках на компьютере?
Как уменьшить страницу Вконтакте
Например, вы Вконтакте открыли в другой вкладке фотографию и вышеуказанным способом увеличили ее масштаб, допустим, чтобы поближе разглядеть. При этом, если вы, не меняя размера, перейдете обратно на сайт, можно наблюдать, что страница однаклассников увеличилась. И теперь, обновляя или переходя по различным страницам сайта, вы так и будете видеть, что текст Вконтакте увеличен.
Как увеличить страницу Вконтакте
И другой пример, когда вы также, например, открыли фотографию Вконтакте и немного уменьшили масштаб, после этого, весь сайт также — уменьшится.
Вот таким простым способом можно как увеличить масштаб Вконтакте, так и уменьшить масштаб. И напоследок, скажем одно слово еще об одном, возможно наиболее простом и быстром способе, как увеличить или уменьшить Вконтакте. Сделать это можно зажав на клавиатуре клавишу Ctrl + колесико мыши. Зажимайте Ctrl и крутите колесом вперед-назад и вы увидите, как размер страницы Вконтакте меняется в зависимости от направления колесика. Добейтесь нужного размера и наслаждайтесь общением Вконтакте.
Ни для кого не секрет что сегодня большую часть нашей жизни занимают социальные сети и интернет. Наверное, этому не нужно удивляться, так как высокие технологии не стоят на месте, а, наоборот, шагают вперед семиметровыми шагами.
Вследствие чего каждый день в мире появляется множество технологических новинок, которые в свою очередь очень хорошо вписываются в жизнь человека. Но здесь стоит отметить один интересный факт, конечно все эти новинки и высокие технологии очень хорошо, но большинство людей начали сталкиваться с проблемой. А проблема эта заключается в том, что они не успевают разобраться в новеньких гаджетах и в некоторых функциях сети интернет.
Так же в данный список можно отнести и социальные сети, которые так же в свою очередь очень активно развиваются и совершенствуются. Не отстает от всех этих мировых социальных сетей и русская социальная сеть Вконтакте.
Хоть она и существует уже очень долгое время, но с ней у многих пользователей по-прежнему возникает множество проблем, с которыми они не могут справиться самостоятельно. Одной из таких неприятностей является проблема которая звучит как увеличить страницу Вконтакте? Поэтому далее в данной статье попробуем разобраться с тем как решить эту проблему самостоятельно.
Изменение разрешения экрана
С увеличением разрешения экрана увеличивается и размер шрифта во всех отображаемых окнах и программах. При этом увеличивается и размер отображаемых объектов во всей операционной системе, поэтому такую процедуру лучше выполнять пользователям, имеющим проблемы со зрением. Необходимо правильно подбирать оптимальное разрешение экрана, чтобы сохранить пропорции отображения элементов. В противном случае они могут быть растянуты по горизонтали или вертикали.
Думаю, эти способы ответили на наш сегодняшний вопрос, как увеличить шрифт в контакте. По моему мнению, самый оптимальный вариант для этой задачи – изменить настройки браузера.
Достаточно часто при работе на различных цифровых устройствах невозможно разобрать то, что находится на его экране. В такой ситуации возникает вопрос о том,
как уменьшить масштаб страницы или увеличить его. У неопытных начинающих пользователей такая ситуация вызывает массу негативных эмоций. Они начинают нервничать и совершать совершенно непредсказуемые действия. Хотя ничего сверхстрашного в этом нет, и путем выполнения простых манипуляций все можно вернуть в исходное состояние. Важно отметить один момент. Вопрос относительно того, как уменьшить масштаб страницы или увеличить его, должен быть привязан к конкретному типу устройств. То есть для смартфона порядок решения такой проблемы один, а для персонального компьютера — совершенно другой. При этом во втором случае не последнюю роль играет и приложение, в котором возникла такая ситуация.
Мобильные устройства
Проще всего такую проблему решить на мобильных устройствах с ОС под названием «андроид» и с сенсорным типа (а таких сегодня большинство). Всю эту информацию можно с легкостью выяснить в документации, идущей в комплекте, или проверить опытным путем. Для этого достаточно раздвинуть два пальца и прислонить к экрану. При их сближении изображение должно будет масштабироваться в меньшую
Сторону. Это и есть ответ на вопрос «как уменьшить масштаб страницы на смартфоне или планшете под управлением ОС от Гугл». Для выполнения противоположной операции нужно пальцы ставить вместе и затем их постепенно раздвигать. Наиболее часто это используется при просмотре интернет-ресурсов, изображений и текстовых документов. Чуть посложнее ситуация на мобильных телефонах. На них чаще используются с резистивной технологией. Как результат — ранее изложенным способом изменить масштаб уже невозможно. В некоторых случаях (например, «Нокия С2-03») сбоку экрана есть две лупы с «плюсом» и «минусом». Именно они и отвечают за выполнение данной операции. Если же таких кнопок нет, то необходимо просматривать меню и находить в нем необходимый пункт. Аналогичным образом эта ситуация решается и на кнопочных устройствах.
Браузер
На сегодняшний день используется множество браузеров-утилит для просмотра интернет-страниц на экране персонального компьютера. Но алгоритм изменения масштаба страниц у них одинаковый. Существует два способа — с помощью только клавиатуры и комбинацией последней и мышки. В качестве примера приведем уменьшение размера изображения сайта на экране монитора. Для этого достаточно на клавиатуре зажать клавишу «Ctrl» и — не отпуская ее — нажать «-». Это должно привести к желаемому результату. Второй способ состоит в том, что необходимо зажать все ту же клавишу «Ctrl» и крутить скроллинг мыши. Если манипуляции приводят к противоположному результату, то нужно изменить направление вращения. Также в большинстве таких программных продуктов в меню есть пункт «Масштабирование» (например в Яндекс-браузере). У него есть три пункта: «+», «-» и «100 %». Действие их аналогично ранее изложенным манипуляциям.
Текстовый редактор
Широкие возможности для изменения масштаба реализованы в различных например, в «Ворде». В нем есть отдельная вкладка «Вид». На ней расположена мини-панель «Масштаб». Тут находится всего 5 кнопок. Первая из них звучит так же,
как и название мини-панели. При нажатии на нее появляется специальное окно, в котором можно с помощью цифровой клавиатуры задать необходимое значение. Вторая кнопка — «100 %». Она позволяет положение страницы сделать таким, как она бы выглядела на бумаге после вывода на принтере. Очень удобная операция для предварительного просмотра. Последние три кнопки предназначены для масштабирования документа таким образом, чтобы на экране были одна или две страницы по ширине. Также есть возможность без захождения в какие-либо вкладки сделать аналогичную операцию. Для этого достаточно путем нажатия левой кнопки мыши на «+» или «-» в левом углу экрана над изменять размер текста.
Итог
В рамках данного материала продемонстрировано, как уменьшить масштаб страницы на примере мобильных устройств и компьютера. Причем в последнем случае показано, как решать эту проблему в различных браузерах и Ничего сложного в этом нет. С такой задачей с легкостью справится даже начинающий пользователь.
Мы очень много времени стали проводить за компьютером, который стал для нас верным спутником и помощникам во многих сферах жизнедеятельности: работе, учебе, отдыхе, общении. С появлением Интернета, поиск нужной информации стал ближе и доступнее, и этим нужно пользоваться. В разумных пределах, конечно. Не стоит забывать, что работа за компьютером вредит здоровью, и прежде всего зрению. Однако это неблаготворное влияние на организм можно в разы уменьшить, если знать, как увеличить масштаб страницы. Тогда не придется вчитываться в мелкие надписи, тем более, если Вы читаете объемные статьи или даже книги.
Все в ваших руках
Еще один распространенный и очень простой способ того, как увеличить шрифт «В Контакте», находится в буквальном смысле в наших руках. На клавиатуре зажимаем клавишу Ctrl (Control) и крутим колесико мышки вверх. Это простое движение увеличивает масштаб страницы. Как только оптимальный размер будет выставлен, просто отпустите колесико.
Еще вариант: зажмите клавишу Ctrl и регулируйте масштаб, нажимая на клавиатуре кнопки с символами «+» и «-» (справа на вынесенной панели с цифрами или вверху над буквами). Каждое нажатие на клавишу «+» прибавляет 10% к масштабу. Если у вас Windows7, то увеличить шрифт поможет специальный инструмент. Он называется электронная лупа. Она открывается нажатием клавиш Win (черный квадратик между Ctrl и Alt) и «+»/«-». С ее помощью можно расшифровать даже самый мелкий текст.
Для смартфона и планшета
Чтобы увеличить шрифт в вашем гаджете, откройте страничку и разведите большой и указательный пальцы в разные стороны по диагонали устройства, как бы растягивая изображение. Тем самым вы увеличите масштаб страницы и сможете с легкостью прочитать даже самый мелкий шрифт. Вернуть все в исходное состояние поможет обратное действие.
Удивительно, насколько актуальными сейчас являются офисные приложения или Интернет-браузеры. На самом деле любое приложение работает таким способом, что вопрос о том, как уменьшить масштаб страницы, не возникает изначально. Дело в том, что масштабирование любой страницы имеет собственные основы, не касающиеся системных настроек, а относящиеся к браузерам или к работе с офисными документами. Давайте попробуем разобраться в том, как произвести такие изменения в ОС Windows.