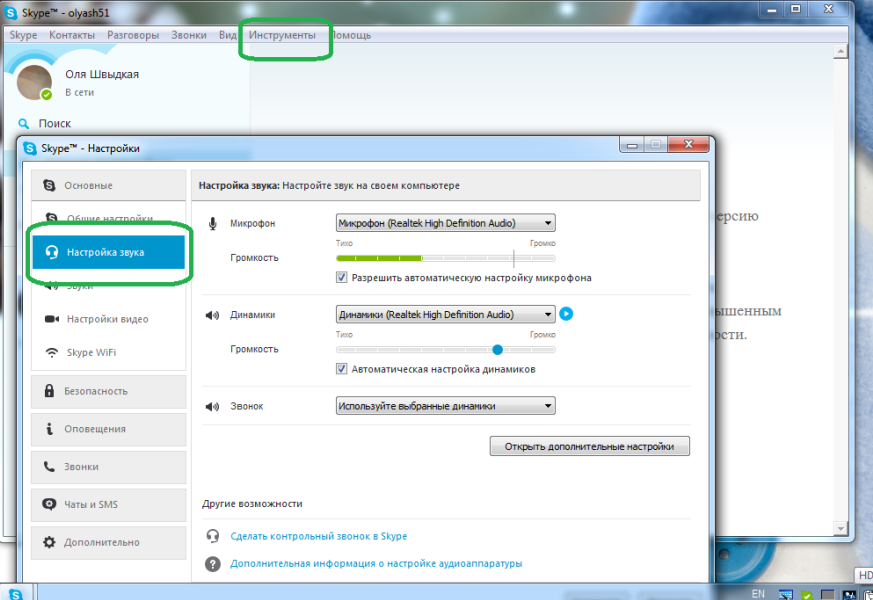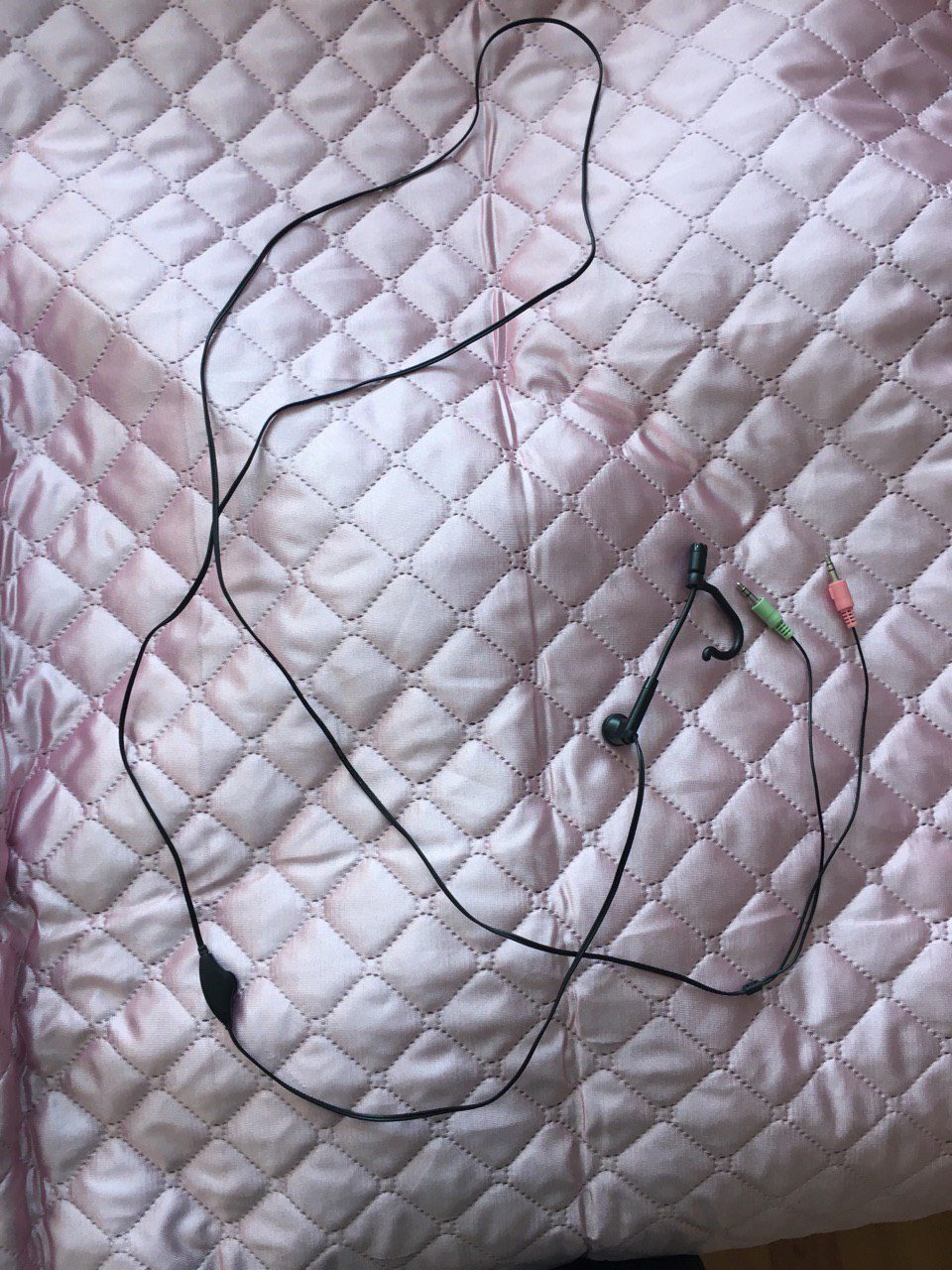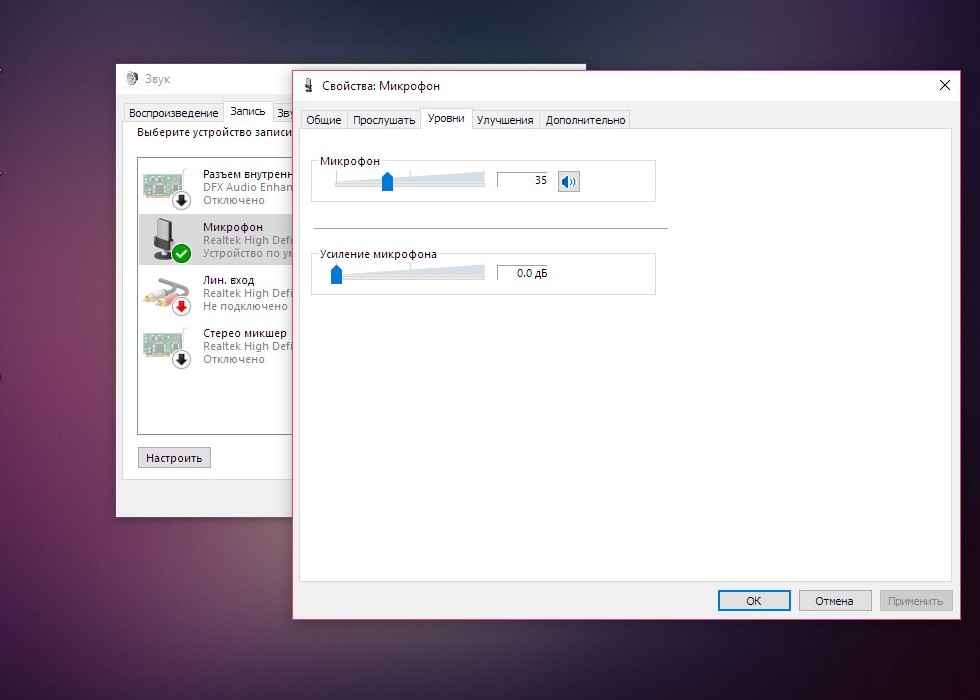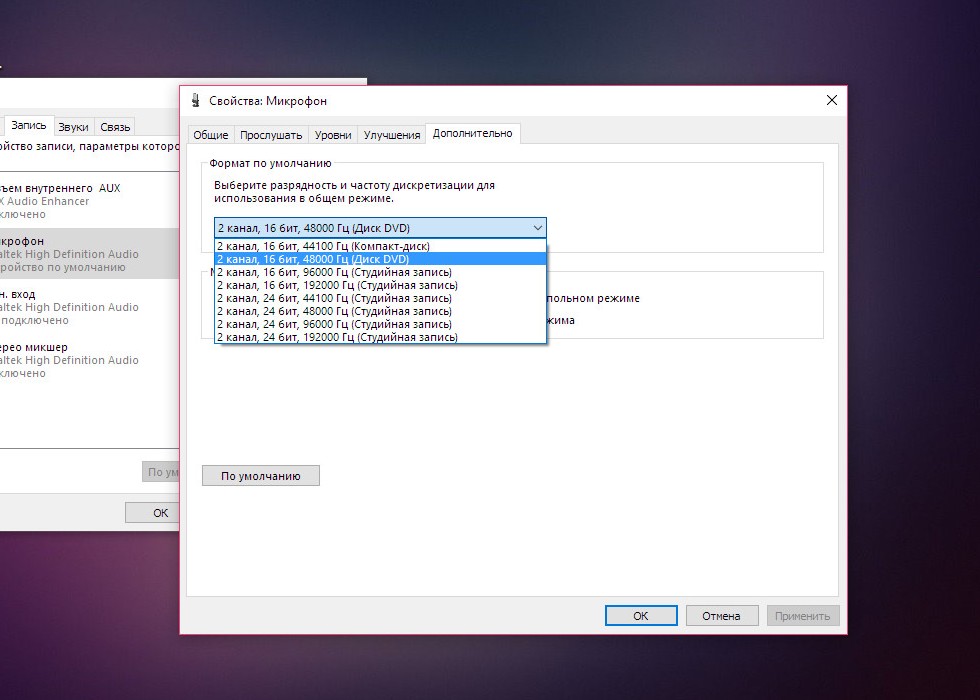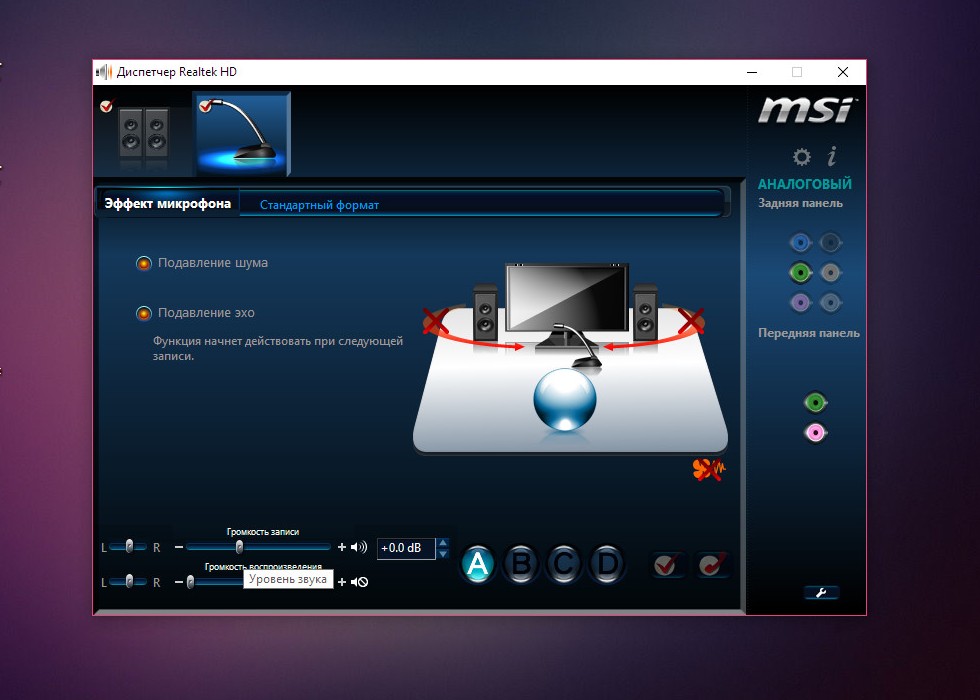Вы сталкивались с наличием посторонних шумов при записи аудио или видео? Это раздражает. Рассмотрим способы, позволяющие убрать фоновый шум микрофона.
Содержание
- Почему так происходит
- Тип устройства
- Поврежденный кабель
- Бытовая техника
- Как убрать фоновый шум микрофона штатными средствами ОС
- Проблема с драйверами
- Как убрать фоновый шум микрофона на ноутбуке если активирован режим экономии электропитания
- Как убрать фоновый шум микрофона при записи
- Настройка REAPER
- Настройка
- Как пользоваться
- Как убрать фоновый шум микрофона Windows 10
- Вывод
Почему так происходит
Помехи появляются из-за:
- некачественного микрофона;
- неправильных настроек ОС;
- повреждения кабеля устройства;
- помех, вызванных наличием поблизости электронных приборов;
- неправильно установленного софта.
Часто проблема возникает из-за совокупности нескольких факторов. Рассмотрим, как убрать фоновые шумы микрофона подробнее.
Тип устройства
Микрофоны делятся на: конденсаторные, электретные, динамические. Первые два — используются для подключения к ПК без дополнительного оборудования. Третий тип подключается через усилитель. Если его включить напрямую к звуковой карте, звук будет плохого качества. Потому что голос имеет низкий уровень в сравнении с посторонними помехами. Его нужно усиливать
Конденсаторные устройства благодаря фантомному питанию (передача по проводам постоянного тока и информационных сигналов) обладают высокой чувствительностью. Поэтому усиливается не только голос, но и звуки окружающей обстановки. Решение проблемы — уменьшить уровень записи в настройках, поместить микрофон ближе к источнику звука. Второй способ решение проблемы — программный. Рассмотрим подробнее что предпринять чтобы убрать фоновые помехи.
Поврежденный кабель
Неисправность провода (перелом) становится причиной появления треска. Как это проверить? Пошевелите кабель, гнезда и штекера. Посмотрите диаграмму сигнала в программе для записи звука. Например, Audacity.
Бытовая техника
Оборудование, подключенное к электрической сети, передает туда помехи. Например, холодильник. Это актуально, если бытовые приборы и ПК подключены через одну розетку. Что предпринять? Включите ПК в отдельный источник питания. Используйте сетевой фильтр, а не удлинитель.
Как убрать фоновый шум микрофона штатными средствами ОС
Найдите в системном трее иконку динамика. Далее:
Если это ноутбук, кроме микрофона отобразится устройство, встроенное в ПК. Открываем вкладку «Запись», нажимаем используемое устройство.
Далее:
Отрегулируйте уровень громкости произнося слова в микрофон. Откройте закладку «Уровни»:
Далее откройте вкладку «Дополнительно»:
Отрегулируйте качество звучания (было описано выше). Теперь вопрос как убрать фоновый шум микрофона веб камеры возникать не будет.
Проблема с драйверами
На ПК нет необходимых драйверов, или установленные некорректно работают. Как это проверить? Нажмите «Win+X» далее, как на скриншоте:
Далее:
Рекомендую выбрать автоматическое обновление.
Как убрать фоновый шум микрофона на ноутбуке если активирован режим экономии электропитания
При активированном режиме экономии, звуковой карте не хватает питания. Поэтому появляются помехи. Что предпринять? Нажмите «Win+R», пропишите команду «control»:
Далее:
Нажмите ссылку «Создание схемы».
Выберите режим «Высокая производительность».
Как убрать фоновый шум микрофона при записи
Убираем помехи в режиме реального времени. Например, для стрима?
Возьмем звук, и обработаем REAPER. Еще понадобится утилита «Виртуальный кабель» Загрузите и проинсталлируйте их на ПК.
Настройка REAPER
Перейдите:
Выберите раздел Device:
- Отметьте версию ОС в поле «Audio»;
- Микрофон определите в «Input»;
- Наушники — «Output».
 Настройка
Настройка
Внизу приложения нажмите на свободной области для появления дополнительной панели. Далее:
Кликните на кнопку «FX». Установите значения как на скриншоте:
Установите такие настройки:
Приложение построит график помех:
Уберите галочку с пункта «Automatically». Скажите несколько слов в микрофон. Если помехи остались, сделайте описанные выше действия. Активируйте и через некоторое время отключите чекбокс «Automatically build».
Подайте звук на виртуальный кабель, тогда другие приложения смогут его использовать. Перейдите в раздел Device. В «Output» установите значение «Line1».
Сохраните проект, чтобы не настраивать его при следующем использовании, нажав комбинацию клавиш «Ctr+Alt+S».
Как пользоваться
Откройте REAPER с сохраненного файла. Откройте нужную программу, укажите значение «Line 1». Например, откройте Skype, перейдите в настройки, далее:
Как убрать фоновый шум микрофона Windows 10
Если описанные выше способы не помогли, в системном трее кликните по значку звука (было описано выше). Выберите пункт «Устранение неполадок».
Автоматически активируется поиск неисправности. Далее ОС напишет причину ошибки и попытается исправить самостоятельно
Вывод
Часто помехи появляются из-за некорректных настроек устройства. Поэтому вначале попробуйте воспользоваться штатными средствами ОС. Проверьте кабель подключения микрофона к ПК, обновите драйвер. Если это не помогло, установите дополнительный софт. Рекомендую использовать все описанные выше способы.
На чтение 7 мин Просмотров 68.4к. Опубликовано 14.12.2020
Микрофон представляет собой прибор, воспринимающий звуковые волны и преобразующий их в электромагнитные колебания. Благодаря высокой чувствительности микрофон может воспринимать посторонние сигналы, которые образуют сильные помехи. Шум и помехи в микрофоне возникают по ряду причин, которые могут стать серьёзной проблемой при записи звука или передаче голосовых сообщений через интернет. Для того чтобы убрать помехи в микрофоне нужно сначала выяснить отчего это произошло.
Содержание
- Фоновый шум в микрофоне
- Как подавить фоновый шум микрофона
- Как полностью убрать шумы с микрофона
- Как убрать шум в микрофоне от компьютера
- Сильные помехи в микрофоне
Фоновый шум в микрофоне
Микрофоны используются на сценических площадках, при бытовой звукозаписи и при общении через интернет. В каждой ситуации могут быть свои причины посторонних шумов в микрофоне. Обычно рассматриваются следующие причины появления посторонних шумов:
- Неисправный или некачественный микрофон
- Нарушения в соединительном кабеле
- Внешние помехи
- Неправильная настройка
- Негодное программное обеспечение
Чтобы избавиться от шума в микрофоне, нужно сначала проверить само устройство. Неисправный микрофон редко становится источником шума. Обычно в этом случае возникают сильные искажения при передаче звукового сигнала. Иногда плохой микрофон может быть источником постороннего звука. Если приёмник звуковых колебаний подключается через кабель и разъём, то для его проверки достаточно поменять звуковой канал. В этом случае сохранения шума или искажений говорит о неисправности микрофона. Для качественной записи звука не следует использовать дешёвые устройства. Они ненадёжны и часто выходят из строя.
Как подавить фоновый шум микрофона
Если из микрофона идёт шум, это может быть связано с обрывом «земли» или общего провода. В этом случае в динамиках будет отчётливо слышен низкочастотный фон. Для устранения этой причины нужно внимательно проверить кабель и восстановить нарушенное соединение. Подавление шума микрофона может быть связано с устранением некачественного контакта в любой точке усилительного тракта.
Микрофоны могут быть вынесенными или встроенными в какое-либо техническое устройство. У вынесенных приборов, кроме нарушений в соединительном кабеле, могут быть внешние причины вызывающие посторонние шумы. Одной из таких причин может быть завышенная чувствительность канала предварительного усиления, когда между устройствами возникает акустическая обратная связь. В этом случае в динамиках будет слышен пульсирующий тон, который может меняться при изменении положения звукового устройства. Убрать жужжание и лишние шумы в микрофоне, можно уменьшив уровень в звуковой аппаратуре. Избавится от шума микрофона при записи, в некоторых случаях, можно просто выбрав другую точку установки устройства. Бывает, что звуковое устройство воспринимает внешние шумы или звук от работающих технических средств. Тогда устранить шумы в микрофоне можно, надев на рабочую часть устройства защитный экран. Обычно он изготовляется из поролона и чаще всего используется при уличной звукозаписи.
Как полностью убрать шумы с микрофона
Устройства для приёма звуковых колебаний, встроенные в бытовую технику, могут иметь другие причины появления шумов. При возникновении посторонних звуков нужно знать, как избавиться от фонового шума в микрофоне. Многие, использующие программы для общения через интернет, часто сталкиваются с такими проблемами. Звуки мешают качественной записи звука и нормальному общению. Убрать электрический шум в микрофоне можно, но для этого нужно знать причину его возникновения. Причины шума микрофона могут зависеть от следующих факторов:
- Неправильных настроек программы
- Устаревших драйверов
- Внешних помех от электроники
Для того чтобы проверить микрофон компьютера или планшета нужно выполнить действия, зависящие от типа и версии операционной системы. В ОС Windows старших версий нужно кликнуть правой кнопкой мыши по значку динамика в левом нижнем углу экрана и в появившемся списке выбрать строку «Записывающие устройства».
Далее на значке микрофона нужно правой кнопкой открыть контекстное меню и выбрать пункт «Свойства». Открыть пункт «Прослушать» и проконтролировать работу микрофона через динамики акустической системы. Если искажений нет, посторонние шумы не воспринимаются, но голос воспроизводится слишком тихо, то открыв пункт «Уровни», можно с помощью ползунка отрегулировать уровень чувствительности. Если WEB-камера расположена далеко, то уровень можно поднять до требуемой величины. Это подбирается опытным путём.
При наличии сильных искажений или посторонних шумов можно проверить частоту дискретизации. Для этого нужно открыть пункт «Дополнительно» и на вкладке установить «1 канал 16 бит 44100 Гц (компакт диск). Если после всех действий сильные шумы в микрофоне не пропадут, то видимо придётся его заменить. Что делать если помехи в микрофоне мешают общению через популярные сервисы. Для проверки корректной работы канала звука в программе Скайп нужно выполнить следующие действия:
- Войти в программу
- Выбрать раздел «Инструменты»
- Открыть строку «Настройки» и «Настройки звука»
Отметить строку «Настройка микрофона автоматически» и в режиме «Проверка» убедиться в нормальном качестве воспроизведения звука. Если устройство фонит и шум на фоне микрофона не пропадает, следует уменьшить уровень чувствительности устройства. В программе Mail.ru Agent так же имеется пункт «Настройка программы». Во вкладке «Голос и видео» нужно выбрать пункт «Автоматическая настройка параметров звука». При слабой чувствительности устройства можно поставить галочку напротив пункта «Усиление микрофона». Режимы можно настроить в ручном режиме, но автонастройка избавляет от необходимости перестраивать устройство при изменяющихся факторах записи и воспроизведения.
Если на компьютере или планшете установлена операционная система семейства LINUX, то методы убирания шума в микрофоне будут несколько другими. Причина может крыться в некачественном устройстве. В этом случае после проверки канала звука, когда другие причины будут устранены, его можно будет заменить. Но сначала нужно использовать аудиосервер PulseAudio, который позволит намного повысить качество работы звукового устройства.
В аудиосервере предусмотрен модуль шумоподавления, который работает по алгоритму webrtc или speex. Для этого нужно запустить требуемую программу следующим образом: PULSE_PROP=”filter.want=echo-cancel” skype. После этого всё общение через Скайп будет происходить без эха и посторонних шумов.
Следующий способ состоит в создании постоянных source и sink с подавлением шумов по всему спектру: load-module-echo-cancel source name=noechosource sinc name=noe chosinc set-default-source noechosource
Эти строчки можно записать в /etc/pulse/default.pa в любое удобное место, чтобы они автоматически выполнялись при каждом запуске PulseAudio.
При использовании этого варианта шумоподавления следует знать, что модуль работает как на запись, так и на воспроизведение, поэтому при работе с программами голосового общения всё будет нормально, а записи качественного звука могут возникнуть проблемы. При шумоподавлении с помощью второго способа нужно убедиться, что программа воспроизводит звук с шумоподавлением, а не прямо в аудиокарту. При воспроизведении музыки из встроенного плеера компьютера через sinc с шумоподавлением аудио файлы будут воспроизводиться в режиме «моно» и с частотой дискретизации 32 кГц, что представляет собой очень низкое качество.
Как убрать шум в микрофоне от компьютера
Этот дефект чаще всего бывает в лэптопах, где маленькие размеры девайса не позволяют достаточно далеко разнести чувствительное к звуковым волнам устройство и какие-то электрические приводы. Чаще всего шумы в микрофоне могут появиться от работы электрического двигателя привода жёсткого диска ли кулера вентиляции. Но бывает так, что некоторые режимы работы компьютера так же вызывают появление шумов в микрофоне. Если в ОС Windows выбран режим энергосбережения, это может стать причиной шума. Для того чтобы убедится в этом нужно войти в пункт настроек «Электропитание» и перевести его из режима экономии в режим «Высокая производительность». После перезагрузки компьютера помехи могут пропасть.
Ещё одной причиной возникновения шумовых помех может быть подключение к компьютеру некорректных устройств. Обычно они подключаются через порт USB и оттуда же получают питание. Если внешнее устройство некачественно собрано, то по питанию помехи будут попадать в наушники. Это не напрямую связано с микрофоном, хотя некоторые внешние устройства с электроприводами могу выдавать вибрацию, которая будет доходить до наушников или акустических систем по микрофонному каналу. Убедиться в наличии внешнего источника шума можно последовательно отключая от портов все внешние устройства.
Сильные помехи в микрофоне
Помехи при воспроизведении звука могут возникать по причине неправильного подключения компьютера к сети. Микрофонный канал очень чувствителен к различным сетевым помехам. Их могут создавать любая бытовая техника. Кроме того низкочастотная помеха 50 Гц может попадать в микрофонный канал если устройство не заземлено. В идеале компьютер должен подключаться к евророзетке с заземлением. Так же нельзя включать в один удлинитель компьютер и другую бытовую технику. Для него должен быть предусмотрен отдельный удлинитель с обязательным сетевым фильтром.
Содержание
- Как настроить микрофон, чтобы не было шума, и сделать звук чистым
- Типы фонового шума
- Устранение неполадок
- Через Панель управления
- Через контекстное меню «Динамиков»
- Стандартные настройки микрофона
- Настройка драйвера
- Специальные программы
- Аксессуары для шумоподавления
- Вместо заключения
- Как убрать шум в микрофоне
- Почему шумит микрофон
- Как убрать шипение микрофона при записи
- Как убрать фоновый шум микрофона
- Как убрать посторонние шумы в микрофоне
- Как убрать шум микрофона в скайпе
- Гул при записи с микрофона из-за электричества (?)
- Ответы
- Как убрать шум в микрофоне
- Фоновый шум в микрофоне
- Как подавить фоновый шум микрофона
- Как полностью убрать шумы с микрофона
- Как убрать шум в микрофоне от компьютера
- Сильные помехи в микрофоне
- Как убрать шум в микрофоне, избавиться от шипения, посторонних звуков, лишнего фонового гула при записи в Windows 7, 8, 10
- Почему появляются шумы и посторонние звуки?
- Типы микрофонов
- Поврежденный кабель
- Настройка в программе Mail.ru Agent
- Как убрать шум
- Поврежден кабель
- «Наводки» бытовой техники
- Используем средства системы
- Переустанавливаем драйвера
- Проверяем настройки электропитания
- Как настроить микрофон в Skype
- Сильные помехи в микрофоне
- Устранение шипения микрофона на компьютере
- Уменьшение усиления микрофона
- Управление встроенными улучшениями
- Использование Диспетчера управления звуком
- Как убрать фоновый шум микрофона штатными средствами ОС
- Методы понижения уровня шума
- Примитивные методы
- Медленное соединение
- Использование программного обеспечения
- Как убрать фон и шум при работе микрофона в Discord: дополнительные шаги
- Сделайте диагностику проблем
- Проверьте усиление уровней на ПК
- Проверьте драйвера
- Дополнительные советы
- Внешние факторы
- Регулировка громкости физическим регулятором и на ПК
- Настройка микрофона в Windows 10
- Обновление драйвера звукового адаптера
- Как убрать фоновый шум микрофона на ноутбуке если активирован режим экономии электропитания
- Высокая чувствительность
- Бытовая техника
- Что собой предоставляет программа для очистки шума – «audacity»
- Подавление эха в «Дискорде»
- Управление встроенными улучшениями
- Эхо в наушниках с микрофоном
- Изменение формата по умолчанию
- Убираем шумы и шипение после записи
- Reaper
- Как убрать шум микрофона в скайпе
- Использование программы Krisp
- Обновление драйверов звуковой карты
- Стандартные настройки микрофона
- Как поступить, если меня тихо слышно
- Включение усиления цифрового аудиосигнала
- Отключение шумоподавления
- Фонит микрофон — что делать?
- Причины шумов микрофона
- Влияние мощности процессора на качество звука
- Проблема с настройками драйвера
Как настроить микрофон, чтобы не было шума, и сделать звук чистым
Шум может стать настоящей проблемой при записи аудио и обычном общении в мессенджерах. В какой-то степени любая запись звука будет генерировать фоновый шум, но есть несколько способов, которые помогут свести к минимуму помехи.
Шум может стать настоящей проблемой при записи аудио и обычном общении в мессенджерах. В какой-то степени любая запись звука будет генерировать фоновый шум, но есть несколько способов, которые помогут свести к минимуму помехи.
Типы фонового шума
Нерегулярный шум очень трудно удалить, потому что он производится из многих случайных звуков, которые отличаются по частоте и громкости.
В остальных случаях проблему может вызвать неподходящий драйвер аудиокарты. Системные настройки звука тоже нужно откорректировать. Однако в первую очередь рекомендуется переподключить микрофон в иной разъем (например, на задней панели системного блока) и проверить его на другом компьютере.
Устранение неполадок
Через Панель управления
Через контекстное меню «Динамиков»
Стандартные настройки микрофона
Настройка драйвера
Специальные программы
Сама утилита очень простая и понятная. Во вкладке «Микрофон» выбирается подходящий эффект, настраивается громкость и усиление. Также можно активировать опцию устранения акустического эха, задать разрядность и частоту дискретизации.
Здесь следует пробовать разные параметры и смотреть, как меняется звучание, становятся ли шумы менее слышимыми.
Аксессуары для шумоподавления
Вместо заключения
Если микрофон используется часто, стоит задуматься о покупке нового оборудования, а также подставки и поп-фильтра, снижающего звуковые помехи от дыхания.
Источник
Как убрать шум в микрофоне
При пользовании микрофоном, встроенным или портативным, могут возникать такие неполадки, как шумы, треск, шипение. Чтобы не делать лишний раз одну и ту же работу с целью избавиться от шума в наушниках компьютера, рекомендуем изучить этот вопрос детально. О возможных источниках неисправности и о способах восстановления работоспособности аппарата мы расскажем в нашей статье.
Почему шумит микрофон
Если вы столкнулись с наличием различных шумов в устройстве, этому может быть несколько причин:
СПРАВКА. Зачастую неполадка возникает из-за двух или более, условий.
Как убрать шипение микрофона при записи
В зависимости от источника проблемы, применяемые методы могут быть техническими или программными. Если ваш микрофон шипит, прежде всего следует убедиться в наличии стабильного соединения с ПК и в отсутствии завышенного уровня входящего сигнала.
В первом случае проверьте соединительный кабель просто подёргайте его. Усиление треска укажет вам, что причина кроется в проводе. Также следует убедиться, что штекер плотно входит в разъём.
НА ЗАМЕТКУ. Если разъём не обеспечивает плотность соединения, то может потребоваться его замена, так как подогнуть контакты будет сложно.
Второй вариант можно протестировать, снизив в настройках высоту входного сигнала. Есть два способа исправить ситуацию, с помощью внешних или внутренних регулировок.
С помощью наружных инструментов:
Посредством внутренних настроек:
Дополнительными источниками неполадки выступают неверное расширение, выбранное для записи или ошибки в настройках звуковой карты. Чтобы поменять выбранный по умолчанию формат файлов, пройдите по пути Динамик – Записывающие устройства – Свойства – Дополнения. В перечне возможных расширений первые три варианта менее подвержены посторонним звуковым включениям.
Для изменения настроек карты используйте приложение (обычно оно носит имя Realtek): в Панели управления активируйте вкладку «Микрофон», на которой включите пункты «Подавление шума» и «Подавление эха».
Проблему с драйверами легко решить: используем установочный диск, либо, если его нет, заходим на сайт производителя, затем скачиваем и устанавливаем необходимое ПО. Для микрофона нет специальных драйверов, поэтому достаточно набрать вашу модель ПК и на открывшейся странице в разделе с дополнительными программами указать версию ОС.
Причиной шипения могут быть более серьёзные проблемы:
Из перечисленных проблем только наличие плохого контакта пользователь может исправить самостоятельно. Для этого потребуется разобрать корпус устройства, отыскать место обрыва и для его устранения использовать пайку.
Повреждённая мембрана потребует замены. В связи с её высокой стоимостью, эта мера актуальна для дорогих микрофонов, в иных случаях будет дешевле приобрести новый аппарат.
Неисправности электронной платы устраняются в сервисной службе, так как нужно использовать диагностику для точного определения места поломки.
Программный способ по устранению шипящего звука предполагает обработку файла, например, посредством программы Sound Forge, она отлично справится с этой проблемой. В том числе может удалять следы электромагнитных колебаний, вызванные другими устройствами.
Открываем в приложении нужный нам трек, затем в нем находим интервал, содержащий некачественное звучание. В меню нажимаем опцию Эффекты и активируем Noise Gate. В окне инструмента все параметры можно отрегулировать на своё усмотрение и сразу проверить результат.
Другим инструментом программы является Noise Reduction, расположенный в разделе Tools. Выбрав опцию, можно задать ручной или автоматический режим определения некачественного звука.
При ручном управлении вы увидите график с контрольными точками и при необходимости можете регулировать их положение. Нижние точки в процессе будут подавлены.
Присутствуют четыре модификации удаления шумовых эффектов, это Mode 0, 1, 2 и 3. По умолчанию выставлен второй, стандартный вариант. Для достижения наилучшего результата попробуйте все версии.
ВАЖНО. Главное условие эффективности работы: шум должен быть цикличным.
Как убрать фоновый шум микрофона
При записывании в помещениях, где нет необходимой звукоизоляции, пользователь может столкнуться с проблемой посторонних шумов.
НА ЗАМЕТКУ. При решении задачи, как убрать шумы при записи с микрофона, придётся провести обязательные манипуляции со звуком, чтобы достичь положительного эффекта.
Большинство причин некачественного звука устраняется программными методами. Как правило, в аудиоредакторах предусмотрены шумоподавители различной степени точности и сложности.
Пользователям, думающим как не только убрать помехи в микрофоне, но и улучшить звучание трека, не платя за это деньги, рекомендуем продукт Audacity. Его преимущество — это понятный интерфейс и бесплатная доступность всего функционала.
Как убрать посторонние шумы в микрофоне
Если устройство и его элементы работают корректно и все предыдущие методы не удовлетворили запросы пользователя, то стоит попробовать специальные программные продукты. Они плюс ко всему помогают убрать шум микрофона в реальном времени.
Такую задачу способно выполнить приложение Adobe Audition.
ВНИМАНИЕ. Перед его использованием необходимо отрегулировать уровень громкости до 50%.
В этих инструментах все значения остаются по умолчанию.
Программа располагает функцией сильного подавления шумов, однако, её использование значительно снижает общее качество трансляции.
ВАЖНО. В бесплатной версии программы предоставляется ограниченный функционал.
Как убрать шум микрофона в скайпе
Есть два источника посторонних звуковых включений в программе:
НА ЗАМЕТКУ. Скайп не является источником плохой работы микрофона.
При необходимости программа поможет снизить чувствительность аппарата:
Надеемся, что наша статья исчерпывающе ответила на ваш вопрос и помогла решить возникшую проблему со звуком микрофона.
Источник
Гул при записи с микрофона из-за электричества (?)
На стационарном пк есть хорошая дискретная звуковуха (asus xonar dg) и дешевый микрофон (не юсб). При записи с него для всех моих собеседников слышен очень громкий и низкий гул. Однако если подключать тот же микрофон к ноуту, работающему от батареи, то гула нет. Но стоит только подключить к ноуту блок питания, то появляется такой же гул как и на стационарнике. Что делать?
Гуглил, гуглил, начитался про заземления, про заклеивания скотчем контактов на вилках (так и не понял как это делать, кстати), про провода к батареи (тоже не понимаю как это делать), прикасался к системнику, к самой плате, микрофону, но гул не утихает.
И еще вопросы. В дорогих микрофонах получается есть какое-то экранирование от электричества? А может стоит купить дешевый, но юсбишный? Они уступают в качестве обычным? И будет ли юсб микрофон работать с моей дискретной звуковой картой или же он только со встроенной может?
Профан в этом деле((
Ответы
Приложил фото микрофона в первый пост.
Я не думал, что это такой сложный вопрос. Мне казалось что все, кто хотя бы раз пользовался skype, teamspeak и т.д и т.п., с этим сталкивались.
Сложный не вопрос, а понять, что вы указали сложно, т.к масса встречных вопросов возникает, про фантомное питание, например.
Глядя на фото, думаю дело в конструкции в целом. Возможно кабель вашего микрофона просто работает как антенна и ловит помехи от блока питания, плюс низкого качества разводка земли.
Просто нужен другой микрофон, например отдельный, не совмещенный с наушником.
Наушник я и не подключаю. Использую только микрофон
У вас сетевой фильтр есть какой-нибудь? С ним такой же гул, как просто в розетку?
P.S. USB-микрофон это самостоятельное устройство, он не работает через звуковую карту.
У ПК стоит, у ноута нет. Шум у того и другого одинаковый, потому думаю не в нем дело. Но как раздобуду обычный тройник, то попытаюсь через него подключиться и проверить, конечно
Только авторизованные пользователи могут отвечать на вопросы, пожалуйста, войдите или зарегистрируйтесь.
Источник
Как убрать шум в микрофоне
Микрофон представляет собой прибор, воспринимающий звуковые волны и преобразующий их в электромагнитные колебания. Благодаря высокой чувствительности микрофон может воспринимать посторонние сигналы, которые образуют сильные помехи. Шум и помехи в микрофоне возникают по ряду причин, которые могут стать серьёзной проблемой при записи звука или передаче голосовых сообщений через интернет. Для того чтобы убрать помехи в микрофоне нужно сначала выяснить отчего это произошло.
Фоновый шум в микрофоне
Микрофоны используются на сценических площадках, при бытовой звукозаписи и при общении через интернет. В каждой ситуации могут быть свои причины посторонних шумов в микрофоне. Обычно рассматриваются следующие причины появления посторонних шумов:
Чтобы избавиться от шума в микрофоне, нужно сначала проверить само устройство. Неисправный микрофон редко становится источником шума. Обычно в этом случае возникают сильные искажения при передаче звукового сигнала. Иногда плохой микрофон может быть источником постороннего звука. Если приёмник звуковых колебаний подключается через кабель и разъём, то для его проверки достаточно поменять звуковой канал. В этом случае сохранения шума или искажений говорит о неисправности микрофона. Для качественной записи звука не следует использовать дешёвые устройства. Они ненадёжны и часто выходят из строя.
Как подавить фоновый шум микрофона
Если из микрофона идёт шум, это может быть связано с обрывом «земли» или общего провода. В этом случае в динамиках будет отчётливо слышен низкочастотный фон. Для устранения этой причины нужно внимательно проверить кабель и восстановить нарушенное соединение. Подавление шума микрофона может быть связано с устранением некачественного контакта в любой точке усилительного тракта.
Микрофоны могут быть вынесенными или встроенными в какое-либо техническое устройство. У вынесенных приборов, кроме нарушений в соединительном кабеле, могут быть внешние причины вызывающие посторонние шумы. Одной из таких причин может быть завышенная чувствительность канала предварительного усиления, когда между устройствами возникает акустическая обратная связь. В этом случае в динамиках будет слышен пульсирующий тон, который может меняться при изменении положения звукового устройства. Убрать жужжание и лишние шумы в микрофоне, можно уменьшив уровень в звуковой аппаратуре. Избавится от шума микрофона при записи, в некоторых случаях, можно просто выбрав другую точку установки устройства. Бывает, что звуковое устройство воспринимает внешние шумы или звук от работающих технических средств. Тогда устранить шумы в микрофоне можно, надев на рабочую часть устройства защитный экран. Обычно он изготовляется из поролона и чаще всего используется при уличной звукозаписи.
Как полностью убрать шумы с микрофона
Устройства для приёма звуковых колебаний, встроенные в бытовую технику, могут иметь другие причины появления шумов. При возникновении посторонних звуков нужно знать, как избавиться от фонового шума в микрофоне. Многие, использующие программы для общения через интернет, часто сталкиваются с такими проблемами. Звуки мешают качественной записи звука и нормальному общению. Убрать электрический шум в микрофоне можно, но для этого нужно знать причину его возникновения. Причины шума микрофона могут зависеть от следующих факторов:
Для того чтобы проверить микрофон компьютера или планшета нужно выполнить действия, зависящие от типа и версии операционной системы. В ОС Windows старших версий нужно кликнуть правой кнопкой мыши по значку динамика в левом нижнем углу экрана и в появившемся списке выбрать строку «Записывающие устройства».
Далее на значке микрофона нужно правой кнопкой открыть контекстное меню и выбрать пункт «Свойства». Открыть пункт «Прослушать» и проконтролировать работу микрофона через динамики акустической системы. Если искажений нет, посторонние шумы не воспринимаются, но голос воспроизводится слишком тихо, то открыв пункт «Уровни», можно с помощью ползунка отрегулировать уровень чувствительности. Если WEB-камера расположена далеко, то уровень можно поднять до требуемой величины. Это подбирается опытным путём.
При наличии сильных искажений или посторонних шумов можно проверить частоту дискретизации. Для этого нужно открыть пункт «Дополнительно» и на вкладке установить «1 канал 16 бит 44100 Гц (компакт диск). Если после всех действий сильные шумы в микрофоне не пропадут, то видимо придётся его заменить. Что делать если помехи в микрофоне мешают общению через популярные сервисы. Для проверки корректной работы канала звука в программе Скайп нужно выполнить следующие действия:
Отметить строку «Настройка микрофона автоматически» и в режиме «Проверка» убедиться в нормальном качестве воспроизведения звука. Если устройство фонит и шум на фоне микрофона не пропадает, следует уменьшить уровень чувствительности устройства. В программе Mail.ru Agent так же имеется пункт «Настройка программы». Во вкладке «Голос и видео» нужно выбрать пункт «Автоматическая настройка параметров звука». При слабой чувствительности устройства можно поставить галочку напротив пункта «Усиление микрофона». Режимы можно настроить в ручном режиме, но автонастройка избавляет от необходимости перестраивать устройство при изменяющихся факторах записи и воспроизведения.
Если на компьютере или планшете установлена операционная система семейства LINUX, то методы убирания шума в микрофоне будут несколько другими. Причина может крыться в некачественном устройстве. В этом случае после проверки канала звука, когда другие причины будут устранены, его можно будет заменить. Но сначала нужно использовать аудиосервер PulseAudio, который позволит намного повысить качество работы звукового устройства.
В аудиосервере предусмотрен модуль шумоподавления, который работает по алгоритму webrtc или speex. Для этого нужно запустить требуемую программу следующим образом: PULSE_PROP=”filter.want=echo-cancel” skype. После этого всё общение через Скайп будет происходить без эха и посторонних шумов.
Следующий способ состоит в создании постоянных source и sink с подавлением шумов по всему спектру: load-module-echo-cancel source name=noechosource sinc name=noe chosinc set-default-source noechosource
Эти строчки можно записать в /etc/pulse/default.pa в любое удобное место, чтобы они автоматически выполнялись при каждом запуске PulseAudio.
При использовании этого варианта шумоподавления следует знать, что модуль работает как на запись, так и на воспроизведение, поэтому при работе с программами голосового общения всё будет нормально, а записи качественного звука могут возникнуть проблемы. При шумоподавлении с помощью второго способа нужно убедиться, что программа воспроизводит звук с шумоподавлением, а не прямо в аудиокарту. При воспроизведении музыки из встроенного плеера компьютера через sinc с шумоподавлением аудио файлы будут воспроизводиться в режиме «моно» и с частотой дискретизации 32 кГц, что представляет собой очень низкое качество.
Как убрать шум в микрофоне от компьютера
Этот дефект чаще всего бывает в лэптопах, где маленькие размеры девайса не позволяют достаточно далеко разнести чувствительное к звуковым волнам устройство и какие-то электрические приводы. Чаще всего шумы в микрофоне могут появиться от работы электрического двигателя привода жёсткого диска ли кулера вентиляции. Но бывает так, что некоторые режимы работы компьютера так же вызывают появление шумов в микрофоне. Если в ОС Windows выбран режим энергосбережения, это может стать причиной шума. Для того чтобы убедится в этом нужно войти в пункт настроек «Электропитание» и перевести его из режима экономии в режим «Высокая производительность». После перезагрузки компьютера помехи могут пропасть.
Ещё одной причиной возникновения шумовых помех может быть подключение к компьютеру некорректных устройств. Обычно они подключаются через порт USB и оттуда же получают питание. Если внешнее устройство некачественно собрано, то по питанию помехи будут попадать в наушники. Это не напрямую связано с микрофоном, хотя некоторые внешние устройства с электроприводами могу выдавать вибрацию, которая будет доходить до наушников или акустических систем по микрофонному каналу. Убедиться в наличии внешнего источника шума можно последовательно отключая от портов все внешние устройства.
Сильные помехи в микрофоне
Помехи при воспроизведении звука могут возникать по причине неправильного подключения компьютера к сети. Микрофонный канал очень чувствителен к различным сетевым помехам. Их могут создавать любая бытовая техника. Кроме того низкочастотная помеха 50 Гц может попадать в микрофонный канал если устройство не заземлено. В идеале компьютер должен подключаться к евророзетке с заземлением. Так же нельзя включать в один удлинитель компьютер и другую бытовую технику. Для него должен быть предусмотрен отдельный удлинитель с обязательным сетевым фильтром.
Источник
Как убрать шум в микрофоне, избавиться от шипения, посторонних звуков, лишнего фонового гула при записи в Windows 7, 8, 10
Почему появляются шумы и посторонние звуки?
Посторонние шумы и звуки в записях микрофона вызваны множеством причин, как программных, так и аппаратных:
Типы микрофонов
По принципу связи с компьютером микрофоны можно разделить на:
Как правило, цифровые микрофоны легче диагностировать, поскольку цифровой сигнал менее подвержен помехам.
Поврежденный кабель
Обрыв нити (перелом) вызывает крепитацию. Как я могу это проверить? Переместите кабель, гнезда и вилки. Проверьте диаграмму формы сигнала в программе для записи звука. Например, Audacia.
Настройка в программе Mail.ru Agent
После запуска программы действуем следующим образом:
Как убрать шум
Выполните следующие действия, чтобы диагностировать эти шумы. Если они не помогут, есть вероятность аппаратных проблем с микрофоном или аудиоадаптером.
Поврежден кабель
Чаще всего проблема шума и шипения при записи с микрофона кроется в поврежденном кабеле. Кабели обычно изнашиваются при портативном использовании и частом подключении и отключении. Для начала нужно отсоединить кабель и визуально его осмотреть. Если есть видимые повреждения, кабель необходимо отремонтировать или заменить. Если явных внешних дефектов нет, следует по возможности проверить микрофон другим кабелем.
«Наводки» бытовой техники
У большинства аналоговых микрофонов есть кабели, которые могут передавать шум от бытовой техники, особенно от сотовых телефонов. Его просто нужно убрать подальше от микрофона и компьютера.
Используем средства системы
Если шум и гул не исчезнут, следует проверить параметры микрофона. Для этого нужно открыть настройки звука. Самый простой способ сделать это – открыть меню «Пуск» и войти в «настройки звука». Поиск начнется автоматически, когда вы введете в открытое меню:
Далее в параметрах звука откройте «Панель управления звуком»:
В появившемся окне откройте вкладку «Запись», выберите микрофон и нажмите «Свойства». Затем следует открыть вкладку «Дополнительно»:
Проблемы с помехами иногда возникают из-за слишком большой разрядности и частоты дискретизации. Некоторые пользователи, надеясь улучшить качество записи, выбирают «высокие» настройки, с которыми система не справляется. В этом случае здесь, в поле «Формат по умолчанию», вы должны попытаться выбрать самую низкую настройку «16 бит, 44100 Гц (CD)» и нажать «Применить». Такой разрядности вполне достаточно для обычных пользователей.
Теперь вы можете протестировать регистрацию. Если проблема не исчезнет, попробуйте переустановить драйвер.
Переустанавливаем драйвера
Чтобы убрать гул и фоновый шум при записи с микрофона, нужно открыть Диспетчер устройств (Win + X, Диспетчер устройств). Далее в ней нужно найти в категории «Аудио, игровые и видеоустройства» звуковую карту (если используется аналоговый микрофон) или сам микрофон или гарнитуру.
Далее вам необходимо программно удалить устройство, щелкнув правой кнопкой мыши и выбрав «Удалить».
Затем вам нужно выбрать опцию «Удалить программы драйвера для этого устройства», если таковая имеется, и подтвердить свой выбор. Далее вам необходимо перезагрузить компьютер. Windows автоматически загрузит правильный драйвер, для чего может потребоваться подключение к Интернету.
Проверяем настройки электропитания
В крайне редких случаях проблема с посторонним шумом может быть связана с тем, что из-за режима энергосбережения звуковой карте не хватает мощности. Поэтому в случаях, когда другие методы не помогают, можно попробовать временно переключиться на высокопроизводительный профиль. Для этого откройте Панель управления (Win + X, Панель управления), выберите пункт «Система», откройте вкладку «Режимы питания и сна» и нажмите «Дополнительные параметры питания»:
Далее следует выбрать профиль «Высокая производительность»:
Теперь вы можете сделать пробную регистрацию. Итак, если это не помогает или регистрация окончена, лучше выбрать предыдущий профиль.
Как настроить микрофон в Skype
Если Skype затрудняет общение из-за шума, вам следует проверить настройки. Из-за этого:
При выборе необходимого устройства пользователь увидит зеленую полосу напротив «Громкость». То же делаем в разделе «Спикеры», сохраняем изменения.
Сильные помехи в микрофоне
Воспроизведение звука может мешать, если ваш компьютер неправильно подключен к сети. Канал микрофона очень чувствителен к различным сетевым помехам. Их может создать любой бытовой прибор. Кроме того, низкочастотные помехи с частотой 50 Гц могут попасть в канал микрофона, если устройство не заземлено. В идеале компьютер должен быть включен в розетку европейского стандарта с заземлением. Также нельзя включить в удлинитель компьютер и другую технику. Необходимо предусмотреть отдельный удлинительный кабель с обязательным устройством защиты от перенапряжения.
Устранение шипения микрофона на компьютере
Уменьшение усиления микрофона
Шипение микрофона не всегда указывает на аппаратную проблему. Чаще всего причиной являются программные ошибки или неправильные настройки, поэтому сначала попробуйте устранить проблему через Windows и только при отсутствии результатов обращайте внимание на само устройство. Чаще всего шипение происходит из-за чрезмерного усиления, вызывающего сбои в работе оборудования. Это типично для большинства бюджетных микрофонов, но может повлиять на любой микрофон.
Все изменения вступают в силу немедленно, а также могут быть протестированы одновременно с помощью встроенного прослушивателя или других решений. Отдельная статья на нашем сайте содержит подробную информацию обо всех доступных методах тестирования микрофонов.
Управление встроенными улучшениями
Если только что выполненные действия не дали желаемого эффекта, не спешите покидать это меню, так как есть много других параметров, которые могут повлиять на шум. Перейдите на вкладку «Улучшения» и проверьте, какие параметры отслеживаются. Если шумоподавление и эхоподавление отключены, попробуйте включить их, а затем проверьте их эффект. Другие улучшения звуковых эффектов следует отключить, поскольку они не всегда работают должным образом.
Использование Диспетчера управления звуком
Если мы говорим об аудиодрайвере Realtek, обычно вместе с ними устанавливается графическое приложение, предназначенное для управления звуком. Конечно, он также поддерживает работу с микрофоном, поэтому может пригодиться для уменьшения шипения. Если Менеджер не запускается автоматически и вы не можете его найти, воспользуйтесь инструкциями к статье по ссылке ниже.
После этого остается лишь выполнить несколько действий в графическом интерфейсе программы. Они аналогичны рассмотренным выше, но могут совершенно по-другому влиять на работу микрофона.
Как убрать фоновый шум микрофона штатными средствами ОС
Найдите значок динамика на панели задач. Дальше:
Если это ноутбук, то помимо микрофона будет отображаться устройство, интегрированное в ПК. Откройте вкладку «Регистрация», нажмите на устройство, которое вы используете.
Дальше:
Отрегулируйте уровень громкости, когда говорите в микрофон. Откройте вкладку «Уровни»:
Затем откройте вкладку «Дополнительно»:
Отрегулируйте качество звука (описано выше). Теперь вопрос, как убрать фоновый шум микрофона веб-камеры, не возникнет.
Методы понижения уровня шума
Все методы преодоления микрофонного шума условно можно разделить на:
Первый шаг – выявить «слабое место». Рекомендуется начать с проверки устройства, чтобы убедиться, что оно работает должным образом. Подобные действия представляют собой нечто среднее между примитивными операциями и жесткими манипуляциями. Из-за этого:
После этого появится окно с индикатором и кнопкой «Начать запись». Дальше:
Если вы слышите все, что было сказано, микрофон исправен.
Примитивные методы
Также можно попробовать несложные манипуляции. Рекомендуется выключить, например, шумный вентилятор, телевизор, радио. Если микрофон не встроен в ваш компьютер, вы можете отодвинуть его подальше от компьютера. Когда вы говорите, держитесь ближе к устройству.
Другой вариант: желательно попробовать надеть на микрофон пенопластовый шарик. Это то, что каждый из нас может увидеть, когда репортера, сообщающего новости, показывают по телевизору.
Медленное соединение
При разговоре в сети с использованием IP-телефонии у вас возникают проблемы с этим тарифным планом из-за того, что соединение медленное. Вы можете попробовать увеличить скорость, остановив загрузку любых файлов или других программ. Если скорость изначально ограничена, выход только один: сменить провайдера.
Использование программного обеспечения
Приступая к работе с программой, щелкните правой кнопкой мыши манипулятор на изображении динамика в нижнем углу дисплея, выберите «Рекордеры”.
В появившемся окне нажмите на название микрофона, где есть зеленый флажок, нажмите «Свойства». Далее: в разделе «Контроллер» снова нажмите «Свойства», что позволит вам увидеть, все ли в порядке с драйвером. Если нет, вам нужно будет установить драйвер.
Далее: перейдите на вкладку «Слушать», отметьте соответствующий пункт, поочередно нажмите «Применить» и «ОК». Теперь давайте послушаем все, что мы говорим в микрофон.
Переходим к «Уровням». В движении находятся два ползунка, которые мы стараемся полностью устранить. Обычно первый ползунок установлен на 100%, второй – на 10 дБ.
Зайдите в раздел «Дополнительно», увеличьте частоту, вернитесь в раздел «Уровни», попробуйте «усилить микрофон». А если уровень шума такой же, давайте дальше экспериментировать.
Как убрать фон и шум при работе микрофона в Discord: дополнительные шаги
Если изменение настроек в Discord не работает, а микрофон по-прежнему шумит, попробуйте другие методы. Они касаются контроля работы ПК или ноутбука, на котором установлена рассматриваемая программа.
Сделайте диагностику проблем
На панели инструментов вашего ПК или ноутбука щелкните значок динамика и выберите «Обнаружить проблемы со звуком». Этот метод также полезен в других случаях, когда возникают треск, интерференция или другие шумы. После анализа система предоставляет возможные причины и способы устранения.
Проверьте усиление уровней на ПК
Иногда из-за слабого микрофона пользователи искусственно увеличивают его громкость, вызывая шум устройства, эхо или гудение при работе в Discord. Чтобы убрать беспорядок, выполните следующие действия:

Если опция все же нужна, установите ее не более чем на 10 дБ. Это часто позволяет удалить фон или шум.
Проверьте драйвера
Если микрофон гудит или хлопает, причиной может быть проблема с драйвером. Убедитесь, что программное обеспечение работает правильно, и при необходимости обновите его. Лучший вариант – полностью удалить драйверы и переустановить их. Также попробуйте следующие шаги:
После активации этих опций убедитесь, что усиление не превышает 10 дБ.
Дополнительные советы
Обдумывая, как удалить шипение, эхо или другие посторонние звуки, попробуйте выполнить дополнительные действия. Сделайте следующее:
Если вы используете другие коммуникационные программы, попробуйте отключить их и проверьте работу своего голосового устройства.
Осмотрите кабель на предмет повреждений. Возможно, провод был зажат, что вызвало помехи или шум
Чтобы решить проблему, достаточно поменять оборудование.
Обратите внимание на состояние гнезд. Они могут быть грязными, незакрепленными или забитыми
Чтобы решить проблему, их нужно почистить или заменить. В этом случае шум, гул и другие посторонние звуки могут исчезнуть.
Используйте дополнительные программы для фоно или шумоподавления в Discord. В качестве альтернативы вы можете использовать следующее программное обеспечение: Hard Limiter или Adaptive Noise Reduction.
Выполнение описанных выше манипуляций позволяет захватывать шум или другие посторонние звуки, если настройки Discord не работают.
Внешние факторы
Часто бывает, что вчера не было фоновых шумов и эхо, а сегодня они есть. Первая мысль – сломан микрофон. Но не спешите выбрасывать устройство, это может быть связано с внешними факторами.
Сильнейшим фактором, влияющим на микрофон, являются другие устройства. Например, если холодильник или другое большое мощное устройство подключено к той же розетке, что и ваш компьютер или ноутбук, вероятность того, что ваш микрофон буквально находится на телефоне, очень высока.
Попробуйте проанализировать, что находится рядом с вашим компьютером. Это могут быть не только собственные устройства, но и устройства соседей через стену или даже крупный магазин снизу.
Если вы определили крупного потребителя, попробуйте переместить его в другую торговую точку или, что еще лучше, переместите само устройство или ноутбук / компьютер в другую комнату. В этом случае выход прост: нужно максимально отодвинуть микрофон от «внешнего фактора» или хотя бы отделить их.
Профилактическая мера в этом случае – соблюдать дистанцию, никогда не подключайте большие устройства к тому же удлинителю, что и ваш ноутбук.
Регулировка громкости физическим регулятором и на ПК
Давайте рассмотрим, что делать, если микрофон шумит и никаких физических проблем не возникло. Усовершенствованные устройства обнаружения звука оснащены регулятором уровня входного сигнала.
Для устройств без физического контроллера уровень сигнала снижается программным обеспечением, это единственный способ получить результаты при использовании дешевого микрофона.
Настройка микрофона в Windows 10
Снова откройте параметры звука через контекстное меню динамика, посетите свойства устройства ввода.
Измените громкость и сделайте «Тест» – послушайте, что говорят в микрофон в наушниках или в динамиках.
Обновление драйвера звукового адаптера
Драйвер звуковой карты и отдельное программное обеспечение от разработчиков устройства несут ответственность за правильную работу микрофона в Windows, если вы используете профессиональные периферийные устройства. Вам обязательно стоит проверить наличие обновлений и установить последнюю версию драйвера, которая часто поставляется со специальным программным обеспечением, предназначенным для настройки микрофона. Его настроек по умолчанию должно быть достаточно для улучшения качества звука, если это действительно устаревший или отсутствующий драйвер.
Как убрать фоновый шум микрофона на ноутбуке если активирован режим экономии электропитания
Когда включен режим энергосбережения, звуковой карте не хватает мощности. Следовательно, появляется интерференция. Что я должен делать? Нажимаем «Win + R», набираем команду «control»:

Дальше:

Щелкните ссылку «Создать схему».

Выберите режим «Высокая производительность».
Высокая чувствительность
Почему микрофон может свистеть? Вторая причина – неправильные настройки усиления и чувствительности. Как правило, на эти настройки при подключении микрофона мало кто обращает внимание, а зря. Именно чувствительность и усиление определяют, насколько громко будет работать микрофон и на каком расстоянии он будет улавливать звуки. Конечно, с одной стороны, это полезные настройки, но с другой – они отвечают за появление на записи неприятного гудения, шипения, потрескивания и других посторонних звуков.
Чтобы решить эту проблему, вам нужно выполнить несколько простых шагов:
Бытовая техника
Холодильники, телевизоры, микроволновые печи мешают работе электросети. Если их подключить к 1 микрофонному разъему, устранить шум будет сложно. В этом случае компьютер подключается к отдельному источнику питания с помощью сетевого фильтра.
Что собой предоставляет программа для очистки шума – «audacity»
Программу смелости можно назвать стабильным звуковым редактором, в частности, очищающим (удаляющим) шум из записей.
Его функциональность впечатляет и для профессиональных работников, несмотря на то, что она бесплатна. Конечно, она не претендует на звание первой, но помощник у нее отличный.
Эта программа, помимо удаления шума, отлично работает со звуком в форматах Ogg Vorbis, FLAC, WAV и MP3.
С его помощью вы можете редактировать записи с микрофона, оцифровывать, записывать и накладывать треки и эффекты.
Например, подавление гула, изменение темпа и высоты звука. Все получается просто, быстро и относительно качественно.
Как я уже писал выше, вы можете скачать его бесплатно на русском языке с этого сайта, без рекламы, регистрации и смс. Помимо подавления (очистки) шума, вы можете вырезать голос.
Audacity предназначен для записи и редактирования самых популярных аудиоформатов. Вы также можете изменить голос с микрофона, а не просто убрать (убрать) шум.



Подавление эха в «Дискорде»
Вы можете устранить шум, возникающий при использовании микрофона в этой программе, с помощью встроенных инструментов.
Для этого выполните следующие действия:
Если таким способом устранить эхо в программе не представляется возможным, используйте инструменты, встроенные в операционную систему.
Управление встроенными улучшениями
Если только что выполненные вами действия не принесли желаемого эффекта, не спешите покидать это меню, так как в нем есть много других параметров, которые могут повлиять на шум. Перейдите на вкладку «Улучшения» и проверьте, какие параметры выбраны. Если шумоподавление и эхо отключены, попробуйте включить эти параметры, а затем проверьте их эффект. Остальные улучшения звуковых эффектов лучше отключить, так как они не всегда работают должным образом.
Эхо в наушниках с микрофоном
При подключении наушников к гарнитуре может возникнуть довольно неприятная ситуация при общении с человеком по Skype, из-за высокой чувствительности микрофона будет слышно его эхо. В этом случае вам нужно будет уменьшить громкость.
Еще вспомнил случай, когда при записи звука на ноутбук через микрофон постоянно слышался какой-то посторонний шум. Проблема возникла, когда микрофон находился на одном столе с ноутбуком. Если снять микрофон с ноутбука, звук был чистым.
Виной всему была ножка ноутбука, которая приводила к вибрации ноутбука на столе, а чувствительный микрофон улавливал посторонние шумы. Вот как это бывает, берегитесь, друзья
Иногда у некоторых покупателей возникает вопрос. Или даже жалобу. Говорят, микрофон, который ты продал, ломается! Пожалуйста, замените. Заменить без проблем можем, но как показывает практика, дело вовсе не в микрофоне. Чтобы сэкономить наше время и ноги некомпетентным покупателям в этом вопросе, давайте рассмотрим основные причины, по которым может возникнуть треск микрофона. Повторимся. Ломается не микрофон!
Изменение формата по умолчанию
Хотя нет точной информации о том, как частота дискретизации, установленная для параметров микрофона в операционной системе, влияет на захват звука, однако известно, что в некоторых случаях выбранные параметры могут приводить к появлению шипения. Откройте вкладку «Дополнительно» и выберите другую битовую глубину и частоту дискретизации из раскрывающегося списка. Проделайте это несколько раз, параллельно проверяя эффективность выполняемых действий.
Убираем шумы и шипение после записи
Если шумная запись уже была сделана, часто приходится иметь дело с тем, что это такое. Если шумы не слишком громкие, их можно устранить с помощью современных звуковых редакторов.
Reaper
REAPER – это программная среда для обработки аудиофайлов. Он обладает обширным функционалом для записи, создания и редактирования звука и активно используется в профессиональной среде. 60-дневную пробную версию можно скачать с официального сайта.
В Reaper можно «стереть» дорожку посторонних звуков с помощью плагина ReaFir. Для этого нажмите кнопку FX на панели треков:
Затем вам нужно войти в поле поиска, которое появляется «reafir», и выбрать соответствующий фильтр двойным щелчком:
Далее необходимо выбрать точный режим редактирования (Edit mode – Precise) и режим работы за счет «вычитания» шума (Mode – Subtract). Также необходимо запустить автоматическое построение профиля шума, установив флажок рядом с «Автоматически создавать профиль шума»:
Теперь нужно отодвинуть окно плагина фильтра в сторону, чтобы оно не перекрывало дорожку, прослушать ее, выделить область, где слышен только шум. Для этого щелкните левой кнопкой мыши на одном конце фрагмента, а затем, удерживая Shift, на другом. Вы можете сбросить выбор, нажав Esc. Теперь активируйте воспроизведение петли с помощью клавиши R и нажмите Play. Если область выбрана правильно, через несколько «проходов» фильтр распознает и устранит шум. Теперь вы можете выключить цикл, снова нажав R, выключить «Автоматически создавать профиль шума» и отменить выбор фрагмента сэмпла.
Как убрать шум микрофона в скайпе
В программе два источника посторонних звуковых включений:
При необходимости программа поможет снизить чувствительность устройства:
Надеемся, что наша статья полностью ответила на ваш вопрос и помогла вам решить проблему со звуком микрофона.
Использование программы Krisp
Krisp – это комплексное решение для создателей контента и обычных пользователей, предлагающее функции для улучшения характеристик микрофона и настройки микрофона во время записи. Krisp доступен как настольная программа, так и как плагин для OBS или другого программного обеспечения для захвата видео. Попробуйте использовать его для устранения шипения устройства ввода.
Зайдите, чтобы скачать Krisp с официального сайта
Никаких дополнительных действий с вашей стороны не требуется, потому что Krisp сделает все остальное автоматически. Подавление шума и шипения основано на уникальном алгоритме, разработанном специально для этого программного обеспечения, поэтому его можно считать лучшим в своем роде. После завершения настройки откройте используемое программное обеспечение и проверьте, как звучит микрофон под воздействием программной обработки этого решения.
Обновление драйверов звуковой карты
Большинство современных материнских плат используют встроенную звуковую карту Realtek. Остальные бренды настолько экзотичны, что купить такую деталь у нас вряд ли получится. О причинах образования такой монополии можно долго говорить, но это не относится к теме сегодняшней публикации.
Из-за устаревших драйверов звуковой карты могут возникать посторонние шумы. Чтобы обновить их, нажмите кнопку «Пуск», перейдите в Панель управления и запустите приложение «Диспетчер устройств».
Нужная вам опция находится в разделе «Аудиоустройства». Выделите Realtek High Definition Audio, щелкните это имя правой кнопкой мыши и выберите «Обновить драйвер».

Если у вас «Десятка» или даже «Семерка», операционная система найдет последнюю версию программного обеспечения в Интернете и установит ее. После перезагрузки компьютера щелчки, скорее всего, исчезнут.
Бывает, что обновление не произошло автоматически, перейдя на официальный сайт производителя материнской платы, вы можете скачать последнюю версию драйвера.
Стандартные настройки микрофона
Следующим шагом является удаление программного усиления цифрового аудиосигнала:






Как поступить, если меня тихо слышно
Бывает и обратная ситуация, когда микрофон не звучит, а, наоборот, записывает звук слишком тихо. Чтобы решить эту проблему, вам нужно действовать в обратном порядке. Подробнее об этом поговорим позже.
Включение усиления цифрового аудиосигнала
Если микрофон работает бесшумно и собеседник едва слышит вас даже в наушниках, вы можете попытаться усилить цифровой сигнал. Это делается следующим образом:
Важный. Также не забудьте увеличить громкость записывающего устройства. Это делается через аналогичный раздел «Уровни», а сам переключатель расположен над ползунком усиления.
При активации этой опции будьте осторожны, так как это может вызвать обратную проблему, когда звук записи начнет затухать. Однако теперь вы знаете, как устранить и эту неисправность.
Отключение шумоподавления
Функция шумоподавления очень полезна, если вы разговариваете в очень шумной комнате. Но иногда Windows 10 наряду с посторонними звуками прерывает голос говорящего. Поэтому рекомендуется отключить этот параметр:
Точно так же вы можете активировать шумоподавление, установив соответствующий флажок. Но, опять же, функцию следует использовать по назначению. В противном случае велика вероятность неправильного отсечения звука.
Фонит микрофон — что делать?
Многие из нас регулярно пользуются микрофоном. Общаемся с ним по скайпу, обмениваемся линиями в онлайн-играх, поем в караоке-программах. Работоспособность высококачественного микрофона очень важна, но что делать в ситуации, когда микрофон работает не так, как хотелось бы, мы регулярно слышим шумы и другие посторонние звуки? В этой статье я расскажу, что делать, когда микрофон звонит на компьютер, каковы причины этой неисправности и как ее исправить.
Причины шумов микрофона
Обычно микрофон для телефонных разговоров проявляется в виде неприятного фонового шума, который может испортить общее впечатление от процесса общения через микрофон. Некоторые советы я описал в статье «Как убрать шум в микрофоне«.
Обычно к появлению «гудящего фона» приводят следующие причины:
Влияние мощности процессора на качество звука
При записи и воспроизведении звука на компьютере, независимо от того, установлена ли Windows 7 или более новая версия, всегда используется звуковая карта. Обычно он встроен в материнскую плату, а за обработку звука отвечает центральный процессор.
Также могут возникать посторонние звуки и ненужные шумы, если ЦП не может справиться с нагрузкой. Например, если во время игры слышны щелчки в наушниках или звук «давится», это говорит лишь о том, что процессор сильно загружен.
Скорее всего, если вы также общаетесь в Discord или RaidCall, ваш голос также будет искажен. Подавить такое вмешательство очень сложно – будут затраты. Более дорогой вариант – приобрести более мощный процессор, способный справиться с такой нагрузкой.
Дешевле купить внешнюю звуковую карту. Процессор больше не будет так сильно загружен, так как шумоподавление и обработка звука ляжет на микроконтроллер внешней звуковой карты. Однако это уже, можно сказать, радикальный путь: иногда для выхода из ситуации достаточно «повозиться» с настройками Windows.
Проблема с настройками драйвера
Если проблема связана со звуковой картой, вам, скорее всего, потребуется загрузить последнюю версию драйвера с официального ресурса и переустановить программное обеспечение.
Когда проблема в драйвере (рассмотрим пример самого распространенного – Realtek), здесь мы делаем следующее.
1. Откройте «Realtek HD Manager» с помощью значка на панели задач или панели управления.
2. Выберите микрофон по умолчанию.
3. Установите флажки «Подавление шума» и «Подавление эха», чтобы устранить соответствующие эффекты, отрицательно влияющие на качество звука.
Если необходимо усилить звук, коэффициент усиления устанавливается не более 10 децибел.
Здравствуйте уважаемые и уважаемые читатели блога. Когда мы покупаем микрофон для общения по Skype или просто для записи звука, очень часто мы даже не думаем о его настройке.
Купил и установил, работает без проблем и проблем. Так что нутро целиком, нет необходимости вводить дебри настроек.
Но так бывает не всегда. Бывает, что при покупке не самого дешевого микрофона приходится копаться в настройках, чтобы настроить все как надо.
Как показывает практика, удаленные пользователи часто не только не знают, как настроить звук на компьютере, но и как правильно его подключить. В этой статье мы рассмотрим все эти моменты более подробно.
После покупки микрофона в первую очередь необходимо подключить его к компьютеру. Для этого нужно подключить микрофон звуковой карты к специальному входу.
Обычно он отмечен розовой (оранжевой) рамкой, в отличие от зеленого входа рядом с ним, который нужен для подключения колонок или наушников. Если микрофон начинает свистеть или издавать звуки, отодвиньте его от динамиков.
Кстати, в одной из следующих статей я расскажу о профессиональных звуковых картах. Какая разница, как выбрать и многое другое – чтобы не пропустить.
Источник
Содержание
- Настройки микрофона в windows 10 — убираем шум и колебания
- Остановить автоматическую настройку микрофона в Windows 10
- Запустите средство устранения неполадок со звуком
- Запустите средство устранения неполадок Записи Звука
- Как заблокировать громкость микрофона
- Измените настройки звука
- Что делать, если фонит микрофон на Windows 10
- Почему микрофон фонит и как это исправить
- Средство устранения неполадок Windows 10
- Драйвера для микрофона Windows 10
- Отключить усиление и улучшение
- Микрофон издает шум вместо голоса виндовс 10
- Что делать если микрофон фонит
- Как настроить микрофон чтобы не фонил
- Шипение в микрофоне вместо звука
- Плохой контакт
- Высокая чувствительность
- Неправильный формат
- Настройки звуковой карты
- Как включить микрофон на компьютере, ноутбуке Windows 7, 8/8.1 и 10?
- Как настроить внешний микрофон на компьютере, ноутбуке Windows 7, 8/8.1 и 10?
- Как записать свой голос на компьютер с микрофона на Windows 7, 8/8.1 и 10?
- Что делать, если микрофон фонит на компьютере, ноутбуке на Windows 7, 8/8.1, 10?
- Что делать, если компьютер, ноутбук не видит микрофон на Windows 7, 8/8.1, 10?
- Причина и решение №1. Не правильно подключен микрофон
- Причина и решение №2. Микрофон отключен в панели звука
- Что делать если фонит микрофон в Windows 10
- Обнаружение неполадок со звуком
- Через Панель управления
- Контекстное меню значка «Динамики»
- Убираем программное усиление цифрового аудио сигнала
- Настройка микрофона в Skype
- Проблема с настройками драйвера
Настройки микрофона в windows 10 — убираем шум и колебания
Если вы используете компьютер с Windows 10 для активного общения с другими людьми, ваши коллеги могут уведомлять вас о колебаниях уровня звука микрофона. Вы можете заблокировать громкость микрофона и остановить автоматическую настройку.
Остановить автоматическую настройку микрофона в Windows 10
В этой статье мы покажем вам, как можно запретить Windows автоматически сбрасывать или настраивать уровни звука вашего микрофона.
Запустите средство устранения неполадок со звуком
Вам предлагается запустить средство устранения неполадок со звуком, прежде чем приступать к каким-либо обходным путям.
Для этого вам необходимо сделать следующее:
Сделайте это и проверьте, решена ли проблема. Вам также следует попробовать включить и выключить микрофон или подключить его к другому порту.
Запустите средство устранения неполадок Записи Звука
Для этого вам необходимо сделать следующее:
В большинстве случаев Windows 10 автоматически обнаруживает и решает проблему, которая сохраняется с микрофоном. Все, что вам нужно сделать, это запустить средство устранения неполадок речи со страницы средств устранения неполадок.
Как заблокировать громкость микрофона
Для этого вам необходимо сделать следующее:
Проверьте, сохраняется ли проблема после применения этих изменений.
Измените настройки звука
Есть несколько настроек, которые могут вызывать колебания уровня микрофона на вашем компьютере, поэтому вы можете попробовать отключить их, чтобы избавиться от этой проблемы.
Для этого вам необходимо сделать следующее:
Таким образом вы сможете определить процесс, вызывающий проблемы. Если у вас не получилось устранить проблему, вы можете задать свой вопрос оставив комментарий ниже.
Источник
Что делать, если фонит микрофон на Windows 10
Много пользователей встречаются с фоновыми шумами микрофона в Windows 10. Нужно разобраться почему фонит микро на компьютере или ноутбуке. Фоновые звуки могут появиться как в отдельном приложении, так и во всех программах.
Эта статья расскажет, что делать, если фонит микрофон на компьютере под управлением ОС Windows 10. Проблема может заключаться в программной составляющей или технической. Сразу же проверяйте все драйвера, отключайте усиления и эффекты.
Почему микрофон фонит и как это исправить
Средство устранения неполадок Windows 10
Перейдите в раздел Параметры > Обновление и безопасность > Устранение неполадок и выберите Дополнительные средства устранения неполадок. Выделите Запись звука и нажмите Запустить средство устранения неполадок.
Теперь следуйте мастеру исправления неполадок. Выберите неполадки, какого устройства нужно выявить и устранить. Возможно средство действительно устранит все шумы. Устранение проблема происходит в автоматическом режиме (нужна перезагрузка ПК).
Драйвера для микрофона Windows 10
В диспетчере можно отследить работоспособность устройств. Откройте диспетчер устройств, выполнив команду devmgmt.msc в окне Win+R. Теперь в разделе Аудиовходы и аудиовыходы убедитесь, что микрофон нормально работает.
Можно в Свойствах микрофона Откатить драйвер на предыдущую версию или Обновить драйвер > Автоматический поиск драйверов. Windows выполнить поиск оптимального драйвера на компьютере и установит его на устройство.
Попробуйте переустановить Realtek High Definition Audio Drivers. Не все знают об автоматической установке драйверов в ОС Windows 10. Пользователю достаточно обеспечить подключение к Интернету и система самостоятельно подтянет нужные драйвера.
Скачайте последнюю версию Realtek High Definition Audio (сейчас v2.82) и выполните установку. Проверяйте наличие фоновых шумов микрофона. Возможно, для Вашего микрофона нужно загрузить фирменный драйвер (это касается более качественных микро).
Отключить усиление и улучшение
В разделе Параметры > Система > Звук выберите Свойства устройства ввода. Откройте Дополнительные свойства устройств в сопутствующих параметрах.
В закладке Уровни полностью отключите Усиление микрофона (установите значение 0.0 дБ). Во вкладке Улучшения установите отметку Отключение всех звуковых эффектов.
Причин почему фонит микрофон значительно больше чем рекомендаций как это исправить. К сожалению, с лёгкостью можно исправить только программные сбои. Например, неправильно работает устройство, поскольку драйвер установлено несовместимый.
Средство устранения неполадок может обнаружить проблемы со звуками и предложить пути исправления. В последних версиях ОС оно было немного доработано. Поскольку даже после обновления системы могут появиться фоновые шумы микрофона.
Источник
Микрофон издает шум вместо голоса виндовс 10
Добрый день уважаемые читатели блоги и подписчики youtube канала, сегодня я хочу вам рассказать, а точнее ответить на вопрос почему фонит микрофон в Windows 10. Расскажу предысторию у моего шефа, есть ноутбук Sony VAIO, и у него есть такой глюк, что при его включении, когда появился логотип Windows начинает дико фонить микрофон и весь этот треск начинает вещаться по динамикам, что дико раздражает уши. Я расскажу как я решил эту проблему и заставил динамики игнорировать все лишнее.
Что делать если микрофон фонит
Ранее мы в десятке уже решали проблему когда не работает звук на windows 10, некоторые методы мы возьмем от туда.
Давайте разбираться в природе глюка и искать ответ на вопрос почему фонит микрофон в Windows 10. Первое, что нужно проверить это не стоит ли усиление уровней, его обычно делают когда у вас слабый микрофон и нужно усилить его, как расплата усиливается фоновый шум на заднем плане. И так вам нужно сделать это произвести диагностику звука, делается это вот так, в правом нижнем углу щелкните правым кликом по значку звука и из контекстного меню выберите Обнаружить неполадки со звуком.
Начнется поиск обнаружения проблем, если что то в настройках не так, вы увидите это в отчете и Windows попытается это сам исправить. Если явных ошибок не обнаружено, то продолжаем разбираться почему фонит микрофон в Windows 10.
Теперь вам нужно открыть оснастку звук, делается это несколькими способами, самый продвинутый, это открыть через меню пуск и воспользовавшись названием msc оснастки Звук. Нажимаем Win+R и вводим mmsys.cpl. Можете так понтануться перед кем нибудь 🙂
И второй метод, либо через тот же правый клик по значку звука там выберите устройства воспроизведения.
хотя еще можно через панель управления, найти ее можно щелкнув по пуску правым кликом, и ыбрав соответствующий пункт > потом Звук.
После этих манипуляций мы в нужной оснастке, в которой мы будем решать проблему с микрофоном и фоновым шумом.
Как настроить микрофон чтобы не фонил
Для того, чтобы настроить микрофон чтобы он не фонил переходим на вкладку Запись, на ней вы увидите все доступные микрофоны, выбираем тот что с зеленой галкой, это значит, что он используется по умолчанию.
Далее я иду на вкладку Уровни, тут у вас будет два ползунка, первый это
я вам советую ставить усиление максимум на 10 дБ, больше вас уже будет очень сильно слышно, точнее не то, что вас а окружающих, во время разговора собеседника это может дика напрягать, звук как на базаре.
Тут же можно сразу проверить громкость микрофона на вкладке Прослушать поставьте галку Прослушать с данного устройства, и поговорите что нибудь в микрофон, если все устраивает снимаем галку и сохраняемся.
Если при следующем разговоре, у вас так же фонит или фонит при включении компьютера, снова проверьте усиление, иногда бывает другие программы подстраивают автоматически этот уровень, например Skype для рабочего стола.
Убрать в скайпе авто настройку можно и нужно вот как, открываем верхний пункт меню Инструменты > Настройки.
В настройках перейдите в пункт Настройка звука и уберите галку
Сохраняемся и радуемся жизни, убедитесь, что у вас если вы используете какие либо soft фоны, не стоит в настройках, так же авто регулировка устройств передачи голоса.
Идем дальше в нашей священной борьбе против внешнего фонового шума, и разбираемся дальше, что же еще делать если микрофон фонит, логично, что за это могут отвечать какие то драйвера у звуковой карты или веб камеры, и логично, что правильным решением будет их переустановить путем обновления. Как обновить драйвера на windows 10, я уже рассказывал, посмотрите все делается одним махом, я обновляю таким методом сразу дрова на все устройства.
Если у вас стоит драйвер Realteak, то в его настройки также можно попасть через меню панели управления, выберите в нем значок микрофона и поставьте опции
и убедитесь, что не стоит усиление больше 10 дБ.
Если вам это не помогло, то следует искать уже физическую проблему:
Не покупайте Sony VAIO 🙂
Источник
Шипение в микрофоне вместо звука
Довольно часто пользователи ПК сталкиваются с проблемой, когда шипит микрофон. Причин, почему такое случается, на самом деле не так много, и все их можно перечислить буквально на пальцах одной руки. Именно этому и будет посвящена данная статья. Кроме разбора самих причин, мы также расскажем о том, как можно исправить проблемы и привести микрофон в нормальное состояние.
Плохой контакт
Первая причина, из-за чего шипит микрофон – плохой контакт при подключении. Да, как бы банально это ни звучало, но штекер в разъем может быть подключен не до конца, в результате чего появляется шипение.
Иногда плохой контакт появляется из-за того, что разъем для подключения сильно «расшатан», и штекер там как бы «болтается. Это тоже приводит к образованию шумов и шипения.
Решить проблему не всегда можно легко. Если, например, штекер воткнут не до конца, то это довольно просто исправить, а вот если разъем внутри «разболтан», то подогнуть контакты будет затруднительно. Вполне реальны случаи, когда приходилось перепаивать разъем на новый.
Высокая чувствительность
Почему может шипеть микрофон? Вторая причина – неверные настройки усиления и чувствительности. Как правило, мало кто из пользователей вообще обращает внимание на данные настройки при подключении микрофона, а зря. Именно чувствительность и усиление отвечают за то, насколько громко будет работать микрофон и на каком расстоянии он будет улавливать звуки. Конечно, с одной стороны, это полезные настройки, но с другой – именно они отвечают за появление неприятного гула, шипения, потрескиваний и других посторонних звуков на записи.
Для того чтобы исправить данную проблему, нужно выполнить несколько простых действий:
Неправильный формат
Неправильный формат записи тоже является одной из причин, почему шипит микрофон. Как может показаться, более высокое значение качества пойдет микрофону только на пользу, но это не так. Практика показывает, что чем выше стоит формат записи, тем больше посторонних звуков и шумов появляется.
Исправить проблему можно буквально за минуту. Нужно проделать все те же действия, что и в предыдущем пункте, только вместо вкладки «Уровни» следует зайти на последнюю – «Дополнения». Там из выпадающего списка необходимо выставить «правильный» формат, при котором не будет шипения. Обычно это один из первых трех форматов.
Настройки звуковой карты
Ну и последняя причина, почему шипит микрофон – неправильные настройки в параметрах звуковой карты. Если все вышеперечисленные способы не помогают убрать шипение, значит, проблема кроется в настройках «звуковухи». Обычно все звуковые карты имеют отдельный драйвер и специальное ПО для управления и выставления настроек. Параметры по умолчанию не всегда верны, поэтому у микрофона могут появляться посторонние звуки.
Что делать, если микрофон шипит из-за неправильных настроек звуковой карты? Исправить их! Для этого необходимо перейти в системный трей и найти там приложение для звуковой карты. Обычно оно называется Realtek. Далее при помощи двойного клика открываем приложение.
В появившемся окне следует сразу же перейти в раздел настроек микрофона. Там будет ползунок, отвечающий за регулирование громкости записи. Вот с его настройками и придется экспериментировать до тех пор, пока шипение, фон и прочие звуки не исчезнут. Также рекомендуется установить галочки напротив параметров «Подавление эхо и шума».
Наличие звукового микрофона является важной составляющей на каждом ПК. Ведь практически каждое второе приложение для связи требует микрофон. Поэтому вам всегда необходимо быть готовым для общения с родственниками, близкими или коллегами по работе.
Таким образом, в этой статье объясняется, как включить микрофон на ноутбуке Windows 7, Windows 8/8.1 и Windows 10. Помимо этого, мы также расскажем о том, как настроить и исправить общие проблемы с микрофоном.
Как включить микрофон на компьютере, ноутбуке Windows 7, 8/8.1 и 10?
Первоначально необходимо определиться с тем, какой микрофон установлен на вашем устройстве, это может быть встроенный микрофон и внешний микрофон. В случае с встроенным микрофоном, отсутствует необходимость включения. Но, встречаются случаи, когда происходят сбои в работе устройств звукозаписи.
Итак, ниже мы рассмотрим шаги, с помощью которых можно включить микрофон на Windows 7, 8/8.1 и 10.
Как настроить внешний микрофон на компьютере, ноутбуке Windows 7, 8/8.1 и 10?
К примеру, если вы приобрели внешний микрофон, и хотите настроить качество записи звука и установить его по умолчанию, то для этого мы приготовили подробную инструкцию о которой вы узнаете ниже.
Как записать свой голос на компьютер с микрофона на Windows 7, 8/8.1 и 10?
Для того, чтобы записать любое воспроизведение или голос с микрофона на вашем компьютере/ноутбуке, вам нужно воспользоваться соответствующей утилитой от Windows. Ниже мы перечислили несколько шагов, которые помогут вам записать свой голос на компьютере.
Что делать, если микрофон фонит на компьютере, ноутбуке на Windows 7, 8/8.1, 10?
Итак, если у вас возникли проблемы, такие как посторонние фоны, шипения и прочие помехи, то это сигнализирует о неправильной настройке микрофона.
Давайте рассмотрим поэтапно, как исправить проблему с фоновыми помехами микрофона:
Что делать, если компьютер, ноутбук не видит микрофон на Windows 7, 8/8.1, 10?
Множество неопытных пользователей сталкивались с подобной проблемой. Но в данной ситуации имеет место быть двум проблемам:
Причина и решение №1. Не правильно подключен микрофон
Первоначально важно убедиться, что микрофон подключен в соответствующее гнездо вашего ПК. Как известно, для микрофона выделен розовый порт. Но так или иначе, оборудование необходимо подключать, согласно цветам. К примеру, зеленый в зеленый, синий в синий и т.д. Таким образом, вы будете уверенны в правильно подключения микрофона.
Причина и решение №2. Микрофон отключен в панели звука
Если первое решение вам не помогло, и ваш микрофон до сих пор не работает, то второй способ точно избавит вас от этой проблемы.
На этом, мы закончили нашу статью. Надеемся, что вышеперечисленные способы помогли решить ваши проблемы с микрофоном.
Сегодня мне в очередной раз надоело то, что у моих собеседников шипят микрофоны (и в том числе у меня) и я решил сесть и потратить время, что бы разобратся как это пофиксить. Абсолютно не трогал интернеты, все делалось исключительно методом тыка и записью. Затем сравнивались результаты для определения самого адекватного звучания.
Пилю инфу в эту тему, что бы линкануть затем нужным людям, себе не забыть да и вам, экспертам, в помощь.
Соственно начнем с фактов которые высплыли при тестах.
Важно понимать, что если вы используете жопный микрофон за 150 рублей, то достичь вменяемого качества и отсутствия шума будет практически невозможно в силу говняности сабжа. Но манипуляции описанные ниже по ходу поста, могут помочь вам улучшить качество хотя бы на долю.
1. Формат записи
Панель Управления->Звук->Закладка «Запись»->Кнопка «Свойства» при выбранном микрофоне->Закладка «Дополнительно»
Оказалось, что при повышении формата вверх по Герцам шипение только увеличивалось. Попробовал записать на четырёх разных вариантах и выяснилось, что чем выше формат в Герцах тем больше шипит. Переключил на «2 канал, 16 бит, 44100 Гц (Компакт-диск)» и продолжил тесты.
2. Драйвера
В ходе тестов было определено, наличие родных драйверов на звук увеличивают громкость, но при этом ни как не влияют на качество звука и на его шипение. Можно добится адекватного результата и со стандартными драйверами для Винды, но лучше не ленится и поискать родные, с ними будет еще лучше.
Так же на заметку, функции «Подавления шума», «Подавление Эхо» не хотели работать, как собственно не работали ни на одном из моих бывших компах. «Режим конференции» как оказалось, добавляет к звуку какой то невменяемый и неадекватный шум, при этом отличимый от обычного шума, какой то с эфектами. Наверное разработчики что-то вкладывали в этот режим, но что, так и не понятно.
«Режим конференции» обязательно выключайте, если до этого он был включен. Остальное мне не помогло.
3. Уровни
Панель Управления->Звук->Закладка «Запись»->Кнопка «Свойства» при выбранном микрофоне->Закладка «Уровни»
В ходе тестов было выяснено, что крутить громкость микрофона до 100% особой пользы не прибавляет, а только усугубляет ситуацию.
Определена интересная закономерность, уменьшая громкость микрофона и увеличивая его усиление, очень хорошо получается уменьшать общий шум. Самый адекватный и приемлимый вариант звучания у меня получилось достичь в районе 40-60% громкости микрофона и усилении на 10.0 Децебел.
После описанных мунипуляций мой микрофон стал выдавать вообще потрясный звук в связи с чем делюсь инфой с вами.
Так же есть вопрос, может кто сталкивался. У друга такая гарнитура, что она дублирует звук из венты, рейдкола в скайп. Если мы говорим троем в скайпе, то все чисто. Если двоем в скайпе и при этом сидим в рейдовой венте, то друг начинает в скайп вещать то, что он слышит в венте. Если кто знает как это пофиксить, отпишите пжлст либо в личку, либо в этой теме.
Источник
Что делать если фонит микрофон в Windows 10

Расплатой за то, что собеседник будет лучше слышать пользователя, становится повышение уровня шумов, треска, возникновение писка и т. д. Прочитав статью, узнаете, как убрать неприятные шумы в микрофоне в Windows 10, не прибегая к каким-то серьезным решениям. В первую очередь выполняем следующие манипуляции:
Обнаружение неполадок со звуком
Через Панель управления
1. Вызываем апплет «Устранение неполадок» в Панели управления.
2. Выбираем категорию «Оборудование и звук».
3. Нажимаем по пункту «Запись звука».
4. Щелкаем «Далее» и ждем результат.
Контекстное меню значка «Динамики»
Через контекстное меню иконки звука открываем инструмент обнаружения неполадок со звучанием.
В обоих случаях ОС самостоятельно исправит проблему, если сможет диагностировать ее.
Убираем программное усиление цифрового аудио сигнала
Подавление шума микрофона, если включено повышение амплитуды звука, осуществляется в оснастке MMC под названием «Звук».
1. Жмём ПКМ по иконке динамиков и вызываем «Устройства записи».
2. Выбираем используемый по умолчанию микрофон, для которого необходимо выполнить убирание шума и фоновых звуков.
3. Вызываем свойства оборудования.
4. На вкладке «Уровни» устанавливаем громкость на отметке 100%, а усиление микрофона — на 0 дБ.
Уж если устройство записи очень слабое, усиление более 10 дБ использовать крайне не рекомендуется.
5. Переходим во вкладку «Прослушать».
6. Отмечаем флажком «Прослушать с данного…».
7. Произносим что-либо в микрофон и одновременно прослушиваем звук через колонки или наушники.
8. Если все устраивает, галочку можно удалить с сохранением всех сделанных настроек.
Настройка микрофона в Skype
2. Вызываем его «Параметры».
3. Заходим в раздел «Настройки звука».
4. В первом и втором пункте проверяем установлено ли необходимое оборудование для воспроизведения и вещания.
Проблема с настройками драйвера
Продвигаясь далее в борьбе с шумами, прибегнем к проверке конфигурации устройства записи аудио или звуковой платы.
Если проблема кроется в аудио плате, скорее всего, придется загрузить свежий драйвер для нее с официального ресурса и выполнить переустановку программного обеспечения.
Когда неполадка касается драйвера (рассмотрим на примере самого распространенного — Realtek), здесь делаем следующее.
1. Открываем «Диспетчер Realtek HD» через иконку в трее или Панель управления.
2. Выбираем используемый по умолчанию микрофон.
3. Отмечаем флажками опции «Подавление шума» и «Подавление эхо» для устранения соответствующих эффектов, отрицательно отражающихся на качестве аудио.
При необходимости усилить звук коэффициент усиления устанавливаем не более 10 децибел.
Источник
Содержание
- Как убрать фоновый шум микрофона штатными средствами ОС
- Проблема с драйверами
- Стандартные настройки микрофона
- Через Панель управления
- Как убрать фоновый шум микрофона на ноутбуке если активирован режим экономии электропитания
- Как подавить фоновый шум микрофона при записи
- При помощи наружных инструментов
- Через внутренние настройки
- Как убрать шум в микрофоне от компьютера
- Устранение шипения микрофона на компьютере
- Способ 1: Уменьшение усиления микрофона
- Способ 2: Управление встроенными улучшениями
- Способ 3: Изменение формата по умолчанию
Как убрать фоновый шум микрофона штатными средствами ОС
Найдите значок динамика на панели задач. Следующий:
Если это ноутбук, то в дополнение к микрофону будет отображаться встроенное устройство ПК. Откройте вкладку «Запись», нажмите на используемое устройство.
Следующий:
Отрегулируйте уровень громкости, говоря в микрофон. Откройте вкладку «Уровни»:
Далее откройте вкладку «Дополнительно»:
Настройте качество звука (как описано выше). Теперь вопрос о том, как убрать фоновый шум микрофона веб-камеры, не возникнет.
Проблема с драйверами
Ваш ПК не имеет необходимых драйверов или установленные драйверы работают неправильно. Как проверить? Нажмите «Win+X» еще раз, как на скриншоте:
Следующий:
Я рекомендую выбрать автоматическое обновление.
Стандартные настройки микрофона
Следующим шагом является удаление программного усиления цифрового аудиосигнала:
- Щелкните правой кнопкой мыши по значку «Динамики» и выберите пункт меню «Настройки звука».
- Откройте соответствующую опцию «Панель управления звуком».
- В новом окне перейдите на вкладку «Регистрация». Выберите устройство с помощью курсора и вызовите его свойства.
- Во вкладке «Уровни» установите громкость на 100%, а усиление микрофона на 0 дБ. Лучше всего выбрать значение экспериментально (оно может быть до 10 дБ).
- Перейдите на вкладку «Прослушать», установите флажок с тем же именем — вам нужно поговорить в микрофон, чтобы проверить настройки.
- Во вкладке «Дополнительно» установите битрейт и частоту дискретизации на 16 бит, 48000 Гц. Чем выше частота, тем больше шипения вы услышите.
- Когда вы будете удовлетворены, снимите флажок «Слушать…», применить и сохранить изменения.
Через Панель управления
- Вызовите панель управления через окно Выполнить (Win+I — команда управления — Enter).
- В списке найдите раздел «Устранение неисправностей» и откройте его, щелкнув левой кнопкой мыши.
- Перейдите в подраздел «Оборудование и звук».
- Выберите «Записать аудио».
- Откроется новое окно — нажмите кнопку «Далее».
- Система начнет искать проблему.
- Выберите устройство из списка и нажмите «Далее».
- Прибор может обнаружить или не обнаружить проблему. При обнаружении проблемы необходимо следовать инструкциям на экране, чтобы исправить ошибку.
- После успешного завершения процесса закройте окно.
Как убрать фоновый шум микрофона на ноутбуке если активирован режим экономии электропитания
Когда активирован режим «Эко», звуковая карта не имеет достаточной мощности. Поэтому и возникают помехи. Что делать? Нажмите «Win+R», введите команду «управление»:
Следующий:
Нажмите на ссылку «Создать схему».
Выберите режим «Высокая производительность».
Как подавить фоновый шум микрофона при записи
Если есть шум, выходящий из микрофона, это может быть связано с обрывом заземления или общего провода. В этом случае в динамиках будет отчетливо слышен низкочастотный гул. Чтобы устранить эту причину, необходимо тщательно проверить кабель и восстановить разорванное соединение. Подавление микрофонного шума может быть связано с устранением плохого контакта в любой точке пути усилителя.
Микрофоны могут быть удаленными или интегрированными в техническое устройство. В случае удаленных устройств, помимо помех в соединительном кабеле, могут присутствовать внешние причины посторонних шумов. Одной из этих причин может быть чрезмерная чувствительность канала предусилителя, в котором генерируется обратная связь между блоками. В этом случае вы услышите гул в динамиках, который может измениться при изменении положения аудиоустройства. Вы можете удалить гудки и ненужные микрофонные шумы, понизив уровень своего аудиооборудования.
В некоторых случаях, вы можете избавиться от микрофонного шума, просто выбрав другую точку крепления для вашего устройства. Бывают случаи, когда аудиоустройство улавливает внешние шумы или звук работающего технического оборудования. В этом случае микрофонный шум можно устранить, установив защитный экран на рабочую часть устройства. Обычно он изготовлен из вспененной резины и чаще всего используется для записи на открытом воздухе.
При помощи наружных инструментов
Если на микрофоне или его усилителе установлен специальный регулятор входного уровня, его необходимо сдвинуть вниз.
Если такое устройство недоступно, можно снизить чувствительность оборудования. с тумблером.
Через внутренние настройки
В лотке необходимо активировать значок динамика, а затем перейти к пункту «Устройство записи». В открывшемся окне выберите нужный диктофон и щелкните правой кнопкой мыши в скрытом меню перейдите к блоку «Свойства». Тогда используйте на вкладке «Уровень звука».Микрофон и регулятор усиления — это два типа регуляторов. Попробуйте их уменьшить, так вы получите значительное снижение шума.
Источником ненужного звука часто является неправильная настройка расширения для записи или ошибки в настройках звуковой карты. Для исправления форматов аудио дорожек по умолчанию вам необходимо пройти по пути: добавление свойств диктора-рекордера.
В открывшемся окне вы увидите список разрешенных расширений — попробуйте установить одно из первых трех, они, как правило, менее склонны к включению посторонних звуков.
Чтобы изменить настройки карты, вы можете использовать приложение Realtek. В панели управления необходимо активировать вкладку «Микрофон» и на ней включить функцию эхоподавления и шумоподавления.
Глюк с водителями очень легко исправить. Для этого необходимо использовать установочный диск, если он у вас есть. А если у вас его нет, вы можете зайти на сайт производителя, скачать, а затем установить все необходимое программное обеспечение. Обратите внимание, что специальных драйверов для микрофона нет, поэтому выберите модель вашего ПК и на открытой странице с дополнительным программным блоком установите версию операционной системы.
Причина фонового шума во время записи также может быть более серьезной проблемой:
- разбитый контакт внутри устройства;
- вмешательство в мембрану;
- сбой электронной платы.
Из всех вышеперечисленных проблем только проблемы контакта могут быть попытаны исправить самим пользователем. Для этого необходимо разобрать корпус микрофона, найти место поломки и использовать припой для устранения проблемы. Если мембрана повреждена, ее необходимо заменить. Однако, в силу своей высокой цены, эта мера актуальна только для высококачественного оборудования. Если у вас есть дешевое оборудование, то вам будет выгоднее купить новый аппарат.
Выход из строя электронной платы может быть отремонтирован только в сервисном центре.так как в этом случае необходимо использовать точные методы диагностики для определения местоположения неисправности.
Как убрать шум в микрофоне от компьютера
Этот дефект чаще всего возникает в ноутбуках, где маленький размер устройства не позволяет обеспечить достаточное расстояние между устройством, чувствительным к звуковым волнам, и некоторыми электрическими приводами. Чаще всего шум в микрофоне может быть вызван двигателем жесткого диска или охладителем вентилятора. Но иногда шум в микрофоне также вызван некоторыми режимами работы компьютера. Если режим энергосбережения установлен в Windows, это может привести к появлению шума. Чтобы убедиться в этом, необходимо перейти в пункт настроек «Энергосбережение» и переключиться из режима энергосбережения в режим «Высокая производительность». После перезагрузки компьютера шум может исчезнуть.
Другой причиной помех могут быть неправильные устройства, подключенные к компьютеру. Обычно они подключаются через USB-порт и получают питание от одного и того же порта. Если внешнее устройство плохо собрано, блок питания будет посылать шум на гарнитуру. Это не имеет прямого отношения к микрофону, хотя некоторые внешние устройства с электрическими приводами могут испускать вибрацию, которая достигнет гарнитуры или динамиков через микрофонный канал. Вы можете проверить наличие внешнего источника шума, последовательно отключив все внешние устройства от портов.
Устранение шипения микрофона на компьютере
Способ 1: Уменьшение усиления микрофона
Шипение микрофона не всегда указывает на проблему с оборудованием. Очень часто причиной являются программные ошибки или неправильные настройки, поэтому сначала попробуйте исправить проблему через Windows, и только если нет результатов, обратите внимание на само устройство. Чаще всего шипение возникает из-за чрезмерного усиления, при котором оборудование выходит из строя. Это типично для большинства микрофонов низкого класса, но может повлиять на любой микрофон.
-
- Откройте Пуск и вызовите приложение «Настройки».
-
- В ней вас интересует первый раздел под названием «Система».
-
- Через панель слева перейдите к «Звуку».
-
- В этой категории не требуется никаких элементов, поэтому вам нужно будет открыть «Панель управления звуком», щелкнув по строке с соответствующим названием.
-
- В новом окне перейдите на вкладку «Записи».
-
- Дважды щелкните по значку используемого микрофона, чтобы открыть его свойства.
-
- Перейдите на вкладку Levels (Уровни) и опустите усиление до минимума или, по крайней мере, до половины текущей позиции ползунка.
Все изменения вступают в силу немедленно, а также могут быть протестированы одновременно с помощью встроенного прослушивающего устройства или других решений. Отдельная статья на нашем сайте содержит подробную информацию обо всех доступных методах тестирования микрофона.
Способ 2: Управление встроенными улучшениями
Если только что выполненные действия не дали желаемого эффекта, не спешите выходить из этого меню, т.к. есть несколько других параметров, которые могут оказать влияние на шум. Перейдите на вкладку «Улучшения» и проверьте, какие параметры контролируются. Если шумоподавление и эхоподавление отключены, попробуйте их включить, а затем проверить их эффект. Другие улучшения звуковых эффектов должны быть отключены, так как они не всегда работают должным образом.
Способ 3: Изменение формата по умолчанию
Хотя точной информации о том, как частота дискретизации, установленная в настройках микрофона операционной системы, влияет на захват звука, нет, вы знаете, что в некоторых случаях выбранные вами настройки могут вызвать шипение. Откройте вкладку «Дополнительно» и выберите из выпадающего списка другую частоту дискретизации и битрейт. Сделайте это несколько раз при проверке эффективности выполняемых действий.