Иногда с принтерами случается проблема: появляются иероглифы при печати. Происходит такое с редким пользователем, часто проблема решается сама по себе без каких-либо действий. Причём данные неполадки замечаются чаще на машинах фирмы HP. Если у вас случилась эта беда, то читайте дальше.
Иероглифы вместо текста
Простые решения
Решения, приведённые ниже, просты, поскольку не требуют от пользователя каких-то серьёзных действий. Однако их может быть достаточно для решения проблемы. При этом можно будет обойтись без заморочек.
Перезагрузка
Это то, что нужно сделать с самого начала, если ваш принтер печатает иероглифы вместо букв. Выключаем компьютер и принтер, а затем включаем их через несколько минут.
Возможно, это какая-то случайная неполадка, и она решится этим простым действием. Если перезагрузка не помогла, читаем дальше.
Открываем с помощью другой программы
Наиболее часто иероглифы вместо текста вылезают при печати через MS Word. Попробуйте распечатать текст при помощи другой программы.
Для этого можно пересохранить файл в формате PDF и открыть при помощи программы Adobe Acrobat Reader или FoxitReader. Распечатать также можно через браузер, например, через Google Chrome или Internet Explorer.
Adobe Acrobat Reader
Печать изображения
Попробуйте вместо текста распечатать изображение. Для этого нужно:
- Открыть окно в программе, которое используется для отправки файла на печать.
- Найти на нём кнопку «Дополнительно» или «Дополнительные настройки», зависит от программы, в которой производится печать.
- В открывшемся окне найти параметр «Печать как изображение» или «Растровая печать», поставить напротив него галочку.
Текст машина теперь печатает как изображение. Иероглифы вместо русских букв вы, скорее всего, не увидите.
Шрифты
Проблема может заключаться в шрифтах. Девайс их не читает, а печатает непонятные символы вместо русских букв. Попробуйте просто использовать другие шрифты для текста. Особенно это будет актуально, если вы взяли не классические (Arial, Calibri), а экзотические шрифты.
Также попробуйте следующее: запретите подставлять Courier New. Для этого:
- На Панели управления найдите пункт с устройствами.
Устройства и принтеры
- Найдите там проблемный принтер.
- Откройте «Свойства принтера», перейдите во вкладку «Параметры устройства».
- Найдите таблицу подстановки шрифтов и выберете «Не подставлять» для шрифта, указанного выше.
Сложные решения
К этим решениям стоит переходить, если проблема никак отказывается уходить и продолжает досаждать. Иероглифы вместо русских букв устройство печатает по причинам, которые будут разобраны ниже.
Системные файлы
Дело может быть в системных файлах. Их восстановление может избавить от проблемы.
Открываем командную строку от имени администратора. Вбиваем команду «sfc /scannow» и жмём «Ввод».
Команда «sfc /scannow»
Ждём несколько минут или секунд. Затем проверяем, решилась ли проблема.
Переустановка драйверов
Часто такая ошибка появляется из-за драйверов. Принтер печатает иероглифы, поскольку драйверы неправильные или дают сбои. Поэтому можно попробовать их переустановить. Для этого:
- Во вкладке Панели управления «Оборудование и звук» находим наш принтер.
Вкладка «Оборудование и звук»
- Нажимаем ПКМ, выбираем «Удалить устройство».
- В «Программах и компонентах» удаляем все программы, связанные с работой нашего аппарата.
- После удаления находим диск, который идёт вместе с устройством печати. Снего заново устанавливаем все необходимые программы и драйверы.
Если диска у вас нет, то Windows 7 или старше, как правило, сама предлагает установить необходимые драйверы, если заново подключить принтер к компьютеру. Если этого не произошло, то стоит зайти на сайт компании-производителя и скачать необходимое ПО самостоятельно.
Вирусы
Проверьте компьютер антивирусом. Причина может крыться во вредоносном ПО.
Вот основные способы разрешения этой проблемы. Как правило, можно ограничиться простыми действиями, поскольку эта ошибка то появляется, то исчезает сама собой.
Принтер печатает иероглифы вместо текста: найти и устранить неполадки
Опубликовано kachlife в 28.10.2020 28.10.2020

Пробная страница печатается правильно
Если это так, то с самим принтером все хорошо, и проблему нужно искать на компьютере.
- Офисные программы MS Word и Excel позволяют выбирать шрифты. Проверьте, не задан ли у вас какой-нибудь экзотический вариант. Возможно, драйвер вашего принтера поддерживает не все виды шрифтов, лучше взять что-то классическое.
- Документ PDF попробуйте открыть другой программой, работающей с файлами такого типа. Возможно ваша дала сбой, давно не обновлялась и требует переустановки. Самые популярные:
- Adobe Acrobat Reader DC
- Foxit Reader
- Однако чтобы проверить не сбоит ли программа не обязательно устанавливать другую, достаточно открыть документ в любом браузере и распечатать его оттуда.
Смените программу для печати
Попробуйте распечатать документ в другой программе. Нередко проблема заключается именно в печатающем софте. Для открытия файлов PDF можете использовать софт от Adobe или Foxit reader. Если в Adobe вместо текста на листе отображаются иероглифы, тогда можно попробовать распечатать файл как изображение.
Дополнительно попробуйте открыть документ в браузере и выполнить печать.
Причина еще может быть в шрифте, который использовался при наборе текста. Всегда рекомендуется выбирать стандартные шрифты, например, Arial, Tahoma, Verdana, Times New Roman.
Если сбоит офисный пакет Word, тогда можно сохранить файл в другом формате, например, в PDF. Делается это через меню «Файл» — «Сохранить как».
Описанные варианты решения проблемы рабочие, но являются временными. Принтер должен печатать текст без иероглифов в любой программе. Поэтому надо копнуть глубже и постараться выявить причину возникновения иероглифов.
Принтер печатает иероглифы: причины
Все причины, приводящие к сбоям при печати, можно условно разделить на три основные группы:
- Проблемы в аппаратной части непосредственно печатающего устройства.
- Неполадки с картриджами или неправильная подача чернил (СНПЧ).
- Неправильная установка или настройка принтера в ОС, а также другие программные неисправности.
Последняя группа самая простая для диагностики и исправления проблем непосредственно пользователем. Решить их можно приблизительно в 95% случаев.
Причины, которые связаны с картриджами, не все время можно решить самостоятельно, но если финансы позволяют, можно просто приобрести другой картридж.
Проблемы в аппаратной части решаются чаще всего при стандартных неполадках, наподобие залома кабеля, замятия бумаги. Но могут быть и более серьезные причины, которые требуют похода в сервис.
Как найти и устранить неполадки
Решения, которые описаны далее, очень просты, поскольку не потребуют серьезных действий, но причин существует довольно много. Причем можно обойтись без похода в ремонтную мастерскую.
Перезагрузка
Если устройство начало распечатывать иероглифы, то перезагрузку необходимо выполнить в первую очередь. Отключаем ПК и принтер, а после включаем через небольшой промежуток времени.
Вероятно, это незначительная поломка, которую можно решить с помощью этого простого способа. Если это не помогло, то нужно рассмотреть другие возможные варианты.
Использование другого программного обеспечения
Чаще всего непонятный текст вместо русских символов появляется при распечатке с помощью MS Word. Можно попытаться распечатать документ другим программным обеспечением.
Нужно пересохранить текст и открыть программой AdobeReader либо Foxit Reader. Произвести печать также можно в браузере, к примеру, Internet Explorer либо Chrome.
Распечатка изображения
Можно попробовать вместо текстового документа распечатать рисунок. Для чего необходимо:
- Запустить программу, использующуюся для отправки документа на устройство.
- Отыскать меню «Дополнительно».
- Нажать «Распечатать как рисунок», установить галочку.
Теперь устройство напечатает текстовый документ как рисунок. Иероглифы вместо русских букв, вероятней всего, видно не будет.
Изменение шрифта
Причина иногда состоит в шрифте. Устройство его не распознает, а распечатывает иероглифы вместо букв. Можно попробовать просто установить другой шрифт. Тем более это часто помогает, если используется не стандартный шрифт (к примеру, Times New Roman), а другой.
Также можно попробовать такой вариант: запретите подставку CourierNew:
- На панели управления отыщите меню с оборудованием.
- Выберите неработающий принтер.
- Нажмите кнопку «Свойства принтера», зайдите в меню «Параметры принтера».
- Отыщите подстановку шрифта и нажмите «Не подставлять».
Системные файлы
Иногда причина находится в системных файлах. После их восстановления это сможет помочь исправить проблему:
- Для начала необходимо открыть от имени администратора командную панель. Ввести в ней «sfc/scannow» и нажать «Ок».
- Подождите определенное время. После проверьте, была ли решена проблема.
Установка драйверов
Не редко эта неисправность возникает из-за драйверов. Устройство выдает иероглифы, так как драйверы неправильно установлены либо выдают сбой. Потому можно попытаться их установить заново. Для чего:
- В «Панели управления» нужно зайти в меню «Оборудование и звук» и отыскать неисправный принтер.
- После нажать ПКМ, выбрать «Удалить устройство».
- В «Программах и компонентах» необходимо удалить все программы, которые относятся к работе устройства.
- Затем отыскать диск, который должен идти в комплекте с оборудованием. С него заново установить требуемые программы.
Если диска по какой-то причине не находится в наличии, Windows 7 либо версия старше чаще всего предлагает самостоятельно поставить требуемые драйвера, если подсоединить устройство к ПК заново. Если это не помогло, то можно найти официальный сайт фирмы-изготовителя и скачать требуемые программы.
Вредоносное ПО
Надо проверить ПК с помощью антивируса. Проблема может скрываться в этом.
Это главные причины, почему принтер печатает иероглифы, и способы их решения. Обычно этих простых действий вполне достаточно, так как эта неисправность может то появляться, то самостоятельно пропадать.
Простые решения
Решения, приведённые ниже, просты, поскольку не требуют от пользователя каких-то серьёзных действий. Однако их может быть достаточно для решения проблемы. При этом можно будет обойтись без заморочек.
Перезагрузка
Это то, что нужно сделать с самого начала, если ваш принтер печатает иероглифы вместо букв. Выключаем компьютер и принтер, а затем включаем их через несколько минут.
Открываем с помощью другой программы
Наиболее часто иероглифы вместо текста вылезают при печати через MS Word. Попробуйте распечатать текст при помощи другой программы.
Для этого можно пересохранить файл в формате PDF и открыть при помощи программы Adobe Acrobat Reader или FoxitReader. Распечатать также можно через браузер, например, через Google Chrome или Internet Explorer.
Adobe Acrobat Reader
Печать изображения
Попробуйте вместо текста распечатать изображение. Для этого нужно:
- Открыть окно в программе, которое используется для отправки файла на печать.
- Найти на нём кнопку «Дополнительно» или «Дополнительные настройки», зависит от программы, в которой производится печать.
- В открывшемся окне найти параметр «Печать как изображение» или «Растровая печать», поставить напротив него галочку.
Текст машина теперь печатает как изображение. Иероглифы вместо русских букв вы, скорее всего, не увидите.
Шрифты
Проблема может заключаться в шрифтах. Девайс их не читает, а печатает непонятные символы вместо русских букв. Попробуйте просто использовать другие шрифты для текста. Особенно это будет актуально, если вы взяли не классические (Arial, Calibri), а экзотические шрифты.
Также попробуйте следующее: запретите подставлять Courier New. Для этого:
- На Панели управления найдите пункт с устройствами.
Устройства и принтеры
- Найдите там проблемный принтер.
- Откройте «Свойства принтера», перейдите во вкладку «Параметры устройства».
- Найдите таблицу подстановки шрифтов и выберете «Не подставлять» для шрифта, указанного выше.
Способ 6: Переустановка драйвера принтера
Последний метод, который может оказаться действенным в сложившейся ситуации, заключается в переустановке драйвера принтера. Сначала удаляется старое программное обеспечение так, чтобы на компьютере не осталось упоминаний о данном устройстве. Для этого воспользуйтесь рекомендациями из следующей статьи.
Подробнее: Как удалить старый драйвер принтера
После этого остается только найти и загрузить актуальную версию драйвера для используемой модели принтера. Ознакомьтесь с универсальным тематическим руководством по следующей ссылке или найдите подходящий материал по скачиванию ПО для конкретной модели печатающего оборудования через строку поиска на нашем сайте.
Подробнее: Установка драйверов для принтера
Мы рады, что смогли помочь Вам в решении проблемы.
Опишите, что у вас не получилось.Наши специалисты постараются ответить максимально быстро.
Принтер печатает иероглифы вместо текста

Принтер печатает иероглифы: причины
Все причины, приводящие к сбоям при печати, можно условно разделить на три основные группы:
- Проблемы в аппаратной части непосредственно печатающего устройства.
- Неполадки с картриджами или неправильная подача чернил (СНПЧ).
- Неправильная установка или настройка принтера в ОС, а также другие программные неисправности.
Последняя группа самая простая для диагностики и исправления проблем непосредственно пользователем. Решить их можно приблизительно в 95% случаев.
Причины, которые связаны с картриджами, не все время можно решить самостоятельно, но если финансы позволяют, можно просто приобрести другой картридж.
Проблемы в аппаратной части решаются чаще всего при стандартных неполадках, наподобие залома кабеля, замятия бумаги. Но могут быть и более серьезные причины, которые требуют похода в сервис.
Как найти и устранить неполадки
Решения, которые описаны далее, очень просты, поскольку не потребуют серьезных действий, но причин существует довольно много. Причем можно обойтись без похода в ремонтную мастерскую.
Перезагрузка
Если устройство начало распечатывать иероглифы, то перезагрузку необходимо выполнить в первую очередь. Отключаем ПК и принтер, а после включаем через небольшой промежуток времени.
Вероятно, это незначительная поломка, которую можно решить с помощью этого простого способа. Если это не помогло, то нужно рассмотреть другие возможные варианты.
Использование другого программного обеспечения
Чаще всего непонятный текст вместо русских символов появляется при распечатке с помощью MS Word. Можно попытаться распечатать документ другим программным обеспечением.
Нужно пересохранить текст и открыть программой AdobeReader либо Foxit Reader. Произвести печать также можно в браузере, к примеру, Internet Explorer либо Chrome.
Распечатка изображения
Можно попробовать вместо текстового документа распечатать рисунок. Для чего необходимо:
- Запустить программу, использующуюся для отправки документа на устройство.
- Отыскать меню «Дополнительно».
- Нажать «Распечатать как рисунок», установить галочку.
Теперь устройство напечатает текстовый документ как рисунок. Иероглифы вместо русских букв, вероятней всего, видно не будет.
Изменение шрифта
Причина иногда состоит в шрифте. Устройство его не распознает, а распечатывает иероглифы вместо букв. Можно попробовать просто установить другой шрифт. Тем более это часто помогает, если используется не стандартный шрифт (к примеру, Times New Roman), а другой.
Также можно попробовать такой вариант: запретите подставку CourierNew:
- На панели управления отыщите меню с оборудованием.
- Выберите неработающий принтер.
- Нажмите кнопку «Свойства принтера», зайдите в меню «Параметры принтера».
- Отыщите подстановку шрифта и нажмите «Не подставлять».
Системные файлы
Иногда причина находится в системных файлах. После их восстановления это сможет помочь исправить проблему:
- Для начала необходимо открыть от имени администратора командную панель. Ввести в ней «sfc/scannow» и нажать «Ок».
- Подождите определенное время. После проверьте, была ли решена проблема.
Установка драйверов
Не редко эта неисправность возникает из-за драйверов. Устройство выдает иероглифы, так как драйверы неправильно установлены либо выдают сбой. Потому можно попытаться их установить заново. Для чего:
- В «Панели управления» нужно зайти в меню «Оборудование и звук» и отыскать неисправный принтер.
- После нажать ПКМ, выбрать «Удалить устройство».
- В «Программах и компонентах» необходимо удалить все программы, которые относятся к работе устройства.
- Затем отыскать диск, который должен идти в комплекте с оборудованием. С него заново установить требуемые программы.
Если диска по какой-то причине не находится в наличии, Windows 7 либо версия старше чаще всего предлагает самостоятельно поставить требуемые драйвера, если подсоединить устройство к ПК заново. Если это не помогло, то можно найти официальный сайт фирмы-изготовителя и скачать требуемые программы.
Вредоносное ПО
Надо проверить ПК с помощью антивируса. Проблема может скрываться в этом.
Это главные причины, почему принтер печатает иероглифы, и способы их решения. Обычно этих простых действий вполне достаточно, так как эта неисправность может то появляться, то самостоятельно пропадать.
Почему принтер стал печатать иероглифы вместо текста
Иероглифы при печати на принтере могут говорить о сбое внутреннего программного обеспечения техники или компьютера, наличии вирусов на ПК, сбое в работе драйверов и повреждении системных файлов. Иероглифы могут появляться при печати в любой программе: Word, Adobe Reader и других.
Если принтер печатает иероглифы вместо текста, сначала нужно исключить проблему самого устройства. Для этого сделайте печать пробной страницы с компьютера или встроенными возможностями принтера. В последнем случае точный способ можно узнать в инструкции по эксплуатации. На определенных моделях достаточно открыть и закрыть крышку аппарата несколько раз. Где-то потребуется задействовать кнопки на корпусе.
Когда лист с отчетом вышел с принтера в нормальном состоянии, иероглифы не наблюдаются, тогда устройство исправно. В ином случае надо обратиться для выяснения и устранения причины в сервисный центр. Когда пробник печатается с компьютера через свойства принтера, и вместо русских букв иероглифы, а аппаратный способ выдал нормальный текст, тогда стоит подключить принтер к другому компьютеру. Возможно, что проблема именно в ПК, сбое драйверов, как вариант.
Обязательно сбросьте внутреннюю память устройства. Отключите принтер от персонального компьютера и сети. Подождите одну минуту, чтобы обнулить память. Заново сделайте включение и попробуйте напечатать текст. Иногда возникают разовые сбои, которые решаются таким простым способом.
Смените программу для печати
Попробуйте распечатать документ в другой программе. Нередко проблема заключается именно в печатающем софте. Для открытия файлов PDF можете использовать софт от Adobe или Foxit reader. Если в Adobe вместо текста на листе отображаются иероглифы, тогда можно попробовать распечатать файл как изображение.
Дополнительно попробуйте открыть документ в браузере и выполнить печать.
Причина еще может быть в шрифте, который использовался при наборе текста. Всегда рекомендуется выбирать стандартные шрифты, например, Arial, Tahoma, Verdana, Times New Roman.
Если сбоит офисный пакет Word, тогда можно сохранить файл в другом формате, например, в PDF. Делается это через меню «Файл» – «Сохранить как».
Описанные варианты решения проблемы рабочие, но являются временными. Принтер должен печатать текст без иероглифов в любой программе. Поэтому надо копнуть глубже и постараться выявить причину возникновения иероглифов.
Вирусы
Вредоносное ПО может повреждать как драйвера принтера, так и системные файлы системы Windows.
Для сканирования и лечения можно воспользоваться бесплатными утилитами:
- Web Cureit;
- Malwarebytes Anti-Malware Free.
Запустите одну из предложенных программ, сделайте полое сканирование компьютера и при обнаружении угроз, зараженных файлов, сделайте лечение.
Восстановление
Запустите командную строку как администратор. В поиске операционной системы напишите «cmd», кликните правой кнопкой мышки по нужному варианту и нажмите «Запустить от имени администратора».
Далее пропишите команду «sfc /scannow» и нажмите клавишу «Enter». Дождитесь выполнение сканирования и восстановления. Проверьте печать.
Переустановка драйвера
Иногда помогает полное удаление драйверов печатающего устройства и установка по новой. Для уверенности можно полностью «снести» принтер с компьютера вместе с драйвером, а затем выполнить добавление заново, как делали при первом подключении.
Заключение
Всегда анализируйте ситуацию, вспомните последние действия, после которых возникают различные проблемы при печати. Знаю, что делалось, какие программы устанавливались или вводились изменения в ОС, можно запросто вернуть все на своим места и исправить печать.
Бесплатные программы для печати ценников на компьютере
Онлайн печать ценников осуществляется с использованием соответствующих сайтов и сервисов в Интернете. Распечатать бесплатно они позволяют определенный промежуток времени и, зачастую, урезанные (с точки зрения дизайнерского решения) варианты оформления. А по тому, как достойную альтернативу, можно использовать специальные программы на своем компьютере или ноутбуке.
По праву самыми популярными утилитами являются «Бизнес.Ру», «Мой склад», «Ценник», «PricePrint», «E-Ценник». Все перечисленные программы рекомендуем скачивать только на их официальных сайтах. Это позволит использовать свежие версии и гарантирует безопасность Вашего ПК.
Требования к ценникам
К ценникам предъявляют ряд требований, без выполнения которых продукт не может быть выпущен в продажу.
Обязательные данные
Следует оформлять на русском языке, с указанием:
- Названия.
- Сорта или класса.
- Емкости, веса, массы.
- Состава продукта и производителя.
- Без указанных характеристик ценник не котируется. Может быть написан от руки или напечатан с помощью электронных устройств.
- На этикетке могут указывать данные, но без цены. На ценнике стоимость присутствует обязательно.
Внешний вид
Оформляется на бумаге определенного размера, с указанием необходимых характеристик, в печатном или рукописном виде.
Требования в зависимости от типа товара
В зависимости от типа указывают разные характеристики.
- Одежда и обувь — указывают размер, артикул.
- Техника — указывают набор необходимых характеристик: например, яркость экрана, производительность, напряжение в сети, объем аккумулятора и т. п.
- Изделия из драгоценных металлов — пишут пробу, вес и вид драгоценных камней.
Шрифт или размер надписей может быть любой, но четко видимый и хорошо читаемый.
На ценнике можно указать несколько цен: основную, и с учетом бонусов и скидок.
Обзор программ
Бизнес.РУ
Предоставляет облачное хранение, возможность бесплатного использования и регулярные обновления. Используют для складского учета, проверки наличия в магазине. Оформление и печать ценников – лишь одна из функций программы. Все данные приложения хранятся в интернете в «облаке», поэтому можно предоставить доступ к аккаунту любому сотруднику, без скачивания данных.
- Данные хранятся на облаке.
- Несколько тарифов на выбор.
- Пробная версия.
Кроме печати, есть ряд полезных функций:
- Расчет стоимости с учетом наценки.
- Ценники для обладателей бонусных карт или других скидок.
Доступ к аккаунту возможен из любого устройства с доступом к интернету. «Триал» версия ограничена определенным количеством штрихкодов в месяц. Цена на платную подписку стартует от 490 рублей в месяц.
Печать возможна двумя разными способами:
- Вариант 1 (из справочника товаров) — выберите из справочника функцию «Печать ценников и этикеток». Необходимо отметить название организации, товара, вид принтера, цены в розницу и опт. Нажать на кнопку «Печать». Будет сформирован документ в виде таблицы.
- Вариант 2 (раздел “Закупки”) — в разделе «Закупки» откройте вкладку «Поступления». Выберите функцию «Печать ценников».
Мой Склад
Интерактивное приложение, работающее онлайн. Позволяет создавать уникальные шаблоны для этикеток и ценников, и пользоваться ими в любое время и с любого устройства. Доступно для работы офлайн, в случае перебоев с интернетом. Быстро регистрирует большое количество товара, создает ценники автоматически, но их можно редактировать.
Удобен для использования в малых или крупных компаниях благодаря быстрому масштабированию и настройке. Гибко изменяет артикулы товарных позиций, позволяет распечатать большие объемы за ограниченные сроки. Есть единичная и массовая печать этикеток, что удобно для фирм, у которых постоянно меняются объемы поставки продукции. Пробный период бесплатен для использования – можно скачать программу и посмотреть, подходит она под задачи, или нет.
К основным функциям приложения относят:
- Создание этикеток и термонаклеек.
- Ручная настройка параметров редактирования – шрифтов, интервалов, отступов.
- Шаблоны перетаскиваются одним щелчком мыши – можно не задавать формулы заново каждый раз при создании шаблона.
- Можно вставить картинку или изображение из компьютера или интернета.
Для отдельных товаров или листов с ценами можно создать архивы, которые помогут структурировать предыдущие работы, чтобы не вводить данные заново каждый раз. Цены могут часто меняться из-за различных факторов (сезонов, наличия или отсутствия скидок), и сервис позволяет автоматически корректировать их, не создавая новых заготовок. Функция существенно экономит время.
Можно регулировать цены с учетом наценки, рублевой или процентной, причем она вводится автоматически. На разные артикулы, даже если они похожи по нескольким параметрам, можно установить разную стоимость.
Клиенты данного сервиса получают доступ к программе на любой платформе или операционной системе. Регулярно выходят обновления, что исключает появление различных системных ошибок. Сервис синхронизируется с кассовыми терминалами, фискальными регистраторами, позволяет проводить оплату банковскими картами или электронными кошельками.
- Функция архив поможет освободить место на компьютере и систематизировать ценники таким образом, чтобы можно было легко и быстро найти нужный вариант среди шаблонов. Архивы автоматически сохраняются в облаке. Можно скачать на ПК в любое время.
- Рабочее место кассира синхронизируется с разными устройствами. Это позволит работать с нужными даными с ПК, ноутбука или даже смартфона.
- Фискальные регистраторы подключаются для объединения кассово-компьютерной системы в единое целое. В результате оплата товара сразу регистрируется в системе.
- Интеграция с терминалами оплаты — сервис подключается к терминалам или кредитным картам пользователя после установки. Необходимо согласовать подключение с банком.
Для клиентов с 2 торговыми точками и больше, тариф составит от 450 рублей в месяц. Подробную консультацию можно получить в круглосуточной поддержке сайта – онлайн или по телефонному звонку.
“Ценник”
Простая программа для печати ценников на русском языке. Учитывайте, что для корректной работы сервиса нужно скачать базовые пакеты MS Office или MS Excel. Результат работы в графическом формате можно передавать на другие устройства.
Пользователь заносит данные о товаре в таблицу. Из них формируются листы с наименованием товара, стоимостью, артикулом и другими данными, необходимыми для ценника. Листы доступны для печати сразу после скачивания. Можно загрузить данные в редактор и автоматически сформировать нужный документ для распечатки. Удобно, если нужно печатать сразу много.
Главный недостаток — нельзя использовать онлайн – нужно скачивать на компьютер. Нет базы данных, каждый раз приходится загружать накладные или пользоваться последними загруженными.
“Печать ценников”
Бесплатная программа, которая формирует распечатки из представленных таблиц. Есть редактор на основе шаблонов. Он меняет шрифт, расположение основных элементов, стандартные настройки.
Ценники онлайн
Использование очень простое. В нужные поля необходимо ввести данные. Можно менять формат, а также цвет для шаблона. Ценник заполняют прямо на сайте и выводят на печать. Доступ возможен без регистрации, но тогда введенные пользователем данные не сохраняются. Для применения доступны два десятка шаблонов.
“PricePrint”
Есть «free» ограниченная версия, или полная – платная. Для бесплатного использования доступна функция формирования ценников, состоящих только из текста. Информация о товарах сохраняется в базе данных.
В платной версии можно добавлять картинки, штрихкоды, а также сохранять информацию на компьютере. Подходит для печатных разных форматов – от маленьких до А4. Один дизайн можно использовать для наклеек разного размера. Размер шрифта подбирается автоматически, чтобы можно было вместить весь текст на ограниченной площади, сохранив читабельность. Есть возможность настройки для разных категорий товаров.
“e-Ценник”
Версия с ограниченными возможностями предоставлена на 1 месяц. Лицензия стоит 1250 рублей. Можно заказать разработку уникального шаблона для ценника компании, если не подходит ни один из доступных бесплатно.
Распечатка ценников онлайн и в стандартном режиме
Из данной статьи Вы узнаете о требованиях, предъявляемых законом к оформлению ценников, а также, какие бесплатные программы для печати ценников онлайн существуют и как ими пользоваться.
Ценник – это этикетка с обозначением стоимости товара, зачастую он является ключевым моментом во время принятия решения о приобретении той или иной продукции. Поэтому законом предусмотрен определённый стандарт по его оформлению, обеспечивающий защиту прав потребителей.

Требования закона к оформлению ценников
Нормативно-правовым актом, регламентирующим внешний вид ценников, является Постановление Правительства РФ № 55 от 19.01.1998 г. Со временем в него вносились поправки и изменения.
Так на сегодняшний день необходимо, чтобы ценники были:
Единообразно и чётко оформлены – это означает, что каждый ценник в отдельно взятой торгово-розничной точке оформляется одинаково. Символы должны быть созданы одинаковым шрифтом, одного размера и цвета (во время акций допустимо размещение дополнительных материалов рядом с товаром);
Наименование продукции указывается в соответствии с товарным каталогом;
Указание сорта товара (если он имеет классификацию);
Обозначение стоимости товара с указанием предполагаемой единицы: если он весовой (килограмм, грамм, тонна и т.д.), если он штучный, количество (1 штука, 2 штуки, набор из 10 штук и т.д.);
Есть одно снижение к требованиям по оформлению этикеток, это возможность сотрудникам розничных точек больше не проставлять на ценниках подпись, печать и число. Теперь это предписание носит добровольный характер. Также формат товарного ценника стал более расширенным, информацию о цене товара теперь можно размещать на бумажной этикетке, на автономном дисплее (электронный ценник) или на меловой доске. При этом необходимо помнить про единообразие и недопустимо присутствие в одной торговой точке разного оформления цены. Например, установка бумажных ценников рядом с электронными.
Во время акций можно разные товарные группы объединять одним общим ценником (например, стеллажи или корзины с распродажей, где всё по одной цене). Данная поправка была принята в мае 2016 года.
Сотрудники, занимающиеся выездным типом торговли должны брать с собой прайс-лист, в котором указаны актуальные цены, предварительно утвержденные собственником организации или другим уполномоченным лицом.
В 2012 году вышло постановление правительства № 1007, где обозначено, что хозяйствующие субъекты, осуществляющие торговую деятельность, обязаны по требованию потребителей показывать правдивую информацию о продукте и месте его производства. Закон гласит, что необходимые данные должны быть предоставлены покупателю своевременно и в понятной форме.
За нарушение данного требования, например отказ от предоставления или предоставление неверных и искаженных данных о продукте, или его производителе предусмотрено административное взыскание. Оно может выражаться в виде предупреждения или наложения штрафных санкций, для должностного лица или ИП они составят от 500 до 1000 рублей, а для ООО это будет 5 000 до 30 000 рублей.
Для того, чтобы не получить административное взыскание, хозяйствующие субъекты должны указывать стоимость на реализуемый товар в соответствии со всеми действующими требованиями законодательства, приводя при этом утверждённую стоимость продукции.
Обзор программ, позволяющих печатать ценники в режиме онлайн
В наше время существует разнообразное программное обеспечение, предоставляющее возможность систематизировать процесс изготовления и выпуска ценников. Большое количество подобных программ разработчики выкладывают в общественном доступе на безвозмездной основе или предоставляют возможность тестового использования (с ограничением функционала или времени) платных продуктов. Также довольно популярными становятся онлайн-программы по формированию ценников, не предполагающие загрузки и установки на персональный компьютер. Ниже мы расскажем о самых популярных ресурсах подобного плана.
Service-Online.su
Очень популярная программа – это «Service-Online.su». Она представляет собой облачное хранилище, в котором можно формировать разнообразные бланки. Для того чтобы воспользоваться данным приложением, необходимо пройти простую регистрацию→войти в главное меню→выбрать [бланки онлайн]→открыть вкладку [ценники]. После этого Вам откроется доступ к стандартным шаблонам, предназначенным для создания различных ценников. Они могут быть со штрих-кодом и без, цветные либо чёрно-белые. Также есть функция сохранения выбранных настроек. Программа достаточно проста и предполагает интуитивное управление, без прохождения какого-либо специального обучения. Для создания подходящего вам ценника необходимо произвести следующие действия. Среди предложенных вариантов, выберите шаблон нужного вида и размера. В появившееся окно внесите нужные параметры и выберите [Печать]. Чтобы сохранить в программе готовый образец, нажмите на кнопку [Сохранить]. Для того чтобы задать дополнительные параметры, откройте [Дополнительные настройки печати ценников] и укажите:
внешний вид стоимости товара (показывать обозначение копеек или нет);
интервалы между символами;
размер и стиль шрифта;
ограничение печати позиций из товарного каталога (выпуск всех ценников разом или только акционных позиций).
Также в программе есть возможность создания шаблона по заданным настройкам, для этого нужно перейти на главную страницу и открыть вкладку [Ценники онлайн], после чего выбрать [Создайте свой шаблон]→[Редактор ценников].
Самостоятельно можно задать следующие параметры:
параметры текста (шрифт, курсив, размер и т.д.).
Если имеется электронный товарный каталог, то можно, не меняя названий, создать новую стоимость. Для этого нужно перенести перечень в таблицу Excel и убедиться, что у каждого товара есть уникальный номер, либо штрих-код.
Бизнес.Ру
Ещё одна программа это «Бизнес.Ру» — она также представляет собой облачный сервис, предназначенный для оптимизации бизнес-процессов. Но помимо стандартного для таких программ набора инструментов и возможности оформления ценников онлайн, имеется автоматизированный перерасчёт стоимости с учётом торговой наценки или акционной скидки. А также возможность указания на одном ценнике нескольких цен, рассчитанных на разные категории клиентов. Например, одна простая цена, а другая для владельцев дисконтных карт или обозначение изменения цены при покупке нескольких товаров. Программой предусмотрено добавление наименований по одному, либо сразу товарной группой. Прайс-лист с указанием цен можно загрузить в PDF и Excel-формате.
Ценник можно создать любым из двух способов:
Откройте [Товары и услуги], затем выберите [Печать]. Перейдите в [Печать ценников и этикеток], после чего заполните необходимые данные (название организации, образец цены, тип продукции и т.д.).
Откройте вкладку [Закупки], перейдите в [Поступление]. Затем откройте необходимую позицию и нажмите на [Действия]→[Печать ценников].
Мой Склад
Программа «Мой Склад» предполагает использование готовых шаблонов и инструментов, предназначенных для помощи в формировании собственного шаблона, на котором можно разместить даже логотип вашей организации.
Использовать приложение можно непосредственно через браузер, но удобнее через загруженное на персональный компьютер приложение.
Чтобы произвести печать ценника по стандартному макету, необходимо выбрать карточку товара, а затем нажать [Печать]→[Ценник]→[Печать].
Для формирования собственного макета ценника, либо корректировки имеющегося, необходимо открыть карточку товара и выбрать [Печать], перейти в раздел [Настроить], в появившемся окне выбрать [Добавить шаблон].
После этого необходимо выставить нужные параметры:
Размер ценника (А4, стандартный, либо задать числовые параметры ленты);
Текстовую часть ценника (название, описание, цена);
Дополнительная информация (изображение логотипа организации, стандарта качества и т.п.) и другие.
В «Мой Склад» есть возможность загрузки стандартных, либо созданных пользователем макетов на персональный компьютер.
Существуют также приложения, предназначенные для загрузки и установки непосредственно на компьютер. Чаще всего, они имеют более широкий функционал и удобство использования. Скачивать подобное ПО лучше на официальных сайтах, тем более большинство из них абсолютно бесплатно.

Печать ценников в программе «Бизнес Пак»
Программа «Бизнес Пак» — предназначена для создания разных видов документов, например:
торговые соглашения и другие.
Данная программа является полностью бесплатной.
Для формирования ценников нужно зарегистрироваться, в главном меню выбрать [Открыть] → [Ценники]. После этого появится диалоговое окно, в которое необходимо ввести следующую информацию:
в строке [Организация], впишите название вашего ООО;
укажите число создания ценника;
выберите валютное обозначение (рубли, доллары, и т.п.);
заполните таблицу товара (название, единицу измерения, стоимость, сорт).
также можно заполнить таблицу в автоматическом режиме, перенеся данные из договора поставщика, товарной накладной или другого ценообразующего документа.
также можно заполнить товарную таблицу вручную, для этого в каталоге наведите мышкой на нужную строку и правой кнопкой выберите [Добавить].
Создать ценник можно, взяв за основу существующий прайс-лист. Выберите [Заполнить по прайс-листу], для каждого товара создаётся свой ценник.
Сгенерировать ценник можно как по готовому макету, так и задав собственные настройки. Для создания собственного макета выберите [OK и печать]→[Просмотр] выберите строку [Редактировать страницу].

Бесплатная программа для создания и печати ценников «Точка. Документы. Ценники»
Программа «Точка. Документы. Ценники», позволяет формировать неповторимые макеты, включающие в себя дизайнерские элементы. Перед тем как начать процесс формирования ценников, необходимо завести перечень товаров. Когда товарный каталог будет сформирован, нужно указать название торговой точки. Откройте вкладку [Тексты] и выберите строку [Название магазина].
Чтобы работать со стандартным шаблоном, его необходимо привязать к товарной позиции или к товарной группе и после этого сформировать, либо открыть шаблон из документа. Удобнее привязывать шаблон к группе, тогда в случае редактирования, данные будут меняться сразу на каждой товарной позиции.
Для того чтобы сформировать шаблон сразу для товарной группы, необходимо:
открыть перечень товарных групп;
выбрать нужную группу и указать [Добавить шаблон];
перейти в раздел [Дизайнер] откорректировать размер и вид шаблона;
открыть свойства товара и отредактировать базовую стоимость;
указать свойства товара;
проставить страну и организацию изготовителя;
Для коррекции полученного макета используйте инструменты, расположенные с правой стороны.
формируется товарный-каталог с помощью кнопки [Создать];
откройте перечень товарных групп, выберите [Прочие товары];
для того чтобы скачать стандартный шаблон, нажмите [Загрузить шаблон из файла]→[Шаблон прочие товары 59х59];
откройте [Список товаров] и выберите товарную позицию, затем [Создать товар];
заполните описание и нажмите [Сохранить];
в самом низу товарного каталога появится добавленная позиция. Выделите её и среди инструментов выберите [Предварительный просмотр]→[Печать]→[Добавить].
Загрузить данную программу бесплатно и без вирусов можно с официального сайта.
Печать товарных ценников через 1C
1C уже давно зарекомендовала себя как надёжный и проверенный партнёр в любых сферах. Продукты данной компании занимают лидирующие позиции среди программного обеспечения, предназначенного для ведения бухгалтерского учёта, управленческой деятельности, а также в области товарного и складского учёта в разных сферах деятельности. Разработчики предусмотрели и возможность создания ценников в данной программе. Давайте разберём последовательность действий в «1С: Розница 2.1».
Чтобы приступить к работе, откройте раздел [Запасы и закупки], во вкладке [Сервис] укажите [Печать этикеток и ценников]. Когда откроется диалоговое окно, заполните название магазина. Затем выберите [Установить режим печати], нажмите [Печать ценников]. Внесите необходимые данные в товарную таблицу одним из двух способов:
в панели задач выберите [Подобрать товары] (Данный способ хорош для маленькой товарной группы);
в панели задач выберите [Заполнить] и укажите параметр [Показать отбор].
Когда товарная таблица будет заполнена, укажите товарную группу, нажмите [Установить] → [Шаблон ценников]. Откройте вкладку [Печать] и выберите [Печать этикеток и ценников], подтвердите действие, снова нажав [Печать].
Для того чтобы оптимизировать процесс создания ценников, сформируйте свой макет для каждой товарной группы. Для этого откройте вкладку [Нормативно-справочная информация], укажите [Номенклатура] → [Виды номенклатуры]. В строке [Шаблон ценника] нажмите [Ценник] → Записать и закрыть.
Печать ценников онлайн: как распечатать бесплатно
Главная страница » ТОП-7 бесплатных программ для печати ценников
Для распечатки ценников для торговли есть бесплатные утилиты. Также есть сервисы, предоставляющие онлайн печать, ими удобно пользоваться для создания шаблонов в таком режиме. Функционального софта, который можно скачать бесплатно, не так много.
Большинство версий платные либо их возможности ограничены для требований, предъявляемых в сфере торговли. В публикации рассмотрим то, что объединяет в себе большинство нужных для работы бесплатных функций. Для загрузки советуют использовать официальные сайты: там есть обновления и более развернутая инструкция.
«Точка.Документы.Ценники»
Главная особенность проги в том, что наименование товарных позиций можно структурировать и настраивать. Поэтому программой для создания ценников будет одинаково просто пользоваться работникам продуктовых точек, магазинов, где продают технику, ларьков, бутиков или зоомагазинов. Утилиту легко настраивать на любую продукцию.
Теперь не придется создавать образцы шаблонов в документе в Word, поскольку в ней есть несколько заготовок.
Пользователи могут применять их в готовом виде или дорабатывать. Для шаблонов в приложении не предусмотрены пароли, их легко править, изменять. Но при этом для распечатки понадобится установить принтер, ноутбук. Чтобы решить задачу, печатать ценники можно дома, а потом привозить их в магазин.
«Ценник»
Для печати ценников предусмотрен русскоязычный интерфейс. Незначительные сложности в начале работы может вызвать то, что для правильного использования сервиса понадобится дополнительно закачать пакет Microsoft Office либо Microsoft Excel. Результат в формате графического файла потом можно передать на другой носитель. Пользователи вносят сведения о товарах в специальную таблицу. Такие таблицы формируют листы, в которых указаны товарные позиции, артикулы и прочие сведения, которые нужны для ценников.
Как напечатать ценники на принтере для магазина? Они будут доступны для распечатывания непосредственно после закачивания. Сведения можно загружать в программу-редактор и автоматическим способом формировать документы для последующей распечатки. Это особенно удобно, когда требуется печатать их в большом количестве.
В то же время работать онлайн с ценниками нет возможности: придется предварительно закачивать на ПК.
Кроме того, отсутствует база с данными, поэтому понадобится сохранить накладную всякий раз либо воспользоваться последней скачанной.
PricePrint (PriceLabel)
Программа для печати ценников представлена в двух версиях: ограниченной и полной. В free-версии есть функция для того, чтобы создавать красивые ценники в текстовом формате. Данные о продукции хранятся в базе. При этом общедоступная утилита работает не более месяца, но в это период она не ограничена по своей функциональности, и печатает файлы в любом количестве. Но в полной версии предоставлено гораздо больше возможностей: можно быстро заполнить и добавить изображение, штрихкод, сохранить все на компьютере.
Рассмотрим другие особенности:
- Печать возможна различных форматах – от миниатюрных ценников на товар до листов А4.
- Одинаковый дизайн допустимо применять для наклеек разных размеров.
- Шрифт выбирается автоматически: так текст удастся на любых шаблонах ценников на товар.
- Удобно настраивать разные товарные категории.
Разработчики учли недочеты и исправили ошибки, например, раньше иногда могли выводиться неправильные штрихкоды.
«Ценники онлайн»
Как сделать и скачать ценники? Для этого можно воспользоваться сайтом «Ценник онлайн». Она проста в использовании. В соответствующие поля вводят сведения. При необходимости формат и цвет меняют. Все вносят на сервисе, а после – выводят в печать.
Здесь легко распечатать ценники онлайн. Все функции доступны без предварительной регистрации, но при этом введенный текст не сохранится, что может быть неудобно для постоянного использования.
На сайте доступны 20 ценников-шаблонов.
«Мой Склад»
Эта программа печати ценников – приложение, которое работает онлайн. Здесь несложно создать уникальную заготовку для этикетки, и использовать ее с любых носителей. Работать можно офлайн. Предусмотрена быстрая регистрация большое количества наименований.
Предусмотрены возможности для того, чтобы создать ценник автоматически и с последующей редактурой. О том, какие функции программы доступны бесплатно, можно узнать на официальном сайте.
Прога гибко меняет артикул позиций, печатает в больших количествах. Предусмотрена распечатка этикеток в единичном и многочисленных экземплярах, что подходит фирмам, которые постоянно меняют объемы поставок. Чтобы убедиться в том, что софт подойдет для решения бизнес-задач, достаточно загрузить пробную версию утилиты и испробовать ее в течение пробного тестового периода (это бесплатно).
Во время работы кассир синхронизирует ее с разной компьютерной техникой, чтобы обрабатывать различные данные с ноутбуков, ПК либо смартфонов. При подключение фискальных регистраторов происходит объединение компьютерно-кассовой техники в единую систему. За счет этого оплату удается сразу зарегистрировать в системе.
«Мой Склад» интегрируется с терминалами: этот сервис может подключаться к терминалам либо банковским карточкам пользователей. Для подсоединения согласовывают подключение с самим банком. При этом для клиентов, у которых две и больше своих торговых точек, ежемесячный тариф будет составлять от 450 руб. Посетители сайта могут получать консультации онлайн либо по телефону.
«Бизнес.РУ»
Это облачное хранилище, им можно пользоваться бесплатно. Оно регулярно обновляется, его применяют для учета товаров на складах, проверки их наличия в магазинах. Сделать и напечатать ценники на компьютере – это не все возможности утилиты.
Все хранится в сети в «облаке», к которому с разрешения начальника может получить доступ любой работник, без необходимости сохранять контент. Пробное приложение можно использовать без внесения платы.
Кроме распечатывания, есть другие возможности:
- расчеты цен и наценок;
- отдельные шаблоны-ценники для владельцев карточек с бонусами, скидками;
- аккаунт доступен для входа с любой техники, которая подключается к интернету.
При этом версия «Триал» ограничивается ежемесячным ограниченным числом штрихкодов.
Напечатать ценники или этикетки
«Управление ассортиментом» поможет обновить товарные ценники и распечатать их. Для этого в приложении есть форма «Ценники». Попасть в неё можно из списка товаров или документов «Переоценка» и «Поступление товара». В этой статье рассказываем, как работать с ценниками — от выбора товара до печати. В конце статьи есть несколько примеров ценников.
В этой статье:
- Выберите товары
- Отредактируйте информацию о товарах
- Настройте формат ценников
- Напечатайте ценники
- Завершите работу с ценниками
- Примеры ценников
Шаг 1. Выберите товары
Перед печатью ценников выберите товары, для которых они нужны. Это можно сделать тремя способами: с вкладки «Товары», из документов «Поступление товаров» и «Переоценка» или вручную через строку поиска.
На вкладке Товары
- Перейдите на вкладку Товары . Убедитесь, что выбран нужный магазин.
- Отметьте галочками товары, которым нужен ценник. Чтобы выделить несколько позиций подряд, отметьте верхнюю, зажмите на клавиатуре Shift и отметьте нижнюю позицию.
- Наведите курсор на Ценники вверху справа. Выберите, сколько ценников создать:
- Добавить по 1 ценнику для позиций — для каждой позиции система создаст по одному ценнику;
- Добавить ценники по остатку для позиций — для каждой позиции система создаст столько ценников, сколько осталось единиц товара. Для отрицательных значений будет добавлено 0 ценников.
- Нажмите Ценники, чтобы открыть окно настроек. Убедитесь, что на вкладке Товары добавлены верные позиции.
Из документа
- Перейдите в Документы → Товарный учёт .
- Выберите нужный документ с типом «Переоценка» или «Поступление товара». Дважды кликните на нём.
- В окне редактирования документа наведите курсор на Ценники . Выберите, сколько ценников создать:
- Добавить по 1 ценнику для выделенных позиций — только для выделенных позиций система создаст по одному ценнику;
- Добавить по 1 ценнику для позиций документа — для каждой позиции в документе система создаст по одному ценнику;
- Добавить ценники по количеству для выделенных позиций — только для выделенных позиций система создаст столько ценников, сколько единиц товара указано в документе;
- Добавить ценники по количеству для позиций документа — для каждой позиции в документе система создаст столько ценников, сколько единиц товара указано в документе.
- Нажмите Ценники, чтобы открыть окно настроек. Убедитесь, что на вкладке Товары добавлены верные позиции.
Вручную
- Перейдите на вкладку Товары или Документы .
- Откройте окно работы с ценниками:
- Если вы в товарах — нажмите Ценники в правом верхнем углу;
- Если вы в документах — выберите любой документ с типом «Переоценка» или «Поступление товара». Дважды кликните на нём. Нажмите Ценники в правом верхнем углу.
- В открывшемся окне разверните вкладку Товары ;
- Выберите товары одним из способов:
- выберите Группу товаров, если нужны ценники для всех товаров из группы;
- начните вводить название в строке Подбор товара . Выберите позицию из предложенных;
- если у вас есть сканер, нажмите на Подбор товара и отсканируйте штрих-код товара.
Шаг 2. Отредактируйте информацию о товарах
Если требуется, отредактируйте позиции в таблице на вкладке Товары. Внесённые тут изменения влияют только на содержимое ценника. В товароучётной системе информация не изменится.
Вы можете редактировать:
- Наименование — название позиции в чеке. Например, если у товара слишком длинное название, вы можете указать для ценника короткое;
- Кол-во — сколько ценников нужно распечатать для этой позиции;
- Старая цена — предыдущая цена на товар. На ценнике она перечёркнута и рядом расположена текущая цена;
- Описание — дополнительная информация о товаре. Например, будущие акции и скидки на товар.
Шаг 3. Настройте формат ценников
Вы сами выбираете, как выглядит ценник. Для этого на форме «Ценники» разверните вкладку Формат ценника . Выберите отображаемые поля , используя переключатели. В правой части окна показана Схема будущего ценника. На ценник можно поместить:
- Верхнее и Нижнее поле — произвольный текст вверху и внизу ценника. Если используете, впишите нужный текст в поле справа от переключателя;
- Наименование и Описание товара из таблицы на вкладке Товары;
- Цена из карточки товара;
- Старая цена — произвольная цена из таблицы на вкладке Товары;
- Подсветка цены — выделить цену товара цветом;
- Штрихкод товара. Его Артикул или Код.
Сохранить несколько форматов
Чтобы не настраивать формат ценника каждый раз, сохраните до трёх наборов полей:
- На вкладке Формат ценника Выберите отображаемые поля .
- В левой части формы нажмите на
. Разные наборы полей сохраняйте под разными номерами.
- Чтобы загрузить сохранённый набор, нажмите на нужную цифру слева от
. Система сама поставит все переключатели полей в нужное положение.
Ценники со скидкой
Используйте поле Старая цена для привлечения внимания покупателей к акциям и скидкам на товары. На ценнике старая цена перечеркнута, а новая указана рядом. Чтобы сделать ценник со скидкой:
- Перейдите на вкладку Формат ценника → Выберите отображаемые поля → включите Старая цена .
- Если нужно, включите цветовую Подсветку цены .
- Убедитесь, что на схеме справа есть две цены.
- Перейдите на вкладку Товары и укажите для всех позиций Старую цену.
Шаг 4. Напечатайте ценники
Настройки печати
Настройте размещение ценников на листе при печати. Для этого на форме «Ценники» разверните вкладку Формат печати. Укажите размер листа, отступы и размер ценников. В правой части окна показана Схема размещения ценников на листе.
- для этикеток — выберите режим Лента , укажите размер этикетки и внутренний отступ. Отступ, как правило, делают 1 мм;
- для ценников — выберите режим А4, укажите высоту ценников, внутренний отступ и сколько ценников поместить по ширине листа.
Распечатать ценники
- Убедитесь, что верно настроили печать.
- Нажмите Скачать PDF в верхней части окна. Кнопка недоступна, если не добавлены товары.
- Дождитесь завершения загрузки файла. Если загрузка не началась, проверьте настройки интернет-браузера. Он может блокировать многократное скачивание файлов с одного сайта.
- Откройте скачанный PDF и проверьте полученный результат.
- Отправьте PDF на печать на обычный принтер или принтер этикеток.
Разворот ценников (книжный или альбомный) и качество печати зависит от настроек принтера, а не товароучетной системы.
Шаг 5. Завершите работу с ценниками
После печати ценников надо вручную очистить список товаров. Если вы забыли, система уточнит, что надо сделать с текущим списком: Не закрывать, Очистить или Сохранить для использования позже. Если вы сохранили список товаров, то в следующий раз новый товар будет добавлен к сохранённому списку.
Готово, вы настроили и распечатали ценники! Не забудьте посмотреть примеры в
следующем разделе этой статьи.
Примеры ценников
Пример 1
Активные поля на ценнике:
- Верхнее поле;
- Наименование;
- Цена;
- Штрихкод;
- Код;
- Нижнее поле.
Пример 2
Активные поля на ценнике:
- Верхнее поле;
- Наименование;
- Описание;
- Цена;
- Старая цена;
- Подсветка цены;
- Штрихкод.
Пример 3
Активные поля на ценнике:
- Верхнее поле;
- Штрихкод;
- Нижнее поле.
Содержание
- Способ 1: Печать текста как изображение
- Способ 2: Отключение опции подстановки шрифтов
- Способ 3: Конвертирование текстового документа в PDF
- Способ 4: Проверка компьютера на наличие вирусов
- Способ 5: Проверка целостности системных файлов
- Способ 6: Переустановка драйвера принтера
- Вопросы и ответы
Следующие методы подойдут только тем пользователям, у кого в самой программе при предпросмотре текста он выглядит нормально, а уже на распечатанном варианте появляются иероглифы или другие непонятные символы. Если вы столкнулись с отображением такого содержимого еще на стадии работы с текстом, скорее всего, проблема заключается в неправильно подобранной кодировке. Об исправлении этой ситуации читайте в других статьях на нашем сайте по ссылкам ниже.
Подробнее:
Выбор и изменение кодировки в Microsoft Word
Изменение кодировки в Microsoft Excel
Способ 1: Печать текста как изображение
Точные действия зависят от используемой программы, так как не во всех текстовых редакторах есть функции, позволяющие распечатать текстовый документ в формате изображения. Однако данный метод практически всегда оказывается действенным, никак не сказывается на качестве печати и прост в реализации.
- Откройте сам документ в используемой программе и перейдите к инструменту печати, который проще всего запустить через меню «Файл» или зажав комбинацию клавиш Ctrl + P.
- Остается только найти параметр, отвечающий за печать текста как изображения. Изначально можно попробовать выбрать принтер и перейти к его свойствам, посмотрев, есть ли среди основных инструментов пункт «Распечатать как изображение».
- Если он там отсутствует, перемещайтесь по вкладкам настройки печати в текстовом редакторе, просматривая каждое отдельное меню и дополнительные параметры.
- Отыщите инструмент, отвечающий за выбор правильного режима печати, отметьте его галочкой и запустите процесс.
Когда документ распечатается, проверьте, стал ли отображаться нормальный текст вместо иероглифов.
Способ 2: Отключение опции подстановки шрифтов
Метод с отключением опции подстановки шрифтов при печати тоже подойдет не всем пользователям, поскольку только в некоторых моделях есть такая функция. Однако как раз из-за ее активности чаще всего и возникает проблема с отображением иероглифов вместо нормального текста на документах после печати. Для изменения этой настройки выполните следующие действия:
- Перейдите в приложение «Параметры», например, нажав по его кнопке в меню «Пуск».
- Там вас интересует раздел «Устройства».
- Откройте категорию «Принтеры и сканеры».
- Найдите свое устройство и нажмите по нему для отображения дополнительных инструментов взаимодействия.
- Щелкните по кнопке «Управление», чтобы перейти к настройкам печатного оборудования.
- В появившемся меню откройте окно «Свойства принтера».
- Перейдите на вкладку «Параметры устройства». Если она отсутствует, значит, и функции подмены шрифтов в принтере нет.
- Среди огромного списка отыщите таблицу подстановки шрифтов и напротив каждого пункта установите параметр «Не подставлять».

После сохранения настроек лучше всего произвести переподключение принтера, а уже потом переходить к повторному запуску печати, чтобы проверить, повлияли ли новые параметры на отображение текста.
Способ 3: Конвертирование текстового документа в PDF
Еще один метод, который не решает проблему, а позволяет временно избавиться от нее, например, если иероглифы появляются только при печати конкретного документа. Тогда можно перевести его в формат PDF и распечатать через любое удобное средство просмотра таких файлов, чем может выступать даже браузер. Детальные инструкции по преобразованию текстовых файлов в PDF вы найдете в отдельной инструкции на нашем сайте по ссылке ниже.
Подробнее:
Конвертируем DOC в PDF
Онлайн-конвертирование DOC в PDF
Способ 4: Проверка компьютера на наличие вирусов
К сожалению, собрано очень мало информации о рассматриваемой проблеме, поскольку она встречается крайне редко и характерна для старых моделей принтеров. Поэтому среди способов решения находятся и стандартные рекомендации, одной из которых является проверка компьютера на наличие вирусов. Сейчас существует огромное количество угроз, некоторые из которых наверняка могут подменять шрифт или сбивать параметры печати. Выберите удобное для себя средство, запустите сканирование и удалите угрозы, если они будут обнаружены.
Подробнее: Борьба с компьютерными вирусами
Способ 5: Проверка целостности системных файлов
Некоторые системные файлы отвечают за взаимодействие с печатающим оборудованием, используются при настройке и запуске печати. Если какой-то из них был поврежден или отсутствует, вполне возможно появление иероглифов вместо текста, поскольку принтер не разберет установленный шрифт и кодировка просто сломается. Для проверки этой ситуации запустите штатное средство проверки целостности системных файлов и дождитесь завершения анализа. Информацию о том, как взаимодействовать с этой утилитой, вы найдете в статье по ссылке ниже.
Подробнее: Использование и восстановление проверки целостности системных файлов в Windows 10
Способ 6: Переустановка драйвера принтера
Последний метод, который может оказаться действенным в сложившейся ситуации, заключается в переустановке драйвера принтера. Сначала удаляется старое программное обеспечение так, чтобы на компьютере не осталось упоминаний о данном устройстве. Для этого воспользуйтесь рекомендациями из следующей статьи.
Подробнее: Как удалить старый драйвер принтера
После этого остается только найти и загрузить актуальную версию драйвера для используемой модели принтера. Ознакомьтесь с универсальным тематическим руководством по следующей ссылке или найдите подходящий материал по скачиванию ПО для конкретной модели печатающего оборудования через строку поиска на нашем сайте.
Подробнее: Установка драйверов для принтера
Содержание
- 1 Смените программу для печати
- 2 Способ 1: Проверка целостности системных файлов
- 3 Способ 2: Отключение опции подстановки шрифтов
- 4 Способ 3: Конвертирование текстового документа в PDF
- 5 Способ 4: Проверка компьютера на наличие вирусов
- 6 Способ 5: Переустановка драйвера принтера
- 7 Вирусы
- 8 Сложные решения
- 8.1 Системные файлы
- 8.2 Переустановка драйверов
- 9 Восстановление
- 10 Что делать, если принтер стал печатать pdf иероглифами
- 11 Способы устранения
- 11.1 Перезагрузка принтера и ПК
- 11.2 Распечатка пробной страницы
- 11.3 Использование другой программы
- 11.3.1 Foxit Reader
- 11.3.2 Reader for Adobe Acrobat PDF Editor
- 11.3.3 Браузер
- 11.4 Печатать как рисунок
- 11.5 Шрифты
- 11.6 Восстановление системных файлов
- 11.7 Переустановка драйверов
- 11.8 Удаление вирусов на компьютере
Смените программу для печати
Попробуйте распечатать документ в другой программе. Нередко проблема заключается именно в печатающем софте. Для открытия файлов PDF можете использовать софт от Adobe или Foxit reader. Adobe
Дополнительно открыть документ в браузере и выполнить печать.
Причина еще может быть в шрифте, который использовался при наборе текста. Всегда рекомендуется выбирать стандартные шрифты, например, Arial, Tahoma, Verdana, Times New Roman.
Если сбоит офисный пакет Word, тогда можно сохранить файл в другом формате, например, в PDF. Делается это через меню «Файл» — «Сохранить как».
Описанные варианты решения проблемы рабочие, но являются временными. Принтер должен печатать текст без иероглифов в любой программе. Поэтому надо копнуть глубже и постараться выявить причину возникновения иероглифов.
Способ 1: Проверка целостности системных файлов
Некоторые функции системы взаимодействуют с печатающим оборудованием, используются прекиким Если какой-то из них был поврежден или отсутствует, вполне возможно появление иероглифов вместо текста, поскольку принтер не разберет установленный шрифт и кодировка просто сломается.
Способ 2: Отключение опции подстановки шрифтов
Метод с отключением опции подстановки шрифтов при печати тоже подойдет не всем пользователям, поскольку только в некоторых моделях есть такая функция. Однако как раз из-за ее активности чаще всего возникает проблема с отображением отображением иерогликотекоманогосотекотекотекотек Для изменения этой настройки выполните следующие действия:
- Перейдите в приложение «Параметры», например меню по его кнопке в Пуск».
- Там вас интересует раздел «Устройства».
- Откройте категорию «Принтеры и сканеры».
- Найдите свое устройство и нажмите по нему для отображения дополнительных инструментов взаимодействей.
- Щелкните по кнопке «Управление», чтобы перейти к настройкам печатного оборудования.
- В появившемся меню откройте окно «Свойства принтера».
- Перейдите на вкладку «Параметры устройства». Если она отсутствует, значит, и функции подмены шрифтов в принтере нет.
- Среди огромного списка отыщите таблицу подстановки шрифтов и напротив каждого устанопередеретередеретередеретеретер
После сохранения настроек лучше всего произвести переподключение принтера, а уже потом переходить к повторному запуску печати, чтобы, повлияли ли новые параметры на отображение текста.
Способ 3: Конвертирование текстового документа в PDF
Еще один метод, который не решает проблему, позволяет временно избавиться от нее, например, если иероглифы появляются только при печати конкретного документа. Тогда можно перевести его в формат PDF и распечатать через любое удобное средство просмотра просмотра талакимтра, талекимтра такимтера, талетемытра Детальные инструкции по преобразованию текстовых файлов в PDF.
Способ 4: Проверка компьютера на наличие вирусов
К сожалению, очень мало информации о рассматриваемой проблеме, поскольку она встречается редко и характерна для старых моделей принтеров. Поэтому среди способов являются стандартные рекомендации. Сейчас существует огромное количество угроз. Выберите удобное для себя средство, запустите сканирование и удалите угрозы.
Способ 5: Переустановка драйвера принтера
Последний метод, который может оказаться действенным в сложившейся ситуации, заключается в вонеререкирерунарунаруна Сначала удаляется старое программное обеспечение так, чтобы на компьютере не осталось упономинананатеренамонанананаун Для этой рекомендации рекомендации из следующей статьи.
Вирусы
Вредоносное ПО может повреждать как драйвер принтера, так и системные файлы системы Windows.
Для сканирования и лечения используйте бесплатные утилиты:
- Web Cureit;
- Malwarebytes Anti-Malware Free.
Сложные решения
К этим решениям стоит переходить, если проблема отказывается уходить и продолжает досажд. Иероглифы вместо русских букв устройства печатает по причинам, которые будут разобраны ниже.
Системные файлы
Дело может быть в системе файлах. Их восстановление может избавить от проблемы.
Открываем командную строку от имени администратора. Вбиваем команду «sfc / scannow» и жмём «Ввод».
Команда «sfc / scannow
Ждём несколько минут или секунд. Затем проверяем, решилась ли проблема.
Переустановка драйверов
Часто такая ошибка появляется из-за драйверов. Принтер печатает иероглифы, поскольку драйверы неправильные или дают сбои. Поэтому можно попробовать их переустановить. Для этого:
- Во вкладке Панели управления «Оборудование и звук» находим наш принтер.
Вкладка «Оборудование и звук»
- Нажимаем ПКМ, выбираем «Удалить устройство».
- «Программах и компонентах» удаляем все программы, связанные с работой нашего аппарата.
- После удаления находим диск, который идёт вместе с печатью. Снего заново устанавливается все необходимые программы и драйверы.
Восстановление
Запустите командную строку как администратор. В поиске операционной системы напишите «cmd», кликните правой кнопкой мышки по нужному варинаниманитиманититиманту».
Далее пропишите команду «sfc / scannow» и нажмите «Вход». Дождитесь выполнение сканирования и восстановления. Проверьте печать.
Что делать, если принтер стал печатать pdf иероглифами
Нередко пользователи печатающей оргтехники, в частности принтеры, сталкиваются с такой проблемой: при печати файла PDF (пдф) на листе бумаги вместо русских букв появляются иероглифы. Неопытные и малопонимающие в использовании принтеров пользователь, безусловно, сразу же отправябиниравибиниравытериравытерибиравыберевыбиравытерибиравыб Но для решения данной проблемы необязательно быть профи — главное, тщательно и кропотливо прочитать все возможные способы, которые помогут в этой ситуации.
Способы устранения
Иногда, чтобы убрать иероглифы при печати, не нужно прилагать особые усилия. Попробуйте несколько простых методов.
Перезагрузка принтера и ПК
- Первым делом, нужно устранить возможно возникшую ошибку. Для этого потребуется принтер «забыть» о поставленной перед ним задаче. Это делается с помощью перезапуска устройства — отключите его от питания на несколько минут, понотомавамавенут, пинотавамавенут, пинотавенотев
- Иногда ошибка может быть и в самом редакторе на ПК, поэтому компьютер также лучше тозегеруру. Через минуту оба устройства можно Вход.
Распечатка пробной страницы
Чтобы напечатать пробную страницу:
- В параметрах Windows откройте раздел «Сканеры и принтеры”.
- Выберите нужное устройство.
- Нажмите кнопку «Управление”.
- Переключите на вкладку «Свойства принтера”.
- Кликните по кнопке «Пробная печать”.
Если и аппаратероглифов на тестовом листе нет, стоит «покопаться» в программном или томном обеспечении.
Использование другой программы
Чаще всего непонятные символы встречаются при работе с программой Microsoft Word. Поэтому можно установить другое приложение.
Foxit Reader
Подходит для платформ Windows, Linux, MacOS. Программа работает с файлами PDF, поэтому переведите файл docx в этот формат. Для этого:
- Откройте вкладку «Файл» в редакторе, где был набран текст.
- Нажмите «Экспорт в”.
- Выберите вариант «Экспорт в PDF”.
- Подтвердите действие кнопкой «Экспорт”.
- Укажите папку, куда нужно сохранить файл.
- Нажмите «Сохранить”.
В обычном Ворде схема сохранения схожа.
Теперь:
- Запустите программу Foxit Reader.
- Кликните «Открыть файл”.
- Выберите нужный документ.
- Нажмите «Открыть”.
- Коснитесь значка принтера на верхней панели.
- Подтвердите действие кнопкой «ОК”.
Reader for Adobe Acrobat PDF Editor
Программа множество операций с форматом PDF. Доступна для скачивания в «магазине» Windows 10.
Инструкция для Reader for Adobe Acrobat PDF Editor:
- Нажмите «Обзор PDF”.
- Откройте папку «Документы» или «Загрузки» (если Вы скачали файл из онлайн-редактора).
- Выберите нужный документ и нажмите «Открыть”.
- Коснитесь кнопкой мыши значка принтера.
- Нажмите «Печать”.
Если Вы используете другую версию Виндовс или уже пользуетесь скачанной Adobe Acrobat DC, то примените именно ее.
Браузер
Открыть документ можно и через браузер Google Chrome или Яндекс. Для этого можно воспользоваться, например, онлайн-версией программы Word.
- Перейдите по ссылке https://office.live.com/start/word.aspx?ui=ru-ru
- Авторизуйтесь на сайте Microsoft — введите адрес электронной почты и нажмите «Далее». Если Вы не зарегистрированы, воспользуйтесь возможностью «Создать ее”.
- Введите пароль и кликните «Вход”.
- Google Диск Для этого нажмите «Добавить и открыть”.
- Выберите загруженный файл из списка.
- Кликните «Открыть”.
- По завершении добавления он откроется автоматически. Далее перейти на вкладку «Файл”.
- Выберите «Печать”.
- Нажмите «Напечатать этот документ”.
- Подтвердите действие кнопкой «Печать”.
Печатать как рисунок
Еще один способ устранить ошибку сероглифами — это перенести на бумагу изображение документа. Программа не изменит символы, а будет воспринимать документ как картинку.
- В редакторе откройте раздел «Файл”.
- Нажмите «Печать”.
- Выберите в качестве принтера «Microsoft Print to PDF”.
- Кликните ”Печать”.
Текст будет сохранен, как файл «пдф», именно его и можно напечатать, как картинку. Сохранить в нужном формате можно и в обычном Ворде.
В некоторых программах есть функции вывода документа в изображения или растровой печатат. Их можно отыскать в параметрах программ Foxit Reader или Adobe Acrobat Reader.
Шрифты
Иногда редактор не распознает какой-либо шрифт, поэтому вместо букв выводит на принтер иероглил. Это можно исправить действиями:
- Нажмите по шрифту документа.
- Выберите подходящий шрифт из списка.
- Попробуйте снова перенести текст на бумагу.
Возможно, к компьютеру было подключено несколько принтеров и теперь, во время работы, подставлько Чтобы исправить это:
- Зайдите в меню настроек Windows.
- Откройте раздел «Принтеры и сканеры”.
- Выберите неправильно работающее устройство.
- Нажмите «Управление”.
- Перейдите к разделу «Свойства принтера”.
- Откройте вкладку «Параметры устройства”.
- В графе «Подстановка шрифта» нажмите «Не подставлять”.
Восстановление системных файлов
Иногда проблема кроется в поврежденных системных файлах. Чтобы их восстановить:
- Запустите командную строку. Это можно сделать сочетанием клавиш «Win + X» и последующим нажатием по пункту «Командная строка (админа)”.
- Введите команду «sfc / scannow”.
- Дождитесь окончания сканирования и печати.
Переустановка драйверов
Иногда программное обеспечение отказывается работать правильно из-за некорректной устректной. Это «лечится» в 95% случаев.
- Откройте меню настроек Windows.
- Выберите раздел «Принтеры и сканеры”.
- Нажмите по модели, с которой возникли проблемы.
- Выберите «Удалить устройство”.
- Система удалит принтер и его драйвер. Перезагрузите компьютер.
- Windows повторно установит драйвер.
Удаление вирусов на компьютере
Проверить исправность самого устройства можно путем подключения к другому компьютеру. Если с софтом все хорошо, принтер перестанет выдавать иероглифы.
Чтобы проверить ПК на вирусы в Виндовс 10:
Но также можно использовать «одноразовые» утилиты Cure It или Kaspersky Virus Removal Tool
- Откройте установленную антивирусную программу.
- Выберите «Сканирование» или «Быстрая проверка”.
- Если во время проверки были обнаружены угрозы, нажмите «Удалить все”.
- Попробуйте снова напечатать документ. Проблемы с иероглифами должны исчезнуть.
Источники
- https://PoPrinteram.ru/pechataet-ieroglify.html
- https://lumpics.ru/printer-prints-hieroglyphs-instead-of-text/
- https://fobosworld.ru/printer-pechataet-ieroglify-vmesto-teksta/
- https://qna.habr.com/q/32207
- https://nastroyvse.ru/devices/raznoe/ispravit-ieroglify-pri-pechati-na-printerax.html
- https://printeru.info/pechat/ieroglifu
[свернуть]
В данной статье вы узнаете почему при отправки на принтер документов у вас распечатываются иероглифы или какая то абракадабра вместо текста или картинок. В моем случае, это происходило на принтерах от компании Kyocera, но способ решения подойдет для любой модели принтера будь то: HP, Brother, Canon, Epson или другие модули принтеров или МФУ.
В одной конторе случился интересный момент на МФУ Kyocera 2035 при печати c нескольких компьютеров стали распечатываться иероглифы:

и самое противное, что принтер печатал до тех пор пока не кончится бумага либо пока не выключали принтер.
Что делать если принтер печатает иероглифы?
Если принтер начинает печатать иероглифы или какие то символы вместо текста, решать такие задачи надо методом исключения, но для этого надо определить две вещи
- проблема на компьютере
- проблема с принтером
Для того чтобы не тратить много времени самое первое надо сделать диагностику принтера или МФУ и понять может быть все таки проблема в нем и он сломался?!? у меня уже на сайте есть статья где я рассказываю как исправить иероглифы при печати pdf файла.
Чтобы проверить работоспособность принтера – просто запускаем на печать с другого компьютера и если печать прошла, значит в 100% случаях проблема с компьютером с которого пытались распечатать.
Печатаются странные символы
Если на вашем принтере печатаются странные символы и знаки, то вам повезло! В данной статье мы максимально разберем все варианты которые помогут рассказать как исправить ошибку на принтере который печатает не текст а тарабарщину.
Проверка очереди печати
После того как у вас принтер сходит с ума и печатает какую то галиматью, первое что нужно спасать это бумагу которая будет уничтожена вся! После того как принтер остался без бумаги ему надо почистить мозг и очередь печати, чтобы после того как вы подсунете ему бумагу он снова не стал ее уничтожать распечатывая послания с другой галактики в виде непонятных ребусов и знаков.
- Останавливаем службу печати, для этого открываем командную строку и выполняем команду:
[su_note]net stop spooler[/su_note] - Переходим в папку C:windowssystem32spoolPRINTERS и удаляем в ней все что есть, в данную папку падают задания которые отправляются на печать, это так сказать очередь печати.
- после удаления всех файлов включаем службу печати
[su_note]net start spooler[/su_note]
Проверка кабеля USB
Если принтер подключен к компьютеру по кабелю USB, например МФУ Kyocera очень требовательные к таким кабелям и они могут просто отказаться работать если такие юсб кабеля не имеют сферритовых колец. При странной печати на таких принтерах необходимо первым делом перетыкнуть провод в другой порт USB.
Обновить драйвера
После всех проделанных мероприятий у вас принтер продолжает печатать иероглифы, тогда остается только обновить драйвера на принтере. Бывает такое, что в процессе работы вы могли поставить какое то ПО которое могло привести к конфликту с драйверами вашего принтера и для устранения этого глюка необходимо скачать с сайта производителя самые свежие драйвера и попробовать их обновить и тут можно пойти двумя путями:
- Удаление всех драйвером принтеров с компа и установка по новой
- Обновление драйверов без удаления
Полное удаление драйверов принтера в Windows
Если вы хотите удалить все драйвера которые находятся на вашем компьютере под операционной системой Windows 10 или Windows 7 для этого необходимо:
- Останавливаем службу печати, для этого открываем командную строку и выполняем команду:
[su_note]net stop spooler[/su_note] - Перейти в директорию C:windowssystem32spooldrivers и удалить все вложенные папки и файлы из директорий x64 и W32X86 тем самым мы удалим все драйвера принтеров какие у нас установлены на компьютере
- Запускаем в терминале службу печати
[su_note]net start spooler[/su_note] - Скачиваем и устанавливаем новые драйвера с сайта производителя.
- Проверяем печать
Правильная переустановка драйверов на принтер
Для перестановки драйверов, я советую использовать данный метод:
- скачиваем новые драйвера с сайта производителя и скаченный файл нужно будет разархивировать
- зайти в свойства принтера и перейдите на вкладку дополнительно
- нажимаем на кнопку Сменить и пройдете путь с шагами, где в одном из шагов нужно будет выбрать папку которую мы разархивировали.
- После этого в списке у нас появится новый пункт с драйвером, выбираем его и нажимаем Применить и Ок
- Все
Таких шагов достаточно, чтобы решить проблему с иероглифами или странными символами при печати на принтерах Kyocera, HP, Brother, Canon, Epson и др. и такие вопросы как:
- Почему мой принтер печатает странные символы?
- Почему мой принтер печатает чепуху?
- Почему мой принтер печатает другой шрифт?
- Почему печатаются тарабарщина а не текст?
- Почему печатаются странные символы на принтере?
у вас уже не будут возникать, но если у вас эти варианты не сработали пиши в комментариях будем разбираться вместе.

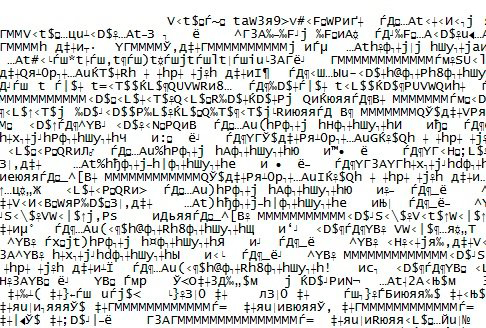

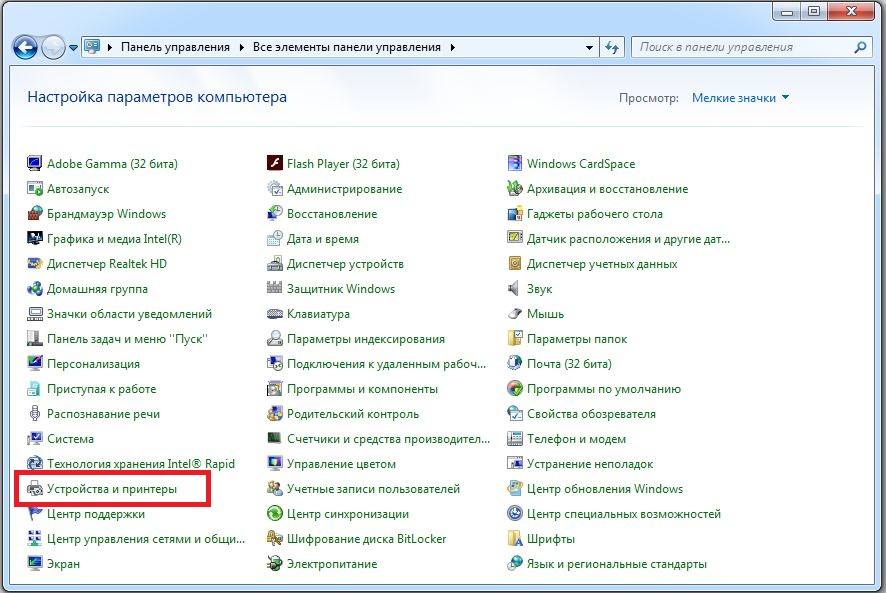
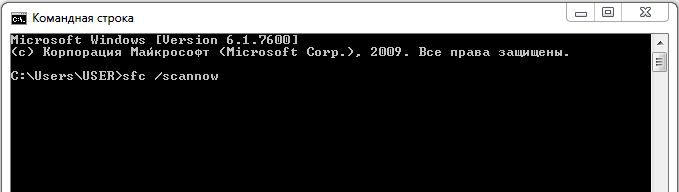
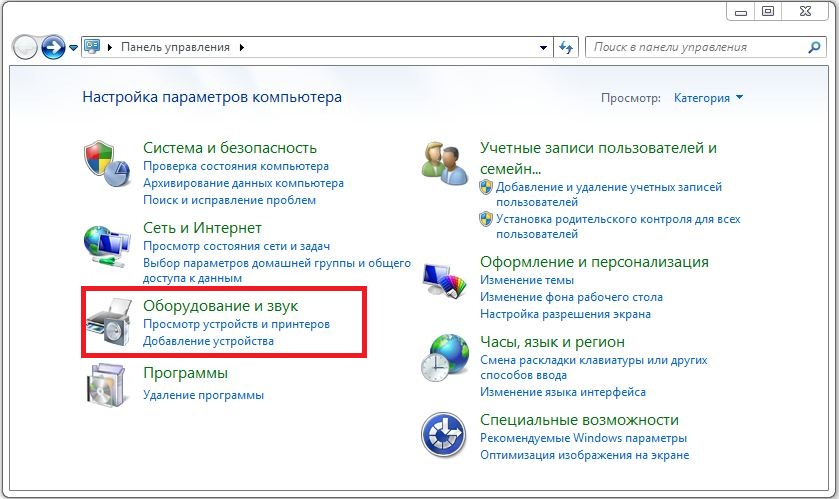









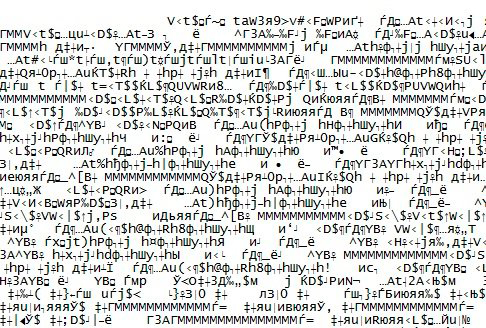
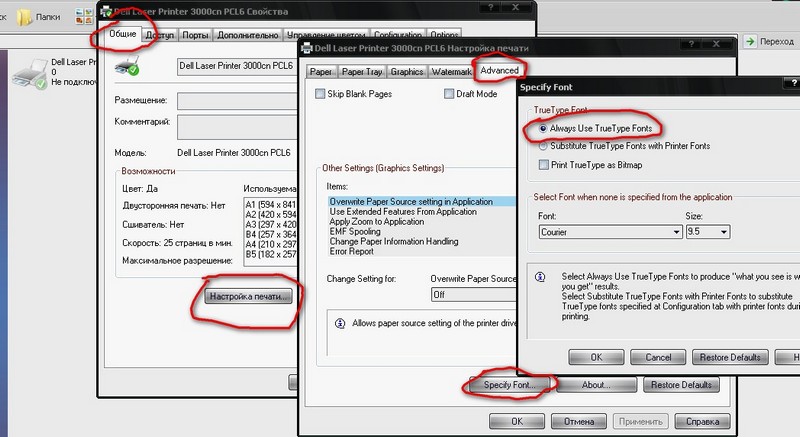
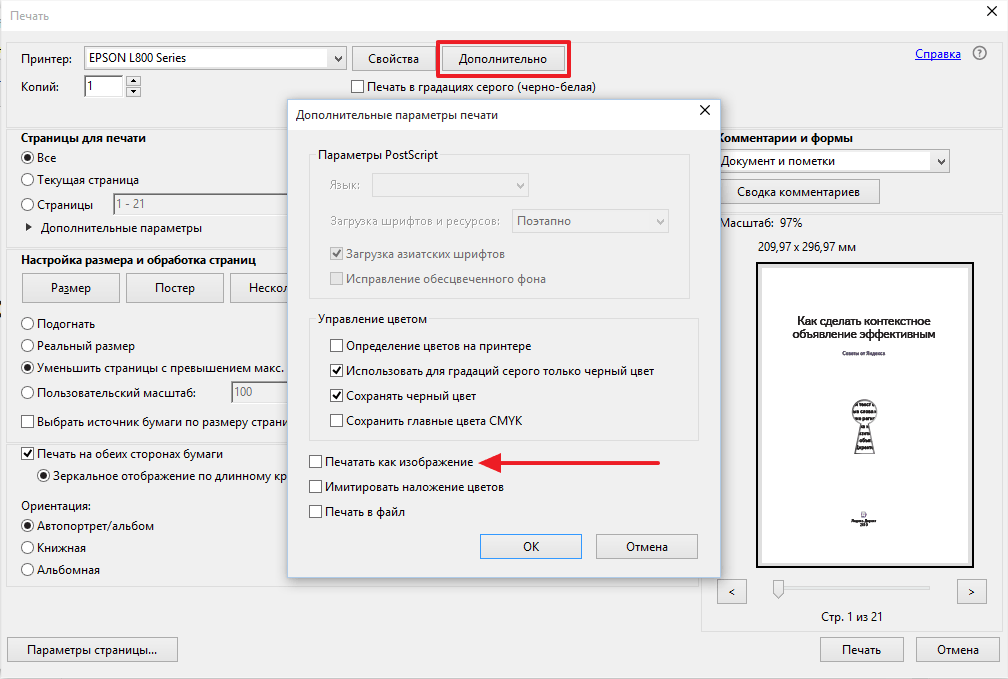







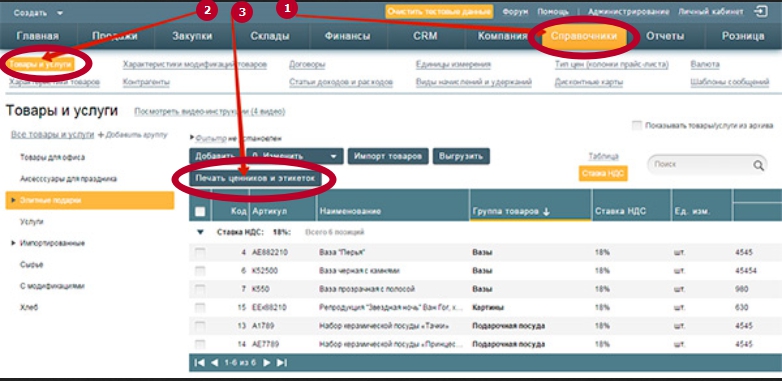
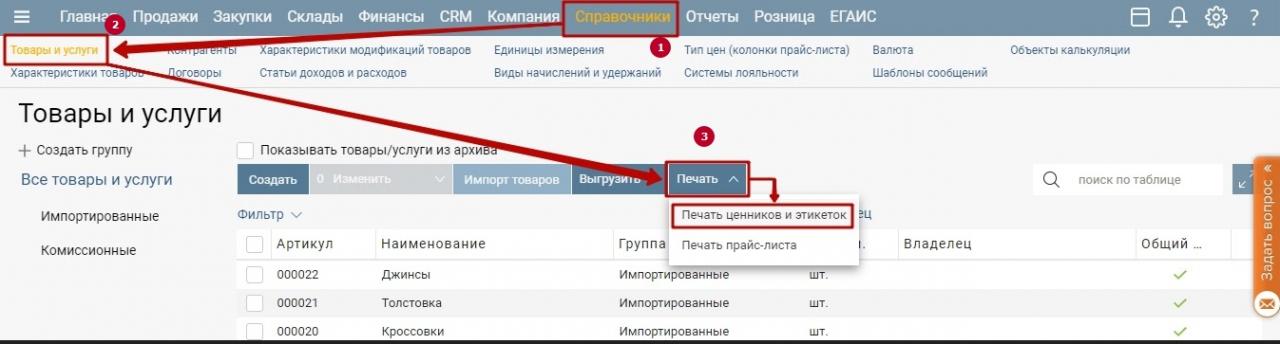
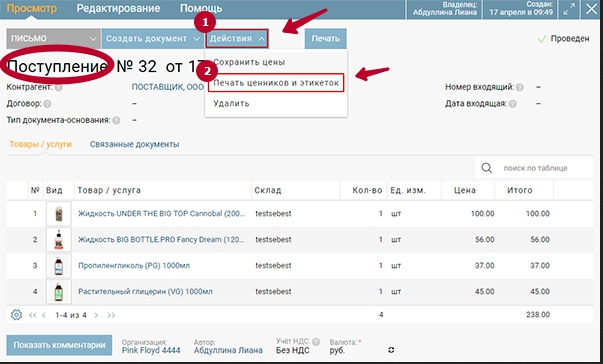
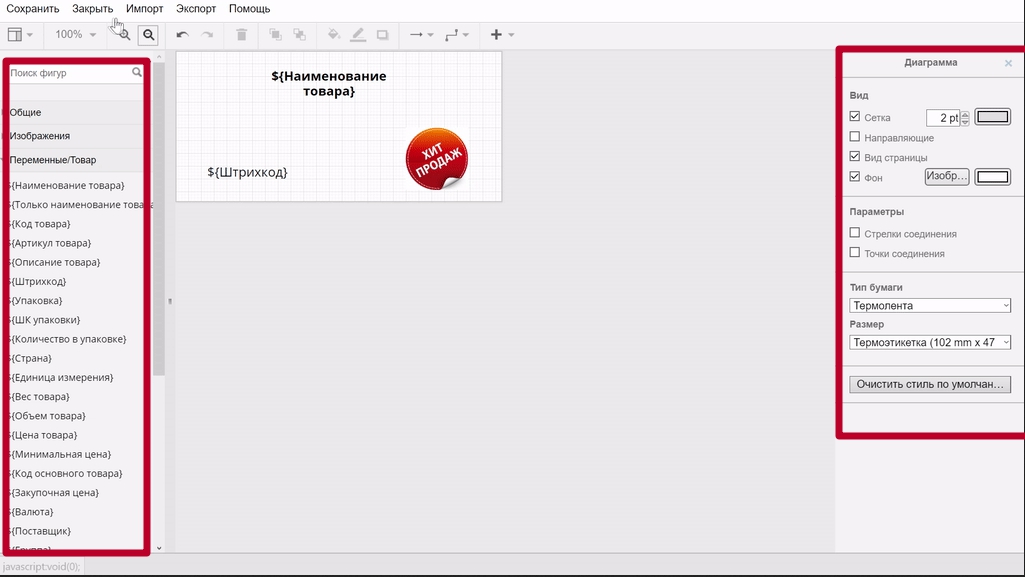
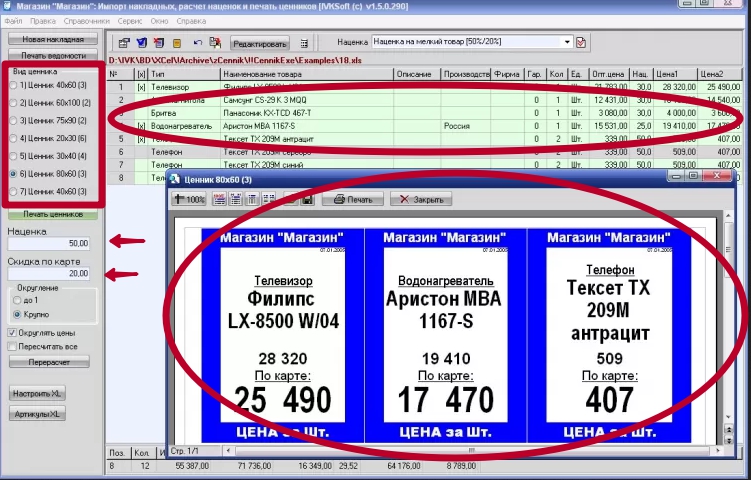
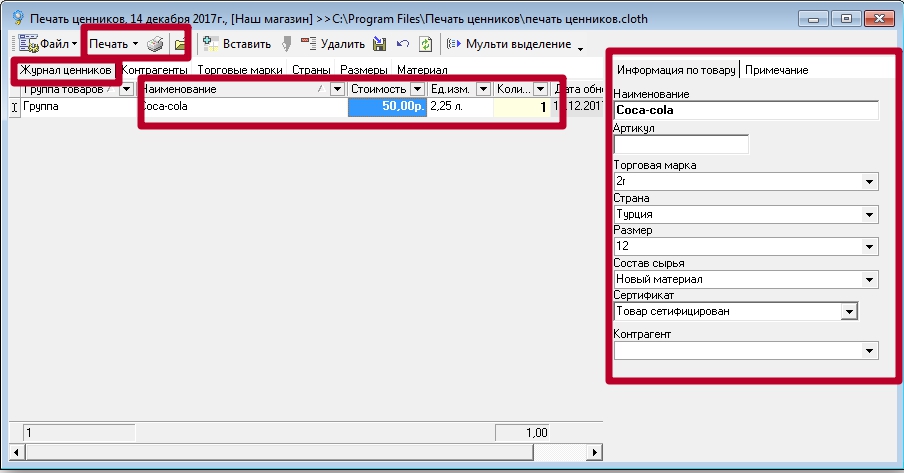
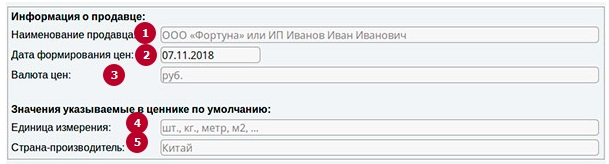
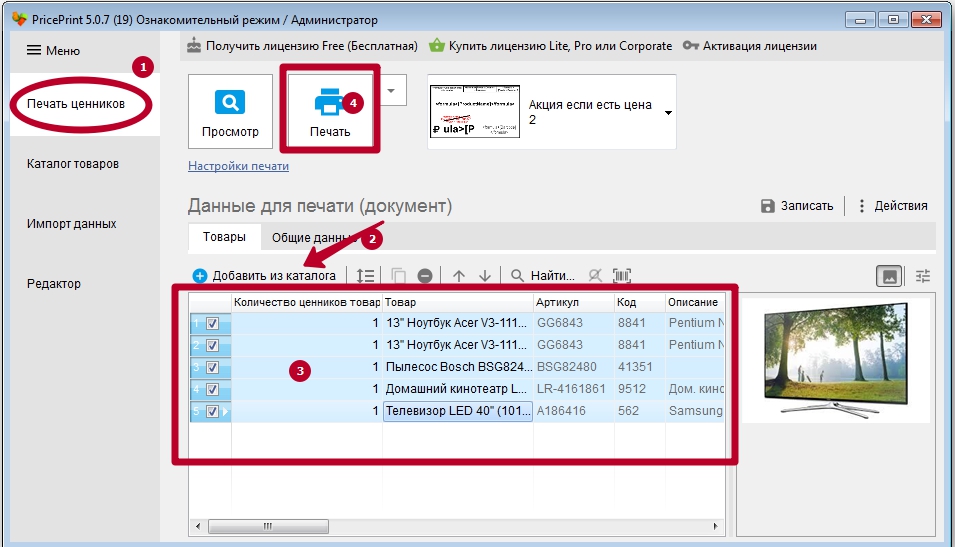





























 . Разные наборы полей сохраняйте под разными номерами.
. Разные наборы полей сохраняйте под разными номерами.









































































