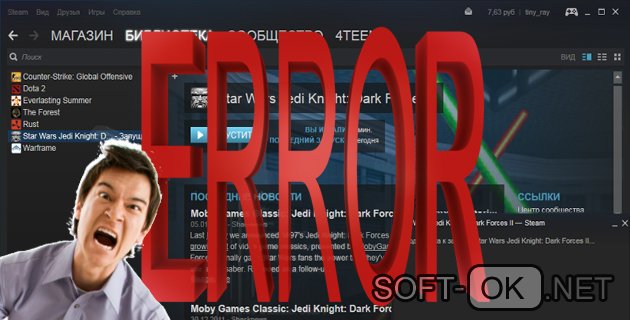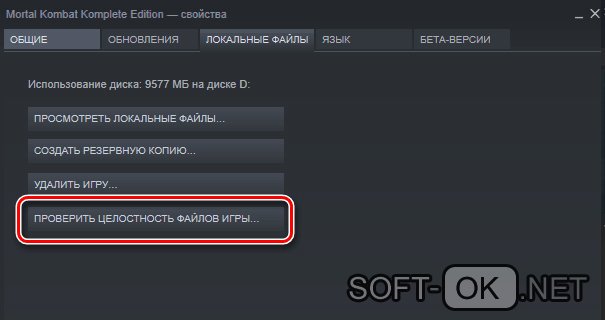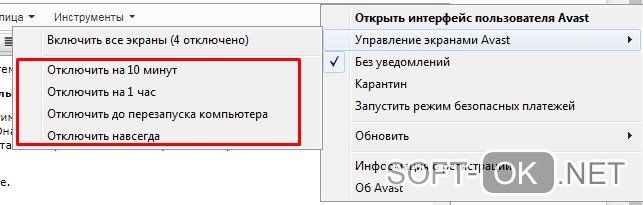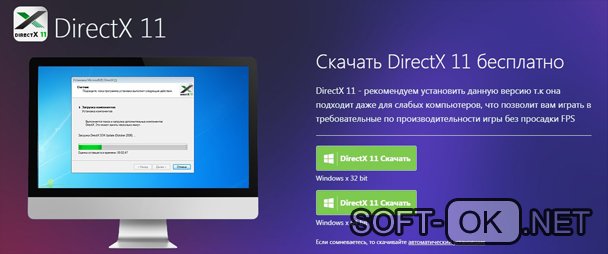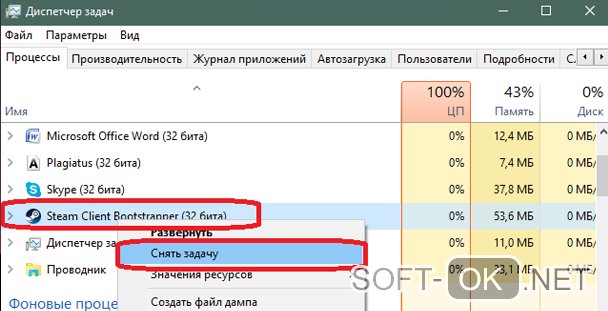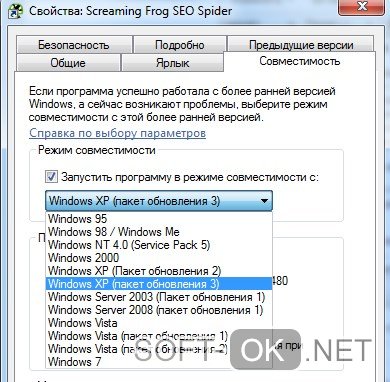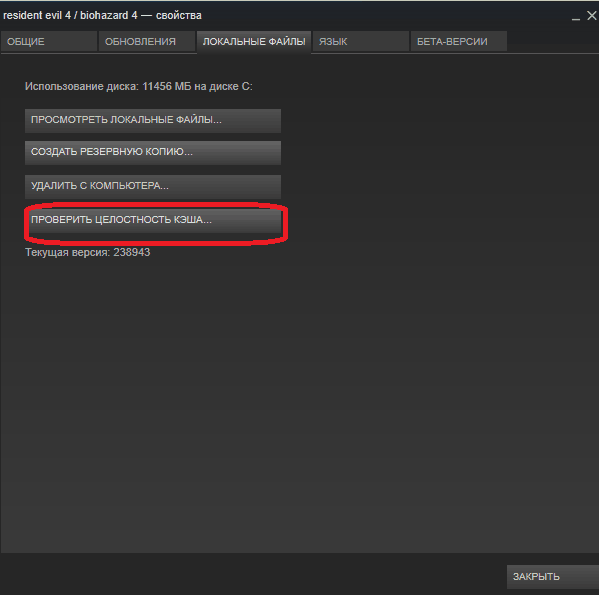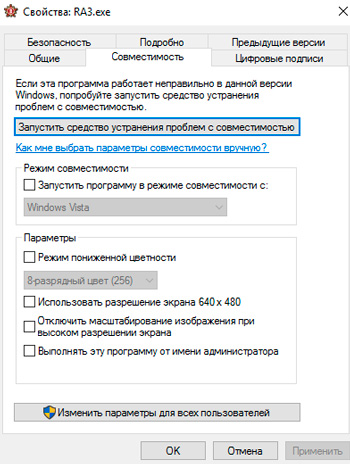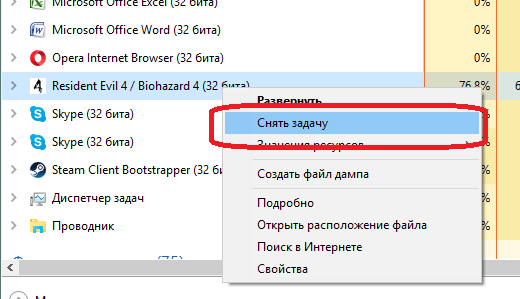Войти
Магазин
Сообщество
Поддержка
Изменить язык
Полная версия
© Valve Corporation. Все права защищены. Все торговые марки являются собственностью соответствующих владельцев в США и других странах.
Политика конфиденциальности
| Правовая информация
| Соглашение подписчика Steam
| #footer_refunds

МАГАЗИН
СООБЩЕСТВО
О STEAM
ПОДДЕРЖКА
Установить Steam
войти
|
язык
© 2023 Valve Corporation. Все права защищены. Все торговые марки являются собственностью соответствующих владельцев в США и других странах.
НДС включён во все цены, где он применим.
Политика конфиденциальности
|
Правовая информация
|
Соглашение подписчика Steam
О Valve
| Steamworks
| Вакансии
| Дистрибуция Steam
| Подарочные карты

К моему удивлению не все оказывается знают, что купленную игру в Steam можно вернуть и получить назад свои деньги (на счет или карту) …
У меня, например, в последний раз случилось с одной игрушкой так: разработчик указал в системных требованиях одни данные, но по факту игра на них тормозила (и я как раз попал в эту «золотую» середину, которую не учли при написании тех. требований). Справедливость надо же восстановить?! 👌
Собственно, ниже в заметке поделюсь, как лучше сделать возврат (чтобы было меньше вопросов) и деньги быстрее пришли на счет (разумеется, я не спец. по всем возможным «тонкостям», поделюсь лишь тем, с чем сталкивался неоднократно сам). ✌
Думаю, тем, кто скромничает и «предполагает», что это всё сложно (как в реал. жизни) — заметка будет весьма полезной. На всё-про-всё у вас уйдет 5-10 мин времени, и почти наверняка не придётся ни с кем разговаривать и что-то доказывать…
И так…
*
Что делать для возврата: поэтапно
👉 ШАГ 1
Для начала важный момент — вернуть деньги можно далеко не за каждую игру (что у вас есть в библиотеке аккаунта). Если кто-то думает вдоволь наиграться, а потом «сделать» такой хитрый трюк — не получится!
«Прошел игру и сдам ее назад» — ошибочные мысли (скрин из Pine)
Есть определенные условия для возврата средств:
- вы приобрели игру не более, чем 14 дней назад (2 недели);
- вы провели в игре не более 2 часов (Steam показывает время рядом с каждой игрой);
- приобретение игры должно было проходить на их офиц. сайте (примечание: просто некоторые игры приобретаются на сторонних сайтах, а в Steam скачиваются потом по коду. Такой вариант для возврата не пройдет!);
- возврат средств за внутриигровые предметы несколько более сложен (там много нюансов) и его я в заметке не касаюсь!
Вырезка из правил Steam
*
👉 ШАГ 2
Далее открываем приложение и переходим в меню «Справа / Служба поддержки Steam» (примечание: у меня в приложении это меню находится сверху (у некоторых сбоку)). 👇
Справка — служба поддержки Steam
*
👉 ШАГ 3
После нужно перейти в раздел «Покупки / Полная история покупок», выбрать ту игру, за которую вы хотите вернуть деньги назад и нажать по пункту «Я хочу запросить возврат средств»…
Покупки
Полная история покупок
*
👉 ШАГ 4
Далее из списка выберите одну из проблем, которая возникла с игрой. Рекомендую указать пункт «товар не оправдал ожиданий» (это наиболее быстро-рассматриваемый вариант 👌).
Товар не оправдал ожиданий — Steam
*
👉 ШАГ 5
После, нужно будет указать способ возврата средств. Наиболее быстрый (не дольше 7 дней) — на счет в самом Steam (именно его и рекомендую выбирать! 👌).
Примечание: если вы укажите иные способы возврата — вывод может составить до двух месяцев!
Возврат на кошелек в Steam
*
👉 ШАГ 6
Из причин (опять же) лучше указать, что игра была ошибочно приобретена или просто-напросто слишком сложна для вас.
Игра слишком сложная
При соблюдении вышеприведенных рекомендаций — средства вернуться к вам на счет в течении неск. часов (вероятнее всего! Не забывайте, что офиц. срок до 7 дней).
Быстрота возврата, видимо, связана с тем, что в большинстве случаев (если соблюдаются определенные условия) всё рассматривает машина, а не человек (именно поэтому и рекомендовал указывать эти конкретные причины)! 👌
👉 В помощь (в тему)!
Низкая скорость скачивания в Steam, почему? Как увеличить скорость загрузки игр
*
Если есть чем дополнить — чиркните пару строк ниже (заранее мерси!)
Удачи!
👋


Полезный софт:
-
- Видео-Монтаж
Отличное ПО для создания своих первых видеороликов (все действия идут по шагам!).
Видео сделает даже новичок!
-
- Ускоритель компьютера
Программа для очистки Windows от «мусора» (удаляет временные файлы, ускоряет систему, оптимизирует реестр).
На чтение 6 мин. Просмотров 24.2k. Опубликовано 03.09.2019
Одна или несколько ваших игр Steam мгновенно закрываются при запуске? Некоторые пользователи Steam сообщают на форуме Steam, что некоторые из их игр мгновенно закрываются на экранах загрузки. Следовательно, игры для них не начинаются. Это несколько разрешений, которые могут исправить игры Steam, которые мгновенно закрываются при их запуске.
Содержание
- Исправлено: игра открывается и закрывается сразу
- 1. Дважды проверьте системные требования игры
- 2. Запустите игру в режиме совместимости
- 3. Проверьте кеш игры
- 4. Удалите Appcache
- 5. Закройте ненужные программы и очистите Windows
- 6. Удалить ClientRegistry.blob
- 7. Обновите драйвер видеокарты
Исправлено: игра открывается и закрывается сразу
1. Дважды проверьте системные требования игры
Если эта проблема возникает для новой игры, в которую вы никогда не играли раньше, перепроверьте ее системные требования. Это может быть просто случай, когда ваш ноутбук или настольный компьютер не совсем соответствует минимальным системным требованиям игры. Нет сомнений, что вы заранее проверили его системные требования, но ПК должен соответствовать ВСЕМ минимальным требованиям. Это включает перечисленную платформу (которая также должна быть 64-битной, если указано), Direct X, CPU, графическую карту, RAM и звуковую карту.
Если ваш компьютер не соответствует одному из системных требований, вам, вероятно, понадобится новое оборудование для запуска игры. Если вам просто нужно немного больше оперативной памяти, вы всегда можете добавить немного больше на рабочий стол и на некоторые ноутбуки. Вы также можете обновить настольные видеокарты. Таким образом, вам может не понадобиться совершенно новая игровая установка.
2. Запустите игру в режиме совместимости
Если игра немного старше, ее запуск в режиме совместимости может решить эту проблему. В режиме совместимости запускается программное обеспечение с настройками предыдущей платформы Windows. Так вы можете запускать игры Steam в режиме совместимости.
- Сначала нажмите горячую клавишу Win + R, чтобы открыть Run.
- Введите путь к папке Steam в «Выполнить» и нажмите «ОК». Например, путь может быть что-то вроде: C: Program Files Steam.
- Далее откройте папку SteamApps.
- Откройте подпапку Common, в которую входит список игр.
- Нажмите правой кнопкой мыши на игру Steam, которая не запущена, и выберите Свойства , чтобы открыть окно, расположенное ниже.

- Откройте вкладку «Совместимость», показанную на снимке экрана ниже.

- Выберите параметр Запустить эту программу в режиме совместимости для Windows на вкладке Совместимость.
- Выберите Windows 8 из выпадающего меню.
- Нажмите кнопки Применить и ОК , чтобы сохранить новые настройки.
- Затем откройте Steam, чтобы снова запустить игру.
ТАКЖЕ ЧИТАЙТЕ: исправлено: установка игры длится вечно
3. Проверьте кеш игры
Проверка кешей игры может исправить поврежденные игровые файлы. Таким образом, это может быть потенциальным исправлением для игр Steam, которые мгновенно закрываются при их запуске. Так вы можете проверять игровые кеши в Steam.
- Сначала откройте программное обеспечение Steam.
- Затем нажмите правой кнопкой мыши игру и выберите Свойства , чтобы открыть дополнительные параметры.
- Перейдите на вкладку «Локальные файлы», которая включает четыре параметра.

- Затем выберите параметр Проверить целостность игровых файлов , чтобы проверить кэш.
4. Удалите Appcache
Папка appcache в Steam также может содержать поврежденные игровые файлы. Таким образом, удаление этой папки может решить проблему. Вы можете удалить папку appcache в Steam следующим образом.
- Сначала закройте программное обеспечение Steam, если оно открыто в данный момент.
- Затем откройте проводник и откройте папку Steam. Путь по умолчанию для папки Steam: C: Program Files (x86) Steam.
- Подпапка appcache находится в папке Steam. Нажмите правой кнопкой мыши папку appcache и выберите Удалить в контекстном меню.
- Затем снова запустите программу Steam от имени администратора. Чтобы запустить Steam от имени администратора, щелкните правой кнопкой мыши его значок и выберите Запуск от имени администратора .
ТАКЖЕ ЧИТАЙТЕ: полноэкранная игра сворачивается в Windows 10? Вот как можно решить эту проблему
5. Закройте ненужные программы и очистите Windows
Конфликты программного обеспечения со Steam могут помешать запуску игр. Поэтому закройте антивирус, VPN, веб-сервер, сторонние брандмауэры, IP-фильтрацию, программное обеспечение P2P и другие ненужные программы перед запуском игры. Обычно это можно сделать с помощью диспетчера задач или щелкнув правой кнопкой мыши значки программного обеспечения на панели задач и выбрав параметры закрытия или выхода. Вы также можете очистить загрузочную Windows, которая удаляет ненужные элементы автозагрузки, следующим образом.
- Нажмите клавишу Win + R, чтобы открыть окно Run.
- Введите “msconfig” в окне “Выполнить” и нажмите ОК . Это откроет окно «Конфигурация системы» в снимке экрана ниже.

- Выберите переключатель Выборочный запуск .
- Снимите флажок Загружать элементы автозагрузки .
- На вкладке Общие выберите параметры Загрузить системные службы и Использовать исходную конфигурацию загрузки .

- Выберите Скрыть все службы Microsoft на вкладке Службы.

- Нажмите кнопки Применить и ОК , а затем перезапустите Windows.
- Откройте Steam и запустите игру.
6. Удалить ClientRegistry.blob
Игры могут не запускаться, если файл Steam ClientRegistry.blob поврежден. Таким образом, удаление поврежденного файла ClientRegistrty.blob является еще одним потенциальным разрешением для игр Steam, которые мгновенно закрываются при запуске. Обратите внимание, что вы также потеряете локальные настройки Steam после удаления этого файла. Вот как вы можете стереть файл ClientRegistry.
- Сначала нажмите Выход в меню Steam, чтобы полностью закрыть Steam, если он открыт.
- Откройте окно «Выполнить» с помощью клавиши Win + R.
- Введите путь к папке Steam и нажмите кнопку ОК .
- Папка Steam откроется в проводнике. Теперь щелкните правой кнопкой мыши файл ClientRegistry.blob в папке Steam и выберите Удалить .
7. Обновите драйвер видеокарты
Эта проблема может быть связана с поврежденным или устаревшим драйвером видеокарты. Обновление драйвера видеокарты является распространенным решением для устранения сбоев в играх Windows. Вот как вы можете обновить драйвер видеокарты в Windows 10.
- Во-первых, вам нужно записать сведения о платформе и видеокарте, перечисленные в окне диагностики DirectX. Вы можете открыть это окно, нажав клавишу Win + R.
- Затем введите «dxdiag» в текстовом поле «Выполнить», чтобы открыть окно непосредственно под ним.

- Запишите детали ОС на вкладке Система.
- Запишите графическую карту, указанную на вкладке дисплея.

- Откройте веб-сайт производителя видеокарты, например Intel, Nvidia или AMD, в своем браузере.
- Далее откройте раздел загрузки драйверов на сайте.
- Выберите вашу видеокарту и платформу из раскрывающихся меню сайта. В качестве альтернативы введите графическую карту в поле поиска, чтобы найти драйверы для нее.
- Загрузите последнюю версию драйвера, соответствующую вашей платформе.
- После этого нажмите клавишу Win + горячую клавишу X.
- Выберите Диспетчер устройств в меню Win + X.

- Дважды нажмите Показать адаптеры, затем щелкните правой кнопкой мыши указанную графическую карту и выберите Обновить драйвер . Эта опция откроет окно, показанное непосредственно ниже.

- Затем выберите параметр Просмотреть мой компьютер для программного обеспечения драйвера , чтобы открыть окно, показанное ниже.

- Нажмите кнопку Обзор и выберите папку, в которую вы сохранили драйвер обновления.
- Нажмите кнопку Далее , чтобы установить драйвер.
Одно или несколько из этих исправлений могут снова запустить ваши игры Steam. Если у вас есть дополнительные вопросы о решениях или, возможно, даже о ваших собственных исправлениях, пожалуйста, опубликуйте их ниже.
Стим не запускает игры по многим причинам. Многие из них невозможно определить точно из-за особенностей пользовательских настроек оборудования и ПО.
Рисунок 1. Руководство по запуска игр в стиме
Содержание:
- Не запускается игра в стиме: что делать
- Проверка кэша Steam
- Повреждены или не найдены исполняемые файлы игры
- Нет нужных библиотек
- Не запускается игра через стим — процесс игры завис
- Слабая конфигурация ПК
- Некоторые игры в стиме не запускаются: проблемы совместимости
- Что делать если вылетает сам Steam
- Не запускается игра в Steam: проблемы синхронизации
Не запускается игра в стиме: что делать
Определить наличие проблем можно уже после первого запуска софта, а решить многие из таких неисправностей получиться самостоятельно, с помощью указанных ниже способов.
Примечание: После выполнения инструкции, указанной в этой статье, перезагрузите ПК, чтобы активировать изменения. Если описанные действия не помогли, значит, пора обратиться к помощи посторонней помощи.
Проверка кэша Steam
Для выполнения проверки вам не нужна стороняя помощь, а пока предлагаем узнать, что делать если игры Стим не запускаются.
Нарушение целостности файлов – основная проблема, почему не запускается игра в Стиме. Для этого потребуется проверить кэш.
Чтобы это сделать, нужно
- Перезагрузить ПК и открыть Steam.
- Кликнуть кнопкой мышки справа на название софта и укажите «Свойства».
- Откройте «Локальные файлы».
- Кликнете «Проверить целостность файлов игры» (Рисунок 2).
Дождитесь проверки целостности файлов. Учтите, что некоторые утилиты проверить будет невозможно, поскольку это проги с локальными настройками. Если каких-то элементов не хватает, проще всего переустановить софт, если не хотите тратить на это время, поможет очистка кэша.
Рисунок 2. Окно настроек Steam для проверки целостности кэша
Что делать если Стим не запускает игры в этом случае:
- Выйти из профиля в стиме, кликнув «Сменить пользователя».
- Закрыть прогу.
- Перейти в папку клиента.
- Создать резервные копиии «appcache» и «cached».
- Удалить их.
- Перезагрузить комп.
Если не помогло, возможно, вопрос в том, что система не может найти нужные файлы.
Повреждены или не найдены исполняемые файлы игры
Это вторая распространенная проблема, почему Стим не запускает игры, которая может помешать насладиться очередной новинкой из мира игровой индустрии. Она возникает тогда, когда компьютер не может найти файлы для работы проги, например, если антивирусник посчитал его вредоносным и отправил в «крантин». Для удобства лучшего всего использовать антивирус Avast.
Бороться с этим можно двумя способами:
- Добавить файл в исключения в антивируснике (Рисунок 3).
- Отдельно загрузить его нужную папку.
Использовав эти два метода, вы сможете вернуть функциональность игре и играть в свое удовольствие. Но они не всегда оказываются эффективными, так что, если ничего не получилось, можно использовать следующий способ.
Рисунок 3. Окно отключения антивируса Avast
Нет нужных библиотек
Большинство компьютерных игр нуждаются в наличии дополнительного программного обеспечения. Обычно это DirectX или Framework (Рисунок 4). Как правило, об этом система сообщает в соответствующем сообщении. Чтобы решить такую проблему, необходимо установить указанный выше софт с официального сайта. Желательно, после его установки, перезапустить систему. Как правило, после осуществления указанных действий, проги начинают функционировать.
Рисунок 4. Главный экран официального сайта DirectX
Не запускается игра через стим — процесс игры завис
Если не запускается игра через Стим, возможно, виноваты сбои в работе операционной системе. Тогда компьютер считает, что софт продолжает работать тогда, когда вы попытались ее выключить. При этом на экране возникает системное сообщение о том, что такое приложение уже запущено. В таком случае можно сделать следующее:
Войти в «диспетчер задач», нажав одновременно на клавиатуре клавиши «Ctrl», «Alt» и «Del».
- После открытия окна, выбрать необходимый инструмент.
- Зайти в выполняемые «процессы».
- Найти файл, который не работает.
- Кликнуть «завершить» и согласиться с изменениями (Рисунок 5).
Если это не помогло, возможно, проблема в самом ПК или в других его процессах.
Рисунок 5. Окно диспетчера устройств с закрытием зависшего процесса
Слабая конфигурация ПК
Возможно, возможности вашего ПК не соответствуют требованиям запускаемого софта. Об этом можно узнать, перейдя в свойства «Мой компьютер» и сравнив указанные значениями с указанными в описании программы. Если они совпадают, значит дело в системе, если нет – придется оставить надежду запустить комп или приобретать для него дополнительные составляющие, которые помогут соответствовать современным требованиям. Еще один способ – разогнать видеокарту с помощью специальных программ, но учтите, что делать вы это будете на свой страх и риск. Впрочем, всегда можно откатить изменения или перезагрузить Виндовс.
Некоторые игры в стиме не запускаются: проблемы совместимости
Большинство игр работают только на новых версиях Виндовс и не воспроизводятся на более ранних. Если проблема в этом, решить ее можно также своими силами:
- Найти нужный файл.
- Кликнуть правой кнопкой мышки, чтобы вызвать дополнительное меню.
- Кликнуть «Свойства».
- Найти раздел «Совместимость» (Рисунок 6).
- Выбрать ту ОС, для которой был установлен софт.
- Согласиться с изменениями.
Узнать подробности о том, для какой операционной системы была разработана игрушка можно в ее описании. Если у вас нет такой информации, придется кликать «методом тыка» на все названия по порядку в поисках подходящего.
После осуществленных действий перезагрузите ПК.
Рисунок 6. Окно выбора режима совместимости приложения
Что делать если вылетает сам Steam
В этом случае можно сделать следующее:
- Проверить комп на вирусы.
- Установить все обновления операционной системы.
- Выключить антивирусник и брандмауэр.
- Обновить драйвера.
- Очистить системный реестр (можно использовать CCleaner или любые другие подобные проги).
- Полностью удалить видеоигру с ПК и загрузить заново.
Если это не помогло, возможно, проблему поможет решить профессионал.
Не запускается игра в Steam: проблемы синхронизации
Если не запускается софт в Стиме, возможно, возникли проблемы в синхронизации драйверов. В этом случае их можно обновить с помощью специальных программ или официальных сайтов разработчиков. Если неприятность возникла после того, как вы обновили прогу, возможно, баг на стороне поставщика. Исправить ситуацию в случае возникновения этого бага можно, написав в службу поддержки, указав в письме все детали.
Если ни один способ решить проблему, когда не запускаются игры со Стима, не помог, значит пора обращаться к помощи более опытных юзеров или профессионалов.
Если в Стиме не запускается какая-то игра, не спешите её возвращать. Ведь это не значит, что она не работает или не подходит по системным требованиям. Скорее всего, проблема в кэше или настройках совместимости. Но могут повлиять и другие факторы.
Повреждены файлы
Чуть ли не самая распространённая причина. Если файлы приложения повреждены или удалены, оно не будет функционировать. И в этом не всегда виноват пользователь. Например, если вирус стёр важные компоненты программы. Или они не «догрузились» во время инсталляции.
Чтобы скачать отдельные файлы игры, не надо её переустанавливать. Всё намного проще.
- Откройте библиотеку Steam.
- Выберите утилиту, с которой возникли проблемы.
- Кликните по ней правой кнопкой мыши.
- Пункт «Свойства».
- Вкладка «Локальные файлы».
- Кнопка «Проверить целостность» или «Пересчитать кэш».
- Клиент найдёт повреждённые компоненты и заново их загрузит.
- Время проверки зависит от размера программы.
«Не найден исполняемый файл»
Если игра не запускается и появляется сообщение «Не найден исполняемый файл», скорее всего, «поработал» антивирус. Он принял приложение за вредоносное ПО. После проверки кэша ошибка повторится, так как «защитник» снова удалит компонент. Поэтому добавьте его в исключения. В каждом антивирусе свои настройки. В справке или руководстве обычно пишут, как это сделать. Есть универсальный способ:
- Правой кнопкой мыши щёлкните по значку.
- Наведите курсор на название «защитника».
- Там должно быть что-то вроде «Добавить в исключения» или «Параметры файлов».
Чтобы зайти в каталог программы:
- В библиотеке Стима щёлкните правкой кнопкой мыши по утилите.
- «Свойства — Локальные файлы».
- Кнопка «Посмотреть» или «Открыть папку».
Совместимость
Ещё одна распространённая проблема — приложение не предназначено для вашей версии операционной системы. Но можно настроить его для работы в режиме совместимости.
- Кликните по исполняемому файлу правой кнопкой мыши. С него запускается игра. Он находится в основном каталоге утилиты и имеет расширение .EXE. Имя совпадает с названием (сокращенным/полным) или аббревиатурой программы.
- Пункт «Свойства».
- Вкладка «Совместимость».
- Поставьте галочку в «Запускаться в режиме совместимости с».
- Если не знаете, какую систему ставить, попробуйте несколько вариантов.
Библиотеки
Утилите для работы нужны дополнительные компоненты и библиотеки. Например, DirectX или Framework. Они подгружаются вместе с программами в Steam и автоматически устанавливаются. Но иногда их надо инсталлировать вручную.
- Откройте папку с игрой.
- Зайдите в подкаталог «_CommonRedist».
- Там будут директории с необходимыми компонентами. Установите их.
Процесс завис
Приложение зависло. Вы его закрыли, но система «думает», что оно всё ещё запущено. Можно перезагрузить компьютер. Но есть способ проще:
- При помощи сочетания клавиш Ctrl+Shift+Esc вызовите «Диспетчер задач».
- Вкладка «Процессы».
- Найдите в списке процесс программы. Его название совпадает с именем исполняемого файла.
- Выделите этот пункт.
- Нажмите «Завершить».
Отключение зависшего процесса игры
Кэш Steam
Почистите кэш Steam. Он может конфликтовать с утилитой. Кроме того, в нём скапливается «мусор».
- Выйдите из своего аккаунта. Для этого нажмите на свой логин (он справа сверху) и выберите пункт «Сменить пользователя».
- Теперь закройте Стим.
- Зайдите в папку клиента. Если не помните, куда его установили, кликните по нему правой кнопкой мыши. В свойствах в поле «Объект» будет путь.
- Там есть директории «appcache» и «cached». Последняя находится в подкаталоге [Путь]SteamSteam.
- Удалите обе папки. Но перед этим сохраните их копии. На всякий случай.
- Перезагрузите компьютер.
Клиент при запуске скачает недостающие компоненты. Но в кэше уже не будет «лишних» файлов.
Вылетает сам Steam
Если вместе с игрой вылетает Стим, попробуйте следующее:
- Проверьте систему антивирусом.
- Удалите и заново установите клиент.
- Почистите реестр. Для этого подойдут сторонние утилиты вроде «CCleaner» или «Vit Registry Fix».
Чистка реестра в CCleaner
- Скачайте важные апдейты системы. Зайдите в Пуск — Программы — Центр обновлений Windows, запустите поиск. Установите найденные компоненты.
- Отключите антивирус и брандмауэр. Последний можно деактивировать в меню «Панель управления — Безопасность — Брандмауэр».
- Почистите кэш Steam.
- Обновите драйверы. Либо вручную, либо при помощи специального ПО (например, «Driver Booster»). У видеокарт NVIDIA есть собственное приложение, через которое загружают апдейты.
Если баг появился после обновления Стима, возможно, оно не отлажено. Подождите, пока Valve решит проблему. Или обратитесь в службу поддержки: подробно опишите ошибку, расскажите, когда она появилась и что вы при этом делали.
Другие проблемы
Если не знаете, почему не запускается программа:
- Попробуйте всё, что предложено в предыдущей главе.
- Зайдите в «Центр сообщества» Steam-утилиты. В разделе «Обсуждения» пользователи описывают проблемы, которые у них возникли, и предлагают решения. В разделе «Руководства» есть гайды и FAQ.
- Если приложение вылетает с ошибкой, скопируйте её код в поисковик. Так вы увидите, что она означает.
- Возможно, проблема в операционной системе. Тогда её надо переустановить. Или вообще найти другую версию. Лучше лицензионную — в пиратских часто встречаются баги.
- Не исключено, что утилита изначально содержала битые файлы.
Ошибки, из-за которых не запускается игра в Steam, можно исправить. Обычно они связаны с повреждёнными компонентами, кэшем и настройками. А для сложных и необычных проблем есть «Центр сообщества».