Windows 7 Enterprise Windows 7 Home Basic Windows 7 Home Premium Windows 7 Professional Windows 7 Starter Windows 7 Ultimate Windows Vista Enterprise 64-bit Edition Windows Vista Home Basic 64-bit Edition Windows Vista Home Premium 64-bit Edition Windows Vista Ultimate 64-bit Edition Windows Vista Business Windows Vista Enterprise Windows Vista Home Basic Windows Vista Home Premium Windows Vista Starter Windows Vista Ultimate Еще…Меньше
Обзор
В данной статье описан способ устранения проблемы визуализации значки, включая где значки не отображаются для определенных типов файлов в Windows 7.
Метод 1: Удалить файл кэша
Для устранения проблемы удалите кэш файлов со значками в Windows 7. Чтобы сделать это, выполните следующие действия.
-
Нажмите кнопку Start
, введите Проводник в поле поиска и нажмите клавишу ВВОД.
-
В меню Сервис выберите Свойства папки.
-
На вкладке Вид выберите Показывать скрытые файлы, папки и диски -флажок и нажмите кнопку ОК.
-
Вернуться в проводнике Windows, в левой области разверните узел компьютера .
-
Нажмите кнопку локальный диск (C):, а затем откройте папку « Пользователи ».
-
Дважды щелкните имя пользователя, откройте папку AppData и откройте локальную папку.
-
Выберите файл IconCache.dbи нажмите клавишу DELETE на клавиатуре. В ответ на запрос, нажмите кнопку Да. Закройте все процессы и перезагрузите компьютер.
Метод 2: Восстановить сопоставления расширений файлов
Если проблема сохраняется после удаления файла кэша или проблема возникает из-за удаления программы, связанный с типом файла, выполните следующие действия для восстановления сопоставлений файлов.
-
Нажмите кнопку Start
, выберите пункт Все программы и щелкните Программы по умолчанию.
-
Нажмите кнопку Сопоставление типа файла или протокола программе.
-
Отображается список файлов, краткое описание и программа настроена для открытия различных типов. В этом примере тип файла отсутствует, значок которой является файл с расширением .doc . Чтобы исправить эту ошибку, нажмите кнопку изменить программу.
-
В окне Открыть с помощью выберите программу, которая соответствует списку и нажмите кнопку ОК.
Примечание: Если нужная программа не входит в список «Рекомендуемые программы», щелкните стрелку в поле другие программы, Чтобы просмотреть другие параметры. Если программа не отображается, нажмите кнопку Обзор и найдите файл, затем нажмите кнопку Открыть.
-
Тип файла связан с выбранной программой, закройте окно и проблема решена.
Ваше мнение интересующих нас: без колебаний сказать, что вы думаете об этой статье, используя поле Комментарий, расположенный в нижней части окна документа. Это позволит нам улучшить содержимое. Заранее Благодарим вас!
Нужна дополнительная помощь?
Нужны дополнительные параметры?
Изучите преимущества подписки, просмотрите учебные курсы, узнайте, как защитить свое устройство и т. д.
В сообществах можно задавать вопросы и отвечать на них, отправлять отзывы и консультироваться с экспертами разных профилей.
На чтение 5 мин. Просмотров 8.7k. Опубликовано 31.08.2019
Пользователи Windows часто жалуются на испорченные значки на рабочем столе. Значки, которые Windows использует для ваших документов и программ, сохраняются в кэше значков, поэтому их можно отображать быстро, вместо того, чтобы каждый раз медленно загружать их. Если по какой-либо причине один или несколько значков Windows повреждены, вы можете восстановить их, восстановив кэш значков. Вот как исправить поврежденные значки рабочего стола в Windows 7 и Windows 10, так как подходы разные.
Содержание
- 1. Восстановление кэша иконок в Windows 7
- 2. Восстановление кэша иконок в Windows 10
- Исправление поврежденных значков рабочего стола Windows 7
- Решение 1. Используйте файл .bat
- Решение 2. Используйте командную строку
- Решение 3. Удалите базу данных кэша значков
- Решение 4. Используйте стороннее программное обеспечение
- Исправление поврежденных значков рабочего стола Windows 10
- Решение 1. Используйте командную строку
- Решение 2. Вручную удалите файл кэша значков
1. Восстановление кэша иконок в Windows 7
- Используйте файл .bat
- Использовать командную строку
- Удалить базу данных кеша значков
- Используйте стороннее программное обеспечение
2. Восстановление кэша иконок в Windows 10
- Использовать командную строку
- Удалите кэш иконок вручную
Исправление поврежденных значков рабочего стола Windows 7
В Windows 7 файл кэша значков находится в: C: UsersAppDataLocalIconCache.db
Примечание : замените действительное имя для входа в свою учетную запись Windows.
Вы можете перестроить кэш значков в Windows 7, чтобы исправить поврежденные значки на рабочем столе, следуя одному из способов, описанных ниже, в зависимости от того, какой из них вы найдете более простым:
Решение 1. Используйте файл .bat
Чтобы восстановить файл кэша значков, выполните следующие действия:
- Откройте Блокнот .
- Вставьте код ниже
-
taskkill/F/IM explorer.exe
cd/d% userprofile% AppDataLocal
attrib –h IconCache.db
del IconCache.db
запустить explorer.exe - Сохранить как IconFix.bat
-
Перейдите туда, где вы сохранили файл и дважды щелкните по нему
– СВЯЗАННЫЕ: Исправлено: значки на рабочем столе отсутствовали в Windows 10
Решение 2. Используйте командную строку
Если вам так удобнее, вы можете использовать командную строку:
- Перейдите в Пуск и найдите cmd .
-
Нажмите правой кнопкой мыши и выберите Запуск от имени администратора .
- Запустите следующие команды:
cd/d% userprofile% AppDataLocaldel IconCache.db
start explorer.exe
attrib –h IconCache.db
taskkill/F/IM explorer.exe
Решение 3. Удалите базу данных кэша значков
Кэш иконок – это скрытый файл, расположенный в локальной папке. Все, что вам нужно сделать, это удалить файл IconCache.db и перезагрузить компьютер, чтобы при перезагрузке системы Windows создала новый файл IconCache.db.
- Откройте любую папку
-
Включите параметр показа скрытых файлов, чтобы просмотреть файл кэша значков, перейдя на вкладку Вид , и включите параметр Скрытые элементы в разделе Показать/скрыть .
- Перейдите в папку C: UsersusernameAppDataLocal и затем удалите файл IconCache.db . Замените фактическим логином для вашей учетной записи Windows.
- Перезагрузите компьютер, чтобы восстановить кэш иконок
- СВЯЗАННЫЕ : Как восстановить эскизы в Windows 10 за 6 быстрых шагов
Решение 4. Используйте стороннее программное обеспечение
Если вам неудобно выполнять какие-либо из этих процедур самостоятельно и вы предпочитаете программное обеспечение для безопасного удаления файла кэша значков, не стесняйтесь делать это, поскольку существует множество онлайн-инструментов, которые могут помочь им в этом.
Исправление поврежденных значков рабочего стола Windows 10
Чтобы восстановить кэш значков в Windows 10, необходимо удалить все файлы значков, которые появляются в этой папке. Это не так просто, как щелкнуть по ним и нажать «Удалить», потому что эти файлы все еще используются Проводником Windows, и вы не можете просто удалить их, как если бы вы удаляли обычный файл.
В Windows 10 файл кэша значков находится в: C: UsersAppDataLocalMicrosoftWindowsExplorer.
Примечание : замените действительное имя для входа в свою учетную запись Windows.
Прежде чем приступить к восстановлению кэша значков, закройте и сохраните все, над чем вы работаете. Теперь выберите одно из решений, описанных ниже.
– СВЯЗАННО: программа для создания иконок для ПК для создания собственных значков на рабочем столе Windows
Решение 1. Используйте командную строку
Если вы выбрали вариант использования командной строки, выполните следующие действия:
- Перейдите в папку Explorer на своем диске C: .
- Нажмите правой кнопкой мыши на Проводник и выберите Открыть командное окно здесь .
- Введите dir , чтобы убедиться, что вы находитесь в нужном месте.Вы должны увидеть ваши файлы iconcache.
-
Нажмите правой кнопкой мыши на панели задач Windows и выберите Диспетчер задач .
-
Выберите Проводник Windows в Диспетчере задач , а затем Завершите задачу . Как только вы закроете Windows Explorer, панель задач и меню Пуск станут невидимыми, но не беспокойтесь, это нормальная фаза.
- Введите del iconcache * в окне команд. Звездочка после iconcache необходима, чтобы убедиться, что все файлы с именами, которые начинаются с iconcache, будут включены в операцию удаления.
- Введите dir , чтобы убедиться, что файлы кэша значков исчезли. Если один или несколько файлов кэша значков все еще перечислены, это означает, что некоторые приложения все еще работают в фоновом режиме, поэтому закройте их и повторите процедуру, если это необходимо.
- Перезагрузите компьютер
- СВЯЗАННЫЕ : исправление ярлыков, не работающих в Windows 10, 8.1
Решение 2. Вручную удалите файл кэша значков
Выполнив шаги, описанные ниже, вы вручную удалите файл кэша значков и перезагрузите компьютер, чтобы Windows 10 автоматически создала новый файл кэша значков:
- Откройте Проводник Windows , перейдите на вкладку Вид и установите флажок рядом с Скрытыми элементами .
- Перейдите в следующую папку: C: UsersAppDataLocal . имя пользователя вашей учетной записи на ПК, а буква «C» – это буква диска, на котором установлена Windows 10.
- В каталоге Локальный найдите файл с именем IconCache (IconCache.db) .
-
Нажмите правой кнопкой мыши файл и выберите Удалить .
- Нажмите правой кнопкой мыши значок Корзина на рабочем столе и выберите Очистить корзину , чтобы очистить IconCache.db и другие файлы.
- Закройте все работающие приложения и перезагрузите компьютер
Мы надеемся, что смогли помочь вам вернуть значки вашего рабочего стола в нормальное состояние с помощью одного из описанных выше решений. Дайте нам знать ваши комментарии в разделе ниже.
Содержание
- Некорректное отображение иконок Win7
- Неправильное отображение значков: решение
- Отображение эскизов вместо значков
- Сброс кэша значков
- Комментарии (2) к “Неправильное отображение значков: решение”
- Что делать если иконки приложений на ярлыках не отображаются
- 1. Очистка кэша иконок с помощью командной строки.
- 2. Обновление кэша иконок с помощью проводника Windows
- Поврежденные значки рабочего стола в Windows 10/7
- 1. Восстановление кэша иконок в Windows 7
- 2. Восстановление кэша иконок в Windows 10
- Исправление поврежденных значков рабочего стола Windows 7
- Решение 2. Используйте командную строку
- Решение 3. Удалите базу данных кэша значков
- Решение 4. Используйте стороннее программное обеспечение
- Исправление поврежденных значков рабочего стола Windows 10
- Решение 1. Используйте командную строку
- Решение 2. Вручную удалите файл кэша значков
- Для некоторых файлов в Windows 7 не отображаются значки
- Обзор
- Метод 1: Удалить файл кэша
- Метод 2: Восстановить сопоставления расширений файлов
Некорректное отображение иконок Win7
Помощь в написании контрольных, курсовых и дипломных работ здесь.
Неправильное отображение иконок
Уже час не могу решить проблему с иконками в Windows 7, установил iBacked Skin Pack, с которым шли.
некорректное отображение картинок
имметтся нетбук http://market.yandex.ru/model.xml?modelid=7795008&hid=91013 Некорректно.
некорректное отображение установщиков
Не надо лишних слов, просто выложу скрин. может кто то сталкивался, может кто то даже решил.
Некорректное отображение гаджетов
Неверно отображаются все гаджеты на рабочем столе. Примерно так:
1. Откройте Параметры папок.(Открыть меню Пуск и набрать в строке поиска фразу параметры папок, затем нажать Ввод)
2. На вкладке Вид снимите флажок Всегда отображать значки, а не эскизы.
3. Нажмите OK.
4. Откройте Панель управления (Вид: «Крупные значки») > Система.
5. В левом меню нажмите Дополнительные параметры системы.
6. На вкладке Дополнительно в разделе Быстродействие нажмите кнопку Параметры.
7. В открывшемся окне на вкладке Визуальные эффекты установите флажок Отображать эскизы вместо значков.
Нажмите OK.
Добавлено через 2 минуты
Или же:
1. Откройте Параметры папок.
2. На вкладке Вид в разделе Скрытые файлы и папки установите Показывать скрытые файлы, папки и диски.
3. Нажмите OK.
Источник
Неправильное отображение значков: решение
В одних случаях значки файлов и папок отображаются некорректно из-за неправильной настройки, в других – из-за устаревшего кэша. Рассмотрим некоторые варианты решений.
Отображение эскизов вместо значков
Чтобы в качестве значков видеофайлов и картинок отображались эскизы, выполните следующие действия:
2. На вкладке Вид снимите флажок Всегда отображать значки, а не эскизы.
4. Откройте Панель управления (Вид: «Крупные значки») > Система.
5. В левом меню нажмите Дополнительные параметры системы.
6. На вкладке Дополнительно в разделе Быстродействие нажмите кнопку Параметры.
7. В открывшемся окне на вкладке Визуальные эффекты установите флажок Отображать эскизы вместо значков.
Сброс кэша значков
2. На вкладке Вид в разделе Скрытые файлы и папки установите Показывать скрытые файлы, папки и диски.
4. Вставьте в адресную строку проводника Windows 7 адрес:
5. В открывшейся папке удалите скрытый файл IconCache.db.
6. Перезагрузите компьютер.
После выполнения перезагрузки Windows 7 перестроит кэш и создаст новый файл IconCache.db, после чего значки будут отображаться корректно.
Примечание. Для каждой учетной записи кэш нужно перестраивать отдельно.
Комментарии (2) к “Неправильное отображение значков: решение”
спасибо за самое простейшее решение. тупил несколько дней, забыл, что сам менял пункты в параметрах папок)))
Источник
Что делать если иконки приложений на ярлыках не отображаются
Здравствуйте. Да ребята, это Windows и здесь всегда что-нибудь может сломаться и сегодня мы поговорим о кэше иконок. Проявляется эта болезнь по разному, к примеру на рабочем столе (или меню пуск) вместо иконки приложения будет белая иконка или вообще может пропасть ярлык из меню пуск. Обычно при появлении этой проблемы народ первым делом переустанавливает программу, но вот засада, майкрософт этот предусмотрели и он не помогает;)) Но к нашему счастью, всегда есть способ решить эту проблему. И даже два способа:
1. С помощью командной строки;
2. С помощью проводника Windows.
1. Очистка кэша иконок с помощью командной строки.
И тут для самых ленивых я предлагаю вообще скачать готовый bat файл и запустить его от имени администратора, это будет самый простой способ.
Для тех же, кто всё любит делать руками. Открываем командную строку от имени администратора (все способы описаны здесь). У меня современная Windows, поэтому я просто жму правой клавишей по углу пуск и выбираю командную строку с правами администратора.
taskkill /f /im explorer.exe
Она закроет проводник, у вас пропадет полоса панели задач. Не паникуйте, всё хорошо) Если закроете строку командной строки раньше времени, просто нажмете Ctrl+Alt+Del, запустите диспетчер задач, «Файл» — «Новая задача» введете explorer и нажмете ОК, все вернется на место. Пока что он нам будет мешать.
Далее есть два варианта, если у вас современна ос (Windows 10, 8.1, 8), то вводим следующий строчки по порядку:
cd /d %userprofile%AppDataLocalMicrosoftWindowsExplorer
del /f /a s IconCache*
explorer
Если же Windows 10 или старше, то вот эти:
cd /d %userprofile%AppDataLocal
del /f /a s IconCache.db
explorer
После последней команды запустится проводник. У меня обычно с первого раза не получается удалить все файлы, но помогает полное повторение с повторным отключением проводника Windows.
2. Обновление кэша иконок с помощью проводника Windows
Внимательные пользователи в первом способе могли уже увидеть каталоги в которых хранятся файлы кэша, поэтому переходим в вашу папку с кэшом иконок:
Windows 8+:
%userprofile%AppDataLocalMicrosoftWindowsExplorer
Windows 7:
%userprofile%AppDataLocal
Где, %userprofile% — это папка вашего пользователя, с C:Users. Но можно просто скопировать путь в адресную строку проводника и нажать Enter, система сама вас перенесет в нужную папку:
И здесь в ручную удаляем все файлы iconcache.
При этом способе у меня не получилось удалить два файла из 6, но можно попробовать использовать Unlocker, который удалит файлы при запуске системы.
Вроде всё. Надеюсь эта статья оказалась вам полезной, нажмите одну из кнопок ниже, чтобы рассказать о ней друзьям. Также подпишитесь на обновления сайта, введя свой e-mail в поле справа или подписавшись на группу во Вконтакте и канал YouTube.
Спасибо за внимание
Источник
Поврежденные значки рабочего стола в Windows 10/7
Пользователи Windows часто жалуются на испорченные значки на рабочем столе. Значки, которые Windows использует для ваших документов и программ, сохраняются в кэше значков, поэтому их можно отображать быстро, вместо того, чтобы каждый раз медленно загружать их. Если по какой-либо причине один или несколько значков Windows повреждены, вы можете восстановить их, восстановив кэш значков. Вот как исправить поврежденные значки рабочего стола в Windows 7 и Windows 10, так как подходы разные.
1. Восстановление кэша иконок в Windows 7
2. Восстановление кэша иконок в Windows 10
Исправление поврежденных значков рабочего стола Windows 7
В Windows 7 файл кэша значков находится в: C: UsersAppDataLocalIconCache.db
Примечание : замените действительное имя для входа в свою учетную запись Windows.
Вы можете перестроить кэш значков в Windows 7, чтобы исправить поврежденные значки на рабочем столе, следуя одному из способов, описанных ниже, в зависимости от того, какой из них вы найдете более простым:
Чтобы восстановить файл кэша значков, выполните следующие действия:
– СВЯЗАННЫЕ: Исправлено: значки на рабочем столе отсутствовали в Windows 10
Решение 2. Используйте командную строку
Если вам так удобнее, вы можете использовать командную строку:
cd/d% userprofile% AppDataLocaldel IconCache.db
start explorer.exe
attrib –h IconCache.db
taskkill/F/IM explorer.exe
Решение 3. Удалите базу данных кэша значков
Кэш иконок – это скрытый файл, расположенный в локальной папке. Все, что вам нужно сделать, это удалить файл IconCache.db и перезагрузить компьютер, чтобы при перезагрузке системы Windows создала новый файл IconCache.db.
Решение 4. Используйте стороннее программное обеспечение
Если вам неудобно выполнять какие-либо из этих процедур самостоятельно и вы предпочитаете программное обеспечение для безопасного удаления файла кэша значков, не стесняйтесь делать это, поскольку существует множество онлайн-инструментов, которые могут помочь им в этом.
Исправление поврежденных значков рабочего стола Windows 10
Чтобы восстановить кэш значков в Windows 10, необходимо удалить все файлы значков, которые появляются в этой папке. Это не так просто, как щелкнуть по ним и нажать «Удалить», потому что эти файлы все еще используются Проводником Windows, и вы не можете просто удалить их, как если бы вы удаляли обычный файл.
В Windows 10 файл кэша значков находится в: C: UsersAppDataLocalMicrosoftWindowsExplorer.
Примечание : замените действительное имя для входа в свою учетную запись Windows.
Прежде чем приступить к восстановлению кэша значков, закройте и сохраните все, над чем вы работаете. Теперь выберите одно из решений, описанных ниже.
– СВЯЗАННО: программа для создания иконок для ПК для создания собственных значков на рабочем столе Windows
Решение 1. Используйте командную строку
Если вы выбрали вариант использования командной строки, выполните следующие действия:
Решение 2. Вручную удалите файл кэша значков
Выполнив шаги, описанные ниже, вы вручную удалите файл кэша значков и перезагрузите компьютер, чтобы Windows 10 автоматически создала новый файл кэша значков:
Мы надеемся, что смогли помочь вам вернуть значки вашего рабочего стола в нормальное состояние с помощью одного из описанных выше решений. Дайте нам знать ваши комментарии в разделе ниже.
Источник
Для некоторых файлов в Windows 7 не отображаются значки
Обзор
В данной статье описан способ устранения проблемы визуализации значки, включая где значки не отображаются для определенных типов файлов в Windows 7.
Метод 1: Удалить файл кэша
Для устранения проблемы удалите кэш файлов со значками в Windows 7. Чтобы сделать это, выполните следующие действия.
Нажмите кнопку Start 
В меню Сервис выберите Свойства папки.
Нажмите кнопку локальный диск (C):, а затем откройте папку « Пользователи ».
Дважды щелкните имя пользователя, откройте папку AppData и откройте локальную папку.
Выберите файл IconCache.dbи нажмите клавишу DELETE на клавиатуре. В ответ на запрос, нажмите кнопку Да. Закройте все процессы и перезагрузите компьютер.
Метод 2: Восстановить сопоставления расширений файлов
Если проблема сохраняется после удаления файла кэша или проблема возникает из-за удаления программы, связанный с типом файла, выполните следующие действия для восстановления сопоставлений файлов.
Нажмите кнопку Start 
Нажмите кнопку Сопоставление типа файла или протокола программе.
В окне Открыть с помощью выберите программу, которая соответствует списку и нажмите кнопку ОК.
Примечание: Если нужная программа не входит в список «Рекомендуемые программы», щелкните стрелку в поле другие программы, Чтобы просмотреть другие параметры. Если программа не отображается, нажмите кнопку Обзор и найдите файл, затем нажмите кнопку Открыть.
Тип файла связан с выбранной программой, закройте окно и проблема решена.
Ваше мнение интересующих нас: без колебаний сказать, что вы думаете об этой статье, используя поле Комментарий, расположенный в нижней части окна документа. Это позволит нам улучшить содержимое. Заранее Благодарим вас!
Источник
Неправильное отображение значков: решение
08.03.2010 04:32
В одних случаях значки файлов и папок отображаются некорректно из-за неправильной настройки, в других – из-за устаревшего кэша. Рассмотрим некоторые варианты решений.
Отображение эскизов вместо значков
Чтобы в качестве значков видеофайлов и картинок отображались эскизы, выполните следующие действия:
1. Откройте Параметры папок.
2. На вкладке Вид снимите флажок Всегда отображать значки, а не эскизы.
3. Нажмите OK.
4. Откройте Панель управления (Вид: «Крупные значки») > Система.
5. В левом меню нажмите Дополнительные параметры системы.
6. На вкладке Дополнительно в разделе Быстродействие нажмите кнопку Параметры.
7. В открывшемся окне на вкладке Визуальные эффекты установите флажок Отображать эскизы вместо значков.
8. Нажмите OK.
Сброс кэша значков
Когда пользователь открывает какую-нибудь папку, Windows 7 кэширует значки всех хранящихся в ней файлов, папок и ярлыков (в целях увеличения скорости). Иногда при изменении значков и содержимого папок кэш не успевает сбрасываться и вид значков не меняется даже после нажатия кнопки F5. В таких случаях можно вручную сбросить кэш:
1. Откройте Параметры папок.
2. На вкладке Вид в разделе Скрытые файлы и папки установите Показывать скрытые файлы, папки и диски.
3. Нажмите OK.
4. Вставьте в адресную строку проводника Windows 7 адрес:
%userprofile%AppDataLocal
и нажмите Ввод.
5. В открывшейся папке удалите скрытый файл IconCache.db.
6. Перезагрузите компьютер.
После выполнения перезагрузки Windows 7 перестроит кэш и создаст новый файл IconCache.db, после чего значки будут отображаться корректно.
Примечание. Для каждой учетной записи кэш нужно перестраивать отдельно.
Комментирование закрыто.
Есть вопрос? Задайте его на форуме.
Содержание
- Очистка (сброс) поврежденного кэша иконок в Windows 10
- Сброс кэша иконок в Windows с помощью утилиты ie4uinit
- Скрипт удаления файлов с кэшем иконок в Windows
- Как восстановить кэш иконок в Windows 10
- КЭШ ИКОНОК
- Как восстановить иконки рабочего стола Windows
- Восстановить значки на экране компьютера с Windows 10
- Восстановить значки на экране компьютера с Windows 8
- Как восстановить Icon Cache в Windows 10
- Где хранится Icon Cache
- Как перестроить Icon Cache
- Как вернуть исчезнувшие иконки на «Рабочий стол» в Windows 10
- Почему исчезают иконки с «Рабочего стола» Windows 10
- Ставим иконки обратно на «Рабочий стол»
- С помощью опций контекстного меню
- Возврат стандартных значков в окне «Параметры»
- Видео: как поставить на место стандартные ярлыки Windows
- Исправление реестра для восстановления «Рабочего стола»
- Восстановление значков через «Диспетчер задач»
- Выключение режима планшетного компьютера
- Выключение ПК с помощью кнопки на ноутбуке
- Сканирование файла explorer.exe
- Видео: несколько методов восстановления значков «Рабочего стола»
- Откат системы
- Видео: как откатить систему с помощью точки восстановления
- Восстановление значков на «Панели задач»
Очистка (сброс) поврежденного кэша иконок в Windows 10
При отображении иконок различных программ или типов файлов в проводнике File Explorer, Windows вместо обращения к исходным файлам с иконками, получает копии картинок значков из специальных файлов с кэшем иконок. За счет того, что операционной системе не нужно каждый раз загружать оригинальные файлы иконок, ускоряется работа и прорисовка объектов в проводнике Windows.
В некоторых случаях, при повреждении файла с кэшем иконок, в проводнике (и на рабочем столе) могут отображаться белые иконки ярлыков и файлов, или вместо иконок приложений отображаются стандартные иконки Windows. В этом случае рекомендуется выполнить сброс системного кэша иконок.
На скриншоте ниже видно, что в макете стартового меню Windows 10 вместо значков некоторых приложений отображаются стандартные иконки папок.
Кэш иконок в различных версиях Windows представляет собой один или несколько db файлов, хранящихся в профиле пользователя.
- В Windows7 это файл IconCache.db в каталоге %userprofile%AppDataLocal
- В Windows10 и Windows8.1 – это множество файлов, имя которых начинается с iconcache_ (iconcache_16.db, iconcache_32.db, iconcache_48.db и т.д. в соответствии с размерами иконки в пикселях) и хранятся в каталоге %userprofile%AppDataLocalMicrosoftWindowsExplorer
Сброс кэша иконок в Windows с помощью утилиты ie4uinit
В Windows есть специальная встроенная утилита ie4uinit (IE Per-User Initialization Utility), которую можно использовать для быстрого сброса кэша иконок.
- В Windows 10: ie4uinit.exe -show
- Для Windows 7: ie4uinit.exe -ClearIconCache
Эту команду нужно выполнить через меню Win+R -> команда -> Enter.
Команды абсолютно безопасные, но помогают восстановить нормальное состояние кэша иконок далеко не во всех случаях.
Скрипт удаления файлов с кэшем иконок в Windows
Чтобы сбросить кэш иконок, достаточно удалить db файлы с кэшем. Но предварительно нужно завершить процесс проводника File Explorer, чтобы он не блокировал доступ к файлам iconcache. Рассмотрим, как сбросить базу данных кэша иконок без перезагрузки Windows.
- Закройте все запущенные приложения;
- Откройте окно командной строки ( cmd.exe или powershell.exe ) с правами администратора;
- Запустите диспетчер задач taskmgr.exe
- В окне Task Manager перейдите на вкладку Details, найдите процесс explorer.exe и завершите его (End Task);
- Также вы можете завершить процесс из командной строки: taskkill /f /im explorer.exe
- Затем последовательно выполните следующие команды для удаления кэша иконок в профиле пользователя (в зависимости от версии ОС):
Для Windows 10/ 8.1 (просто скопируйте этот код в окно командной строки или сохраните как текстовый файл reset_icon_windows.bat).
Как восстановить кэш иконок в Windows 10
В Windows 10, как и у всех других версий операционной системы, в Проводнике файлов и на Рабочем столе показаны значки определенных типов файлов. Для многих из них используется общий значок, например в виде папки стандартного желтого цвета. Он отображается не только для папок в Проводнике, но и в других местах системы. За такое отображение отвечает кэш иконок, на который и ссылается ОС, когда показывает вам разные файлы, часто и в виде предварительного просмотра.
К сожалению, происходят ситуации, когда кэш может быть поврежден. Если это происходит, начинаются проблемы с отображением иконок (ярлыков) в меню кнопки «Пуск», на Панели задач, в Проводнике файлов и на Рабочем столе. Чтобы исправить это, вам нужно перестроить базу данных. Следующим способом это сделать будет совсем не сложно.
КЭШ ИКОНОК
Зачастую, предпринимаемые действия не приведут к потере ваших данных, но вы должны закрыть все работающие приложения и сохранить файлы, которые редактируете в данный момент.
Далее откройте Командную строку с административными правами. Это можно сделать в контекстном меню кнопки «Пуск», кликом правой кнопки мыши по ней и выбора соответствующего пункта. А также в «Служебных» утилитах.
Поочередно дайте следующие команды:
ожидая завершения работы каждой из них, перед вводом следующей. Завершением работы команды станет появление мигающего курсора.
Что важно, после второй команды произойдет завершение процесса «explorer.exe», вследствие чего перестанет отображаться Проводник, Рабочий стол, Панель задач и меню «Пуск». Не пугайтесь, переключаться между открытыми окнами можно при помощи сочетания клавиш Alt + Tab на клавиатуре.
завершит работу ОС и перезагрузит компьютер. После того, как вы снова увидите Рабочий стол, система начнет восстанавливать кэш иконок. Он был нами ранее удален полностью. Возможно, вы заметите некоторую медлительность в работе Windows 10. Не волнуйтесь, когда база данных будет перестроена, медлительность исчезнет.
Если какой-либо из процессов продолжает рушить отображение значков, вам нужно выяснить, что это за процесс, либо создать новую учетную запись пользователя. Новая учетная запись пользователя — это надежный способ устранения проблем и это намного проще, чем переустановка ОС. Спасибо за внимание!
Как восстановить иконки рабочего стола Windows
Иногда иконки ярлыков программ не отображаются на рабочем столе Windows, а вместо них появляются белые прямоугольники. Это происходит потому, что кэш значков поврежден.

Здесь мы расскажем, как сбросить icon cache в Windows 8 и Windows 10, чтобы решить эту проблему.
Но сначала попробукйте самый простой способ вернуть значки на рабочий стол: щелкните правой кнопкой мыши на рабочем столе, выберите Вид (View) > Отображать значки рабочего стола (Show desktop items):

Если после этого Ваши значки все еще не появились, переходите к дальнейшим инструкциям.
Восстановить значки на экране компьютера с Windows 10
Нажмите комбинацию Ctrl Alt Del, чтобы открыть Диспетчер задач, затем щелкните правой кнопкой мыши на Проводнике Windows (Windows Explorer ) и выберите Завершить задачу (End task):

Вернитесь в Диспетчер задач и нажмите Файл > Создать новую задачу. В открывшемся окне введите cmd:
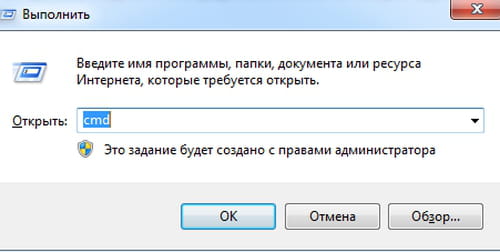
Откроется командная строка, введите следующую команду и нажмите Ввод (Enter):

Введите следующую строку текста, которая удалит атрибут скрытого файла в некоторых файлах кэша и снова подтвердите, нажав Enter:
Наконец, введите последнюю команду, которая удалит файлы кэша, чтобы их можно было затем восстановить, и снова нажмите Enter:
Закройте все и перезагрузите компьютер, значки на рабочем столе должны вернуться на свое обычное место.
Восстановить значки на экране компьютера с Windows 8
Нажмите комбинацию клавиш Win+R и введите: %appdata%
Вы также можете найти файлы кэша иконок в директории: C: Users AppData Local Microsoft Windows Explorer
Откроется папка с файлами кэша иконок. Удалите в этой папке все файлы с названием iconcache. Для этого зайдите в Проводник и, удерживая клавишу Shift, кликните правой кнопкой мыши по папке Explorer, а затем выберите Открыть окно команд:

Перед Вами появится строка: C: Users AppData Local Microsoft Windows Explorer
Напишите в конце этой строки команду dev – Вы увидите список файлов iconcache и thumbcache.
Чтобы завершить выполнение задачи, нажмите комбинацию Ctrl+Alt+Del. Нажмите на строку Снять задачу.
Как восстановить Icon Cache в Windows 10
Значки и иконки, которые использует Windows для ваших документов и программ, сохраняются в кэш иконок. Поэтому они отображаются быстро, вместо того, чтобы медленно загружать их каждый раз. Если с их отображением возникают проблемы, то есть способы восстановить работоспособность. Иногда кэш значков устаревает, в результате чего значки могут отображаться неправильно или даже теряться. Бывают разные ситуации и сброс icon cache, и автоматическое воссоздание путей решает эту проблему. Покажу, как это сделать в Windows 10, но так же этот способ подходит и для Windows 8 и 7.
Где хранится Icon Cache
Чтобы увидеть директорию AppData, нажмите Win+R и введите %appdata% или включите отображение скрытых элементов и проследуйте по пути. В Windows Vista и Windows 7 кэш-файл значок находится в
C: Users AppData Local IconCache.db
Этот файл по-прежнему присутствует в Windows 8 и 10, но Windows не использует их для хранения кэша иконок. В операционной системе Windows 8 и Windows 10 кэш-файл значок находится в:
C: Users AppData Local Microsoft Windows Explorer
В этой папке вы найдете несколько файлов кэша иконок:
Чтобы перестроить кэш иконок, вы должны удалить все файлы iconcache, которые появляются в этой папке. Просто так удалить их не удастся, потому как проводник все еще использует их.
Как перестроить Icon Cache
Закройте и сохраните программы, которые работают, сохраните открытые документы, прежде чем продолжить. Откройте Проводник и перейдите в следующую папку:
Нажмите и удерживайте нажатой клавишу «Shift«, и щелкните правой кнопкой мыши на папке Explorer. Выберите «Открыть окно команд»
C: Users AppData Local Microsoft Windows Explorer
Чтобы убедиться, что командная строка находится в нужной папке. Введите dev команду, вы должны увидеть iconcache и thumbcache файлы.
Теперь нужно завершить процесс Explorer в диспетчере задач, или нажмите Ctrl+Alt+Del. Кликните правой кнопкой по проводнику и завершите процесс.
Не пугайтесь! Исчезнет проводник и рабочий стол, экран станет черным, снимите задачу диспетчера устройств. Переключитесь на командную строку и введите команду:
Если по какой-то причине отказано в доступе, завершите процессы. Убедитесь, что диспетчер задач не запущен и повторите процедуру. Помните, вы всегда можете использовать Ctrl+Alt+Del и диспетчер задач. Простой командой explorer можете вновь запустить проводник, чтобы вернуть привычный рабочий стол и графический интерфейс.
Если все прошло гладко, жмите Ctrl+Alt+Del и выключите, или перезагрузите компьютер. После этого кэш должен пересоздать и значки, и иконки, всё будет отображаться корректно.
Если возникнут вопросы, отвечу в комментариях, жмите поделиться, если статья понравилась, удачи!
У меня есть статья про чудесную утилиту AVZ. С помощью мастера устранения проблем можно очистить кеш в автоматическом режиме. Будьте внимательны и все получится.
Как вернуть исчезнувшие иконки на «Рабочий стол» в Windows 10
Иногда клиенты Windows 10 сталкиваются с проблемой: включают компьютер, а на их «Рабочем столе» нет тех или иных иконок, которые им нужны для работы. Почему такое может случиться? Как быть в такой ситуации? Рассмотрим сегодня, как вернуть необходимые значки и снова получить быстрый доступ к сервисам и программам.
Почему исчезают иконки с «Рабочего стола» Windows 10
Перед тем как решить проблему с внезапным исчезновением иконок в Windows 10, необходимо рассмотреть, по каким причинам это могло произойти. Существует несколько объяснений:
- Заражение вирусами. Они способны вносить изменения в настройки системы, тем самым удаляя значки. В связи с этим нужно перед возвратом иконок на «Рабочий стол» просканировать жёсткие диски ПК на наличие вредоносного ПО с помощью антивируса, чтобы после восстановления значков, ситуация не повторилась.
- Сбой в системе. Это может быть единичный баг. В этом случае нужно просто вернуть вручную все значки.
- Выключенный системный процесс explorer.
- Активированный «Режим планшета». Чтобы вернуть привычные иконки, нужно отключить данный режим.
- Установка обновлений Windows с ошибками. Если значки пропали сразу после обновления системы, возможно, установка апдейта была некорректной. Добавьте в этом случае ярлыки заново вручную.
- Некорректное отключение второго монитора.
Ставим иконки обратно на «Рабочий стол»
Исправить положение можно несколькими способами: за счёт устранения самой причины с помощью «Диспетчера задач» и «Редактора реестра» или же через возврат нужных иконок вручную.
С помощью опций контекстного меню
Значки утилит могут удалиться сами с «Рабочего стола», если отключено их отображение. Чтобы включить обратно функцию, сделайте следующее:
- На «Рабочем столе» по свободному полю кликаем правой клавишей мышки. В перечне опций наводим курсор на пункт «Вид».
- В новом меню смотрим, стоит ли галочка рядом с элементом «Отображать значки рабочего стола». В том случае если её нет, кликаем по пункту левой клавишей мыши, чтобы установить отметку.
Отметьте пункт «Отображать значки рабочего стола»
- Если она стоит, убираем её, а потом снова вызываем меню и устанавливаем.
- После этого перезагрузите свой ПК.
Если этот способ не помогает, создайте значки программы заново вручную с помощью другой опции контекстного меню:
- Снова нажимаем на свободное поле на «Рабочем столе» правой кнопкой мышки.
- В перечне кликаем по «Создать». Теперь жмём по «Ярлык».
Кликните по пункту «Ярлык», чтобы создать ярлык определённой программы
- В новом окне щёлкаем по «Обзор», чтобы в «Проводнике Windows» выбрать нужный файл программы.
Нажмите на кнопку «Обзор», чтобы выбрать приложение в «Проводнике Windows»
- Как правило, все утилиты хранятся на системном диске в папке Program Files. Находим нужное приложение, например, Skype. Открываем папку мессенджера и ищем файл Skype.exe, который и запускает утилиту. Кликаем по ОК.
Выберите файл программы, ярлык которой хотите видеть на своём «Рабочем столе»
- Теперь жмём на «Далее» в основном окне.
Нажмите на кнопку «Далее», чтобы продолжить процедуру создания ярлыка
- Печатаем новое имя ярлыка или оставляем стандартное название файла. Нажимаем на «Готово».
Введите название ярлыка и нажмите на «Готово»
Возврат стандартных значков в окне «Параметры»
Если у вас на главном экране пропали классические иконки Windows, например, «Корзина» или «Мой компьютер», вы их можете быстро восстановить. Просто воспользуйтесь следующей инструкцией:
- Сначала жмём на свободную от иконок область на главном экране Windows правой клавишей мышки, чтобы вызвать уже знакомое вам контекстное меню.
Выберите пункт «Персонализация» в контекстном меню «Рабочего стола»
- В перечне опций и разделов кликаем по последнему пункту «Персонализация».
- В большом окне переходим сразу на вкладку «Темы».
- Теперь переключаем внимание на правую колонку со ссылками в окне. Жмём по «Параметры значков рабочего стола».
Кликните по ссылке «Параметры значков рабочего стола»
- Поверх основного откроется маленькое окно. В нём ставим галочки слева от ярлыков, которые вы хотите видеть у себя на «Рабочем столе». Можно установить «Мой компьютер», «Панель управления», «Корзина» и некоторые другие.
Отметьте нужные вам значки и нажмите на «Применить»
- После этого нажимаем на «Применить», а затем на ОК, чтобы закрыть дополнительное окно. На вашем «Рабочем столе» сразу появятся отмеченные значки.
Видео: как поставить на место стандартные ярлыки Windows
Исправление реестра для восстановления «Рабочего стола»
Внезапное исчезновение значков с «Рабочего стола» может быть быть спровоцировано ошибками в реестре — базе данных операционной системы, к которой последняя постоянно обращается во время работы. В ней хранятся все настройки системы, утилит, подключаемой аппаратуры (принтеры, наушники и т. д.), поэтому очень важно, чтобы реестр работал корректно. Как поступить, если причина в ошибке в реестре?
- На клавиатуре зажимаем сочетание клавиш Win + R, которое вызовет небольшое окошко «Выполнить». В нём мы вводим слово regedit.
Введите команду regedit в поле «Открыть»
- Запустится окно «Редактор реестра». Перед дальнейшими манипуляциями нужно создать резервную копию реестра на случай неправильного редактирования. Для этого кликаем по объекту «Файл» на верхней панели, а затем по опции «Экспорт».
Нажмите на «Экспорт» в меню «Файл»
- Печатаем имя и сохраняем в любой удобной для вас папке или даже на «Рабочем столе». Этот файл поможет вернуть прежнее состояние реестра. Для этого нужно будет просто его запустить двойным щелчком мыши.
Сохраните резервную копию реестра в любом удобном месте
- В левой части окна открываем третью главную ветку HKEY_LOCAL_MACHINE.
Откройте третью главную папку HKEY_LOCAL_MACHINE в левой части окна
- Теперь последовательно запускаем следующие папки: Software — Microsoft — WindowsNT — CurrentVersion — Winlogon.
В папке Winlogon отыщите запись Shell
- В правой части окна ищем запись реестра под названием Shell. Запускаем его двойным щелчком и смотрим, какое значение стоит у этого параметра. Должно быть explorer.exe. Если стоит другой, сразу же меняем.
В параметре Shell должно стоять значение explorer.exe
- В другом параметре в перечне Userinit должно быть значение C:Windowssystem32userinit.exe.
В параметре Userinit должно стоять значение C:Windowssystem32userinit.exe
- После смены значений этих двух параметров может появиться чёрный экран. Не переживайте, он исчезнет через несколько секунд.
Восстановление значков через «Диспетчер задач»
За графическое оформление Windows отвечает служебный процесс explorer.exe или «Проводник». Иконки могут пропасть в один момент с «Рабочего стола» из-за того, что он работает некорректно или вовсе не запущен. В первом случае его необходимо перезапустить. Каким образом это сделать?
- В Windows 10 запустить «Диспетчер задач» очень просто: кликаем по «Панели задач» правой клавишей мыши и в контекстном меню выбираем нужный пункт.
Откройте «Диспетчер задач» через контекстное меню «Панели задач»
- В первом же разделе «Процессы» ищем внимательно в списке пункт «Проводник». Выделяем его левой клавишей мыши, а затем нажимаем на кнопку «Перезапустить», расположенную внизу окна.
Выделите пункт «Проводник» во вкладке «Процессы» и кликните по «Перезапустить»
- Если вы не нашли этот процесс в перечне, кликните по «Файл» на верхней панели и выберите первый пункт «Запустить новую задачу».
В меню «Файл» кликните по пункту «Запустить новую задачу»
- В новом небольшом окошке в единственном поле печатаем explorer.exe или explorer. Жмём на ОК, чтобы созданная задача запустилась.
Введите команду explorer.exe в поле «Открыть»
- Эту же команду запуска можно отправить системе и другим способом: с помощью окна «Выполнить». Зажмите на клавиатуре комбинацию Win + R. Напишите одну из двух команд и кликните по ОК.
Выключение режима планшетного компьютера
На «Рабочем столе» иконки не появляются, если у вас активирован «Режим планшета». Как его отключить и сделать так, чтобы система его не включала самостоятельно?
- Сначала нужно убедиться, что на вашем ПК не активирован «Режим планшета». Для этого зажимаем клавиши Win и A (латинская). В правой части экрана появится область с уведомлениями и плитками. Самой первой будет «Режим планшета». Если она активна (насыщенного цвета в отличие от выключенных), кликните по ней один раз левой кнопкой мыши. Она сразу же потускнеет — экран вернётся в режим «Рабочего стола».
- После всех манипуляции нужно включить системное меню «Пуск» и нажать на значок в виде шестерёнки, который находится прямо над кнопкой выключения устройства. Это действие откроет окно «Параметры Windows».
Кликните по значку в виде шестеренки в меню «Пуск», чтобы открыть «Параметры Windows»
- Запускаем одним щелчком первый раздел «Система».
Откройте первый раздел «Система»
- В первом выпадающем меню выберите в качестве значения «Использовать режим рабочего стола», а во втором — «Всегда запрашивать разрешение перед переключением режима».
В первом выпадающем меню выберите «Использовать режим рабочего стола»
- Поставьте два бегунка в позицию «Вкл.», а затем снова в «Откл.».
Выключение ПК с помощью кнопки на ноутбуке
Нестандартный способ вернуть иконки — выключение устройства с помощью кнопки питания, а не через системное меню «Пуск». Для этого необходимо закрыть все окна утилит и зажать кнопку. После включения компьютера ярлыки должны снова появиться на «Рабочем столе».
Сканирование файла explorer.exe
Иконки могут сами удалиться с «Рабочего стола», если повреждён файл explorer.exe, который отвечает за оконный интерфейс Windows 10. Что в этом случае можно сделать? Необходимо просканировать файл с помощью специальных команд:
- Зажмите снова комбинацию клавиш Win + R, чтобы на экране появилось окошко «Выполнить». В поле вставляем скопированную команду sfc /scannow и кликаем по ОК.
Введите команду sfc /scannow в поле «Открыть»
- Ждём, когда закончится проверка. После этого выполняем в этом же окне «Выполнить» другую команду: sfc /scanfile=C:Windowsexplorer.exe. Если у вас установлена ОС не на системном диске, а на другом, указывайте его букву.
Вставьте команду sfc /scanfile=C:Windowsexplorer.exe в поле «Открыть»
- Если ярлыки так и не вернулись на «Рабочий стол», проверьте, есть ли файл explorer.exe в папке Windows на системном диске. Если файла приложения нет, необходимо откатить систему с помощью точки восстановления. Для этого воспользуйтесь инструкцией, представленной ниже в разделе «Откат системы».
Найдите в папке Windows на системном диске приложение explorer.exe
Видео: несколько методов восстановления значков «Рабочего стола»
Откат системы
Один из самых эффективных способов по возврату иконок — восстановление системы до её прежнего состояния, когда все нужные значки ещё были на «Рабочем столе». Этот метод поможет вам, если все остальные не дают никаких результатов, а возвращать их вручную вы не хотите. Воспользуйтесь следующей инструкцией:
- Щёлкаем по иконке в виде лупы на «Панели задач», расположенной рядом с кнопкой «Пуск». Печатаем запрос «Панель управления». По мере ввода система будет выдавать предполагаемые результаты поиска. Кликните левой клавишей мыши по пункту с соответствующим названием.
Откройте «Панель управления» с помощью «Поиска Windows»
- Сверху найдите строку поиска и введите запрос «Восстановление». В результатах запустите раздел с таким названием.
Откройте раздел «Восстановление» в «Панели управления»
- Теперь необходимо кликнуть по второй опции «Запуск восстановления системы».
Кликните по второму пункту «Запуск восстановления системы»
- На экране появится окно мастера восстановления. Ознакомьтесь с информацией и просто щёлкните по кнопке «Далее» в правом нижнем углу окна.
В окне мастера кликните по «Далее»
- В перечне точек восстановления выбираем нужную левой клавишей мышки. Снова жмём на «Далее».
Кликаем по нужной точке восстановления, а затем жмём на «Далее»
- С помощью кнопки «Поиск затрагиваемых программ», вы сможете узнать, какие приложения удалятся, а какие восстановятся. Список может быть и пуст.
Кнопка «Поиск затрагиваемых программ» позволяет узнать, какие утилиты и драйвера будут удалены, а какие будут восстановлены
- Кликаем по «Готово», чтобы система запустила процесс восстановления — отката до того времени, когда ярлыки на «Рабочем столе» ещё были.
Кликните по «Готово», чтобы запустить процесс восстановления
Видео: как откатить систему с помощью точки восстановления
Восстановление значков на «Панели задач»
Поставить обратно необходимые значки на «Панели задач» можно несколькими методами. В частности, с помощью перезагрузки процесса «Проводник» в «Диспетчере задач» и за счёт отката системы через точку восстановления. Подробные инструкции этих методов были описаны в разделах «Восстановление значков через «Диспетчер задач» и «Откат системы» этой статьи.
Вы также вправе сами вручную установить те же иконки на «Панель задач». Для этого сделайте следующее:
- Правой клавишей мыши щёлкаем по свободному от ярлыков полю на «Рабочем столе». В перечне выбираем самый последний пункт «Персонализация».
- Теперь переключаемся сразу на последнюю вкладку «Панель задач». Прокручиваем страницу вниз до ссылки «Выберите значки, отображаемые в панели задач». Кликаем по ней.
Кликните по ссылке «Выберите значки, отображаемые на панели задач»
- С помощью переключателей добавляем или убираем системные иконки и значки утилит. По мере включения тех или иных значков, вы будете сразу видеть, что они появляются на «Панели задач».
С помощью переключаетелей активируйте необходимые вам значки на «Панели задач»
- Нажмите на стрелку «Назад», чтобы вернуться в основную вкладку. Теперь щёлкаем по второй ссылке «Включение и выключение системных значков». Здесь можно настроить показ стандартных иконок Windows на «Панели задач»: питание, сенсорная клавиатура, сеть, громкость и т. д. Включите нужные вам иконки и закройте окно с параметрами Windows.
Включите необходимые вам системные значки
- Если в первом списке не было программы, которую вы хотите вернуть на «Панель задач», перетащите её ярлык с «Рабочего стола»: для этого зажмите иконку левой кнопкой мыши и перенесите её на панель.
Перетащите мышкой ярлык программы с «Рабочего стола» на «Панель задач»
- Когда иконка окажется в пределах панели, отпустите клавишу мыши — иконка закрепится.
Ярлык Skype закрепился на «Панели задач»
Если вы включили «Режим планшета» и у вас пропали все иконки с «Панели задач», это означает, что у вас включён параметр «Скрывать значки приложений» во вкладке «Панель задач» в окне «Параметры Windows». Найдите его и отключите, используя инструкцию в разделе «Выключение режима планшетного компьютера» этой статьи.
Если у вас внезапно пропали нужные вам иконки на «Рабочем столе» и «Панели задач», в первую очередь проверьте, нет ли у вас на ПК вредоносных программ. Для этого используйте свой обновлённый антивирус. Вернуть значки можно с помощью создания новых ярлыков через опции контекстного меню и изменения настроек в окне «Параметры Windows». На помощь также придут «Редактор реестра» и «Диспетчер задач», в котором можно перезапустить процесс «Проводник», отвечающий за графический интерфейс Windows и отображение иконок.








































 Отметьте пункт «Отображать значки рабочего стола»
Отметьте пункт «Отображать значки рабочего стола» Кликните по пункту «Ярлык», чтобы создать ярлык определённой программы
Кликните по пункту «Ярлык», чтобы создать ярлык определённой программы Нажмите на кнопку «Обзор», чтобы выбрать приложение в «Проводнике Windows»
Нажмите на кнопку «Обзор», чтобы выбрать приложение в «Проводнике Windows» Выберите файл программы, ярлык которой хотите видеть на своём «Рабочем столе»
Выберите файл программы, ярлык которой хотите видеть на своём «Рабочем столе» Нажмите на кнопку «Далее», чтобы продолжить процедуру создания ярлыка
Нажмите на кнопку «Далее», чтобы продолжить процедуру создания ярлыка Введите название ярлыка и нажмите на «Готово»
Введите название ярлыка и нажмите на «Готово» Выберите пункт «Персонализация» в контекстном меню «Рабочего стола»
Выберите пункт «Персонализация» в контекстном меню «Рабочего стола» Кликните по ссылке «Параметры значков рабочего стола»
Кликните по ссылке «Параметры значков рабочего стола» Отметьте нужные вам значки и нажмите на «Применить»
Отметьте нужные вам значки и нажмите на «Применить» Введите команду regedit в поле «Открыть»
Введите команду regedit в поле «Открыть» Нажмите на «Экспорт» в меню «Файл»
Нажмите на «Экспорт» в меню «Файл» Сохраните резервную копию реестра в любом удобном месте
Сохраните резервную копию реестра в любом удобном месте Откройте третью главную папку HKEY_LOCAL_MACHINE в левой части окна
Откройте третью главную папку HKEY_LOCAL_MACHINE в левой части окна В папке Winlogon отыщите запись Shell
В папке Winlogon отыщите запись Shell В параметре Shell должно стоять значение explorer.exe
В параметре Shell должно стоять значение explorer.exe В параметре Userinit должно стоять значение C:Windowssystem32userinit.exe
В параметре Userinit должно стоять значение C:Windowssystem32userinit.exe Откройте «Диспетчер задач» через контекстное меню «Панели задач»
Откройте «Диспетчер задач» через контекстное меню «Панели задач» Выделите пункт «Проводник» во вкладке «Процессы» и кликните по «Перезапустить»
Выделите пункт «Проводник» во вкладке «Процессы» и кликните по «Перезапустить» В меню «Файл» кликните по пункту «Запустить новую задачу»
В меню «Файл» кликните по пункту «Запустить новую задачу» Введите команду explorer.exe в поле «Открыть»
Введите команду explorer.exe в поле «Открыть» Кликните по значку в виде шестеренки в меню «Пуск», чтобы открыть «Параметры Windows»
Кликните по значку в виде шестеренки в меню «Пуск», чтобы открыть «Параметры Windows» Откройте первый раздел «Система»
Откройте первый раздел «Система» В первом выпадающем меню выберите «Использовать режим рабочего стола»
В первом выпадающем меню выберите «Использовать режим рабочего стола» Введите команду sfc /scannow в поле «Открыть»
Введите команду sfc /scannow в поле «Открыть» Вставьте команду sfc /scanfile=C:Windowsexplorer.exe в поле «Открыть»
Вставьте команду sfc /scanfile=C:Windowsexplorer.exe в поле «Открыть» Найдите в папке Windows на системном диске приложение explorer.exe
Найдите в папке Windows на системном диске приложение explorer.exe Откройте «Панель управления» с помощью «Поиска Windows»
Откройте «Панель управления» с помощью «Поиска Windows» Откройте раздел «Восстановление» в «Панели управления»
Откройте раздел «Восстановление» в «Панели управления» Кликните по второму пункту «Запуск восстановления системы»
Кликните по второму пункту «Запуск восстановления системы» В окне мастера кликните по «Далее»
В окне мастера кликните по «Далее» Кликаем по нужной точке восстановления, а затем жмём на «Далее»
Кликаем по нужной точке восстановления, а затем жмём на «Далее» Кнопка «Поиск затрагиваемых программ» позволяет узнать, какие утилиты и драйвера будут удалены, а какие будут восстановлены
Кнопка «Поиск затрагиваемых программ» позволяет узнать, какие утилиты и драйвера будут удалены, а какие будут восстановлены Кликните по «Готово», чтобы запустить процесс восстановления
Кликните по «Готово», чтобы запустить процесс восстановления Кликните по ссылке «Выберите значки, отображаемые на панели задач»
Кликните по ссылке «Выберите значки, отображаемые на панели задач» С помощью переключаетелей активируйте необходимые вам значки на «Панели задач»
С помощью переключаетелей активируйте необходимые вам значки на «Панели задач» Включите необходимые вам системные значки
Включите необходимые вам системные значки Перетащите мышкой ярлык программы с «Рабочего стола» на «Панель задач»
Перетащите мышкой ярлык программы с «Рабочего стола» на «Панель задач» Ярлык Skype закрепился на «Панели задач»
Ярлык Skype закрепился на «Панели задач»