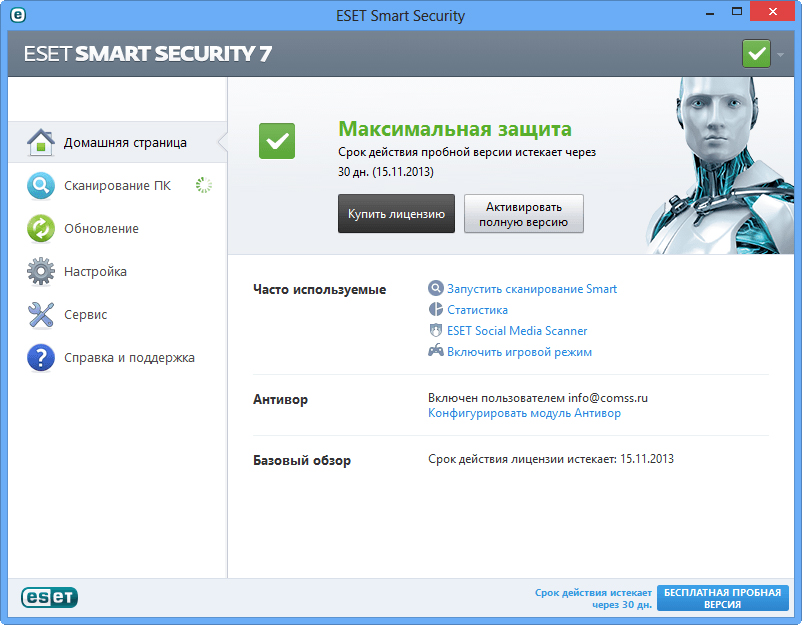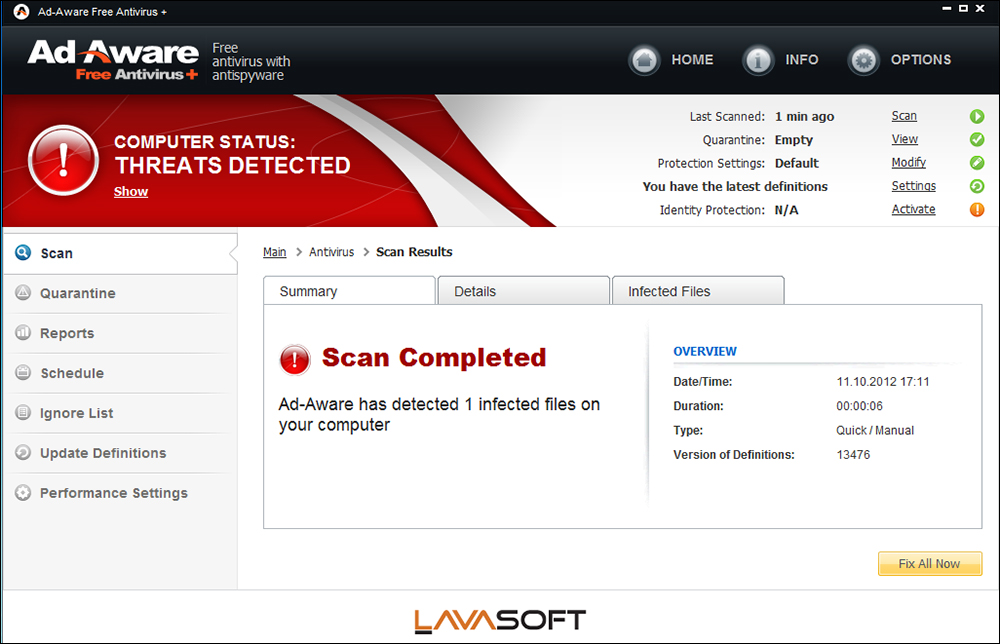Войти
Магазин
Сообщество
Поддержка
Изменить язык
Полная версия
© Valve Corporation. Все права защищены. Все торговые марки являются собственностью соответствующих владельцев в США и других странах.
Политика конфиденциальности
| Правовая информация
| Соглашение подписчика Steam
| #footer_refunds

МАГАЗИН
СООБЩЕСТВО
О STEAM
ПОДДЕРЖКА
Установить Steam
войти
|
язык
© 2023 Valve Corporation. Все права защищены. Все торговые марки являются собственностью соответствующих владельцев в США и других странах.
НДС включён во все цены, где он применим.
Политика конфиденциальности
|
Правовая информация
|
Соглашение подписчика Steam
О Valve
| Steamworks
| Вакансии
| Дистрибуция Steam
| Подарочные карты

Это фантастическое приложение, популярное среди пользователей по всему миру, но многие люди сообщали, что Steam не выходит в интернет или зависает в автономном режиме Steam.
В результате Steam сообщит вашим друзьям, что вы не в сети, что может вызвать множество осложнений, особенно если вы играете профессионально.
В некоторых крайних случаях пользователи жаловались на случайный переход Steam в автономный режим, что может сильно расстраивать заядлых пользователей. Вариант этой проблемы включает в себя то, что пользователи вообще не могут перейти в автономный режим.
К счастью для вас, это руководство охватит всю ситуацию и позволит вам воспользоваться преимуществом и играть в Control в автономном режиме.
Кажется, это довольно стандартно, поэтому мы составили список лучших решений, которые можно попробовать в этой ситуации.
В качестве бонуса вы также можете запретить Интернету отключать Steam во время игры. Эта информация будет очень полезна, особенно для профессионалов.
Имейте в виду, что у этой проблемы много причин, и в сегодняшней статье мы покажем вам, как решить ее раз и навсегда.
По каким причинам Steam не выходит в онлайн?
- Настройки Интернета. Одна из наиболее распространенных причин, объясняющих, почему вы не можете выйти в Интернет в Steam, связана с вашими настройками Интернета. В этом случае вам, вероятно, потребуется настроить некоторые параметры безопасности или использовать эффективную VPN. В некоторых ситуациях вы столкнетесь с ошибкой отсутствия подключения к Интернету.
- Кэш. Поскольку браузеры имеют свои файлы cookie и кэши, приложение Steam также хранит временные загрузки и другие файлы в определенном месте. Однако, если вы ежедневно пользуетесь Steam, кеш может стать слишком большим, что приведет к нескольким проблемам, таким как та, что была представлена сегодня.
- Winsock. Для тех из вас, кто не знает, Windows Socket API (Winsock) — это тип интерфейса программирования приложений (API), предназначенный для связи между сетевым программным обеспечением Windows и сетевыми службами. Если Steam не выходит в сеть, мы предлагаем сбросить Winsock. Этот процесс отменит настройки каталога Winsock в Windows.
- Случайные ошибки и сбои. Steam может столкнуться с неожиданными и временными проблемами, как и любое другое приложение или программное обеспечение. Например, у некоторых пользователей окна Steam становятся черными. В этом случае лучше удалить его, а затем выполнить чистую переустановку.
К счастью, вам не нужно паниковать ни в одном из вышеперечисленных случаев. Вместо этого мы составили ряд шагов, которые помогут вам решить каждую описанную проблему.
Что делать, если Steam не подключается к сети?
1. Очистите кеш загрузки
- Нажмите Windows клавишу, введите Steam и откройте приложение.
- В верхнем левом углу окна нажмите Steam.
- Перейдите к настройкам.
- Выберите вкладку «Загрузки».
- Нажмите «Очистить кэш загрузки».
- Далее нажмите OK, чтобы подтвердить свой выбор. После этого Steam запросит ваши данные для входа.
- После повторного входа Steam запустится, как и ожидалось.
2. Измените настройки Интернета
- Используйте следующую горячую клавишу: Windows + S.
- Введите «Панель управления» и откройте первый результат.
- Перейдите в Сеть и Интернет.
- Перейдите в Центр управления сетями и общим доступом.
- В левом нижнем углу окна нажмите «Свойства обозревателя».
- Выберите вкладку «Дополнительно» и прокрутите вниз списки «Безопасность».
- Снимите флажок Включить расширенный защищенный режим.
- Перезагрузите компьютер и запустите Steam.
Если вы недавно меняли местоположение, убедитесь, что ваш доступ к Steam не имеет географических ограничений.
В этой заметке мы рекомендуем использовать VPN для защиты вашей конфиденциальности в Интернете, когда вы просматриваете Интернет или играете в онлайн-игры, а также для доступа к игровому контенту из любой точки мира.
Private Internet Access (PIA VPN) — отличный VPN с сотнями серверов по всему миру, первоклассной конфиденциальностью (без журналов) и превосходной мобильностью (доступ до 6 устройств по одной подписке).
Начать работу с PIA очень просто — вам нужно загрузить инструмент, присоединиться к сообществу и включить VPN.
Если вы решите использовать PIA, вы всегда сможете разблокировать свой любимый игровой контент Steam, где бы вы ни находились, и оставаться анонимным в Интернете. Кроме того, если вы решите использовать этот VPN, вам не придется беспокоиться о том, что Steam не сможет выйти в интернет.
3. Измените ярлык
- Найдите свой клиент Steam.
- Создайте ярлык для Steam в том же каталоге.
- Щелкните правой кнопкой мыши Свойства.
- Теперь перейдите на вкладку «Ярлык», затем в диалоговом окне «Цель» добавьте в конце -tcp.
- Нажмите «Применить», затем «ОК».
- Используйте этот ярлык для запуска Steam.
4. Сбросить Winsock
- Нажмите на Windows клавишу, введите cmd, затем откройте первый результат.
- Введите следующую команду; затем нажмите Enter: каталог сброса netsh winsock
- Теперь скопируйте и вставьте приведенную ниже команду, затем нажмите Enter:
netsh int ip reset reset.log - Перезагрузите компьютер и попробуйте снова запустить Steam.
5. Переустановите Steam
- Нажмите Windowsклавишу, введите «Приложения и функции» и откройте первый результат.
- В правой панели окна найдите Steam, щелкните по нему, выберите «Удалить», затем подтвердите его, снова нажав «Удалить».
- После завершения процесса перейдите на страницу загрузки Steam.
- В правом верхнем углу окна нажмите зеленую кнопку «Установить Steam».
- Откройте загруженный файл и следуйте инструкциям на экране, чтобы переустановить приложение.
Перезагрузите компьютер и запустите приложение с правами администратора. Steam начнет обновляться и попытается заменить отсутствующие файлы. Надеюсь, он будет работать так, как ожидалось.
Если все другие решения не помогли, а Steam по-прежнему не может подключиться к сети, попробуйте переустановить приложение. Если вы не уверены в очистке всех связанных папок, узнайте, как удалить остатки программного обеспечения в Windows 10/11.
О каких еще проблемах со Steam мне следует знать?
- Steam отключается случайным образом. Как следует из названия, эта проблема может возникать случайным образом, но имейте в виду, что ее могут вызвать различные факторы подключения или системные конфликты.
- Steam отключается — это заставит ваш Интернет отключать Steam во время игры.
Ну вот. Это всего лишь несколько решений, которые вы можете попробовать, если Steam не подключается к сети на вашем ПК. Не стесняйтесь попробовать их все и сообщите нам, сработали ли они для вас, оставив комментарий в разделе ниже.
Related post
Что делать, если у вас плохое интернет-соединение
Если вы не можете подключиться к Стим из-за постоянных ошибок в интернет-соединении, есть несколько способов решить проблему.
Посмотрите на наши советы и способы восстановить соединение, чтобы вы снова смогли играть в игры Стим.
Примечание: инструкции в этой статье подходят для Windows 10, Windows Vista, Windows 8 и Windows 7.
Причины сетевых ошибок в Стим
Если у вас появилось сообщение об ошибке как на картинке ниже, то скорее всего у вас проблемы с сетью или программным обеспечением. Это может быть что угодно – от обновления Стим до отключения сети и даже повреждения записей Winsock.
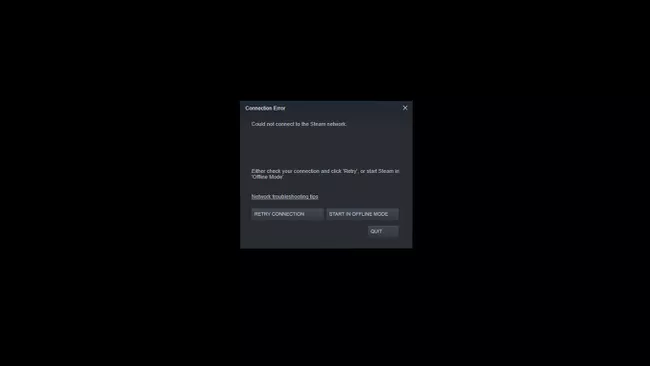
Неверный пароль — наименее вероятная причина того, что вы не можете подключиться к Стим. Приложение Стим при неверном пароле показывает другую ошибку, как показано ниже:
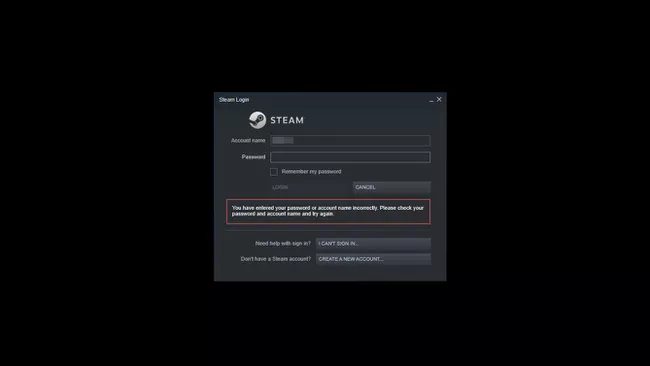
Как исправить ошибки при подключении к Стим
Большинство решений для исправления ошибок универсальные и подходят для Windows 10, Windows Vista, Windows 8 и Windows 7.
- Перезагрузите соединение Стим. Если вы получили сообщение об ошибке в подключении, вы можете перезагрузить Стим.
Для этого выберите Стим > Онлайн подключение > Подключиться к сети Интернет > Перезагрузить Стим. Если вы видите ошибку «Невозможно подключиться к Стим», вы можете выбрать «Повторить попытку подключения» или «Включить оффлайн режим». Если вы выберете «Включить оффлайн режим», вы увидите свой интерфейс Стим и сможете проверить настройки, прежде чем подключиться снова.
2. Проверьте статус сервера Стим. Стим предоставляет клиентам удобный веб-сайт, который отслеживает трафик сервера. Проверив страницу состояния Стим, вы увидите, есть ли в Стим сбои в работе сети или сервера.
3. Устраните неполадки с подключением к сети Интернет. Во первых нужно обратить внимание на доступность интернет-соединение. В Windows вы быстро поймете, если вы отключены от сети. Самый быстрый способ проверить состояние подключения — найти на панели задач символ отключенной сети или сообщение о том, что сетевой кабель отключен. Символ выглядит немного по-разному в зависимости от вашей версии Windows, но обычно это предупреждение выглядит как восклицательный знак или красный круг с перечеркнутой линией. К сожалению, он не предоставляет дополнительной информации, поэтому чтобы решить проблему неполадок в сети, вам нужно рассмотреть дальнейшие шаги по устранению этой проблемы.
4. Перезагрузите компьютер. Хотя вам может показаться, что этот способ вряд ли поможет, перезагрузка компьютера часто устраняет любые проблемы с драйверами, сбои программного обеспечения или зависшие приложения. Также это простой способ сбросить настройки сети.
5. Закройте или отключите фоновые приложения. Некоторые приложения, такие как антивирус, антишпионское ПО, приложения P2P и даже некоторые приложения VPN, могут мешать сетевому соединению. Чтобы проверить это, временно отключите Защитник Windows и другие приложения безопасности и попробуйте снова подключиться к Стим.
6. Запустите Стим от имени администратора. Запуск от имени администратора может показаться странным решением, но во многих случаях для правильной работы приложения требуются привилегии администратора. Хотя вы, возможно, запускали Стим сотни раз раньше, многие пользователи говорят, что благодаря этому простому решению, проблема сетевых ошибок была решена.
7. Устраните неполадки маршрутизатора и модема. Мы все сталкивались с тем, что наша интернет-служба давала сбои или просто не работала. Если маршрутизатор или модем просто завис или не обновил период аренды адреса DHCP, проблему можно быстро решить с помощью элементарной перезагрузки.
8. Отключите брандмауэр Windows. Несмотря на то, что это отличный способ защитить ваш компьютер и сеть от вредоносных программ и потенциальных хакеров, брандмауэр Windows может быть причиной ошибки подключения к Стим. Его цель — заблокировать или предотвратить попадание любых угроз в вашу систему. Однако он недостаточно умен, чтобы отличить хороший трафик от плохого. Брандмауэр может блокировать порт, на котором работает Стим.
9. Проверьте физическое подключение к сети. Быстрый и простой шаг по устранению неполадок с сетью Стим — проверка физического Ethernet-соединения. Убедитесь, что кабель надежно подключен к компьютеру и модему (или маршрутизатору).
10. Проверьте вашего интернет-провайдера. Еще один фактор, связанный с вашим интернетом, – это возможные технические проблемы вашего интернет-провайдера. У большинства провайдеров на веб-сайте есть страница статуса, которую можно проверить на смартфоне.
11. Загрузите новый драйвер. Постоянные обновления и исправления — это реальность нашей жизни. Это относится и к вашей сетевой карте. Если у вас возникают ошибки подключения к Стим, возможно вам необходимо обновить драйвер сетевой карты. Большинство производителей предоставляют обновленные драйверы на своих веб-сайтах.
Совет: если обновленного драйвера нет, возможно, вам поможет переустановка вашего текущего драйвера.
12. Обновите клиент Стим. Еще одна распространенная причина ошибок сетевого подключения — обновление вашего клиента Стим. Как правило, Стим проверяет наличие обновлений после входа в систему, но, если этого не произошло, вы можете легко и быстро обновить вручную. Кликните Стим > Проверить наличие обновлений клиента Стим.
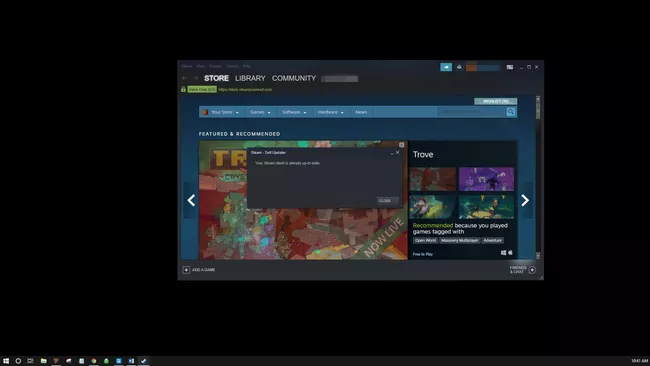
13. Попробуйте другой протокол. Обычно Стим работает через протокол пользовательских дейтаграмм (UDP). Для устранения неполадок вы можете переключить клиент Стим на использование TCP. Это надежный способ устранить любые проблемы с протоколами. Для этого щелкните правой кнопкой мыши ярлык Стим на рабочем столе и выберите «Свойства». В поле «Цель» добавьте -tcp в конец пути и выберите «ОК» или «Применить».
Важно: использование TCP может вызвать в Стим некоторые проблемы с задержкой.
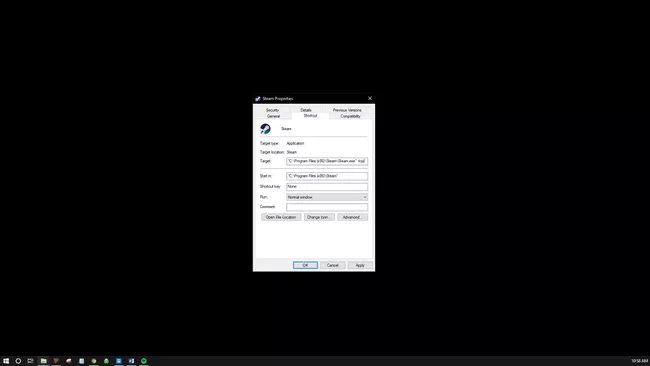
14. Исправьте Winsock.dll. Winsock позволяет программам получать доступ к сети. Если вы обнаружили, что Стим не подключается должным образом, возможно, у вас поврежден Winsock. Чтобы решить эту проблему, вы можете попробовать сторонние приложения или выполнить другие шаги по устранению неполадок.
15. Сбросьте стек TCP/IP. Если сброс настроек Winsock не помогает, вы также можете сбросить настройки стека TCP/IP. Зачастую сброс этих настроек может устранить любые проблемы с сетью. которые могут у вас возникнуть.
16. Проверьте необходимые порты для Стим. Для Стим требуется несколько портов на вашем маршрутизаторе и/или брандмауэре. Убедитесь, что порты открыты. Если они закрыты, откройте их и перезапустите приложение.
17. Переустановите Стим. Если ничего не помогает, переустановка приложения Стим может помочь исправить любые поврежденные файлы, которые мешают вам подключиться. Важно отметить, что любые игры, установленные в папке Steamapps, также будут удалены. Поэтому, если вы не хотите терять свои игры, вам нужно переместить папку Steamapps в другое место. Место хранения папки: C:Program FilesSteam. Просто скопируйте папку в другое место, затем удалите и переустановите приложение Стим.
Примечание. При удалении пользовательские настройки также удаляются. Обязательно сделайте резервную копию.
Изо дня в день актуальность подобной проблемы не становится меньше. Наверняка, каждый пользователь системы «Steam» сталкивался с ней не раз и тратил свое время на поиски ответов. Решений этого вопроса множество, но, к сожалению, универсального варианта так никому и не удалось найти. Поэтому стоит обратить внимание на все действия, которые будут описаны ниже, и применять их не только по отдельности, но и в совокупности, что поможет в дальнейшем минимизировать риск их повторения.
По разным причинам Steam может не видеть наличие интернет-соединения.
Ошибка кроется непосредственно в подключении
Ошибка носит массовый характер
При возникновении данной ситуации не стоит сразу впадать в панику и судорожно искать возможные решения. Всё может быть намного проще и проблема массовая, и это может быть связано с плановыми техническими работами по обслуживанию серверов или сервиса в целом, известные ошибки, для устранения которых требуется перезапуск сервера и т. п. причины. Проверьте этот вариант, зайдя на официальный сайт сетевого ресурса, и ознакомьтесь с текущими неполадками и уведомлениями разработчиков.
Ошибка связана с некорректной работой сети
Этот вариант относится непосредственно к сетевому подключению, которое вы используете для получения доступа к ресурсу. Это может касаться всех типов подключений:
- беспроводное подключение к сети («Wi-Fi»);
- роутерное подключение;
- 3G-соединение посредством USB-модемов.
Самым простым вариантом будет просто проверить корректность работы сети, зайдя на любой сторонний сайт или на ресурс, предоставляющий данные о работе сети (2ip.ru, например). Если оказалось, что ошибка кроется именно в сети, попробуйте перезагрузить маршрутизатор (если используется домашняя сеть и подключение к сети осуществляется с помощью данного устройства), проверьте актуальность установленных сетевых драйверов на устройстве и версию прошивки роутера.
Если проблемы с сетью возникли после отключения света, скачка электроэнергии, возможно сбилась (обиходным сленгом — «слетела») конфигурация сети, в интерфейсе маршрутизатора проверьте корректность настроек сети (в особенности логин и пароль для доступа к интернет-соединению) или сбросьте конфигурацию устройства на заводскую и заново проведите настройку сети.
ВАЖНО. Также стоит обратить внимание на то, что некоторые активные параметры маршрутизатора могут оказать влияние на работу сервиса «Steam» и помешать ему «видеть» интернет-соединение.
К ним относятся:
- «QoS» (от анг. quality of service «качество обслуживания») — если простыми словами, это набор методов для управления ресурсами пакетных сетей;
- «UpnP» (от анг. Universal Plug and Play) — это расширение стандартов Plug-and-Play для управления устройствами в сети;
- «Динамическая фильтрация пакетов»;
- «Автоматическая проверка состояния сети».
ВАЖНО. При отключении вышеописанных компонентов вред сети нанесен не будет.
Сторонние программы мешают работе сервиса
По сути, любая работающая программа или утилита может повлиять на качество работы сервиса «Steam», и неважно, работают ли они в фоновом режиме или в штатном. Обратите особое внимание на следующие программы:
Антивирусы:
- «AVG Anti-virus»;
- «IObit Advanced System Care»;
- «NOD32 Anti-virus».
Брандмауэры и компоненты защиты:
- «NetLimiter»;
- «Constant Guard by Comcast»;
- «CYBERsitter»;
- «McAfee Personal Firewall»;
- «ESET Smart Security».
Антишпионское ПО:
- «Webroot Spy Sweeper»;
- «Spyware Doctor»;
- «PC Tools Spyware»;
- «Spycatcher Express»;
- «Ad Aware».
По рекомендациям многих столкнувшихся с этой проблемой, простое завершение работы программы (процесса) может не помочь в решении ситуации, в данном случае высока вероятность полной деинсталляции ПО.
Проверьте данный тезис, постепенно отключая все работающие программы и процессы (системные процессы лучше не трогать), и проверяя работу сервиса, тем самым вы сможете выявить причину недоступности подключения к «Steam».
Порты, необходимые для работы Steam, закрыты
Этот нюанс особенно актуален для пользователей, использующих общественную сеть или прокси, так как часто блокируются порты, которые необходимы для стабильной работы «Steam». К ним относятся порты со следующими номерами:
- для входа по http порт 80;
- для входа по https порт 443;
- TCP и UDP -порты от 27015 до 27030.
ВНИМАНИЕ. Данный список не исчерпывающий, так как для отдельных компонентов и сетевых игр могут потребоваться и неперечисленные порты. Для проверки доступности порта может воспользоваться сторонними сервисами (к примеру, 2ip.ru), где потребуется ввести номер искомого порта.
Если действительно общественная (учебного заведения, общежития, кафе и т. п.), то не обойтись без обращения к администратору сети для открытия требуемых портов.
Итог
Резюмируя всё вышесказанное, первым делом при возникновении ошибки вида — «Что делать, если Стим не видит интернет», проверьте работоспособность сети, если неисправностей не обнаружено, ознакомьтесь, а нет ли массовых сбоев или технических работ на сайте. В случае отрицательного ответа, завершите работу (в ряде случаев деинсталлируйте) программ и утилит, которые могут вмешаться в штатную работу сервиса «Steam».
Steam — популярный среди геймеров сервис, который используется для продажи цифровых копий компьютерных игр. Сегодня большинство людей, которые играют на персональном компьютере, используют этот софт для запуска купленных видеоигр. Иногда пользователи сталкиваются с ситуациями, когда не удалось подключиться к сети Steam. Чтобы решить данную проблему, необходимо разобраться с причинами ее появления и основными способами устранения.
Не удалось подключиться к сети Steam: почему возникает ошибка
Прежде чем заняться решением проблемы, надо разобраться с тем, почему Стим не видит интернет и не может подсоединиться к сети. Есть несколько распространенных причин, из-за которых такое может произойти. Среди них можно выделить следующее:
- Проблемы с интернетом. Если не удалось подключиться к сети Стим, необходимо убедиться в том, что интернет исправно работает. Стоит отметить, что именно отсутствие подключения к глобальной сети Internet является наиболее распространенной причиной того, что не удается соединиться с серверами Steam.
- Проблемы с серверами Стим. Бывают случаи, когда в сервисе Steam нет соединения хотя интернет подключен из-за неполадок серверов Valve. В подобных ситуациях делать ничего не нужно. Спустя какое-то время, когда проблемы с работой серверов будут устранены, Стим автоматически к ним подключится.
- Повреждение файлов программы. Иногда пользователи случайно удаляют файлы программ, из-за чего сервис перестает работать. Единственное решение в таком случае — повторное скачивание и установка Стим.
- Использование антивирусной программы или файервола. Подобные программы часто блокируют клиенту Steam доступ к интернету и из-за этого он не может подсоединиться к серверам.
Дополнительная информация! Еще одна причина, из-за которой Стим может перестать подключаться к сети — повреждение конфигурационных файлов, отвечающих за работу клиента. Если во время использования их случайно повредить, программа может перестать соединяться с сетью Internet.
Способ от Valve
Если Стим не подключается к сети, а интернет есть, можно воспользоваться способом от Valve, который поможет справиться с этой неприятной проблемой. Чтобы устранить ее, необходимо выполнить следующую последовательность действий:
- Перейти в свойства клиента. Для этого надо щелкнуть по ярлыку Steam правой кнопкой мыши и в появившемся меню выбрать пункт «Свойства».
- Зайти во вкладку «Ярлык» и найти строку «Объект». Она располагается в верхней части окошка.
- Прописать в текстовое поле следующие параметры » —tcp —login Ваш логин —password пароль.
После выполнения вышеописанных действий надо перезагрузить систему и попробовать запустить клиент. Если не получится соединиться с сетью, возможно ошибка появилась из-за проблем с интернетом или неисправности серверов.
Дополнительная информация! Если самостоятельно не удается решить проблему с подключением сервиса к интернету, придется обратиться за помощью в службу поддержки. В обращении необходимо обязательно указать, что Стим не видит интернет, но он есть. Таким образом сотрудники службы поддержки сразу поймут, что проблемы не связаны с интернет провайдером пользователя.
Проверка подключения к интернету
Если Стим не соединяется с серверами, необходимо обязательно проверить наличие соединения с интернетом. Довольно часто сервис перестает соединяться с серверами из-за отсутствия подключения к глобальной сети. Убедиться в том, что интернет не работает, можно двумя способами:
- При помощи значка на панели задач. Он располагается в правой части экрана внизу. Если около него есть красный крестик или восклицательный знак, значит соединение с сетью отсутствует.
- Используя браузер. Еще один способ быстро проверить, есть ли интернет — попробовать открыть любую страничку. Если она не будет открываться, значит подключения нет.
Многие люди не знают, что делать при отсутствии соединения с сетью. Можно попробовать самостоятельно восстановить работу интернета. Для этого нужно отсоединить Ethernet-кабель от ПК и вставить его обратно. Если соединение не восстановилось, нужно перезагрузить роутер. Для этого надо просто вытащить его из розетки и повторно подключить.
Если ни один из вышеописанных способов не помог восстановить работу сети и сервиса Стим, значит придется позвонить провайдеру. Возможно, проблема связана с ремонтными работами на линии.
Блокировка процесса другими программами
Если не подключается к Стиму интернет, есть вероятность, что данная проблема появилась из-за использования брандмауэра Windows или сторонней антивирусной программы, установленной на персональном компьютере.
Для начала необходимо убедиться в том, что брандмауэр не блокирует подсоединение Steam к сети. Для этого придется сделать следующее:
- Открыть «Панель управления». Чтобы сделать это, надо нажать сочетание клавиш Win+R. После этого в открывшемся окошке необходимо прописать команду «control» и нажать клавишу «ОК».
- В «Панели инструментов» выбрать режим отображения «Крупные значки». Он находится в правом верхнем углу около надписи «Просмотр».
- Левой кнопкой мыши щелкнуть по пункту «Брандмауэр защитника Windows».
- В открывшемся окошке выбрать пункт «Разрешения приложений». Он располагается в левом меню.
После выполнения вышеперечисленных действий появится окно с перечнем установленных на компьютере программ. Необходимо отыскать в списке сервис Стим и установить напротив этой строки все галочки.
Дополнительная информация! Если после настройки брандмауэра не подключается Стим, хотя интернет есть, скорее всего проблема в установленном антивирусе. Он может прервать подключение Steam к интернету. В этом случае придется добавлять программу в исключения антивируса.
Что делать если ничего не помогло, как переустановить программу
Бывают случаи, когда ни одна из описанных выше рекомендаций не помогла справиться с проблемой. Такое может случиться из-за повреждения конфигурационного файла. Чтобы от него избавиться, необходимо сделать следующее:
- Кликнуть правой кнопкой мыши по ярлыку Стима.
- В появившемся контекстном меню выбрать пункт «Расположение файла».
- Оказавшись в папке с программой, надо воспользоваться встроенным поиском, чтобы найти и удалить файлы Steam.dll и ClientRegistry.blob.
Теперь надо попытаться запустить сервис и проверить, подключается ли он к серверам. Если онлайн соединение все равно отсутствует, придется заниматься переустановкой программы. Прежде чем удалять Стим, необходимо сделать резервные копии игр. Копирование выполняется так:
- Открыть сервис.
- Нажать на кнопку «Steam», которая находится в левом углу сверху.
- В меню выбрать «Резервная копия».
Когда процесс копирования будет завершен, можно полностью удалить программу с персонального компьютера и установить ее снова.
Геймеры часто сталкиваются с трудностями при использовании сервиса Steam. Программа периодически не соединяется с серверами и из-за этого не удается ею воспользоваться. Чтобы решить данную проблему, надо разобраться почему не запускается Стим и пишет «Ошибка подключения», но интернет есть, а также ознакомиться с основными способами устранения этой ошибки.