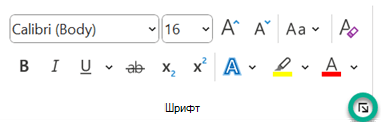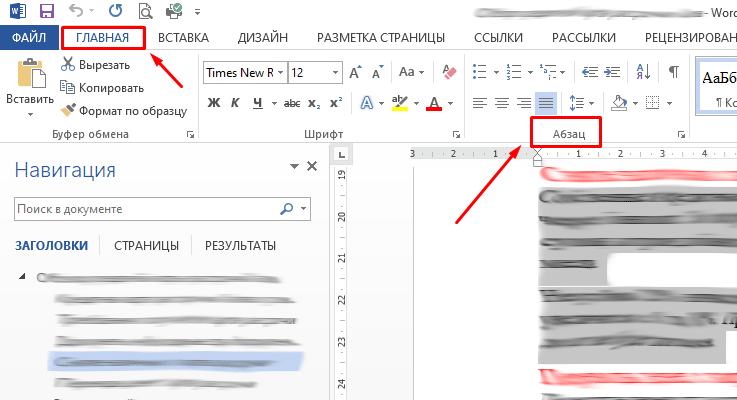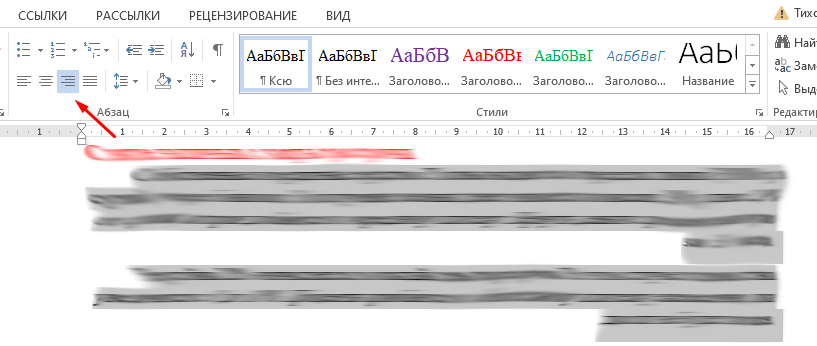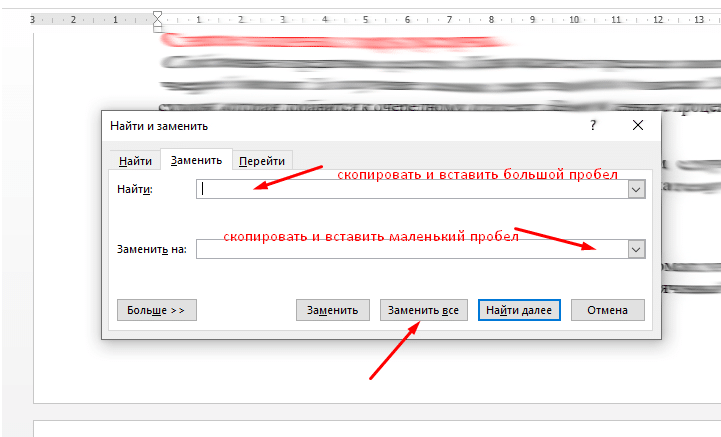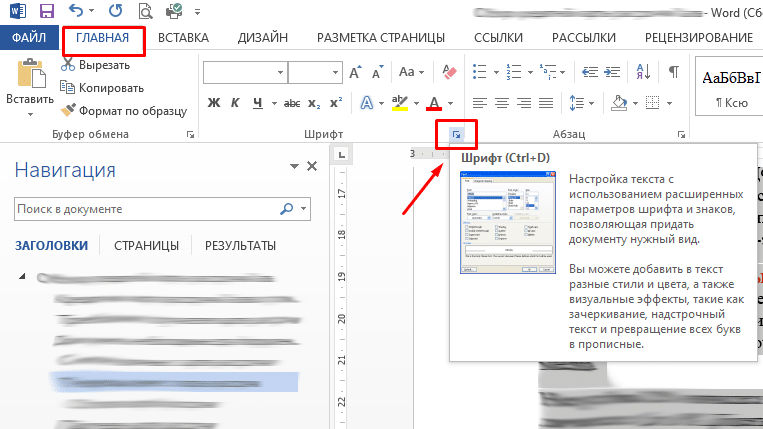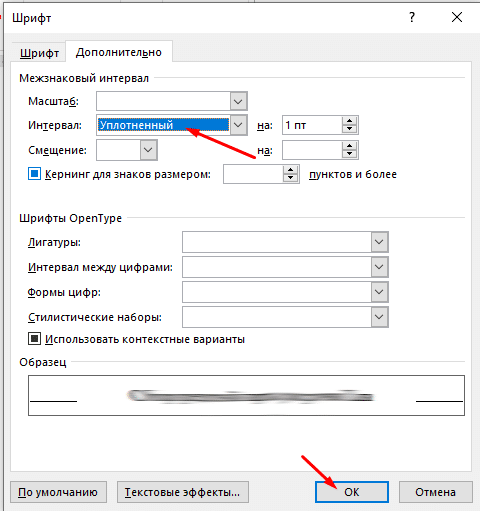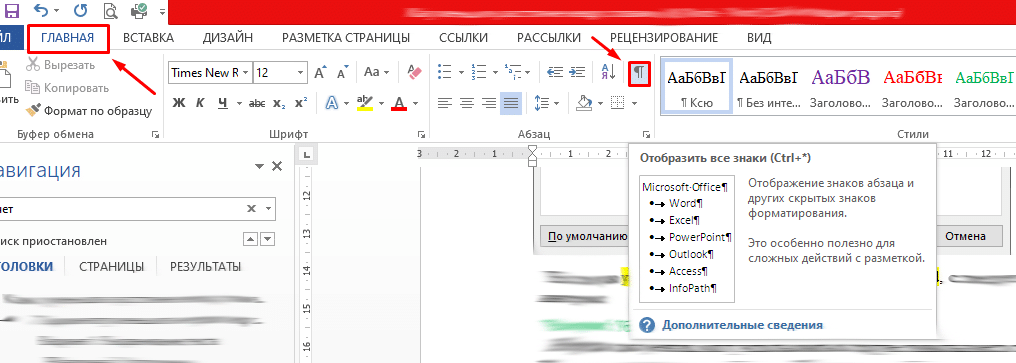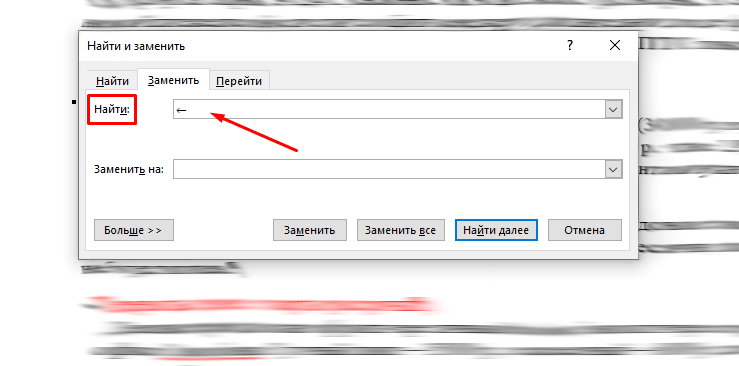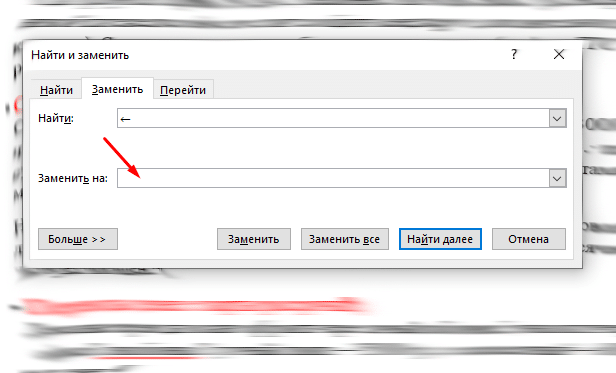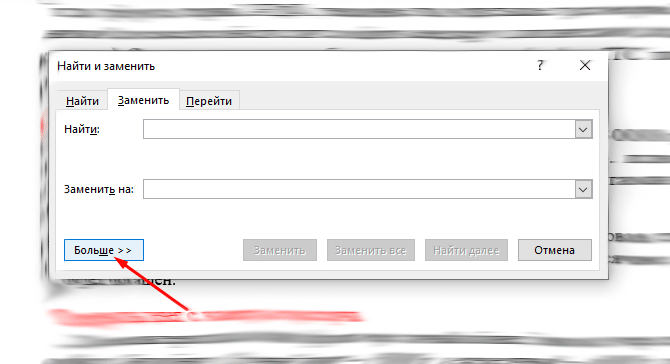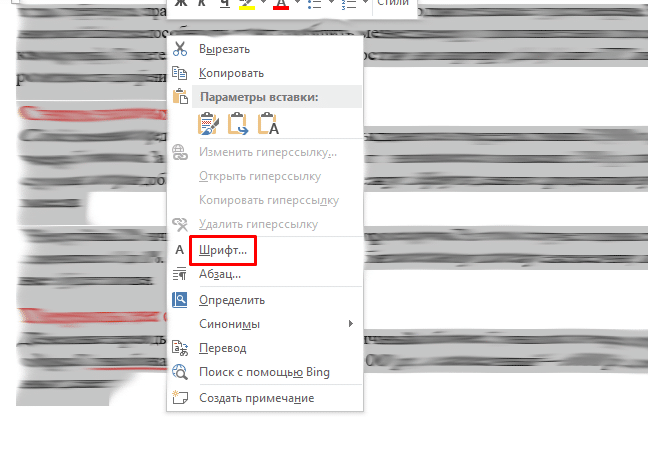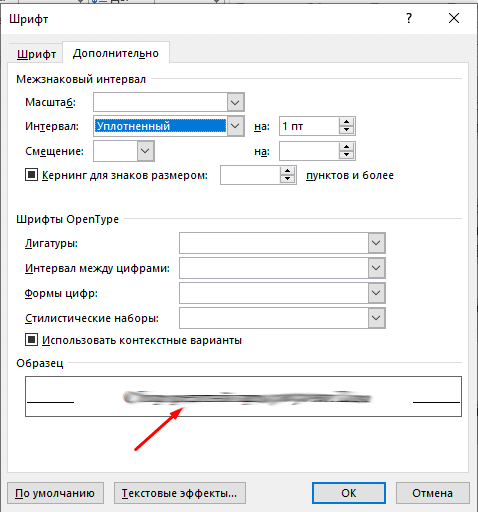Большие пробелы в ворде при выравнивании по ширине
В документах Word часто появляются большие пробелы при выравнивании текста по ширине. Есть несколько причин их появления и в каждом случае они убираются по разному. Предлагаемые решения в интернете не дают правильного ответа, а проблема решается просто.
Чтобы заменить большой пробел достаточно удалить его и поставить обычный одновременным нажатием трёх клавиш.
Убираем большие пробелы во всём документе
Если текст был скопирован в документ из сторонних источников, то в него могли попасть непечатаемые символы. Иногда это приводит к появлению больших пробелов. Для избавления от них следуйте инструкции:
- Выделяем текст.
- Переходим на вкладку «Макет» (или «Разметка страницы» в старых версиях офиса).
- Ищем пункт «Расстановка переносов».
- Устанавливаем режим «Авто».
В старых версиях Word «Сервис — Язык — Расстановка переносов» и галочка «Автоматическая расстановка переносов».
Большие пробелы из-за межзнаковых интервалов
Если пробелы растянулись из-за строк с разрывом, тогда в верхнем меню открыаем «Файл» и выбираем пункт «Параметры».
На владке «Дополнительно» включаем параметр — «Не расширять межзнаковые интервалы в строке с разрывом».
Автозамена
Можно удалить большие пробелы с помощью автозамены. Для этого активируем функцию клавишами Ctrl + H. В первое поле копируем большой пробел, а во второе — созданный при помощи нажатия клавиш Shift + Ctrl + Пробел. Нажимаем кнопку «Заменить всё».
Исправьте ошибки форматирования всего в несколько кликов.
1. Как убрать большие пробелы в Word между словами через выравнивание
Довольно часто большие промежутки между словами в тексте появляются из‑за неподходящего типа выравнивания. А именно — выравнивания по ширине. При выборе такой вёрстки интервалы увеличиваются так, чтобы слова занимали всю строку. Это легко проверить и исправить.
Переключитесь на вкладку «Главная» и посмотрите на тип выравнивания в разделе «Абзац». Если стоит вариант «По ширине», то проблема в этом.
Чтобы избавиться от пробелов, просто переключитесь на выравнивание «По левому краю», кликнув по соответствующей кнопке или нажав на клавиатуре сочетание Ctrl + L.
2. Как убрать большие пробелы в Word между словами, удалив лишнее
Ещё один распространённый случай — использование двойных, тройных или даже большего количества пробелов для ручного выравнивания текста, которое иногда делают неопытные пользователи. Разумеется, если пробел не один, то расстояние между словами будет большим.
Кликните по значку в виде прописной буквы «П» на вкладке «Главная» или нажмите сочетание Ctrl + Shift + 8 на клавиатуре. Появившиеся точки между словами — это пробелы. При правильном форматировании их должно быть по одной, но никак не по две, три, пять или больше.
Чтобы привести документ в порядок, достаточно удалить лишние клавишей Delete или Backspace. Если таких пробелов много, то их удобнее убрать автоматически через замену текста.
Для этого нажмите Ctrl + H на клавиатуре. В поле «Найти» поставьте два пробела, а в поле «Заменить на:» — один пробел. Нажмите «Заменить все».
Word найдёт и заменит указанные символы. Если в тексте ещё останутся ненужные пробелы, нажмите «Да» для повторного поиска.
Таким же образом при необходимости выполните замену для тройных, четверных и других пробелов, вставив в поле «Заменить» нужное количество символов. По окончании отключите отображение скрытых знаков той же кнопкой или сочетанием Ctrl + Shift + 8.
3. Как убрать большие пробелы в Word между словами, удалив табуляцию
Разновидность предыдущей ситуации — то же ручное выравнивание текста, но уже не пробелами, а с помощью символов табуляции. Для исправления необходимо удалить их по одному или заменить на пробелы автоматически.
Включите показ символов разметки на вкладке «Главная» или нажатием Ctrl + Shift + 8. Табуляция обозначается стрелкой вправо. Если увидите такую, то это наш случай.
Скопируйте такой символ, затем нажмите Ctrl + H и вставьте его в поле «Найти», а в поле «Заменить на:» введите пробел и кликните «Заменить все».
Подтвердите замену, и все символы табуляции сменят точки, то есть обычные одинарные пробелы.
Останется лишь выключить показ специальных символов, кликнув по специальной кнопке на панели инструментов или зажав клавиши Ctrl + Shift + 8.
4. Как убрать большие пробелы в Word между словами, удалив переносы строк
Ещё один вариант, когда в тексте появляются большие промежутки, — это переносы строк. Они вставляются сочетанием клавиш Shift + Enter и перемещают курсор на новую строку без создания абзаца. При удалении подобных переносов пустота между словами исчезнет.
Чтобы заметить проблему в тексте, нажмите Ctrl + Shift + 8 или уже знакомую кнопку на вкладке «Главная» и внимательно посмотрите на пустоты в тексте. Если рядом с ними есть изогнутые стрелки — это переносы.
Просто поставьте курсор рядом с такой стрелкой и нажмите Delete. Перенос удалится, и текст с нижней строки займёт пустоту. Останется лишь отключить отображение спецсимволов.
5. Как убрать большие пробелы в Word, включив переносы слов
Если в тексте есть много длинных слов, то они могут не помещаться в конце строки и Word будет отправлять их на следующую. Из‑за этого у правой границы текста будет много пустот и больших пробелов. Такую проблему можно решить, включив переносы.
Для этого переключитесь на вкладку «Макет» и кликните «Расстановка переносов». Если изменения следует применить не к текущему абзацу, а ко всему тексту — предварительно нажмите Ctrl + A или выделите нужный фрагмент курсором.
Выберите вариант «Авто», и Word разобьёт непомещающиеся слова по слогам, перенеся окончания на следующую строку. Форматирование при этом станет гораздо компактнее.
Читайте также 🧐
- 25 секретов Word, которые упростят работу
- Как перевернуть страницу в Word
- Как перевернуть текст в Word
- Как настроить интервалы в Word
- Как создать колонки в Word и убрать их
Word для Microsoft 365 Outlook для Microsoft 365 Word 2021 Outlook 2021 Word 2019 Outlook 2019 Word 2016 Outlook 2016 Word 2013 Outlook 2013 Word 2010 Outlook 2010 Еще…Меньше
Интервалы между знаками можно изменять как для выбранного текста, так и для отдельных знаков. Кроме того, вы можете растянуть или сжать текст целого абзаца для придания ему желаемого вида.
Изменение интервала между знаками
При выборе параметра Разреженный или Уплотненный между всеми буквами устанавливаются одинаковые интервалы. Кернинг регулирует интервалы между отдельными парами букв, уменьшая или увеличивая их.
Равномерное увеличение или уменьшение интервалов между всеми выделенными знаками
-
Выделите текст, который требуется изменить.
-
На вкладке Главная щелкните средство запуска диалогового окна Шрифт
(на снимке экрана ниже) зеленым цветом, а затем перейдите на вкладку Дополнительно .
-
В поле Интервал выберите параметр Разреженный или Уплотненный, а затем введите нужное значение в поле на.
Кернинг знаков, размер которых превышает заданный
Кернингом называется регулировка расстояния между двумя знаками. Идея заключается в том, чтобы дать лучший результат, уменьшив интервал между символами, которые хорошо вписываются вместе (например, «A» и «V») и увеличить интервал между символами, которые этого не делать.
-
Выделите текст, цвет которого требуется изменить.
-
На вкладке Главная щелкните средство запуска диалогового окна Шрифт
(на снимке экрана ниже) зеленым цветом, а затем перейдите на вкладку Дополнительно .
-
Установите флажок Кернинг для знаков размером, а затем введите нужный размер в поле пунктов и более.
Изменение масштаба текста по горизонтали
При изменении масштаба форма знаков меняется в соответствии с указанным процентным значением. Масштаб текста изменяется путем его сжатия или растяжения.
-
Выделите текст, который вы хотите сжать или растянуть.
-
На вкладке Главная щелкните средство запуска диалогового окна Шрифт
(на снимке экрана ниже) зеленым цветом, а затем перейдите на вкладку Дополнительно .
-
Введите нужное процентное значение в поле Масштаб.
Проценты свыше 100 процентов растягивают текст. Процент ниже 100 процентов сжимает текст.
Изменение междустрочных интервалов
Чтобы увеличить или уменьшить объем вертикального пространства между строками текста в абзаце, лучше всего изменить стиль абзаца.
-
Найдите стиль, который вы используете, в коллекции Стили на вкладке Главная .
-
Щелкните стиль правой кнопкой мыши и выберите пункт Изменить.
-
В центре диалогового окна находятся кнопки междустрочного интервала, позволяющие выбрать одинарный, 1,5 или двойной интервал. Выберите интервал, который вы хотите применить, и нажмите кнопку ОК.
Если вы хотите применить к стилю более конкретный междустрочный интервал, нажмите кнопку Формат в левом нижнем углу диалогового окна Изменение стиля и выберите Пункт. Раскрывающийся список Междустрочный интервал позволяет выбрать или задать более конкретный междустрочный интервал.
Дополнительные сведения об изменении стилей в Word см. в статье Настройка стилей в Word.
См. также
-
Использование стилей в Word — бесплатный 10-минутный обучающий курс.
-
Изменение размера шрифта
-
Настройка полей страницы
-
Изменение горизонтального выравнивания текста на странице
-
Как изменить междустрочный интервал в Word
Остались вопросы о Word?
Задайте их в разделе сообщества Answers, посвященном Word.
Помогите нам улучшить Word
У вас есть предложения по улучшению Word? Сообщите нам, предоставив нам отзыв. Дополнительные сведения см. в статье Разделы справки оставить отзыв о Microsoft 365?.
Нужна дополнительная помощь?
Нужны дополнительные параметры?
Изучите преимущества подписки, просмотрите учебные курсы, узнайте, как защитить свое устройство и т. д.
В сообществах можно задавать вопросы и отвечать на них, отправлять отзывы и консультироваться с экспертами разных профилей.
При работе с документами иногда требуется сократить промежутки между словами. Благодаря такому приему менее значимые фрагменты текста можно отодвинуть на задний план, чтобы читатель обратил основное внимание на остальные части. Использовать двойные отступы или кнопку Tab — неправильно. Ниже рассмотрим, как убрать лишние пробелы между словами в Ворде.
Содержание
- 7 вариантов уменьшить интервал между словами в Word
- Вариант 1: Выравнивание текста
- Вариант 2: Автозамена
- Вариант 3: Расстановка переносов
- Вариант 4: Убрать межзнаковый интервал
- Вариант 5: Убираем знаки табуляции
- Вариант 6: Убираем неразрывный пробел
- Вариант 7: Изменить межбуквенный интервал
7 вариантов уменьшить интервал между словами в Word
В редакторе используется стандартный интервал между словами. Это расстояние зависит только от размера шрифта. Если он увеличивается, промежуток удлиняется, а если уменьшается, — укорачивается. Существуют отдельные символы для двойных пробелов в Word, малых и четвертных. Они расположены в категории «специальные знаки».
Вариант 1: Выравнивание текста
Правильно менять расстояние между словами в Ворде путем замены стандартной дистанции коротким пробелом, четвертным или длинным. Ниже приведены инструкции для этого.
Прежде нужно проверить наличие больших отступов между словами с помощью выравнивания текста. Если абзацы подгоняются «По ширине», то левый и правый край строчек будут располагаться на одинаковом уровне. Такой эффект достигается при помощи использования разного размера интервала в Ворде.
Убрать разреженный интервал можно, выбрав другой тип выравнивания: по правому либо левому краю поля.
Для этого нужно:
- Выделить левой кнопкой мыши нужный фрагмент документа. Для этого следует зажать клавишу и протянуть выделение до конца последнего предложения отрывка, который предстоит изменить. Чтобы выделить весь текст сразу, используйте комбинацию клавиш Ctrl и A.
- Открыть на панели сверху вкладку «Главная» и найти категорию «Абзац».
- Выровнять выделенный фрагмент по правому краю, используя третий вариант из четырех на панели инструментов либо с помощью комбинаций кнопок Ctrl и R.
Для выравнивания по левому краю применяется сочетание клавиш Ctrl + L.
Если нужно уменьшить расстояние между словами, при этом они должны быть выровнены по ширине, стоит воспользоваться другими способами.
Вариант 2: Автозамена
Убрать большие пробелы между словами в Ворд можно также при помощи автозамены.
Для этого:
- Нажимаем одновременно на клавиатуре кнопки Ctrl и H.
- Откроется окно замены. В строку «Найти» ставим большой пробел после копирования. В поле «Заменить» вставляем маленький пробел. Его можно создать, используя комбинацию Shift + Пробел + Ctrl.
Осталось выбрать снизу вариант «Заменить все».
После этого удаленные пропуски уменьшатся.
Вариант 3: Расстановка переносов
Уменьшить пробелы между словами в Word можно также пользуясь знаками переноса. Однако такой вариант актуален лишь при условии, что добавление переносов допускается требованиями к оформлению документа.
Чтобы убрать разреженный интервал, нужно:
- Выделить фрагмент текста мышкой или с помощью сочетания клавиш Ctrl + A.
- Переключиться на вкладку «Разметка страницы» сверху и найти пункт «Расстановка переносов».
- Выбрать режим «Авто» в открывшемся меню.
Разрыв между словами сократится, а в части строк появятся соответствующие значки.
Способ работает не всегда. Если изменений нет, стоит воспользоваться другими методами.
Вариант 4: Убрать межзнаковый интервал
Уменьшать пробелы в Ворде можно с помощью настроек интервала между знаками. Инструмент позволяет сделать разреженный шрифт плотнее.
Для этого следует:
- Выделить текст.
- Щелкнуть по кнопке со стрелкой в разделе «Шрифт», предварительно перейдя на вкладку «Главная» сверху.
- Открыть раздел «Дополнительно» и определиться с настройками интервала.
Сократить расстояние между буквами в Ворде можно при помощи уплотненных промежутков. Выбор следует подтвердить, нажав клавишу «ОК».
Вариант 5: Убираем знаки табуляции
Нередко в документах могут использоваться другие символы вместо стандартного отступа. К ним относятся знаки табуляции. По размеру они больше отступов по умолчанию, поэтому их применение приводит к появлению увеличенного расстояния между словами.
Чтобы посмотреть, какие разделительные знаки используются, нужно:
- Открыть в верхней панели меню раздел «Главная». Затем щелкнуть по пункту «Открыть все знаки» левой клавишей мышки.
- Второй вариант — нажать одновременно клавиши Ctrl и «*» без кавычек.
После активации этого режима появятся все непечатные значки. Обычный отступ будет обозначен точками.
Если вместо них будут другие символы: стрелки, знаки градуса и т. д., значит расстояние увеличено из-за этого.
Чтобы сделать расстояние между словами меньше:
- Копируем символ, который нужно заменить, нажав клавиши Ctrl и C одновременно.
- Снова переходим на вкладку «Главная».
- Нажимаем на кнопку «Заменить» в меню «Редактирование». Вместо этого также используется комбинация клавиш Ctrl и H.
- Вставляем скопированный значок в строку «Найти», нажав на клавиатуре кнопки Ctrl и V.
Обратите внимание! Непечатные символы в этот момент все еще должны быть включены.
- Печатаем на клавиатуре пробел в строке «Заменить на».
Таким образом мы можем поменять символ табуляции на обычный промежуток и убираем лишнее расстояние.
Двойные отступы легко определить по двум точкам рядом при включении режима, позволяющего увидеть непечатные символы. Чтобы устранить эту проблему, нужно напечатать в верхней строке два пробела, а в нижней — один.
Вариант 6: Убираем неразрывный пробел
Иногда большие пробелы в Ворде возникают из-за использования длинных или неразрывных промежутков. Увидеть их можно, отобразив скрытые символы. Вместо точек на месте таких символов будут отображаться кружки.
Чтобы поменять их на стандартные интервалы, нужно:
- Открыть главную вкладку и вызвать окно замены, кликнув мышкой по кнопке «Заменить» в меню редактирования.
- Открыть расширенные настройки, нажав на кнопку «Больше».
- Щелкнуть мышкой по пункту «Специальный» и указать в появившемся списке параметр «Неразрывный пробел».
- Напечатать во второй строчке (заменить на) один пробел и выбрать вариант «Заменить все».
Вариант 7: Изменить межбуквенный интервал
Сделать разреженный интервал компактнее несложно.
Для этого следует воспользоваться небольшой инструкцией:
- Выделить нужный текстовый фрагмент.
- Кликнуть по выделению правой кнопкой мышки и выбрать в списке пункт «Шрифт».
- В открывшемся окне перейти на вкладку «Дополнительно». В настройках указать нужный интервал: разреженный, обычный или уплотненный. Для уменьшения отступов подойдет третий вариант.
Осталось подтвердить выбор кнопкой «ОК».
В том же окне снизу можно посмотреть, как изменится вид текста при выборе установленного интервала.
Если нужно увеличить интервал между символами в Word, следует выбрать разреженный интервал.
Редактируя текстовые документы, пользователи часто сталкиваются с строками, в которых слова разделятся большими пробелами. Такие строки очень заметны в тексте и портят внешний вид документа.
В данном материале мы рассмотрим три наиболее вероятные причины, которые могут приводить к возникновению подобной проблемы, а также расскажем, как убрать большие проблемы между словами в Word в каждом из этих случаев. Советы, приведенные в статье, одинаково актуальны как для Word 2007, 2010, 2013, 2016, так и для Word 2003.
Причина № 1. Выравнивание по ширине.
Самая распространенная причина появления больших пробелов между словами это выравнивание по ширине. При некоторой конфигурации слов и длинны строки текстовый редактор Word допускает ошибку и выравнивает текст таким образом, что в строке появляются так называемые большие пробелы.
Решить эту проблему можно по-разному. Если форматирование документа позволяет, то можно просто выровнять текст по левому краю листа. Это можно сделать с помощью кнопки на вкладке «Главная» или с помощью комбинации клавиш CTRL+L.
Если изменить способ выравнивания текста нельзя, то можно поступить иначе. Вы можете принудительно заменить все пробелы в этой строке на маленькие. Делается это очень просто. Выделяете большой пробел и нажимаете комбинацию клавиш CTRL+SHIFT+пробел.
В результате большой пробел заменяется на обычный короткий. При этом данная замена происходит вне зависимости от конфигурации строки. Повторите эту замену для всех пробелов в строке, и вы решите проблему больших пробелов.
Причина № 2. Непечатаемый символ «Конец строки».
При нажатии клавиши Enter в текст вставляется непечатаемый символ «Конец абзаца» и выполняет переход к следующему абзацу. Но, если нажать клавишу Enter вместе с клавишей SHIFT, то вместо перехода к следующему абзацу будет выполнен переход к следующей строке. И если при этом в тексте используется выравнивание по ширине, то скорее всего получится строка с большими пробелами.
Для того чтобы обнаружить данную проблему необходимо нажать на кнопку «Отобразить все символы». В Word 2007, 2010, 2013 и 2016 она находится на вкладке «Главная».
В Word 2003 данная кнопка находится просто на панели инструментов.
После включения кнопки «Отобразить все символы» посмотрите в конец строки с большими пробелами. Если там есть символ в виде изогнутой влево стрелки (как на клавише Enter), то его нужно удалить.
Для того чтобы удалить символ «Конец строки» и тем самым убрать большие пробелы между словами необходимо установить курсор между текстом и символом «Конец строки», после чего просто нажать на клавишу DELETE.
Причина № 3. Символы табуляции.
В некоторых случаях большие пробелы между словами появляются из-за символов табуляции, которые были вставлены в строку текста вместо обычных пробелов. Данная проблема обнаруживается точно также, как и символ «Конец строки». Все что вам нужно сделать, это нажать на кнопку «Отобразить все символы» и изучить строку.
Символы табуляции будут отображаться в тексте в виде длинных стрелок, направленных вправо. Для того чтобы удалить их и убрать большие пробелы между словами просто выделите стрелки мышкой и нажмите на клавишу ПРОБЕЛ.
Если в тексте много символов табуляции, то вы можете сэкономить время и заменить их на обычные пробелы с помощью поиска. Для этого скопируйте один из символов табуляции и нажмите комбинацию клавиш CTRL+H. В появившемся окне вставьте скопированный символ табуляции в поле «Найти» и обычный пробел в поле «Заменить на», после чего нажмите на кнопку «Заменить все».
В результате такой замены все символы табуляции в вашем документе Word будет заменены на обычные пробелы.
comp-security.net
Убираем большие пробелы во всём документе
Если текст в документ был скопирован из сторонних источников, то в него могли попасть непечатаемые символы. Из-за этого могут образоваться большие пробелы. В этом случае следуйте инструкции:
- Выделяете весь текст.
- Разметка страницы (или параметры страницы).
- Расстановка переносов.
- Авто.
В старых версиях Word «Сервис — Язык — Расстановка переносов» и галочка «Автоматическая расстановка переносов».
Большие пробелы из-за межзнаковых интервалов
Если пробелы расширились из-за строк с разрывом, тогда в верхнем меню открыаем «Файл» и выбираем пункт «Параметры».
- Файл.
- Параметры.
- Дополнительно.
На владке «Дополнительно» ставим галку — «Не расширять межзнаковые интервалы в строке с разрывом».
Замена больших пробелов на обычные
Можно сделать замену больших пробелов с помощью автозамены. Вызываем окно автозамены клавишами Ctrl + H. В первое поле копируем большой пробел, а во второе — созданный при помощи нажатия клавиш Shift+Ctrl+Пробел. Нажимаем кнопку «Найти и заменить».
realadmin.ru
Причина в выравнивании
В Ворде есть функция выравнивания набранного текста. При использовании этой возможности и выборе по ширине строчки вытягиваются, прижимая первое слово с последним к полям и распределяя внутри строчки равномерно остальные слова, образуя иногда большие пустоты между ними.
Проблему можно решить двумя способами:
- Если не требуется строго выравнивание по ширине, выполните его по левому краю. Это выполняется на вкладке «Главная», раздел «Абзац»: выделите нужный участок текста либо полностью текст (это можно сделать в разделе «Редактирование» — «Выделить» — «Выделить всё») и нажмите на соответствующую кнопку.
- Сделать меньше расстояние между словами при выравнивании по ширине помогут переносы слов, если у вас они пропечатываются только целиком. Включите эту функцию в Ворде во вкладке «Разметка страницы», активируйте ссылку «Расстановка переносов». У вас откроется окно, где можно выбрать «Авто» — и тогда автоматически в документе будут расставлены переносы либо откройте «Параметры расстановки переносов» и там выбирайте нужное вам.
Лишние пробелы
Иногда при правке текста Word, вставке либо удалении слов/словосочетаний, появляются лишние пробелы. Они не заметны, но если сделаете видимыми значки форматирования, то обнаружите их. В этом разделе о том, как убрать лишние пробелы в Word.
- Можно находить ошибки вручную. Для этого на вкладке «Главная» в разделе «Абзац» активируйте «Отобразить все знаки». Вам станут видны все обозначения форматирования, пробел выглядит точкой посередине между словами. Если увидите двойной (две точки рядом), вам остаётся убрать один.
- В Word 2013 двойные/тройные длинные пробелы подсвечиваются как ошибка, исправить — убрать лишние — можно, кликнув на подчёркнутую ошибку правой кнопкой мыши, в вышедшем меню выбрать нужный вариант.
Эти способы довольно неудобны, трудоёмки. Потому рекомендуем применить автоматизированный вариант, позволяющий удалить лишнее во всём файле Word.
- Убрать быстро, легко лишние пробелы можно через функцию «Заменить». В Ворде 2003 она находится на вкладке «Правка», а в Ворде 2007/2010 — на вкладке «Главная» справа, в «Редактировании».
- Кликните на «Заменить».
- В открывшемся окне в графе «Найти» впишите двойной пробел.
- В графе «Заменить на» поставьте одиночный пробел.
- Внизу окна нажмите кнопку «Заменить всё».
Редактор сообщит вам о результатах в дополнительном окне: «Приложение Word завершило поиск в документе. Число выполненных замен:…» Повторяйте процедуру, пока редактор не покажет в результатах 0 замен.
- Можно также увидеть лишние пробелы с помощью сервиса проверки орфографии на сайте http://text.ru/spelling. Выполнив там проверку, вы увидите, где они находятся (будут выделены программой), затем удалите их в своём документе Word.
Невидимые знаки
Расстояние между словами в документе могут увеличивать невидимые знаки. Обычно они появляются после копирования в Word из интернета. Их также можно убрать вручную, открыв кнопкой «Отобразить все знаки». Если таких скрытых символов много, удобнее их удалить через замену: скопировав эти знаки, вставьте в графу «Найти» в окне «Заменить», оставляя пустой нижнюю строчку (на что заменяем).
Профессиональная вёрстка
У вас большие расстояния между словами, хотите их уменьшить, например, для сокращения количества строк. Как уменьшить пробел в Ворде искусственно, чтобы он просто стал короче?
- Выделите часть текста, где требуется уменьшить между словами расстояние. С помощью функции «Найти» — «Расширенный поиск» откройте окно, введите там пробел и нажмите «Найти в».
- Там выберите «Текущий фрагмент». У вас обозначатся все пробелы в выделенном тексте.
- Активируйте кнопку «Больше» для добавления дополнительных параметров. Там внизу «Найти» пройдите по ссылкам «Формат» — «Шрифт» — «Дополнительно» — «Интервал».
- В списке кликните «Уплотнённый».
- Установите нужное вам уплотнение, нажмите OK.
Расстояние между словами уменьшится, текст в Ворде сожмётся, займёт меньшее пространство.
Пустоты между словами, возникающие из-за копирования текста в Word и форматирования его через функцию выравнивания, снижают эстетичность. Если вы не знали, как убрать длинные пробелы в Ворде, попробуйте выполнить пункты нашей инструкции, и увидите, что это не сложно, что можете самостоятельно форматировать свои тексты, даже сами сделаете профессиональную вёрстку.
nastroyvse.ru
Большие пробелы между словами в MS Word — проблема довольно распространенная. Причин, по которым они возникают, существует несколько, но все они сводятся к неправильному форматированию текста или ошибочному написанию.
С одной стороны, слишком большие отступы между словами довольно сложно назвать проблемой, с другой — это режет глаза, да и просто выглядит не красиво, как в распечатанном варианте на листе бумаги, так и в окне программы. В этой статье мы расскажем о том, как избавиться от больших пробелов в Ворде.
Урок: Как в Word убрать перенос слов
В зависимости от причины возникновения больших отступов между совами, варианты избавления от них отличаются. О каждом из них по порядку.
Выравнивание текста в документе по ширине страницы
Это, наверное, самая распространенная причина возникновения слишком больших пробелов.
Если в документе установлено выравнивание текста по ширине страницы, первые и последние буквы каждой строки будут находиться на одной вертикальной линии. Если в последней строке абзаца мало слов, они растягиваются на ширину страницы. Расстояние между словами в таком случае становится довольно большим.
Итак, если такое форматирование (по ширине страницы) не является обязательным для вашего документа, его необходимо убрать. Достаточно просто выровнять текст по левому краю, для чего нужно выполнить следующее:
1. Выделите весь текст или фрагмент, форматирование которого можно изменить, (используйте комбинацию клавиш “Ctrl+A” или кнопку “Выделить все” в группе “Редактирование” на панели управления).
2. В группе “Абзац” нажмите “Выровнять по левому краю” или используйте клавиши “Ctrl+L”.
3. Текст выровняется по левому краю, большие пробелы исчезнут.
Использование знаков табуляции вместо обычных пробелов
Еще одна из причин — знаки табуляции, установленные между словами вместо пробелов. В данном случае большие отступы возникают не только в последних строках абзацев, но и в любом другом месте текста. Чтобы увидеть, ваш ли это случай, выполните следующее:
1. Выделите весь текст и на панели управления в группе “Абзац” нажмите кнопку отображения непечатных знаков.
2. Если в тексте между словами помимо еле заметных точек есть еще и стрелки, удалите их. Если слова после этого будут написаны слитно, поставьте между ними один пробел.
Совет: Помните, что одна точка между словами и/или символами — значит наличие всего одного пробела. Это может пригодиться при проверке любого текста, так как лишних пробелов быть не должно.
4. Если текст большой или в нем просто много знаков табуляции, всех их можно удалить за раз, выполнив замену.
- Выделите один знак табуляции и скопируйте его, нажав “Ctrl+C”.
- Откройте диалоговое окно “Заменить”, нажав “Ctrl+H” или выбрав его на панели управления в группе “Редактирование”.
- Вставьте в строку “Найти” скопированный символ, нажав “Ctrl+V” (в строке просто появится отступ).
- В строке “Заменить на” введите пробел, затем нажмите на кнопку “Заменить все”.
- Появится диалоговое окно с уведомлением о завершение замены. Нажмите “Нет”, если были заменены все символы.
- Закройте окно замены.
Символ “Конец строки”
Иногда расположение текста по ширине страницы является обязательным условием, и в данном случае менять форматирование попросту нельзя. В таком тексте последняя строка абзаца может быть растянутой из-за того, что в ее конце стоит символ “Конец абзаца”. Чтобы увидеть его, необходимо включить отображение непечатных знаков, нажав на соответствующую кнопку в группе “Абзац”.
Знак конца абзаца отображается в виде изогнутой стрелки, которую можно и нужно удалить. Для этого просто установите курсор в конце последней строки абзаца и нажмите клавишу “Delete”.
Лишние пробелы
Это самая очевидная и самая банальная причина возникновения больших пробелов в тексте. Большие они в данном случае лишь потому, что в некоторых местах их больше одного — два, три, несколько, это уже не так важно. Это ошибка написания, и в большинстве случаев такие пробелы Ворд подчеркивает голубой волнистой линией (правда, если пробелов не два, а три и более, то их программа уже не подчеркивает).
Примечание: Чаще всего с лишними пробелами можно столкнуться в текстах, скопированных или скачанных из интернета. Нередко такое бывает при копировании и вставке текста из одного документа в другой.
В таком случае после включения отображения непечатных знаков, в местах больших пробелов вы увидите более одной черной точки между словами. Если текст небольшой, удалить лишние пробелы между словами с легкостью можно и вручную, однако, если их много, это может затянутся надолго. Рекомендуем воспользоваться методом, аналогичным удалению знаков табуляции — поиск с последующей заменой.
1. Выделите текст или фрагмент текста, в котором вы обнаружили лишние пробелы.
2. В группе “Редактирование” (вкладка “Главная”) нажмите кнопку “Заменить”.
3. В строке “Найти” поставьте два пробела, в строке “Заменить” — один.
4. Нажмите “Заменить все”.
5. Перед вами появится окно с уведомлением о том, сколько программа осуществила замен. Если между некоторыми совами установлено более двух пробелов, повторите эту операцию до тех пор, пока не увидите следующее диалоговое окно:
Совет: При необходимости количество пробелов в строке “Найти” можно увеличить.
6. Лишние пробелы будут удалены.
Перенос слов
Если в документе разрешен (но пока еще не установлен) перенос слов, в таком случае уменьшить пробелы между словами в Word можно следующим образом:
1. Выделите весь текста, нажав “Ctrl+A”.
2. Перейдите во вкладку “Макет” и в группе “Параметры страницы” выберите пункт “Расстановка переносов”.
3. Установите параметр “Авто”.
4. В конце строк появятся переносы, а большие отступы между словами исчезнут.
На этом все, теперь вы знаете обо всех причинах появления больших отступов, а значит, можете самостоятельно сделать в Ворде пробел меньше. Это поможет придать вашему тексту правильный, хорошо читабельный вид, который не будет отвлекать внимание большим расстоянием между некоторыми словами. Желаем вам продуктивной работы и результативного обучения.
lumpics.ru
Как в ворде убрать пробелы между словами по ширине?
Первый вариант достаточно легкий, но трудоемкий, если пробелов таких очень много. Для удаления больших пробелов используем на клавиатуре комбинацию клавиш CTRL+SHIFT+пробел.
Первым делом необходимо, зажимая левую клавишу мыши выделить весь большой пробел – от слова к слову.
После этого нажимаем приведенную выше комбинацию и большой пробел автоматически станет стандартным в один символ. Если проблема больших интервалов из-за того, что строки были с разрывом, в этом случае поступаем так. Открываем в меню «Файл», вкладку «Параметры», а там находим «Дополнительно». В открывшемся окне ставим галочку напротив строки «Не расширять межзнаковые интервалы в строке с разрывом».
Так же, пробелы могут появиться и из-за символов табуляции. Выяснить это можно нажав кнопку «Отобразить символы» на панели инструментов.
После нажатия данной кнопки, на страничке увидим соответствующие символы. Они будут отображаться в виде стрелок, которые направлены вправо.
Для того чтобы убрать их достаточно просто выделить эти стрелки мышкой и нажать на клавишу ПРОБЕЛ.
Убираем лишние пробелы в Word 2007 по всему тексту
Рассмотренные выше варианты хороши, когда в тексте таких больших пробелов немного и можно вручную их потихоньку все убрать. Но, текст может быть достаточно большим, да и пробелов может оказаться очень много. Их уже таким способом убрать будет очень сложно. Вернее так же хорошо, но весьма долго и утомительно.
Сделать автоматическую операцию для всех больших пробелов сразу можно с помощью функции «Автозамена». Вызывается окно замены с помощью комбинации клавиш CTRL+H, или же нажатием кнопки «Заменить», расположенной в правой части панели инструментов редактора.
В результате одной из этих операций перед нами откроется окно, в котором надо перейти во вкладку «Заменить», а там нажать кнопку «Больше».

Во вновь открывшемся окне находим строку «Подстановочные знаки» и ставим рядом галочку. Больше ничего менять не надо. В случае установки в тексте только одного пробела, делаем следующее.
Переходим в строку «Найти», ставим курсор, нажимаем клавишу «Пробел» и пишем в этой строке {2;}. Эта команда означает, что при наличии в тексте двух и более пробелов, они будут удалены. Далее, переходим в строку «Заменить на», ставим курсор и просто нажимаем на пробел. Ничего писать здесь не нужно.
После этого нажимаем кнопку «Заменить все». Программа проведет замену, убрав все ненужные пробелы. Вот, в принципе и все. Удачи вам в освоении редактора ворд. А на последок смотрим небольшое видео по удалению пробелов.
Как видите, ничего сложно и нудного с лишними пробелами нет. Можно лего их удалять. До новых встреч!
fast-wolker.ru
Бывает множество разнообразных причин появления таких неудобных больших пробелов, которые портят весь внешний вид текстового документа – чаще всего это следствие использования некорректных символов при форматировании текста. Исправлять форматирование текста может быть достаточно сложным и длительным занятием, когда требуется применять самые разные способы избавления от длинных пробелов.
Форматирование пробелов в тексте
- Перед началом серьезных действий по форматированию текста, сначала попытайтесь выяснить причину. Если вами при наборе для текста задано стандартное выравнивание по ширине, то редактор может автоматически отслеживать и корректировать размер пробелов в тексте, чтобы выравнивание было максимально корректным. А для этого редактор автоматически растягивает пробелы, чтобы первые и последние буквы каждой строки находились на одном уровне с каждого края документа. В данном случае текст останется с длинными пробелами и корректировать его придется вручную, удаляя или дописывая необходимые слова по пути текста.
- Далее убедитесь, что при наборе не применялись вместо стандартных текстовых пробелов специальные знаки табуляции, которые используются достаточно редко, но все еще могут встречаться в текстах. Особенно это относится к скачанным из интернета текстовым файлам или файлам, чей формат был изменен. Откройте режим табуляции в документе и он отобразит вам все ее символы. Знаки табуляции – это маленькие стрелки, похожие на те, что отпечатаны на кнопке ентер на клавиатуре. Если проблема в табуляции, просто проведите автозамену, это очень быстро и не требует дополнительных навыков. Просто вбейте в окно автозамены значок табуляции и задайте команду заменить его на обычный пробел. Нажмите заменить все и проведите автозамену по всему документу. Все пробелы после этого должны стать нормального размера. Как видите, именно табуляция чаще всего имеет основополагающее значение при форматировании текстовых документов, поэтому ей нужно уделять повышенное внимание, чтобы при пересылке ваш получатель не увидел неаккуратный документ с нестандартными пробелами.
- Данные два способа позволяют исправить пробелы в любых ситуациях с их нестандартным размером. Текстовый редактор Ворд дает большие возможности по функционалу программы и позволяет форматировать текст, таким образом, который подойдет для оформления текстовых документов именно вам.
Советуем вам использовать в работе только лицензионную версию данной программы! Вы можете приобрести ее у нас со скидкой здесь.
Как убрать большие пробелы: видео
besthard.ru
Выравнивание текста
Частая причина появления большого интервала между словами – выравнивание текста по ширине. При таком выравнивании слова равномерно распределяются по всей длине строки за счет увеличения расстояния между ними.
Чтобы это изменить, необходимо сделать следующее:
- Выделить необходимый участок текста с помощью мыши или выделить весь текст с помощью сочетания «Ctrl+A».
- На панели управления перейти во вкладку «Главная», далее – в раздел «Абзац».
- Нажать на левую кнопку «Выравнивание по левому краю» или сочетание клавиш «Ctrl+L».
Если же в требованиях по оформлению текста указано, что необходимо выравнивание по ширине, то самый простой способ уменьшить пробелы — поставить автоматические переносы слов.
Для этого нужно:
- Перейти во вкладку «Разметка страницы».
- Далее – «Параметры страницы».
- Далее – «Расстановка переносов».
- После выбрать режим «Авто».
Если оба способа не дали результат, то проблема заключалась не в выравнивании текста. Возможно, дело в лишних пробелах.
Лишние пробелы
Удалить лишние пробелы в тексте можно вручную, что займет много времени, или воспользоваться следующим алгоритмом:
- Во вкладке «Главная» перейти в раздел «Редактирование» и нажать «Заменить».
- В поле «Найти» дважды поставить пробел.
- В поле «Заменить на» поставить один пробел.
- Нажать на кнопку «Заменить все».
- Повторять пункт 5 до тех пор, пока в появляющемся окне не будет написано «Произведено замен: 0». Так как между словами может быть не два, а три и более пробела.
В этот момент внешний вид документы уже должен улучшиться. Если же все еще имеется лишнее расстояние между словами, то, возможно, в тексте есть специальные символы, которые надо удалить.
Знаки табуляции
Иногда между словами вместо пробелов может стоять табуляция. Чтобы её обнаружить, нужно:
- На вкладке «Главная» перейти в раздел «Абзац» и нажать на знак «Абзац», при его нажатии отображаются все скрытые символы. Табуляция будет отображаться как маленькая стрелочка.
- Далее необходимо выполнить такую же последовательность действий как при замене двойного пробела на одинарный. Для этого во вкладке «Главная» в разделе «Редактирование» нажать «Заменить».
- В появившемся окне в поле «Найти» вставить знак табуляции. Для этого нужно нажать «Больше».
- Затем – «Специальный».
- В раскрывшемся меню выбрать «Знак табуляции».
- В поле «Заменить на» поставить один пробел.
- Нажать «Заменить все».
Специальные символы
Между словами иногда вместо обычного пробела может стоять длинный пробел или неразрывный пробел. Если нажать отображение скрытых символов, то в тексте они будут в виде кружочка вместо точки.
Далее нужно выполнить уже знакомую последовательность действий:
- Перейти в главной вкладке в раздел «Редактирование», выбрать пункт «Заменить».
- В верхнее поле «Найти» вставить неразрывный пробел. Для этого нужно перейти в «Больше» > «Специальный».
- Из выпавшего перечня выбрать «Неразрывный пробел».
- В нижнее поле «Заменить на» вставить одинарный пробел и нажать «Заменить все».
Чтобы заменить длинные пробелы на обычные или короткие, нужно:
- Скопировать из текста знак длинного пробела.
- Вставить в поле «Найти».
Важно! При вставке знак длинного пробела отображаться не будет.
- В нижнее поле ввести обычный пробел с помощью клавиши. Нажать «Заменить все».
Важно! Можно заменить обычный пробел, который ставится с помощью клавиатуры, на короткий пробел или ¼ пробела. Но при стандартном размере шрифта (12 пт) разница будет не сильно заметна.
Изменение межбуквенного интервала
Иногда бывает так, что после набора текста на последней странице раздела остается несколько строк, что противоречит правилам вёрстки. По стандартам лист должен быть заполнен минимум на 1/3.
Чтобы это исправить, нужно выполнить последовательность действий:
- Выделить последний абзац раздела или лучше весь раздел. Во втором случае изменения будут не так заметны.
- Нажать правую кнопку мыши и выбрать пункт «Шрифт».
- В открывшемся окне перейти во вкладку «Интервал».
- Выбрать «Уплотненный», а в поле со значением вписываем минимальное значение 0,1 пт.
- Нажимаем «ОК».
- Если на листе все еще остался текст, то нужно увеличить размер, пока весь лишний текст не окажется на предыдущей странице.
Важно! Этот метод также подходит для заголовков, если одно-два слова перешло на следующую строку. Другой метод: поставить между словами неразрывный пробел, для этого воспользоваться сочетанием клавиш «Ctrl+Shift+Пробел» или специальными знаками во вкладке «Символ».
Разница между Word 2003 и Word 2007
Информация, представленная в статье, актуальна для версии Word 2007. В таблице представлены различия между версиями текстового редактора при форматировании текста.
Читайте интересную информацию в новой статье — «Как работать в Ворде для чайников».
| Действие | Word 2003 | Word 2007 |
|---|---|---|
| Изменение межбуквенного интервала | «Формат» > «Шрифт» > «Интервал». Выберите «Уплотненный», введите значение, нажмите «OК» | «Главная» > «Шрифт» > «Интервал». Выберите «Уплотненный», введите значение, нажмите «OК» |
| Найти и заменить | «Правка» > «Заменить» | «Главная» > «Редактирование» > «Заменить» |
| Вставить специальные знаки | «Вставка» > «Символ» > «Специальные знаки» | «Вставка» > «Символы» > «Символ» > «Другие символы» > «Специальные знаки» |
Выяснив причину появления больших интервалов между словами в Word, можно легко ее устранить. Для этого необходимо воспользоваться встроенными функциями текстового редактора и привести внешний вид документа в порядок.
Также вы можете посмотреть тематическое видео по теме статьи.
pc-consultant.ru
Как в ворде убрать пробелы между словами по ширине?
Первый вариант достаточно легкий, но трудоемкий, если пробелов таких очень много. Для удаления больших пробелов используем на клавиатуре комбинацию клавиш CTRL+SHIFT+пробел.
Первым делом необходимо, зажимая левую клавишу мыши выделить весь большой пробел – от слова к слову.
После этого нажимаем приведенную выше комбинацию и большой пробел автоматически станет стандартным в один символ. Если проблема больших интервалов из-за того, что строки были с разрывом, в этом случае поступаем так. Открываем в меню «Файл», вкладку «Параметры», а там находим «Дополнительно». В открывшемся окне ставим галочку напротив строки «Не расширять межзнаковые интервалы в строке с разрывом».
Так же, пробелы могут появиться и из-за символов табуляции. Выяснить это можно нажав кнопку «Отобразить символы» на панели инструментов.
После нажатия данной кнопки, на страничке увидим соответствующие символы. Они будут отображаться в виде стрелок, которые направлены вправо.
Для того чтобы убрать их достаточно просто выделить эти стрелки мышкой и нажать на клавишу ПРОБЕЛ.
Убираем лишние пробелы в Word 2007 по всему тексту
Рассмотренные выше варианты хороши, когда в тексте таких больших пробелов немного и можно вручную их потихоньку все убрать. Но, текст может быть достаточно большим, да и пробелов может оказаться очень много. Их уже таким способом убрать будет очень сложно. Вернее так же хорошо, но весьма долго и утомительно.
Сделать автоматическую операцию для всех больших пробелов сразу можно с помощью функции «Автозамена». Вызывается окно замены с помощью комбинации клавиш CTRL+H, или же нажатием кнопки «Заменить», расположенной в правой части панели инструментов редактора.
В результате одной из этих операций перед нами откроется окно, в котором надо перейти во вкладку «Заменить», а там нажать кнопку «Больше».
Во вновь открывшемся окне находим строку «Подстановочные знаки» и ставим рядом галочку. Больше ничего менять не надо. В случае установки в тексте только одного пробела, делаем следующее.
Переходим в строку «Найти», ставим курсор, нажимаем клавишу «Пробел» и пишем в этой строке {2;}. Эта команда означает, что при наличии в тексте двух и более пробелов, они будут удалены. Далее, переходим в строку «Заменить на», ставим курсор и просто нажимаем на пробел. Ничего писать здесь не нужно.
После этого нажимаем кнопку «Заменить все». Программа проведет замену, убрав все ненужные пробелы. Вот, в принципе и все. Удачи вам в освоении редактора ворд. А на последок смотрим небольшое видео по удалению пробелов.
Как видите, ничего сложно и нудного с лишними пробелами нет. Можно легко их удалять.
https://fast-wolker.ru/kak-ubrat-lishnie-probely-m…-shirokie-bolshie-probely.html
www.liveinternet.ru







 (на снимке экрана ниже) зеленым цветом, а затем перейдите на вкладку Дополнительно .
(на снимке экрана ниже) зеленым цветом, а затем перейдите на вкладку Дополнительно .