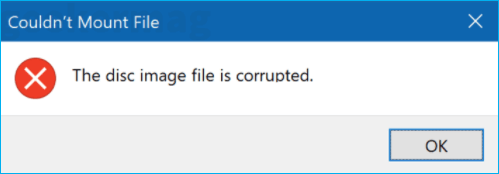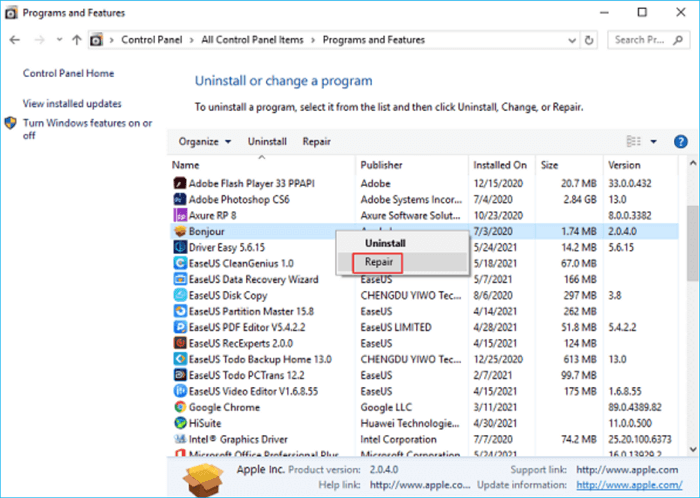Quick Navigation:
| Workable Solutions | Step-by-step Troubleshooting |
|---|---|
| Fix 1. Repair third-party programs | From the list and click on the Repair button…Full steps |
| Fix 2. Uninstall third-party programs | From the list and click on Uninstall button…Full steps |
| Fix 3. Repair with SFC | Press Windows + R and type cmd in the Run…Full steps |
| Fix 4. Repair with DISM | Run DISM /Online /Cleanup-Image /CheckHealth…Full steps |
| Fix 5. Redownload ISO | Go to the same source where you downloaded…Full steps |
***Download EaseUS free backup software to selectively create a significant backup of photos, documents, videos, a whole disk/partition, and most of all, your operating system when you experienced ISO corruption issues. Only backups can ensure a safe move to any kind of Windows troubleshooting. Be active to follow our advice here to fix a corrupted ISO file in Windows 11 or 10.
Why Is a Disk Image File (ISO) Corrupted?
ISO file is a great way to compress different files and transfer them to other computers. Windows 11/10 has built-in tools that can help you work with ISO files without needing any additional software. But, what is an ISO file? Let’s find out!
All About ISO File
ISO files are also known as Disk images or ISO image files. They are compressed archive files that contain different kinds of data. You can use an ISO file to keep a copy of your optical disk or compress large data for transferring purposes.
The words ISO came from the file system of optical disks. The Optical media ran ISO 9660 file system. Therefore, in simple terms, an ISO file holds data inside them just like an optical CD/DVD holds inside them.
Reasons Why ISO File Gets Corrupt
These are some of the common reasons through which your ISO file can get corrupt in Windows 11/10. Let’s see them below:
- Problem with mounting software: Different ISO file image mounting software is available. A problem with this third-party software can also cause your ISO file to get corrupted.
- The issue with system files: If your system files are corrupt, your ISO file can also get corrupt.
- Viruses or Malware: A virus or malware can also corrupt your ISO file on your computer.
- Incomplete Windows 11 or Windows 10 ISO file download
The previous section helped you understand an ISO file and why it gets corrupted. But, you can fix the problem by following the below solutions.
Fix 1. Repair the Third-party Application
In Windows 11/10, you may be using any third-party application software to unmount the ISO image file. Sometimes, your third-party tool can be problematic. Therefore, you need to repair it by following the steps below:
Step 1: Open Control Panel on your Windows computer through Search.
Step 2: Open Programs and features.
Step 3: Find your third-party program from the installed software list and click on the Repair button.
After that, follow the instructions shown and proceed with the repair process. Once repaired, restart your computer, and check if it resolves the issue or not.
Fix 2. Uninstall the Third-party Application
If repairing the third-party application does not resolve the issue, you need to uninstall it. Follow the below steps to uninstall the third-party application from your Windows 11/10 computer.
Step 1: Open Control Panel
Step 2: Open Programs and features.
Step 3: Find your third-party program from the installed software list and click on Uninstall button.
Once you click on the Uninstall button, you will be able to remove the third-party application from your computer. After removing it, try mounting the ISO.
Fix 3. Repair with System File Checker
A corrupt System file is one of why your ISO file gets corrupt. Therefore, you need to fix that. Follow the below steps to repair with the System file checker.
Step 1: Press Windows + R and type cmd in the Run window to open CMD.
Step 2: Enter the command sfc /scannow
Step 3: Press enter, and the command will run the System File Checker.
System File Checker will take some time to find and fix errors from your computer.
Step 4: Restart your computer.
Step 5: Try rerunning your ISO file and see if the issue is resolved.
Fix 4. Repair with DISM Command
DISM command can also help to repair and fix your ISO file. Follow the below steps to repair with the DISM command.
Step 1: Open CMD.
Step 2: Run the following commands in the order given below
- DISM /Online /Cleanup-Image /CheckHealth
- DISM /Online /Cleanup-Image /ScanHealth
- DISM /Online /Cleanup-Image /RestoreHealth
After entering each command, press enters and wait until it completes its operation. Using DISM can take up to 30 minutes. So, after the process is complete, rerun it, and your ISO issue will no longer exist.
Fix 5. Redownload an ISO File
If none of the above solutions have worked for you, it’s time to redownload your ISO file. Go to the same source where you downloaded the ISO file and redownload it.
Necessary: Create Backups Before Clean Install Windows 11/10/7 with ISO
Mostly, the Windows setup file is in ISO format. So, when you are about to clean install Windows 11/10/7 with ISO, it’s best to create a backup of your computer.
Importance of Backup
Creating a backup before a clean install has tons of benefits. Let’s see some of them below:
- Restore files: You can restore all your applications and files after a clean install if you create a backup.
- Redo changes: Any changes made after a clean install can be undone using a backup.
- Data security: You will not lose any data. It can help you recover the data back any time through your backup.
- Transfer data: If you wish to exchange data between computers, you can do it with backup.
EaseUS Todo Backup
It isn’t accessible to backup data without any automated software. The most recommended software for this purpose is EaseUS Todo Backup software.
EaseUS Todo Backup is a free backup software tool that can help you create a backup of all your files. So, before you clean install Windows with ISO file, create a backup of your disk/partition, OS, or any data using this software.
Follow the below steps to create a backup using EaseUS Todo Backup software:
Step 1. Open EaseUS Todo Backup and choose «Create Backup» on the home page, click «Select backup contents«.
Step 2. As you want to back up your Disk, just click «Disk» to start back up.
Step 3. EaseUS Todo Backup offers you options. You can choose to back up a whole disk or a certain partition as you need. And then click «OK«.
Step 4. Select the destination where you want to save the backup. You can choose to save the disk to a local drive or to NAS.
Step 5. Click «Backup Now«, after the backup process is completed, you can right-click any one of the tasks to further manage your backup such as recover it, create an incremental backup, etc.
People Also Ask
1. How can I open an ISO file?
In Windows 11/10, you can use the in-built tools to open an ISO disk image file. Also, third-party tools like PowerISO, Daemon tools, and many others can help you open an ISO file.
If you do not have a Windows option or any other third-party tool, you will not be able to unmount or open your ISO file.
2. How do I know if my ISO file is corrupted?
While unmounting or opening your ISO file image, you will see an error message indicating, «The disc image file is corrupted.» When such an error appears, that means your ISO file is corrupted. Also, if your computer cannot unmount your ISO file entirely, it can be corrupt.
But, nothing to worry about, as you can use the methods mentioned in this article to fix your corrupt ISO file.
На чтение 6 мин. Просмотров 9.3k. Опубликовано 03.09.2019
Если вы читаете этот пост, то у вас возникли проблемы с файлами ISO для Windows 10. Если вы используете Проводник Windows для монтирования файла или стороннего приложения, прочитайте это руководство по устранению неполадок, чтобы узнать, как можно исправить файл .ISO для Windows 10.

Одной из основных причин, по которой вы получаете сообщение об ошибке « файл был поврежден », является тот факт, что вы ранее установили стороннее приложение ISO или ваш компьютер с Windows 10.
Другое возможное объяснение состоит в том, что некоторые системные файлы были повреждены с момента вашего последнего использования Windows Explorer.
Содержание
- Как я могу исправить файл образа диска был поврежден ошибка?
- 1. Ремонт вашего стороннего приложения
- 2. Удалите вашу программу ISO
- 3. Запустите проверку системных файлов
- 4. Снова загрузите файл ISO
- 5. Используйте другое программное обеспечение для монтажа ISO
- 6. Используйте DISM с RestoreHealth
Как я могу исправить файл образа диска был поврежден ошибка?
- Восстановите стороннее приложение
- Удалите вашу программу ISO
- Запустите проверку системных файлов
- Загрузите файл ISO снова
- Используйте другое программное обеспечение для монтажа ISO
- Используйте DISM с RestoreHealth
1. Ремонт вашего стороннего приложения
- Выберите «Поиск»> в диалоговом окне «Поиск», введите «Панель управления» без кавычек.
- Выберите значок «Панель управления» после завершения процесса поиска.
- Нажмите «Просмотр по» в окне панели управления.
-
Выберите опцию «Большие значки».
-
Найдите Программы и компоненты и откройте его.
-
Выберите приложение, которое вы пытаетесь использовать для файла .ISO или любого стороннего приложения ISO, и нажмите кнопку «Восстановить».
Примечание. Если левой кнопки «Восстановить» нет, нажмите кнопку или нажмите на кнопку «Изменить». - Следуйте инструкциям на экране, чтобы завершить процесс и перезагрузить компьютер с Windows 10.
Если вы не можете найти окно поиска Windows, ознакомьтесь с этим изящным руководством, чтобы вернуть его всего за пару шагов.
Не удается открыть панель управления? Ознакомьтесь с этим пошаговым руководством, чтобы найти решение.
2. Удалите вашу программу ISO
Если первое решение не сработало, возможно, вам следует попытаться удалить любое стороннее приложение ISO, которое у вас может быть.
- Перейти к поиску.
- В поле поиска введите «Панель управления».
- Выберите значок панели управления после завершения поиска.
- В окне панели управления снова выберите выпадающее меню «Просмотр по» и щелкните левой кнопкой мыши на «Большие значки».
- Снова откройте «Программы и функции».
- Щелкните левой кнопкой мыши на стороннем приложении ISO.
- Выберите кнопку «Удалить» сейчас.
- Следуйте инструкциям на экране, чтобы завершить процесс удаления.
- Перезагрузите устройство Windows 10 и снова проверьте, можете ли вы смонтировать файл .ISO.
Если вам нужна дополнительная информация о том, как удалить программы и приложения в Windows 10, мы написали специальное руководство по этому вопросу.
Хотите полностью удалить программы с вашего ПК? Используйте эти удивительные деинсталляторы, которые обязательно сделают свою работу!
3. Запустите проверку системных файлов
-
Перейдите в Пуск> введите cmd> щелкните правой кнопкой мыши первый результат, чтобы запустить командную строку от имени администратора.
Примечание. Если вам будет предложено ввести учетную запись администратора и пароль, введите соответствующую информацию. и нажмите кнопку «ОК», чтобы продолжить. - Теперь перед вами должно появиться черное окно (командная строка).
-
Введите команду sfc/scannow .
- Нажмите клавишу ввода на клавиатуре.
- Пусть программа проверки системных файлов выполнит свою работу и исправит все ошибки, которые могут быть обнаружены в системе.
- Перезагрузите операционную систему Windows 10 после завершения процесса.
- Проверьте еще раз, чтобы убедиться, что ваш файл .ISO может быть правильно смонтирован в вашей операционной системе.
Если у вас возникли проблемы с доступом к командной строке от имени администратора, то вам лучше ознакомиться с этим руководством.
Команда сканирования теперь остановлена до завершения процесса? Не волнуйтесь, у нас есть простое решение для вас.
4. Снова загрузите файл ISO

Снова перейдите на веб-сайт Microsoft, где вы загрузили файл .ISO, и повторите процесс. Иногда процесс загрузки может быть прерван в тот или иной момент, что приводит к незавершенной загрузке.
Да, как бы ни казалось это простое решение, немало пользователей подтвердили, что им удалось решить проблему путем перезапуска процесса загрузки ISO.
5. Используйте другое программное обеспечение для монтажа ISO
Хорошо, если проблема сохраняется, попробуйте использовать другое программное обеспечение для установки ISO. Текущий инструмент может не работать из-за проблем несовместимости, конкретной технической проблемы, которая еще не была исправлена, и т. Д.
Мы настоятельно рекомендуем Power ISO .Эта программа поставляется со следующими функциями:

- Обработка файлов образов ISO/BIN, создание файла образа загрузочного компакт-диска. PowerISO поддерживает практически все форматы файлов образов CD/DVD
- Смонтировать файл образа с внутреннего виртуального диска, а затем использовать файл, не распаковывая его
- Сжатие файлов и папок в сжатый архив. PowerISO будет сканировать и оптимизировать файлы во время сжатия, и, следовательно, может иметь лучшую степень сжатия и более высокую скорость сжатия
- Разделить архив на несколько томов
- Защитить архив паролем
- Используйте архив напрямую, без распаковки. Виртуальный диск PowerISO может монтировать архив напрямую.
– Загрузить сейчас PowerISO (бесплатно)
– Купить полную версию PowerISO
Ищете лучшее программное обеспечение для монтажа ISO, доступное сегодня? Проверьте этот список с нашими лучшими выборами.
6. Используйте DISM с RestoreHealth
Обслуживание образов развертывания и управление ими, также известное как DIS, – это инструмент, который помогает вашему сервису и подготавливает образы Windows.
Вы можете использовать команду DISM для сканирования образа Windows на наличие проблем с повреждением и замены отсутствующего или поврежденного файла. Вот шаги, чтобы следовать:
-
Перейдите в Пуск> введите cmd >, нажмите правой кнопкой мыши на Командная строка> и запустите инструмент от имени администратора
-
Теперь вы собираетесь запустить три разные команды для устранения проблем с повреждением образа Windows:
- DISM/Online/Cleanup-Image/CheckHealth
- DISM/Online/Cleanup-Image/ScanHealth
- DISM/Online/Cleanup-Image/RestoreHealth

Нажмите Enter после каждой команды. Подождите, пока текущая команда не завершит процесс сканирования, прежде чем вводить следующую. Имейте в виду, что весь процесс иногда может занимать до 30 минут.
Кажется, что все теряется при сбое DISM в Windows? Посмотрите это краткое руководство и избавьтесь от забот.
И вы сделали. Если вы выполнили действия, описанные выше, проблемы с монтированием .ISO-файлов теперь должны стать историей.
Если у вас есть другие вопросы или вы столкнулись с какими-либо проблемами во время выполнения шагов, перечисленных в этом руководстве, сообщите нам об этом в комментариях ниже.
Многие пользователи сталкиваются с форматом образа диска ISO. В основном, он является полной копией исходного носителя и при этом позволяет себя редактировать. Например, если вы скачали образ диска с фильмами или программами и некоторые из них вам не нужны, вы попросту можете удалить их.

Вам понадобится
- — программа UltraISO.
Инструкция
Для редактирования образа дисков используются специальные программы. Одна из лучших в своем роде программ называется UltraISO. Скачайте ее из интернета и установите на жесткий диск компьютера. При этом обязательно учитывайте версию вашей операционной системы и ее разрядность. UltraISO является платным приложением, но есть пробный срок использования.
Запустите программу. После первого запуска вам будет предложено приобрести UltraISO. В этом окне выберите «Пробный период», после чего откроется главное меню программы. Теперь можно начать редактирование образа. Для начала нужно выбрать объект редактирования, для чего в верхнем левом углу программы нажмите «Файл», затем выберите «Открыть».
С помощью обзора укажите путь к ISO-образу. Выделите его с помощью левого клика мышки. Затем снизу окна нажмите «Открыть». Окно обзора закроется. Теперь вы увидите, что в верхнем правом окне программы отображается список всех файлов выбранного вами образа.
Чтобы удалить ненужный файл из образа диска, кликните по нему правой кнопкой мышки. Появится контекстное меню. В этом меню выберите «Удалить». Также прямо в этом окне можно просматривать и переименовывать файлы. Если вы сомневаетесь, тот ли файл вы хотите удалить, просто в контекстном меню выберите «Просмотр», для изменения названия объекта — «Переименовать».
Для добавления файлов к образу диска нажмите в меню программы «Действие». Затем в списке действий выберите «Добавить файлы». С помощью обзора укажите путь к файлу, который хотите добавить. Затем выделите его с помощью левого клика мышки, после чего снизу окна обзора кликните «Открыть». Файл будет добавлен к образу.
Для сохранения образа нажмите «Файл». Если вы выберите «Сохранить как», будет сохранена его измененная копия. Если нажмете «Сохранить», соответственно, сохраните изменения в оригинале образа.

Связанная статья
Как iso образ сделать загрузочным на флешку
Источники:
- редактирование iso образов
Войти на сайт
или
Забыли пароль?
Еще не зарегистрированы?
This site is protected by reCAPTCHA and the Google Privacy Policy and Terms of Service apply.
Содержание
- UltraIso — программа для редактирования образа диска
- Программы для создания ISO образов: 7 самых нужных и полезных!
- 7-ка лучших программ для создания и работы с ISO
- UltraISO
- AnyBurn
- DAEMON Tools
- Virtual CD
- ImgBurn
- CDBurnerXP
- Alcohol
- 19 Лучших Программ Для ISO В 2022 Году
- PassFab для ISO
- WinCDEmu
- Microsoft Virtual CD-ROM
- Virtual CloneDrive
- WinCDEmu Бесплатный ISO Mounter
- DAEMON Tools Lite
- PowerISO
- ISODisk
- gBurner Virtual Drive
- Free ISO Burner
- Workshop ISO
- OSFMount
- Pismo File Mount
- TotalMounter
- ImDisk Toolkit
- DVDFab Virtual Drive ISO Mount
- Gizmo Drive
- WinArchiver Virtual Drive
- MagicDisc
- Заключительные Cлова
- Создание собственного настроенного дистрибутива Windows 10
- Исходные данные
- Подготовка
- Создание образа в формате ESD
- Дополнительное сжатие файла-образа
- Редактирование ISO-образа Windows 10
- Создание ISO-образа
- Создаем загрузочный носитель
- Установка ОС Windows 10
UltraIso — программа для редактирования образа диска
На сегодняшний день существует достаточно большое количество специальных программ, при помощи которых пользователи имеют возможность осуществлять редактирование образов дисков. Одной из наиболее популярных и удобных программ такого рода является UltraISO.
Для начала работы следует в первую очередь скачать UltraISO и установить у себя на компьютере, учитывая версию и разрядность своей операционной системы. После этого необходимо выполнить такую следующую последовательность действий:
1. Запустить программу. После того, как это будет сделано впервые, система предложит приобрести UltraISO, однако можно воспользоваться опцией пробного периода, в течение которого пользование программой бесплатно. Затем открывается главное меню, из которого и начинается процесс редактирования образа. Пользователю следует выбрать объект, который будет редактироваться, для чего нужно нажать на пункт «Файл», расположенный в верхней левой части окна, и кликнуть по подпункту «Открыть».
2. Указать путь к ISO-образу посредством «Обзора». Просто выберете образ в появившемся окна и в нижней части окна кликните по кнопке «Открыть», после чего образ будет загружен, а вы увидите перечень всех файлов, присутствующих в выбранном образе.
3. Кликнуть правой клавишей мышки по ненужным файлам из образа диска, и после появления контекстного меню выбрать в нем пункт «Удалить». В этом же окне можно детально просмотреть файлы и, при необходимости, переименовать их. При возникновении каких-либо сомнений относительно правильности выбора файла можно просто выбрать в контекстном меню пункт «Просмотр», а при желании изменить название – пункт «Переименовать».
4. Нажать в меню программы на пункт «Действие», чтобы осуществить добавление нужных файлов к образу диска. После того, как откроется список действий, необходимо выбрать в нем пункт «Добавить файлы». Указав посредством обзора путь к желаемому файлу, следует и нажать на кнопку «Открыть», расположенную в нижней части окна. Это приведет к добавлению файла к образу.
5. Нажать на пункт «Файл» для сохранения образа. При нажатии на подпункт «Сохранить как» произойдет сохранение измененной копии, а на подпункт «Сохранить» — сохранение изменений в оригинале образа.
Источник
Программы для создания ISO образов: 7 самых нужных и полезных!

ISO-образы — одни из самых популярных, и в них удобно «помещать» не только медиа-контент (музыку, картинки, игры), но и даже загрузочные образы Windows (например, Windows 10/11 можно загрузить с официального сайта в этом формате).
Для того, чтобы самостоятельно создать такой образ (да и работать с ними) — лучше всего установить специальную программу (хотя и есть способы создать ISO-образ средствами Windows, но это не очень удобно).
Собственно, в этой статье хотел порекомендовать несколько полезных программ (являются лидерами в этом сегменте).
Итак, теперь ближе к теме.
👉 Еще одна полезная заметка!
Виртуальные диски CD/DVD и дисководы. Программы чтения образов дисков (в т.ч. ISO) — см. мою подборку
7-ка лучших программ для создания и работы с ISO
UltraISO
Примечание : создать ISO можно как из папок и файлов, так и с реального физического диска.
Главное окно UltraISO / Кликабельно
Одна из самых продвинутых программ для работы с ISO образами! Позволяет не только создавать ISO, но и записывать их на диски и флешки, редактировать, сжимать и пр.
Кроме этого, UltraISO может эмулировать настоящий физически привод, в котором открыть ISO файл как реальный CD/DVD диск. Очень помогает, когда в ISO-файле находятся игры, фильмы и пр. развлекательный контент.
AnyBurn
Эта программа — прямой конкурент предыдущей!
Во-первых, она бесплатная; во-вторых, ее интерфейс очень простой и лаконичный; в-третьих, она обладает потрясающей совместимостью (например, установочные флешки, подготовленные в ней — работают практически на любых ПК и ноутбуках!).
DAEMON Tools
Примечание : создать ISO можно только с реальных CD/DVD.
Это многофункциональная программа для работы с самыми разными образами (в т.ч. ISO). Позволяет создавать виртуальные CD/DVD/Blu-ray приводы, открывать в них образы дисков (даже тех, которые имеют несколько степеней защиты).
Кроме того, DAEMON Tools позволяет создавать образы с реальных дисков (поддерживаются форматы ISO, MDF/MDS, MDX). Отметил бы еще, что утилита позволяет из образов записывать реальные CD/DVD диски.
Также при помощи DAEMON Tool можно найти и каталогизировать (т.е. навести порядок) все свои образы на жестком диске.
Virtual CD
Virtual CD — контрольный центр / Кликабельно
Virtual CD, на самом деле, очень даже неплохая программа: она деликатно встраивается в проводник, позволяя буквально в 1-2 клика мышки подключать/отключать образы из виртуальных дисководов.
Что касается создания ISO — то здесь тоже все на высоте. Есть все необходимые инструменты, как для создания образа с «нуля», так и для редактирования уже имеющегося ISO-файла. Вообще, если говорить в целом — то Virtual CD полноценный комбайн для работы с образами, в котором есть всё самое необходимое (подобный набор возможностей я не встречал ни в одной другой программе!).
Приведу ниже ряд ключевых особенностей:
ImgBurn
Примечание : все возможности этого ПО представлены на скрине ниже.
Главное окно ImgBurn
Простая и очень удобная программа для работы с образами (думаю, что многим это будет понятно даже после взгляда на главное окно программы: ну у какой утилиты так еще сделано? 😉).
Отметил бы еще пару плюсов: утилита бесплатная, не содержит рекламы, поддерживает русский язык.
CDBurnerXP
1) полная поддержка ISO (создание, запись на CD/DVD, конвертирование др. образов в ISO).
Маленькая и очень удобная программка для работы с дисками CD/DVD и образами. Позволяет заменить собой другие громоздкие и «неповоротливые» пакеты, типа Nero.
Содержит в себе все самое необходимое: создание аудио и дисков с данными, работа с музыкой, создание образов (как с реальных дисков, так и из файлов и папок, их запись, подготовка аудио-носителей и пр.).
Alcohol
Одна из самых «мощных» программ для работы с образами CD/DVD/Blu-ray-дисков. Позволяет создавать образы (в том числе и ISO) с реальных компакт-дисков, а после открывать их в эмуляторе дисковода (что называется «всё в 1!»).
Такая «штука» дает возможность играть во многие игры или прослушивать музыку без реального диска в CD-Rom!
Источник
19 Лучших Программ Для ISO В 2022 Году
Файлы ISO можно создать очень легко, но для доступа к файлам внутри необходимо использовать ROM-накопитель. Система называется Монтажная. Но файлы ISO стали настолько распространенными, что новая версия ОС Windows поставляется со встроенной программой для монтирования файлов ISO.
Но в более старой версии ОС ситуация совсем другая. Так что, если вы используете старую версию Microsoft Windows или не заинтересованы в использовании встроенной программы, не беспокойтесь. Доступно несколько программ, разработанных для этой исключительной задачи, и они называются программным обеспечением для монтажа ISO.
В Интернете доступно множество программ монтирования ISO для пользователей Microsoft Windows XP, Vista, 7, 8 и 10. Эти программы доступны бесплатно и способны эффективно монтировать любые типы файлов ISO. Итак, без лишних слов; давайте посмотрим на наши 18 лучших вариантов для лучшего монтажа ISO.
PassFab для ISO
Если вам когда-либо понадобится такая помощь, вы должны найти эффективную программу, способную выполнить указанную задачу. Мы предпочитаем использовать PassFab для ISO в таких сценариях, так как считаем его наиболее эффективным и простым в использовании. Итак, не теряя больше времени. давайте посмотрим на процедуру записи ISO-файла на USB с помощью программного обеспечения:
Это наиболее эффективный способ записать ISO-образ на USB.
WinCDEmu
Если вы ищете программу монтирования ISO с открытым исходным кодом, то вам нужен WinCDEmu. Программное обеспечение будет интегрировано в проводник Windows после установки программного обеспечения, и вы сможете запустить его просто из контекстного меню.
Операция очень проста, файл ISO можно смонтировать одним щелчком мыши. Вы также сможете монтировать различные типы файлов ISO. Список включает файлы CUE, CCD, NRG, MDS / MDF и IMG. Программа позволит вам создать несколько виртуальных дисков, но в остальном возможности очень ограничены. Но он справится с вашими основными потребностями.
Ссылка для скачивания: https://wincdemu.sysprogs.org/download/
Microsoft Virtual CD-ROM
В 2013 году Microsoft выпустила панель управления Virtual CD-ROM. Указанная программа была доступна в Windows XP, 7 и Vista. Программное обеспечение было разработано таким образом, чтобы все пользователи Windows могли монтировать образ диска ISO в любое время. Программа также полезна для записи дисков и восстановления файлов резервных копий.
Последняя версия Windows, например 8, 8.1 или 10, поддерживает файлы ISO. Таким образом, вы действительно будете использовать эту программу в более старых версиях Microsoft Windows, таких как 7, XP или Vista. У программы не так много дополнительных функций, но она отлично подходит для монтирования файлов ISO.
Ссылка для скачивания: https://www.microsoft.com/en-in/download/details.aspx?id=38780
Virtual CloneDrive
Монтировать файлы ISO будет легко с помощью виртуальных дисков, созданных с помощью Virtual CloneDrive. Но есть недостаток. Количество виртуальных дисков, которые вы сможете создать, всего 8, не более. Но большинству пользователей достаточно 8 виртуальных дисков.
Ссылка для скачивания: https://www.redfox.bz/en/virtual-clonedrive.html
WinCDEmu Бесплатный ISO Mounter
Вы знаете о WinCDEmu, но есть также WinCDEmu Free ISO Mounter. Как следует из названия, это бесплатное программное обеспечение для монтажа ISO. Во всем похож на одноименную программу.
Использование очень простое, и одним щелчком мыши вы также сможете получить любой вид файлов ISO. Также поддерживает как 32-битные, так и 64-битные версии Microsoft Windows XP и 7.
Ссылка для скачивания: http://wincdemu.sysprogs.org
Ссылка для скачивания: https://www.daemon-tools.cc/products/dtLite
PowerISO
PowerISO работает под управлением Windows 7, и одной из наиболее заметных его функций является возможность создания загрузочного USB-накопителя. Как упоминалось ранее, программа также очень универсальна.
Ссылка для скачивания: https://www.poweriso.com
ISODisk
Следующий инструмент в этом списке называется ISODisk. Это бесплатное программное обеспечение позволит вам создавать несколько виртуальных дисков, количество которых может увеличиваться до 20. Кроме этого, вы также можете смонтировать файл ISO, который хотите записать.
Программа работает автоматически, она сразу получит доступ к файлам внутри ISO. Вы также можете создать файл ISO с компакт-диска или DVD.
Ссылка для скачивания: http://www.isodisk.com
gBurner Virtual Drive
Ссылка для скачивания: http://www.gburner.com/index.htm
Free ISO Burner
Ссылка для скачивания: http://www.freeisoburner.com
Workshop ISO
Другая программа управления ISO для вашего ПК называется ISO Workshop. Программа была разработана очень эффективно с использованием современных кодов, что делает ее одной из лучших для монтирования и создания виртуальных дисков. Процедура очень инновационная и удобная. Вы сможете легко конвертировать файлы ISO и копировать содержимое внутри.
Ссылка для скачивания: http://www.glorylogic.com/iso-workshop.html
OSFMount
OSFMount может не иметь многих дополнительных функций, но он может удовлетворить ваши основные потребности. Вы можете использовать его для монтирования файлов ISO без каких-либо проблем. К сожалению, вы не сможете создать дисковое пространство с помощью этого инструмента.
Итак, просто загрузите программу и используйте ее для монтирования файлов ISO с буквой диска и не беспокойтесь о том, что программа внесет изменения в исходный файл.
Ссылка для скачивания: https://www.osforensics.com/tools/mount-disk-images.html
Pismo File Mount
Виртуальные диски можно настраивать. Программа поддерживает файловые системы ISO и CISO, а также очень легко конвертирует их в дисковое пространство.
Ссылка для скачивания: https://pismotec.com/pfm/
TotalMounter
Программа эффективно сканирует систему перед выполнением любого из указанных шагов, а также совместима как с 32-битными, так и с 64-битными системами.
Ссылка для скачивания: https://www.kernsafe.com/product/totalmounter/features.aspx
Ссылка для скачивания: https://sourceforge.net/projects/imdisk-toolkit/
DVDFab Virtual Drive ISO Mount
Это многофункциональная программа, совместимая с многочисленными версиями Windows.
Ссылка для скачивания: https://www.raymond.cc/blog/download/did/2029/
Gizmo Drive
В Gizmo Drive есть несколько особенностей. Вы сможете получить доступ к зашифрованным файлам ISO. Вы можете изменять настройки и настраивать. Таким образом, программа довольно гибкая.
Ссылка для скачивания: http://arainia.com/software/gizmo/overview.php?nID=4
WinArchiver Virtual Drive
Для монтирования файлов образов доступно несколько программ, но ни одна из них не может сравниться с переносимостью, обеспечиваемой WinArchiver Virtual Drive. Как видно из названия, указанная программа способна не только работать с обычными файлами изображений, но и с архивными файлами, такими как RAR, ZIP, 7Z и т. Д.
Вы сможете запустить архив из меню «Пуск» и выбрать опцию монтирования вручную. Итак, порядок работы очень прост. В целом, это отличная программа для монтажа ISO.
Ссылка для скачивания: http://www.winarchiver.com/virtual-drive.htm
MagicDisc
Программа также оснащена очень удобным интерфейсом. Вы сможете легко получить доступ к файлам внутри изображения. MagicDisc совместим с Windows 7, и это очень просто.
Заключительные Cлова
Источник
Создание собственного настроенного дистрибутива Windows 10
Причин, побуждающих создать собственный дистрибутив операционной системы Windows 10, может быть много, и они не являются темой этой статьи. Важно то, что потребность в собственном варианте дистрибутива есть, а мы расскажем, как его создать, пользуясь только Windows ADK (Комплект средств для развертывания Windows) и командной строкой, иными словами, обойдемся без стороннего софта, используя только встроенные в ОС средства.
Исходные данные
Итак, настроенный дистрибутив может понадобиться, например, в том случае, если у вас планируется увеличение количества компьютеров. Вы решили обзавестись еще одной машиной, в дополнение к ноутбуку решили заказать сборку компьютера более производительного, но набор софта на нем будет примерно такой же, что и на лэптопе.
Можно, конечно, установить ОС на новую машину, а потом инсталлировать и настраивать оставшееся ПО. Можно поступить по-другому: ту конфигурацию Windows 10, в комплекте со всем установленными программами, которая работает на одном из компьютеров, превратить в дистрибутив. Останется только проинсталлировать систему на новую машину, и весь нужный софт установится автоматически. Останется только установить драйвера под то «железо», которое будет в новом компьютере.
Для работы понадобятся два компьютера, в крайнем случае, для экспериментов можно обойтись и одним, но установить виртуальную машину. Предположим, что на одном из них проинсталлирована Windows 10 и весь необходимый софт.
Подготовка
Понадобится дистрибутив ОС, который можно скачать на сайте Microsoft.
Создаем загрузочную флешку, используя этот дистрибутив, и запускаем встроенную в систему утилиту «sysprep». Задача этой утилиты – подготовка образа системы, в который входят все настройки и установленные программы, к переносу на другой компьютер.
Командную строку надо запустить от имени администратора и ввести команду:
В открывшемся окне все параметры выставляются так, как показано на скриншоте:
Немного объясним, что означают некоторые пункты:
Утилита «sysprep» будет работать несколько минут, продолжительность зависит от объема данных, которые будут переноситься на новый компьютер.
После завершения компьютер выключится.
Создание образа в формате ESD
Теперь надо подключить внешний диск, вставить подготовленную ранее загрузочную флешку, и загрузиться с нее. Когда появится окно установки Windows 10, надо нажать комбинацию клавиш «Shift+10».
Далее последовательно вводим команды (естественно, без кавычек):
Теперь надо запустить процесс сохранения диска C:, где находится установленная ОС Windows 10, в файл-образ в формате ESD на подключенный USB-диск. Команда выглядит так:
Dism /Capture-Image /ImageFile:I:install.esd /CaptureDir:C: /Name:Windows
Можно еще указать степень сжатия получаемого файла. В данной строке этот параметр не указан и будет использоваться значение «по умолчанию» — fast. Если нужен иной режим работы, то можно использовать другое значение. Следует помнить, что чем сильнее сжатие, тем больше времени надо на работу.
По завершении работы на съемном диске появится готовый файл с образом.
Теперь можно выключить тот компьютер, на котором была установлена ОС Windows 10, и который использовался для создания образа. Остальная работа будет производиться на втором компьютере.
Дополнительное сжатие файла-образа
Данный раздел не обязателен к выполнению. Полученный на прошлом этапе файл «Install.esd» можно сжать еще больше, уменьшив его размер. Проверяем наличие файла на съемном диске.
DISM /Export-Image /SourceImageFile:I:install.esd /SourceIndex:1 /DestinationImageFile:I:install2.esd /Compress:recovery
Это командой мы создаем второй файл с именем «Install2.esd», который должен отличаться от исходного только размером. При этом используем новый тип сжатия — Compress:recovery.
После завершения операции на диске будут 2 файла, отличающиеся размером. Теперь можно удалить исходный файл с образом («Install.esd»), а новый переименовать из «Install2.esd» в «Install.esd».
В результате опять остается только один файл с прежним именем «Install.esd», но уменьшенного размера.
Редактирование ISO-образа Windows 10
Теперь настало время заняться созданием нужного нам варианта образа ОС. Для этого берем скачанный ранее с сайта Microsoft дистрибутив и копируем его содержимое в папку, которую создаем на переносном диске, где уже находится наш файл. Назовем папку «10».
После того как копирование закончится, в подпапке «sources» можно увидеть файл с таким же именем, как и созданный нами при создании образа ОС файл исходного компьютера. Наша задача – заменить этот файл своим. Для этого копируем наш файл «Install.esd».
Затем вставляем его в папку «sources» дистрибутива Windows 10.
Необходимо заменить оригинальный файл нашим.
Создание ISO-образа
Осталось сделать немного. Из папки, в которую скопировали содержимое оригинального дистрибутива Windows 10, и где произвели замену одного файла своим, опять создать ISO-образ. Для этого воспользуемся Windows ADK (Комплектом средств для развертывания Windows). Обычно он устанавливается вместе с ОС. Если же его нет, то можно скачать с сайта Microsoft и установить.
Запускаем среду средств развёртывания и работы с образами.
В открывшемся окне вводим команду:
Oscdimg /u2 /m /bootdata:2#p0,e,bI:10bootEtfsboot.com#pef,e,bI:10efimicrosoftbootEfisys.bin I:10 I:Windows.iso
После завершения операции на диске появится файл-образ дистрибутива Windows.iso.
Создаем загрузочный носитель
Дистрибутив создан, теперь нужно записать его на носитель, с которого будет производиться инсталляция системы на другой компьютер. Можно использовать флешку. Как создавать загрузочную флешку, можно найти в интернете. Это не сложно. Если вы справились с созданием собственного дистрибутива, не прибегая к посторонней помощи, не беспокоя друзей, знакомых или системного администратора на вашей работе, не обращались в ремонт ноутбуков у метро Отрадное, где, например, живете или работаете, то уж с этой задачей справитесь.
В результате получим носитель, с которого можно установить систему с интегрированным набором необходимого софта, причем инсталлировать можно на любой компьютер как с биосом UEFI, так и с обычным.
Установка ОС Windows 10
Если вы уже инсталлировали эту версию ОС, то знакомы с процедурой. Отличий при использовании самостоятельного созданного дистрибутива нет. В крайнем случае, процесс установки продлится чуть дольше.
После завершения вы получится компьютер, на котором уже установлено все необходимое ПО. Единственное, что останется сделать, это установить драйвера устройств данного компьютера.
Такая сборка удобна, если надо перенести систему на другой компьютер. Если требуется установить ОС на несколько компьютеров, то данный дистрибутив можно использовать в качестве базовой конфигурации с интегрированным комплектом необходимого ПО.
Источник
ISO
Если вам необходимо просто открыть файл ISO, то вы можете воспользоваться программами из списка по ссылке: Чем открыть файл ISO?
Если же вам необходимо изменить (отредактировать) файл, мы подготовили соответствующий список специальных программ для работы с данным типом файлов.
Самый популярный ISO редактор — это CyberLink Power2Go 13
(для ОС Windows), однако изменить файл можно также, например, в Apple Disk Utility (для ОС Mac).
Ниже мы составили список программ для операционной системы Windows, Mac, Linux. Вы можете скачать редактор бесплатно, кликнув по названию программы для вашей операционной системы — каждая из них гарантированно позволит осуществить редактирование нужного файла.
Программы для редактирования ISO файлов на компьютере
Чем редактировать ISO в Windows?
Mac
Linux
Общее описание расширения ISO
Файл с расширением ISO (Disc Image File) — это формат, который относится к категории Дисковые образы.
Файл ISO является образом данных CD, DVD диска, содержащего в основе файловую систему стандарта ISO-9660. Данным стандартом описывается файловая система для CD-ROM дисков. Стоит отметить наличие поддержки DVD и Blu-ray, однако в подобных случаях рекомендуется использование файловой системы UDF. Файл такого типа обычно предназначен для монтирования в виртуальный привод.
Узнать подробнее что такое формат ISO
Знаете другие программы, которые могут редактировать файлы .ISO? Не смогли разобраться как отредактировать файл? Пишите в комментариях — мы дополним статью и ответим на ваши вопросы.