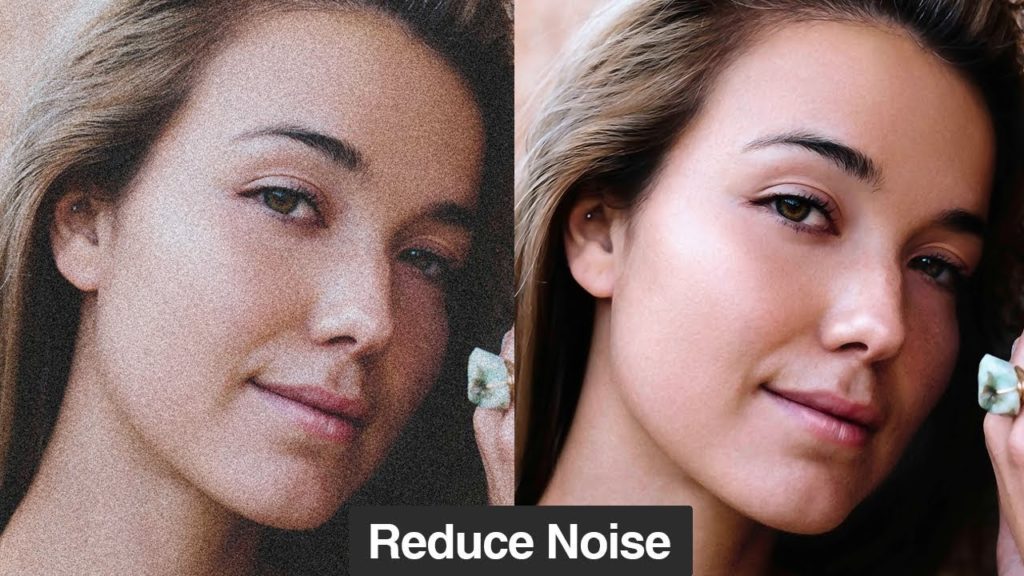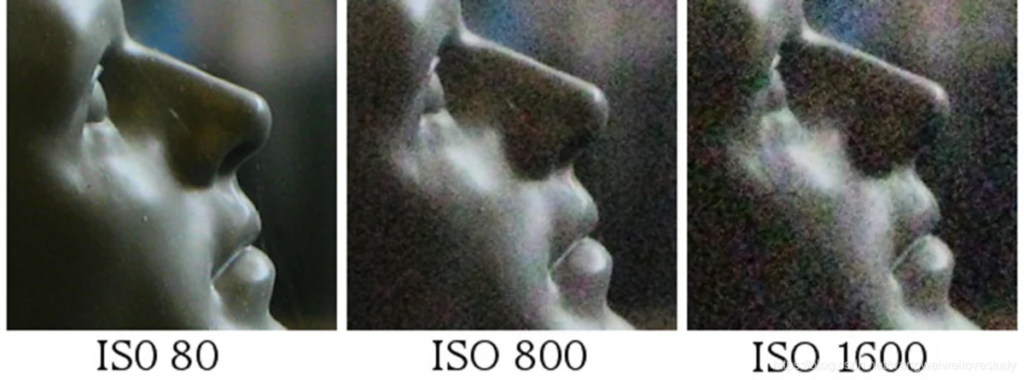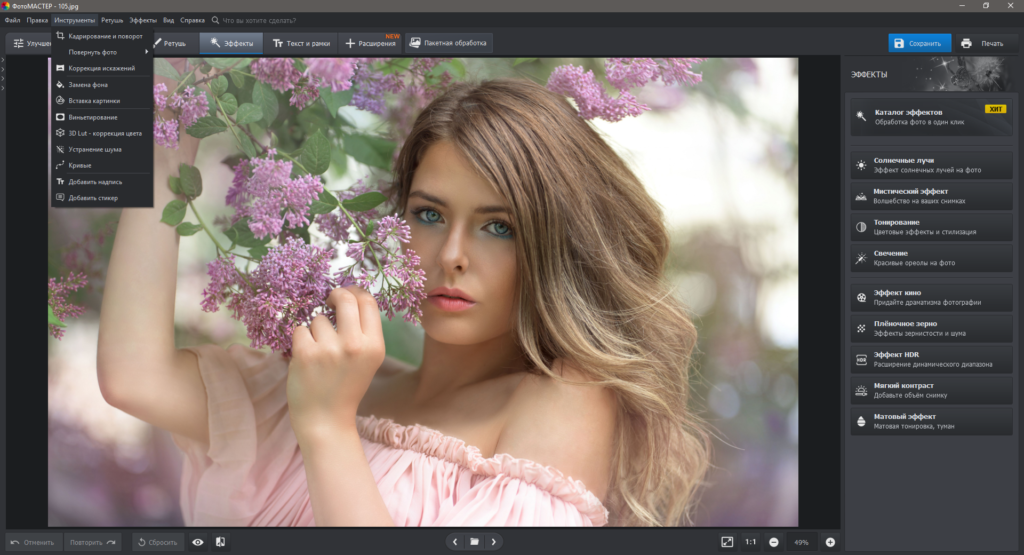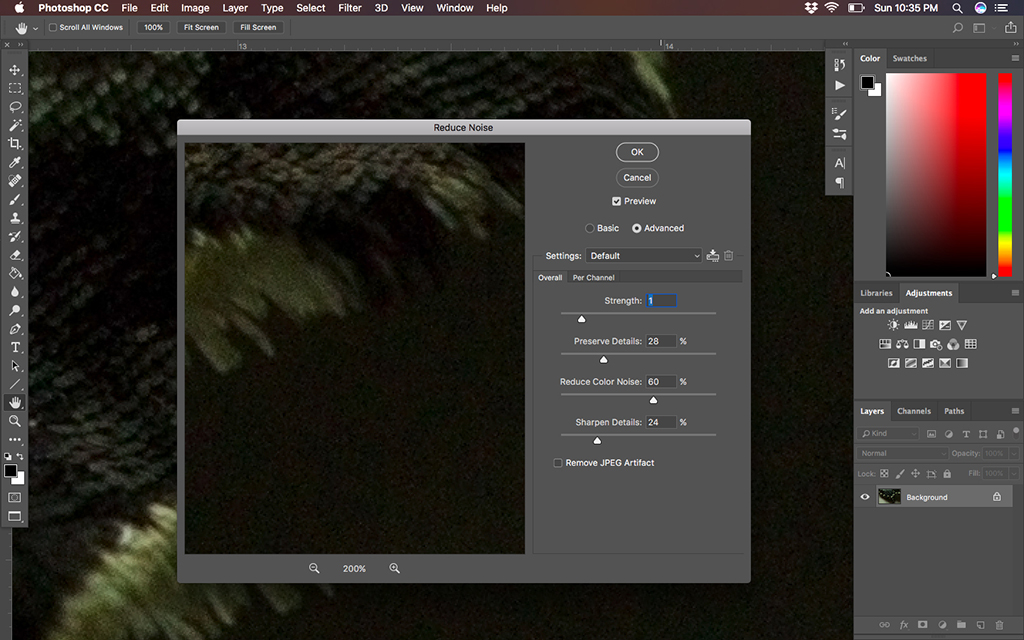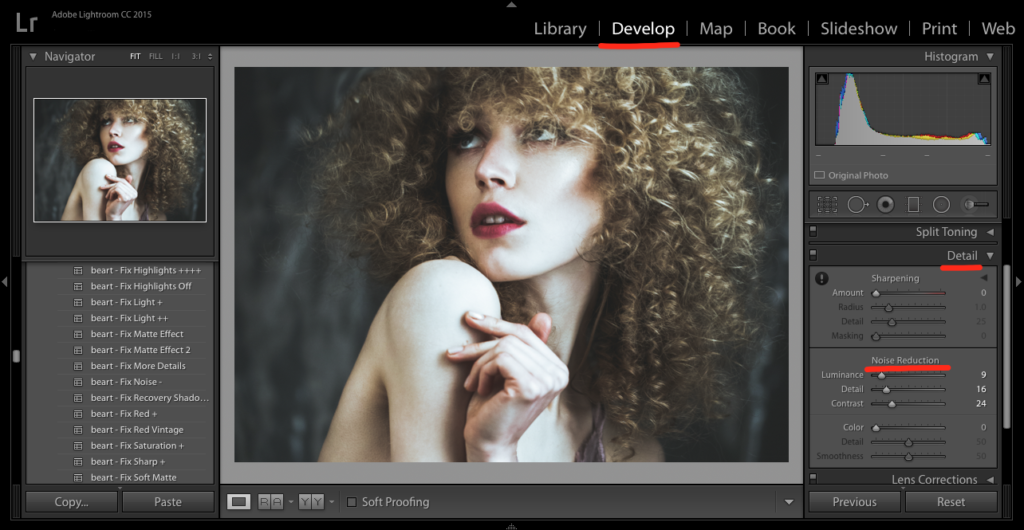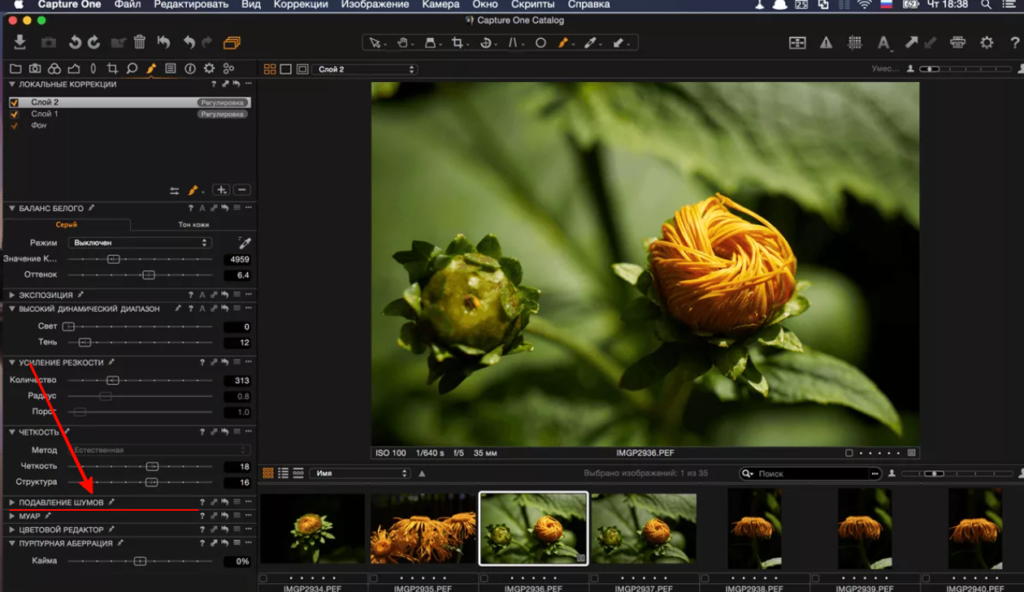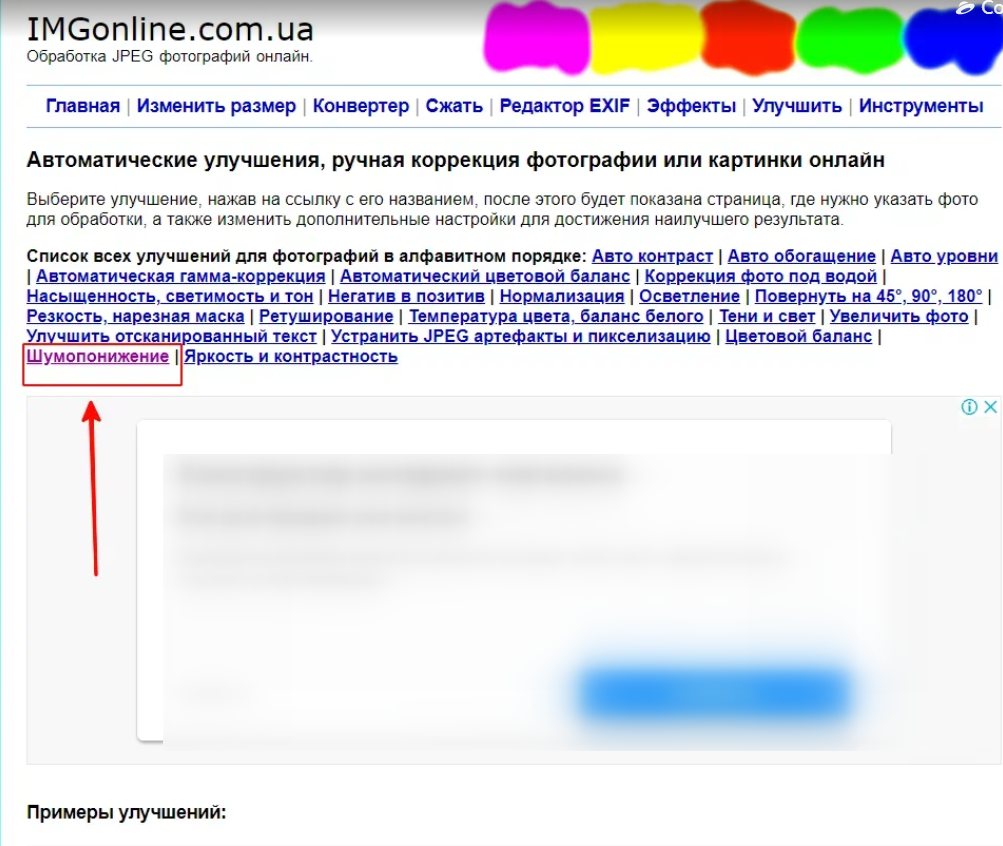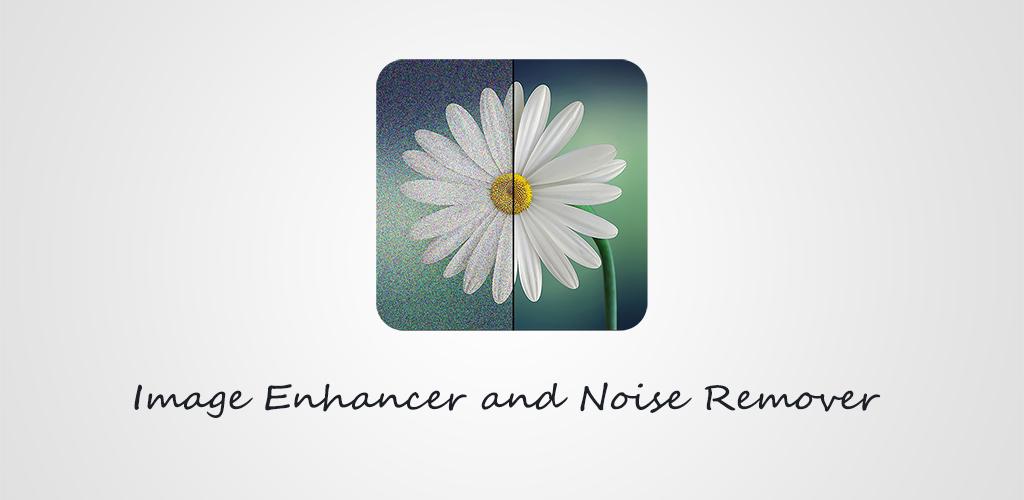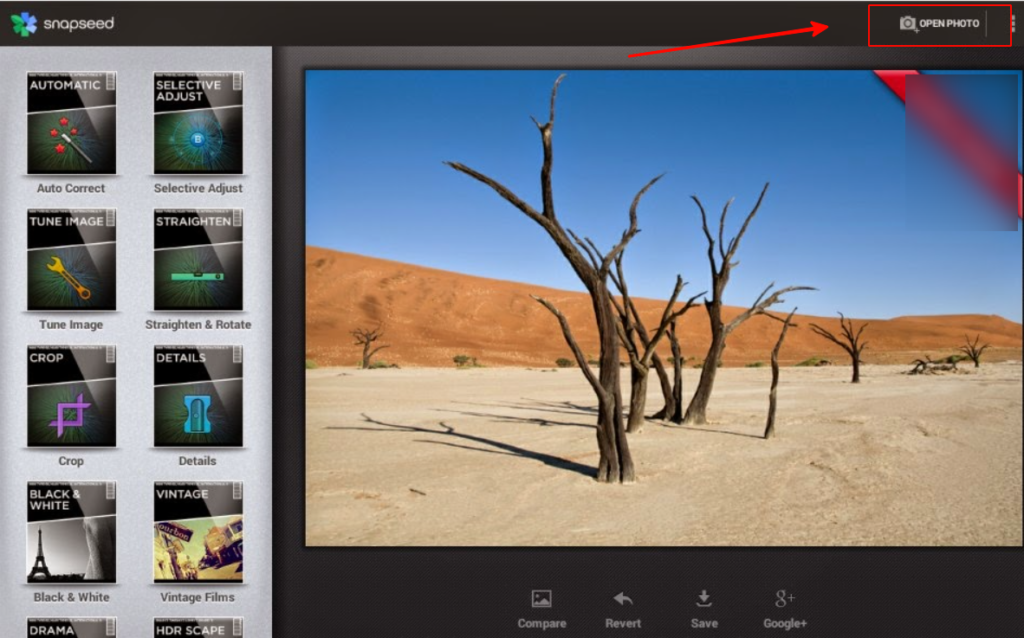Давно хотел сказать одну вещь — про шумы на высоких ISO. Периодически об этом заходят разговоры, меня часто спрашивают об этом читатели и френды, и не только в ключе смены одних камер на другие, но даже в разрезе смены религии. Дескать, «а не поменять ли мне Nikon<->Canon чтобы шумов было меньше». Такие метания.
Я хорошо это понимаю, ведь в своё время тоже выбрал свою первую цифровую зеркалку Canon именно за низкие шумы на высоких ISO. Мне и сегодня это важно — люблю фотографировать используя доступное освещение, стараюсь не «переосвещать» всё вспышкой, чтобы на картинке было то, что я вижу глазами. Есть у меня заморочка.
Так вот, о высоких ISO. После тех двух постов о шумах на последних камерах Canon («Шумы на Canon 5D Mark III» и «Шумы на Canon 1D X») мне пришло немало сообщений о том, что картинка на них не очень шумная и «надо брать». Да берите, конечно, и я соглашусь, она менее шумная, чем на камерах предыдущих поколений. Но если купить нельзя, стоит ли из-за этого опускать руки, думая что только очень дорогое железо умеет снимать? Да нет, конечно. Вот этот снимок сделан пять лет назад:
EXIF: Canon EOS 30D | ISO 3200 | 1/15s @ f/5.6 | 50mm
На тот момент у Canon 30D чувствительность ISO 3200 была предельным показателем. Не умела она ни 6400, ни 12800. Что совершенно не помешало сделать этот снимок. Я считаю шумы на нём совершенно приемлемыми. Ниже расскажу в чём соль.
У нас же есть такая чудесная вещь как RAW, в котором можно подкрутить настройки используя ACR, Lightroom, Capture One или другие программы. Дело в том, что шумы есть всегда — даже на Canon 1D X на ISO 100 можно углядеть мелкое зерно, а если добавить резкости в Lightroom, например, зерно станет ещё более заметным. В этом и проблема — мы сами усиливаем шумы, ведь даже в настройках по умолчанию тот же Lightroom немного, но добавляет резкости. И что хорошо на низких ISO (хотя и тут я поспорил бы) губит картинку на высоких. Зерно по сути микроскопические детали, которые усиливаются и начинают лезть в глаза.
Что делать? Во-первых, не шарпить картинку полного разрешения. По крайней мере, не делать это так, как предлагает Lightroom.
Полное разрешение нам нужно далеко не всегда. Я даже знаю успешных профессиональных фотографов, снимающих на тот же 1D X в 10-мегапиксельный mRAW свадьбы, потому что реально клиентам больше не нужно, что бы клиенты не думали об этом.
И не важно, печатаете вы снимок 60×90 сантиметров на стену или смотрите его на 27-дюймовом мониторе. Просмотр при полном зуме — вредный самообман. Вы видите при этом то, что при просмотре всего снимка на отпечатке или мониторе никто не увидит. У новейшего Canon 650D, как и у 60D/7D/EOS M и других камер сенсор выдаёт 18 мегапикселей и это очень много. Чтобы вы понимали:
- Огромная фотокнига 40×30 сантиметров — 16 мегапикселей
- Отпечаток на A4 при 300 dpi — меньше 9 мегапикселей.
- Стандартный 27-дюймовый монитор — 3.6 мегапикселей
- Стандартный телевизор FullHD — 2 мегапикселя
Поэтому я бы советовал соблюдать правило — шарпить картинку нужно после того, как она уменьшена до нужного формата. Это значит, что добавлять резкости изображению на 18 мегапикселей не только не нужно, но и вредно — вы усиливаете зерно, от которого стараетесь избавиться. Что поставить в Lightroom? Скажем, на ISO 6400 есть смысл Sharpening установить на 0, а Noise Reduction на 30, ну и на 15 единиц Color Noise Reduction чтобы цветовая составляющая шума ушла. Меня она больше всего бесила в камерах прошлых лет.
Параметры эти не догма — их на глаз лучше регулировать. На выходе вы получите менее резкую, и значительно менее шумную картинку.
Во-вторых, не заливайте на Вконтактик и ему подобные сайты фотографии в полном разрешении. Зачем? 900-1100 пикселей по длинной стороне более чем достаточно. Когда будете уменьшать 18 мегапикселей до нужного размера (не важно, на печать или на просмотр — уменьшать нужно, ведь вы это можете сделать умнее и лучше, чем скейлер телевизора, программы-просмотрщика и т.д.) используйте правильный алгоритм.
То есть, в-третьих, уменьшая фото до нужного размера произведите даунскейл не по алгоритму Bicubic Automatic или Sharper в CS6/CS5, а по Bicubic или даже Bicubic Smoother. При этом не усиливаются, а скорее ослабляются шумы.
Но резкость картинке добавлять нужно — иначе она кажется мыльной, снятой непрофессионально или на плохую оптику (частенько именно в этом секрет многих обалденных снимков «с топовых объективов» — их выкладывают люди, умеющие шарпить). Поэтому, в-четвёртых, научитесь шарпить картинку с головой, не полагаясь на автоматический результат и
тупые
простые алгоритмы. Пара самых простых вариантов:
#1 Прочитайте про «интеллигентную резкость» у Павла Косенко и пользуйте краевой шарп — он делает резче контуры, а не зерно. Резкие контуры = ощущение чёткости фотоснимка.
#2 Научитесь использовать Nik Software Sharpener Pro, в том числе поймите что там делают полозки и как в одном месте снимка делать резче, а в другом нет.
И вместе с этим освойте работу с масками и слоями. Не нужно добавлять резкости всей-всей-всей картинке. Зачем?
И последний совет. Не стесняйтесь использовать программы-шумодавы. Это может быть и встроенный шумодав Adobe Photoshop CS, и Imagenomic Noiseware, и Neat Image, и что-то ещё.
А и завершить этот короткий экскурс в шумы на высоких ISO хочется вот этой ночной картинкой:
EXIF: Canon 650D | ISO 12800 | 1/25s @ f/3.2 | 85mm
Есть что добавить или с чем поспорить? Не стесняйтесь.
Что такое шум на фотографии
Шум на фото — это визуальный дефект, вносимый сенсором цифровой фотокамеры. Небольшие частицы, заполняющие значительные области, могут использоваться как дополнительная стилизация, но в большинстве случаев искажают восприятие снимка.
Выделяют 2 типа шумов на изображении:
- яркостный шум — напоминает зерно фотопленки, частицы окрашены в разные цвета
- хроматический — мелкие элементы разных тонов одного цвета
Чтобы не убирать шум на фото в Фотошопе, лучше предотвратить его появление еще при фотосъёмке. Существует множество способов предотвратить появление шума на изображениях, выбор метода зависит от причины его появления.
Причины появления шума на изображении
Причина появления шума на фото, которую нельзя полностью устранить, — это шумность матрицы. Стоимость этой детали фотоаппарата влияет на цену оборудования. Чем дешевле аппарат, тем больше шума будет на снимках.
Вторым условием является длительная работа устройства — съемка на длинных выдержках, тайм-лапсы, большое количество кадров в минуту.
Высокое значение светочувствительности также влияет на появление шума. При таких настройках возрастает количество битых пикселей, как и общий засвет кадра.
Как предотвратить образование шума на фотографии
Советы, которые помогут снизить шумы на фотографиях:
- Используйте дорогое оборудование с высококачественной матрицей, автоматическими системами шумоподавления и стабилизации
- Ведите съемку в формате RAW — оптимальный формат, сохраняющий больше информации для постобработки
- Выставляйте минимально возможные значения ISO. Для вечернего и ночного времени рекомендуют использовать светочувствительность, равную 100. Специальные объективы, предназначенные для работы при слабом освещении, сгладят дефекты
- Старайтесь уберечь камеру от перегрева — использование козырьков от солнца предохраняет аппарат от воздействия ультрафиолета
- Делайте перерывы в работе — особенно если снимаете таймлапсы или в режиме LiveView
- Выбирайте оптимальные условия для съемки — избегайте открытых пространств, высокой влажности и ветра
- Пользуйтесь встроенной стабилизацией
- Устанавливайте камеру на штативы с возможностью поворота в трех плоскостях
- Пробные снимки помогают оценить шумность фотографии и внести коррективы
- Функция гистограммы показывает, какие участки засвечены, а какие затемнены. При просмотре этой информации можно исправить ошибки
- Компонуйте кадр заранее — подобная работа может снизить дефекты в постобработке, когда придется удалять важные участки снимка с шумными областями
Если вам не удалось избежать ошибок и кадр получился шумным, проблему исправит последующая обработка. Существует много рекомендаций по устранению шума в Photoshop и других графических редакторах.
Далее я опишу 8 самых действенных способов удаления шума на фото или картинках.
Как удалить шум на фотографии
Битые пиксели шума можно как устранить на этапе постобработки, так и прибавить для винтажной стилизации. В первом случае необходимо выбрать удобный способ из представленных далее.
Компьютерные программы для удаления шума
Софт для постобработки кадров можно использовать в любое удобное время, без подключения к интернету. Наиболее популярные и качественные программы представлены ниже.
Фотомастер
Зернистость на снимке корректируется в несколько этапов:
- Кадр нужно открыть в программе
- Найти на панели инструментов вкладку «Устранение шума на фото»
- Применить опцию, регулируя коррекцию визуально
- По окончании процесса стоит повысить резкость, чтобы убрать эффект размытия
Фотомастер обладает простым функционалом, позволяет устранить проблему шума в несколько кликов, но не подходит для профессиональной ретуши.
Photoshop
Adobe Photoshop предназначен для коррекции профессионального уровня.
Устранение шумов на фото в Фотошопе проходит по следующему алгоритму:
- Откройте кадр в редакторе
- В папке «Фильтры» найдите вкладку «Уменьшить шум»
- Включите режим превью для визуальной корректировки применения эффекта
- Выставите нужные параметры
Пикселизацию можно снизить через плагин Camera RAW. Фильтр применяется автоматически после конвертации и имеет множество преимуществ: выбранный эффект можно применить к серии фото; чистка пикселей проходит точечно, без влияния на качество изображения; Adobe Camera Raw обладает быстрым откликом.
Adobe Photoshop Lightroom
«Лайтрум» позволяет делать быстрые пресеты с корректировкой параметров для целой серии снимков, что облегчает задачу при обработке пакета шумных фотографий.
Чтобы создать пресет, уменьшающий пикселизацию (шум), в Lightroom стоит:
- Открыть снимок
- Перейти к разделу «Детали» в правой части экрана
- Найти вкладку «Снижение уровня шума»
- Изменить значение с помощью ползунков
Программа «Лайтрум» отличается простым интерфейсом, отлично подходит для новичков в ретуши. Удобное превью позволяет отследить степень изменений.
Capture One
Программа избавляет снимок от шума автоматически при загрузке. Алгоритмы софта позволяет настраивать шумоподавление интеллектуально, в зависимости от его интенсивности. Удаляются цветные и монохромные артефакты, добавляется резкость.
Онлайн-сервисы для устранения шума
Коррекция шумов с помощью специальных интернет-сервисов — простой способ справиться с проблемой. Большинство сайтов бесплатны для пользователей и помогут исправить дефект в несколько кликов.
IMGonline
Улучшить снимок на сайте IMGonline можно по нескольким параметрам. Для шумоподавления загрузите кадр в выпадающее окно, выберите нужную вкладку, установите оптимальные значения, сохраните фотографию.
Al Image Denoiser
Алгоритмы сайта созданы именно для устранения пикселизации. Для удаления шума в Al Image Denoiser достаточно перетащить кадр в специальное поле, нажать кнопку «Улучшить», скачать скорректированный снимок.
Мобильные приложения для шумоподавления
Мобильные приложения для ретуши отлично подойдут любителям социальных сетей. Устранить шум и откорректировать кадр можно в любом месте с помощью мобильного фотошопа.
Image Noise Remover
Приложение удаляет артефакты любого типа — монохромные и цветные. Интерфейс представлен на английском, но порядок действий понятен любому пользователю смартфона.
Чтобы убрать зернистость и шум, в Image Noise Remover нужно:
- Разрешить доступ к галерее снимков
- Открыть фото
- Установить уровень шума
- Сохранить результат
Софт откликается быстро, постоянно обновляется, оптимизирован специально для решения проблем с зернистостью.
Snapseed
Обработка фото в приложении осуществляется по разным направлениям — есть кисти выборочной коррекции, фильтры, кадрирование, цветовая коррекция. Софт оптимизирован для работы с кадрами формата RAW.
Для шумоподавления Snapseed нужно:
- Открыть доступ к галерее
- Выбрать кадр
- Перейти во вкладку «Инструменты»
- Нажать раздел «Резкость»
- Изменить положение ползунка «Структура» до появления оптимального уровня шума
Приложение позволяет ретушировать снимки в высоком качестве, обладает большим ассортиментом инструментов и методов устранения артефактов.
Выводы
Устранение шума на фото методом постобработки кадров в Фотошопе отлично подходит для новичков, которые не наработали достаточно опыта и знаний в ремесле. Опытные фотографы уделяют больше внимания предварительной работе над композицией и визуальным эффектом от снимка, используют дорогостоящее оборудование с мощной матрицей. Стоит помнить, что удаление артефактов в редакторах влияет на глубину резкости фотографии. Этот параметр стоит также редактировать в процессе ретуши.

- Основные понятия — что такое ISO
- Правильная установка ISO при фотографировании
- Основные ошибки при выборе ISO
- Как исправить ошибки с помощью Фотошопа

Для съёмки в условиях хорошего освещения можно было снимать на плёнку 32 или 64 ISO, а при низком уровне света требовалась плёнка 130 или выше. Таким образом, индекс светочувствительности определяет восприимчивость светочувствительного материала или элемента к свету.
Чем ниже ISO, тем больше света требуется, чтобы получить нормальную фотографию. Если выбрать высокие значения светочувствительности, то можно снимать при недостатке света.
В цифровых фотоаппаратах плёнка не используется и чувствительность к свету можно выбрать при помощи настроек в фотоаппарате.
Существует ряд стандартных значений ISO, которые устанавливаются перед съёмкой. Шкала начинается со значения 100 и каждая следующая ступень в два раза больше предшествующей. Получается ряд чисел 100, 200, 400, 800 и так далее. Шкала настроек может выглядеть как 100-3200 или 50-6400. Топовые модели допускают наличие режима «High ISO», где светочувствительность матрицы можно увеличить до очень больших значений. Многие модели фотокамер имеют возможность устанавливать промежуточные величины чувствительности.
Правильная установка ISO при фотографировании
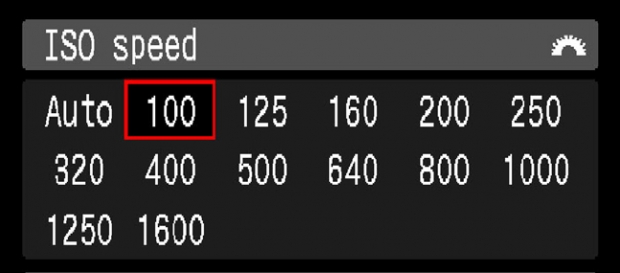
Чтобы правильно его выбрать ISO нужно знать, что происходит при изменении светочувствительности. При увеличении светочувствительности (ISO) на матрицу фотоаппарата подаётся большее напряжение. При этом полупроводниковые элементы начинают греться, что приводит к появлению на фотографии цифрового шума что такое цифровой шум и как от него избавиться можете ознакомится в нашей статье — «боремся с шумами на фотографиях»). Шум проявляется как мелкие разноцветные точки на изображении. Если выбрать небольшие величины ISO, можно получить фотографии наилучшего качества, но при этом освещение должно быть выше.
Существует непреложное правило – чем ниже светочувствительность, тем выше качество.
Увеличение ISO вызывает следующие ухудшение качества фотографий:
- Снижение контрастности в мелких деталях;
- Нарушение цветопередачи;
- «Вуалирование» изображения цветовыми точками.
Так же стоит обратить внимание, что фотографии с высоким уровнем шумов невозможно распечатать в большом формате из-за крайне плохого качества.
Несмотря на то, что лучше выбрать низкие значениями ISO, при съёмке возникают ситуации, когда чувствительность требуется увеличить:
- Прежде всего, это касается низкой освещённости, когда нет возможности использовать продолжительную выдержку;
- Другой необходимый вариант применения больших значений ISO связаны со съёмкой быстро движущихся предметов или спортивных сюжетов. В этом случае, чтобы «остановить» движение приходится снимать с очень короткой выдержкой, при этом кратковременного действия света будет недостаточно для получения хорошей фотографии и нужно увеличивать чувствительность.
Можно использовать общие рекомендации, как выбрать оптимальное ISO (светочувствительность) для разных режимов съемки, но не стоит забывать, что для каждого сюжета потребуется индивидуальный подход и не стоит жестко относится к любым рекомендациям:
- ISO 50-100. Можно снимать фотографии с наилучшим качеством. Режим подходит для съёмки днем при хорошем солнечном освещении. Чувствительность 50-100 используется в любое время года в ясную погоду;
- ISO 200-400. Такой диапазон значений будет оптимальным при фотосъёмке в тени. Общий уровень освещения остаётся высоким, но снимать можно при облачности. Фотографии отличного качества получаются в помещении с хорошим и ровным светом;
- ISO 400-800. Установка чувствительности подойдет для съёмки в помещении со вспышкой. При этом фон и основной объект, окажутся хорошо проработанными;
- ISO 800-1600. Такой интервал относится к высоким значениям. На нём можно снимать, когда соотношение выдержки и диафрагмы не может дать нужного эффекта для получения хороших фотографий. Используется при репортажной или событийной съёмке;
- ISO 1600-3200. Такой уровень чувствительности создаёт на фотографии хорошо заметный шум из мелких цветных точек по всему полю изображения. Может использоваться в условиях слабого света, когда нет возможности применить штатив для длительной выдержки;
- ISO 3200+. Уровень шумов очень высок. Снять фотографию хорошего уровня практически невозможно. Может использоваться при очень малой освещённости.
Основные ошибки при выборе ISO

- недодержка;
- передержка.
Чем больше значение ISO, тем больше света примет матрица и тем светлее будет фотография. Если фотограф в ясный солнечный полдень будет снимать модель на фоне светлых зданий, моря или неба и при этом установит уровень чувствительности 1200 или выше, то снимок получится почти прозрачным (читайте наши рекомендации — «Особенности съемки при дневном свете«). Такая фотография называется передержанной. В таких условиях нужно устанавливать минимальную чувствительность и правильно выбрать выдержку.
Такая фотография называется передержанной. В таких условиях нужно устанавливать минимальную чувствительность и правильно выбрать выдержку. При недодержке фотография получится очень тёмной, когда света почти отсутствуют, а тени не проработаны и сливаются между собой. Недодержанные фотографии получаются, если чувствительность установлена на минимум, а снимать приходится при плохой освещённости и с короткой выдержкой.
Как исправить ошибки с помощью Фотошопа
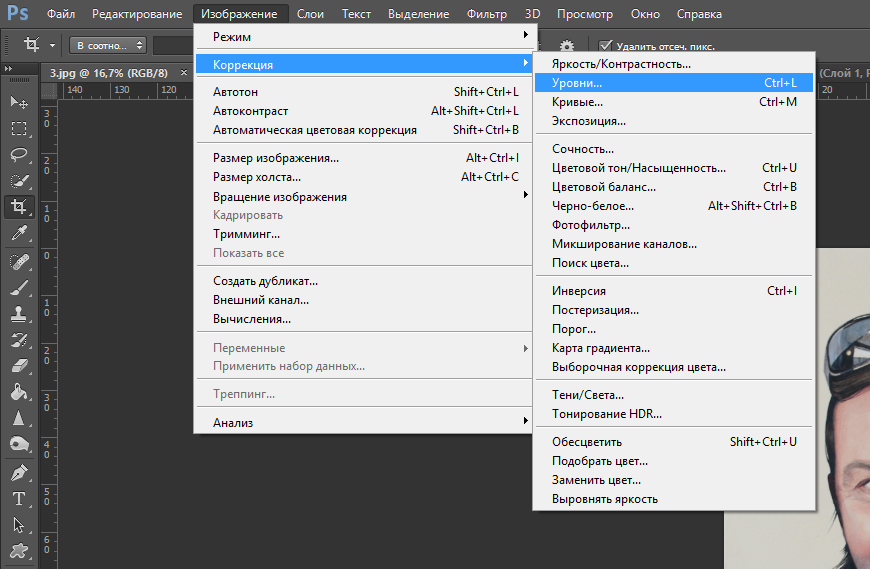
Если исправить недодержанный снимок можно, то сильно передержанный снимок можно только немного подкорректировать. Это связано с тем, что на очень светлом снимке много «пустых» пикселей. Такие места на снимке абсолютно прозрачны или, как говорят фотографы – «выбелены». Изменить яркость или контрастность «пустых» пикселей невозможно. Довести до нормального состояния передержанный снимок можно только методом многократного наложения слоёв в фоторедакторе. При этом нужные элементы берутся с других фотографий. Подробнее об этом в нашей статье — «Как спасти переэкспонированную фотографию«.
Недодержанный снимок исправить проще. Для этого в популярном редакторе Photoshop имеется много инструментов. Для увеличения яркости небольшого участка используется «Осветлитель» с панели инструментов. Для коррекции всего снимка применяются настройки «Яркость», «Контрастность», «Уровни», «Кривые» и «Тени/Света». Они открываются в верхней части окна фоторедактора через пункты «Изображение» и «Коррекция». Первые две регулировки самые простые. Для того чтобы работать с инструментом «Кривые» потребуется небольшой опыт. С помощью этих регулировок можно исправить практически любой недодержанный снимок. Подробнее об этом в нашей статье — «Как спасти недоэкспонированную фотографию«.
Начинающие фотолюбители, при съёмке, часто включают автоматическую установку ISO. На начальном этапе это оправдано, но в дальнейшем от этого лучше отказаться. Многие фотографии получаются совсем не такими, как было задумано. Это происходит от того, что автоматика фотоаппарата выставляет чувствительность по своему алгоритму, который часто не соответствует замыслу фотографа. Используя ручные настройки необходимо знать, как правильно выбрать ISO. Это позволит глубже освоить технику фотосъёмки и добиться нужного мастерства.
Возможно, у вас был потрясающий съемочный день. Но когда вы позже просматриваете фотографии, они оказываются зернистыми и мягкими. Слишком много шума!
Хорошие новости! Изображения, скорее всего, не испорчены. Есть способы удалить зернистость с фотографий с помощью техник фотошопа, чтобы не было так много шума.
В этом пошаговом руководстве будут рассмотрены два Adobe Photoshop инструмента денуазификации – фильтр Noise Reduction и фильтр Adobe Camera Raw. Я также покажу вам, как использовать нейрофильтр Photoshop для JPEG и плагины, предназначенные для уменьшения зернистости и повышения четкости изображения. Но сначала немного справочной информации
Что такое шум?
Шум делает изображение зернистым. Это крошечные световые точки, иногда цветные, расположенные по всему изображению. Одной из основных причин появления шума на фотографиях является высокий ISO.
С развитием технологии фотоаппаратов цифровой шум стал меньшей проблемой, чем это было с пленкой. Характеристики ISO улучшаются с каждым поколением камер. В зависимости от вашей камеры, вы можете снимать при ISO 800, 1600, 2500 или даже 5000, прежде чем заметите зернистость на снимках. Даже в этом случае вы можете заметить его только после увеличения масштаба фотографии.
И шум – это не обязательно плохо. Если вы хотите, чтобы ваша фотография выглядела старинной, зернистость – это прекрасно. Большинство черно-белых изображений также хорошо смотрятся с небольшой зернистостью. Но слишком много цифрового шума отвлекает зрителя от объекта съемки, из-за чего фотография выглядит мягкой и расфокусированной.
Существует несколько различных типов шума.
Шум яркости
Шум яркости – самый распространенный тип цифрового шума. Этот тип шума выглядит как песчинки на изображении. При увеличении изображения некоторые пиксели кажутся более яркими, чем другие.
Цапля на этой фотографии быстро двигалась в сумерках. Не было другого выхода, кроме как увеличить ISO до 6400 и исправить зерно позже в постобработке.
Цветовой шум
Цветной шум также называется хроматической аберрацией или хромонансным шумом. Когда изолированные пиксели выделяются каким-либо цветом, например, зеленым или красным, перед вами цветовой шум. Цветные точки не сочетаются с другими цветами изображения.
Цветной шум образуется, когда матрица нагревается. Несмотря на то, что я использовал штатив и снимал при ISO 100, на этом снимке есть красные и зеленые точки цветового шума, поскольку экспозиция длилась 183 секунды.
Как уменьшить шум в вашей камере
Инструменты предназначены для худшего сценария. В идеале вы хотите сделать самую чистую фотографию, которую только можно сделать с помощью вашей камеры. Начните с понижения ISO. Высокое ISO вносит зернистость в изображение.
Вы также можете увидеть зерно, если слишком сильно осветлите тени. Это поможет, если вы используете светлую экспозицию, чтобы тени не были слишком темными. Именно по этой причине экспонируйте справа. Пики на вашей гистограмме должны находиться в правой части графика.
Как уменьшить шум с помощью Photoshop, нейрофильтров и плагинов
Но иногда избежать шума невозможно. Например, приходится повышать ISO при съемке действия в затемненном помещении. Но теперь есть инструменты, которые помогут вам удалить или уменьшить зерно при постобработке.
Сначала рассмотрим, как удалить шум с фотографии в Photoshop с помощью двух различных фильтров. Затем рассмотрим нейрофильтр Photoshops Neural Filter и плагины.
Фильтр шумоподавления в Photoshop
Начнем с фильтра “Уменьшить шум”. Фильтр прост в использовании, но с этим инструментом нужно быть осторожным. Вы же не хотите привнести в изображение еще больше шума.
Шаг 1: Открыть фотографию в Photoshop
Откройте фотографию в Photoshop, перейдя в раскрывающееся меню Файл и выбрав Файл gt; Открыть. Затем перейдите к своему изображению. Я собираюсь использовать эту фотографию, сделанную при ISO 8000. Вы можете увидеть цифровой шум, если увеличите изображение бабочки и текстурированного фона.
Шаг 2: Дублируйте фоновый слой
Дублируйте исходное изображение, перейдя в выпадающее меню Слой и выбрав Слой gt; Новый gt; Слой через копирование (Ctrl/Command J). Вы также можете перетащить фоновый слой вниз к значку нового слоя (знак плюс) в нижней части панели слоев. Затем переименуйте этот слой в Denoise. В панели слоев у вас должно быть два слоя.
Шаг 3: Создание смарт-объекта
Преобразуйте слой Denoise в умный объект. С помощью смарт-объекта можно фильтровать шум, а затем корректировать настройки. Перейдите в выпадающее меню “Слой” и выберите Слой gt; Смарт-объекты gt; Преобразовать в смарт-объект. В правом нижнем углу миниатюры появится значок.
Шаг 4: Откройте окно фильтра уменьшения шума
Выбрав слой Denoise, перейдите в выпадающее меню Filter. Выберите Фильтр gt; Шум gt; Уменьшить шум. (Обратите внимание, что есть еще один фильтр, который можно использовать для добавления шума в Photoshop. Возможно, вы захотите сделать это для создания винтажного вида.)
Поместите экран предварительного просмотра так, чтобы на нем был виден объект съемки. По умолчанию экран предварительного просмотра будет иметь 100%-ный масштаб. Но вы можете изменить это.
Существует четыре слайдера:
- Прочность
- Сохранить детали
- Уменьшение цветового шума
- Уточнение деталей
Внизу также есть флажок, удаляющий артефакты JPEG. По умолчанию фильтр “Уменьшить шум” – это базовая версия. Я расскажу о расширенной версии как о втором варианте.
Шаг 5 (базовая версия): Перемещение ползунков для уменьшения шума
Несмотря на то, что он не обозначен как таковой, ползунок Strength регулирует количество шума яркости. Шкала составляет 0-10. Если на изображении присутствует цветовой шум, переместите ползунок Уменьшить цветовой шум. Шкала 0-100%. Я часто устанавливаю силу на высокое значение. Но я уменьшаю цветовой шум, только если это очевидно на моем изображении.
<Вы можете увидеть, что фотография стала размытой и потеряла детали. Это балансирование между уменьшением шума и сохранением резкости.
Используйте ползунки “Сохранить детали” и “Усилить детали”, чтобы вернуть утраченные детали. Шкала для обоих ползунков составляет 0-100%. Перемещайте ползунки с шагом. Слишком сильное перемещение может привести к появлению зернистости на фотографии.
Если вы работаете с JPEG, установите флажок внизу. Но есть и другой способ удаления артефактов JPEG в Photoshop, который мы рассмотрим чуть позже.
Нажмите OK вверху.
Шаг 5 (расширенная версия): Уменьшение шума яркости
Фильтр “Уменьшить шум” в Photoshop имеет расширенный вариант. Она позволяет удалить шум яркости в красном, зеленом и синем цветовых каналах по отдельности. Если шум присутствует на всем изображении, используйте первый вариант. Если же шум присутствует в основном в одном канале, расширенный вариант может оказаться полезным.
Нажмите OK вверху.
Фильтр Adobe Camera Raw
Для уменьшения шума в Photoshop можно также использовать фильтр Adobe Camera Raw (ACR). Шаги 1, 2 и 3 такие же, как и для фильтра Reduce Noise. Откройте фотографию в Photoshop, создайте ее дубликат и преобразуйте новый слой в смарт-объект.
Шаг 1: Откройте фильтр Adobe Camera Raw
Выберите выпадающее меню Filter (Фильтр). Выберите Фильтр gt; Camera Raw Filter (Shift Ctrl/Command A). Откроется рабочая область ACR. Инструменты уменьшения шума находятся в раскрывающемся меню Detail. У вас есть отдельные ползунки для уменьшения шума (яркость) и цветового шума. Также есть указание увеличить масштаб до 100% для более точного контроля.
Шаг 2: Переместите ползунки для уменьшения шума
Несмотря на то, что он не обозначен как таковой, функция Noise Reduction регулирует уровень шума яркости. Шкала составляет 0-100. Если на изображении присутствует цветовой шум, переместите ползунок Color Noise Reduction. Шкала составляет 0-100.
Удерживайте клавишу Alt/Option, медленно перетаскивая ползунки. Это превратит ваш предварительный просмотр в черно-белый. Иногда так легче увидеть зерно. Как и в случае с фильтром “Уменьшить шум”, если добавить слишком много, края будут смягчены, и вы потеряете детали. После перемещения основных ползунков ползунки Детализация и Контраст становятся активными.
Чем выше значение детализации, тем больше деталей остается на изображении и тем больше зернистость. Необходимо найти баланс между уменьшением зернистости и сохранением деталей. Добавление слишком большого количества деталей также приведет к увеличению шума.
Контраст – это разница между светлыми и темными тонами на вашем изображении. Более высокое значение контраста подчеркивает эти различия и делает фотографию более резкой. Но больший контраст также означает большее зерно.
Поскольку вы работаете со смарт-слоем, вы всегда можете изменить настройки позже.

Шаг 3: Уменьшение шума и маскировка
Инструменты, уменьшающие шум в Adobe Camera Raw, работают как Lightroom. Но использование ACR означает, что вы можете маскировать результаты в Photoshop. В моем изображении я уменьшил шум двумя разными способами. Я создал два слоя: один для фона, а другой для бабочки.
Я сильно уменьшил шум и добавил ноль деталей и контраста для размытого фона. Я уменьшил шум немного меньше для слоя с бабочкой и добавил немного деталей и контраста.
У меня было два слоя. В одном я уменьшил яркостный шум. На другом я сбалансировал шум с некоторыми деталями резкости. Выберите слой с большим количеством цифрового шума и добавьте маску. Это можно сделать, нажав на значок Добавить векторную маску в нижней части панели Слои. Рядом с миниатюрой слоя появится белая маска.

Я использовал инструмент “Выделение объекта”. Используя мягкую черную кисть, закрасьте маску слоя. Черный цвет скроет этот слой и откроет слой под ним. Мы можем уменьшить шум яркости на двух разных уровнях в одном и том же изображении, маскируя объект.
Заключение
С помощью фильтра Reduce Noise (Уменьшить шум) удалить шум с изображения в Photoshop очень просто. Также можно использовать инструменты шумоподавления в фильтре Adobe Camera Raw. С помощью этих инструментов можно уменьшить шум яркости и цветовой шум. Если инструментов шумоподавления Photoshop недостаточно, существуют и другие программы денуазинга. Многие из них работают как плагины для Photoshop.
Детали сглаживаются после уменьшения шума. Сбалансируйте шумоподавление, сохранив детали и структуру. Имея под рукой все эти инструменты денуазификации Photoshop и зная, как уменьшить шум в Photoshop, вы сможете исправить фотографии, испорченные чрезмерным зерном!
- Photoshop User Guide
- Introduction to Photoshop
- Dream it. Make it.
- What’s new in Photoshop
- Edit your first photo
- Create documents
- Photoshop | Common Questions
- Photoshop system requirements
- Migrate presets, actions, and settings
- Get to know Photoshop
- Photoshop and other Adobe products and services
- Work with Illustrator artwork in Photoshop
- Work with Photoshop files in InDesign
- Substance 3D Materials for Photoshop
- Photoshop and Adobe Stock
- Use the Capture in-app extension in Photoshop
- Creative Cloud Libraries
- Creative Cloud Libraries in Photoshop
- Use the Touch Bar with Photoshop
- Grid and guides
- Creating actions
- Undo and history
- Photoshop on the iPad
- Photoshop on the iPad | Common questions
- Get to know the workspace
- System requirements | Photoshop on the iPad
- Create, open, and export documents
- Add photos
- Work with layers
- Draw and paint with brushes
- Make selections and add masks
- Retouch your composites
- Work with adjustment layers
- Adjust the tonality of your composite with Curves
- Apply transform operations
- Crop and rotate your composites
- Rotate, pan, zoom, and reset the canvas
- Work with Type layers
- Work with Photoshop and Lightroom
- Get missing fonts in Photoshop on the iPad
- Japanese Text in Photoshop on the iPad
- Manage app settings
- Touch shortcuts and gestures
- Keyboard shortcuts
- Edit your image size
- Livestream as you create in Photoshop on the iPad
- Correct imperfections with the Healing Brush
- Create brushes in Capture and use them in Photoshop
- Work with Camera Raw files
- Create and work with Smart Objects
- Adjust exposure in your images with Dodge and Burn
- Photoshop on the web beta
- Common questions | Photoshop on the web beta
- Introduction to the workspace
- System requirements | Photoshop on the web beta
- Keyboard shortcuts | Photoshop on the web beta
- Supported file types | Photoshop on the web beta
- Open and work with cloud documents
- Apply limited edits to your cloud documents
- Collaborate with stakeholders
- Cloud documents
- Photoshop cloud documents | Common questions
- Photoshop cloud documents | Workflow questions
- Manage and work with cloud documents in Photoshop
- Upgrade cloud storage for Photoshop
- Unable to create or save a cloud document
- Solve Photoshop cloud document errors
- Collect cloud document sync logs
- Share access and edit your cloud documents
- Share files and comment in-app
- Workspace
- Workspace basics
- Preferences
- Learn faster with the Photoshop Discover Panel
- Create documents
- Place files
- Default keyboard shortcuts
- Customize keyboard shortcuts
- Tool galleries
- Performance preferences
- Use tools
- Presets
- Grid and guides
- Touch gestures
- Use the Touch Bar with Photoshop
- Touch capabilities and customizable workspaces
- Technology previews
- Metadata and notes
- Touch capabilities and customizable workspaces
- Place Photoshop images in other applications
- Rulers
- Show or hide non-printing Extras
- Specify columns for an image
- Undo and history
- Panels and menus
- Position elements with snapping
- Position with the Ruler tool
- Web, screen, and app design
- Photoshop for design
- Artboards
- Device Preview
- Copy CSS from layers
- Slice web pages
- HTML options for slices
- Modify slice layout
- Work with web graphics
- Create web photo galleries
- Image and color basics
- How to resize images
- Work with raster and vector images
- Image size and resolution
- Acquire images from cameras and scanners
- Create, open, and import images
- View images
- Invalid JPEG Marker error | Opening images
- Viewing multiple images
- Customize color pickers and swatches
- High dynamic range images
- Match colors in your image
- Convert between color modes
- Color modes
- Erase parts of an image
- Blending modes
- Choose colors
- Customize indexed color tables
- Image information
- Distort filters are unavailable
- About color
- Color and monochrome adjustments using channels
- Choose colors in the Color and Swatches panels
- Sample
- Color mode or Image mode
- Color cast
- Add a conditional mode change to an action
- Add swatches from HTML CSS and SVG
- Bit depth and preferences
- Layers
- Layer basics
- Nondestructive editing
- Create and manage layers and groups
- Select, group, and link layers
- Place images into frames
- Layer opacity and blending
- Mask layers
- Apply Smart Filters
- Layer comps
- Move, stack, and lock layers
- Mask layers with vector masks
- Manage layers and groups
- Layer effects and styles
- Edit layer masks
- Extract assets
- Reveal layers with clipping masks
- Generate image assets from layers
- Work with Smart Objects
- Blending modes
- Combine multiple images into a group portrait
- Combine images with Auto-Blend Layers
- Align and distribute layers
- Copy CSS from layers
- Load selections from a layer or layer mask’s boundaries
- Knockout to reveal content from other layers
- Selections
- Get started with selections
- Make selections in your composite
- Select and Mask workspace
- Select with the marquee tools
- Select with the lasso tools
- Adjust pixel selections
- Move, copy, and delete selected pixels
- Create a temporary quick mask
- Select a color range in an image
- Convert between paths and selection borders
- Channel basics
- Save selections and alpha channel masks
- Select the image areas in focus
- Duplicate, split, and merge channels
- Channel calculations
- Image adjustments
- Replace object colors
- Perspective warp
- Reduce camera shake blurring
- Healing brush examples
- Export color lookup tables
- Adjust image sharpness and blur
- Understand color adjustments
- Apply a Brightness/Contrast adjustment
- Adjust shadow and highlight detail
- Levels adjustment
- Adjust hue and saturation
- Adjust vibrance
- Adjust color saturation in image areas
- Make quick tonal adjustments
- Apply special color effects to images
- Enhance your image with color balance adjustments
- High dynamic range images
- View histograms and pixel values
- Match colors in your image
- Crop and straighten photos
- Convert a color image to black and white
- Adjustment and fill layers
- Curves adjustment
- Blending modes
- Target images for press
- Adjust color and tone with Levels and Curves eyedroppers
- Adjust HDR exposure and toning
- Dodge or burn image areas
- Make selective color adjustments
- Adobe Camera Raw
- Camera Raw system requirements
- What’s new in Camera Raw
- Introduction to Camera Raw
- Create panoramas
- Supported lenses
- Vignette, grain, and dehaze effects in Camera Raw
- Default keyboard shortcuts
- Automatic perspective correction in Camera Raw
- Radial Filter in Camera Raw
- Manage Camera Raw settings
- Open, process, and save images in Camera Raw
- Repair images with the Enhanced Spot Removal tool in Camera Raw
- Rotate, crop, and adjust images
- Adjust color rendering in Camera Raw
- Process versions in Camera Raw
- Make local adjustments in Camera Raw
- Image repair and restoration
- Remove objects from your photos with Content-Aware Fill
- Content-Aware Patch and Move
- Retouch and repair photos
- Correct image distortion and noise
- Basic troubleshooting steps to fix most issues
- Image enhancement and transformation
- Replace sky in your images
- Transform objects
- Adjust crop, rotation, and canvas size
- How to crop and straighten photos
- Create and edit panoramic images
- Warp images, shapes, and paths
- Vanishing Point
- Content-aware scaling
- Transform images, shapes, and paths
- Drawing and painting
- Paint symmetrical patterns
- Draw rectangles and modify stroke options
- About drawing
- Draw and edit shapes
- Painting tools
- Create and modify brushes
- Blending modes
- Add color to paths
- Edit paths
- Paint with the Mixer Brush
- Brush presets
- Gradients
- Gradient interpolation
- Fill and stroke selections, layers, and paths
- Draw with the Pen tools
- Create patterns
- Generate a pattern using the Pattern Maker
- Manage paths
- Manage pattern libraries and presets
- Draw or paint with a graphics tablet
- Create textured brushes
- Add dynamic elements to brushes
- Gradient
- Paint stylized strokes with the Art History Brush
- Paint with a pattern
- Sync presets on multiple devices
- Text
- Add and edit the text
- Unified Text Engine
- Work with OpenType SVG fonts
- Format characters
- Format paragraphs
- How to create type effects
- Edit text
- Line and character spacing
- Arabic and Hebrew type
- Fonts
- Troubleshoot fonts
- Asian type
- Create type
- Filters and effects
- Use the Liquify filter
- Use the Blur Gallery
- Filter basics
- Filter effects reference
- Add Lighting Effects
- Use the Adaptive Wide Angle filter
- Use the Oil Paint filter
- Use the Liquify filter
- Layer effects and styles
- Apply specific filters
- Smudge image areas
- Saving and exporting
- Save your files in Photoshop
- Export your files in Photoshop
- Supported file formats
- Save files in graphics formats
- Move designs between Photoshop and Illustrator
- Save and export video and animations
- Save PDF files
- Digimarc copyright protection
- Color Management
- Understanding color management
- Keeping colors consistent
- Color settings
- Duotones
- Work with color profiles
- Color-managing documents for online viewing
- Color-managing documents when printing
- Color-managing imported images
- Proofing colors
- Web, screen, and app design
- Photoshop for design
- Artboards
- Device Preview
- Copy CSS from layers
- Slice web pages
- HTML options for slices
- Modify slice layout
- Work with web graphics
- Create web photo galleries
- Video and animation
- Video editing in Photoshop
- Edit video and animation layers
- Video and animation overview
- Preview video and animations
- Paint frames in video layers
- Import video files and image sequences
- Create frame animations
- Creative Cloud 3D Animation (Preview)
- Create timeline animations
- Create images for video
- Printing
- Print 3D objects
- Print from Photoshop
- Print with color management
- Contact Sheets and PDF Presentations
- Print photos in a picture package layout
- Print spot colors
- Print images to a commercial printing press
- Improve color prints from Photoshop
- Troubleshoot printing problems | Photoshop
- Automation
- Creating actions
- Create data-driven graphics
- Scripting
- Process a batch of files
- Play and manage actions
- Add conditional actions
- About actions and the Actions panel
- Record tools in actions
- Add a conditional mode change to an action
- Photoshop UI toolkit for plug-ins and scripts
- Content authenticity
- Learn about content credentials
- Identity and provenance for NFTs
- Connect accounts for creative attribution
- Photoshop 3D
- Photoshop 3D | Common questions around discontinued 3D features
About lens distortion
Barrel
distortion is a lens defect that causes straight lines to
bow out toward the edges of the image. Pincushion distortion is
the opposite effect, where straight lines bend inward.
(right)
Vignetting is
a defect that darkens the corners of an image due to light falloff around
the perimeter of the lens. Chromatic aberration appears
as a color fringe along the edges of objects, caused by the lens
focusing on different colors of light in different planes.
Some lenses exhibit different defects at certain focal lengths,
f‑stops, and focus distances. With the Lens Correction filter, you
can specify the combination of settings used to make the image.
Correct lens distortion and adjust
perspective
The
Lens Correction filter fixes common lens flaws such as barrel and
pincushion distortion, vignetting, and chromatic aberration. The
filter works only with 8‑ and 16‑bit-per-channel images in RGB or
Grayscale mode.
You can also use the filter to rotate an image
or fix image perspective caused by vertical or horizontal camera
tilt. The filter’s image grid makes these adjustments easier and
more accurate than using the Transform command.
Automatically correct image perspective
and lens flaws
Using lens profiles, the default Auto Correction
option quickly and accurately fixes distortion. For proper automatic
correction, Photoshop requires Exif metadata that identifies the
camera and lens that created the image, and a matching lens profile
on your system.
-
Choose Filter > Lens Correction.
-
Set the following options:
Correction
Select the problems you want to fix. If corrections undesirably extend
or contract the image beyond original dimensions, select Auto Scale Image.The
Edge menu specifies how to handle blank areas that result from pincushion, rotation,
or perspective corrections. You can fill blank areas with transparency
or a color, or you can extend the edge pixels of the image.
Search Criteria
Filters the Lens Profiles list. By default, profiles
based on image sensor size appear first. To list RAW profiles first,
click the pop-up menu, and select
Prefer RAW Profiles.
Lens Profiles
Select a matching profile. By default, Photoshop displays only profiles that match the camera and lens used to create the image. (The camera model does not have to match perfectly.) Photoshop also automatically selects a matching sub-profile for the selected lens based on focal length, f-stop and focus distance. To change the automatic selection, right-click the current lens profile, and select a different sub-profile.
If you find no matching lens profile, click Search Online to acquire additional profiles created by the Photoshop community. To store online profiles for future use, click the pop-up menu
, and choose Save Online Profile Locally.
Manually correct image perspective
and lens flaws
You
can apply manual correction alone or use it to refine automatic
lens correction.
-
Choose
Filter > Lens Correction. -
In the upper-right corner of the dialog box, click the
Custom tab. -
(Optional) Choose a preset list of settings from the Settings menu. Lens Default uses settings that you previously saved for the camera, lens, focal length, f‑stop, and focus distance used to create the image. Previous Conversion uses the settings used in your last lens correction. Any group of custom settings you saved are listed at the bottom of the menu. (See Save settings and set camera and lens defaults.)
-
Set any of the following options to correct your image.
Remove Distortion
Corrects lens barrel or pincushion distortion. Move the slider
to straighten horizontal and vertical lines that bend either away
from or toward the center of the image. You can also use the Remove
Distortion toolto
make this correction. Drag toward the center of the image to correct
for barrel distortion and toward the edge of the image to correct
for pincushion distortion. To compensate for any blank image edges
that result, adjust the Edge option on the Auto Correction tab.
Fix Fringe settings
Compensate for fringing by adjusting the size of one color channel relative to another.
Zoom in on the image preview to get a closer view of the fringing as you make the correction.
Vignette Amount
Sets the amount of lightening or darkening along the edges of an image. Corrects images that have darkened corners caused by lens faults or improper lens shading.
You can also apply vignetting for a creative effect.
Vignette Midpoint
Specifies the width of area affected by the Amount slider. Specify
a lower number to affect more of the image. Specify a higher number
to restrict the effect to the edges of the image.
Vertical Perspective
Corrects image perspective caused by tilting the camera up
or down. Makes vertical lines in an image parallel.
Horizontal Perspective
Corrects image perspective, making horizontal lines parallel.
Angle
Rotates the image to correct for camera tilt or to make adjustments after correcting perspective. You can also use the Straighten tool
to make this correction. Drag along a line in the image that you want to make vertical or horizontal.
To avoid unintended scaling when adjusting perspective or angle settings, deselect Auto Scale Image on the Auto Correction tab.
Scale
Adjusts the image scale up or down. The image pixel dimensions
aren’t changed. The main use is to remove blank areas of the image
caused by pincushion, rotation, or perspective corrections. Scaling
up effectively results in cropping the image and interpolating up
to the original pixel dimensions.
Adjust the Lens Correction preview
and grid
Adjust the preview magnification and grid
lines to better judge the necessary amount of correction.
- To change the image preview magnification,
use the Zoom tool or the zoom controls in the lower left side of
the preview image. - To move the image in the preview window, select the Hand
tool and drag in the image preview. - To use the grid, select Show Grid at the bottom of the
dialog box. Use the Size control to adjust the grid spacing and
the Color control to change the color of the grid. You can move
the grid to line it up with your image using the Move Grid tool.
Save settings and set camera and
lens defaults
You can save the settings in the Lens Correction
dialog box to reuse with other images made with the same camera,
lens, and focal length. Photoshop saves both Auto Correction settings
and Custom settings for distortion, chromatic aberration, and vignetting.
Perspective correction settings are not saved because they typically
vary from one image to another.
You can save and reuse settings
in two ways:
-
Manually save and load settings. Set
options in the dialog box, and then choose Save Settings from the
Settings menu. To
use the saved settings, choose them from the Settings menu. (If
you save settings outside the default folder, they don’t appear
in the menu; use the Load Settings command to access them.) -
Set a lens default. If your image has EXIF metadata for the
camera, lens, focal length, and f‑stop, you can save the current
settings as a lens default. To save the settings, click the Set
Lens Default button. When you correct an image that matches the
camera, lens, focal length, and f‑stop, the Lens Default option becomes
available in the Settings menu. This option is not available if
your image doesn’t have EXIF metadata.
Reduce image noise and JPEG artifacts
Image
noise appears as random extraneous pixels that aren’t part of the
image detail. Noise can be caused by photographing with a high ISO
setting on a digital camera, underexposure, or shooting in a dark
area with a long shutter speed. Low‑end consumer cameras usually
exhibit more image noise than high‑end cameras. Scanned images may
have image noise caused by the scanning sensor. Often, the film’s
grain pattern appears in the scanned image.
Image noise can
appear in two forms: luminance (grayscale) noise, which makes an
image look grainy or patchy, and color noise, which is usually visible
as colored artifacts in the image.
Luminance noise may be
more pronounced in one channel of the image, usually the blue channel.
You can adjust the noise for each channel separately in Advanced
mode. Before opening the filter, examine each channel in your image separately
to see if noise is prevalent in one channel. You preserve more image detail
by correcting one channel rather than making an overall correction
to all channels.
-
Choose
Filter > Noise > Reduce Noise. -
Zoom in on the preview image to get a better view of
image noise. -
Strength
Controls the amount of luminance noise reduction applied
to all image channels.
Preserve Details
Preserves edges and image details such as hair or texture objects.
A value of 100 preserves the most image detail, but reduces luminance noise
the least. Balance the Strength and Preserve Details controls to
fine‑tune noise reduction.
Reduce Color Noise
Removes random color pixels. A higher value reduces more
color noise.
Sharpen Details
Sharpens the image. Removing noise reduces image sharpness.
Use the sharpening control in the dialog box or use one of the other Photoshop
sharpening filters later to restore sharpness.
Remove JPEG Artifacts
Removes blocky image artifacts and halos caused by saving
a image using a low JPEG quality setting. -
If luminance noise is more prevalent in one or two color
channels, click the Advanced button and then choose the color channel
from the Channel menu. Use the Strength and Preserve Details controls
to reduce noise in that channel.