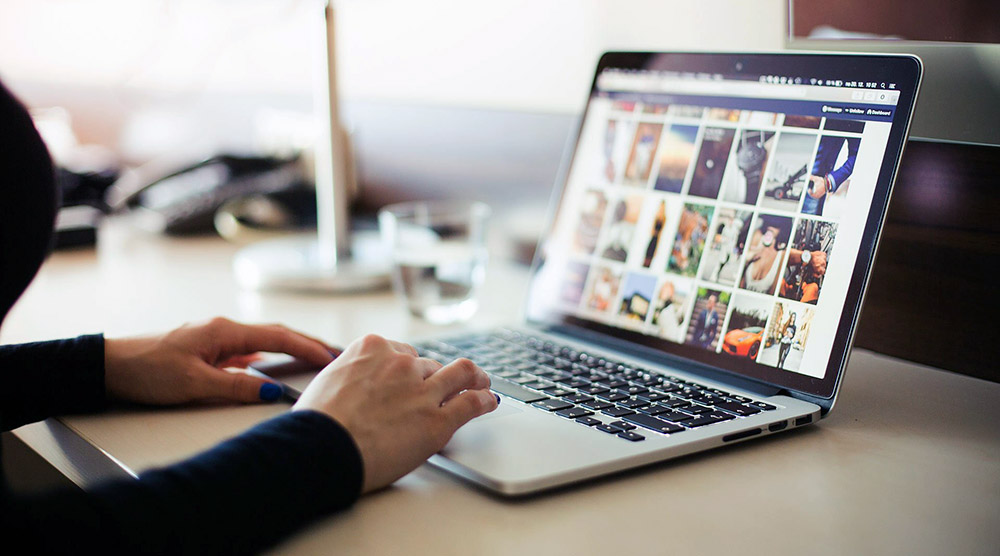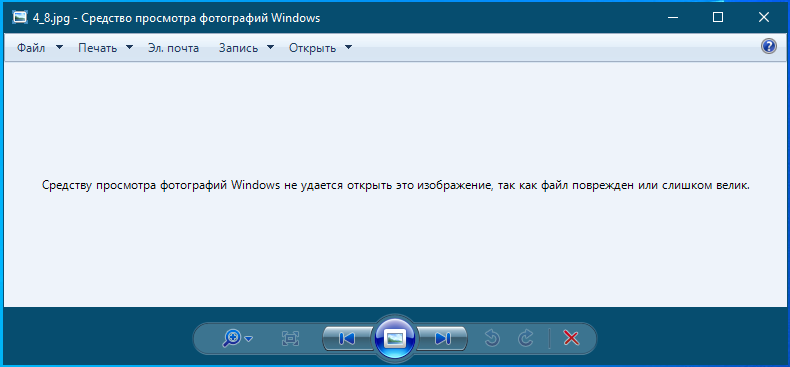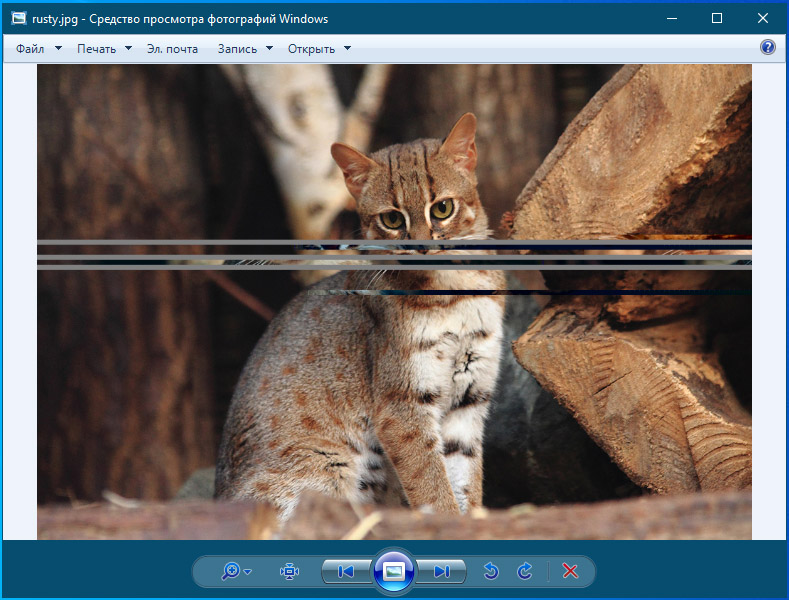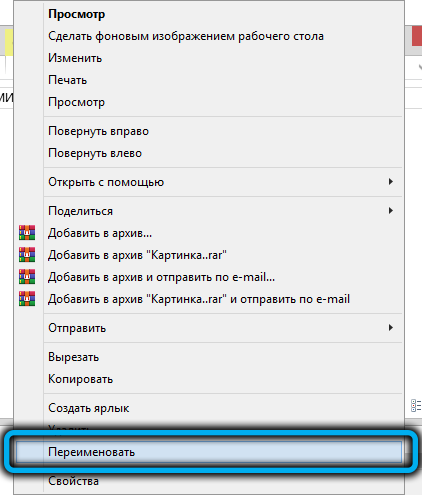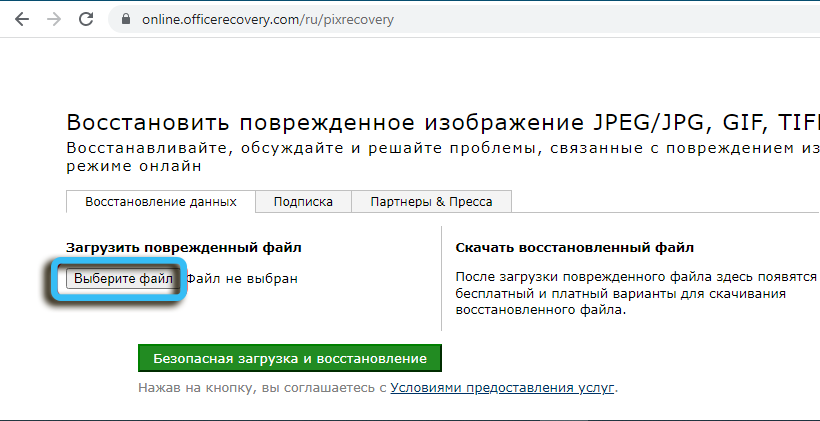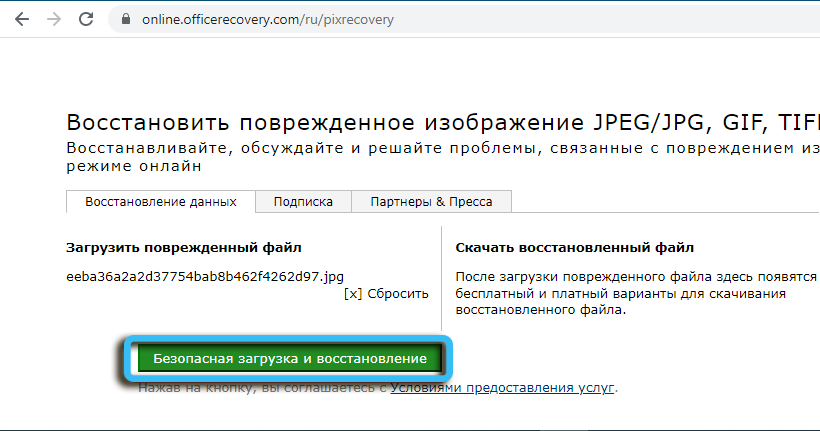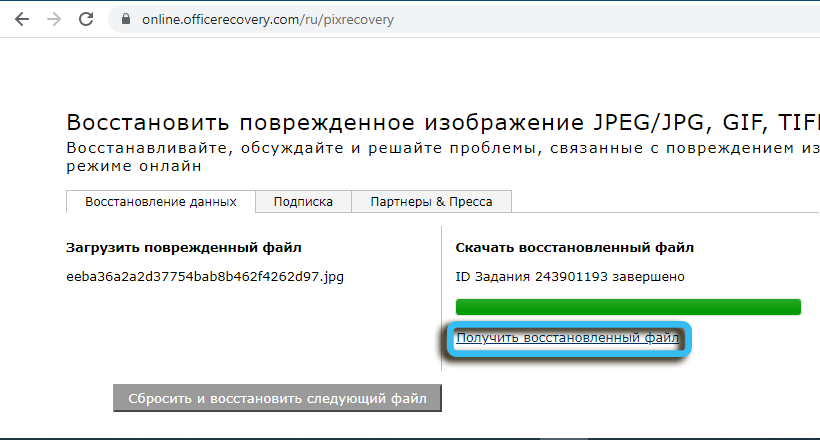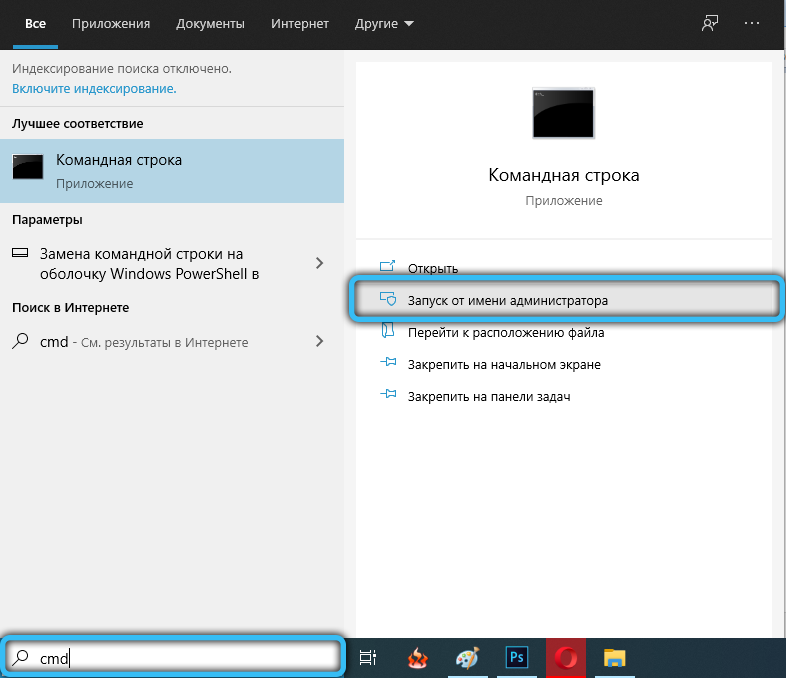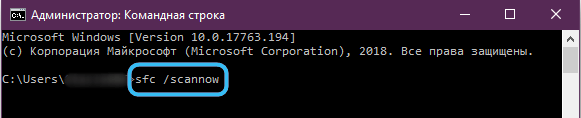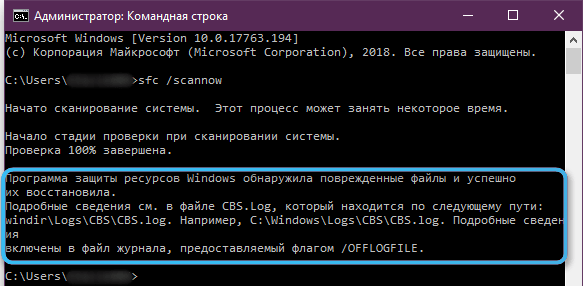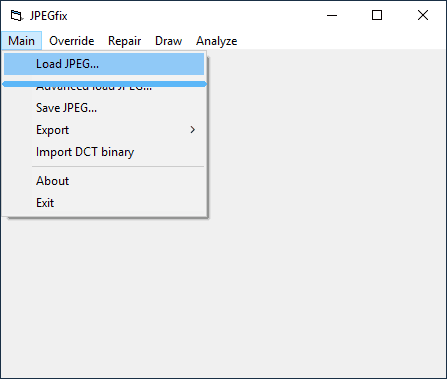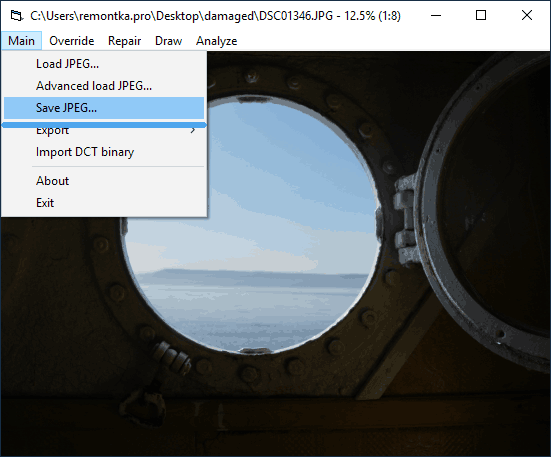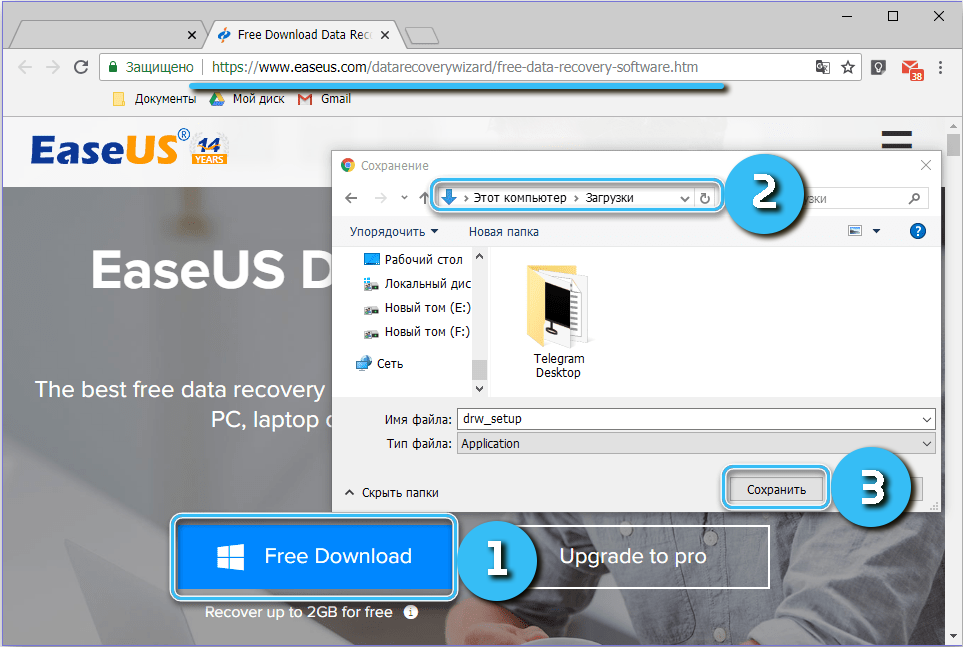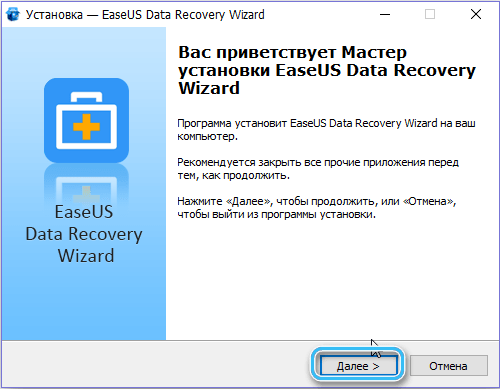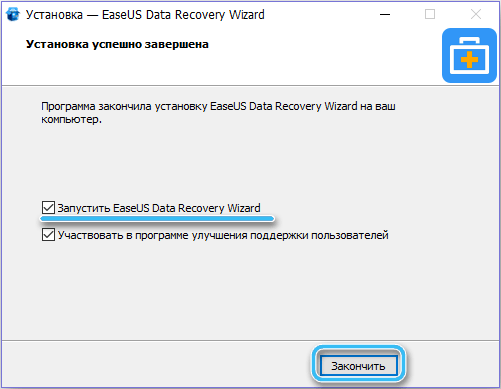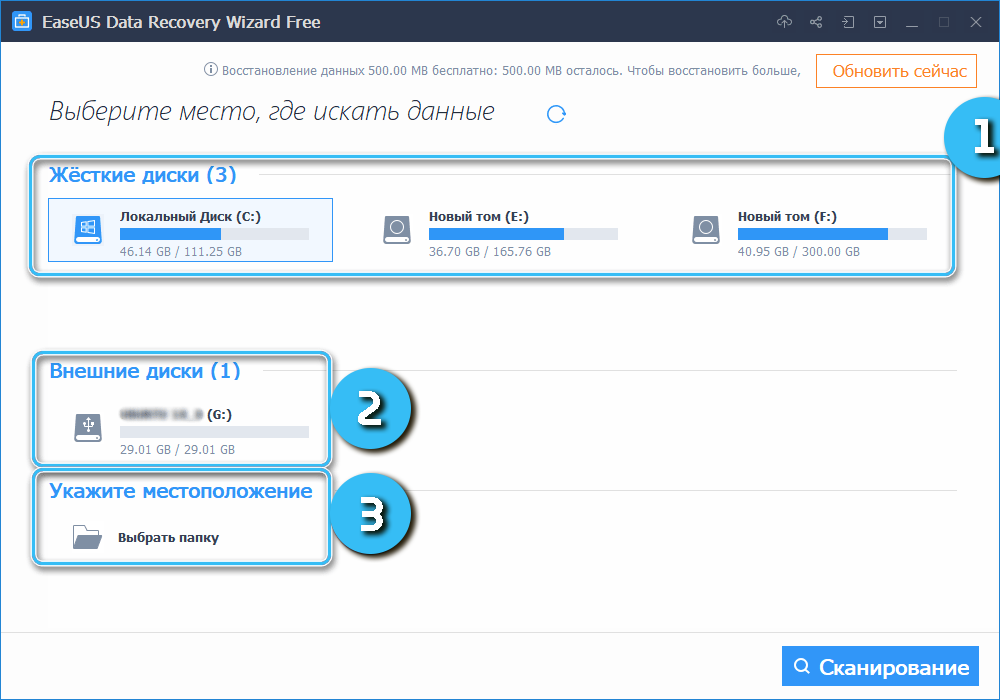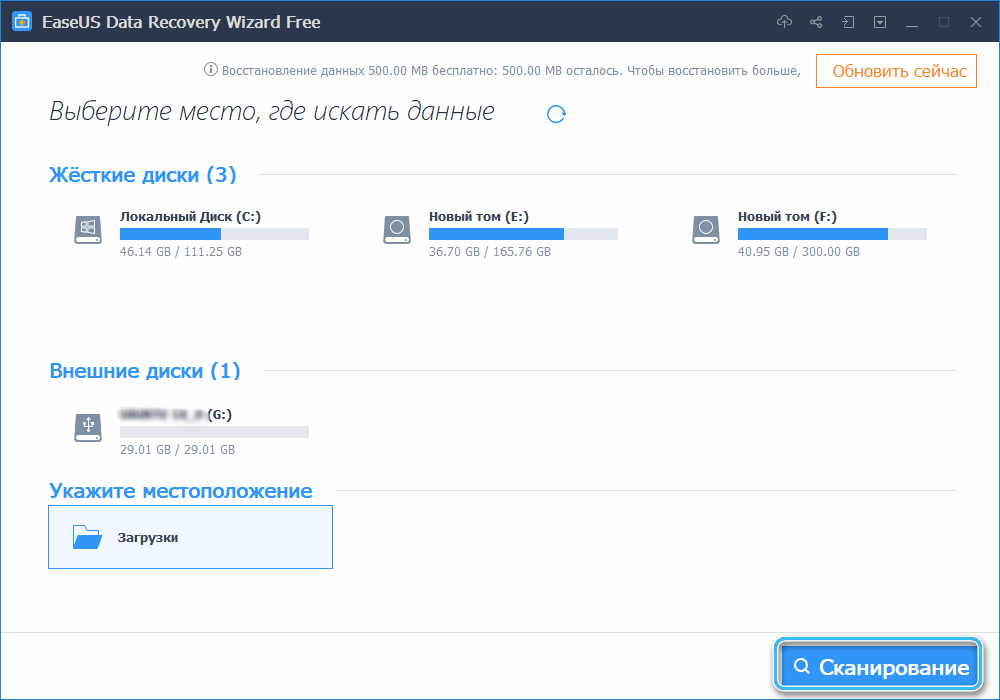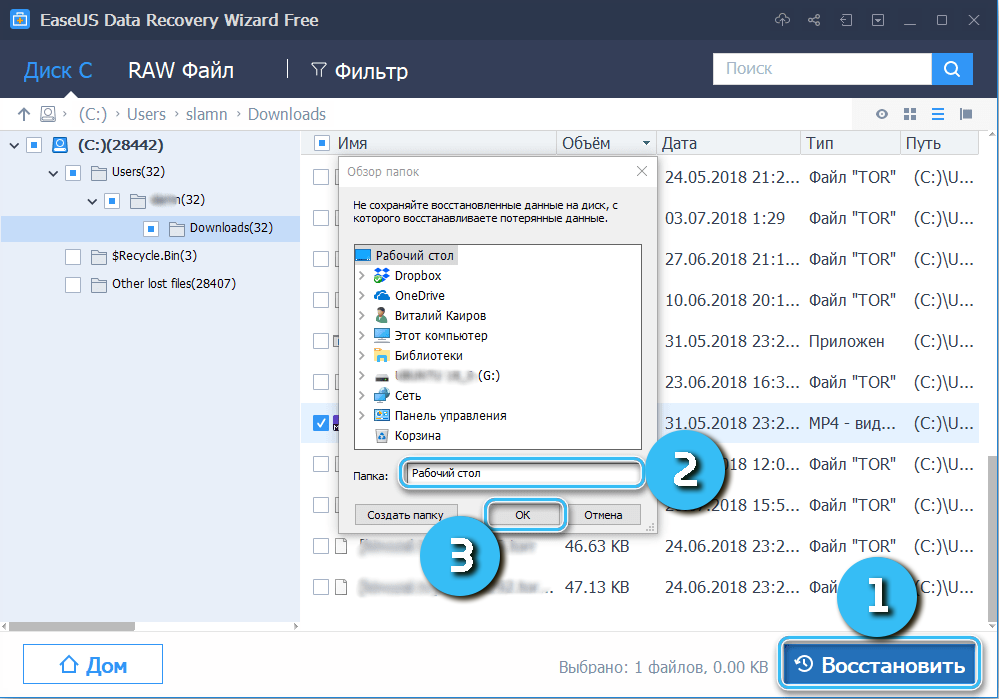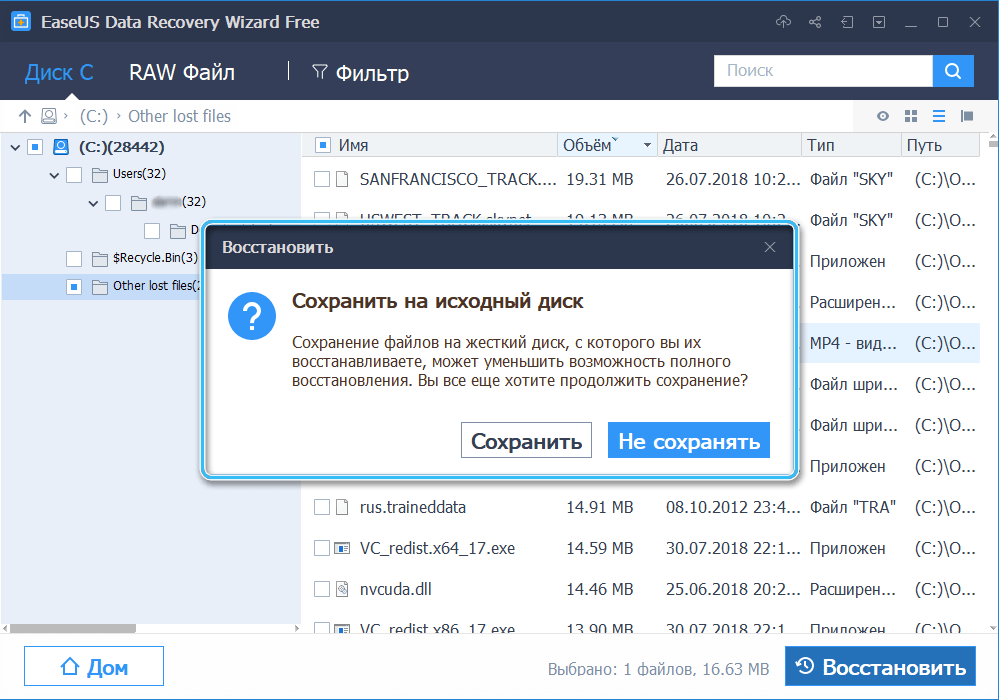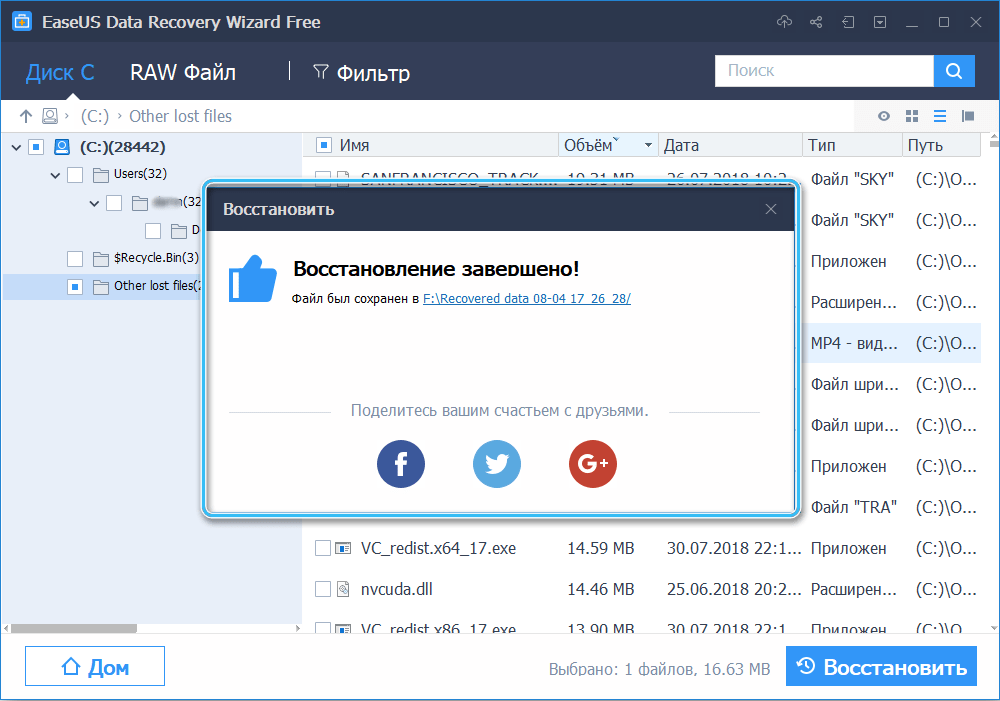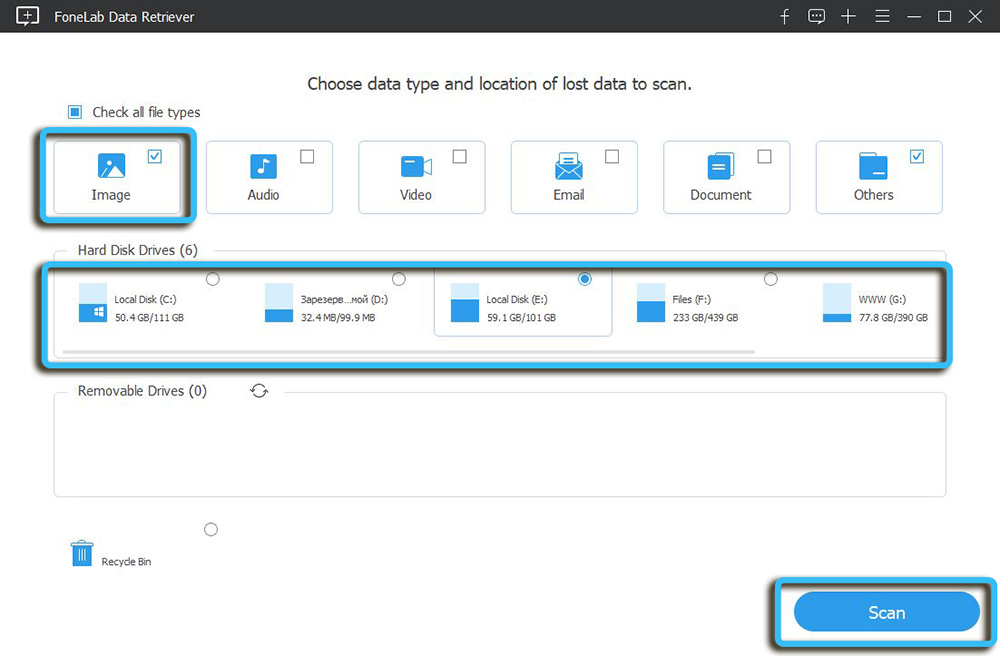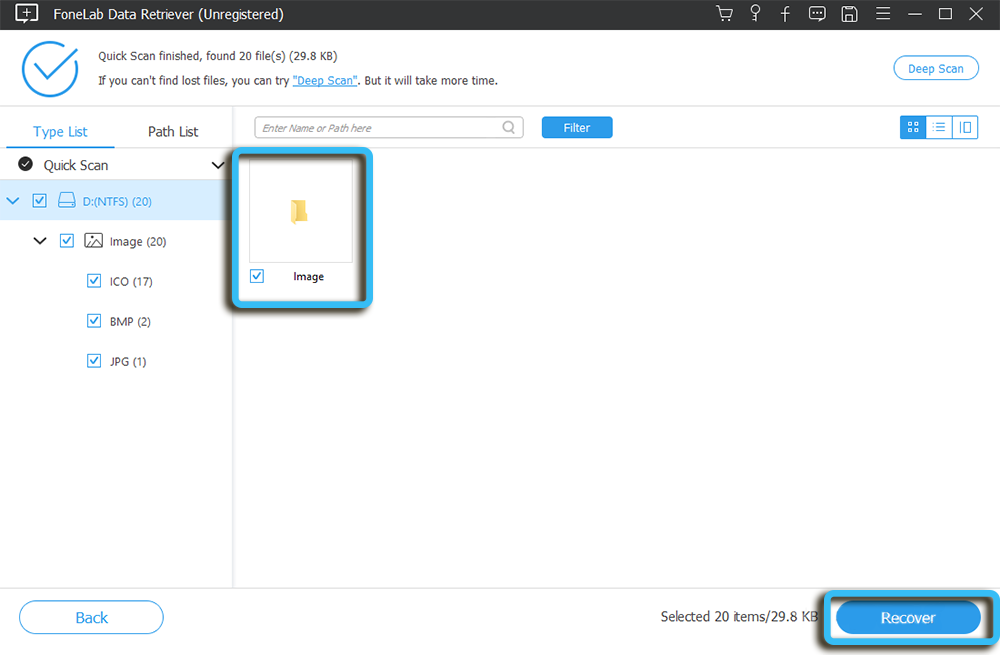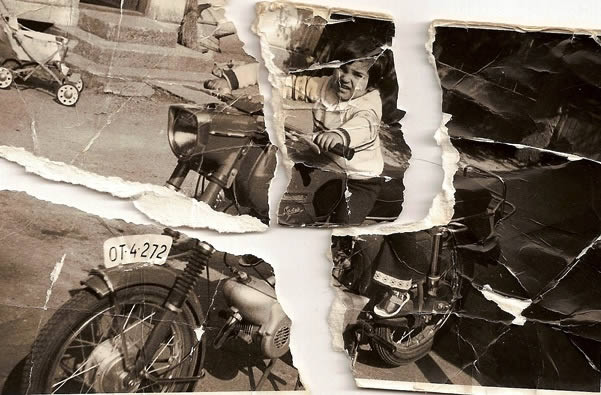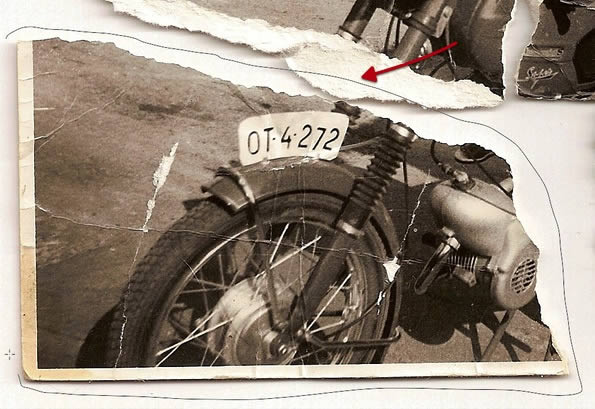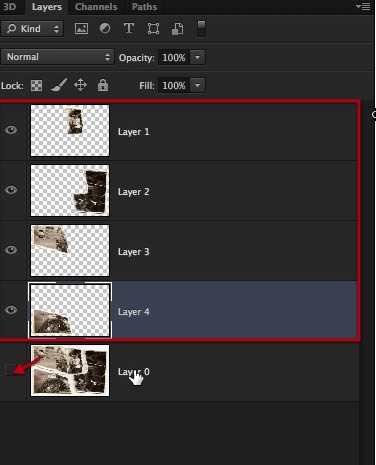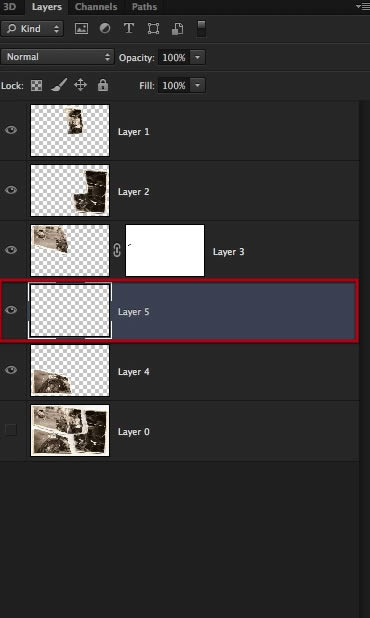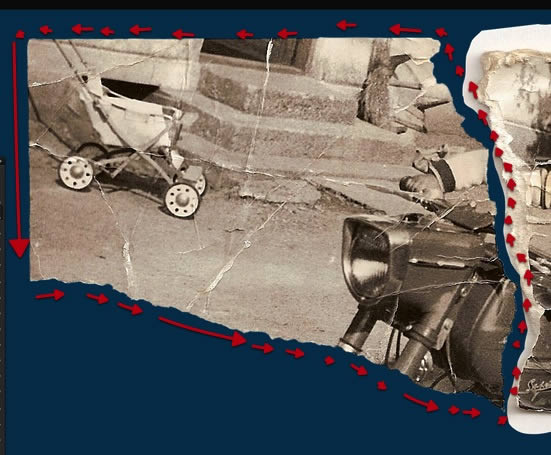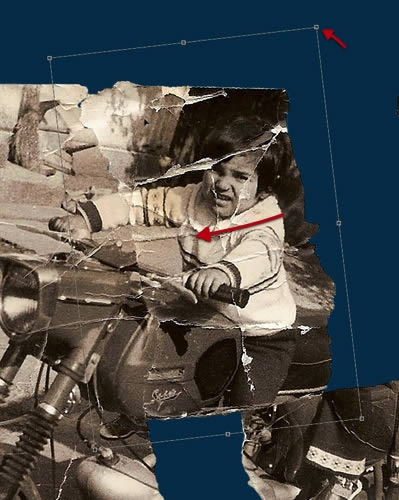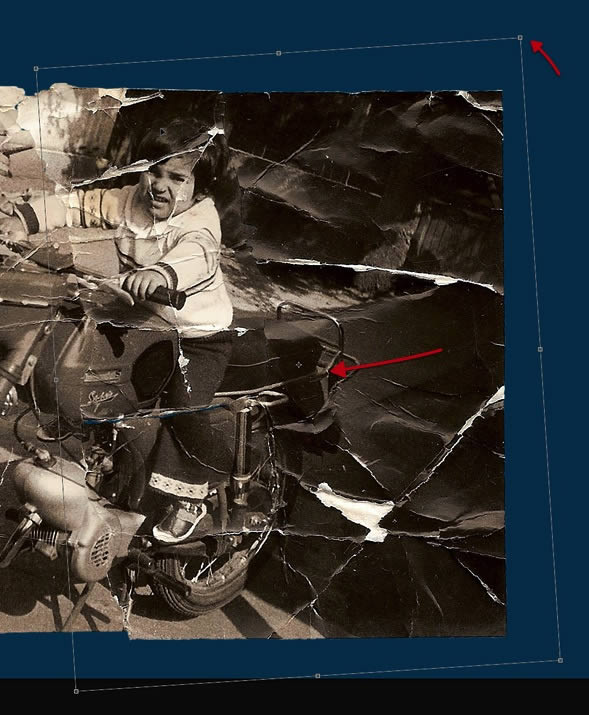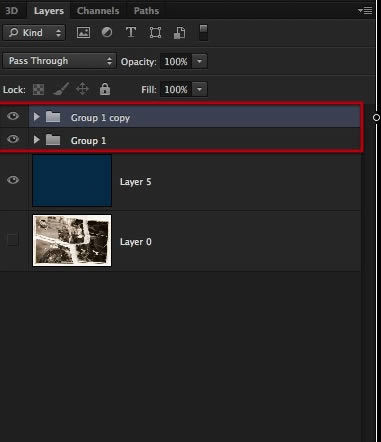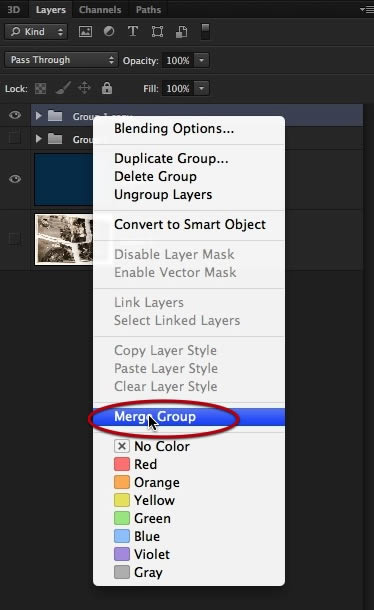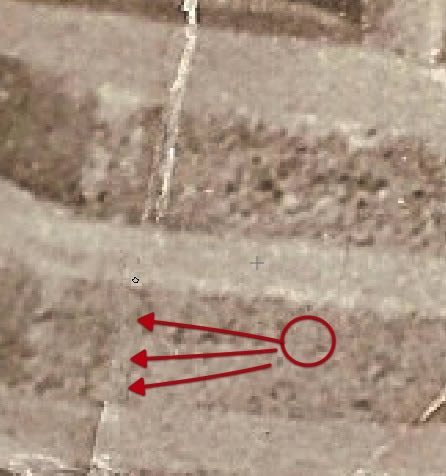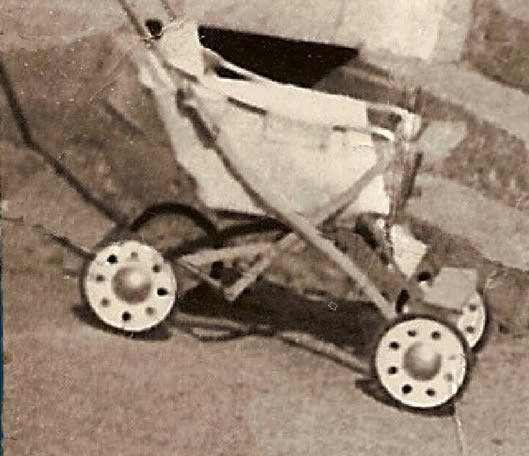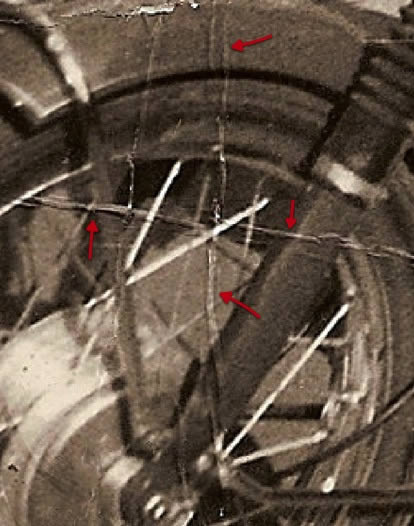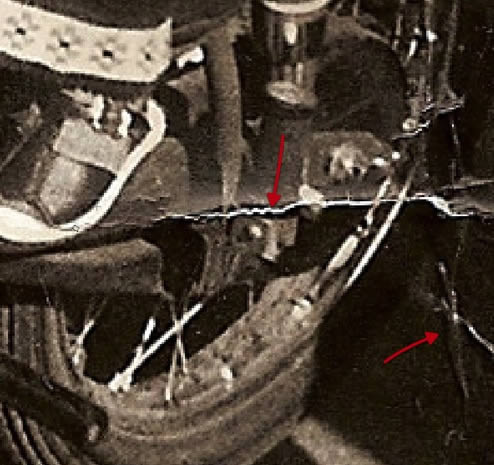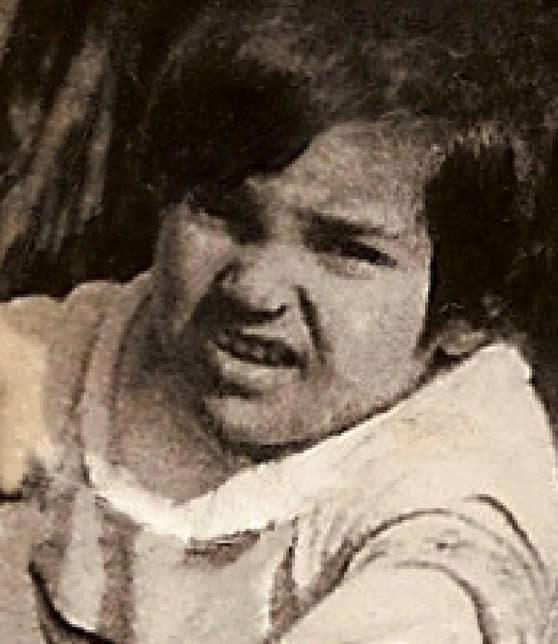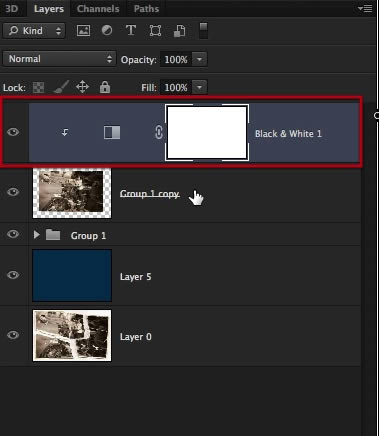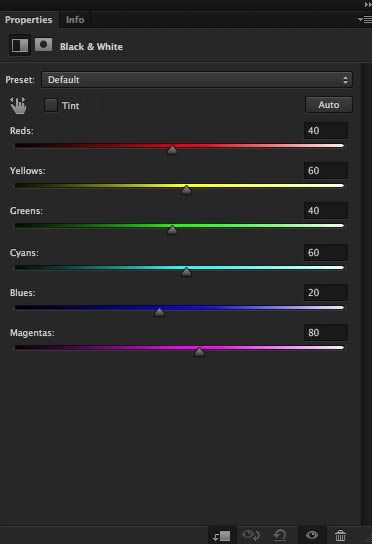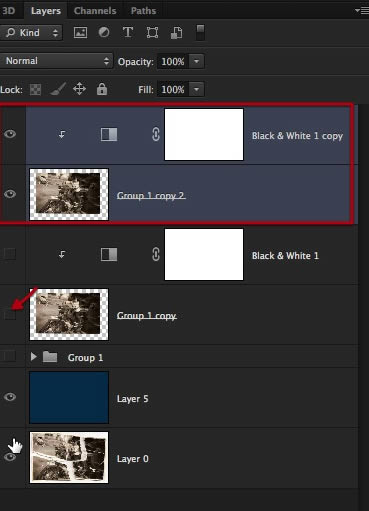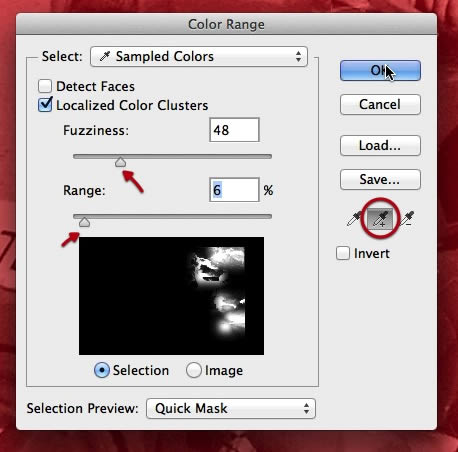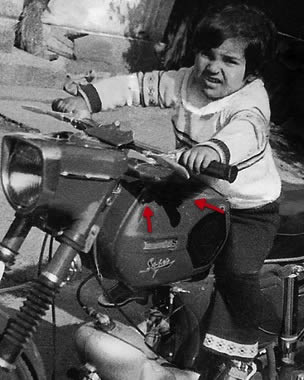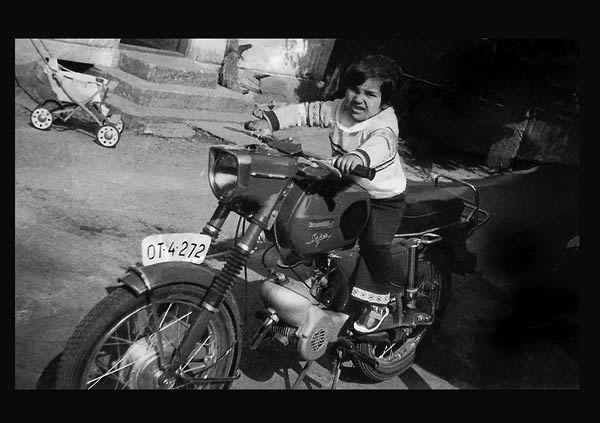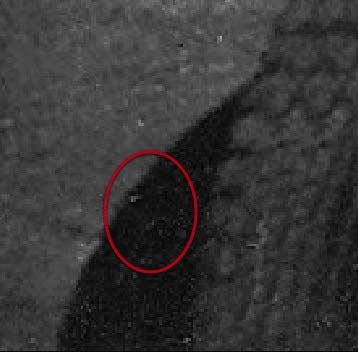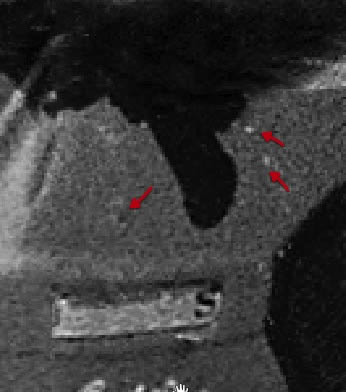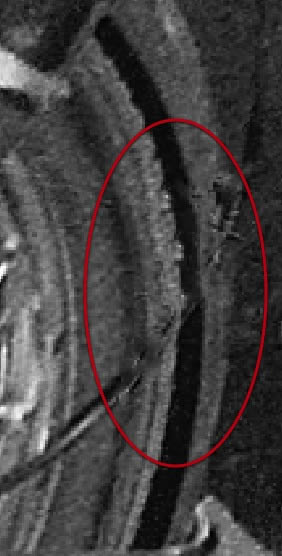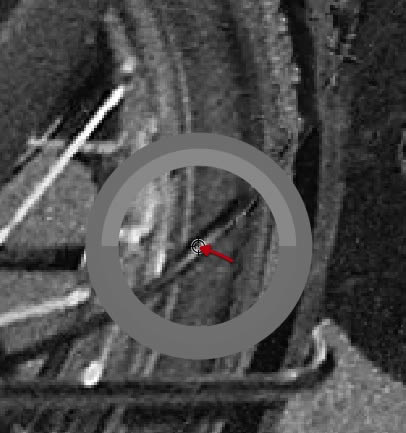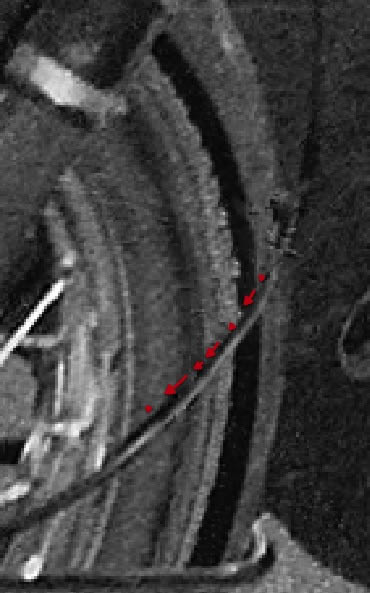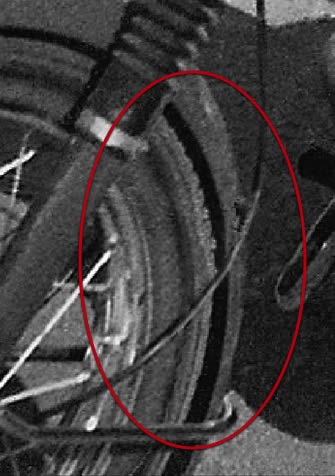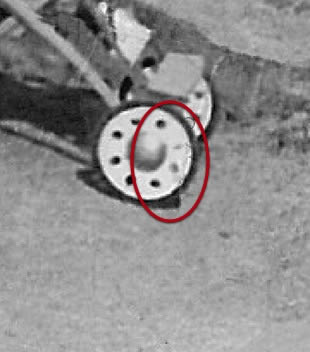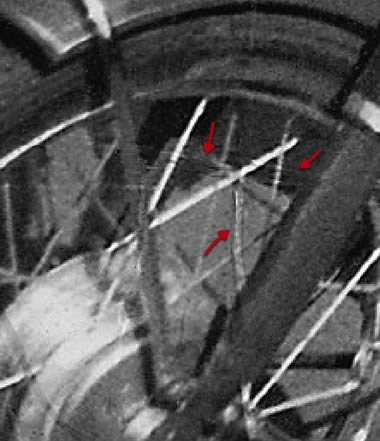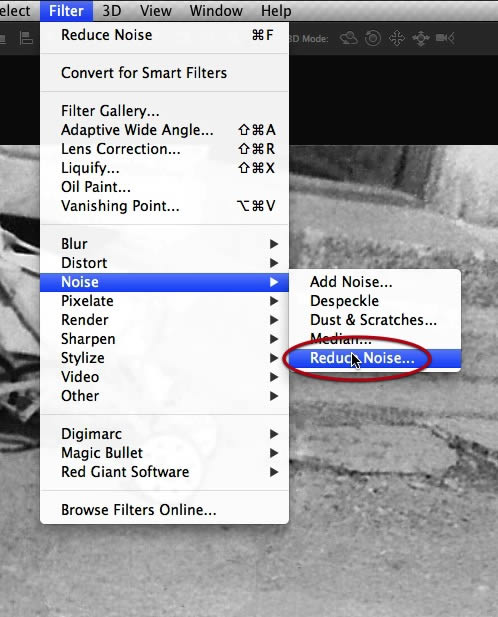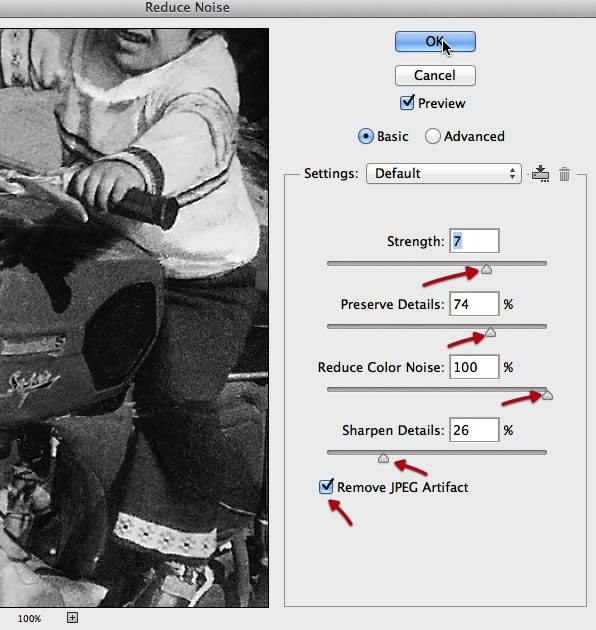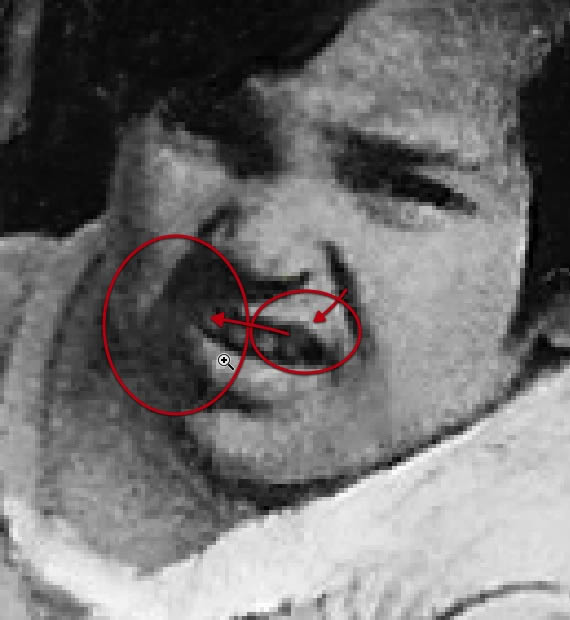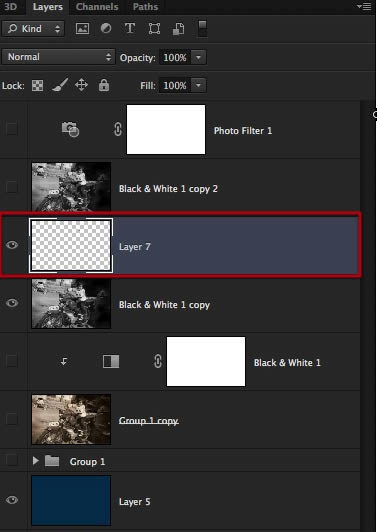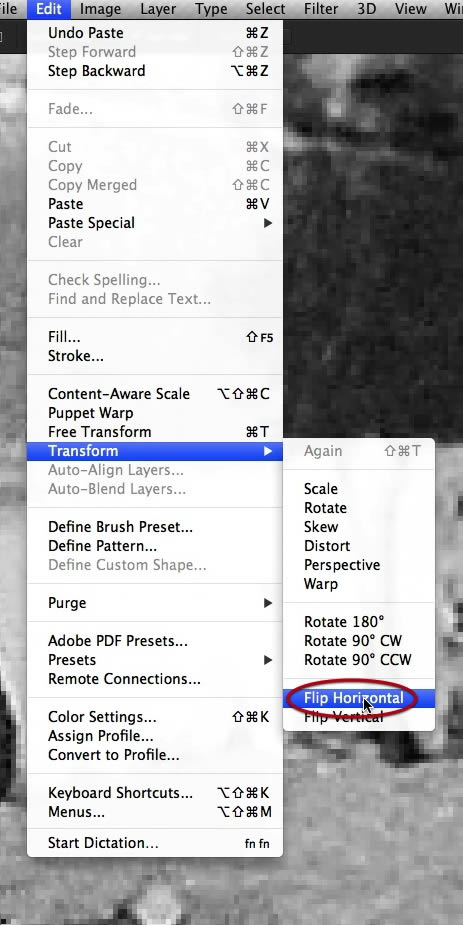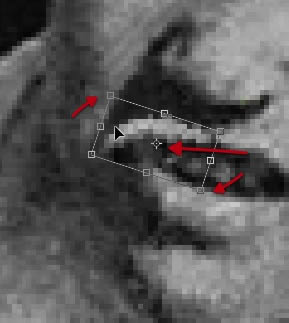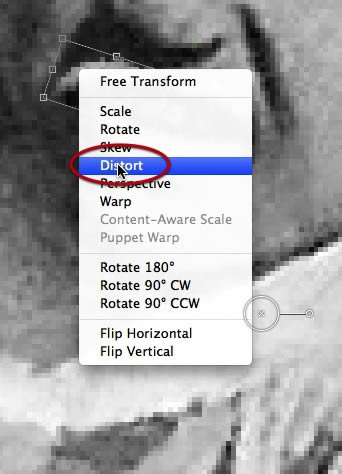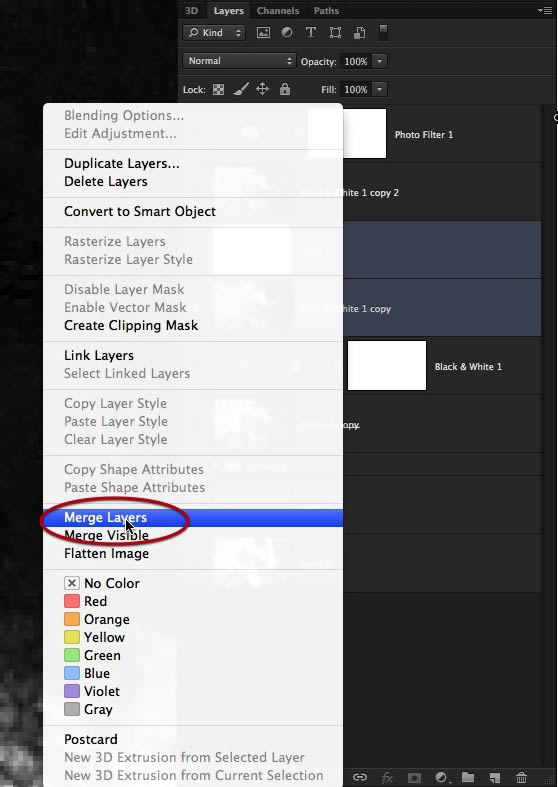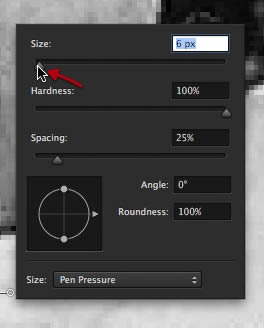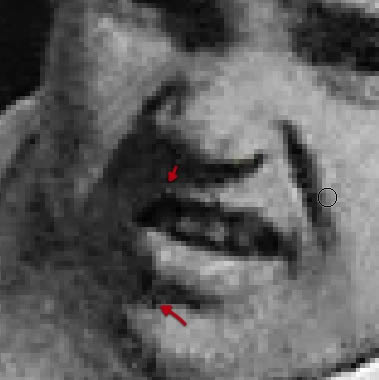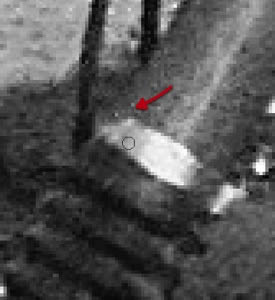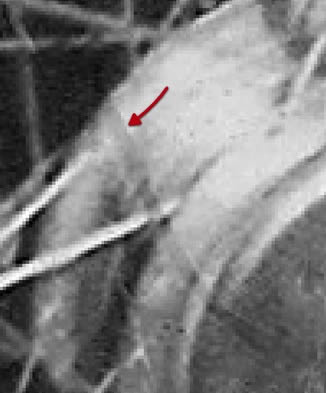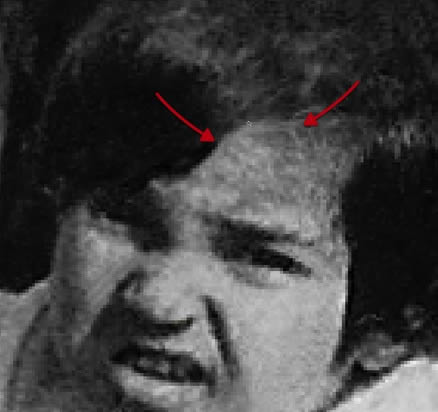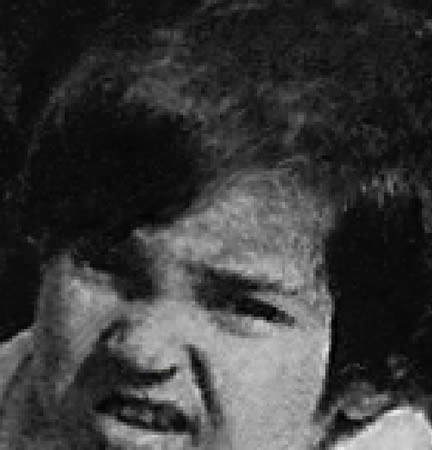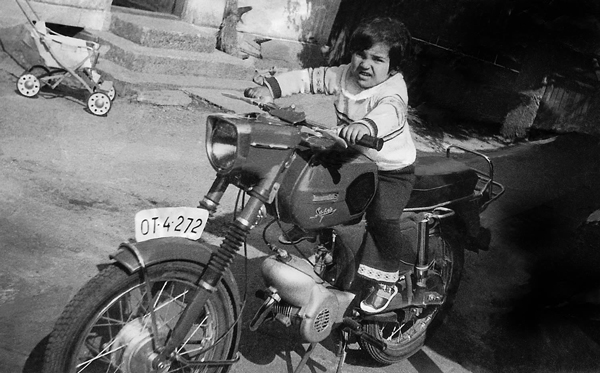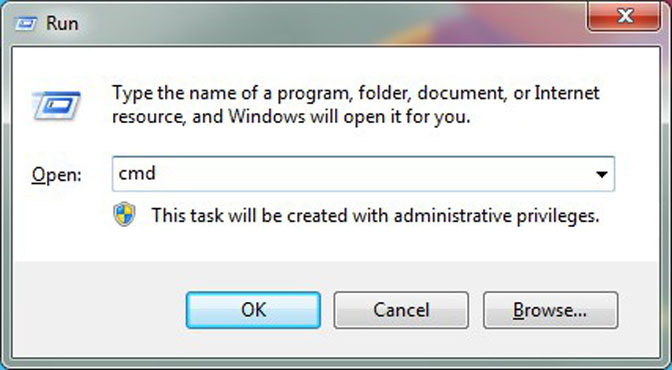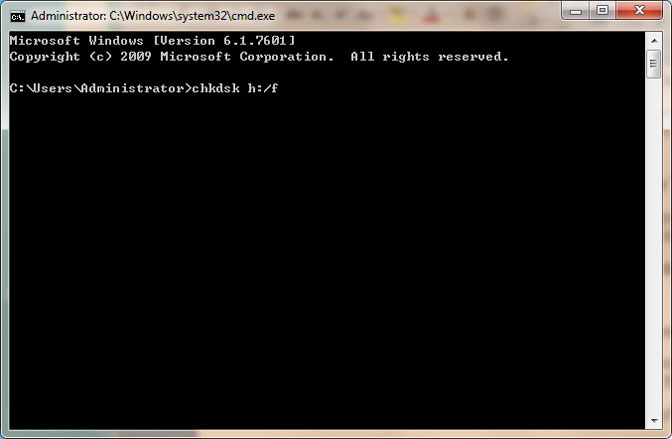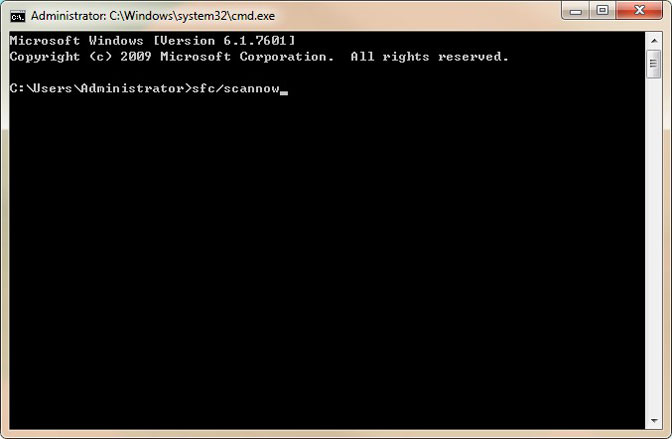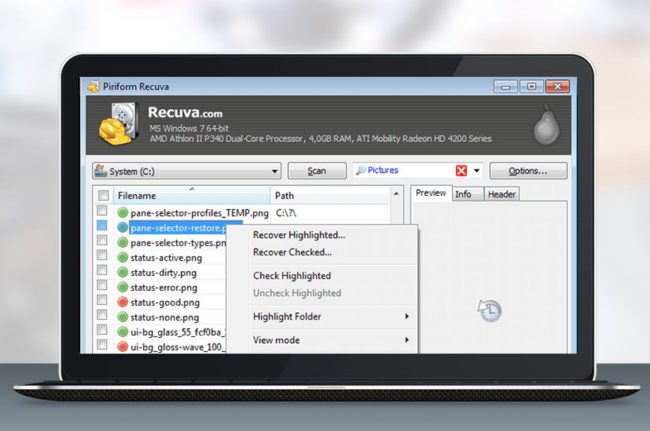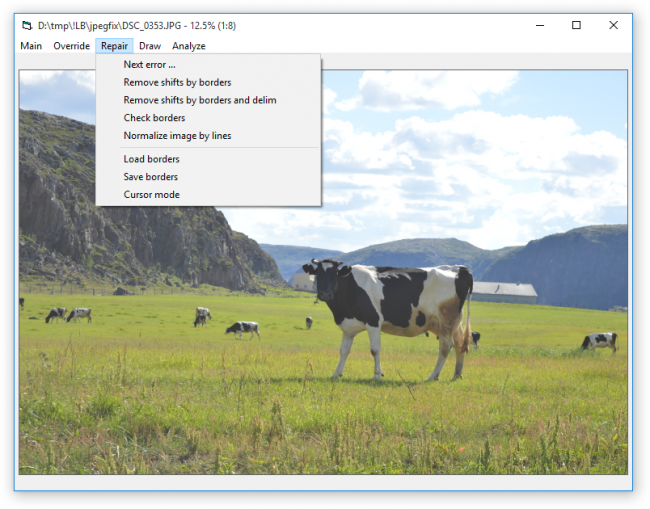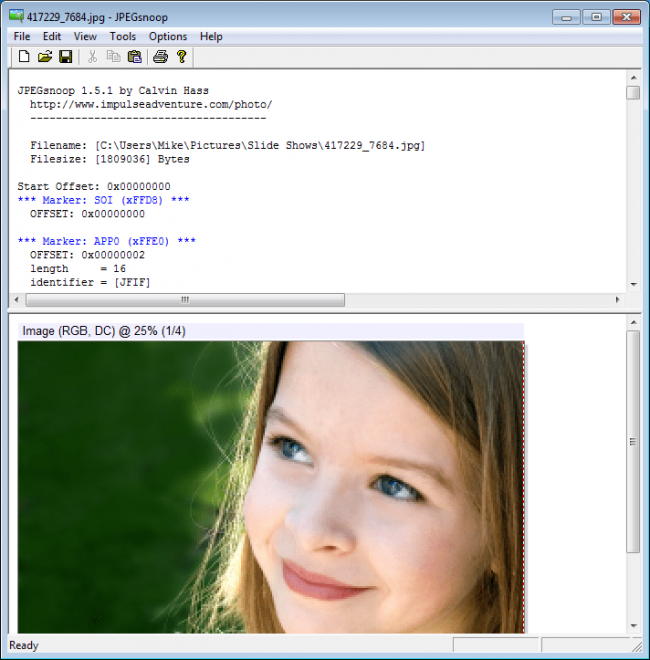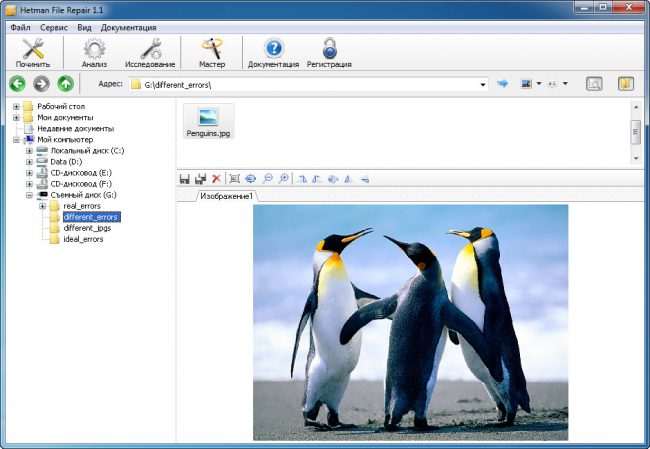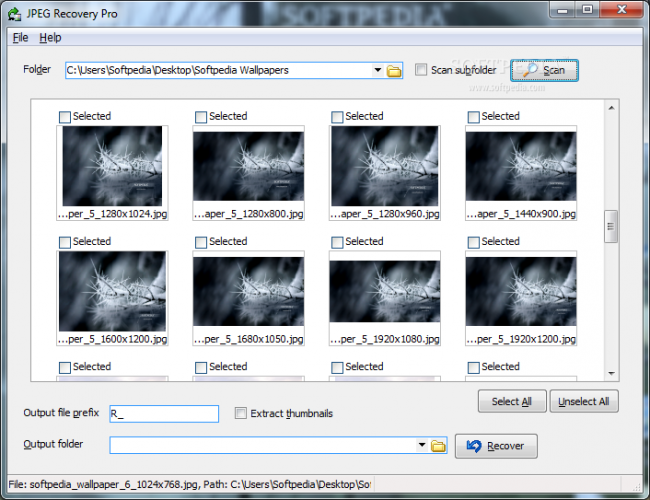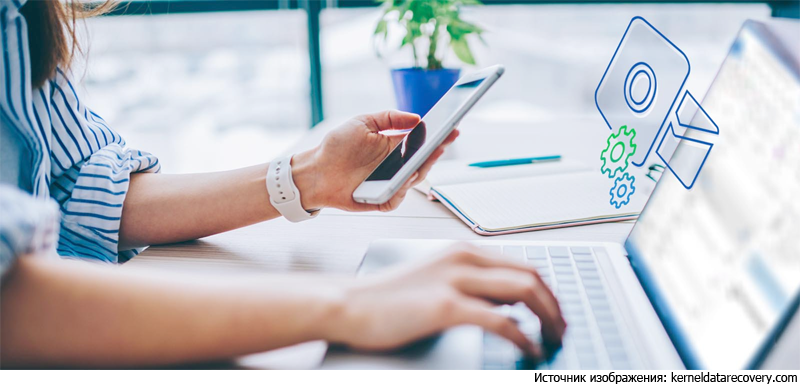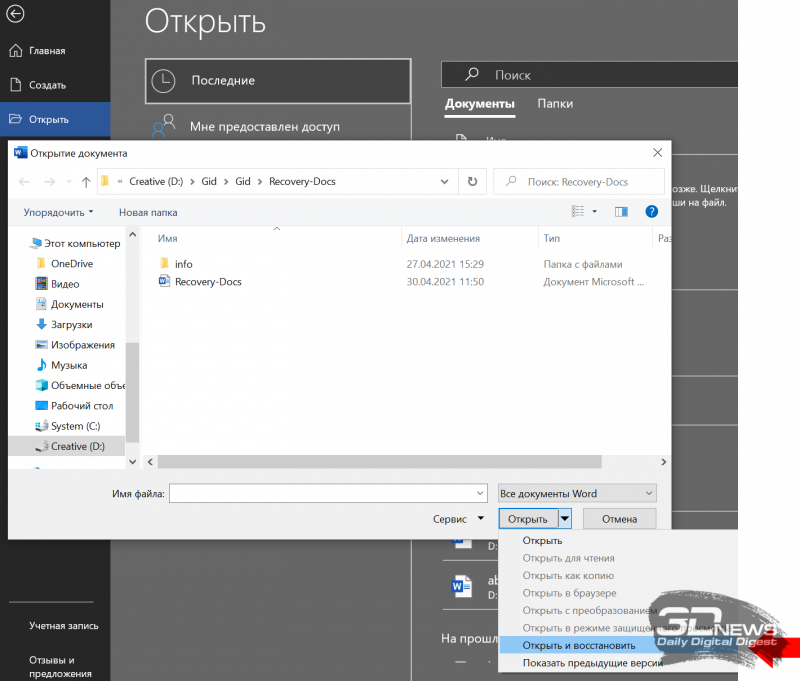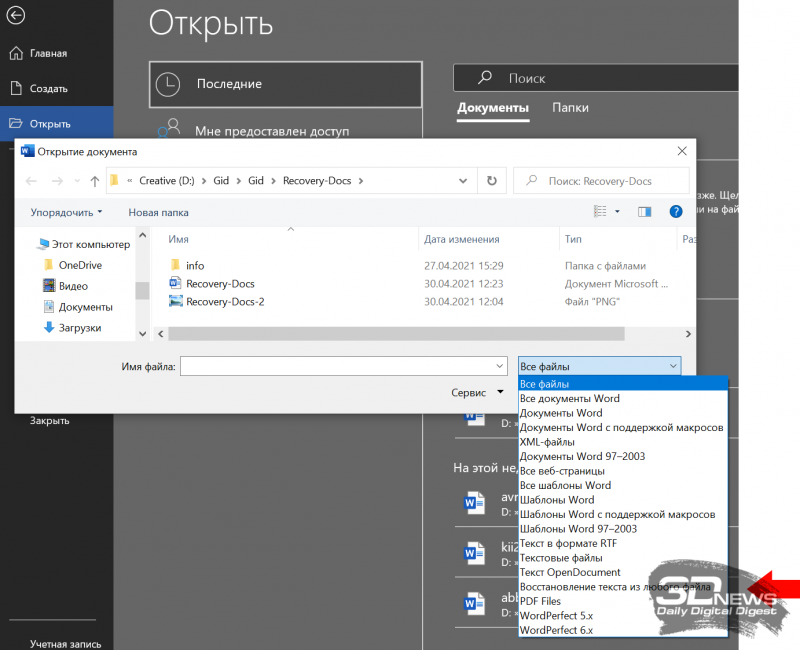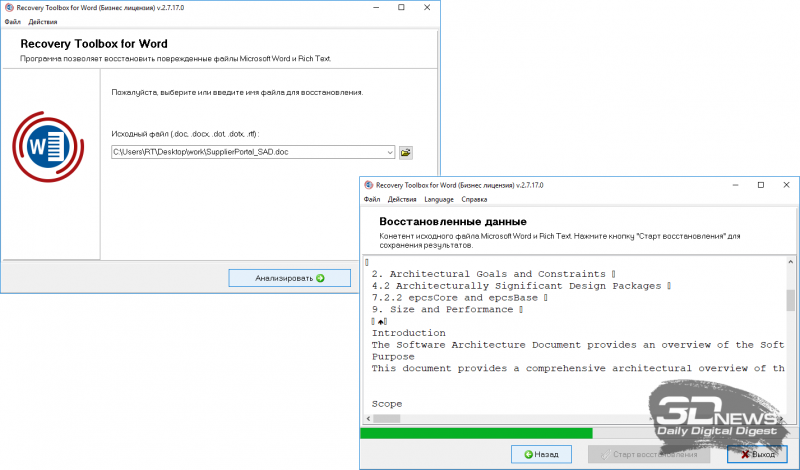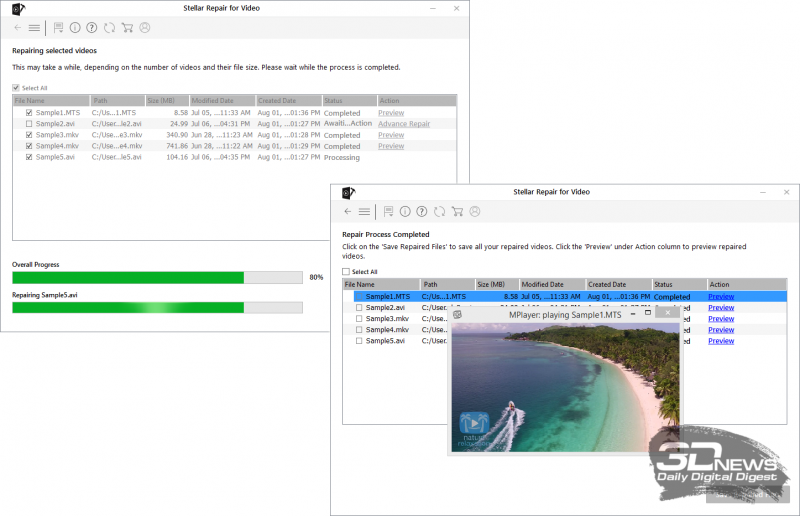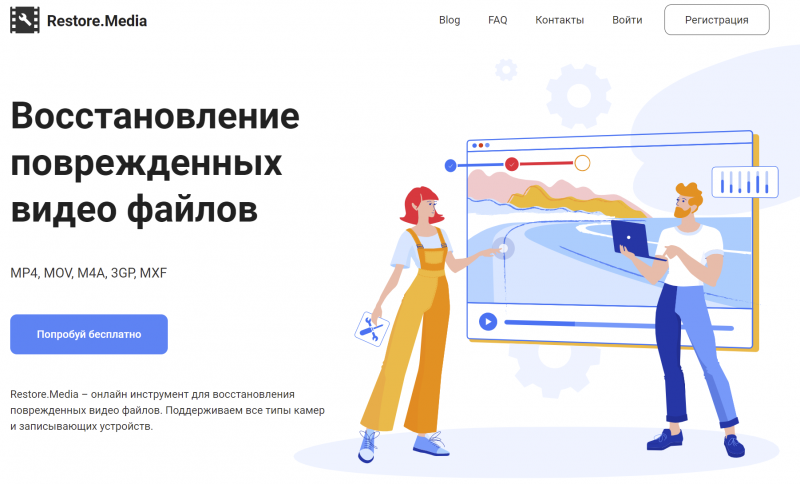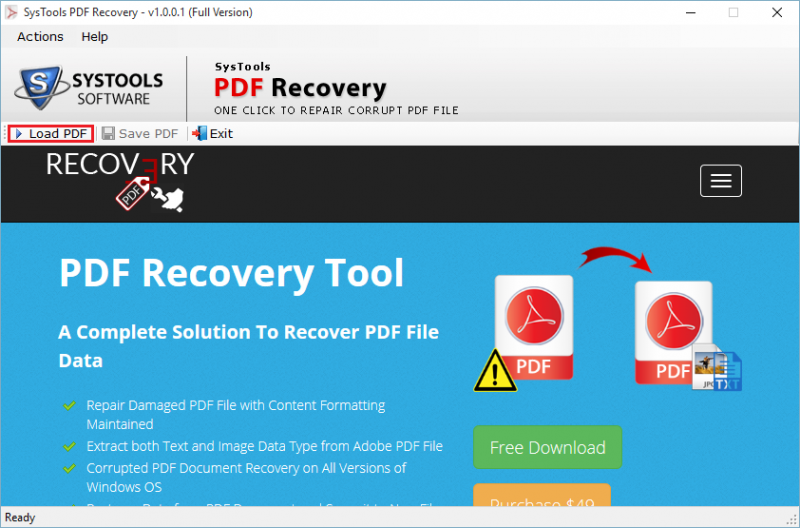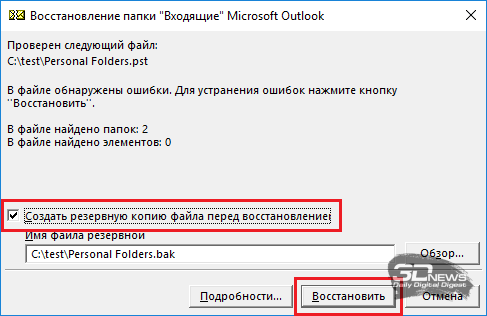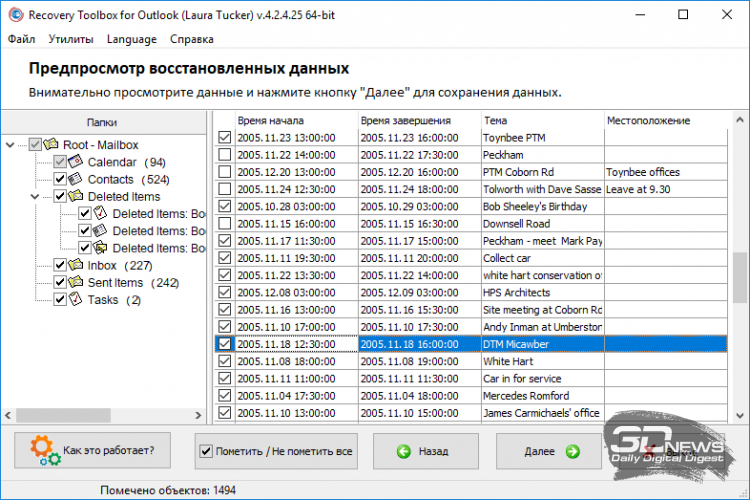Независимо от того, являетесь ли вы профессиональным фотографом или непрофессионалом, фотографии много значат для каждого. Это настоящие машины времени, самые эффективные инструменты ностальгии. И в эту современную эпоху, когда мы хотим запечатлеть каждое мгновение, фотографии становятся еще более важными. Поэтому, когда какая-либо из наших фотографий повреждается, это приводит нас в неистовство, чтобы исправить их. Если вы оказались в подобной ситуации и погуглили, как исправить картинки, то вы попали в нужное место. В этом руководстве мы расскажем вам о причинах повреждения фотографий и об исправлениях, которые вы можете применить. Мало того, мы также поделимся с вами секретом о том, где вы можете найти лучшее программное обеспечение для восстановления поврежденных фотографий (Это программа 4DDiG Photo Repair) так что следите за обновлениями до самого конца, пока мы отвечаем на ваши животрепещущие вопросы, связанные с процессом восстановления фотографий. Так что читайте дальше!
Часть 1: Что Является Причиной Повреждения Фотографий?
Может быть несколько причин, по которым ваши фотографии повреждаются. Проблемы с жестким диском, сбои компьютеров, неожиданные отключения — список можно продолжать и дальше. Важно знать эти причины, чтобы вы могли применить соответствующие исправления при возникновении какой-либо проблемы. Давайте посмотрим, какими они могут быть:
- Носитель данных стал недоступным для записи из-за поврежденных секторов или внутренних повреждений. В этом случае никакие файлы не будут загружены на жесткий диск, и, следовательно, любая загруженная на него фотография будет повреждена.
- Поврежденные изображения из-за процесса сохранения. Это происходит из-за неожиданного завершения работы системы или сбоя.
- Повреждение данных в процессе сохранения.
- Перерывы при перемещении файла из одного места в другое являются основной причиной повреждения фотографий.
- Несовместимость формата файла.
- Вредоносные программы и вирусы могут нанести ущерб любому компьютеру. Таким образом, важно быть бдительным и время от времени сканировать свой компьютер с помощью защитника Windows.
Часть 2: Как исправить поврежденные фотографии?
Способ 1: Исправьте поврежденные фото с помощью 4DDiG Photo Repair
Ничто так не исправит ваши фотографии, как хорошо смазанное программное обеспечение для восстановления поврежденных фотографий. Несмотря на то, что рынок до краев заполнен опциями, ничто не сравнится с мощным программным обеспечением 4DDiG Photo Repair.
4DDiG Photo Repair поставляется с программным обеспечением для восстановления данных, предназначенным для восстановления потерянных данных из любой точки вашего ПК. Это программное обеспечение для восстановления интеллектуальных фотографий может без проблем восстанавливать неограниченное количество искаженных, размытых, пикселизированных и серых изображений. Благодаря интеллектуальному алгоритму это идеальное решение для восстановления фотографий. Он также поддерживает широкий спектр типов файлов, таких как файлы изображений camera RAW, JPG, PNG и другие. Наряду с этим, программное обеспечение лишено каких-либо скрытых вредоносных программ, вирусов или всплывающих окон. Давайте рассмотрим, как вы можете максимально эффективно использовать это программное обеспечение в простых шагах.
- Исправьть поврежденные фотографии и видео.
- Исправьть файлы с внутреннего / внешнего жесткого диска / SSD, SD-карты, флэш-накопителя USB, SD-карты и т.д.
- Поддержка более 1000 типов файлов, таких как фотографии, видео, документы и многое другое.
- Поддерживает файловые системы, включая такие, как FAT16, FAT32, exFAT, NTFS, APFS и HFS +.
- 100% легко и безопасно.
- Шаг 1:Выберите исправление фотографий
- Шаг 2:Добавьте фотографии для исправления
- Шаг 3:Исправите поврежденные фотографии
После загрузки программного обеспечения запустите его. Выберите опцию «Восстановление фото«.
Теперь вы попадете в окно восстановления фотографий. В этом окне запустите процесс восстановления, добавив поврежденные фотографии на экран, а затем нажмите на опцию «Восстановить«, чтобы начать восстановление поврежденных фотографий.
После завершения процесса вы можете просмотреть все фотографии, которые были выбраны для ремонта. Если вы удовлетворены результатами, вы можете сохранить их на своем компьютере, выбрав предпочитаемое местоположение.
Итак, теперь вы успешно восстановили свои фотографии. Все это с помощью небольшого, но эффективного программного обеспечения для исправления изображений.
Способ 2: Запустите проверку CHKDSK
CHKDSK — это удобный инструмент для решения практически всех проблем, связанных с данными, и поврежденные изображения ничем не отличаются. CHKDSK проверяет наличие любых ошибок в системных файлах и исправляет их. CHKDSK может быть инициирован с помощью строки кода в командной строке. CHKDSK сканирует ваш компьютер на наличие любых ошибок, связанных с диском или данными, и исправляет их. Вот как вы можете использовать CHKDSK в своих интересах:
Шаг 1: Подключите носитель, содержащий поврежденные фотографии, к вашему компьютеру. Нажмите «Windows + S» и введите «Cmd», чтобы вызвать командную строку.
Шаг 2: Запустите командную строку от имени администратора. Как только командная строка появится на вашем экране, введите следующую команду: ‘chkdsk /r /f X:‘ (X — буква диска соответствующего носителя данных.)
Шаг 3: Нажмите Enter и дайте сканированию завершиться. CHKDSK отсканирует ошибки и исправит их, таким образом избавившись от проблемы с поврежденной фотографией.
Способ 3: Используйте Проверку ошибок Windows
Помимо CHKDSK, Windows также содержит средства проверки ошибок для устранения проблем такого рода. Как и CHKDSK, он сканирует ваш компьютер и выводит список всех ошибок. Это может быть отличным инструментом, если больше ничего не работает. Вот как вы можете использовать средства проверки ошибок Windows для восстановления фотографий:
Шаг 1: Откройте проводник и щелкните правой кнопкой мыши на диске, содержащем поврежденные изображения.
Шаг 2: Нажмите на пункт Свойства в этом меню. В окне свойств перейдите на вкладку «Инструменты» и нажмите «Проверить».
Шаг 3: В следующем всплывающем окне нажмите на «Сканировать диск». Программа проверки ошибок теперь просканирует ваш диск на наличие потенциальных ошибок и, если обнаружит таковые, перечислит их.
Лучший способ исправить изображение — предотвратить это. Никто не хочет, чтобы их драгоценные фотографии были запятнаны ошибками Windows или проблемами с данными. Вот почему необходимо поддерживать ваше устройство в рабочем состоянии, чтобы эти проблемы были редкими и находились далеко друг от друга. Вот несколько советов, которые вы можете иметь в виду, чтобы уберечь ваши фотографии от повреждения.
- Избегайте прерываний во время перемещения или использования файлов.
- Избегайте неожиданных отключений.
- Регулярно проверяйте свой компьютер на наличие вредоносных программ и вирусов.
- Всегда следите за тем, чтобы на вашем устройстве было достаточно свободного места.
- Регулярно делайте резервные копии своих файлов.
Часть 4: Часто задаваемые вопросы по теме
1. Можно ли исправить поврежденные фотографии?
Да, восстановление поврежденных фотографий возможно, и есть много проверенных способов сделать это. Наиболее многообещающим из них является программное обеспечение 4DDiG Photo Repair. Это программное обеспечение для восстановления изображений загружено с функциями, включая:
- Быстрый, простой и интуитивно понятный.
- Умный и современный алгоритм.
- Вредоносные программы, вирусы и программное обеспечение без рекламы.
- Возможность восстановления поврежденных, серых, размытых и поврежденных фотографий.
- Поддержка многочисленных типов файлов, включая файлы изображений RAW, JPG, PNG и т.д.
2. Как я могу исправить поврежденные фотографии?
Вы можете восстановить поврежденные фотографии с помощью программы для восстановления данных Tenorshare 4DDiG. Он быстр и прост в использовании и поддерживает восстановление самых разнообразных файлов. Чтобы использовать его, откройте программное обеспечение 4DDiG и нажмите на Восстановление фотографий. Добавьте поврежденные фотографии в список и начните ремонт. Теперь фотографии будут восстановлены, после чего вы сможете экспортировать их в нужное вам место. В качестве альтернативы вы также можете использовать инструменты проверки ошибок CHKDSK и Windows для восстановления поврежденных файлов.
3. Как я могу исправить поврежденные файлы JPEG?
Файлы JPEG можно восстановить, загрузив бесплатное программное обеспечение для восстановления поврежденных фотографий. 4DDiG Photo Repair не только позволяет вам восстанавливать поврежденные изображения, но и позволяет вам делать это для многих типов файлов, включая JPEG.
Заключение:
Проблемы с данными являются неотъемлемой частью владения ПК, и поврежденные фотографии являются одной из наиболее распространенных проблем. Но с такими мощными исправлениями, как 4DDiG Photo Repair доступное по вашему желанию, ни одна проблема не является слишком серьезной, чтобы ее можно было решить. Универсальная программа с доступной функциональностью для удовлетворения любых потребностей, связанных с проблемами данных, это мощное программное обеспечение является обязательным для каждого современного компьютера. Итак, когда вы загружаете свою копию?
Вам Также Может Понравиться
-
Home>>
- Исправление Фото >>
- Как исправить поврежденные фотографии 3 способами?
Многие люди привыкли сохранять свои фотографии на компьютере, будучи уверенными в их сохранности. Однако, порой случается так, что файлы повреждаются. Это обычно связано с нарушением работы жёсткого диска, случайным форматированием или действием вредоносных программ. Так или иначе, изображения в формате JPG могут перестать открываться. Подобная проблема может доставить массу неудобств. Рассмотрим, как восстановить повреждённые файлы JPG, используя разного рода программное обеспечение.
Признаки повреждения JPG-файла
JPEG (JPG) – наиболее распространённый формат для сохранения фотографий и разнообразных картинок. При повреждении этих файлов они уже не будут нормально открываться даже для обычного просмотра. Также нередко при попытке открыть дефектную фотографию пользователь сталкивается с существенными искажениями.
Однако, чаще всего проблема выражается в невозможности нормально просмотреть изображение и появлении соответствующего сообщения на экране.
К счастью, существует несколько способов восстановить повреждённый JPG-файл посредством простой настройки, онлайн-сервисов или специализированных программ.
Простейшие меры
Непосредственно перед применением серьёзных мер рекомендуется провести базовые операции, которые нередко помогают восстановить повреждённое изображение:
- через контекстное меню правой кнопки мыши изменить расширение файла с .jpeg на .jpg (или наоборот);
- использовать другую программу для открытия файла, который неправильно открывался в стандартном средстве просмотра фотографий;
- перенести изображение в установленные на компьютере средства редактирования (сохранив его после этого в ином формате);
- попытаться открыть файл через стандартный браузер.
Если повреждения файла серьёзные, описанные выше методики вряд ли окажутся действенными. В этом случае придётся использовать специальные средства и утилиты.
Восстановление JPG-файлов через онлайн-сервисы
В интернете можно найти много сервисов, создатели которых обещают успешное исправление повреждённых JPG-файлов. Тем не менее, наиболее надёжным и работоспособным вариантом считается сайт officerecovery.com, на котором расположена веб-утилита PixRecovery.
При использовании этого сервиса стоит подготовиться к тому, что он является платным. Бесплатный функционал также доступен, однако в этом случае поверх восстановленного снимка будут нанесены крупные водяные знаки. При оплате программы этот недостаток исчезает.
Тем не менее, сервис действительно оказывается полезен. С его помощью пользователи могут определить, поддаётся ли вообще восстановлению конкретный файл, причём делается всё максимально быстро, без необходимости устанавливать дополнительные программы.
Алгоритм работы с утилитой:
- Открыть страницу https://online.officerecovery.com/ru/pixrecovery/.
- В соответствующем меню указать путь к интересующему файлу, после чего нажать на пункт «Безопасная загрузка и восстановление».
- Дождаться выполнения операции и нажать на кнопку «Получить восстановленный файл», чтобы загрузить фотографию на компьютер.
Если в конечном итоге удалось получить восстановленную фотографию с водяным знаком, стоит уже подумать о более серьёзном подходе для сохранения качественного чистого изображения.
Восстановление с использованием командной строки
В ряде случаев восстановить повреждённый файл можно встроенными средствами, запускаемыми через командную строку. Однако, данная методика подойдёт только в случаях незначительных повреждений.
Порядок действий:
- Нажать кнопку «Пуск» и в строке поиска ввести CMD для поиска командной строки. Нажать клавишу Enter.
- В командную строку ввести sfc/scannow, после чего подтвердить операцию клавишей Enter.
- В течение некоторого времени система будет сканировать данные. При обнаружении повреждений она автоматически запустит восстановление.
Чтобы завершить операцию и проверить состояние данных, необходимо перезагрузить компьютер.
Популярные программы для работы с JPG-файлами
Наиболее эффективным способом восстановления повреждённых JPG-файлов представляется использование специализированного программного обеспечения. Существует много программ, способных работать с изображениями и исправлять различные повреждения. Ниже рассмотрим наиболее популярные решения.
JPEGfix
Бесплатная утилита для восстановления повреждённых JPG-файлов. Подойдёт как для полностью не открывающихся данных, так и для элементов с артефактами или искажениями.
Использование программы сводится к выполнению следующего алгоритма:
- Открыть программу и перейти в меню «Main».
- Нажать кнопку «Load Jpeg», после чего указать путь к повреждённому файлу на компьютере.
- Утилита автоматически попытается восстановить данные. И если ей это удастся, перед пользователем сразу же откроется изображение.
- Останется только сохранить новый файл через меню «Main».
В некоторых случаях процесс восстановления и устранения разного рода артефактов подразумевает использование дополнительных средств. Различные полезные инструменты можно найти в разделе «Repair».
EaseUS Data Recovery Wizard
Действительно продвинутый и многофункциональный инструмент для работы с различными файлами. Помогает избавляться от артефактов, искажений и различных повреждений после восстановления данных. Поддерживает практически все популярные форматы, включая документы Word, Excel, PowerPoint, фотографии, видеоролики и т. д.
Система способна исправлять даже сильно испорченные файлы, при этом работая одновременно с несколькими элементами. Такой подход позволяет существенно ускорить процесс восстановления, если повреждённым оказался большой объём данных.
Порядок работы:
- Загрузить и установить на компьютер программу EaseUS Data Recovery Wizard.
- При помощи встроенных инструментов приложения отыскать потерянные данные.
- Нажать кнопку «Сканировать».
- По завершению сканирования в окне можно будет увидеть нужные файлы. Надо выбрать соответствующие элементы и нажать на кнопку «Восстановить».
Стоит отметить, что для предотвращения повторного повреждения данных не рекомендуется сохранять восстановленные файлы на тот же диск, который сканировался в процессе работы.
FoneLab Data Retriever
Не менее эффективной оказывается программа FoneLab Data Retriever, гарантирующая высокую вероятность успешного восстановления удаленных или повреждённых файлов даже из пустой корзины без использования резервного копирования системы.
Программа стабильно работает со всеми популярными форматами, включая JPG, TIF / TIFF, PNG, BMP, GIF, PSD, CRW и др.
Процесс начинается с автоматического сканирования системы на предмет удалённых файлов, после чего пользователь может запустить восстановление интересующих элементов. Причём всегда доступен предварительный просмотр JPEG перед восстановлением. Так удастся отсеять всё ненужное.
На выбор пользователя представлен «Глубокий анализ» и «Быстрое сканирование» на конкретных дисках. Они отличаются временными затратами, а также показателями эффективности обнаружения удалённых файлов.
Содержание
- #1. Подбираем составные части фотографии
- #2. Собираем вместе части паззла
- #3. Исправляем перегибы и трещины на фотографии
- #4. Как исправить важные области на фотографии
- #5. Исправляем изгибы и тени
- #6. Кадрируем и «лечим»
- #7. Устраняем шум на фотографии
- #8. Исправляем лицо ребенка
- #9. Делаем финальную детальную обработку
- #Заключение
- # Комментарии
Хотя Фотошоп — это отличный инструмент для улучшения или модификации цифровых изображений, он также является фантастическим приложением для восстановления или реставрации фотографий, поврежденных в результате воздействия времени, т.е. просто состарившихся, пренебрежительного обращения с ними или же воздействия природных факторов, например, стихийных бедствий. В данном уроке мы покажем вам, как отреставрировать сильно поврежденную фотографию. Итак, давайте приступим!
Финальный результат:
Скачать архив с материалами к уроку
1. Подбираем составные части фотографии
Шаг 1
Итак, у нас есть поврежденная фотография, с которой мы собираемся работать. Для данного урока специально была подобрана максимально испорченная фотография, чтобы мы действительно могли подвергнуть испытанию наши реставрационные способности.
Шаг 2
Давайте начнем с выделения каждого фрагмента фотографии с помощью инструмента Лассо 
Шаг 3
Затем, для каждого слоя мы должны будем создать маску, и с помощью кисточки (выберите сами, какая вам больше подойдет), начните маскировать края непосредственно самого изображения на каждом слое. Автор использовал кисточку Мел (Chalk Brush) размером 23 пикселя. По ходу процесса маскирования, размер кисти необходимо менять в зависимости от того, какие фрагменты вы маскируете.
Шаг 4
Перед тем как начать маскирование, необходимо создать новый слой (слой-подложку) ниже того, с которым вы собираетесь работать, и залить его темно-синим цветом. Это поможет нам лучше видеть, что и где нам необходимо будет замаскировать.
Шаг 5
Начните маскирование вдоль края изображения, избавляясь от всех ненужных областей вокруг.
Шаг 6
Повторяйте этот процесс для всех остальных фрагментов, до тех пор, пока у вас не получится так, как показано на скриншоте ниже. Нам не нужны оборванные края и белая рамка фотографии, поэтому детальное маскирование, как это показано здесь, поможет вам перейти к нашему следующему шагу.
2. Собираем вместе части паззла
Шаг 1
Одна самых легких частей данного урока — это сборка фрагментов паззла вместе. Обязательно потратьте определенное время, чтобы попытаться совместить края каждого фрагмента друг с другом посредством вращения (Редактирование — Трансформирование — Поворот (Edit — Transform — Rotate)) и перемещения (Инструмент Перемещение 
Шаг 2
Постарайтесь подогнать фрагменты максимально точно, насколько вы можете. Соберите фрагменты мозаики вместе, но постарайтесь это сделать так, чтобы не было перехлестывающих друг друга фрагментов.
Шаг 3
Как только вы соберете все фрагменты вместе, объедините их в группу. Для этого зажимаем Ctrl и левой клавишей мышки выбираем поочередно необходимые нам слои. Затем нажимаем Ctrl+G, группа готова. Далее продублируйте группу, нажав комбинацию клавиш Ctrl+J.
Вот, что у вас должно в результате получиться:
Шаг 4
И, наконец, просто слейте воедино верхнюю группу, а другую просто сделайте пока невидимой, нажав по иконке глазика рядом с миниатюрой группы. Теперь все готово, чтобы перейти к следующим шагам.
3. Исправляем перегибы и трещины на фотографии
Шаг 1
Пришло время приступить непосредственно к реставрационной части нашего урока, и делать мы это будем инструментом Штамп 
Примечание переводчика: логика работы инструмента Штамп следующая: После того как вы активировали данный инструмент, вы зажимаете клавишу Alt на клавиатуре — инструмент переходит в режим взятия образца, и ищете неповрежденный участок фотографии, кликаете на нем — образец взят, далее отпускаете клавишу Alt, инструмент переходит обратно в стандартный режим и вы выбранной кисточкой с установленным для нее необходимым размером работаете по области, которая требует исправления, т.е. закрашиваете поврежденный фрагмент узором, полученным в режиме взятия образца.
Шаг 2
Используйте неповрежденные участки фотографии для приведения в порядок тех областей, где эти повреждения имеются. В процессе работы, обязательно позаботьтесь о том, чтобы используемые узоры не были повторяющимися.
Шаг 3
Обработайте каждую секцию как отдельный элемент, если потребуется, применяйте зумирование и по мере необходимости меняйте размер кисточки.
Шаг 4
Будьте терпеливы и потратьте достаточное количество времени, чтобы удалить все перегибы и разрывы наилучшим образом. На данном этапе я советую вам не вдаваться слишком глубоко в детали и зачистить только самые очевидные повреждения.
Шаг 5
Если вы обнаружили что-то, требующее более детализированной обработки, просто оставьте это для дальнейших шагов по «чистке» в нашем уроке.
Шаг 6
Фрагмент за фрагментом, вы будете видеть, как ваша фотография возвращается к жизни.
Шаг 7
А вот здесь, один фрагмент, который было решено оставить на потом, поскольку он достаточно важен и у него довольно серьезные повреждения. Этим фрагментом является лицо ребенка. Поэтому почистите область вокруг лица, а само лицо оставьте для дальнейших шагов, когда мы сможем найти для этого другие решения и потратить на это больше времени.
Шаг 8
А здесь мы нашли еще один ухаб на дороге, изгибы и морщины на бумаге, поскольку это не отсканированное изображение, а цифровая фотография оригинала, у нас имеются сияющие световые пятна и отражения, которые нам также потребуется обработать раздельно. Конечно, всего этого можно было бы избежать, если бы вы получили непосредственно саму фотографию и отсканировали ее правильным образом. Также данный этап обработки кажется весьма легким, но на самом деле данная работа по обработке всех повреждений требует огромных временных затрат на детальное творческое клонирование, поэтому будьте терпеливы и проработайте все тщательно.
4. Как исправить важные области на фотографии
Шаг 1
Теперь пришло время обработать более сложные области фотографии, которые мы перескочили в предыдущих шагах, например, спинка мотоцикла. Поскольку оригинал фото был разорван и согнут, в данной части мы должны восстановить эти области. Если есть возможность, пусть заказчик предоставит другие фотографии, где вы мог ли бы увидеть реставрируемый объект целиком (в данном случае мотоцикл). В случае с этой фотографией мы можем рассчитывать только на наши предположения и интуицию, чтобы понять, как это выглядело изначально.
Шаг 2
Одной из самых важных частей реставрации нашей фотографии является исправление лица ребенка. Делать это необходимо очень аккуратно, не изменяя черт лица. Поэтому выставьте минимальный размер для вашей кисточки, и если потребуется, работайте даже попиксельно до тех пор, пока не очистите от повреждений всю эту область. Помните, что это только вторая стадия непосредственно самой реставрации, поэтому оставьте самые мелкие детали для последующих шагов.
5. Исправляем изгибы и тени
Шаг 1
Пришло время перевести наше изображение в черно-белый режим. Даже если заказчик хочет, чтобы оно было в режиме сепия, все равно будет лучше сделать фото черно-белым, восстановить оттенки и контраст, а уже затем, под конец, затонировать его обратно в сепию. Поэтому применяем к нашему реставрируемому слою корректирующий слой Черно-белое, как это показано ниже.
Примечание переводчика: для этого идем в Слои — Новый корректирующий слой — Черно-белое (Layer — New Adjustment Layer — Black & White) и переводим данный слой в режим обтравочной маски, нажав комбинацию клавиш CTRL+ALT+G, чтобы он воздействовал только на слой под ним
Шаг 2
Дублируем слои, как показано на скриншоте ниже, а оригиналы прячем, нажав на иконку глаза рядом с миниатюрой слоя. Чтобы продублировать их, зажимаем клавишу Ctrl и щелкаем по каждому из слоев, затем, когда оба слоя будут выбраны, нажимаем комбинацию клавиш Ctrl+J.
Шаг 3
Теперь сливаем дублированные слои воедино.
Шаг 4
В этом шаге мы применим инструмент Цветовой диапазон (Color Range), чтобы выделить сгибы, которые отражают свет окружающей среды и дают эффект свечения бумаги в темных областях фотографии. (Чтобы активировать данный инструмент выберите команду Выделение — Цветовой диапазон (Select — Color Range)).
Шаг 5
Как только выделение будет готово, примените к нему растушевку с радиусом около 5 пикселей. (Для этого идем в Выделение — Модификация — Растушевка (Select — Modify — Feather), или просто нажимаем комбинацию клавиш Shift+F6)
Шаг 6
Затем, активируйте инструмент Затемнитель 
- Диапазон (Range): Средние тона (Midtones)
- Экспозиция (Exposure): 24%
Шаг 7
Начните обрабатывать выделенные области на фото с помощью Затемнителя до тех пор, пока они не будут отличаться от остальных теневых областей. Для этой процедуры возьмите самую мягкую большую кисть.
Шаг 8
Также у нас есть область над бензобаком, который погнут, и отражающийся свет рассеивает тень под рукой. Поэтому берем опять инструмент Затемнитель 

6. Кадрируем и «лечим»
Шаг 1
Давайте начнем данный шаг с кадрирования (инструмент Рамка 
Шаг 2
Сейчас настало время задействовать в нашей работе инструмент Точечная восстанавливающая кисть 
Шаг 3
Теперь, мы должны распознать, какие из пятен являются повреждениями на фотографии, а какие из них являются реальными частями изображения, поэтому будьте осторожны при обработке.
Шаг 4
Также нам могут встретиться фрагменты, например, как вот этот, где нам не сможет помочь ни инструмент Штамп 

Шаг 5
Поэтому выберите инструмент Кисть 
Шаг 6
Возьмите образец бликов с обода колеса и аккуратно начните восстановление фрагмента с тросиком, как показано ниже.
Шаг 7
Далее, возьмите образец цвета тени с изображения и завершите восстановление фрагмента с тросиком.
Шаг 8
Нам удалось успешно нарисовать фрагмент, до этого практически полностью отсутствовавший на изображении.
Шаг 9
Давайте продолжим нашу работу и с другими фрагментами. Везде, где это возможно, используйте доступные детали на изображении, чтобы именно восстановить поврежденные фрагменты, а дорисовку или полностью рисование с нуля оставьте для самых запущенных случаев, где очевидно, что данный фрагмент восстановлению не подлежит. В данном случае, поврежденное колесо можно восстановить, используя неповрежденные фрагменты колеса.
Шаг 10
Давайте обратим наш взор на колеса и удалим найденные там повреждения. Тем же методом пройдитесь по всему изображению, и везде где найдете повреждения подобного типа, исправьте их.
7. Устраняем шум на фотографии
Шаг 1
Сейчас мы воспользуемся инструментом, а точнее сказать фильтром Уменьшить шум, чтобы избавиться от мельчайших частиц и пятнышек по всему изображению. Для этого применим команду Фильтр — Шум — Уменьшить шум (Filter — Noise — Reduce Noise).
Шаг 2
Давайте продублируем наш рабочий слой и применим к нему настройки, показанные ниже. Будьте осторожны при использовании данного инструмента, постарайтесь не переборщить, так как вы можете удалить важные детали с нашей фотографии, вместо того, чтобы избавиться от нежелательного шума и пятен. Экспериментирование и изучение данного инструмента — довольно хорошая идея, и именно поэтому мы работаем на дубликате слоя, чтобы не повредить нашей работе.
Примечание переводчика: на скриншоте окно фильтра Уменьшить шум
- Настройки (Settings) По умолчанию (Default)
- Интенсивность (Strength) 7
- Сохранить детали (Preserve details) 74%
- Уменьшить шумы цветов (Reduce Color Noise) 100%
- Детали резкости (Sharpen details) 26%
- Поставьте галочку в чекбоксе Удалить артефакт JPEG (Remove JPEG Artifact)
8. Исправляем лицо ребенка
Шаг 1
Финальным штрихом на нашей фотографии будет исправление губы, которая была сильно повреждена. Мы воспользуемся другим неповрежденным фрагментом рта, чтобы детально восстановить и исправить правую верхнюю часть губы.
Шаг 2
С помощью инструмента Лассо 
Шаг 3
Отразите данный фрагмент по горизонтали и поверните в позицию, как показано ниже. Примечание переводчика: Редактирование — Трансформирование — Отразить по горизонтали (Edit — Transform — Flip Horizontal)
Шаг 4
Затем исказите ее так, как показано на скриншоте.
Примечание переводчика: Редактирование — Трансформирование – Искажение (Edit — Transform — Distort)
Шаг 5
Используйте инструмент Затемнитель 
Шаг 6
А затем просто завершите этот шаг, объединив оба слоя вместе, и это приблизит нас к завершению нашей реставрации.
Примечание переводчика: С зажатой клавишей Ctrl щелкаем поочередно по слоям, затем правой клавишей мыши по любому из них и выбираем Объединить слои (Merge layers)
9. Делаем финальную детальную обработку
Шаг 1
У нас все еще остались мелкие пятнышки и пыль, которые необходимо вычистить, поэтому мы можем опять вернуться к инструменту Точечная восстанавливающая кисть 
Шаг 2
Начнем с лица ребенка, просто удалив частицы, которые явно выделяются, как показано здесь.
Шаг 3
Далее, наш путь лежит через мотоцикл. Его тоже необходимо тщательно обследовать на предмет наличия пропущенных повреждений.
Шаг 4
Последняя стадия требует много времени на осмотр, приближение, там, где это необходимо, и выявление оставшихся деталей, подлежащих восстановлению, либо удалению.
Шаг 5
У нас могут быть некоторые менее очевидные дефекты или повреждения, которые могли быть вызваны воздействием жидкости или клея, и о которых нам также необходимо позаботиться.
Шаг 6
В данном случае, мы обнаружили кое-что, требующее от нас вернуться к инструментам Штамп 

Заключение
Наконец, мы сделали это! Полностью отреставрированная фотография, которую довольный клиент может взять домой и поставить в рамку. В данном уроке мы показали вам, как отреставрировать сильно поврежденную фотографию. По ходу процесса, вы изучили, как работать с такими инструментами как Штамп, Точечная восстанавливающая кисть, и даже попробовали рисовать инструментом Кисть некоторые детали, которые не могут быть восстановлены с оригинальной фотографии. Мы надеемся, что вы почерпнули что-нибудь полезное из данного урока, и те методы, которые вы здесь изучили, пригодятся вам для реставрации ваших собственных фотографий.
Автор: Ed Lopez
Источник:
design.tutsplus.com
Содержание
- Как восстановить поврежденные фотографии?
- Способы восстановления фото
- JPEGfix
- Smart Image Recovery
- R-Photo
- Альтернативные методы восстановления
- 6 способов восстановления и исправления поврежденных файлов JPEG и файлов JPG
- 1. Как открыть и восстановить поврежденные файлы JPEG
- Метод 1: конвертировать JPG в другой формат
- Метод 2: переименование файлов JPEG
- Метод 3: выполнить CHKDSK
- Метод 4: открыть в Paint
- Метод 5: снова загрузите файлы JPG
- Метод 6: восстановление с помощью командной строки
- 2. Как восстановить поврежденные файлы JPEG
- Заключение
- Можно ли восстановить поврежденное фото и как это сделать
- Возможно ли восстановление испорченных файлов jpg
- Какие способы существуют
- Программы для восстановления
- Recuva
- JPEGfix
- JPEGsnoop
- Hetman File Repair
- JPEG Recovery Pro
- Онлайн-способы
- Полезное видео
- Заключение
- Дело техники: восстановление повреждённых файлов различных форматов
- ⇡#Восстановление документов Microsoft Office
- ⇡#Восстановление аудио- и видеофайлов
- ⇡#Восстановление изображений
- ⇡#Восстановление PDF-документов
- ⇡#Восстановление почтовых баз Microsoft Outlook
- ⇡#Восстановление файлов прочих форматов
Как восстановить поврежденные фотографии?
Многие сталкиваются с тем, что изображения в памяти фотоаппарата, флешки или диска оказываются повреждены. Обычно это вызвано сбоями при сохранении или неисправной файловой системой носителя. Чтобы в подобной ситуации не возникло проблем, полезно знать, как восстановить поврежденные изображения.
Способы восстановления фото
Битые изображения часто становятся предметом для беспокойства, особенно для фотографов. Часто это происходит из-за повреждения архива с файлами, а также неисправных секторов на диске. Но было разработано много приложений, способных исправить ситуацию. Некоторые из них помогают восстановить фото даже с неисправных носителей.
JPEGfix
Полезный бесплатный софт, разработанный специально для исправления фотографий. При размере всего в 1 мегабайт программа способна восстановить испорченные изображения одноименного формата. При подобном ограничении утилита хорошо исправляет цветовые искажения, сдвиги декодирования и рассыпание картинки, извлекая метаданные из самого файла. Тем не менее, физически поврежденные изображения она восстанавливать не умеет.
Smart Image Recovery

В программе доступен режим предпросмотра, при помощи которого можно отсортировать лишнее перед восстановлением.
R-Photo
Софт от R-Tools Technology, в отличие от R-Undelete распространяемый бесплатно. Приложение было разработано специально для восстановления фотографий и изображений. Работает с любыми файловыми системами, включая exFAT и ReFS. Восстановление можно проводить с любого носителя, в том числе с неповрежденных RAID-массивов, а также битых и виртуальных хранилищ. Исправлять при помощи R-Photo можно не только картинки всех известных форматов, но и видеозаписи.
Альтернативные методы восстановления
Некоторые файлы могут быть вовсе нечитаемы — их стоит попробовать открыть при помощи редактора изображений. Photoshop или его бесплатный аналог GIMP помогут сохранить его с расширением, которое ПК способен нормально распознать и открыть.
Источник
6 способов восстановления и исправления поврежденных файлов JPEG и файлов JPG
Есть ли способ восстановить поврежденные файлы JPEG? Недавно я тупо удалил некоторые файлы JPG. Я сделал восстановление файлов JPG. Некоторые из моих файлов JPG были восстановлены, но те, которые я хотел, оказались поврежденными. Как исправить испорченные файлы JPEG, чтобы я мог их видеть идеально?
Возможно, вы случайно удалили или потеряли фотографии с жесткого диска или карты памяти. В большинстве случаев мы можем использовать FoneLab Data Retriever восстановить удаленные файлы JPG. Однако, когда вы восстанавливаете удаленный файл JPEG, вполне вероятно, что он был восстановлен на 100%, но он был поврежден или поврежден, и вы не можете просмотреть его. Есть шесть способов открыть или восстановить поврежденные файлы JPG здесь, вы можете попробовать это.
Советы: Если вы хотите восстановить поврежденные видеофайлы, вы можете обратиться к восстановить поврежденные видео файлыо повреждении файла PDF, вы можете обратиться к исправить поврежденный PDF.
1. Как открыть и восстановить поврежденные файлы JPEG
Метод 1: конвертировать JPG в другой формат
Часто недоступные файлы JPG могут правильно открываться в разных форматах файлов. Вы можете конвертировать файлы JPG в PSD с помощью любого бесплатного онлайн-конвертера файлов.
Метод 2: переименование файлов JPEG
Метод 3: выполнить CHKDSK
Попробуйте получить доступ к поврежденному файлу JPG после выполнения CHKDSK. Это исправляет проблемы, вызванные плохими секторами на носителе. Выполните шаги для выполнения CHKDSK:
Шаг 1 Подключите карту памяти с файлами JPG к компьютеру.
Шаг 2 Нажмите Windows + R ключ, нажмите CMD и затем нажмите Enter.
Шаг 3 Откройте командную строку и введите CHKDSK (буква диска) / f в командном окне, например, chkdsk h: / f.
Шаг 4 После завершения процесса перезагрузите компьютер и попробуйте снова получить доступ к файлам JPG.
Метод 4: открыть в Paint
Откройте поврежденный файл JPG в Paint на вашей системе. Если поврежденный файл JPG открывается нормально, возможно, ваш файл не поврежден. Переименуйте файл изображения, сохраните и попробуйте просмотреть его снова.
Метод 5: снова загрузите файлы JPG
Иногда, когда файл изображения загружен не полностью, в файлах JPG могут возникать ошибки или повреждения. Загрузите фотографию снова из источника и затем получите к ней доступ.
Метод 6: восстановление с помощью командной строки
Вы можете восстановить поврежденный файл JPG с помощью командной строки (CMD). Этот метод может исправить незначительные повреждения в файлах JPG. Выполните следующие шаги:
Шаг 1 Перейти в Windows Start кнопка, введите CMD в поле поиска, а затем нажмите Enter.
Шаг 2 Откройте командную строку, введите ПФС / сканирования сейчас и ударил Enter.
Шаг 3 Программа займет некоторое время для сканирования и восстановления поврежденных изображений в вашей системе.
Шаг 4 Перезагрузите компьютер.
2. Как восстановить поврежденные файлы JPEG
Если все вышеперечисленные способы восстановления поврежденных файлов JPEG бесполезны, FoneLab Data Retriever Ваш надежный инструмент Вы можете получить высокую вероятность успешного восстановления удаленных поврежденных файлов JPEG из пустой корзины без резервного копирования системы.
Программа восстановления поврежденных файлов JPEG может показать вам не только удаленные поврежденные файлы JPEG, но и существующие. Таким образом, вы можете легко найти удаленные и потерянные фотографии на ПК. Независимо от того, что вы хотите восстановить с компьютера, FoneLab Data Retriever готов помочь.
Шаг 1 Загрузите и установите программное обеспечение для восстановления. Чтобы восстановить удаленные или отсутствующие поврежденные файлы JPEG, мы должны запустить его.
Шаг 2 Отметьте перед изображением и место, где ваши поврежденные файлы JPEG будут удалены. Затем нажмите Scan сканировать для всех восстанавливаемых изображений.
Шаг 3 Программное обеспечение начнет Быстрое сканирование а также Глубокий анализ на выбранном вами диске сразу. Позже вы сможете увидеть все фотографии и папки в основном интерфейсе.
Шаг 4 Откройте одну папку с изображениями, чтобы найти удаленные поврежденные файлы JPEG. Вы можете дважды щелкнуть по картинке, чтобы просмотреть подробную информацию. Выберите то, что вам нужно, и нажмите Recover восстановить удаленные поврежденные файлы JPEG.
Заключение
Здесь вы можете получить различные способы восстановить удаленные поврежденные файлы JPEG бесплатно. Если вы просто удалите фотографию по ошибке, вы можете получить поврежденные файлы JPEG обратно из корзины или приложения «Фотографии» напрямую.
Чтобы восстановить удаленные поврежденные файлы JPEG после 30 дней, просто убедитесь, что у вас есть соответствующий файл резервной копии.
Если вы хотите восстановить потерянное или удаленное видео, вы можете обратиться к восстановить удаленные видеоА о восстановлении удаленного или утерянного файла документа вы можете обратиться к восстановить удаленный документ.
Источник
Можно ли восстановить поврежденное фото и как это сделать
Цифровые носители могут хранить терабайты данных, в том числе графические изображения. Но наряду с явными преимуществами в лице компактности и универсальности, флешки, карты памяти и жёсткие диски имеют существенные недостатки.
Подобные устройства имеют низкий уровень износоустойчивости. С каждой новой перезаписью увеличивается риск отказа ячеек памяти. При активном использовании фактический объём постепенно уменьшается. А вместе с тем данные, которые находились на повреждённых ячейках, перестают читаться.
В статье расскажем, как восстановить поврежденные фотографии.
Возможно ли восстановление испорченных файлов jpg
Для начала необходимо уточнить, какого рода повреждения получил цифровой носитель. Если речь идёт о физическом воздействии: вода, падение и т.п., то вероятность восстановления данных минимальна. В доброй половине случаев повреждённые чипы реанимировать нельзя.
Если же флешка активно использовалась, и хранящаяся на ней информация стала недоступной, то шансы на спасение данных есть. Главное, подобрать толковое программное обеспечение. Благо последнего более чем достаточно на просторах Сети.
Не так критично, когда именно данные были потеряны: день, месяц или год назад. Здесь важна именно неприкосновенность ячеек памяти. С каждой последующей записью шансы на восстановления старой информации падают.
Какие способы существуют
Программы такого плана можно условно разделить на две категории. Первая относится к восстановлению файлов в целом. То есть когда пользователь по неосторожности или в силу других причин удалил фотографию и ему требуется вернуть изображение в первозданном виде.
Другая категория ПО направлена на реанимацию повреждённых файлов: удаление артефактов, проблемы с неполной загрузкой фото, ошибка «Не удалось открыть изображение» и т.п.
Программы для восстановления
На просторах интернета можно найти как платные, так и бесплатные решения. При этом в ряде случаев первые не всегда оказываются лучше вторых. Поэтому предпочтение лучше отдать проверенным вариантам от авторитетных разработчиков.
Recuva
Это один из самых востребованных инструментов для восстановления данных с цифровых носителей. Программа позволяет реанимировать практически любую потерянную информацию и фотографии в том числе. Утилита поддерживает файловые системы FAT и NTFS.
Recuva может похвастаться дружелюбным интерфейсом, который полностью переведён на русский язык, сравнительно быстрой обработкой данных и высоким процентом успешной реанимации оных. Программа распространяется по условно-бесплатной лицензии и не обременена рекламными баннерами.
После скачивания, установки и запуска утилиты откроется мастер-помощник. В окне «Тип файлов» ставим маячок на категории «Картинки». Далее необходимо указать, где именно были размещены файлы: карта памяти, отдельные папки или корзина. Конкретное расположение можно обозначить, нажав на клавишу «Обзор».
Если цифровой носитель активно использовался, то в следующем окне следует поставить галочку в строке «Включить углублённый анализ». При этом процесс поиска повреждённых файлов заметно затянется, но шансы на обнаружение потерянных данных увеличатся.
Процедура занимает порядка 5 минут на флешках объёмом 12-16 Гб. На поиск информации с жёстких дисков формата HDD уйдёт гораздо больше времени. Далее утилита представит список всех найденных файлов. Напротив каждого будет свой маячок: красный, жёлтый или зелёный.
Шансы на восстановления изображений с красными маркерами крайне малы, тогда как зелёные фотографии можно реанимировать практически без потерь. Отмечаем галочками нужные файлы и жмём на кнопку «Восстановить».
Нельзя сохранять информацию на том носителе, с которого происходит реанимация. Файлы в этом случае могут быть безвозвратно потеряны.
Разработчик предлагает продукт в двух вариантах – бесплатный и коммерческий. Последний имеет аналогичный функционал для восстановления файлов с той лишь разницей, что пользователь получает автоматические обновления, отзывчивую техподдержку и возможность подключать виртуальные диски.
JPEGfix
Утилита распространяется совершенно бесплатно. При этом баннеры, всплывающие окна и прочая реклама не появляются. Программа позволяет реанимировать фотографии с артефактами или при появлении ошибки «Невозможно открыть изображение».
JPEGfix не переведён на русский язык, но максимально упрощённый и интуитивно понятный интерфейс отчасти нивелирует незнание английского.
Восстановление фотографий:
Утилита также позволяет конвертировать файл в другие графические форматы: PNG, BMP и прочие.
JPEGsnoop
Программа разработана силами энтузиастов портала Github и распространяется бесплатно. Утилита не нуждается в установке и работает в портативном режиме. После скачивания достаточно распаковать архив на жёстком диске и запустить исполняемый файл.
Восстановление битых фотографий:
В сложных случаях (сильные артефакты, полосы, сбитая цветовая гамма) процедуру можно повторить.
Hetman File Repair
Это серьёзный инструмент для восстановления сильно повреждённых графических файлов. Утилита платная, но разработчик предлагает для ознакомления воспользоваться триальной версией. Функционал последней ничем не ограничен, но результат будет маркироваться водяными знаками. После покупки они исчезнут.
Программа стартует с англоязычной локализацией: переходим в раздел Service, выбираем пункт Language и выставляем Russian. Интерфейс утилиты поделён на две части. Слева можно увидеть дерево вложенных папок, а справа расположена рабочая область.
Hetman File Repair восстанавливает («исправляет») файлы, поврежденные неудачной попыткой восстановления, вирусной атакой, сбоем электропитания, сбоем программного или аппаратного обеспечения.
Восстановление фотографий:
Посредством более продвинутого инструмента «Исследование» можно провести глубокий анализ источника. Это займёт гораздо больше времени, но шансы на восстановление увеличатся.
JPEG Recovery Pro
Это также платное и достаточно продуктивное решения для реанимации графических файлов. Отсутствие русскоязычной локализации компенсируется понятным и удобным интерфейсом. Бесплатная версия для ознакомления не ограничена по функционалу, но изображение на выходе будет с водяными знаками.
Восстановление фотографий:
Разработчик регулярно обновляет программу, совершенствуя инструменты по восстановлению фотографий.
Онлайн-способы
В сети также можно найти ряд сервисов, посредством которых можно реанимировать фотоматериалы. Потребители оставляют массу положительных отзывов о пакете OfficeRecovery. Сервис работает полностью в автономном режиме и не требует от пользователя каких-либо системных ресурсов.
Восстановление фотографий онлайн:
Полезное видео
Что еще нужно знать о восстановлении фотографий, смотрите в видео:
Заключение
Проблему гораздо проще предупредить, чем разбираться с её последствиями. В каждой операционной системе есть функционал по резервному копированию данных. Указав папки, цифровые носители и период сохранения можно избежать головной боли с последующим восстановлением фотографий.
Источник
Дело техники: восстановление повреждённых файлов различных форматов
Причин, по которым на компьютере могут появиться испорченные файлы, — множество. Это могут быть ошибки в работе операционной системы и приложений, атаки вредоносного программного обеспечения или некорректные действия пользователя (типичный пример — извлечение флеш-накопителя в момент записи данных). Также к повреждению файлов могут приводить технические сбои в работе диска, внезапные отключения электропитания ПК, проблемы с сетью во время загрузки данных, неудачные попытки восстановления удалённой информации и прочие неприятности, самый простой способ оградиться от которых — вовремя создавать резервные копии файлов.
Если же у вас нет резервных копий, то на помощь могут прийти перечисленные ниже утилиты, позволяющие восстанавливать структуру повреждённых данных. Конечно, всецело уповать на подобного рода инструменты не стоит: вероятность восстановления испорченных файлов невелика и зависит от степени нанесённого урона, формата данных, а также прочих факторов. Тем не менее в некоторых случаях такие программы помогают получить хотя бы частичный доступ к той информации, которая хранилась в повреждённых файлах. А это лучше, чем ничего.
⇡#Восстановление документов Microsoft Office
Одна из самых распространённых ситуаций восстановления данных, с которыми сталкиваются пользователи, связана с «битыми» документами Word, Excel, PowerPoint. Попытаться восстановить их можно разными способами.
Самый простой и доступный метод предполагает использование штатных средств восстановления Microsoft Office, о существовании которых многие даже не догадываются. Порядок действий следующий:
1. В зависимости от типа повреждённого файла открываем текстовый редактор Word, табличный процессор Excel или приложение для подготовки презентаций PowerPoint.
2. В меню «Файл» выбираем пункт «Открыть».
3. В диалоговом окне «Открытие документа» находим нужный файл.
4. В выпадающем меню кнопки «Открыть» выбираем команду «Открыть и восстановить» и далее следуем подсказкам пакета офисных приложений.
Если этот способ не сработает, можно попытаться извлечь из проблемного документа хотя бы текстовые данные. Для этого повторяем перечисленные выше операции, после чего в диалоговом окне «Открытие документа» указываем тип файла «Все файлы» и далее в выпадающем списке выбираем «Восстановление текста из любого файла».
⇡#Восстановление аудио- и видеофайлов
Можно сэкономить и воспользоваться бесплатными утилитами DivFix++ и Meteorite, доступными для Windows, Linux и macOS. Правда, функциональные возможности этих программ существенно ограничены: первая поддерживает работу только с файлами формата AVI, вторая — с MKV (Matroska). Наконец, можно обойтись без установки на компьютер сторонних продуктов. Для восстановления видео онлайн в глобальной сети имеется сервис Restore.Media, заточенный под восстановление медиаконтента как в автоматическом, так и в ручном режиме.
⇡#Восстановление изображений
Перед тем как приступать к ремонту графических файлов, первым делом необходимо определиться с форматом проблемного рисунка или фотографии. Если это JPEG, то добрую службу могут сослужить бесплатные программы JPEG Medic Viewer и JPEGfix. Первая представляет собой специализированное приложение для просмотра «битых» изображений с повреждёнными заголовками, вторая позволяет чинить JPEG-файлы и снабжена подробной инструкцией на русском языке. JPEGfix умеет проводить оценку пригодности файла к ремонту, позволяет сохранять обработанное изображение в формате JPEG или BMP, а также экспортировать рисунки и фотографии в растре YCbCr или в DCT-коэффициентах для обработки в других приложениях. Важно понимать, что программа JPEGfix не способна восстановить информацию, которая была уничтожена при сбое и не содержится в графическом файле. Если окончание файла было утрачено, утилита сможет привести к нормальному виду только начало. Если выпал большой фрагмент из средины — только связать начало и окончание. И так далее.
Искажение цвета, сдвиг и сбой декодирования типа «серый низ» — типичные повреждения, которые позволяет исправить утилита JPEGfix
В дополнение к JPEGfix (или в качестве альтернативы) можно использовать коммерческое приложение JPEG Recovery и онлайновый сервис JPEG Medic, тоже платный.
Для ремонта изображений прочих форматов пригодится программа PixRecovery ($49), помимо JPEG поддерживающая GIF, TIFF, BMP, PNG и RAW. Восстановление графических файлов Adobe Photoshop (PDD, PSD) можно доверить инструменту Recovery for Photoshop ($150). Если нет желания ставить сторонний софт, имеет смысл присмотреться к веб-сервису online.officerecovery.com/pixrecovery.
⇡#Восстановление PDF-документов
Если при восстановлении перечисленных выше файлов худо-бедно можно обойтись без финансовых трат, то с документами PDF такой фокус не пройдёт. Всё дело в том, что этот формат широко задействован в бизнес-среде, и разработчики ПО для восстановления данных не упускают возможности заработать на корпоративных пользователях. Неудивительно, что подобного рода приложений и сервисов в глобальной сети — вагон и маленькая тележка, и подходить к выбору подходящего решения нужно очень осторожно. Из заслуживающих доверия продуктов отметим Windows-инструменты Recovery Toolbox for PDF ($27), SysTools PDF Recovery ($29) и веб-сервис pdf.recoverytoolbox.com/online ($10 за ремонт одного файла). Понятно, что для восстановления больших объёмов данных и содержащих конфиденциальную информацию PDF-документов лучше всего использовать десктопные решения. Онлайновый сервис тоже имеет право на существование и может пригодиться для разовых случаев восстановления файлов. Важно также помнить, что перечисленные инструменты не способны обрабатывать зашифрованные и защищённые паролем PDF-документы.
⇡#Восстановление почтовых баз Microsoft Outlook
Для решения этой задачи можно воспользоваться поставляемой в комплекте с Microsoft Outlook утилитой Inbox Repair Tool (исполняемый файл scanpst.exe). Она анализирует структуру повреждённого PST-файла и восстанавливает не только письма, но и контакты, напоминания, встречи, задачи, заметки, календарь, журнал и другие данные. На случай отката вносимых в почтовую базу изменений предусмотрена возможность создания резервной копии файла. Во избежание неприятностей советуем в обязательном порядке проверять, выставлена ли окне программы соответствующая галочка.
Если при запуске Microsoft Outlook сообщает о повреждении OST-файла, то ситуация с потерей данных менее драматична. Дело в том, что файл формата OST представляет собой синхронизированную копию почтового ящика (Exchange Server или IMAP), и все письма хранятся на сервере. Достаточно удалить с диска проблемный OST-файл и перезапустить Outlook — программа автоматически создаст почтовую базу и синхронизирует данные с сервером.
В случае серьёзных повреждений почтовых баз Microsoft Outlook придётся прибегнуть к программным решениям сторонних разработчиков, например PST File Recovery Tool (€99) или Recovery Toolbox for Outlook ($50). Возможности последнего приложения позволяют не только чинить PST/OST-файлы, в том числе старого формата Outlook 97-2003, но и экспортировать восстановленные данные в отдельные PST/EML/MSG/VCF/TXT-файлы. Поддерживается конвертирование OST в PST, а также работа с зашифрованными и защищёнными паролем почтовыми базами Microsoft Outlook.
⇡#Восстановление файлов прочих форматов
На рынке программного обеспечения представлены четыре компании, специализирующиеся на решениях для восстановления повреждённых данных. Это американская Recoveronix, индийская Stellar Data Recovery, китайская DataNumen и российская Recovery Toolbox. На сайтах перечисленных разработчиков можно без труда отыскать инструменты для восстановления повреждённых файлов любых типов, будь то чертежи AutoCAD, архивы ZIP и RAR, дизайн-проекты CorelDraw, документы Microsoft Project, различные базы данных и прочие форматы. Практически все предлагаемые продукты платные, но иногда встречаются приятные исключения в виде демонстрационных версий, позволяющих оценить вероятность восстановления данных перед покупкой. В любом случае сэкономить вряд ли удастся. И чтобы в будущем не приходилось лишний раз тратиться, следует своевременно принимать превентивные меры и регулярно создавать резервные копии важных данных.
Источник