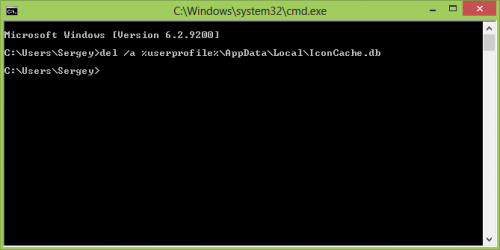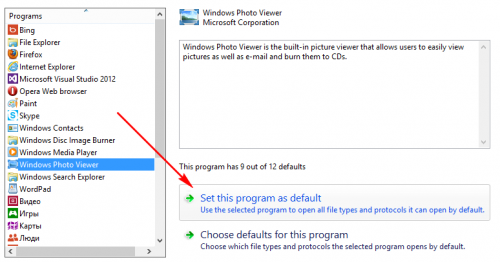При отображении иконок различных программ или типов файлов в проводнике File Explorer, Windows вместо обращения к исходным файлам с иконками, получает копии картинок значков из специальных файлов с кэшем иконок. За счет того, что операционной системе не нужно каждый раз загружать оригинальные файлы иконок, ускоряется работа и прорисовка объектов в проводнике Windows.
В некоторых случаях, при повреждении файла с кэшем иконок, в проводнике (и на рабочем столе) могут отображаться белые иконки ярлыков и файлов, или вместо иконок приложений отображаются стандартные иконки Windows. В этом случае рекомендуется выполнить сброс системного кэша иконок.
На скриншоте ниже видно, что в макете стартового меню Windows 10 вместо значков некоторых приложений отображаются стандартные иконки папок.
Примечание. Некоторые пользователи при появлении такого бага пытаются переустановить проблемное приложение, что помогает далеко не всегда.
Кэш иконок в различных версиях Windows представляет собой один или несколько db файлов, хранящихся в профиле пользователя.
- В Windows 7 это файл IconCache.db в каталоге %userprofile%AppDataLocal
- В Windows 10 и Windows 8.1 – это множество файлов, имя которых начинается с iconcache_ (iconcache_16.db, iconcache_32.db, iconcache_48.db и т.д. в соответствии с размерами иконки в пикселях) и хранятся в каталоге %userprofile%AppDataLocalMicrosoftWindowsExplorer
Не путайте файлы кэша иконок с файлами thumbs.db, которые содержат кэш эскизов изображения и видео в папке.
Сброс кэша иконок в Windows с помощью утилиты ie4uinit
В Windows есть специальная встроенная утилита ie4uinit (IE Per-User Initialization Utility), которую можно использовать для быстрого сброса кэша иконок.
- В Windows 10:
ie4uinit.exe -show - Для Windows 7:
ie4uinit.exe -ClearIconCache
Эту команду нужно выполнить через меню Win+R -> команда -> Enter.
Команды абсолютно безопасные, но помогают восстановить нормальное состояние кэша иконок далеко не во всех случаях.
Скрипт удаления файлов с кэшем иконок в Windows
Чтобы сбросить кэш иконок, достаточно удалить db файлы с кэшем. Но предварительно нужно завершить процесс проводника File Explorer, чтобы он не блокировал доступ к файлам iconcache. Рассмотрим, как сбросить базу данных кэша иконок без перезагрузки Windows.
- Закройте все запущенные приложения;
- Откройте окно командной строки (
cmd.exe
или
powershell.exe
) с правами администратора; - Запустите диспетчер задач
taskmgr.exe - В окне Task Manager перейдите на вкладку Details, найдите процесс explorer.exe и завершите его (End Task);
- Также вы можете завершить процесс из командной строки:
taskkill /f /im explorer.exe - Затем последовательно выполните следующие команды для удаления кэша иконок в профиле пользователя (в зависимости от версии ОС):
Для Windows 10/ 8.1 (просто скопируйте этот код в окно командной строки или сохраните как текстовый файл reset_icon_windows.bat).
taskkill /f /im explorer.exe
cd /d %userprofile%AppDataLocalMicrosoftWindowsExplorer
attrib –h iconcache_*.db
del /f IconCache*
del /f thumbcache*
cd /d %userprofile%AppDataLocal
attrib –h IconCache.db
del /f IconCache.db
start C:Windowsexplorer.exe
В моем случае скрипт не смог удалить только файл
iconcache_idx.db
(Access is denied), но это не повлияло на итоговый результат. Кэш иконок был успешно сброшен.
Для Windows 7:
cd /d %userprofile%AppDataLocal
del /f /a s IconCache.db
start C:Windowsexplorer.exe<
Последняя команда в обоих случаях перезапустит процесс проводника Windows (
explorer.exe
), который при запуске пересоздаст файлы с кэшем иконок (в соответствии с заданными файловыми ассоциациями).
Иногда, в силу различных обстоятельств, кэш иконок в Windows портится. Если вы не в курсе, кэш иконок — это специальный файл, в котором хранятся иконки для различных файлов и ярлыков. Он служит для ускорения работы Проводника, который вам эти иконки и показывает. Если этот кэш испорчен — Проводник может отображать неверные иконки для ярлыков или каких-либо типов файлов. Если вы работаете в системе, где установлен Internet Explorer 9 или выше, вам повезло — у вас под рукой ну очень быстрый способ починить этот кэш.
Как это обычно выглядит
К счастью, у меня кэш иконок ломается редко, и собственный скриншот вот прямо в этот самый момент я показать не могу. Но обычно это выглядит вот так:
Готов спорить, вам знакома подобная ситуация.
Как с этим бороться быстро
Нажмите на клавиатуре сочетание [k]Win[/k]+[k]R[/k] и введите
ie4uinit.exe -ClearIconCache
ie4uinit — это утилита, выполняющая начальную настройку браузера Internet Explorer для текущего пользователя. Запустив её с вышеуказанным ключом, вы почините испорченный кеш иконок.
Ну и для сравнения, пара «классических» приёмов починки кэша иконок.
Как ещё с этим бороться
Способ 1. Удаляем iconcache.db
- Запустите Командную строку Windows (cmd.exe) и не закрывайте её.
- Завершите работу проводника. Это сделать можно так:
- Нажмите на клавиатуре сочетание [k]Win[/k]+[k]R[/k] и введите
[code]del /a %userprofile%AppDataLocalIconCache.db[/code]
Способ 2. Апплет «Программы по умолчанию»
Откройте панель управления и перейдите по пути Control PanelProgramsDefault Programs (по-русски — Панель управленияПрограммыПрограммы по умолчанию). Выберите любую программу и [пере]назначьте её по умолчанию.
Кэш иконок будет перестроен.
Согласитесь, первый способ всё-таки предполагает меньшее количество телодвижений, нежели все остальные. Стоит отметить, что возможность «ремонта» кэша иконок встроена практически во все твикеры, хорошие и разные. Если вы пользуетесь подобным софтом, надеюсь, статья вам всё же оказалась полезной, дабы вы представляли, что же такое делает ваш твикер и как обойтись без его помощи.
💡Узнавайте о новых статьях быстрее. Подпишитесь на наши каналы в Telegram и Twitter.
Судя по тому, что вы читаете этот текст, вы дочитали эту статью до конца. Если она вам понравилась, поделитесь, пожалуйста, с помощью кнопок ниже. Спасибо за вашу поддержку!
На чтение 5 мин. Просмотров 8.9k. Опубликовано 31.08.2019
Пользователи Windows часто жалуются на испорченные значки на рабочем столе. Значки, которые Windows использует для ваших документов и программ, сохраняются в кэше значков, поэтому их можно отображать быстро, вместо того, чтобы каждый раз медленно загружать их. Если по какой-либо причине один или несколько значков Windows повреждены, вы можете восстановить их, восстановив кэш значков. Вот как исправить поврежденные значки рабочего стола в Windows 7 и Windows 10, так как подходы разные.
Содержание
- 1. Восстановление кэша иконок в Windows 7
- 2. Восстановление кэша иконок в Windows 10
- Исправление поврежденных значков рабочего стола Windows 7
- Решение 1. Используйте файл .bat
- Решение 2. Используйте командную строку
- Решение 3. Удалите базу данных кэша значков
- Решение 4. Используйте стороннее программное обеспечение
- Исправление поврежденных значков рабочего стола Windows 10
- Решение 1. Используйте командную строку
- Решение 2. Вручную удалите файл кэша значков
1. Восстановление кэша иконок в Windows 7
- Используйте файл .bat
- Использовать командную строку
- Удалить базу данных кеша значков
- Используйте стороннее программное обеспечение
2. Восстановление кэша иконок в Windows 10
- Использовать командную строку
- Удалите кэш иконок вручную
Исправление поврежденных значков рабочего стола Windows 7
В Windows 7 файл кэша значков находится в: C: UsersAppDataLocalIconCache.db
Примечание : замените действительное имя для входа в свою учетную запись Windows.
Вы можете перестроить кэш значков в Windows 7, чтобы исправить поврежденные значки на рабочем столе, следуя одному из способов, описанных ниже, в зависимости от того, какой из них вы найдете более простым:
Решение 1. Используйте файл .bat
Чтобы восстановить файл кэша значков, выполните следующие действия:
- Откройте Блокнот .
- Вставьте код ниже
-
taskkill/F/IM explorer.exe
cd/d% userprofile% AppDataLocal
attrib –h IconCache.db
del IconCache.db
запустить explorer.exe - Сохранить как IconFix.bat
-
Перейдите туда, где вы сохранили файл и дважды щелкните по нему
– СВЯЗАННЫЕ: Исправлено: значки на рабочем столе отсутствовали в Windows 10
Решение 2. Используйте командную строку
Если вам так удобнее, вы можете использовать командную строку:
- Перейдите в Пуск и найдите cmd .
-
Нажмите правой кнопкой мыши и выберите Запуск от имени администратора .
- Запустите следующие команды:
cd/d% userprofile% AppDataLocaldel IconCache.db
start explorer.exe
attrib –h IconCache.db
taskkill/F/IM explorer.exe
Решение 3. Удалите базу данных кэша значков
Кэш иконок – это скрытый файл, расположенный в локальной папке. Все, что вам нужно сделать, это удалить файл IconCache.db и перезагрузить компьютер, чтобы при перезагрузке системы Windows создала новый файл IconCache.db.
- Откройте любую папку
-
Включите параметр показа скрытых файлов, чтобы просмотреть файл кэша значков, перейдя на вкладку Вид , и включите параметр Скрытые элементы в разделе Показать/скрыть .
- Перейдите в папку C: UsersusernameAppDataLocal и затем удалите файл IconCache.db . Замените фактическим логином для вашей учетной записи Windows.
- Перезагрузите компьютер, чтобы восстановить кэш иконок
- СВЯЗАННЫЕ : Как восстановить эскизы в Windows 10 за 6 быстрых шагов
Решение 4. Используйте стороннее программное обеспечение
Если вам неудобно выполнять какие-либо из этих процедур самостоятельно и вы предпочитаете программное обеспечение для безопасного удаления файла кэша значков, не стесняйтесь делать это, поскольку существует множество онлайн-инструментов, которые могут помочь им в этом.
Исправление поврежденных значков рабочего стола Windows 10
Чтобы восстановить кэш значков в Windows 10, необходимо удалить все файлы значков, которые появляются в этой папке. Это не так просто, как щелкнуть по ним и нажать «Удалить», потому что эти файлы все еще используются Проводником Windows, и вы не можете просто удалить их, как если бы вы удаляли обычный файл.
В Windows 10 файл кэша значков находится в: C: UsersAppDataLocalMicrosoftWindowsExplorer.
Примечание : замените действительное имя для входа в свою учетную запись Windows.
Прежде чем приступить к восстановлению кэша значков, закройте и сохраните все, над чем вы работаете. Теперь выберите одно из решений, описанных ниже.
– СВЯЗАННО: программа для создания иконок для ПК для создания собственных значков на рабочем столе Windows
Решение 1. Используйте командную строку
Если вы выбрали вариант использования командной строки, выполните следующие действия:
- Перейдите в папку Explorer на своем диске C: .
- Нажмите правой кнопкой мыши на Проводник и выберите Открыть командное окно здесь .
- Введите dir , чтобы убедиться, что вы находитесь в нужном месте.Вы должны увидеть ваши файлы iconcache.
-
Нажмите правой кнопкой мыши на панели задач Windows и выберите Диспетчер задач .
-
Выберите Проводник Windows в Диспетчере задач , а затем Завершите задачу . Как только вы закроете Windows Explorer, панель задач и меню Пуск станут невидимыми, но не беспокойтесь, это нормальная фаза.
- Введите del iconcache * в окне команд. Звездочка после iconcache необходима, чтобы убедиться, что все файлы с именами, которые начинаются с iconcache, будут включены в операцию удаления.
- Введите dir , чтобы убедиться, что файлы кэша значков исчезли. Если один или несколько файлов кэша значков все еще перечислены, это означает, что некоторые приложения все еще работают в фоновом режиме, поэтому закройте их и повторите процедуру, если это необходимо.
- Перезагрузите компьютер
- СВЯЗАННЫЕ : исправление ярлыков, не работающих в Windows 10, 8.1
Решение 2. Вручную удалите файл кэша значков
Выполнив шаги, описанные ниже, вы вручную удалите файл кэша значков и перезагрузите компьютер, чтобы Windows 10 автоматически создала новый файл кэша значков:
- Откройте Проводник Windows , перейдите на вкладку Вид и установите флажок рядом с Скрытыми элементами .
- Перейдите в следующую папку: C: UsersAppDataLocal . имя пользователя вашей учетной записи на ПК, а буква «C» – это буква диска, на котором установлена Windows 10.
- В каталоге Локальный найдите файл с именем IconCache (IconCache.db) .
-
Нажмите правой кнопкой мыши файл и выберите Удалить .
- Нажмите правой кнопкой мыши значок Корзина на рабочем столе и выберите Очистить корзину , чтобы очистить IconCache.db и другие файлы.
- Закройте все работающие приложения и перезагрузите компьютер
Мы надеемся, что смогли помочь вам вернуть значки вашего рабочего стола в нормальное состояние с помощью одного из описанных выше решений. Дайте нам знать ваши комментарии в разделе ниже.
If your icons appear blank or look corrupted or do not refresh correctly, when they should, then it is quite possible that your icon cache database may have become corrupted on your Windows 11/10 PC. The same thing applies to Thumbnails too. If they do not display correctly, then they may have become corrupted. In such a scenario, you may need to delete the cache files in order to rebuild the Icon cache and clear the Thumbnail cache.
This post will show you the location of these cache files so that you can delete IconCache.db and thumbcache.db files, in order to rebuild the Icon cache and clear the Thumbnail cache in Windows 11/10.
The Icon Cache or IconCache.db is a special database file that Windows utilizes to keep copies of each icon handy. When Windows needs to draw an icon, it uses the copy from the cache instead of retrieving the icon image from the original application file. This helps in making Windows draw the icons faster. Things were different in Windows XP, and they are different in Windows 7/8. Things changed again from Windows 8.1 onwards. In Windows 11/10, you need to do the following.
If you needed to rebuild the Icon Cache in Windows 7/8, you needed to do the following:
- Open File Explorer > Folder Options > Views to show Hidden System Files.
- Next, go to C:Users%username%AppDataLocal folder
- Delete the hidden IconCache.db file. Reboot.
- This action would purge and rebuild the icon cache.
But this is not enough in Windows 11, Windows 10 or Windows 8.1. You will have to navigate to the following folder:
C:Users%username%AppDataLocalMicrosoftWindowsExplorer
Here you will see a lot of files like iconcache_32.db, iconcache_48.db, iconcache_96.db, iconcache_256.db, iconcache_1024.db, iconcache_1280.db, iconcache_1600.db, iconcache_1920.db, iconcache_2560.db, iconcache_exif.db, iconcache_idx.db, iconcache_sr.db, iconcache_wide.dd, iconcache_wide_alternate.db, etc.
Delete them all to purge and rebuild your icon cache in Windows 10. If you were to be able to delete some of them, you would now be able to see a new folder created named IconcacheToDelete, which will disappear when you reboot your computer or restart Windows File Explorer.
If you find that you are unable to delete these files, do the following.
First, close all open programs. Next, open Task Manager, look for the process Windows Explorer, right-click on it and select End process. Next, from the File menu > select Run new task. Type cmd.exe, check the Create this task with administrative privileges box and press Enter.
This will open an elevated command prompt window.
Now type the following commands one after the other and hit Enter:
cd /d %userprofile%AppDataLocalMicrosoftWindowsExplorer attrib –h iconcache_*.db del iconcache_*.db start explorer
This will rebuild your icon cache in Windows 11/10.
TIP: See how you can stop Windows from deleting the Thumbnail cache on every shutdown, restart or boot.
Clear Thumbnail cache in Windows 11/10
Windows Thumbnail cache or Thumbs.db files are hidden data-files in the Windows operating system, which contain small images, displayed when you view a folder in “thumbnail” view, as opposed to tile, icon, list, or detail view. Windows keeps a copy of all your pictures, video and document thumbnails so that they can be displayed quickly when you open a folder. In Windows XP you see these ‘hidden’ files thumbs.db files scattered all over the place. In Windows Vista and later, the thumbnails ‘thumbcache’ are stored at C:UsersOwnerAppDataLocalMicrosoft WindowsExplorer – which is the same where the icon cache files are stored.
If you want to delete and clear the Thumbnail cache, you will have to follow the same procedure as mentioned above, but finally, use these commands:
cd /d %userprofile%AppDataLocalMicrosoftWindowsExplorer
attrib –h
thumbcache_*.db
del thumbcache_*.db
start explorer
Please let us know if this worked for you and helped you resolve your problem.
TIP: FixWin 11 for Windows 11/10 lets you reset the thumbnail cache. You will find the fix under the System fixes tab.
Windows 10 users may want to use Thumbnail and Icon Cache Rebuilder, which lets you purge and rebuild Thumbnail & Icon Cache in a click.
If your desktop or explorer icons load slowly when they start the Windows PC, you may want to increase Icon Cache size and see if it helps you. See this post if your Desktops icons are slow to load.
В данной статье показаны действия, с помощью которых можно восстановить кэш значков программ и файлов в операционной системе Windows 10.
Значки отображаемые для различных программ или типов файлов в операционной системе Windows 10 сохраняются в кэше значков и поэтому они быстро отображаются, и за счет этого системе не нужно каждый раз обращаться к оригинальным файлам, сканировать и загружать их.
Иногда кэш значков может быть поврежден, что приводит к неправильному или искаженному отображению значков файлов или программ. В этом случае необходимо удалить кэш значков, чтобы сбросить его и автоматически создать заново.
Кэш значков представлен группой файлов с именами iconcache и расширением *.db, которые расположены в скрытом каталоге:
%LocalAppData%\Microsoft\Windows\Explorer
Как восстановить кэш значков в Windows 10
Чтобы восстановить кэш значков, нужно удалить все файлы iconcache, но предварительно нужно завершить работу Проводника Windows, чтобы он не блокировал к ним доступ.
Запустите командную строку от имени администратора и последовательно выполните следующие команды:
taskkill /IM explorer.exe /F
DEL /A /F /Q «%localappdata%\Microsoft\Windows\Explorer\iconcache*»
start explorer.exe
Первая команда завершает работу проводника, вторая команда удаляет файлы iconcache, и последняя команда запускает проводник, который создаст новые файлы iconcache, в которых находится кэш значков.