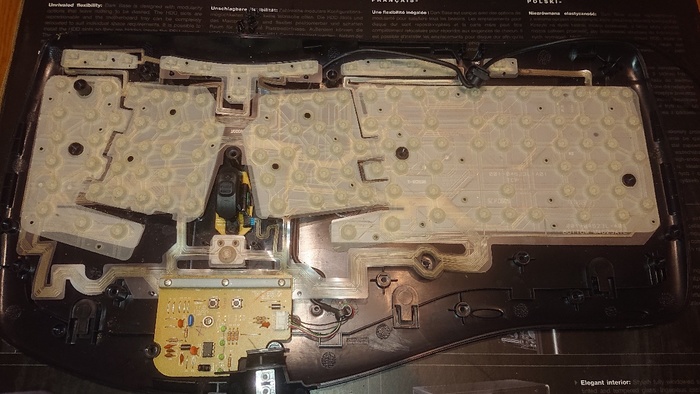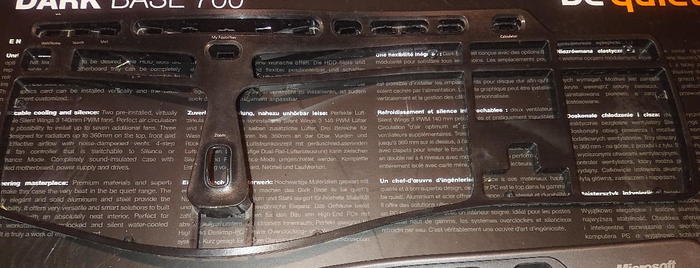Как настроить клавиатуру на телефоне с Андроид
Несмотря на то что клавиатура – это, пожалуй, один из самых примитивных компонентов операционной системы Android, она тоже обладает рядом настроек, которые могут серьёзно облегчить ваше с ней взаимодействие. Мало того, что для собственного удобства нужно выбрать подходящую клавиатуру, так ещё и сконфигурировать её таким образом, чтобы впредь вам было комфортно ей пользоваться. Может показаться, что это глупость. Ну вот ещё, только клавиатуру я не настраивал, — скажут некоторые. Но, поверьте, правильная настройка может не только облегчить её использование, но и сэкономить ваше время при наборе текста.
Клавиатуру для телефона нужно правильно настроить, чтобы ей было удобно пользоваться
Первое правило удобного набора текста на сенсорном экране – удобная клавиатура для Android. Несмотря на то что в Google Play просто куча сторонних клавиатур, самая лучшая всё равно у Google. Она называется Gboard. Попробуйте, если ещё не пробовали. Она очень умная и функциональная. С ней вы будете допускать намного меньше ошибок, потому что она сама исправляет опечатки, а предиктивный ввод ускоряет ввод. Но это не самое главное.
Как изменить клавиатуру по умолчанию на Android
Но мало просто скачать стороннюю клавиатуру. Нужно ещё и установить её в качестве системной. Сделать это можно в настройках:
- Запустите «Настройки» на своём Android-смартфоне;
- Откройте «Система и обновления» — «Клавиатура по умолчанию»;
Для начала нужно установить новую клавиатуру как клавиатуру по умолчанию
- Включите Gboard в качестве системной клавиатуры;
- Подтвердите изменение и выйдите из настроек.
Теперь, когда вы будете вызывать клавиатуру, на экране будет появляться Gboard. При этом та клавиатура, которая была установлена по умолчанию, отключится. При желании вы можете вообще удалить её либо «Остановить» в настройках, чтобы она не вылезала с предложениями вернуть её назад.
Как включить непрерывный ввод на Андроид
После установки Gboard включите функцию непрерывного ввода. Она позволяет набирать текст свайпами по клавиатуре, не отрывая палец от экрана. Просто водишь им по клавишам, а алгоритмы сами определяют, что это должно быть за слово, и расставляют за тебя пробелы. Скорость печати увеличивается многократно:
- Откройте любой чат и вызовите клавиатуру;
- Нажмите на иконку настроек над клавишами;
Включите непрерывный ввод — это удобно
- Здесь откройте вкладку «Непрерывный ввод»;
- Включите все параметры, которые есть в окне.
Теперь попробуйте ввести слово, просто водя пальцем по экрану от одной буквы к другой. Если получилось не то слово, клавиатура скорее всего предложит заменить его другим, которое появится над блоком клавиш. Ну, а если не предложит, просто перепишите его – клавиатура это запомнит и впредь не будет ошибаться.
Настроить длительное нажатие клавиш
Следующий шаг, который реально сделал моё использование Gboard намного приятнее, — это снижение задержки при удерживании. Наверное, вы знаете, что некоторые клавиши скрывают в себе сразу несколько символов, которые вызываются удерживанием. Так вот по умолчанию удерживать надо довольно долго – 300 мс.
Я предлагаю уменьшить задержку в три раза:
- Откройте любой чат и вызовите клавиатуру;
- Выберите «Настройки» — «Настройки»;
Длительность удерживания должна быть как можно ниже. Это сэкономит ваше время
- Откройте «Длительность долгого нажатия»;
- Установите ползунок на градации 100-150 мс.
Я рекомендую начать со 150 мс. Возможно, для вас это будет слишком быстро, а, может быть, наоборот, слишком медленно. Мне, например, нравится, когда удерживание срабатывает быстрее. Поэтому я выбрал минимальную отметку в 100 мс. После этой настройки активация скрытых символов на клавиатуре стала проходить намного быстрее, а я стал тратить меньше времени.
В это сложно поверить, но сокращение времени, которое требуется на срабатывание скрытого символа, реально делает использование клавиатуры более удобным. Я буквально заметил, как стал экономить время на подобного рода манипуляциях. Но самое главное, что клавиатура не путает, удерживаете ли вы клавишу или просто нажимаете на неё для пропечатки обычного символа. Это очень круто.
Новости, статьи и анонсы публикаций
Свободное общение и обсуждение материалов
Трещины и царапины на дисплее смартфона выглядят неэстетично, могут негативно влиять на работу сенсоров и видимость картинки. А замена матрицы некоторых моделей может достигать половины их стоимости. Я уже не говорю о том, что экран в царапинах в принципе ухудшает восприятие устройства, и его потом будет намного сложнее продать на вторичке. Поэтому лучше заблаговременно озаботиться защитой своего аппарата и его самого уязвимого компонента, наклеив на него плёнку или стекло.
Оплата смартфоном — штука очень удобная. Мы настолько свыклись с ней, что теперь уже не представляем себе, как можно носить с собой кошелёк или даже одну банковскую карту. Да и зачем, если сегодня почти везде принимают безналичные платежи, а значит, для оплаты будет достаточно просто приложить смартфон к терминалу. Главное — чтобы он был снабжён NFC-модулем, через который проходит зашифрованный токен, содержащий в себе платёжную информацию. Но, если раньше почти все в России платили исключительно через Google Pay или Samsung Pay, то сегодня всё больше пользователей выбирают отечественные платёжные сервисы, которые появляются как грибы после дождя. Но все ли из них одинаковы?
Смартфоны обеспечивают доступ к Интернету не только нам, но и другим: вы запросто можете раздать Интернет с телефона на другие устройства, включив режим точки доступа в Настройках. Учитывая, что почти все сотовые операторы предлагают безлимитный Интернет, то вы можете и вовсе использовать режим модема на телефоне на постоянной основе для работы или развлечений. К сожалению, функция работает не идеально и на iOS, и на Android: по непонятным причинам точка доступа отключается в самый неподходящий момент или другие устройства вовсе не видят ее. Сегодня разберемся, что делать, если точка доступа не включается на телефоне.
Клава — самое важное приложение. Без него КПК превращается в микротелек.
Вот уже десять лет пишу свайпом пером на свайп-клаве. Что позволяет мне легко, быстро и просто писать 20-30 страниц в сутки (>50 000 символов).
Для пущего удобства юзаю мод SwiftKey — Vitmod (да, мод изготовлен согласно моему описанию), его можно найти на 4pda. Это единственная известная мне клава, позволяющая писать с соблюдением почти всех правил типографики. То есть она уникальная.
Что делать если пропала клавиатура на Андройде?
🔥 Сегодня ко мне на работе подошел наш охранник и попросил в сбербанке при переводе надиктовать сумму в 2500 рублей, потому как когда делает это он сам, там сумма другая набивается) Сделав перевод я решил помочь дяде Диме и отключить ему голосовой помощник гугл (или гугл ассистент) ⭐️ но самое интересное было в том, что смены клавиатуры у него не было! 🔥 прокопавшись по всем настройкам телефона и подключив к помощи инструкции из интернета так ничего и не смог найти внятно, все на видео показывают очевидные вещи заходишь и меняешь настройки клавиатуры, в моем же случае этого сделать было нельзя ввиду отсутствия стандартной раскладки клавиатуры. ✅ Но давайте не будем вдаваться в подробности и перейдем к инструкции в которой вы сможете найти ответ на распространенный ответ связанный с вашим телефоном на андройде:
- ✅ не работает клавиатура на телефоне что делать?
- ⭐️ почему не появляется клавиатура на андроид при вводе текста?
- 💥 почему не появляется клавиатура на андроид?
- 🔥 как отключить голосовой ввод google на андроид?
Как отключить голосовой ввод на андроид и включить клавиатуру
✅ Если вы один из этих счастливчиков который не может напечатать сообщение на телефоне потому как при печати у вас вылетает голосовой помощник от гугл , то сейчас мы вас прокачаем в области познания дополнительных возможностей и функций вашего телефона )))
Ну а теперь перейдем к практике! (кто не любит читать листайте вниз там видео инструкция)
Для начала давайте убедимся что у вас вообще есть стандартная клавиатура (в моем случае она була удалена полностью с телефона) для этого следуем по шагам:
- Заходим в настройки телефона в меню Система
- Далее ищем меню Языки и Ввод
- Далее ищем в списке меню Клавиатура и способы ввода и выбираем тем меню Виртуальная клавиатуры
- Вам повезло если у Вас в списке будет два варианта Голосовой ввод Google и Gboard google клавиатура
- Для включения нормальной клавиатуры выбираете Gboard и наслаждаетесь qwerty раскладной при наборе любого текста
Нет в списке раскладки клавиатуры на Android
Но, это была бы тупая статья коих в инете пруд пруди! В моем случае при входе в меню виртуальные клавиатуры была только одна клавиатуры Голосовой ввод Google а второй не было и нигде в меню ее не смог найти. Что делать в этом случае?
В моем случае выбора клавиатур вообще не было. Давайте я вам расскажу как это исправить!
- Для начала нам нужно зайти в магазин приложений Google Play Market и скачиваем приложение Gboard — да да именно в него, вся причина в том, что либо Вы либо ваши дети случайно удалили это стандартное приложение которое уже идет с вашим телефоном по умолчанию и из-за этого у вас остался только один гугл помощник который помогает набирать контакты и сообщения голосом.
- После того как вы поставили приложение переходите в меню виртуальных клавиатур и меняйте клавиатуры по умолчанию
- Теперь после смены у вас должен включиться нормальный набор в приложениях (ай-ай запалили дядю Диму))) )
Вот и все! Еще один шаг к освоению андройда как для меня так и для вас! )) Данная инструкция и проблема с удалением стандартной клавиатуры актуальная для всех моделей телефонов (ZTE, Sony, Meizu, Honor, OnePlus, Xiaomi, Huawei, Samsung) которые на работают на Android
Настройка стандартной клавиатуры в устройстве на Android
Клавиатурой телефонов на OS Android обычно можно пользоваться без дополнительных настроек. Тем не менее некоторые полезные функции в ней обычно отключены, а активные опции могут оказаться лишними. Рассмотрим, как сделать процесс набора текста более удобным на примере приложения Gboard от Google, которое по умолчанию установлено в большинстве мобильных Андроид-устройств.
-
Приложение автоматически включается в момент написания текста. Чтобы открыть его «Настройки», нажимаем значок в виде шестеренки.
Настройка языка
В разделе «Языки» по умолчанию уже установлены «Русский» и «Латиница», но при необходимости можно добавить новую раскладку.
-
Тапаем «Добавить клавиатуру» и в списке выбираем нужный язык.
Настройки
В этом разделе есть несколько секций. В блоке «Клавиши» можно включить или отключить отдельный «Ряд цифр» над раскладкой.
Клавишу переключения языка можно заменить переключателем эмодзи. В этом случае язык раскладки будет меняться долгим нажатием на «Пробел».
Есть возможность над клавишами с символами добавить строку подсказок с эмодзи, которые использовались недавно.
В блоке «Макет» можно немного изменить положение клавиатуры путем закрепления ее на экране справа или слева.
С помощью бокового меню потом можно отменить закрепление, поменять сторону или поднять поле Джиборд выше в пределах ограниченной зоны.
Опция «Высота клавиатуры» позволяет менять размер клавиш.
Есть функция, благодаря которой при выборе эмодзи приложение будет предлагать похожие стикеры.
В Gboard можно включить звук клавиш или виброотклик, а затем изменить громкость звука и силу вибрации.
При активации соответствующей опции во время долгого нажатия на клавишу будет показываться поле с дополнительными символами. Длительность нажатия при этом можно менять.
В разделе «Темы» есть возможность изменить дизайн приложения. Например, поменять цвет интерфейса, а также сделать фоновым изображением фотографию или любую картинку из галереи смартфона.
-
Жмем на знак плюс в блоке «Мои темы», находим подходящее изображение и тапаем по нему.
Применить одно из доступных фоновых изображений.
Исправление текста
Сюда включены рекомендованные приложением опции, предназначенные для упрощения ввода текста. Например, можно включить или отключить эмодзи, строку подсказок во время набора, запретить Джиборд предлагать нецензурные слова, а также разрешить делать подсказки, основываясь на предыдущих словах.
В блоке «Исправления» есть опции, благодаря которым Gboard будет автоматически исправлять ошибки, отмечать слова с опечатками, начинать новые предложения с заглавной буквы, а после двойного тапа на клавишу «Пробел» автоматически расставлять после слов точки с пробелом.
Непрерывный ввод
Если активна функция «Непрерывный ввод», печатать можно, не отрывая пальцев от клавиатуры. При включенной опции «Рисовать линию» на клавишах будет оставаться след движения пальца.
Функция «Включить удаление жестом» позволяет стирать слова движением пальца влево по клавише удаления. Чем длиннее свайп, тем больше слов будет удалено.
Перемещать курсор, например, при редактировании слов можно движением пальца вправо и влево по клавише «Пробел». Для этого должна быть активирована соответствующая опция.
Словарь
Составлять словарь можно на разных языках. В него могут входить слишком длинные, часто употребляемые слова, а также те, которые приложение постоянно исправляет или подчеркивает.
-
В настройках выбираем «Словарь» и переходим в «Личный словарь».
Поиск и голосовой ввод
В разделе «Поиск» по умолчанию включены «Подсказки при поиске контента». Если во время ввода текста понадобится анимированная картинка, эмодзи или стикер, они будут на языке ввода.
Приложение поддерживает функцию голосового набора. Чтобы ее активировать, необходимо нажать кнопку с изображением микрофона.
Джиборд распознает речь на разных языках в режиме офлайн, но для этого придется скачать соответствующий языковой пакет.
Как поменять клавиатуру
Gboard считается одной из самых популярных клавиатур, но есть не менее удобные приложения от других разработчиков. Чтобы использовать стороннее ПО или, наоборот, вместо него установить стандартную клавиатуру, необходимо поменять их в параметрах мобильного устройства.
-
Открываем «Настройки» телефона. Находим меню «Язык и ввод», так как там хранятся все приложения для ввода. Оно всегда называется одинаково, но в зависимости от устройства может находится в разных разделах – «Общие настройки», «Расширенные настройки», «Личные данные», «Система» и др.
В более ранних версиях Android принцип смены клавиатуры немного отличается. Об этом подробно написано в отдельной статье.


Содержание
- — Где моя клавиатура в настройках?
- — Как включить настройки клавиатуры?
- — Как включить SwiftKey на моем ZTE?
- — Как увеличить размер клавиатуры на ZTE?
- — Как мне снова включить клавиатуру?
- — Как мне вернуть клавиатуру в нормальное состояние?
- — Почему моя клавиатура не работает на экране?
- — Почему моя клавиатура не работает?
- — Почему я не могу печатать на клавиатуре?
- — Как поменять клавиатуру на телефоне ZTE?
- — Как обойти блокировку Google на ZTE?
- — Как получить доступ к настройкам клавиатуры SwiftKey?
- — Как обновить клавиатуру Emoji?
Коснитесь Настройки. Коснитесь «Язык и ввод». Коснитесь По умолчанию. Выберите желаемую клавиатуру.
Где моя клавиатура в настройках?
Настройки клавиатуры хранятся в приложении «Настройки», доступ к которому имеет нажатие на элемент «Язык и ввод». На некоторых телефонах Samsung этот элемент находится либо на вкладке «Общие», либо на вкладке «Элементы управления» в приложении «Настройки».
Как включить настройки клавиатуры?
Перейдите в Пуск, затем выберите Настройки> Легкость доступа> Клавиатураи включите переключатель в разделе «Использование экранной клавиатуры».
Как включить SwiftKey на моем ZTE?
Активируйте клавиатуру, как если бы вы собирались ввести электронное письмо в пустое поле. Теперь нажмите 123 в нижнем левом углу клавиатуры, чтобы включить SwiftKey.. Появится меню SwiftKey, и вы выберете «Настройки». Выберите «Языки» в меню «Настройки» SwiftKey.
Большая клавиатура
- Загрузите и установите бесплатное приложение Big Keyboard, которое можно найти в Google Play (ссылка в разделе «Ресурсы»).
- Запустите меню настроек Android и нажмите «Язык и ввод».
- Выберите «Большая клавиатура». Ваш Android предлагает вам предупреждение о кейлоггерах.
Как мне снова включить клавиатуру?
Чтобы добавить его обратно:
- На телефоне или планшете Android откройте приложение «Настройки».
- Коснитесь Системные языки и ввод.
- Коснитесь Виртуальная клавиатура Управление клавиатурами.
- Включите Gboard.
Как мне вернуть клавиатуру в нормальное состояние?
Чтобы вернуть клавиатуру в нормальный режим, все, что вам нужно сделать, это одновременно нажмите клавиши ctrl и shift. Нажмите клавишу кавычек, если хотите увидеть, вернулось ли оно к нормальному состоянию. Если он все еще действует, вы можете снова переключиться. После этого процесса вы должны вернуться к нормальной жизни.
Почему моя клавиатура не работает на экране?
Если вы находитесь в режиме планшета, но сенсорная клавиатура / экранная клавиатура не отображается, вам необходимо посетите настройки планшета и проверьте, отключили ли вы «Показывать сенсорную клавиатуру, когда клавиатура не подключена». Для этого запустите «Настройки» и нажмите «Система»> «Планшет»> «Изменить дополнительные настройки планшета».
Почему моя клавиатура не работает?
Есть несколько вещей, которые вам стоит попробовать. Первый — обновить драйвер клавиатуры. Откройте Диспетчер устройств на своем ноутбуке с Windows, найдите параметр «Клавиатуры», разверните список и щелкните правой кнопкой мыши Стандартная клавиатура PS / 2, а затем «Обновить драйвер». … Если это не так, следующим шагом будет удалить и переустановить драйвер.
Почему я не могу печатать на клавиатуре?
Ваша клавиатура не печатает. Проблема может возникнуть только потому, что ваша клавиатура или система, на которой работает ваш компьютер. как-то застревает. Если ваша клавиатура не работает, вы можете сначала перезагрузить компьютер. Простая перезагрузка всегда может решить компьютерные проблемы.
Как поменять клавиатуру на телефоне ZTE?
Изменить клавиатуру по умолчанию
- На главном экране коснитесь значка приложений.
- Нажмите «Настройки»> «Язык и ввод»> «Текущая клавиатура».
- Коснитесь желаемой клавиатуры.
Как обойти блокировку Google на ZTE?
Обход FRP для инструкций ZTE
- Перезагрузите телефон и снова включите его.
- Выберите предпочтительный язык, затем нажмите «Пуск».
- Подключите телефон к сети Wi-Fi (желательно к домашней сети)
- Пропустите несколько шагов настройки, пока не дойдете до экрана подтверждения учетной записи.
- Нажмите на поле электронной почты, чтобы активировать клавиатуру.
Как получить доступ к настройкам клавиатуры SwiftKey?
Чтобы включить SwiftKey и сделать его клавиатурой по умолчанию на стандартном Android, нажмите в настройки, выберите Язык и ввод, а затем выберите SwiftKey из списка параметров.. Клавиатура также доступна бесплатно в магазине Apple App Store для устройств iPhone, iPad и iPod touch под управлением iOS 8.
Как обновить клавиатуру Emoji?
Как добавить смайлики на клавиатуру?
- Зайдите в приложение «Настройки».
- Коснитесь Общие.
- Коснитесь Клавиатура.
- Коснитесь Клавиатуры.
- Нажмите «Добавить новую клавиатуру».
- Проведите по списку, пока не найдете Emoji, а затем коснитесь его, чтобы включить.
Интересные материалы:
Как мне показать неизвестный номер?
Как мне показать пинг и FPS в PUBG?
Как мне показать процент заряда батареи на моем домашнем экране?
Как мне показать сообщения из ленты новостей?
Как мне показать список моих друзей на Facebook?
Как мне показать строку состояния?
Как мне показать субтитры в VLC?
Как мне показать свое лицо в музыкальном видео?
Как мне показать свой пароль в Gmail?
Как мне показать свой пароль?
Содержание
- Исправляем проблему, когда не работает кнопка на механической клавиатуре
- Причины, почему может не работать клавиша на механической клавиатуре
- Что делать, если не работает клавиша на механической клавиатуре — как исправить
- Проверяем провода
- Отключаем режим Num Lock
- Выходим из Безопасного режима
- Сканируем ПК антивирусом
- Обновляем драйвера клавиатуры
- Чистим клавиатуру от грязи
- Заменяем неработающие клавиши
- Обращаемся к специалисту
- Заключение
- Пишет в окне Blade Software «Игровое устройство Zet не подключено»
- Ремонт механической клавиатуры
- Найдены возможные дубликаты
- Чистим и меняем обивку на Microsoft Ergonomic Keyboard
- Напомните, почему я до сих пор пользуюсь Logitech?
- Полтергейст, или демон в клавиатуре
Исправляем проблему, когда не работает кнопка на механической клавиатуре
Одним из самых эксплуатируемых устройств при работе с компьютером или ноутбуком является клавиатура. В связи с этим она больше чем любая другая периферия подвергается различным повреждениям: нечаянно пролитое кофе или слишком сильное нажатие на клавиши может частично или полностью вывести устройство ввода из рабочего состояния. В этой статье будет рассмотрен частный случай, когда не работает кнопка на механической клавиатуре – с чем может быть связано появление поломки и как самостоятельно её устранить.
Причины, почему может не работать клавиша на механической клавиатуре
Причина того, что клавиатура или некоторые ее клавиши не функционируют как положено, может заключаться в:
- программной неполадке (устаревшие драйвера, системные ошибки, повреждение ПО);
- механической поломке (отхождение контактов, загрязнение корпуса или попадание на него влаги, замыкание кабеля, физические повреждения провода).
При этом довольно часто неисправными становятся кнопки, часто используемые в играх: пробел, Fn, Caps Lock, Shift, Enter, Tab и Принт Скрин, кнопки с F1 по F10, буквы W, A, S, D, E, R, X, C, V, а также стрелки вниз-вверх. Также в категорию подверженных поломке попадают самые используемые при печати буквы: В, А, П, Р, О, С, М, И, Т, Ь.
Больше всего проблем доставляет клавиша «Пробел». Её особенность заключается не столько в длине, сколько в особом креплении на специальные скобы с каждой стороны. Эти скобы вставляются в прорези, на которые нельзя сильно нажимать. Иначе при сильной деформации вернуть клавише прежний вид будет невозможно. Остальные же клавиши легко можно починить или заменить на новые.
Что делать, если не работает клавиша на механической клавиатуре — как исправить
Подробно рассмотрим все методы решения проблемы.
Проверяем провода
При появлении неисправностей, связанных с работой клавиатурой, прежде всего стоит выяснить, правильно ли вставлен в устройство провод, соединяющий периферию и компьютер. Если тот отходит, вставляем его обратно и выполняем перезагрузку ПК.
Убедитесь что провод цел, не надломлен. Подобная неисправность приводит к тому, что клавиатура работает некорректно.
Отключаем режим Num Lock
Num Lock – клавиша переключения и фиксации числового регистра, при нажатии которую кнопки с буквенным назначением могут выдавать цифровые. Отключается подобный режим просто: достаточно повторно нажать на Num Lock. Также отключается и режим F-Lock (для переключения состояния функциональных клавиш).
Выходим из Безопасного режима
Одной из явных причин некорректной работы клавиатуры может стать Безопасный режим, при котором компьютер начинает проводить сканирование устройства на предмет вирусов и неисправностей, отключая при этом всю подключённую к ПК периферию. Здесь вмешательство пользователя не требуется – клавиши заработают как только компьютер выйдет из Безопасного режима.
Сканируем ПК антивирусом
Вредоносное ПО является одной из причин повреждения системных файлов, что сказывается и на работе клавиатуры. Поэтому в случае с неработающими клавишами стоит уделить время на сканирование Windows с помощью антивируса и удаление обнаруженных угроз.
Обновляем драйвера клавиатуры
При использовании устаревших драйверов, пользователь может столкнуть с проблемой, когда компьютер или ноутбук просто не находят контакта с клавиатурой. Поэтому нужно ежемесячно проводить обновление драйверов для подключённой периферии через «Диспетчер устройств».
Чистим клавиатуру от грязи
Иногда одна или несколько клавиш перестают работать из-за попадания внутрь корпуса устройства грязи или жидкости. В этом случае стоит провести полную чистку клавиатуры от крошек, пыли, волос, капелек воды и прочего мусора.
Для начала стоит осмотреть клавиатуру на предмет явных физических повреждений. Затем нужно снять клавиши и замочить их в мыльной тёплой воде. Пока кнопки отмокают, прочистите корпус изнутри: для этого можно использовать пылесос или баллончик со сжатым воздухом, кисточки и ватные палочки, смоченные в спиртосодержащей жидкости.
После ещё раз пройдитесь губкой по клавишам и отправьте их сушиться. Через несколько часов можно заново собирать устройство.
Что касается жидкости, то нельзя точно сказать, что после контакта с ней клавиатура сразу же ломается и приходит в негодность. Все зависит от объема повреждений. Если они незначительны, при должном умении, пользователь может справиться с поломкой и в домашних условиях, дав воде стечь с устройства и проведя его чистку способом, указанным выше. Как правило, после просушки клавиатуры снова начинают работать. Однако, если чуда всё-таки не случилось, и реанимировать устройство не удалось, остаётся только покупать новое.
Заменяем неработающие клавиши
В случае, если из строя вышла одна или несколько клавиш, помочь может их полная замена. Для этого:
- Фотографируем исходное состояние клавиатуры. По сделанному фото будет осуществляться последующая сборка устройства.
- Лишаем устройство источника питания.
- Удаляем колпачки (кейкапы) клавиш с помощью плоской отвертки или специального инструмента (пуллера). Обратите внимание на то, что некоторые колпачки крепятся с помощью специальных зажимов. Их следует тянуть вверх максимально осторожно.
- Снимаем нижнюю крышку, закрывающую печатную плату клавиатуры. Для этого переворачиваем устройство переключателями вниз и откручиваем все болты, соединяющие конструкцию.
- Печатная плата клавиатуры будет видна после снятия задней крышки. Теперь для смены вышедшего из строя свитча нужно аккуратно выпаять его из платы, разобрать механизм переключателя и заменить поломанные детали.
Далее остаётся только собрать свитч, впаять его обратно в плату и восстановить исходный вид конструкции, закрутив болты в нужных местах и вставив клавиши.
Обращаемся к специалисту
Не во всех случаях, когда не работает клавиша на механической клавиатуре, пользователь сможет справиться самостоятельно. В некоторых ситуациях, например, при поломке шлейфа, стоит обращаться в сервисный центр и консультироваться со специалистами, которые обладают достаточным опытом, навыками и инструментами для замены вышедшей из строя детали.
Заключение
Главное правило при работе с клавиатурой – аккуратность. Если есть нужда покушать или выпить чай за компьютером, ставьте ёмкости с жидкостью и тарелки с едой подальше от устройства. Не стоит забывать и о своевременном обновлении программного обеспечения и ежемесячной проверке ПК на наличие вирусов. Клавиатура прослужит намного дольше, если за ней правильно ухаживать – ежемесячно осуществлять очистку от пыли и прочей грязи, промывать клавиши и саму плату.
Источник
Пишет в окне Blade Software «Игровое устройство Zet не подключено»
Подключил клавиатуру, всё норм, печатает, горит, но есть беда, в окне Blade Software пишет что она не подключена:
Игровое устройство Zet не подключено
Подключите устройство, чтобы использовать данное ПО
чё сделать то? драйвер скачивал от сюда(с сайта днс)
Переустановите в диспетчере устройств.
у меня такая же проблема, клаве недели нет переустановил винду и так же написано устройство не подключено, вы пишите переустановить в диспетчере устройств, но как, пробовал обновить драйвера в этом же диспетчере пишет стоят новые драйвера, удалял и всё тоже самое, если вы сами нихрена не шарите не вводите людей в заблуждение
Добрый день, 3 месяца прошло, вы как-нибудь решили проблему? Столкнулся с тем же самым.
Здравствуйте, проблему решили?
Это не помогает.
Только что купил zet gaming immortality в DNS Гипер, точно такая же проблема, клавиатура работает, но софт её не видит, что делать?
Очисткой ошибок реестра пользуетесь? Я давно уже выяснил, что CCleaner которым я пользуюсь, рушит что-то в системе, что влияет именно на эту ошибку. Помогла только переустановка Windows 10 x64. Либо нужно методом исключения выяснять, какая именно ветка реестра удаляется, которая на это влияет, что бы её можно было восстановить как решение проблемы. Но это опять же нужно на свежей Windows работать.
Источник
Ремонт механической клавиатуры
Доброго времени суток, дорогой читатель! Купил с год назад в китайском Интернет-магазине это клаву:
С месяц назад перестала срабатывать клавиша «Щ». Светится, свитч щёлкает, но не отрабатывает. Давайте разбирать!
Выковыриваем закрывающие винты кнопки, выкручиваем их и снимаем нижнюю часть:
Вот как выглядит сама плата:
Приятно — каждый свитч подписан своей клавишей. Фото поближе:
Выпаиваем свитч. В моём случае проблема выявилась сразу: отломался один контакт внутри свитча, который благополучно был «всосан» оловоотсосом).
Выпаяли, аккуратно, чтоб не растерять мелкие части, разобрали свитч:
А вот, сопсно, и виновник:
К сожалению на радостях своего успеха я, как ниндзя, быстро всё запаял и не сфотографировал, восхищаясь своим «мастерством».
Итог — свитч собран, впаян и рабоч.
З.Ы. Личный совет — аккуратно разбирайте свитч и запоминайте положение всех элементов(где перед, где зад, и т.д.)
З.Ы.Ы. Больше постов не планирую ибо клавиатурами не занимаюсь(это была домашняя клава), только телефонами и планшетами. Но если будет особый интерес — могу ответитьпродолжить.
Всем спасибо за внимание, мне приятно!
Найдены возможные дубликаты
Благодарю,сегодня пришла клавиатура с такой же проблемой,попытаюсь починить,может даже часть денег вернут.
ShallowGrave,может ты знаешь,на длинных кнопках механики ставят проволоку,чтобы кнопка нажималась вне зависимости от места нажатия,так вот на самой клавише есть такие 2 пластмассовых ушка для нее.Не знаешь как они называются и можно ли их купить где-нибудь,а то я весь интернет перелистал и ничего не нашел
Личный совет — аккуратно разбирайте свитч
Личный совет — не покупайте китайское говно.
Это бюджетный вариант, очень бюджетный. Мне досталась за
2.5к. Для этих денег — космос. Куча световых эффектов, металлический (крепкий) верх под клавишами, хорошее расстояние, в комплекте пришли съёмник и наклейки с русской раскладкой. Чистить очень удобно от мусора, а вот наклейки не прозрачные, это небольшой минус. Шумная достаточно, тоже минус. А в целом — плюсов гораздо больше, чем минусов, лично — советую.
У меня клав 5 валяется. Залиты чем попало. Там уже по ходу бесполезно)
хз, часто видел, что растворы на основе спирта часто спасают. В них чуть ли не клаву целиком купать можно
И започпм они?и чем луче обычных?
А теперь все ж скажите стоимость и марку
SteelSeries 6Gv2, брал за 100$. Не помню когда, года 4, где-то так.
Скорость отклика, ремонтопригодность и удобность в очистке были для меня решающими факторами, а остальное можно в интернете найти.
А потому что надо было брать Оптимус.
Чистим и меняем обивку на Microsoft Ergonomic Keyboard
Мой опыт в разборке и чистке клавиатуры. Как показал шилдик еще 2011 года производства.
с обратной стороны у нас есть несколько груп болтиков. отмечены зеленым и красным отвечают за левую и правую подставку для кисти соответственно, все остальные предназначены для скрепливания половинок клавиатуры. это я пишу для того что бы было понимание что мякиши можно в любой момент снять поменять без разбора клавиатуры.
Вот так выглядит со снятыми мякишами.
Снимаем все клавиши. как и во всех пленочных клавиатурах снимаются без проблемно. я просто длинной отверткой подковыриваю. снимаются и серебристые клавиши легко (я боялся что они будут на тонкой ножке но на самом деле все клавиши добротно сделаны)
Также дизайнеры продумали заранее чистку клавиатуры так как посадочные места клавиш имеют уникальные бороздки. что упрощает вспоминание куда какая клавиша вставляется. если бороздки не совпадают то клавиша явно не с этого места
выкручиваем оставшиеся болтики которые скрывались под клавишами и располовиниваем клавиатуру
при этом верхняя часть разбирается на составляющие. что дает неплохие перспективы на модинг.
при снятии пленки я заметил окись на ней. не так страшно, но не приятно
после снятия все это я мыл в воде с порошком. за исключением пленки и резинок.
Теперь собираем все обратно.
главное не забыть на этом этапе поставить качельку регулировки. а то я забыл. и вспомнил когда уже клавиши начал вставлять. а в прорезь качелька не лезет. пришлось повторно разбирать.
Обязательно устанавливаем прижимную резинку с металлической проставкой (а то контакта не будет)
Ставим пленку. я ее вообще никак не трогал. я как то на одной клаве протер ее. и после чего несколько клавиш больше не работали. с тех пор пленку не трогаю.
Ставим плетку не забывая о подключении шлейфа
Прикручиваем плату и подключаем ее.
Протер резинки спиртом и поставил.
Собираем верхнюю часть.
Каждое из посадочных мест обмазал вазелином.
Время клавиш. как я уже упоминал перепутать их будет сложно. то что помним ставим на место, если не уверены то пробуем по пазам попасть.
Клавиши с дополнительными направляющими (я не знаю как они правильно называются) я ставил в последнюю очередь, предварительно смазав посадочные места вазелином.
Время мякишей пришло. Разбираем.
Вырезаем по лекалу из старых джинс новую ткань. Были ли черные джинсы было бы вообще красиво. то что они запачкаются быстро я понимаю, но это легко снимается а значит можно легко постирать.
Обтягиваем подставки новой тканью. проклеивать всю не нужно. только по краям (когда старую снимаем то там видно как нужно проклеить). изначально попробовал клеем секундой и он не взял джинс. взял двусторонний силиконовый скотч тонкий. вот на него все легло красиво. за одно и снимать будет легко повторно.
Устанавливаем подставки обратно.
Напомните, почему я до сих пор пользуюсь Logitech?
Всего 18 лет работы — и у этого барахла сломалась кнопка Enter!
Отвратительное качество! Что это тут у нас?
Ну ладно, я починил вашу клавиатуру, но я все еще считаю, что такая надежность никуда не годится. Парализовать работу какой-то мелкой семечкой! Логитек, сделайте с этим что-нибудь. А если я борщ на нее опять вылью, у нее что, Капслок работать перестанет? Или, может быть, пробел? За что я отдал 2000 рублей в 2002 году?
Полтергейст, или демон в клавиатуре
Вчера начались глюки. Самопроизвольное нажатие клавиш на клавиатуре, притом в моменты, когда к этим клавишам не прикасаешься. Чаще всего Enter залипал. Помогал только ребут. Что делать не знал. Хотел разобрать и почистить клавиатуру, хотя ничем не заливал и на вид она опрятная. Решил почитать в интернете, может были подобные глюки. По совету из сети, заменил на другую клавиатуру (благо валялась старенькая). Глюки повторились. Отчаялся совсем, так как подумал, что беда программная и придется лопатить винду, а может и переустанавливать. И этого мне сейчас делать очень не хотелось, так как устанавливать потом все нужное долго и нудно. И тут нарвался на сообщение одного хорошего человека, у которого один в один та же проблема. Аж за 2012 год. Стал читать ветку, вдруг ему помогли и мне поможет)) И вижу это:
И тут я вспомнил, что месяц назад, залил беспроводную клавиатуру соком. Она заглючила и я ее спрятал в диван, вдруг пригодится для донорства клавиш) А мышью продолжал пользоваться. И поэтому USB передатчик от компа не отключил. И вот, через месяц эта стерва ожила, и начала посылать рандомные сигналы. Достал, извлек батарейку и чудо- все глюки прекратились и паранормальщина закончилась.Спасибо тебе Kreatov, вез тебя я бы занялся бесполезной и морально мучительной переустановкой винды и прочих сопутствующих прогррамм.
Источник
🔥 Сегодня ко мне на работе подошел наш охранник и попросил в сбербанке при переводе надиктовать сумму в 2500 рублей, потому как когда делает это он сам, там сумма другая набивается) Сделав перевод я решил помочь дяде Диме и отключить ему голосовой помощник гугл (или гугл ассистент) ⭐️ но самое интересное было в том, что смены клавиатуры у него не было! 🔥 прокопавшись по всем настройкам телефона и подключив к помощи инструкции из интернета так ничего и не смог найти внятно, все на видео показывают очевидные вещи заходишь и меняешь настройки клавиатуры, в моем же случае этого сделать было нельзя ввиду отсутствия стандартной раскладки клавиатуры. ✅ Но давайте не будем вдаваться в подробности и перейдем к инструкции в которой вы сможете найти ответ на распространенный ответ связанный с вашим телефоном на андройде:
- ✅ не работает клавиатура на телефоне что делать?
- ⭐️ почему не появляется клавиатура на андроид при вводе текста?
- 💥 почему не появляется клавиатура на андроид?
- 🔥 как отключить голосовой ввод google на андроид?
Как отключить голосовой ввод на андроид и включить клавиатуру
✅ Если вы один из этих счастливчиков который не может напечатать сообщение на телефоне потому как при печати у вас вылетает голосовой помощник от гугл , то сейчас мы вас прокачаем в области познания дополнительных возможностей и функций вашего телефона )))
Ну а теперь перейдем к практике! (кто не любит читать листайте вниз там видео инструкция)
Для начала давайте убедимся что у вас вообще есть стандартная клавиатура (в моем случае она була удалена полностью с телефона) для этого следуем по шагам:
- Заходим в настройки телефона в меню Система
- Далее ищем меню Языки и Ввод
- Далее ищем в списке меню Клавиатура и способы ввода и выбираем тем меню Виртуальная клавиатуры
- Вам повезло если у Вас в списке будет два варианта Голосовой ввод Google и Gboard google клавиатура
- Для включения нормальной клавиатуры выбираете Gboard и наслаждаетесь qwerty раскладной при наборе любого текста
Нет в списке раскладки клавиатуры на Android
Но, это была бы тупая статья коих в инете пруд пруди! В моем случае при входе в меню виртуальные клавиатуры была только одна клавиатуры Голосовой ввод Google а второй не было и нигде в меню ее не смог найти. Что делать в этом случае?
В моем случае выбора клавиатур вообще не было. Давайте я вам расскажу как это исправить!
- Для начала нам нужно зайти в магазин приложений Google Play Market и скачиваем приложение Gboard – да да именно в него, вся причина в том, что либо Вы либо ваши дети случайно удалили это стандартное приложение которое уже идет с вашим телефоном по умолчанию и из-за этого у вас остался только один гугл помощник который помогает набирать контакты и сообщения голосом.
- После того как вы поставили приложение переходите в меню виртуальных клавиатур и меняйте клавиатуры по умолчанию
- Теперь после смены у вас должен включиться нормальный набор в приложениях (ай-ай запалили дядю Диму))) )
Вот и все! Еще один шаг к освоению андройда как для меня так и для вас! )) Данная инструкция и проблема с удалением стандартной клавиатуры актуальная для всех моделей телефонов (ZTE, Sony, Meizu, Honor, OnePlus, Xiaomi, Huawei, Samsung) которые на работают на Android
Эволюция мобильных телефонов привела к новшеству, о котором
10–15 лет назад не приходилось и мечтать: возможности вводить текст SMS, сообщений в
мессенджерах, заметок прямо с экрана. Не обходится и без неприятностей:
например, после нескольких недель бесперебойного пользования приложением для
ввода вы вдруг видите, что оно больше не запускается. Почему не появляется
клавиатура на Андроид и как вернуть её на место, расскажем ниже.
Причины
Приятная новость для владельца смартфона: можно полностью
исключить аппаратные причины неполадки, требующие срочного похода в сервисный
центр. При повреждении экрана или шлейфов частично или полностью пропадает
изображение или перестаёт реагировать на прикосновения сенсор.
Оба признака отсутствуют? Значит, клавиатура перестала
появляться из-за:
- сбоя программы для ввода;
- ошибки операционной системы.
Такие неполадки вы сможете устранить самостоятельно, не
обращаясь к специалистам. Как восстановить клавиатуру на телефоне Андроид самыми
простыми способами, объясним в следующем разделе.
Способы устранения
Перезапуск
Клавиатура перестала запускаться недавно, и вы ещё не
пробовали перезапустить операционную систему? Сделайте это сейчас:
- Нажмите на кнопку питания и немного, 2–3 секунды, подержите её.
- В появившемся меню выберите перезагрузку или выполните полный цикл выключения и включения телефона.
В результате текущие системные и фоновые процессы, возможно,
мешавшие работе клавиатуры, будут остановлены. После нового запуска проверьте,
не возобновилась ли возможность запускать приложение.
Обновление клавиатуры
Набирая на сенсорном экране буквы и цифры, вы пользуетесь
отдельной программой — неважно, установлена она производителем или вами самими.
Чтобы больше не задаваться вопросом, почему пропала клавиатура на Андроид, не
забывайте вовремя обновлять приложение: вероятно, новая версия будет содержать
исправления ошибок, приведших к текущим сбоям.
Обновить приложение можно через Google Play Market:
- Запустите клиент. Он по умолчанию установлен на вашем смартфоне, даже если вы используете неофициальную прошивку.
- Перейдите к разделу «Мои приложения и игры». Пункт доступен в боковом меню. Оказавшись здесь, проверьте, не вышло ли для вашей экранной клавиатуры новой версии, и, при наличии, обновите программу.
Другой способ — ввести название используемой программы в
строке поиска и посмотреть, не выпустил ли разработчик новый релиз.
Перезагрузка виртуальной клавиатуры
Иногда, если пропала клавиатура на Андроиде, описанных выше
действий для восстановления работоспособности программы не хватает. С большой
долей вероятности проблема заключается в самом запущенном приложении. Удалять
его пока рано — для начала попробуйте перезапустить:
- Перейдите к системным настройкам вашего смартфона. Ярлык должен находиться в общем списке приложений или в специальной папке «Система», System и так далее.
- Откройте раздел «Приложения/Все приложения».
- Отыщите здесь используемую экранную клавиатуру и нажмите на заголовок.
- Выберите для программы опцию «Остановить».
Теперь можете или запустить программу, используя ярлык — или
выполнить перезапуск смартфона. При новом включении клавиатура должна
заработать, как до возникновения проблем.
Очистка кэша
Мобильные приложения во время работы создают для ускорения
отклика кэш — совокупность файлов, хранящихся в каталоге программы или
системной папке. Со временем эти данные становятся ненужными, накапливаются и
начинают мешать нормальной работе ОС. Если пропала виртуальная клавиатура на
Android, выполните полную очистку кэша:
- На смартфоне установлено несколько клавиатур? Тогда перейдите к системным настройкам и в разделе «Язык и ввод» посмотрите, какой из них не можете воспользоваться сейчас.
- Запомните название и, открыв раздел «Приложения/Все приложения», выберите нужную программу, а в подзаголовке — пункт «Память/Стереть данные».
- Здесь вам нужна кнопка «Очистить кэш». Нажмите на неё и подтвердите действие.
Когда очистка будет завершена, перезапустите смартфон — и
убедитесь, что клавиатура снова работает.
Выбор способа ввода по умолчанию
Ещё одна причина, по которой не открывается клавиатура на
Андроиде, — установка на смартфон нескольких приложений для ввода. В результате
сбоя система не может определить, какой из программ пользоваться, — и не
запускает ни одной. Чтобы избавиться от проблемы, сделайте выбор
самостоятельно:
- Снова обратившись к системным настройкам, выберите пункт «Язык и ввод». Он может находиться в основном меню или в разделах «Основные настройки», «Дополнительно» и других.
- Здесь перейдите к подпункту «Клавиатура по умолчанию/Текущая клавиатура».
- Ознакомьтесь со списком доступных вариантов и отметьте касанием нужный.
В дальнейшем вы точно таким же способом сможете выбирать
другие клавиатуры. Чтобы избежать новых сбоев, рекомендуем остановиться на
одном-двух вариантах, а другие удалить из памяти.
Установка другой клавиатуры
Устали искать ответ на вопрос, как вернуть клавиатуру на
Андроид? Тогда просто установите новую. Программ для набора текста и в
официальном магазине Google, и на разнообразных
специализированных сайтах предостаточно — выберите понравившийся и продолжайте
пользоваться смартфоном в удобном режиме.
На примере Google Play Market процесс выглядит так:
- Откройте официальный клиент и наберите в поисковой строке запрос. Это может быть «Клавиатура», «Лучшая клавиатура», Keyboard и так далее.
- Просмотрите приглянувшиеся программы, выберите и установите лучшую. При выборе советуем ориентироваться на среднюю оценку пользователей, приведённый разработчиком функционал, скриншоты и видео работы с приложением. Среди самых популярных вариантов — Gboard, SwiftKey, Cheetah Keyboard, GO Keyboard, TouchPal. Все они позволяют не только набирать текст, но и пользоваться наборами эмодзи, прикладывать GIF-картинки, применять голосовой набор.
Сразу после установки вам будет предложено установить новую
клавиатуру в качестве основной. Сделайте это — а затем, запустив приложение,
приступайте к настройке.
Поиск и устранение конфликтующих программ
Точно помните, с какого момента не отображается клавиатура
на Андроиде? Удалите или остановите все установленные после этой даты сторонние
приложения, обращающиеся к программе для набора текста: голосовые движки,
наборы эмодзи и прочие:
- В системных настройках перейдите к разделу
«Приложения/Все приложения». - Отыщите и удалите все каждую из программ,
которые могут влиять на работоспособность клавиатуры. Для большего удобства
можете задать сортировку по дате добавления.
По завершении рекомендуем перезапустить телефон. Если
проблема заключалась в несовместимом программном обеспечении, вы только что её
решили.
Сброс до заводских настроек
Если исчезла клавиатура на Андроиде и ни один из
вышеописанных способов не помогает, выполните полный сброс смартфона до
заводского состояния:
- Перейдите в системных настройках к разделу «Общие настройки/Расширенные настройки».
- Выберите пункт «Восстановление и сброс/Сброс».
- Подтвердите желание восстановить телефон до
исходных настроек и подождите, пока будет выполнена перезагрузка.
Перед началом работы сохраните на внешнем носителе или
компьютере все важные данные, перепишите пароли, запомните особо важные
настройки: в ходе сброса пользовательские данные будут полностью удалены.
Вот и всё. Теперь можете снова установить клавиатуру и пользоваться ею — не забывая вовремя обновлять приложение и чистить кэш. Удачи!