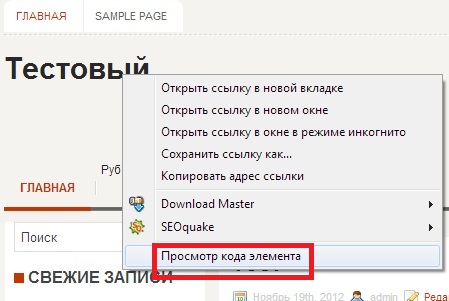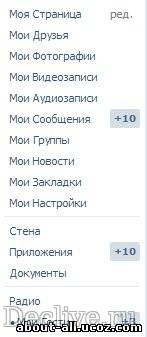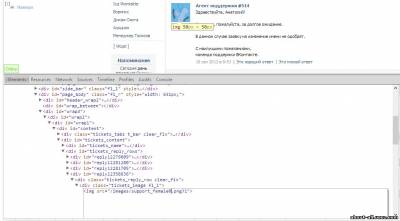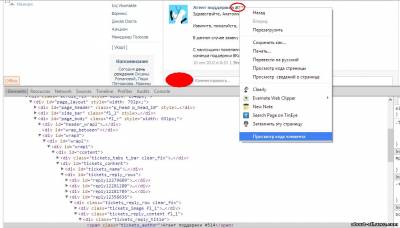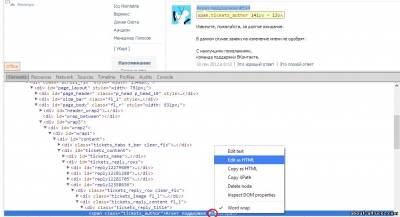Откроем страницу сайта, к которому у нас есть доступ в панель управления. Нажмем на какой-нибудь элемент страницы, например, на заголовок правой кнопкой мышки и в контексте выберем Просмотреть код.
В нижней части экрана, если, например, применяется браузер Google Chrome, открывается окно с кодом, в котором будет выделена строчка с кодом, обозначающим выбранный элемент, в данном случае заголовок, а в колонке справа пишутся все правила, которые применяются к этому элементу.
В коде <div> обозначает блок, <a> – ссылки, img – картинки, h1, h2, h3 – заголовки и т. д. То есть, нужно понять, что каждый элемент сайта обозначается определенными тегами.
Классы и идентификаторы
В коде заголовка видим
<h1 id — “site-title”>
Id здесь – идентификатор.
В другом случае, если нажать на меню, то в коде увидим
<li class=”page …, то есть у тега li есть класс такой-то, а у блока <div class-“menu”> есть класс меню, то есть к этому элементу применяется класс “menu”.
Это нужно для того, чтобы было легче обращаться к элементам сайта для изменения их стиля. То есть, чтобы решить, как изменить код элемента заголовка, нужно найти идентификатор id — “site-title” и изменить его на нужный.
Итак, все элементы кода сайта имеют свои идентификаторы, либо классы.
Как изменить код элемента, отвечающего за его цвет
В коде сайта, в правой колонке отображаются правила, где можно поменять необходимые объекты. Это может быть цвет, размер шрифтов и т. д. Допустим, нужно изменить цвет нашего заголовка.
В правой колонке, в первой строке видим .art-postheader {
Это такой идентификатор заголовка. В фигурных скобках задаются параметры, это цвет, толщина шрифта, подчеркивание текста и т. д.
Цвет в данном случае темно-синий, ближе к черному. При помощи изменения правил можно поменять его, например, на красный с кодом цвета — #FF3300, чтобы заголовок выглядел так
Соответственно, код будет таким
Но на сайте, на самом деле, никаких изменений не происходит, потому что панель с кодом действует и применяется только для того, чтобы быстро посмотреть, что можно поменять и как это лучше сделать. Редактировать же нужно уже в самих стилях сайта.
Для этого копируем .art-postheader, заходим в панель администрирования WordPress, Внешний вид — Редактор, открываем таблицу стилей style.css и вызываем поиск по сайту, нажимая Ctrl+F.
Вверху справа открывается строка поиска, вставляем туда скопированный фрагмент кода и он выделяется в таблице стилей, то есть выделяются те же самые правила для выбранного заголовка.
Переходим обратно на страницу сайта, копируем выбранный нами цвет, идем в редактор и вставляем, вместо прежнего. Обновляем файл. Заходим на сайт, тоже выполняем обновление и наблюдаем, что цвет заголовка действительно изменился.
Аналогично можно поменять жирность текста, подчеркивание ссылки и другие параметры элемента.
Чтобы определить, какие еще правила существуют для того или иного элемента кода, можно прибегнуть к специальному сервису, который располагается по адресу — htmlbook.ru.
Здесь нужно ввести в строку поиска тег HTML или свойство CSS и получаем все возможные правила для него. Любое правило можно скопировать и вставить на свой сайт.
Меняем цвет фона
Как изменить код элемента, который отвечает за цвет фона. Для этого правой кнопкой нажимаем по фону сайта, который хотим изменить и открываем просмотр кода элемента.
Выделяется блок кода, отвечающий за фон. В правой колонке показываются правила для идентификатора #wrapper.
Правило background, который отвечает за цвет, может иметь еще много различных значений. Для замены цвета нажимаем на квадрат кнопки и выбираем нужный цвет, например, голубой.
Копируем идентификатор #wrapper, переходим в редактор, открываем таблицу стилей, вставляем в поиск и находим нужное значение.
Таким же образом копируем цвет фона, который подобрали и вставляем вместо прежнего. Обновляем файл, идем на сайт, опять делаем обновление и получаем нужный фон.
Добавляем картинку фона
За это отвечает правило background-image. На сайте открываем просмотр кода элемента нашего фона и в правой колонке вставляем для фона сайта это правило, ставим двоеточие и затем потребуется ссылка. Записываем url (“ “) и в кавычках пишем ссылку на картинку.
Чтобы найти ссылку, можно воспользоваться обычным сервисом google.ru картинки.
Ищем что-нибудь для сайта, например, в категории Гармония.
Поиск выдает множество картинок. Опять вводим Обои для сайта, выбираем нужную, размером побольше, допустим 1024 × 768.
В контекстном меню картинки выбираем Копировать URL картинки. Заходим на сайт и вставляем в наши кавычки. Получаем предварительный просмотр фона.
Таким же образом, в редакторе панели управления сайтом, вставляем ссылку на изображение, обновляем файл и сайт. Получаем фон сайта с картинкой.
Работа со шрифтами
Чтобы изменить код элемента, например, размер шрифта нашего заголовка, нужно вставить в правой колонке для него правило font-size. Ставим двоеточие и размер в пикселях, допустим 36 px.
Все зависит от вашей аудитории на сайте. Если это пенсионеры, то, естественно, шрифт должен быть покрупнее, а если пионеры, то можно обойтись и мелким.
Панель разработчиков подсказывает размеры шрифтов в буквенном значении, но лучше применять все же пиксели.
Чтобы изменения вступили в силу, нужно опять в панели управления перейти в редактор и внести эти изменения.
Можно выбрать разновидность шрифта. За это отвечает font-family — семейство шрифтов.
Чтобы сменить шрифт заголовка, прописываем в правилах к элементу font-family и после двоеточия ставим, например, Georgia.
После запятой можно поставить еще один распространенный шрифт, допустим, Times New Roman.
В этом случае, если даже у кого-то Georgia не будет отображаться, то отобразится Times New Roman.
По нынешним временам, можно сказать, на всякий случай, как делают обычно профессионалы. Таким образом, меняется семейство шрифтов.
Если нужно сделать шрифт пожирнее, то применяем правило font-weight и т. д.
Подобным образом всегда можно просто и быстро решить вопрос, как изменить код элемента и сделать свой сайт более привлекательным для посетителей.
Здесь написана серия статей о том, как изменить шрифт, размер, цвет некоторых важных элементов блога — таких, как заголовок блога или поста, тег more и тому подобное. Нужный код искал вручную, экспериментируя с тестовым доменом, на основе чего позже писалась статья.
И вот недавно понадобилось изменить цвет ссылок. Перелопатив кучу литературы по этому вопросу, понял простую вещь: все приводят примеры из собственных шаблонов, но шаблоны-то у нас у всех разные и хорошо, если код из примера хоть чуть-чуть похож: не нытьем, так катаньем все равно найду — методом тыка.
С кодом ссылки номер не прошел. Все указывали совершенно разные пути. Задумался, нет ли простого и точного инструмента, как найти нужный код html на любом сайте. Многие блоггеры даже с опытом испытывают трудности в незначительной доработке шаблона. В этом нет ничего страшного, ведь у каждого свои интересы и цели создания сайта.
Если вы хотите внести небольшие изменения в шаблон, например изменить любой заголовок, название статей и рубрик, цвет и размер шрифтов и ссылок, обычно вполне достаточно научиться простому принципу, который рассмотрен в этой статье. Но бывают и сложные случаи, требуюущие либо более глубокого изучения html и css, либо помощи специалиста.
Однажды обратился знакомый с просьбой найти, где изменить цвет панели рубрик в его шаблоне. Закачал тему на тестовый поддомен. Настройки этого элемента хранились не в style.css, а в другом файле, поэтому человек не мог найти.
Как найти и изменить html и css код сайта
Если не любите длинные статьи, для вас в конце статьи видеоурок, в котором рассказывается, как можно увидеть код html сайта с помощью Notepad++ и внести изменения в дизайн любого шаблона на примере, как поменять цвет шрифта. В видео найдутся и другие тонкости обращения с блогом. А для тех, кому ближе и понятнее текст, внизу подробный разбор темы со скриншотами.
httpv://youtu.be/uIlVvwCt2ho
Термины и понятия
Было бы точнее называть статью «Как найти код css«, но я решил остановиться на «неправильном» названии, потому что в основном ответ на этот вопрос ищут в html. CSS и HTML — очень разные вещи, хоть и являются двумя частями одной системы. В интернете много технических статей, нам здесь достаточно будет понять, что:
- HTML — отвечает за структуру сайта (что за чем следует, в каком порядке и т. д.). Это основа, на которой создан сайт. Если сравнить с домом, то это это его планировка, расположение комнат.
- CSS — отвечает за дизайн (какие шрифты, размеры, цвета и подобное). Это общий стиль дома и стиль его отдельных комнат: какие обои будут, светильники, занавески, мебель. Поэтому документ, в котором прописываются коды css, называется «таблица стилей»
И если вы задались вопросом, как изменить, например, цвет заголовка сайта, размер шрифта в текстах или цвет заголовков в сайдбаре, то искать все это нужно в таблице стилей CSS. Вот это единственное, что стоит понять для начала, чтобы вносить изменения в код самостоятельно.
Мне нравится превращать сложное в простое. Помню, давно, когда у меня была первая машина, очень старая, проводка гнилая, часто перегорали предохранители, и я тянул ее каждый раз на СТО на буксире. Представьте, сколько денег было выкинуто, при том что самостоятельная замена, как оказалось, стоит копейки.
Однажды я посмотрел, что именно делает мастер. До сих пор не знаю, как устроен предохранитель. Но знаю, где его менять). Мотор я чинить сам бы не стал, а уж предохранитель заменить не сложно. Так же и с сайтами.
Если вы не хотите стать программистом, то нет необходимости глубоко разбираться в программинге. Достаточно ясно понимать, что для чего предназначено, где это искать и как изменить. То, что можно, лучше изменить самим, а все остальное оставить специалистам. В статье о дизайне блога есть полезная ссылка на эту тему.
Нужно ли быть специалистом во всем
В seo-блогах часто ведутся дискуссии, нужно ли новичку глубоко разбираться в html, а еще лучше — научиться самим писать сайты, чтобы было все уникальное.. Ну, не знаю — каждому свое и тут уж кому что ближе. Мне интересно чуть больше, поэтому я сейчас дополнительно учусь у Владимира. В ноябре этого года Владимир открыл свой авторский блог. Его блог сделан на самом простом, бесплатном шаблоне, он его лишь чуть изменил под себя.
Через 10 дней существования блог занял 104-е место в рейтинге всех сайтов Рунета с посещаемостью около 1,5 тысяч человек в сутки. За 10 дней. Так в чем же дело? Владимир прекрасно разбирается в html, может заказать и купить себе уникальный шаблон. Вот и вы должны понять, что секрет кроется не в шаблонах, а в полезности информации.
Где прячется код html
Простите за отступление, вернемся к нашим кодам). Допустим, вы хотите изменить цвет шрифта заголовка блога. Будем рассматривать на примере моего тестового сайта.
- Открываем сайт в браузере Google Chrome (если еще не пользуетесь им, установите — он хорошо заточен для работы с сайтами, в нем много встроенных инструментов).
- Наводим курсор мышки на элемент, который собираемся изменить. В данном случае — на название блога. Щелкаем по нему «правой» мышкой и в появившемся окне выбираем ПРОСМОТР КОДА ЭЛЕМЕНТА.
ВАЖНО: не перепутайте с ПРОСМОТРОМ КОДА СТРАНИЦЫ! Вся страница нам сейчас не нужна, только отдельный элемент.
Щелкаем по нему — в нижней части браузера появляется окно просмотра кода:
Красным выделена строка кода, которую мы меняем.
А вот в области, выделенной синим, содержится то, что мы ищем. Именно здесь вы можете найти точную (а не приблизительную) строчку кода, отвечающую за шрифты, цвет, размер, выделение и прочее. Таким образом вы можете узнать ЛЮБОЙ код любого элемента любого шаблона.
Находим нужную строчку в блоке, выделенным синим. Справа там есть ползунок, можно пролистать и найти нужную строчку.
Общий принцип, где что ищется:
Название шрифта — в строке FONT FAMILY
Размер шрифта — в строке FONT SIZE
Цвет шрифта — в строке COLOR
Вот три основные строчки, в которых меняется название, размер и цвет шрифта любого элемента. Справа в строке style css дается позиция строчки в документе. Если вам нужно изменить какой-то другой элемент (например, нужно узнать, где находится строчка. в которой можно изменить цвет панели меню или цвет ссылок), все делается абсолютно так же.
ВНИМАНИЕ:
красным на рисунке выделена строчка, которую мы будем копировать,
чтобы потом найти ее в таблице стилей.
4. Копируем строчку. Поскольку в этом примере мы хотим изменить цвет названия сайта, то копирую строчку, во второй картинке выделенную красным прямоугольником. В моем шаблоне она отвечает за изменение цвета названия сайта:
#header h1 a, #header h1 a:visited {
Находим нужную строчку в файле «таблица стилей (style.css)». Это делается уже в админке. Настоятельно прошу, пока нет уверенности и полного понимания, все эксперименты проводить на тестовом поддомене, чтобы исключить поломку сайта.
Итак, заходим в админпанель: КОНСОЛЬ — ВНЕШНИЙ ВИД — РЕДАКТОР. В правом сайдбаре находим файл ТАБЛИЦА СТИЛЕЙ (STYLE.CSS), открываем его.
Теперь открываем строку поиска клавишами CTRL + F: в верхнем окне появится пустая строчка-окошко. Вставляем в него ту строку, что скопировали в пункте 4.
И вы увидите, как в таблице стилей эта строчка выделится (на рисунке — оранжевым цветом):
Вносим изменение в элемент. В нашем случае мы меняем цвет шрифта, поэтому в строке COLOR подставляем другое значение — того цвета, который хотим. В примере черный цвет, его значение:
#282828
Выбрать цвет можно в любом сервисе палитр веб-цветов: наберите в поисковике «Палитра веб-цветов» и подберите тот, что хотите. Выбираем цвет, копируем его цифровое значение и аккуратно подставляем взамен старого. после чего нажимаем ОБНОВИТЬ ФАЙЛ и переходим смотреть, что получилось.
Если изменения не отобразились, очистите кэш за прошедший час и снова зайдите на страницу — на этот раз все должно отобразиться.
Описывается это долго, но на практике все делается быстро, особенно когда появляется начальный навык.
Более подробно, как изменить те или иные элементы:
Как изменить шрифт в заголовке блога
Как изменить шрифт в заголовке поста
Как изменить Home на Главную
Как изменить «читать далее»
На сегодня все, больше не буду мучить вас кодами. Надеюсь, что теперь вы сами сможете легко находить и менять любой элемент кода html, или, вернее, код css — да простят меня специалисты за упрощение. А если не разберетесь, посетите все же страницу Полезные сайты. Не тратьте время на ерунду.
Предлагаю посмотреть видео Артема Абрамовича, как искать и находить в любой теме/шаблоне, для любого движка (wordpress, joomla и т.п.) любое слово или элемент и заменить на то, что вам надо:
3 февраля, 2023 в 1:41 дп
Добрый день! Задался вопросом, как редактировать текст на сайте в режиме онлайн. То есть, чтобы не лазить в код и прочее. Наверное, отличная штука для предварительного просмотра и внесения изменений. Кто знает – как это лучше всего сделать (быстро и просто). Заранее благодарен.
Известно несколько приемов редактирования текстов и других элементов на любом сайте в режиме онлайн. Ниже подробно опишу все популярные и рабочие способы, как это сделать быстро и без напряга, в том числе через код элемента в Google Chrome.
Консоль разработчика (через «Просмотреть код») в Google Chrome
Это самый простой и быстрый способ. Просто выделяете любой текст или его часть, которую хотите редактировать. Затем жмете правую кнопку мыши и выбираете «Просмотреть код».
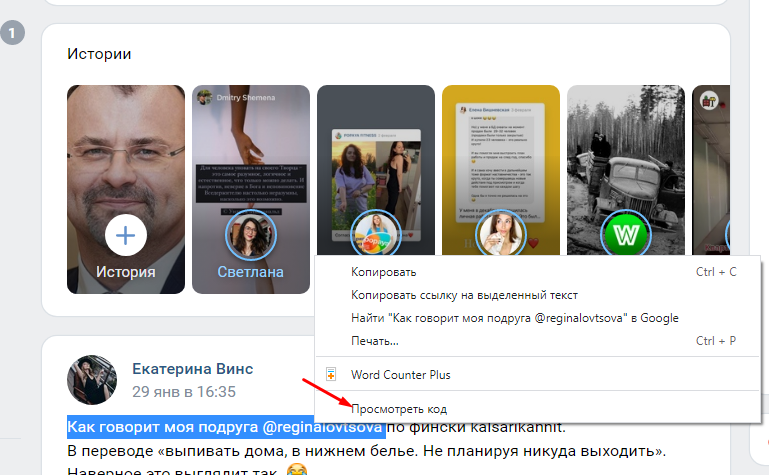
Откроется блок в правой части страницы, в который можно вносить изменения. Кликаете правой клавишей мыши на выделенный фрагмент и выбираете «Редактировать как HTML».
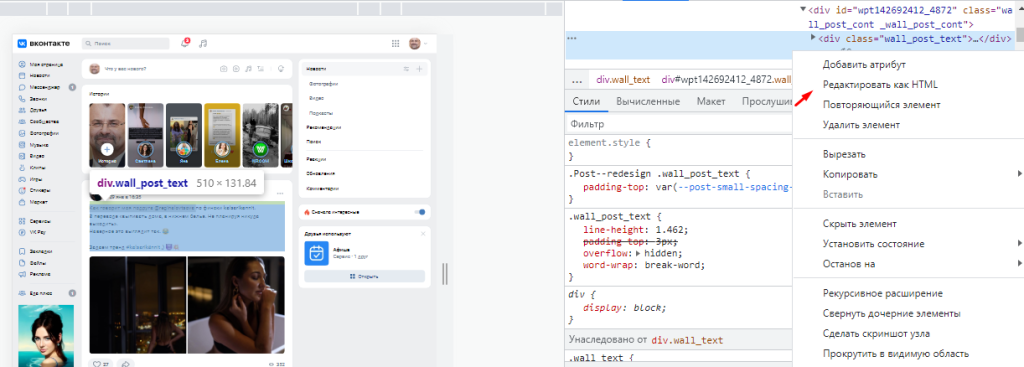
Рассмотрим на примере. Допустим, вы зашли в группу «Барахолка». Увидели пост о продаже автомобиля «Газель» с ценой и прочими характеристиками.

Ради шутки внесли изменения. Взяли и поменяли стоимость на 16 р – потом сделали скрин и отправили другу, который ищет такую машину по дешевой цене.

Таким же способом вы сможете изменять все элементы на любом сайте.
Firefox и инструменты веб-разработчика
Если вы работаете в Firefox, то можете аналогичным способом редактировать контент на любой web-page в пару кликов.
Пошаговая инструкция:
1. Откройте браузер и конкретную страницу.
2. Кликните на три линии наверху и выберите «Другие инструменты» в раскрывшемся окне.
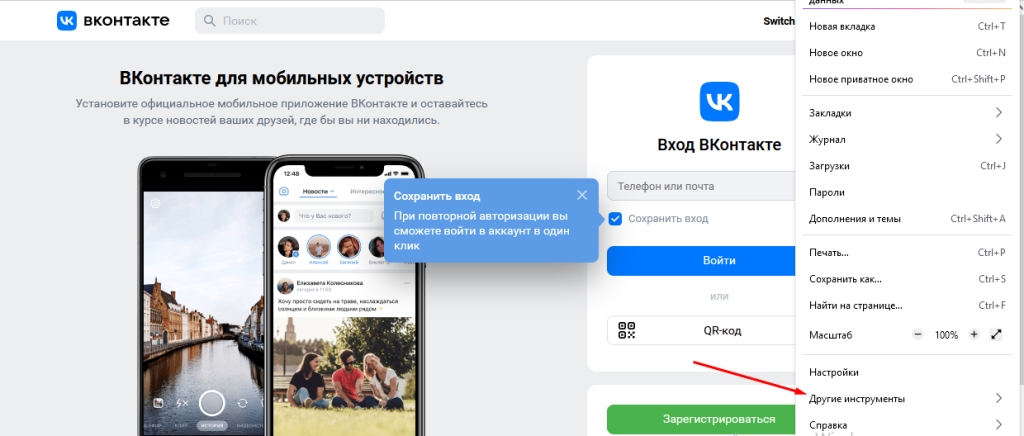
3. Нажмите «Инструменты веб-разработчика».
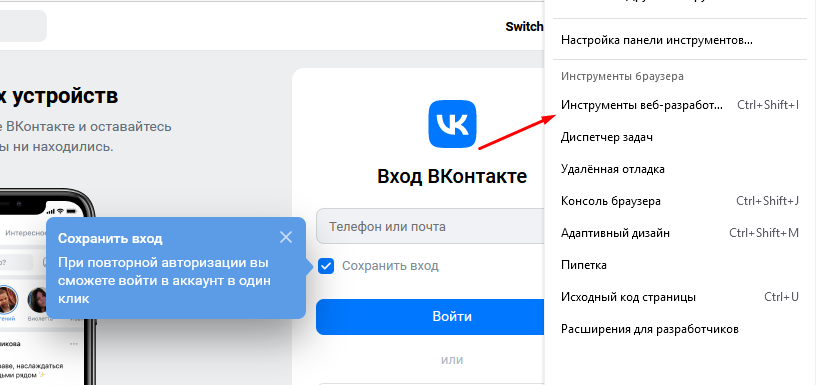
4. Это должно открыть специальную панель в нижней части окна браузера для просмотра исходного кода страницы и редактирования текста или других элементов.
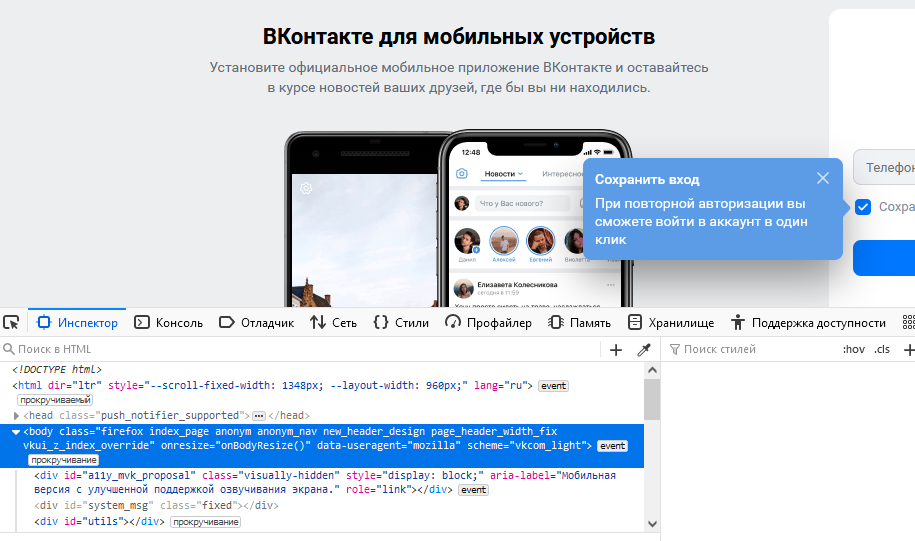
5. Активируйте курсор слева в панели. Используйте его, чтобы выделять элементы, которые надо редактировать.
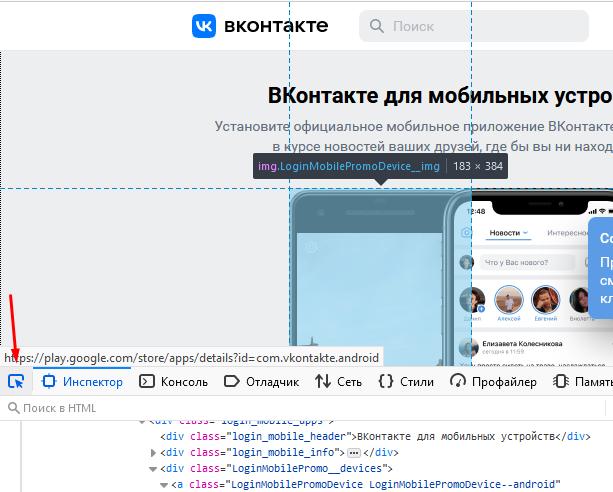
6. Приступайте к редактированию элементов.
Когда внесете все необходимые изменения, то кликните в любом пустом месте экрана и закройте инспектор панели.
Inspect Element (расширение для Google Chrome)
Есть такой инструмент для временного редактирования элементов на сайте, который поддерживается большинством web-браузеров, – называется Inspect Element. Широко используется разработчиками, дизайнерами и другие специалистами для тестирования web-ресурса, без рисков что-то сломать в верстке. Ниже подробно расскажу, что такое Inspect и как его использовать для временного редактирования кода.
Inspect Element – это отдельное расширение от Google Chrome. Позволяет видеть и редактировать коды HTML, Javascript и CSS конкретного сайта. Например, легко изменять цвета, шрифты и многое другое. Установить его можно из магазина Хрома по этой ссылке.
Разработчики чаще всего используют Inspect для временного редактирования кода. Это полезно, потому что можно сразу тестить изменения в своем браузере в рамках одного сеанса. Это означает, что получится определить причины практически любых ошибок в коде, не рискуя нарушить функциональность сайта или вызвать дополнительные проблемы.
Как работать в Inspect
Подробная инструкция по работе:
- Установите расширение с официальной страницы.
- Перейдите на сайт, который хотите редактировать.
- Кликните на расширения и выберите Inspect.
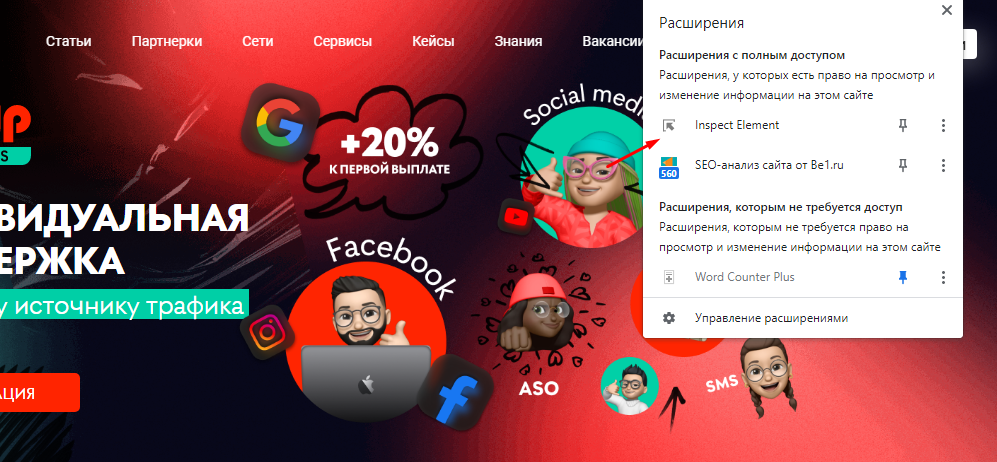
- Щелкните на тот элемент, который хотите изменить в режиме онлайн. Например, выбрав Border Sideline.
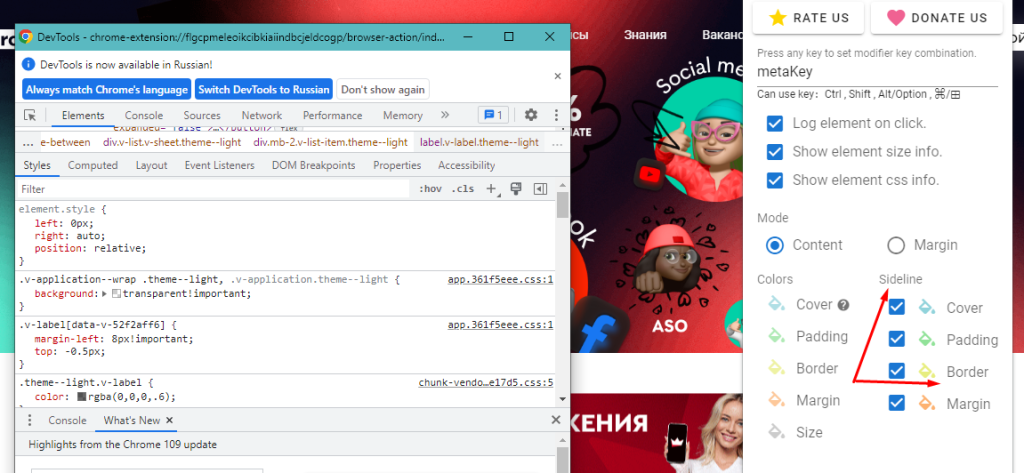
Кто и для чего может использовать изменение содержимого страницы через код элемента?
Этот инструмент можно использовать для разных задач, поэтому он облюбован специалистами различных сфер деятельности. Кому же он приглянулся?
- Web-дизайнеры. Они могут использовать инструменты разработчика перед реализацией цветовых элементов, общего дизайна или макетов, установкой адаптивной верстки – короче, для предварительного анализа. Например, внести какие-то изменения, сделать скрин и отправить заказчику. Если последнему понравится, то приступают уже к настоящим изменениям.
- Маркетологи. Они применяют инструмент для принятия конкретных маркетинговых решений. Например, анализируют с помощью этого инструмента сайт конкурента, чтобы протестить элементы, которые могут увеличить конверсию.
- Разработчики. Быстро проверяют изменения, которые необходимо внести.
5 февраля, 2023 в 2:14 дп
Всем привет. Провести изменения можно на любом сайте независимо от движка, просто кликаем правой кнопкой мыши на выделенном элементе и переходим в код. При этом можно править не только текст, но и картинки. В принципе можно провести полную замену исходного кода. Это простая и крутая штука, но требуются хотя бы минимальные знания в CSS/Html.
- Ответ изменён 3 месяца, 3 недели назад пользователем
Devaka-ne-rabotaet.
5 февраля, 2023 в 2:28 дп
Не совсем разделяю вышеописанный метод, поскольку работать через код – не самый удобный вариант. Лично сам пользуюсь консолью для разработчиков от Гугла. Функциональный редактор, который позволяет быстро редактировать содержимое на сайте.
Чтобы проще понять суть, расскажу алгоритм действий:
- На интересующем сайте вызвать консоль админа. Для этого нужно нажать F12.
- В открывшемся окне выбрать вкладку Console.
- В нижнем поле прописать следующий код – «document.desighnMode = ‘on’».
- После этого наводим мышкой на любой элемент и проводим необходимые изменения.
В таком формате можно менять практически все: шрифты, цвет, контент, проверять формы написания. Именно таким методом пользуются мошенники, когда делают скрины с отредактированной фейковой информацией.
6 февраля, 2023 в 2:55 дп
Зачем усложнять себе жизнь какими-то условными обозначениями или знанием языков программирования в поисках нужного куска в коде. Можно жить проще:
- на странице выделить необходимый элемент
- нажать правую клавишу мышки и выбрать опцию «посмотреть код»
- далее будет представлен интересующий фрагмент
- еперь можно править все, что пожелается
- Конечное же, после перезагрузки страницы все изменения исчезнут. Это удобный и быстрый вариант для проверки шрифтов или других нововведений на сайте.
6 февраля, 2023 в 2:56 дп
В силу своей работы всегда допиливаю страницы. При этом требуется замена шрифтов, картинок, цвета и самого текстового контента, соответственно, смена элементов через код мне близка как никому. По поводу вариантов, указанных выше, могу сказать, что они рабочие и имеют право на существование, здесь уже кому как удобнее.
Для мелких корректировок я просто выделяю нужный элемент и провожу правку через правую кнопку мыши. Что касается более глобальных изменений, то, конечно же, лучше работать в полноразмерном редакторе, через консоль администратора.
6 февраля, 2023 в 2:57 дп
Доброго времени суток. Я за консоль разработчика в Chrome – это наиболее удобный и быстрый вариант любых правок на сайте. Например, таким образом, быстро делаю нужные правки в коде текста, картинок или дополнительных параметров, которые отвечают за внешний вид всего контента. Ранее делала все через правую кнопку, а также команду document.designMode = ‘on’ и была уверена, что использую наиболее эффективные варианты, но как оказалось, это не так.
6 февраля, 2023 в 2:59 дп
Зачем изобретать велосипед – нажми Ctrl+Shift+I или F12 и делай любые правки. Все просто, понятно и не нужно быть супер профессионалом, чтобы прописать пару кодов для желаемого результата. В то же время, если нужно провести правки на своем сайте, то зачем вообще мучить себя, когда можно быстро провести изменения из самого движка.
Я вижу одинаковые значения и там, и там. Если ты прям пишешь их в девтулзах, но они восстанавливаются обратно, то тут два варианта.
Первый — глючат девтулзы, часты бывает в старых браузерах, либо на слабых машинах.
Второй — сам инпут программно постоянно обновляется, либо реагирует на обновление и перезаписывает данные на те, которые у там в памяти, а в память они попадают непосредственно при вводе. Скорей всего второе это твой случай, так как судя по названия классов, там react + styled-components. Установи расширение в браузер для реакта и в нем пробуй менять стейт компонента.
Сразу хочу пояснить зачем может понадобится изменить исходный код страницы. Естественно, лидирующее место занимает выпендреж. Многие любят “помериться пиписьками”. Или просто подделать переписку или что-то подобное, чтобы посмеяться. Многие видели шутки про агентов поддержки вконтакте, так вот, я научу Вас самостоятельно подделывать такие переписки. Наверное не очень понятно к чему я вообще веду, потому лучше покажу на примере и в скриншотах, чтобы более понятно было.
Примеры измененного и оригинального кода
1. Оригинал страницы:
2. Подделка, созданная через исходный код страницы:
Изменение исходного кода
Путем изменения исходного кода можно подделать все, а если имеются даже минимальные знания в CSS и HTML, то для Вас не будет никаких границ. Можно изменять информацию о переведенных средствах в Webmoney, если оплата происходила через сайт. В общем, если есть фантазия, то сами пораскинете мозгами и решите с чем повеселиться.
Я буду показывать создание шутки с агентом поддержки, а именно с агентом 3-х сотым, так как его шутки наиболее актуальны в сети. Многие из них являются фейками, созданные таким образом, как я сейчас опишу.
1. Заходим на страницу, которую будем изменять. У меня это страница технической поддержки вконтакте:
2. Нажимаем кнопку F12 или наводим мышкой на тот элемент, который будем изменять. В моем случае это аватарка тех. поддержки и его имя. Наводим, нажимаем правой кнопкой по элементу и выбираем “просмотр кода элемента”.Находим поле, которое будем менять, нажимаем правой кнопкой, находим пункт Edit as Html и меняем. Далее смотрите скриншоты:
Тут я изменяю аватарку
Можно увидеть, что аватарка изменилась, она стала синей, а была оранжевая (я менял не цвет, а номер аватарки)
С аватаркой мы закончили, теперь приступим к изменению имени.
Имя изменено, теперь можно изменить и сам текст. Сам процесс изменения не буду показывать, ибо все аналогично, покажу конечный результат.
Особо хитрые люди могут использовать это для своих мошеннических манипуляций. Рассказывать про это не буду, догадаетесь сами, если понадобится