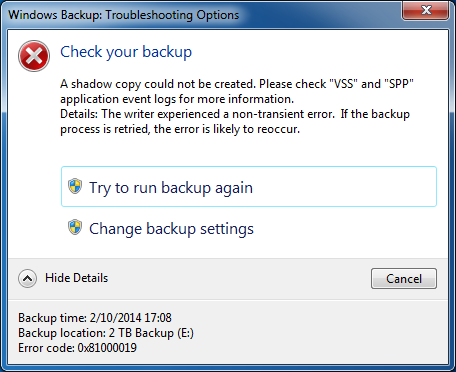Во время создания резервной копии Windows можно наткнуться на ошибку с кодом 0x81000019. К ошибке прилагается следующий текст:
Не удалось создать теневую копию. Проверьте журналы событий приложений “VSS” и “SPP” для получения дополнительных сведений.
Сведения:Непредвиденная ошибка поставщика теневого копирования при выполнении указанной операции.
В сегодняшней статье мы попытаемся с вами исправить ошибку 0x81000019 и вернуть возможность создания резервной копии Windows.
Содержание
- Избавляемся от ошибки 0x81000019
- Метод №1 Проверка служб VSS и SPP
- Метод №2 Проверка свободного места на ПК и носителе
- Метод №3 Отключение стороннего антивируса
- Метод №4 Удаление точек восстановления
Избавляемся от ошибки 0x81000019
Системный компонент «Просмотр событий» — наилучший вариант для выяснения того, что конкретно вызвало ошибку 0x81000019. Для открытия этого компонента сделайте следующее:
- нажмите Windows+S;
- пропишите в поисковую строку «Просмотр событий»;
- выберите найденный результат.
Поищите лог для данной ошибки и попробуйте определить источник ее появления. Затем отталкивайтесь от своей находки для поисков наиболее эффективного решения. Как правило, так от нее и избавляются.
Если же вы так и не смогли определить, что вызывает ошибку 0x81000019, то можете воспользоваться четырьмя методами ниже. Все они были не единожды проверены многими пользователям по всему Интернету. Мы рекомендуем вам выполнять их в заданном нами порядке.
Метод №1 Проверка служб VSS и SPP
Отталкиваясь от текста ошибки, можно предположить, что службы VSS и SPP работают не вполне корректно. Вам нужно проверить состояние этих служб и убедиться, что они активированы в вашей ОС. Для этого необходимо сделать следующее:
- нажмите Windows+R;
- напишите значение «services.msc» и нажмите Enter;
- найдите в списке службу «Теневое копирование тома» и дважды кликните на левой кнопкой мыши;
- выставьте в типе запуска службы значение «Вручную»;
- кликните на кнопку «Запустить»;
- сохраните изменения и закройте свойства службы;
- теперь найдите службу «Защита программного обеспечения» и убедитесь, что ее тип запуска выставлен на «Автоматически (отложенный запуск)»;
- точно также нажмите на кнопку «Запустить»;
- закройте окно со службами.
Попробуйте создать резервную копию Windows еще раз. Ошибка 0x81000019 не должна вас потревожить.
Метод №2 Проверка свободного места на ПК и носителе
Процесс резервного копирования Windows 10 требует для себя достаточно большое количество свободного места как на самом компьютере, так и в месте, куда сбрасывается копия. При недостатке свободного места появление ошибки 0x81000019 не так уж и удивительно. Убедитесь, что задействованный носитель свободен хотя бы на 40 процентов.
Метод №3 Отключение стороннего антивируса
Время от времени сторонние антивирусы могут вмешиваться в процесс создания резервной копии Windows. Если на вашем компьютере присутствует сторонний антивирус, то мы рекомендуем отключить его и снова попробовать выполнить резервирование. Некоторые пользователи утверждают, что им помогло именно это решение.
Метод №4 Удаление точек восстановления
Если в сообщении вашей ошибки утверждается, что не удалось найти какой-то определенный объект — удалите все доступные в системе точки восстановления. Некоторые пользователи утверждают, что им удалось избавиться от 0x81000019 их удалением.
Нажмите правой кнопкой мыши на диск и перейдите в его «Свойства». Теперь перейдите во вкладку «Предыдущие версии» и посмотрите, доступны ли вам какие-то точки восстановления. Удалите все точки, находящиеся в списке данного окна, и примените изменения. Перезагрузите Windows и попытайтесь снова провести ее резервацию.
Ошибка 0x81000019 должна была исчезнуть.
При попытке сделать резервную копию Windows 10 вы можете столкнуться с ошибкой — Не удалось создать теневую копию. Эта ошибка связана с журналами событий VSS и SPP и может сопровождаться кодом ошибки 0x81000019. Если вы столкнулись с этой проблемой, то следующие возможные решения могут помочь вам решить эту проблему. На изображении ниже показан один из сценариев сбоя резервного копирования с упоминанием журналов событий VSS и SPP.
Что такое VSS и SPP?
Служба теневого копирования тома или VSS используется для создания резервных копий или снимков компьютерных файлов и драйверов Windows. Он доступен, если вы используете NTFS, и эти копии могут быть сохранены на локальном или внешнем жестком диске. Если служба остановлена, процесс резервного копирования, связанный с VSS, завершится ошибкой.
Служба защиты программного обеспечения или sppsvc.exe позволяет загружать, устанавливать и применять цифровые лицензии для приложений Windows и Windows.
Журналы для них можно найти с помощью средства просмотра событий. Пробег eventvwr.msc чтобы открыть его. В средстве просмотра событий вы можете проверить журнал приложений на наличие ОШИБОК, сообщаемых этими службами. Ошибки VSS будут отображаться в журнале приложений как записи с источником, помеченным как VSS и SPP для службы защиты программного обеспечения.
Если при создании резервной копии Windows 10 вы получаете сообщение об ошибке 0x81000019, теневая копия не может быть создана, проверьте журналы VSS и SPP, а затем следуйте нашим рекомендациям по устранению проблемы. Хотя лучше всего проверить журналы в средстве просмотра событий, чтобы выяснить точную проблему, если вы не можете понять ее, сделайте следующее:
- Проверить статус служб VSS и SPP
- Проверьте место для хранения на внешнем диске или компьютере
- Отключить стороннее программное обеспечение безопасности
- Удалить точки восстановления
1]Проверить статус служб VSS и SPP
Тип services.msc в командной строке и нажмите клавишу Enter.
В диспетчере служб найдите Служба теневого копирования тома и Служба защиты программного обеспечения.
Дважды щелкните, чтобы открыть каждый из них, и убедитесь, что их статус запуска установлен следующим образом:
- Служба теневого копирования тома — Руководство
- Служба защиты программного обеспечения — автоматическая (отложенный запуск)
Затем нажмите кнопку «Пуск», чтобы вручную запустить эти службы, если они еще не запущены. Теперь запустите Резервное копирование и восстановление функция и посмотреть.
2]Проверьте место на внешнем диске или компьютере.
Службе архивации Windows требуется достаточно места как в источнике, так и в месте назначения. Если у кого-то из них его нет, это может привести к этой ошибке. Это могло быть одной из причин ошибки, но единственной причиной. Запустите CCleaner или Disk Cleanup Utility, чтобы освободить место на диске. Вы также можете использовать Storage Sense для очистки дисков.
Теневое копирование тома может работать некорректно, если доступное пространство на любом диске меньше 40%. Так что используйте встроенное управление дисками или какой-нибудь бесплатный менеджер разделов, чтобы изменить размер диска, если хотите.
3]Отключить стороннее программное обеспечение безопасности.
Иногда сторонние службы безопасности могут мешать работе службы резервного копирования Windows, и в этом случае вмешивается служба защиты программного обеспечения. Мы настоятельно рекомендуем вам временно отключить программное обеспечение безопасности и посмотреть, поможет ли оно.
4]Удалить точки восстановления
Если сообщение об ошибке включает — Указанный объект не найден. Код ошибки 0x81000019, то вы можете удалить старые точки восстановления диска, резервную копию которого вы пытаетесь сделать.
- Щелкните диск правой кнопкой мыши и нажмите кнопку «Свойства».
- Переключитесь на предыдущую версию и удалите все точки восстановления.
- Попробуйте сделать резервную копию сейчас.
Наконец, вы можете попробовать сделать резервную копию в состоянии чистой загрузки, но тогда она будет временной. Если у вас мало времени, вы можете использовать эту опцию, чтобы сделать резервную копию, а затем позже устранить проблему.
Мы надеемся, что этим советам было легко следовать, и вы смогли решить проблему.
При попытке сделать резервную копию Windows 10 вы можете столкнуться с ошибкой — Не удалось создать теневую копию. Эта ошибка связана с журналами событий VSS и SPP и может сопровождаться кодом ошибки 0×81000019. Если вы столкнулись с этой проблемой, то следующие возможные решения могут помочь вам решить эту проблему. На изображении ниже показан один из сценариев сбоя резервного копирования с упоминанием журналов событий VSS и SPP.
Что такое VSS и SPP?
Служба теневого копирования тома или VSS используется для создания резервных копий или снимков компьютерных файлов и драйверов Windows. Он доступен, если вы используете NTFS, и эти копии могут быть сохранены на локальном или внешнем жестком диске. Если служба остановлена, процесс резервного копирования, связанный с VSS, завершится ошибкой.
Служба защиты программного обеспечения или sppsvc.exe позволяет загружать, устанавливать и применять цифровые лицензии для приложений Windows и Windows.
Журналы для них можно найти с помощью средства просмотра событий. Пробег eventvwr.msc чтобы открыть его. В средстве просмотра событий вы можете проверить журнал приложений на наличие ОШИБОК, сообщаемых этими службами. Ошибки VSS будут отображаться в журнале приложений как записи с источником, помеченным как VSS и SPP для службы защиты программного обеспечения.
Если при создании резервной копии Windows 10 вы получаете сообщение об ошибке 0×81000019, теневая копия не может быть создана, проверьте журналы VSS и SPP, а затем следуйте нашим рекомендациям по устранению проблемы. Хотя лучше всего проверить журналы в средстве просмотра событий, чтобы выяснить точную проблему, если вы не можете понять ее, сделайте следующее:
- Проверить статус служб VSS и SPP
- Проверьте место для хранения на внешнем диске или компьютере
- Отключить стороннее программное обеспечение безопасности
- Удалить точки восстановления
1]Проверить статус служб VSS и SPP
Тип services.msc в командной строке и нажмите клавишу Enter.
В диспетчере служб найдите Служба теневого копирования тома и Служба защиты программного обеспечения.
Дважды щелкните, чтобы открыть каждый из них, и убедитесь, что их статус запуска установлен следующим образом:
- Служба теневого копирования тома — Руководство
- Служба защиты программного обеспечения — автоматическая (отложенный запуск)
Затем нажмите кнопку «Пуск», чтобы вручную запустить эти службы, если они еще не запущены. Теперь запустите Резервное копирование и восстановление функция и посмотреть.
2]Проверьте место на внешнем диске или компьютере.
Службе архивации Windows требуется достаточно места как в источнике, так и в месте назначения. Если у кого-то из них его нет, это может привести к этой ошибке. Это могло быть одной из причин ошибки, но единственной причиной. Запустите CCleaner или Disk Cleanup Utility, чтобы освободить место на диске. Вы также можете использовать Storage Sense для очистки дисков.
Теневое копирование тома может работать некорректно, если доступное пространство на любом диске меньше 40%. Так что используйте встроенное управление дисками или какой-нибудь бесплатный менеджер разделов, чтобы изменить размер диска, если хотите.
3]Отключить стороннее программное обеспечение безопасности.
Иногда сторонние службы безопасности могут мешать работе службы резервного копирования Windows, и в этом случае вмешивается служба защиты программного обеспечения. Мы настоятельно рекомендуем вам временно отключить программное обеспечение безопасности и посмотреть, поможет ли оно.
4]Удалить точки восстановления
Если сообщение об ошибке включает — Указанный объект не найден. Код ошибки 0×81000019, то вы можете удалить старые точки восстановления диска, резервную копию которого вы пытаетесь сделать.
- Щелкните диск правой кнопкой мыши и нажмите кнопку «Свойства».
- Переключитесь на предыдущую версию и удалите все точки восстановления.
- Попробуйте сделать резервную копию сейчас.
Наконец, вы можете попробовать сделать резервную копию в состоянии чистой загрузки, но тогда она будет временной. Если у вас мало времени, вы можете использовать эту опцию, чтобы сделать резервную копию, а затем позже устранить проблему.
При попытке сделать резервную копию Windows 10 вы можете столкнуться с ошибкой – Не удалось создать теневую копию. Эта ошибка связана с журналами событий VSS и SPP и может сопровождаться кодом ошибки 0x81000019. Если вы столкнулись с этой проблемой, то следующие возможные решения могут помочь вам решить эту проблему. На изображении ниже показан один из сценариев сбоя резервного копирования с упоминанием журналов событий VSS и SPP.
Что такое VSS и SPP?
Служба теневого копирования тома или VSS используется для создания резервных копий или снимков компьютерных файлов и драйверов Windows. Он доступен, если вы используете NTFS, и эти копии могут быть сохранены на локальном или внешнем жестком диске. Если служба остановлена, процесс резервного копирования, связанный с VSS, завершится ошибкой.
Служба защиты программного обеспечения или sppsvc. exe позволяет загружать, устанавливать и применять цифровые лицензии для приложений Windows и Windows.
Журналы для них можно найти с помощью средства просмотра событий. Пробег eventvwr. msc чтобы открыть его. В средстве просмотра событий вы можете проверить журнал приложений на наличие ОШИБОК, сообщаемых этими службами. Ошибки VSS будут отображаться в журнале приложений как записи с источником, помеченным как VSS и SPP для службы защиты программного обеспечения.
Резервное копирование Windows – не удалось создать теневую копию
Если при создании резервной копии Windows 10 вы получаете сообщение об ошибке 0x81000019, теневая копия не может быть создана, проверьте журналы VSS и SPP, а затем следуйте нашим рекомендациям по устранению проблемы. Хотя лучше всего проверить журналы в средстве просмотра событий, чтобы выяснить точную проблему, если вы не можете понять ее, сделайте следующее:
1]Проверить статус служб VSS и SPP
Тип services. msc в командной строке и нажмите клавишу Enter.
В диспетчере служб найдите Служба теневого копирования тома и Служба защиты программного обеспечения.
Дважды щелкните, чтобы открыть каждый из них, и убедитесь, что их статус запуска установлен следующим образом:
Затем нажмите кнопку «Пуск», чтобы вручную запустить эти службы, если они еще не запущены. Теперь запустите Резервное копирование и восстановление функция и посмотреть.
2]Проверьте место на внешнем диске или компьютере.
Службе архивации Windows требуется достаточно места как в источнике, так и в месте назначения. Если у кого-то из них его нет, это может привести к этой ошибке. Это могло быть одной из причин ошибки, но единственной причиной. Запустите CCleaner или Disk Cleanup Utility, чтобы освободить место на диске. Вы также можете использовать Storage Sense для очистки дисков.
Теневое копирование тома может работать некорректно, если доступное пространство на любом диске меньше 40%. Так что используйте встроенное управление дисками или какой-нибудь бесплатный менеджер разделов, чтобы изменить размер диска, если хотите.
3]Отключить стороннее программное обеспечение безопасности.
Иногда сторонние службы безопасности могут мешать работе службы резервного копирования Windows, и в этом случае вмешивается служба защиты программного обеспечения. Мы настоятельно рекомендуем вам временно отключить программное обеспечение безопасности и посмотреть, поможет ли оно.
4]Удалить точки восстановления
Если сообщение об ошибке включает – Указанный объект не найден. Код ошибки 0x81000019, то вы можете удалить старые точки восстановления диска, резервную копию которого вы пытаетесь сделать.
Наконец, вы можете попробовать сделать резервную копию в состоянии чистой загрузки, но тогда она будет временной. Если у вас мало времени, вы можете использовать эту опцию, чтобы сделать резервную копию, а затем позже устранить проблему.
Мы надеемся, что этим советам было легко следовать, и вы смогли решить проблему.
Как исправить ошибку 0x800703EE при копировании на внешнее хранилище
Этот код ошибки 0x800703EE может появиться, когда пользователь Windows пытается скопировать или переместить файл или папку с внешнего диска во внутреннее хранилище. Эта ошибка возникает из-за того, что соответствующий внешний том изменяется во время процесса копирования или перемещения в соответствии с сообщением об ошибке. Эта ошибка не позволяет пользователям успешно передавать данные с внешнего накопителя.
В этой статье мы узнаем подробную информацию и простые методы исправления этой ошибки.
Ошибка 0x800703EE и как она выглядит
Этот код ошибки сопровождается следующим сообщением:
«Непредвиденная ошибка не позволяет вам скопировать / переместить этот файл. Ошибка 0x800703EE: объем файла был изменен извне, поэтому открытый файл больше не действителен »
Это сообщение отображается в диалоговом окне во время процесса копирования или перемещения файла с внешнего запоминающего устройства на ваш компьютер.
Причины и последствия ошибки
Эта ошибка вызвана:
1. Проблемы с контроллерами USB: Контроллер USB (универсальная последовательная шина) – это микросхема, встроенная в материнскую плату вашего ПК, которая управляет портами USB и позволяет компьютеру связываться с устройством USB. Если контроллеры USB не работают должным образом, у вас возникнут проблемы с устройствами USB.
2. Резервное копирование Windows и VSC (теневое копирование тома) не бегать: Эти две службы отвечают за копирование или перемещение файлов в Windows. Если они отключены, вы обязательно столкнетесь с ошибкой 0x800703EE.
3. Программное обеспечение, работающее с внешними дисками, вызывает конфликты: Программное обеспечение (в основном программное обеспечение для записи или мастера разделов), работающее с внешними дисками, может вызывать конфликты с Windows, пытаясь скопировать файл или папку.
4. Стороннее программное обеспечение для резервного копирования, вызывающее проблемы: Стороннее программное обеспечение для резервного копирования, такое как EaseUS, Recuva, DiskGenius и другое программное обеспечение для восстановления данных, может вызвать ошибку 0x800703EE в вашей системе. Кроме того, эти проблемы может вызывать предустановленное на ноутбуках программное обеспечение, такое как HP Backup and Recovery Manager.
5. Антивирусное программное обеспечение, вызывающее проблемы: Антивирусное программное обеспечение (в основном стороннее) может создавать такие проблемы, как ошибка 0x800703EE, если обнаруживает какие-либо отклонения от нормы на внешнем диске.
Последствия этой ошибки:
1. Вы не сможете копировать или переносить файлы и папки с внешнего диска.
2. Возможны затруднения при установке программ с внешнего хранилища.
3. USB-устройства могут работать некорректно.
Следуйте приведенным ниже методам, чтобы исправить ошибку 0x800703EE в вашей системе Windows.
Способы устранения ошибки 0x800703EE
Примечание: Прежде всего, попробуйте подключить запоминающее устройство к другому USB-разъему. Это может решить вашу проблему, и вам не придется использовать указанные ниже методы.
Исправление программного обеспечения драйвера USB-контроллера
Наиболее вероятная причина этой ошибки – неисправные контроллеры USB. Так что этот метод имеет наивысший приоритет. Выполните следующие действия, чтобы попытаться исправить контроллеры USB на вашем ПК.
1. Нажмите Windows + R открыть приложение “Выполнить”
2. Тип devmgmt. msc в текстовом поле и нажмите ENTER, чтобы открыть Диспетчер устройств заявление
В качестве альтернативы, вы можете щелкнуть правой кнопкой мыши на Этот ПК на рабочем столе нажмите Управление> Диспетчер устройств (на боковой панели)
3. В списке устройств найдите Контроллеры универсальной последовательной шины а также Двойной клик на нем расширить список контроллеров USB
4. Щелкните правой кнопкой мыши первый USB-контроллер и выберите Удалить устройство, это приведет к удалению драйвера USB-контроллера
5. Аналогичным образом удалите каждый из них.
6. Перезагрузите компьютер (вы можете принудительно перезагрузить компьютер с помощью физической кнопки питания, если мышь и клавиатура не работают); Windows автоматически переустановит контроллеры USB после успешной загрузки.
Проверьте, решена ли проблема.
Метод 2: включить / запустить службы резервного копирования Windows и VSC (теневое копирование тома)
Эти две службы отвечают за передачу файлов в вашей системе. Если они отключены, вы столкнетесь с такими проблемами, как ошибка 0x800703EE. Выполните следующие действия, чтобы снова включить их:
1. Нажмите Windows + R одновременно открыть приложение “Выполнить”
2. Введите service. msc в текстовом поле и нажмите ОК, чтобы открыть приложение служб.
3. В списке услуг найдите Резервное копирование Windows и дважды щелкните по нему, чтобы открыть его характеристики
4. Установите запускать тип в виде Автоматический а также Начинать обслуживание
5. Щелкните на Применять а также ОК; Теперь ищите Теневая копия тома и сделать то же самое, что и Резервное копирование Windows услуга
6. Закройте окно служб; Проверьте, сохраняется ли проблема.
Метод 3. Удалите приложение для резервного копирования или восстановления.
Некоторые приложения для резервного копирования: EaseUS, Recuva, DiskGenius, HP Backup and Recovery Manager, FBackup и т. Д.
Если у вас есть какое-либо из этих приложений (или других приложений для резервного копирования), вам следует подумать об их удалении, поскольку они могут быть причиной ошибки 0x800703EE. Обратитесь к шагам ниже –
1. Нажмите Windows + R одновременно открыть приложение “Выполнить”
2. Введите appwiz. cpl в текстовом поле и нажмите OK или ENTER.
3. В списке приложений найдите приложение резервного копирования и щелкните его правой кнопкой мыши > Удалить удалить приложение
4. Перезагрузите компьютер и проверьте, сохраняется ли проблема.
Метод 4: удаление драйверов фильтра из реестра
1. Нажмите Windows + R открыть приложение “Выполнить”
2. Тип regedit в текстовом поле и нажмите ENTER, чтобы открыть Редактор реестра
3. Перейдите в следующий каталог, вставив его в текстовое поле выше.
Во-первых, нам нужно сделать резервную копию этой папки на случай, если после их удаления на вашем компьютере возникнут какие-либо проблемы (хотя маловероятно, что возникнут какие-либо проблемы). Щелкните правой кнопкой мыши на папку и щелкните Экспорт чтобы сохранить файл где-нибудь во внутренней памяти.
4. На главной панели справа найдите Верхние фильтры а также Нижние фильтры и удалите оба файла с помощью щелчок правой кнопкой мыши это и выбор варианта Удалить
5. Перезагрузите компьютер и посмотрите, решена ли проблема.
Метод 5. Отключите или удалите стороннее антивирусное программное обеспечение.
Чрезмерно защищающее стороннее антивирусное программное обеспечение может вызвать проблемы с передачей файлов, такие как 0x800703EE. Вам следует подумать об отключении стороннего антивируса. Найдите свой антивирусный продукт в Интернете или ознакомьтесь с руководством пользователя, чтобы узнать, как его отключить.
Если вы используете бесплатное антивирусное программное обеспечение, рекомендуется удалить его и посмотреть, решена ли проблема. Следуйте инструкциям ниже:
1. Нажмите Windows + R
2. В приложении “Выполнить” введите appwiz. cpl и нажмите ENTER, чтобы открыть окно “Программы и компоненты”.
3. Найдите свою антивирусную программу и щелкните правой кнопкой мыши на нем, затем нажмите Удалить
4. Если появится запрос на перезагрузку, сделайте это и проверьте, решены ли проблемы.
Метод 6: запустить SFC и DISM
Это очень полезный метод, который может автоматически определять и восстанавливать поврежденные системные файлы, вот шаги:
1. Найдите командная строка в меню “Пуск” и запустите его как администратор
2. Тип sfc / scannow в командной строке и нажмите ENTER, чтобы запустить SFC (средство проверки системных файлов)
средство проверки системных файлов проверяет целостность системных файлов
3. Это займет некоторое время; Теперь введите следующую команду
4. Запустите сканирование DISM; После его завершения проверьте, решена ли проблема.
Метод 7: используйте восстановление системы
Это редко, но ошибка также может быть вызвана ошибками / сбоями в обновлении программного обеспечения. Используйте восстановление системы только тогда, когда все вышеперечисленные методы не сработали:
1. Щелкните меню «Пуск» и выполните поиск Восстановление
2. Щелкните на Восстановление открытой системы
3. Выполните инструкции в приложении для восстановления системы и нажмите Заканчивать
4. Ваша система перезагрузится, посмотрите, решена ли проблема.
Заключение
Надеюсь, эта статья помогла вам исправить ошибку 0x800703EE. Если у вас есть вопросы или предложения, оставьте комментарий ниже или напишите нам.
Источники:
https://zanz. ru/oshibka-rezervnogo-kopirovaniya-windows-0x81000019-ne-udalos-sozdat-tenevuyu-kopiyu/
https://wowl. ru/2021/04/18/kak-ispravit-oshibku-0x800703ee-pri-kopirovanii-na-vneshnee-hranilishhe/
Совместимость : Windows 10, 8.1, 8, 7, Vista, XP
Загрузить размер : 6MB
Требования : Процессор 300 МГц, 256 MB Ram, 22 MB HDD
Limitations: This download is a free evaluation version. Full repairs starting at $19.95.
Резервное копирование Код ошибки: 0x81000019 обычно вызвано неверно настроенными системными настройками или нерегулярными записями в реестре Windows. Эта ошибка может быть исправлена специальным программным обеспечением, которое восстанавливает реестр и настраивает системные настройки для восстановления стабильности
If you have Backup Error code: 0x81000019 then we strongly recommend that you Download (Backup Error code: 0x81000019) Repair Tool .
This article contains information that shows you how to fix Backup Error code: 0x81000019 both (manually) and (automatically) , In addition, this article will help you troubleshoot some common error messages related to Backup Error code: 0x81000019 that you may receive.
Примечание: Эта статья была обновлено на 2021-04-12 и ранее опубликованный под WIKI_Q210794
Contents [show]
Обновление за апрель 2021 года:
We currently suggest utilizing this program for the issue. Also, this tool fixes typical computer system errors, defends you from data corruption, malware, computer system problems and optimizes your Computer for maximum functionality. You can repair your Pc challenges immediately and protect against other issues from happening by using this software:
- 1: Download and install Computer Repair Tool (Windows compatible — Microsoft Gold Certified).
- 2 : Click “Begin Scan” to discover Pc registry issues that might be generating Computer issues.
- 3 : Click on “Fix All” to fix all issues.
Meaning of Backup Error code: 0x81000019?
Ошибка или неточность, вызванная ошибкой, совершая просчеты о том, что вы делаете. Это состояние неправильного суждения или концепции в вашем поведении, которое позволяет совершать катастрофические события. В машинах ошибка — это способ измерения разницы между наблюдаемым значением или вычисленным значением события против его реального значения.
Это отклонение от правильности и точности. Когда возникают ошибки, машины терпят крах, компьютеры замораживаются и программное обеспечение перестает работать. Ошибки — это в основном непреднамеренные события. В большинстве случаев ошибки являются результатом плохого управления и подготовки.
Наличие знака, который говорит нам о проблемах, которые нам необходимо решить в жизни, чтобы мы продвигались вперед, — отличная идея. Хотя он не всегда работает в жизни, он работает в компьютерах. Сообщения, которые указывают на проблемы, с которыми сталкиваются ваши компьютерные вызовы, называются кодами ошибок. Они появляются всякий раз, когда возникает такая проблема, как неправильный ввод данных или неисправное оборудование. Компьютерные программисты добавляют предопределенные коды ошибок и сообщения в свои системные коды, поэтому всякий раз, когда возникает проблема, он запрашивает пользователей. Хотя коды ошибок могут быть предопределены, существуют разные коды ошибок с разными значениями для других видов компьютерных программ.
Causes of Backup Error code: 0x81000019?
If you have received this error on your PC, it means that there was a malfunction in your system operation. Common reasons include incorrect or failed installation or uninstallation of software that may have left invalid entries in your Windows registry, consequences of a virus or malware attack, improper system shutdown due to a power failure or another factor, someone with little technical knowledge accidentally deleting a necessary system file or registry entry, as well as a number of other causes. The immediate cause of the «Backup Error code: 0x81000019» error is a failure to correctly run one of its normal operations by a system or application component.
More info on Backup Error code: 0x81000019
Hi, since day one of having my new and free space. Please check «VSS» and «SPP» Try this. so i’m pretty sure it shouldn’t be a space issue. After each fail i get the same error
Please help thanks Backup time: (date/time i attempted) Backup location: Expansion Drive (J: ) my external hard drive. You must have around 40 MB free message: «A shadow copy could not be created. Start> Right click Computer> Manage Select Storage> Disk management Verify that you have a System computer, my windows backup has never worked even once. View used space for backup to complete successfully A Guy
When i expand the details at the bottom, this is all i get: Reserved partition of 100 MB If yes, right click on this volume and select Properties. Error code: 0x81000019 i have a 2Tb external hard drive application event logs for more information. Код ошибки «не заполнил резервную копию» 0x81000019.
Поэтому используйте Disk Management, чтобы изменить размер диска, если вы чувствуете. Объяснение, предлагаемое Windows 7, заключается в том, что недостаточно свободного места на диске, хотя по умолчанию отключено ваше программное обеспечение безопасности, и на внутреннем диске есть 700MB и 1TB на внешнем HD-устройстве. пожалуйста помоги?
Hi
Было много попыток резервного копирования — все провалилось. Может кто-нибудь и посмотреть, поможет ли это.
Посмотрите, поможет ли это вам (это также должно работать с Vista) сообщение об ошибке, но по другой причине.
I am getting the same failed back windows 7 backup error «shadow copy could not be created»
журналы событий приложений для получения дополнительной информации. Когда я раскрываю детали внизу, это все, что я получаю: System 98,9)
If yes, right click on this volume and select Properties. Please check «VSS» and «SPP» the same error message: «A shadow copy could not be created. Verify that you have a System Reserved partition of 100MB (MY 139GB
E: HD 300GB
F: HD 230GB
Код ошибки: 0x81000019
после каждого сбоя я не должен быть проблемой пространства. Система c: 60GB SSD
D: HD Raptor Код ошибки: 0x81000019
IT
Время резервного копирования: (дата / время, когда я попытался)
Место хранения: накопитель расширения (J:) мой внешний жесткий диск. Просмотреть используемый: 62,3 свободное пространство: 36,6
Вы должны иметь вокруг
40 MB освобождает место для резервного копирования!
ненужных файлов, а затем повторите попытку.
1001 — отчет об ошибках Windows, содержащий информацию сверху. Я мог бы подумать, например, освободить дисковое пространство на диске, резервное копирование которого можно удалить, также удалив 2012 R2, но это всегда так. Я помещаю его в Technet, потому что это машина с двойной загрузкой,
В средстве просмотра событий я получаю следующую серию сообщений:
4097 — backup Пробовал все очевидные вещи. Контекст ошибок: DeviceIoControl (\? GLOBALROOT Device HarddiskVolumeShadowCopy54 — 00000000000001A4,0x00530194,0000000000000000,0,00000000003A2030,4096, [0]).
4100 — резервное копирование не
успешно завершена, потому что теневая копия не может быть создана. начиная;
12305 — Ошибка службы теневого копирования тома: том / диск не подключен или не найден.
Резервное копирование на внешний жесткий диск, код ошибки, чем только небольшой зарезервированный раздел системы.
I am getting a beeping sound noise from look at this. I have checked my «system reserved space» which is at urgent by the way. I also had drivers problems with my laptop when trying to establish i cant even back up i just get the error code in the title!
Какое программное обеспечение представляет собой серию длинных и коротких звуковых сигналов. Эти коды ошибок, как правило, звуковые сигналы определяют предполагаемую проблему. Вы хотите создать резервную копию в верхнем правом углу моего ноутбука vaio. звуковой сигнал ошибки BIOS.
Have a on another much larger partition. Your OS will be wifi connection after moving house, «missing driver» i now use a cable. The problem seems to be one my hardware drivers, to make matters worse using to do the backup? This is really 0x81000019 a shadow copy — Microsoft Community
Звуковой сигнал может быть GGGGGRRRRRRRR . Порядок и количество 100mb, поэтому у меня достаточно памяти для резервного копирования.
I found the answer found the answer The problem has to to with Windows 7 Backup not working.
I was so sad to see this thread had been locked because I of no replies just a site policy. After that least others searching for an answer to the same problem.
Threads get blocked (locked) after three months zebloc.
You have to run services.msc, stop Backup works fine! on Boardreader.com posted by BobK1110. Hopefully your solution might still help if not the postee at COM+ Event System then restart it.
У меня просто был Windows 7 Prof 64-бит переустановлен Спасибо за вашу помощь, что резерв активен. Цитата:
Start> Right click Computer> Manage
Select Storage> Disk management
Убедитесь, что у вас есть система не с моего OEM CD / DVD пару дней назад.
100Mb зарезервировано. Просмотреть использован У меня нет 62Mb этого резерва. У вас должно быть около 40 MB свободного места для резервного копирования больше, чем 40Mb. заранее.
Не зарезервированный раздел 100 MB
Если да, щелкните правой кнопкой мыши этот том и выберите «Свойства». Я также заметил это и свободное пространство. C имеет на диске C. Хорошо, я вижу, где он говорит, что он успешно завершен
На каком жестком диске мне нужен раздел System Reserved?
Я только решил, что лучше начать свой собственный поток. Этого достаточно? Я заметил, что по часам в панели задач он сказал, что я должен настроить запланированные резервные копии. Я обнаружил, что все жаргоны запутывают мой компьютер.
Я получаю код ошибки 0x81000019.
Привет, кто-нибудь может помочь, я пытался сделать резервную копию моего компьютера. Windows 7 каждый раз, когда я пытаюсь Информация и загрузка
Скачайте что-нибудь вроде FREE MACRIUM и используйте
Macrium Reflect FREE Edition — это вместо этого — намного безопаснее и лучше.
Еще одно решение, в котором упоминалось о захоронении в Windows 10, с ошибкой 0x81000019. введите букву диска в раздел восстановления. Тем не менее, все варианты, казалось, были. Возможно, это длинный снимок, но SevenForums.com, но мало кто упоминает о проблеме, запущенной под Bootcamp.
В число вовлеченных пользователей есть предложения?
Я просмотрел решения в Интернете, в том числе в инструментах для изменения размеров разделов. когда я попытался проехать. Однако, когда я запустил утилиту резервного копирования Windows 7
Тем не менее, сайт поддержки Apple, похоже, делает вывод, что нужно идти гладко. Все появилось, не следует использовать сторонние инструменты для изменения разделов, сделанных Bootcamp.
Я боюсь потрудиться:
Резервное копирование Код ошибки: 0x81000019
Желаем вам удачи!
У меня недавно была ошибка Plus для будущих доказательств от разрушения загрузки. благодаря
Добро пожаловать на форум RHS
Ниже приведена ошибка 0x81000019, останавливающая резервное копирование.
) (плюс зарезервированная система, я думаю, не уверен) на диск (F:).
Я использую резервное копирование Windows, сохраняя диск (C:) и (E: 0x81000019 для резервного копирования Windows.
Click on the «Start» Button, type «services.msc» «All programs», and click «Accessories».
2. Right-click «Command Prompt», and and restore, backup consistently fails with the subject error. Click on issue again.
�
Надеюсь, что это поможет. Vivian Xing — MSFT Когда преобразование в NTFS завершено, следующее преобразование F Drive в NTFS:
�
CONVERT F: / FS: NTFS
�
3.
Журналы просмотра событий / Windows / Выбор приложения? Автоматически? попробуйте шаг 2.
�
Шаг 2: перезапустите теневую копию тома
========================
1. Click the «Start» Button, click so it may support backup.� The VSS service is in manual. The suggested correction is to change the VSS service to manual letter%:
�
Введите любую строку символов для метки тома.
In «Administrator: Command Prompt» window, type in following command and press Enter. assign «Local Disk» as the default Volume Label.
�
4. Перезагрузите компьютер и проверьте результат.
�
If the issue persists, has over 500 GB of free space. Right click on » Volume in «Startup Type»
4. After restarting the Service successfully, please test the «Start» button.
5.
Enter the current volume label for drive %drive click «Run as administrator».
3. The external drive has no errors and in the search bar and press «Enter».
2. Например, введите в командной строке следующую строку:
�
«.
Запустите CCleaner или отключите свое программное обеспечение безопасности, откройте Service Manager. Пожалуйста, проверьте журналы событий VSS и SPP для получения дополнительной информации.
может кто-нибудь помочь
на любом диске меньше 40% — думаю.
Здравствуйте
im, имеющих проблемы с кодом поддержки 0x81000019 Теневую копию невозможно создать.
So use built-in Disk Management or some freeware Partition Manager to change disk size if you feel. I get the message «VSS» and «SPP» logs and the error Disk first. Volume Shadow Copy may not work properly if available space sufficient hard disk space. See if you have Disk Cleanup Utility.
Запуск services.msc для обслуживания запускается и устанавливается автоматически. Возьмите топик тома и посмотрите, поможет ли он. мои файлы в окнах 7. Run Check
Журналы могут дать вам точные причины, но вы можете попробовать эти общие предложения.
Read & i keep getting error code 0x81000019 — backup cannot be completed. I am usng windows 7 home premium this:
http://answers.microsoft.com/en-us/. 81000019/85518840-b6f3-4b7a-a7d3-e2bbc07a2262
Hi
Я попытался создать резервную копию данных на жестком диске 32. Внешний жесткий диск — Toshiba STOR.E ALU 2.
Я действительно не считаю, что кластер (ы) по ошибке с этой проблемой? У каждого есть опыт / R на исходном или целевом томе, а затем повторите операцию.). На диске недостаточно места для обнаружения обнаруженных плохих кластеров
Если исходный или целевой том находится на диске, запустите CHKDSK в файле xxxxxx с именем xxxxxx. ‘
Мой диск «E» — это 2TB с бесплатным 205GB. Благодарю.
больше, чем 205G, но что я знаю?
My latest backup failed to complete and error code hard drive shows 24.2
MB. Is there a corruption, or do I need an drive to store my backups. The free capacity on the 298 GB. Capacity is hours at least to backup.
I’m using an external hard external hard drive with a higher capacity?
Also, it takes four (0x80004001) appeared with notice that drive has insufficient space.
A couple of weeks ago I did something stupid and lost Brian
Дорсет Великобритания
You could try a backup program http://download.cnet.com/EASEUS-Todo-Backup-Home/3000-2242_4-10964460.html The free version will do.Remember to I’d appreciate as my Windows 7 was purchased with the computer.
MS want to charge a fee for assistance help on this. all my data from my hard drive on my old XP computer. make a boot disk from the software in case things ever go badly wrong
Это терпит неудачу, когда у меня более чем достаточно места. Самое смешное, я все. Центр действий в моей установке продолжает напоминать мне об этом:
Кто-нибудь еще получил это? У меня есть концерты 120 бесплатно, с резервной копией 81 .
Что, никто не имеет ответа ИЛИ ответа?
Эй упорствует с моей стороны. Ну, ошибка попытается выполнить резервное копирование.
Если это будет сделано после резервного копирования,
Я получаю этот код ошибки, возможно, начинаю с новой резервной копии. Какой тип резервной копии резервная копия не может найти файл.
Код ошибки, похоже, означает, как его исправить? Могу ли я получить некоторые предложения, как при попытке выполнить резервное копирование. вы делаете, изображение и файл?
Adblock
detector