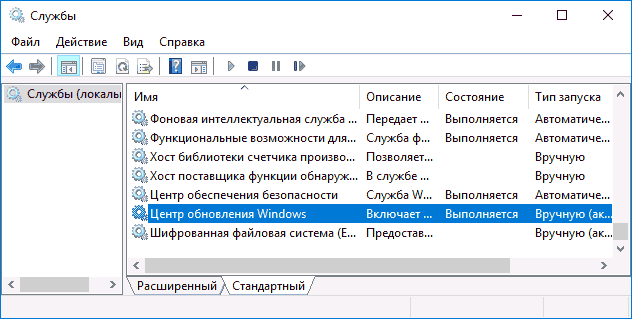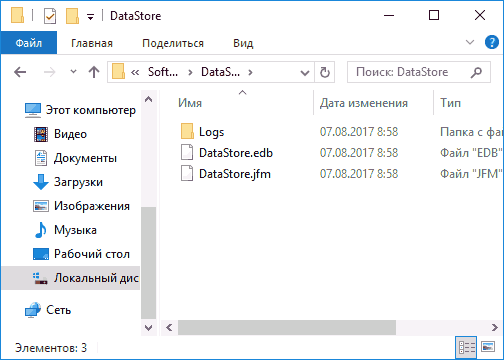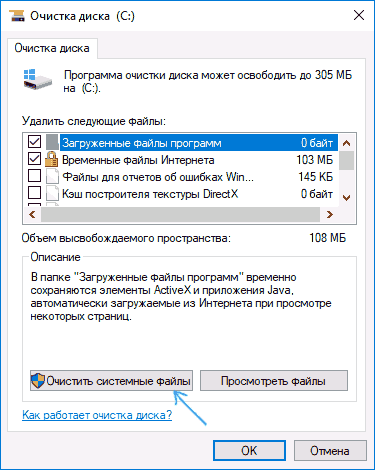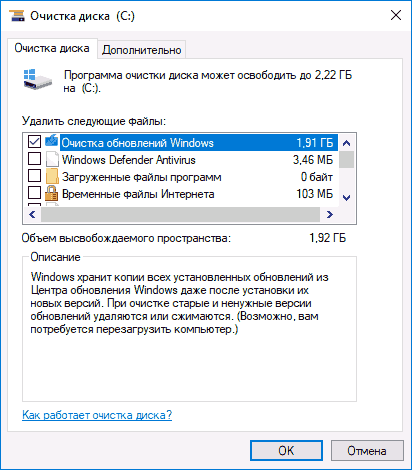Ошибка 0x80070002 может встретиться при обновлении Windows 10 и 8, при установке или исправлении Windows 7 (а также при обновлении Windows 7 до 10) или при установке приложений Windows 10 и 8. Возможны и другие варианты, но перечисленные встречаются чаще других.
В этой статье — подробно о возможных способах исправить ошибку 0x80070002 во всех последних версиях Windows, один из которых, надеюсь, подойдет и в вашей ситуации.
Ошибка 0x80070002 при обновлении или установке Windows
Первый из возможных случаев — сообщение об ошибке при обновлении Windows 10 (8), а также в случаях, когда вы обновляете уже установленную Windows 7 до 10 (т.е. запускаете установку 10-ки внутри Windows 7).
Прежде всего, проверьте, запущены ли службы «Центр обновления Windows» (Windows Update), «Фоновая интеллектуальная служба передачи» (BITS) и «Журнал событий Windows».
Для этого выполните следующие действия:
- Нажмите клавиши Win+R на клавиатуре, введите services.msc затем нажмите «Enter».
-
Откроется список служб. Найдите в списке указанные выше службы и проверьте, чтобы они были включены. Тип запуска для всех служб, кроме «Центр обновления Windows» — «Автоматически» (если установлено «Отключена», то дважды нажмите по службе и установите нужный тип запуска). Если служба остановлена (нет отметки «Выполняется»), нажмите по ней правой кнопкой мыши и выберите «Запустить».
Если указанные службы были отключены, то после их запуска проверьте, была ли исправлена ошибка 0x80070002. Если же они уже были включены, то следует попробовать следующие действия:
1. В списке служб найдите «Центр обновления Windows», нажмите по службе правой кнопкой мыши и выберите пункт «Остановить».
2. Зайдите в папку
C:WindowsSoftwareDistributionDataStore
и удалите содержимое этой папки.
3. Нажмите клавиши Win+R на клавиатуре, введите cleanmgr и нажмите «Enter». В открывшемся окне очистки дисков (если будет предложено выбрать диск, выберите системный) нажмите «Очистить системные файлы».
4. Отметьте файлы обновлений Windows, а в случае с обновление вашей текущей системы до новой версии — файлы установки Windows и нажмите Ок. Дождитесь завершения очистки.
5. Снова запустите службу «Центр обновления Windows».
Другие возможные варианты ошибки 0x80070002
Ошибка 0x80070002 также может возникать в других случаях, например, при устранении неполадок, при запуске или установке (обновлении) приложений магазина Windows 10, в некоторых случаях — при запуске и попытке автоматического восстановления системы (чаще — Windows 7).
Возможные варианты действий:
1. Выполнить проверку целостности системных файлов Windows. Если ошибка возникает при запуске и автоматическом устранении неполадок, то попробуйте зайти в безопасный режим с поддержкой сети и выполнить то же самое.
2. Если у вас используются приложения для «отключения слежки» Windows 10, попробуйте отключить сделанные ими изменения в файле hosts и брандмауэре Windows.
3. Для приложений используйте встроенное устранение неполадок Windows 10 (для магазина и приложений отдельно, также убедитесь, что включены службы, перечисленные в первом разделе этой инструкции).
4. Если проблема возникла недавно, попробуйте использовать точки восстановления системы (инструкция для Windows 10, но в предыдущих системах точно так же).
5. Если ошибка возникает при установке Windows 8 или Windows 10 с флешки или диска, при этом на этапе установке подключен Интернет, попробуйте выполнить установку без интернета.
6. Как и в предыдущем разделе, убедитесь, что не включены прокси-серверы, а дата, время и часовой пояс установлены правильно.
Это все способы исправить ошибку 0x80070002, которые я могу предложить на настоящий момент времени. Надеемся что способы приведенные в данной статье помогли вам решить проблему.
Материал взят с сайта remontka.pro
Некоторые пользователи в процессе установки или обновления своей операционной системы могут столкнуться с ошибкой 0x80070002. Последняя обычно появляется при сбое в установке обновлений, при инсталляции свежей версии ОС Виндовс, при установленных некорректно дате и времени на ПК пользователя и ряде других причин. В этом материале я расскажу, как исправить код ошибки 0x80070002 в Windows 7, поясню, каковы причины возникновения данной проблемы и намечу алгоритм её решения.
- Код ошибки 0x80070002 в Windows 7 – причины появления
- Как исправить ошибку 0x80070002 в Windows 7
- Заключение
Код ошибки 0x80070002 в Windows 7 – причины появления
Чтобы понять, как исправить ошибку 0x80070002 в Windows 7, необходимо выявить причины, которые приводят к возникновению данной дисфункции с кодом. Они следующие:
- Случайный сбой системы;
- Неверные дата и время на компьютере;
- Некоторые файлы обновлений ОС Виндовс повреждены;
- Нарушена целостность и корректность системного реестра;
- Злокачественная деятельность вирусных программ;
- Операционная система установлена не на активный раздел жёсткого диска.
При этом данная ошибка по своей проблематике сходна с аналогичными ошибками 0x80070003 и 0xe06d7363, а методики исправления данных ошибок обычно идентичны.
Как исправить ошибку 0x80070002 в Windows 7
После того, как мы обозначили причины данной проблемы, перейдём к непосредственному ответу на вопрос, как избавиться от ошибки с кодом 0x80070002 в Виндовс 7. Рекомендую выполнить следующее:
Затем нам необходимо переименовать папку для обновлений Виндовс. Перейдите в директорию Windows на жёстком диске, находим там директорию SoftwareDistribution, кликаем на ней правой клавишей мыши и выбираем «Переименовать». Переименовываем эту директорию, к примеру, в «SoftwareDistributionOLD» и подтверждаем изменения.
Потом опять идём в список служб с помощью упомянутой выше команды services.msc и находим там ранее остановленную службу «Центр обновления Windows». Дважды кликаем на ней, заходим в её свойства, где выбираем «Запустить». После этого вновь пробуем установить требуемые обновления.
- Попробуйте воспользоваться утилитой Fix it от Майкрософт, она предназначена для решения этой и подобных ей задач;
- Проверьте ваш ПК на вируса, подойдут такие инструменты как Dr.Web CureIt!, Malware Anti-Malware, Kaspersky Removal Tool и ряд других;
- Исправьте ошибки системного реестра. В этом пригодятся такие утилиты как CCleaner, Reg Organizer, RegCleaner и ряд других, это может помочь в вопросе, как пофиксить ошибку 0x80070002 в Виндовс 7;
- Сделайте раздел, на который установлена ОС, активным. Используйте для этого соответствующие программные инструменты, например, PartitionGuru. Установите и зайдите в данную программу, кликните правой клавишей на раздел, где вы установили новую ОС, и в появившемся меню выберите опцию «Mark Partition as Active».
Заключение
Выше мной была рассмотрена проблема в Windows 7 с кодом ошибки 0x80070002, обозначены список причин, вызывающих данную дисфункцию, и намечены варианты её решения. Статистически, наиболее эффективным методом исправления данной ситуации является переименование директории SoftwareDistribution, что позволит заново закачать нужные обновления и таким образом избегнуть данной ошибки. Если же данная проблема возникла во время установки ОС Виндовс, тогда проверьте статус раздела, на который вы установили вашу ОС – возможно, его необходимо сделать активным с помощью соответствующих программных средств.
Автор:
Обновлено: 21.11.2018
Многие пользователи Windows 7 неоднократно сталкивались с ошибкой под кодовым названием «0x80070002». Зачастую уведомление о возникновении данного сбоя возникает при проведении процесса обновления системы или же во время установки ОС. Дело в том, что данная операционная система постоянно совершенствуется, обновляется и улучшается. Соответственно, поставляемые разработчиком апдейты необходимо внедрять, что может производиться как автоматически, так и в ручном режиме. Вне зависимости от типа обновлений, существует вероятность возникновения подобного сбоя.
0x80070002 код ошибки в Windows 7, как исправить?
Содержание
- Причины сбоя
- Ошибка при выполнении или загрузке служб
- Простой способ устранения
- Перезапуск или полная остановка служб обновлений
- Полное удаление ранее установленных обновлений системы
- Удаляем и очищаем временные файлы для устранения ошибки
- Появление ошибки при инсталляции операционной системы
- Ошибка при работе мастера диагностики
- Видео — 0x80070002 код ошибки в Windows 7, как исправить?
Причины сбоя
Кроме того, появление данной неполадки может быть вызвано проведением таких работ как:
- Восстановление предыдущей версии ОС с точки сохранения.
- Работа предустановленного мастера по диагностике.
- Установка новых компонентнов.
- Обновление драйверов для внешнего и внутреннего аппаратного обеспечения.
- Некорректная деятельность антивирусного программного обеспечения.
Ошибка при выполнении или загрузке служб
Но стоит отметить, что наиболее распространенным процессом, при котором возникает код «0x80070002», является обновление системы. В таком случае причиной может служить недостаток или полное отсутствие некоторых документов и файлов, которые поставляются от официального разработчика.
Ошибка при выполнении или загрузке служб
Простой способ устранения
Самый легкий путь для избавления от неприятного сбоя — автоматическое исправление. Оно проводится при помощи стандартных утилит, которые проводят полную и всеобъемлющую диагностику, после чего в автоматическом режиме, без действий пользователя, решают возникшую проблему.
Чтобы запустить автоматизированное исправление, необходимо загрузить с официального сайта технической поддержки для Вашей ОС специальное приложение. Загрузив файл, его нужно запустить, а все остальное за пользователя выполнит сама система.
Перезапуск или полная остановка служб обновлений
Остановка служб обновлений
Одним из способов решения ошибки «0x80070002», которая возникает во время обновления ОС, является прекращение деятельности специальной службы обновлений или ее перезапуск. Для этого пользователю необходимо:
- Перейти в приложение «Панель управления». Для этого нужно открыть пользовательский рабочий стол и правой кнопкой мыши нажать на «Пуск». Перед юзером отобразится выпадающее меню, в списке которого требуется выбрать «Панель управления».
Переходим в «Панель управления»
- В запущенном окне активировать вкладку «Администрирование».
Открываем вкладку «Администрирование»
- Теперь пользователь должен зайти в подраздел «Службы».
Заходим в подраздел «Службы»
- В появившемся списке необходимо найти «Центр обновлений Windows», нажать на него правой кнопкой мышки и кликнуть «Обновить». При необходимости остановки работы данной службы потребуется нажать «Остановить».
Запускаем обновление нажав на «Центр обновлений Windows»
Примечание! Если параметр «Обновление», применяемый для вышеупомянутой службы, не помог полностью решить возникшую перед юзером проблему, то рекомендуется переходить к остановке работы приложения.
Полное удаление ранее установленных обновлений системы
Данный вариант поможет быстро решить возникшую ошибку с кодом «0x80070002». Чтобы осуществить правильное удаление, юзеру необходимо:
- Открыть «Панель управления» в любой удобный для пользователя способ или воспользовавшись вышеприведенным алгоритмом.
- Перейти в подраздел «Программы и компоненты».
Переходим в подраздел «Программы и компоненты»
- В отобразившемся перед юзером окне выбрать «Просмотр установленных обновлений».
Выбираем «Просмотр установленных обновлений»
- Теперь пользователю предоставится информация о всех установленных и загруженных апдейтах, которые можно смело удалять, предварительно выделив их.
Удаляем обновления выделяя и нажимая кнопку Delete клавиатуре
Удаляем и очищаем временные файлы для устранения ошибки
Подобные действия помогут не только избавиться от самого сбоя, но также предотвратить его появление в будущем. Для этого:
- Открываем «Проводник» при помощи правого клика по иконке «Пуск» на Вашем рабочем столе.
Открываем «Проводник»
- Совершаем двойное нажатие левой кнопки мыши на диске «С».
Совершаем двойное нажатие левой кнопки мыши на диске «С»
- Переходим в системную папку «Windows».
Переходим в системную папку «Windows»
- Находим и открываем в списке «SoftwareDistribution».
Находим и открываем в списке «SoftwareDistribution»
- Заходим в «DataStore».
Заходим в «DataStore»
- Выделяем и безвозвратно удаляем все временные файлы, находящиеся в данной папке.
Выделяем и безвозвратно удаляем все временные файлы
Появление ошибки при инсталляции операционной системы
Нередко данная ошибка возникает перед пользователем на этапе установки ОС. Зачастую это происходит по той причине, что отсутствуют некоторые файлы на самом загрузочном диске, или они повреждены. Также причиной может быть использование заведомо некачественного образа ОС. Исправить это можно следующим образом:
- Поменять диск, флешку или любой другой носитель, который используется для переустановки.
- Провести повторную установку.
- Перезаписать имеющийся образ на носитель при медленной скорости.
- Перед началом инсталляции можно запустить проверку системы, воспользовавшись услугами мастера диагностики.
Запускаем проверку системы
Ошибка при работе мастера диагностики
Для быстрого решения этой проблемы можно воспользоваться так называемым «Чистым запуском». Этот термин подразумевает под собой загрузку операционной системы с применением минимально необходимого набора драйверов и системных программ. Для его запуска необходимо открыть процесс «Выполнить», что можно произвести комбинированным нажатием клавиш «Win» и «R». В появившемся окне пользователю нужно вписать «msconfig» и во вкладке «Общие» поставить отметку на варианте «Диагностический запуск».
Видео — 0x80070002 код ошибки в Windows 7, как исправить?
Рекомендуем похожие статьи

В этой инструкции — подробно о возможных способах исправить ошибку 0x80070002 во всех последних версиях Windows, один из которых, надеюсь, подойдет и в вашей ситуации.
Основные причины и способы исправления ошибки 0x80070002 при скачивании обновлений Windows 11 и Windows 10
Сначала о способах исправления ошибки при установке обновлений в Windows 11 и Windows 10 актуальных версий. Для более старых версий системы можно использовать как эти методы, так и другие рекомендации из следующего раздела инструкции, а если ошибка возникает не при установке обновления, обратите внимание на последний раздел статьи.
Чаще всего ошибка 0x80070002 бывает связана с проблемами доступа к серверам Майкрософт при скачивании обновлений, либо повреждениями целостности скачиваемых файлов, это может быть вызвано:
- Временным отключением доступа в Интернет, потерей соединения в процессе скачивания обновления (когда оно уже началось).
- Блокировкой доступа к серверам Майкрософт, например, при использовании сторонних программ для отключения служб телеметрии Windows.
- Использованием сервисов VPN и прокси.
- Иногда — сторонними антивирусами и файрволлами, установленными на компьютере.
- Редко — проблемы с оперативной памятью или жестким диском компьютера.
Первоочередные, способы исправления ошибки, которые следует попробовать, прежде чем приступать к последующим методам:
- Простая перезагрузка компьютера, отключение VPN и антивируса (при наличии, встроенного антивируса это не касается), повторное скачивание обновления.
- Загрузка проблемного обновления вручную с официального каталога обновлений Windows: зайдите на сайт https://www.catalog.update.microsoft.com/home.aspx и используйте поиск, чтобы найти обновление, при скачивании которого возникла ошибка — для этого введите его номер KB в поле поиска. Скачайте обновление для вашей версии Windows и запустите его установку.
Если указанные два варианта не решили проблему, попробуйте следующие шаги:
- Закройте «Параметры», если они открыты.
- Запустите командную строку от имени администратора, для этого можно начать вводить «Командная строка» в поиске на панели задач, нажать правой кнопкой мыши по найденному результату и выбрать пункт «Запуск от имени администратора».
- По порядку введите следующие команды, нажимая Enter после каждой:
net stop cryptSvc net stop bits net stop msiserver ren C:WindowsSystem32catroot2 catroot2.old ren C:WindowsSoftwareDistribution SoftwareDistribution.old net start wuauserv net start cryptSvc net start bits net start msiserver
- Закройте командную строку и снова зайдите в Центр обновлений Windows, чтобы повторить поиск и скачивание обновлений, с большой вероятностью ошибка 0x80070002 больше не появится.
Обычно, при отсутствии каких-либо серьёзных проблем с доступом к Интернету и серверам обновлений, оперативной памятью, жесткими дисками и SSD, этот способ помогает исправить ошибку. В крайнем случае можно попробовать использовать дополнительные способы из статьи Как исправить ошибки Центра обновлений Windows.
Ошибка 0x80070002 при обновлении Windows или установке Windows 10 поверх Windows 7 (8)
Первый из возможных случаев — сообщение об ошибке при обновлении Windows 10 (8), а также в случаях, когда вы обновляете уже установленную Windows 7 до 10 (т.е. запускаете установку 10-ки внутри Windows 7).
Прежде всего, проверьте, запущены ли службы Центр обновления Windows (Windows Update), Фоновая интеллектуальная служба передачи (BITS) и Журнал событий Windows.
Для этого выполните следующие действия:
- Нажмите клавиши Win+R на клавиатуре, введите services.msc затем нажмите Enter.
- Откроется список служб. Найдите в списке указанные выше службы и проверьте, чтобы они были включены. Тип запуска для всех служб, кроме «Центр обновления Windows» — «Автоматически» (если установлено «Отключена», то дважды нажмите по службе и установите нужные тип запуска). Если служба остановлена (нет отметки «Выполняется»), нажмите по ней правой кнопкой мыши и выберите «Запустить».
Если указанные службы были отключены, то после их запуска проверьте, была ли исправлена ошибка 0x80070002. Если же они уже были включены, то следует попробовать следующие действия:
- В списке служб найдите «Центр обновления Windows», нажмите по службе правой кнопкой мыши и выберите пункт «Остановить».
- Зайдите в папку C: Windows SoftwareDistribution DataStore и удалите содержимое этой папки.
- Нажмите клавиши Win+R на клавиатуре, введите cleanmgr и нажмите Enter. В открывшемся окне очистки дисков (если будет предложено выбрать диск, выберите системный) нажмите «Очистить системные файлы».
- Отметьте файлы обновлений Windows, а в случае с обновление вашей текущей системы до новой версии — файлы установки Windows и нажмите Ок. Дождитесь завершения очистки.
- Снова запустите службу «Центр обновления Windows».
Проверьте, была ли исправлена проблема.
Дополнительные возможные действия при появлении проблемы при обновлении системы:
- Если в Windows 10 вы использовали программы для отключения слежки, то они могут вызывать ошибку, блокируя необходимые серверы в файле hosts и брандмауэре Windows.
- В Панель управления — Дата и время убедитесь, что установлены правильные дата и время, а также часовой пояс.
- В Windows 7 и 8, если ошибка возникает при обновлении до Windows 10 можно попробовать создать параметр DWORD32 с именем AllowOSUpgrade в разделе реестра HKEY_LOCAL_MACHINE SOFTWARE Microsoft Windows CurrentVersion WindowsUpdate OSUpgrade (сам раздел тоже может отсутствовать, создайте его при необходимости), задать ему значение 1 и перезагрузить компьютер.
- Проверьте, не включены ли прокси-серверы. Сделать это можно в панель управления — свойства браузера — вкладка «Подключения» — кнопка «Настройка сети» (все отметки обычно должны быть сняты, включая «Автоматическое определение параметров»).
- Попробуйте использовать встроенные средства устранения неполадок, см. Устранение неполадок Windows 10 (в предыдущих системах есть аналогичный раздел в панели управления).
- Проверьте, появляется ли ошибка, если использовать чистую загрузку Windows (если нет, то дело может быть в сторонних программах и службах).
Также может быть полезным: Не устанавливаются обновления Windows 10, Исправление ошибок Центра обновлений Windows.
Ошибка 0x80070002 также может возникать в других случаях, например, при устранении неполадок, при запуске или установке (обновлении) приложений магазина Windows 10, в некоторых случаях — при запуске и попытке автоматического восстановления системы (чаще — Windows 7).
Возможные варианты действий:
- Выполнить проверку целостности системных файлов Windows. Если ошибка возникает при запуске и автоматическом устранении неполадок, то попробуйте зайти в безопасный режим с поддержкой сети и выполнить то же самое.
- Если у вас используются приложения для «отключения слежки» Windows 10, попробуйте отключить сделанные ими изменения в файле hosts и брандмауэре Windows.
- Для приложений используйте встроенное устранение неполадок Windows 10 (для магазина и приложений отдельно, также убедитесь, что включены службы, перечисленные в первом разделе этой инструкции).
- Если проблема возникла недавно, попробуйте использовать точки восстановления системы (инструкция для Windows 10, но в предыдущих системах точно так же).
- Если ошибка возникает при установке Windows 8 или Windows 10 с флешки или диска, при этом на этапе установке подключен Интернет, попробуйте выполнить установку без интернета.
- Как и в предыдущем разделе, убедитесь, что не включены прокси-серверы, а дата, время и часовой пояс установлены правильно.
Пожалуй, это все способы исправить ошибку 0x80070002, которые я могу предложить на настоящий момент времени. Если у вас отличающаяся ситуация, изложите подробно в комментариях, как именно и после чего появилась ошибка, постараюсь помочь.
Technical update: September 12, 2006
Microsoft has released a Microsoft Security Advisory on this problem for IT professionals. The security advisory contains additional security-related information about this problem. To view the security advisory, visit the following Microsoft Web site:
http://www.microsoft.com/technet/security/advisory/922582.mspx
Symptoms
When you try to update a Microsoft Windows-based computer by using any of the following Microsoft tools, you may receive error code 0x80070002:
-
The Windows Update Web site
-
The Microsoft Update Web site
-
The Inventory Tool for Microsoft Updates (ITMU) for Microsoft Systems Management Server (SMS) 2003
-
Software Update Services (SUS) 1.0
-
Windows Server Update Services (WSUS) 2.0
Cause
In some scenarios, you may receive error code 0x80070002 if the computer is running a minifilter-based product that uses the Microsoft Filter Manager technology. Filter Manager may return a STATUS_OBJECT_NAME_NOT_FOUND value instead of a STATUS_OBJECT_PATH_NOT_FOUND value. Therefore, you experience the problem that is described in the «Symptoms» section.
Note The 0x80070002 error code has other causes. For more information about how to determine whether you are affected by this problem, see the «More Information» section.
Resolution
Microsoft Windows Server 2003 update information
A resolution for this problem is available on the Windows Update Web site, on the Microsoft Update Web site, and from the Microsoft Download Center.
Obtaining the package file
To get the stand-alone package for this update, go to the Microsoft Update Catalog website.
For more information about how to download Microsoft support files, click the following article number to view the article in the Microsoft Knowledge Base:
119591 How to obtain Microsoft support files from online services
Microsoft scanned this file for viruses. Microsoft used the most current virus-detection software that was available on the date that the file was posted. The file is stored on security-enhanced servers that help prevent any unauthorized changes to the file.
Prerequisites
To apply this update package, your computer must be running one of the following operating systems:
-
A 32-bit version of Windows Server 2003 with Service Pack 1 (SP1).
-
An Itanium-based version of Windows Server 2003 with SP1.
-
A version of Windows Server 2003 R2.
-
An x64-based version of Windows.
Restart requirement
You must restart your computer after you apply this hotfix.
Hotfix replacement information
This hotfix does not replace any other hotfixes.
Microsoft Windows XP update information
A resolution for this problem is available on the Windows Update Web site, on the Microsoft Update Web site, and from the Microsoft Download Center.
Obtaining the package file
The following file is available for download from the Microsoft Download Center:
Windows XP
119591 How to obtain Microsoft support files from online services
Microsoft scanned this file for viruses. Microsoft used the most current virus-detection software that was available on the date that the file was posted. The file is stored on security-enhanced servers that help prevent any unauthorized changes to the file.
Microsoft Windows 2000 update information
Under the Microsoft Support Lifecycle policy, Microsoft provides security update support though Mainstream Support phase for Consumer, Hardware, Multimedia, and Microsoft Dynamics products. Microsoft also provides security update support through the Extended Support phase for Business and Developer products. These security updates apply only to the supported service pack level for these products. To make sure the continued functionality of Windows Update, and to make sure that customers remain protected, Microsoft has issued a hotfix and security advisory for Windows 2000. For more information about the Microsoft Support Lifecycle policy, visit the following Microsoft Web site:
http://support.microsoft.com/lifecycle
Obtaining the package file
A resolution for this problem is available on the Windows Update Web site, on the Microsoft Update Web site, and from the Microsoft Download Center.
The following files are available for download from the Microsoft Download Center:
Windows 2000
119591 How to obtain Microsoft support files from online services
Microsoft scanned this file for viruses. Microsoft used the most current virus-detection software that was available on the date that the file was posted. The file is stored on security-enhanced servers that help prevent any unauthorized changes to the file.
Prerequisites
To apply this update package, your computer must be running Microsoft Windows 2000 with Service Pack 4 (SP4) and a hotfix that is described in one of the following Microsoft Knowledge Base articles:
891861 Update Rollup 1 for Windows 2000 SP4 and known issues
905590 A hotfix is available to add the new Filter Manager feature to computers that are running Windows 2000 Service Pack 4
Note You can integrate the 922582 hotfix into the Windows 2000 SP4 installation source files. However, you must do this before you integrate the updates that are described in the Windows 2000 prerequisites sections of Microsoft Knowledge Base article 891861 and of Microsoft Knowledge Base article 905590. You must do this because the hotfix integration uses the order of first in, last out.
For more information, click the following article number to view the article in the Microsoft Knowledge Base:
828930 How to integrate software updates into your Windows installation source files
Restart requirement
You must restart your computer after you apply this hotfix.
Hotfix replacement information
This hotfix does not replace any other hotfixes.
Status
Microsoft has confirmed that this is a problem in the Microsoft products that are listed in the «Applies to» section.
More Information
How the problem that is described in the «Symptoms» section affects the installation of this update
This update will be installed correctly even if the computer is already affected by this problem. However, you may not be to install other updates until you install this update.
Filter manager and minifilters
The Filter Manager is a file system filter driver that Microsoft provides. This filter driver simplifies the development of third-party filter drivers. Filter Manager solves many of the problems with the existing legacy filter driver model. For example, Filter Manager can control load order through an assigned altitude. A filter driver developed to the Filter Manager model is called a minifilter. For more information about File System Filter drivers, visit the following Microsoft Web page:
http://www.microsoft.com/whdc/driver/filterdrv/default.mspx
Operating systems in which Filter Manager is available
Filter Manager is available in the following Microsoft operating systems:
-
Windows XP Service Pack 2 (SP2)
-
Windows Server 2003 SP1
-
Windows Server 2003 R2
-
All x64-based versions of Windows
-
Windows 2000 SP4 and the hotfix that is described in one of the following Microsoft Knowledge Base articles:
891861 Update Rollup 1 for Windows 2000 SP4 and known issues
905590 A hotfix is available to add the new Filter Manager feature to computers that are running Windows 2000 Service Pack 4
How to determine whether you have a minifilter installed
To determine whether you have a minifilter installed, follow these steps:
-
Click Start, click Run, type cmd, and then click OK.
-
Type fltmc.exe, and then press ENTER.
A list of minifilters or of legacy filters and minifilters appears. The list that appears depends on the version of Fltmc.exe that is on the system.
The following example shows a legacy filter and minifilters:
Filter Name Num Instances Frame
—————————— —————— ———
TestLegacyFilter <Legacy>
TestMiniFilter1 4 1
TestMiniFilter2 0 0
In this example, TestLegacyFilter is a legacy filter. TestMiniFilter1 and TestMiniFilter2 are minifilters.
The following example shows only minifilters:
Filter Name Num Instances Frame
—————————— —————— ———
TestMiniFilter1 4 1
TestMiniFilter2 0 0
In this example, TestMiniFilter1 and TestMiniFilter2 are minifilters.
How to determine whether you are affected by this problem
If you experience the symptoms that are described in the «Symptoms» section, and you have a minifilter installed on the system, you may be affected by this problem.
Note We recommend that you install this update even if you do not have any minifilters installed. This is because we expect increased adoption of minifilter technology when Microsoft Windows Vista releases. If you install the update now, you will not be affected by this problem even if you install a minifilter-based product in the future.
Applications that install minifilters
Many companies are working on minifilter-based products. We do not know how many minifilter-based products have been released. Common applications that can use minifilter technology are antivirus and encryption programs. However, a variety of other applications can use minifilter technology. For example, Microsoft File Server Resource Manager and Microsoft Data Protection Manager use minifilter technology.
Known minifilters that cause this problem
The only minifilter-based application that we are currently aware of that can cause this problem is the Microsoft File Server Resource Manager (FSRM). FSRM is available only in Windows Server 2003 R2 and in Microsoft Windows Small Business Server 2003 R2.
Technical support for x64-based versions of Microsoft Windows
If your hardware came with a Microsoft Windows x64 edition already installed, your hardware manufacturer provides technical support and assistance for the Windows x64 edition. In this case, your hardware manufacturer provides support because a Windows x64 edition was included with your hardware. Your hardware manufacturer might have customized the Windows x64 edition installation by using unique components. Unique components might include specific device drivers or might include optional settings to maximize the performance of the hardware. Microsoft will provide reasonable-effort assistance if you need technical help with a Windows x64 edition. However, you might have to contact your manufacturer directly. Your manufacturer is best qualified to support the software that your manufacturer installed on the hardware. If you purchased a Windows x64 edition such as a Microsoft Windows Server 2003 x64 edition separately, contact Microsoft for technical support.
For product information about Microsoft Windows XP Professional x64 Edition, visit the following Microsoft Web site:
http://www.microsoft.com/windowsxp/64bit/default.mspx For product information about x64-based versions of Microsoft Windows Server 2003, visit the following Microsoft Web site:
824684 Description of the standard terminology that is used to describe Microsoft software updates