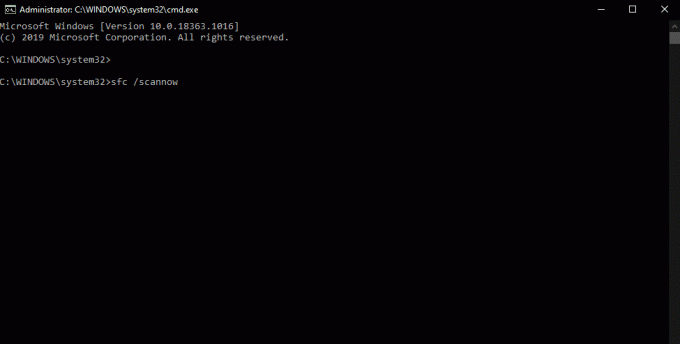Некоторые пользователи Windows сообщают, что в конечном итоге они видят код ошибки 0X800F080C при попытке установить отсутствующий пакет .NET Framework или при попытке запустить определенные приложения на своем компьютере с Windows.
Код ошибки 0X800F080C
После просмотра различных отчетов пользователей выясняется, что существует несколько различных сценариев, которые могут вызвать ошибку 0X800F080C при выполнении определенных действий. Вот список потенциальных виновников, которые могут вызвать этот код ошибки:
- .NET Framework нельзя включить через Powershell. Оказывается, очень вероятно, что Windows 10 не позволит вам включить установленный, но отключить экземпляр .NET Framework через терминал. К счастью, несколько затронутых пользователей, которые также сталкивались с этой проблемой, сообщили, что проблема была решена после включения платформы через экран функций Windows.
- Поврежденные зависимости .NET Framework. По мнению некоторых затронутых пользователей, эта конкретная проблема также может возникать из-за некоторых типов поврежденных зависимостей .NET Framework, влияющих на установку новой версии. В этом случае вы сможете восстановить поврежденные экземпляры, запустив .NET Repair Tool.
- Повреждение системного файла — при определенных обстоятельствах вы можете ожидать появления этого кода ошибки из-за какого-либо типа повреждения, затрагивающего файлы Windows, отвечающие за смягчение последствий программных инфраструктур, необходимых для установки сторонних программ. В этом случае вы можете решить проблему, запустив несколько утилит, способных заменить поврежденные файлы на исправные эквиваленты, или выполнив процедуры восстановления или чистой установки.
Теперь, когда вы знакомы со всеми потенциальными виновниками, которые могут вызывать этот код ошибки, вот список проверенных методов, которые другие затронутые пользователи успешно использовали, чтобы разобраться в этой проблеме:
Метод 1. Включение 3.5 .NET Framework через функции Windows (если применимо)
Если вы ранее сталкивались с кодом ошибки 0X800F080C при попытке включить отсутствующую платформу .NET Framework из окна терминала CMD или Powershell, вы могли бы вообще избежать ошибки, включив платформу непосредственно с экрана функций Windows.
Но имейте в виду, что Windows 10 уже включает в себя архив .NET Framework версии 3.5, вам просто нужно предложить его установить. Некоторые пользователи, которые ранее сталкивались с кодом ошибки 0X800F080C при установке .NET Framework версии 3.5 из окна терминала, подтвердили, что установка больше не производилась, когда они пытались сделать это через экран функций Windows.
Следуйте приведенным ниже инструкциям, чтобы установить .NET Framework 3.5 через экран функций Windows, следуйте инструкциям ниже:
- Откройте диалоговое окно «Выполнить», нажав клавиши Windows + R. Затем введите «appwiz.cpl» в текстовое поле и нажмите клавишу «Ввод», чтобы открыть меню «Программы и компоненты».
Открытие экрана «Программы и компоненты»
- В меню «Программы и компоненты» используйте меню справа, чтобы выбрать «Включение или отключение компонентов Windows».
Включение функций Windows
- Находясь на экране функций Windows, начните с установки флажка, связанного с .NET Framework 3.5 (в этот пакет входят .NET 2.0 и 3.0), затем нажмите «ОК», чтобы сохранить изменения.
Включение платформы 3.5
- При появлении запроса на подтверждение нажмите Да, чтобы начать процедуру, затем дождитесь успешной установки пакета.
- После завершения операции перезагрузите компьютер и посмотрите, будет ли проблема устранена после завершения следующего запуска.
Если этот метод неприменим или вы все еще сталкиваетесь с той же ошибкой 0X800F080C при установке .NET Framework 3.5 через экран функций Windows, перейдите к следующему потенциальному исправлению ниже.
Метод 2: запуск средства восстановления .NET (если применимо)
Если первое возможное исправление не сработало в вашем случае, мы рекомендуем продолжить серию шагов по устранению неполадок, которые позволят вам исправить любые основные проблемы с пакетами Redist .NET, которые в настоящее время установлены на вашем компьютере.
На этом этапе очень вероятно увидеть 0X800F080C из-за остатков от старого пакета .NET Framework, который вызывает проблемы с новой установкой.
Несколько затронутых пользователей, которые также боролись с этой проблемой, сообщили, что им, наконец, удалось предотвратить появление новых экземпляров ошибки 0X800F080C, запустив .NET Framework Repair Tool — это инструмент, который автоматически сканирует ваш компьютер и исправляет любые .NET. зависимости, которые могут создавать проблемы.
Если вы еще не пробовали запустить средство восстановления .NET, следуйте пошаговым инструкциям, приведенным ниже:
- Начните с открытия браузера и получите доступ к Страница загрузки средства восстановления Microsoft .NET Framework. Как только вы окажетесь на странице, нажмите кнопку «Загрузить» (в разделе «Инструмент восстановления Microsoft .NET Framework»).
Запуск средства восстановления .NET
- На следующем экране начните с установки флажка, связанного с NetFxRepairTool.exe, снимая все остальные отметки. Затем нажмите «Далее», чтобы перейти к следующему меню NetFXRepair Tool.
- После завершения загрузки дважды щелкните исполняемый файл установки, который вы только что загрузили, затем нажмите Да, когда появится запрос в UAC (Контроль учетных записей пользователей).
- После завершения загрузки дважды щелкните исполняемый файл, который вы только что загрузили, и нажмите Да в запросе UAC, чтобы предоставить доступ администратора.
- В Microsoft .NET Framework Repair Tool следуйте инструкциям на экране и установите флажок «Я прочитал и принимаю условия лицензии при появлении запроса от ToS, прежде чем нажимать« Далее », чтобы двигаться дальше.
Открытие средства восстановления .NET Framework
- Сразу же утилита должна была начать сканирование зависимостей .NET, установленных на вашем компьютере. Терпеливо дождитесь завершения процесса.
- После того, как операция будет окончательно завершена, нажмите «Далее», чтобы автоматически применить стратегию восстановления, рекомендованную утилитой.
Восстановление .NET Framework
- После успешного применения исправления нажмите Готово, чтобы завершить процесс. Если вам не предлагается перезагрузить компьютер автоматически, сделайте это самостоятельно и посмотрите, будет ли устранен код ошибки 0X800F080C при следующей попытке установить новую версию .NET Framework.
Если вы уже запускали утилиту восстановления .NET Framework, но проблема такого рода все еще возникает, перейдите к следующему потенциальному исправлению ниже.
Метод 3: запуск DISM и сканирования SFC
Если первые 2 исправления выше позволили вам исправить проблему 0X800F080C в вашем случае, следующее, что вам следует сделать, это использовать пару утилит (SFC и DISM), которые способны исправить повреждение системных файлов, которое может повлиять на вашу работу. способность системы обрабатывать установку новых пакетов .NET Framework.
ПРИМЕЧАНИЕ. Проверка системных файлов и Обслуживание образов развертывания и управление ими — это два встроенных инструмента, которые предназначены для устранения наиболее распространенных случаев повреждения, которые могут вызвать ошибку при попытке установить недостающие зависимости .NET Framework или при открытии определенных приложений.
Если вы еще не развернули эту утилиту, начните с сканирования System File Checker, поскольку вы можете сделать это, не требуя активного подключения к Интернету.
Запуск проверки проверки системных файлов
Примечание. Имейте в виду, что SFC — это полностью локальный инструмент, который работает, используя локально сохраненный кеш для замены поврежденных элементов системного файла на исправные эквиваленты. После развертывания этого метода важно не прерывать этот тип сканирования, поскольку (это может вызвать дополнительные логические ошибки).
ВАЖНО: Если вы столкнулись с этой проблемой с традиционным жестким диском вместо более современного твердотельного накопителя, ожидайте, что этот процесс займет пару часов. Имейте в виду, что эта утилита имеет тенденцию временно зависать — в этом случае не закрывайте окно и не ждите, пока не вернется отслеживание в реальном времени.
Когда сканирование SFC, наконец, завершится, перезагрузите компьютер и посмотрите, исправлен ли код ошибки «Запрошенная операция не может быть выполнена с файлом с открытым разделом, отображаемым пользователем».
Если это не так, начните сканирование DISM.
Запуск сканирования DISM
Примечание. В отличие от обычного сканирования SFC, DISM использует компонент Центра обновления Windows для замены поврежденных экземпляров файлов Windows работоспособными копиями, загруженными через Интернет. Из-за этого вам необходимо убедиться, что ваше интернет-соединение стабильно, прежде чем начинать эту операцию.
После того, как вы завершили сканирование DISM и SFC, перезагрузите компьютер и используйте его в обычном режиме, чтобы увидеть, по-прежнему ли вы видите код ошибки 0X800F080C при запуске резервного копирования Windows 10.
Если ни одно из вышеперечисленных исправлений не позволило вам решить проблему 0X800F080C, есть большая вероятность, что вы действительно имеете дело с каким-либо повреждением системного файла, которое не может быть решено обычным способом.
В этом случае ваша лучшая надежда на решение проблемы обычным способом — сбросить каждый компонент WIndows с помощью такой процедуры, как чистая установка или установка ремонта (восстановление на месте). Таким образом вы устраните все потенциально поврежденные службы, которые могут мешать вам открывать сторонние программы или устанавливать недостающую инфраструктуру .NET Framework.
Самая простая процедура из всех возможных — это чистая установка. Но если вы не создадите резервную копию своих данных заранее, вы можете ожидать, что потеряете все свои личные данные, имеющиеся в драйвере ОС. Основным преимуществом этого метода является то, что вам не потребуется использовать совместимый установочный носитель.
Чистая установка Windows
Однако, если вы ищете целенаправленный подход, вам понадобится совместимый установочный носитель, чтобы начать ремонтную установку (процедура восстановления на месте).
Ремонт установка
В отличие от чистой установки, эта операция значительно более утомительна, но ее главное преимущество заключается в том, что вы сможете обновить каждый потенциально поврежденный компонент без потери данных из ваших приложений, игр, документов и личных носителей, которые в настоящее время хранятся на вашем компьютере. Диск ОС.
Обновлено май 2023: остановите эти сообщения об ошибках и устраните распространенные проблемы с помощью этого инструмента. Получить сейчас в эту ссылку
- Скачайте и установите программного обеспечения.
- Он просканирует ваш компьютер на наличие проблем.
- Затем инструмент исправить проблемы которые были найдены.
Код ошибки Windows 0X800F080C появляется в системах, когда пользователи пытаются установить отсутствующий пакет .NET Framework. Это важная утилита, необходимая для многих программ Windows. Многие игроки не могут даже начать игру без этого пакета. Некоторые пользователи также видят эту ошибку при попытке запустить приложение или программу в своей системе Windows.
Если в вашей системе Windows не установлена последняя версия .NET Framework, это может вызвать различные проблемы совместимости с другими программами. И если вы видите эту ошибку даже при попытке запустить простые приложения, такие как веб-браузер, значит проблема есть. Однако со временем многим пользователям Windows удалось исправить эту ошибку, попробовав некоторые решения.
В этой статье мы рассмотрим все эти возможные решения. Итак, без лишних слов, приступим.
Поврежденный системный файл: В некоторых случаях вы можете ожидать, что этот код ошибки появится из-за поврежденного файла Windows, который отвечает за отключение программной инфраструктуры, необходимой для установки сторонних программ.
Поврежденные зависимости .NET Framework: По словам некоторых затронутых пользователей, эта проблема также может возникать из-за поврежденных зависимостей .NET Framework, которые влияют на установку новой версии.
.NET Framework нельзя активировать через Powershell: На самом деле очень вероятно, что Windows 10 не позволяет активировать установленный, но отключенный экземпляр .NET Framework через терминал.
Как исправить ошибку 0X800F080C в Windows 10?
Обновлено: май 2023 г.
Этот инструмент настоятельно рекомендуется, чтобы помочь вам исправить вашу ошибку. Кроме того, этот инструмент обеспечивает защиту от потери файлов, вредоносных программ и аппаратных сбоев, а также оптимизирует работу вашего устройства для достижения максимальной производительности. Если у вас уже есть проблема с компьютером, это программное обеспечение может помочь вам решить ее и предотвратить повторение других проблем:
- Шаг 1: Установите инструмент восстановления и оптимизации ПК. (Виндовс 10, 8, 7, ХР, Виста).
- Шаг 2: Нажмите Начать сканирование чтобы определить, какие проблемы вы испытываете с вашим компьютером.
- Шаг 3: Нажмите Починить всечтобы решить все проблемы.
Активация .NET Framework 3.5 с функциями Windows
- Откройте диалоговое окно «Выполнить», одновременно нажав клавиши Windows + R.
- Введите «appwiz.CPL» в текстовое поле диалогового окна и нажмите Enter. Откроется окно Программы и компоненты.
- В окне «Программы и компоненты» найдите запись «Включить или отключить компоненты Windows» и щелкните по ней.
- В следующем окне найдите .NET Framework 3.5 (содержит .NET 2.0 и 3.0) и установите соответствующий флажок.
- Нажмите OK, чтобы сохранить изменения, и нажмите Да в запросе подтверждения.
- Теперь дождитесь завершения установки. Затем перезагрузите компьютер.
Правильная установка Windows
- Загрузите Windows 10 Media Creation Tool и запустите файл MediaCreationTool.exe после завершения загрузки.
- В первом появившемся окне выберите Создать установочный носитель для другого ПК и нажмите Далее.
- В следующем окне установите флажок «Использовать рекомендуемые параметры для этого ПК» и нажмите «Далее».
- Теперь выберите USB-накопитель или файл ISO (для последующей записи на DVD) и нажмите «Далее».
- В следующем окне выберите диск и нажмите Далее, чтобы продолжить.
- Когда процесс будет завершен, нажмите «Готово» и перезагрузите компьютер с подключенным DVD-диском или USB-накопителем.
- Нажмите любую клавишу на клавиатуре, чтобы загрузиться с USB-накопителя или DVD, и следуйте инструкциям на экране, чтобы продолжить. Здесь вам нужно ввести лицензионный ключ Windows.
- Теперь проверьте, загружается ли ваш компьютер с созданного вами USB-накопителя или загрузочного DVD.
- Если это не так, вам нужно нажать клавишу или комбинацию клавиш, чтобы сделать это. Проверьте ключи у производителя вашего ПК.
- В следующем окне щелкните гиперссылку «Изменить, что нужно сохранить» и выберите «Ничего» (рекомендуется). Это сотрет все содержимое вашего диска с разделами и переустановит Windows 10 с нуля.
- Нажмите Далее и дождитесь завершения процесса.
Запустить сканирование SFC
- Введите cmd в строке поиска и нажмите «Запуск от имени администратора», чтобы запустить расширенную командную строку.
- В окне командной строки введите команду ниже и нажмите Enter, чтобы запустить ее.
ПФС / SCANNOW - После того, как командная строка выполнит команду, проверьте, устранена ли проблема.
Запустите сканирование DISM
- Введите cmd в строке поиска и нажмите «Запуск от имени администратора», чтобы запустить расширенную командную строку.
- Теперь введите приведенную ниже команду в расширенной командной строке и нажмите Enter.
DISM / Online / Cleanup-Image / RestoreHealth
ОДОБРЕННЫЙ: Чтобы исправить ошибки Windows, нажмите здесь.
Часто задаваемые вопросы
- В окне «Программы и компоненты» выберите Microsoft .NET Framework 4.5 (или выше).
- Затем выберите Удалить/Изменить.
- Выберите «Восстановить», а затем нажмите «Далее».
- Следуйте инструкциям на экране.
- После завершения восстановления перезагрузите компьютер.
При запуске интерактивного или автономного установщика для .NET Framework 4.5 или более поздней версии вы можете столкнуться с проблемой, которая предотвращает или блокирует установку .NET Framework, которая отображается на вкладке «Удаление или изменение программ» (или на вкладке «Добавить/ вкладку «Удалить программы») приложения «Программы и компоненты» на панели управления.
- Закройте все запущенные программные приложения.
- Перейдите в Windows «Пуск» > «Панель управления» > «Установка и удаление программ» или «Программы и компоненты».
- Выберите Майкрософт.
- Нажмите «Изменить/удалить», «Удалить» или «Восстановить».
- Выберите «Восстановить» и нажмите «Далее».
- Мастер выполнит ремонт.
Сообщение Просмотров: 528
Ошибка 0X800F080C связана с поврежденными системными файлами и проблемами .NET Framework. В этой статье мы сосредоточимся на том, как это исправить, начав сначала с исправлений .NET, а затем перейдя к системным. Следуйте пошаговым инструкциям, чтобы быстро и легко исправить эту ошибку.
Проблемы с .NET
Как указывалось ранее, ошибка 0X800F080C может возникать из-за проблем с .NET framework, если быть более точным, с платформой 3.5, и есть два способа исправить эту ошибку. Следуйте приведенному ниже руководству, как представлено:
-
Установите платформу .NET 3.5 из компонентов Windows
Во-первых, попробуйте установить фреймворк из самого окна. Иногда установка и активация .NET 3.5 другими способами может привести к этой ошибке. Для его установки выполните следующие действия:
Нажмите ⊞ ОКНА + R открыть диалог запуска
Внутри введите appwiz.cpl и нажмите ENTER , чтобы открыть меню «Программы и компоненты»
Внутри Программы и компоненты меню нажмите на Включение или отключение компонентов Windows.
Установите флажок, связанный с .NET Framework 3.5 (этот пакет включает .NET 2.0 и 3.0)
Нажмите ОК.
Нажмите ДА и дождитесь установки пакета, затем перезагрузите компьютер. -
Запустите средство восстановления .NET.
Если предыдущий шаг не увенчался успехом или у вас уже был установлен .NET 3.5, запустите средство устранения неполадок, чтобы исправить проблемы.
Перейдите на официальный веб-сайт средства восстановления Microsoft .NET framework. здесь и скачать его.
После загрузки установите инструмент и следуйте инструкциям на экране.
Поврежденные системные файлы
Если предыдущее решение не дало результатов, значит, у вас есть повреждение системного файла, которое необходимо исправить. Переходите от одного решения к другому, как показано ниже:
-
Запуск сканирования SFC
Сканирование SFC — это встроенный инструмент Windows для решения проблем с поврежденными системными файлами, он полностью автоматизирован и не требует от пользователя каких-либо знаний или информации. Чтобы запустить его и просканировать систему, сделайте следующее:
Нажмите ⊞ ОКНА + X открыть секретное меню
Щелкните левой кнопкой мыши на командная строка (администратор)
В командной строке введите SFC / SCANNOW и нажмите ENTER
Дождитесь завершения процесса, не прерывайте его, и как только он будет завершен, перезагрузите компьютер. -
Запустить сканирование DISM
Сканирование DISM похоже на сканирование SFC, но оно борется с различными типами повреждения системных файлов, и рекомендуется запускать его также после завершения SFC. Обратите внимание, что для успешного сканирования DISM вам потребуется стабильное подключение к Интернету, поскольку DISM заменит поврежденные файлы на новые, загруженные из Microsoft. Для его запуска сделайте следующее:
Нажмите ⊞ ОКНА + X открыть секретное меню
Щелкните левой кнопкой мыши на командная строка (администратор)
внутри командной строки введите: exe / онлайн / очистка изображения / scanhealth последующей ENTER, затем введите: Dism.exe / online / cleanup-image / restorehealth также последовал ENTER.
Оставьте сканирование до завершения и перезагрузите компьютер.
Вам нужна помощь с вашим устройством?
Наша команда экспертов может помочь
Специалисты Troubleshoot.Tech всегда готовы помочь вам!
Замените поврежденные файлы
Восстановить производительность
Удалить вредоносные программы
ПОЛУЧИТЬ ПОМОЩЬ
Специалисты Troubleshoot.Tech работают со всеми версиями Microsoft Windows, включая Windows 11, с Android, Mac и другими.
Поделиться этой статьей:
Вас также может заинтересовать
Что такое код ошибки 37?
Код ошибки 37 — это код ошибки диспетчера устройств, с которым вы можете столкнуться, когда не можете использовать установленное оборудование на вашем ПК. Он появится на вашем экране со следующим дисплеем:
«Windows не может инициализировать драйвер устройства для этого оборудования. (Код 37) »
Если вы получили вышеуказанное сообщение, это означает, что вашей операционной системе не удалось подтвердить драйверы для определенного периферийного устройства.
Решения
 Причины ошибок
Причины ошибок
Код ошибки 37 в основном возникает из-за повреждения драйвера устройства. Однако есть и другие факторы, которые могут вызвать этот код ошибки, некоторые из которых следующие:
- Недостающие драйверы устройств
- Устаревшие драйверы устройств
- Наличие вредоносного или шпионского ПО в системе
- Данное устройство несовместимо с вашим ПК
Повреждение драйвера устройства или другое повреждение данных не является редкостью и является частью повседневного использования ПК.
Начиная с неправильной установки и заканчивая неожиданным отключением, обычно генерируемые ошибки данных считаются основной причиной ошибок.
Дополнительная информация и ручной ремонт
Как и большинство кодов ошибок ПК, избавиться от кода ошибок 37 не так уж и сложно. Есть много методов DIY, которые вы можете попробовать, чтобы ваш компьютер работал гладко в кратчайшие сроки. Вот несколько способов решить эту проблему:
Способ 1: перезагрузите компьютер
Возможно, что отображение кода ошибки происходит просто из-за временной проблемы с вашим периферийным устройством, а не из-за чего-либо серьезного.
Таким образом, самый быстрый и простой способ решить код ошибки 37 — просто перезагрузить компьютер.
Метод 2: Сканирование на вирусы
Если перезапуск не помогает, быстрое сканирование на наличие вирусов и их удаление — это еще один простой метод исправления компьютера.
Поскольку код ошибки вызван повреждением данных, вирусы, такие как вредоносные или шпионские программы, создают ошибки в реестре вашего компьютера, и их устранение может помочь восстановить некоторые поврежденные данные, что также ускоряет работу вашего компьютера.
Способ 3: отменить последние изменения
Возможное объяснение кода ошибки может быть недавним изменения в вашем диспетчере устройств или из-за установки периферийного устройства. Таким образом, вы можете отменить изменения:
- Удалить или изменить настройки установленного периферийного устройства
- Откатите версию драйвера до версии, предшествующей обновлению.
- Используйте Восстановление системы, чтобы отменить изменения, внесенные в диспетчере устройств.
Способ 4: вручную удалить и переустановить драйверы
Если вышеупомянутые методы не помогают ускорить работу вашего ПК и все еще дают вам код ошибки, вы можете вручную удалить и переустановить поврежденные или отсутствующие драйверы. Вот следующие шаги:
- Еще раз проверьте, правильно ли подключено установленное внешнее устройство и работает ли оно без сбоев.
- Откройте диспетчер устройств и дважды щелкните на устройстве, которое вызывает проблемы
- Когда он откроется, нажмите на вкладку «Драйвер» и нажмите «Обновить драйвер»
Метод 5: используйте DriverFIX
Однако обновление отсутствующих или поврежденных драйверов может занять много времени, а также может потребовать наличия готовой документации по оборудованию, содержащей конкретные сведения о драйвере, который следует загрузить.
Чтобы избежать этого трудоемкого процесса, вы можете использовать DriverFIX .
ДрайверFIX поможет вам загрузить требуемый драйвер, не тратя драгоценное время и усилия на поиски его в руководстве пользователя. В эту новейшую программную технологию встроена собственная база данных, которая отслеживает отсутствующий или поврежденный драйвер в соответствии с версией материнской платы вашего ПК и конкретными деталями.
Он удобен для пользователя, что означает, что он избавит вас от разочарования в таких кодах ошибок ПК, которые появляются время от времени, и позволит вашему ПК работать эффективно в кратчайшие сроки.
Открыть скачать драйверFIX чтобы разрешить код ошибки диспетчера устройств 37 сегодня!
Узнать больше
Шрифты Google — это бесплатная библиотека шрифтов с открытым исходным кодом, предназначенная для обогащения веб-контента и предоставления конечному пользователю удобной работы в Интернете во время серфинга. Шрифты полностью бесплатны как для коммерческого, так и для личного использования, и они не ограничиваются использованием только в WEB, вы можете использовать их также в других проектах, таких как визитные карточки, листовки и т. д. Чтобы использовать шрифты Google, в первую очередь вам, конечно, понадобится скачать их. В этом руководстве мы покажем вам, как загрузить и установить шрифты Google.
- Перейдите в Страница Google Fonts.
- Выберите семейство шрифтов, которое вы хотите использовать. Вы можете предварительно просмотреть каждый стиль шрифта, чтобы убедиться, что он правильный.
- Когда вы будете готовы, нажмите Скачать семью кнопку.

- Появится окно проводника с вопросом, где сохранить семейство шрифтов.
- Загруженный файл будет сжат в формате .zip для экономии трафика, поэтому вам сначала нужно его распаковать / распаковать. Щелкните файл правой кнопкой мыши и выберите Извлечь все.

- Затем вас спросят, где разархивировать / извлечь файл. Проводник автоматически создаст новую подпапку, названную именем файла, поэтому все, что вам нужно сделать, это подтвердить ее, щелкнув Выписка.

- Щелкните значок Windows в нижнем левом углу рабочего стола.

- Выберите Персонализация категории и шрифты.

- Разделите экран между проводником и настройками, перетащив окна к левому или правому краю экрана. Выберите все файлы шрифтов, нажав CTRL + A и перетащите их в Добавить шрифты пунктом.

Узнать больше
Если вы пытаетесь установить или обновить Microsoft Edge на своем компьютере с Windows 10, но в итоге получаете ошибку HTTP 500 или ошибку 0x8004xxxx или 0x8007xxxx, то вы попали в нужное место, так как этот пост поможет вам решить эту проблему. Вышеупомянутые ошибки при установке или обновлении браузера Edge возникают из-за проблемы с сетью. На самом деле существует ряд кодов ошибок, связанных с проблемой сетевого подключения. Эти коды ошибок включают ошибку 500 или 0x80010108, 0x80040801, 0x80042193, 0x80042194, 0x800421F4, 0x800421F6, 0x800421F7, 0x800421F8, 0x80072742, 0x80072ee2, 0x80072ee7, 0x80072efd и 0x80072efe. Чтобы исправить их, вы можете попробовать несколько вариантов. Вы можете попробовать запустить средство устранения неполадок сетевого адаптера или обновить или сбросить настройки сетевого адаптера, а также проверить конфигурацию прокси-сервера.
Вариант 1. Попробуйте обновить драйвер сетевого адаптера.
Чтобы обновить драйвер сетевого адаптера, выполните следующие действия:
- Нажмите клавиши Win + R, чтобы открыть окно «Выполнить», а затем введите «MSC”И нажмите Enter, чтобы открыть окно диспетчера устройств.
- Оттуда раскройте список всех сетевых дисков и обновите каждый из них.
Примечание: Если обновление сетевых драйверов не помогло решить проблему, вы также можете попробовать удалить те же самые драйверы и перезагрузить компьютер с Windows 10. После этого система сама переустановит драйверы, которые вы только что удалили. Кроме того, вы также можете загрузить и установить драйверы напрямую с веб-сайта производителя.
Вариант 2. Запустите средство устранения неполадок сетевого адаптера.
Чтобы запустить средство устранения неполадок сети, выполните следующие действия.
- Откройте панель поиска на своем компьютере и введите «устранение неполадок», чтобы открыть параметры устранения неполадок.
- Затем прокрутите вниз и выберите параметр «Сетевой адаптер» на правой панели.
- Затем нажмите кнопку «Выполнить устранение неполадок».
- После этого ваш компьютер проверит все возможные ошибки и, если возможно, определит причину проблемы.
- Перезагрузите компьютер.
Вариант 3. Попробуйте сбросить настройки сетевого адаптера.
Вы также можете попытаться выполнить сброс сети для решения проблемы. Это сбросит всю конфигурацию сети, включая ваш IP-адрес. Чтобы выполнить сброс сети, выполните следующие действия:
- Нажмите клавиши Win + I, чтобы открыть Настройки.
- Оттуда перейдите в раздел «Сеть и Интернет».
- Затем прокрутите вниз и найдите «Сброс сети» под панелью состояния.
- После этого нажмите «Сброс сети», а затем «Сбросить сейчас», чтобы начать сброс конфигурации сети. После этого проверьте, может ли она исправить ошибку или нет.
Вариант 4 — Попытайтесь исправить настройки прокси
- В окне поиска Cortana найдите Internet Explorer, а затем нажмите на соответствующий результат поиска.
- После этого нажмите клавиши Win + T на клавиатуре и нажмите «Свойства обозревателя».
- Далее перейдите на вкладку «Подключения» и нажмите «Настройки локальной сети».
- Затем нажмите кнопку «Дополнительно» и удалите все записи в списке, сгенерированном в разделе «Исключения». А если кнопка «Дополнительно» отключена, потому что опция «Использовать прокси-сервер для вашей локальной сети (эти настройки не будут применяться для удаленного доступа или VPN-подключений)» отключена, тогда все готово. Теперь перейдите к следующему шагу.
- Нажмите клавиши Win + X или щелкните правой кнопкой мыши кнопку «Пуск» и выберите «Командная строка (администратор)», либо вы также можете выполнить поиск «cmd» в поле поиска Cortana и щелкнуть правой кнопкой мыши командную строку в результатах поиска и выбрать « Запуск от имени администратора ».
- Если появится Контроль учетных записей пользователей, нажмите Да, чтобы продолжить. После этого введите каждую из команд, перечисленных ниже, и не забудьте нажать Enter после ввода каждой из них.
- Netsh WinHTTP сброса прокси
- net stop wuauserv
- net start wuauserv
- Теперь перезагрузите компьютер и проверьте, устранена ли проблема, повторно установив или обновив Microsoft Edge.
Узнать больше
Email Access Online — это расширение для браузера, опубликованное Polarity Technologies Ltd., которое предлагает пользователям быстрый и легкий доступ к электронной почте и прогнозам погоды. Хотя это может показаться интересным и полезным, это расширение не предлагает ничего, что нельзя было бы решить с помощью нескольких простых закладок.
В то время как установленный Email Access Online отслеживает активность пользователя в браузере и записывает посещенные веб-сайты, переходы по ссылкам и купленные продукты, эти данные позже используются для показа партнерской рекламы, если пользователь ищет охватываемые категории, кроме того, он захватит вашу новую вкладку, изменить поисковую систему на Yahoo, чтобы упростить размещение рекламы.
Просмотр интернета с включенным этим расширением приведет к дополнительному размещению рекламы, всплывающим объявлениям и рекламным ссылкам на протяжении всех сеансов просмотра.
В ходе дальнейшего расследования было обнаружено, что это расширение является репаком MyEmailXP, который был репаком Fast Email Checker. Из-за подозрительных методов доставки и сбора информации несколько антивирусных сканеров пометили это расширение как угонщик браузера, и рекомендуется удалить его с вашего компьютера.
О браузере угонщиков
Взлом браузера означает, что вредоносный код взял под контроль и изменил настройки вашего веб-браузера без вашего согласия. Вредоносные программы-угонщики браузеров созданы по разным причинам. Идея состоит в том, чтобы заставить пользователей посещать определенные веб-сайты, которые стремятся увеличить посещаемость и увеличить доход от рекламы. Это может показаться наивным, но большинство таких веб-сайтов не являются законными и могут представлять значительный риск для вашей безопасности в Интернете. В худшем случае ваш интернет-браузер может быть взломан для загрузки вредоносного программного обеспечения, которое может нанести большой ущерб вашему компьютеру.
Основные признаки того, что ваш интернет-браузер был взломан
Есть много признаков, которые могут указывать на угон браузера:
1. домашняя страница веб-браузера внезапно меняется
2. Вы наблюдаете новые нежелательные закладки или избранные добавлено, как правило, направлено на рекламные заполненном или порно-сайты
3. поисковая система по умолчанию изменена, и настройки безопасности веб-браузера были сбиты без вашего ведома
4. вы видите новые ненужные панели инструментов
5. ваш интернет-браузер будет постоянно отображать всплывающие окна
6. Ваш веб-браузер начинает работать медленно или представляет частые ошибки
7. Невозможность переходить на определенные сайты, особенно на сайты, посвященные защите от вредоносных программ и другим программам компьютерной безопасности.
Так как же компьютер заразиться угонщиком браузера
Есть несколько способов, которыми ваш компьютер может быть заражен угонщиком браузера. Обычно они приходят через спам по электронной почте, через веб-сайты для обмена файлами или путем загрузки с диска. Они также могут поступать из дополнительного программного обеспечения, также называемого вспомогательными объектами браузера (BHO), расширениями веб-браузера или панелями инструментов. Угонщики браузера проникают на ваш компьютер в дополнение к загрузке бесплатных приложений, которые вы непреднамеренно устанавливаете вместе с оригиналом. Присутствие любого угонщика браузера в вашей системе может существенно уменьшить возможности просмотра веб-страниц, отслеживать ваши действия в Интернете, которые приводят к критическим проблемам конфиденциальности, создают проблемы со стабильностью системы и, наконец, замедляют работу вашего ПК или приводят его в практически непригодное для использования состояние.
Как исправить взлом браузера
Некоторые виды угонщиков браузера можно легко удалить с вашего ПК, удалив вредоносные программы или любые другие недавно установленные условно-бесплатные программы. Тем не менее, большинство кодов угона, безусловно, не очень легко удалить вручную, поскольку они проникают глубже в вашу операционную систему. И нельзя отрицать тот факт, что методы ручного ремонта и удаления, безусловно, могут быть сложной задачей для неопытного пользователя ПК. Кроме того, есть несколько рисков, связанных с манипуляциями с файлами системного реестра. Программа защиты от вредоносных программ невероятно эффективна, когда дело доходит до обнаружения и удаления угонщиков браузера, которые пропустило обычное антивирусное приложение. Чтобы избавиться от любого угонщика браузера с вашего компьютера, вы можете загрузить следующее сертифицированное приложение для удаления вредоносных программ — SafeBytes Anti-Malware.
Что вы можете сделать, если вирус не позволяет загрузить антивирус?
Практически все вредоносные программы плохи, но одни виды вредоносных программ наносят гораздо больший ущерб вашему компьютеру, чем другие. Некоторые вредоносные программы делают все возможное, чтобы помешать вам загрузить или установить что-либо на ваш персональный компьютер, особенно антивирусное программное обеспечение. Если вы читаете это прямо сейчас, вы, вероятно, поняли, что вирусная инфекция является причиной вашего заблокированного сетевого трафика. Итак, что делать, если вы хотите установить приложение для защиты от вредоносных программ, например Safebytes? Есть несколько действий, которые вы можете предпринять, чтобы обойти эту проблему.
Используйте безопасный режим, чтобы исправить проблему
Если вредоносная программа настроена на автоматический запуск при запуске Windows, переход в безопасный режим может заблокировать эту попытку. Так как в «безопасном режиме» запускается только самый минимум программ и служб, конфликты возникают редко. Чтобы удалить вредоносное ПО в безопасном режиме, вам потребуется сделать следующее.
1) При включении / включении питания нажимайте клавишу F8 с интервалом в одну секунду. Это вызовет меню Advanced Boot Options.
2) С помощью клавиш со стрелками выберите Безопасный режим с сетевым подключением и нажмите ENTER.
3) Когда вы перейдете в этот режим, у вас снова будет доступ к Интернету. Теперь используйте обычный интернет-браузер и перейдите по адресу https://safebytes.com/products/anti-malware/, чтобы загрузить Safebytes Anti-Malware.
4) После того, как программное обеспечение установлено, запустите диагностическое сканирование для автоматического удаления вирусов и других угроз.
Получить антивирусное программное обеспечение в альтернативном браузере
Некоторые вирусы могут быть нацелены на уязвимости определенного веб-браузера, препятствующие процессу загрузки. Если вам кажется, что к Internet Explorer прикреплен вирус, переключитесь на другой браузер со встроенными функциями безопасности, например Firefox или Chrome, чтобы загрузить свою любимую антивирусную программу — Safebytes.
Запустите антивирус с пера
Вот еще одно решение, которое использует портативный USB-пакет антивирусного программного обеспечения, который может сканировать ваш компьютер на вирусы без необходимости установки. Выполните следующие действия, чтобы запустить антивирус на зараженном компьютере.
1) Используйте другой безвирусный компьютер для загрузки Safebytes Anti-Malware.
2) Подключите флешку к незараженному компьютеру.
3) Дважды щелкните загруженный файл, чтобы запустить мастер установки.
4) Выберите букву диска USB-накопителя в качестве местоположения, когда мастер спросит вас, где именно вы хотите установить антивирус. Следуйте инструкциям по активации.
5) Теперь вставьте USB-накопитель в зараженную систему.
6) Дважды щелкните значок Safebytes Anti-malware на флэш-накопителе, чтобы запустить программное обеспечение.
7) Нажмите «Сканировать сейчас», чтобы запустить полное сканирование зараженного компьютера на наличие вредоносных программ.
Давайте поговорим о SafeBytes Anti-Malware!
В настоящее время антивирусное программное обеспечение может защитить ваш компьютер от различных форм интернет-угроз. Но подождите, как выбрать правильное среди множества приложений для защиты от вредоносных программ, доступных на рынке? Как вы, возможно, знаете, существует множество компаний и инструментов для защиты от вредоносных программ, которые вы можете рассмотреть. Некоторые из них хороши, некоторые — нормальные, а некоторые сами повлияют на ваш компьютер! При поиске антивирусной программы выберите ту, которая обеспечивает надежную, эффективную и полную защиту от всех известных компьютерных вирусов и вредоносных программ. В список рекомендуемых отраслевыми экспертами инструментов входит SafeBytes Anti-Malware, известное программное обеспечение для обеспечения безопасности Microsoft Windows. Антивредоносное ПО SafeBytes — это действительно мощное и высокоэффективное защитное программное обеспечение, предназначенное для помощи конечным пользователям всех уровней ИТ-грамотности в выявлении и удалении вредоносных угроз со своих компьютеров. После того, как вы установите этот инструмент, система расширенной защиты SafeBytes гарантирует, что никакие вирусы или вредоносные программы не смогут проникнуть через ваш персональный компьютер.
SafeBytes обладает множеством удивительных функций, которые могут помочь вам защитить ваш компьютер от атак вредоносных программ и повреждений. Ниже приведены некоторые из замечательных функций, включенных в приложение.
Активная защита в реальном времени: SafeBytes предлагает полностью активную защиту без помощи рук и настроен на наблюдение, предотвращение и устранение всех угроз при первом столкновении. Он будет постоянно отслеживать ваш компьютер на предмет активности хакеров, а также обеспечивает превосходную защиту пользователей с помощью брандмауэра.
Защита от вредоносного ПО: Используя свой продвинутый и сложный алгоритм, этот инструмент удаления вредоносных программ может эффективно обнаруживать и удалять вредоносные угрозы, скрывающиеся на вашем компьютере.
Высокоскоростной модуль сканирования вредоносных программ: Это компьютерное программное обеспечение оснащено одним из самых быстрых и эффективных механизмов поиска вирусов в отрасли. Сканирование очень точное и занимает короткое время.
Веб-безопасность: SafeBytes мгновенно дает оценку безопасности на страницах, которые вы собираетесь проверить, автоматически блокируя рискованные сайты и удостоверяясь, что вы уверены в своей онлайн-безопасности при просмотре веб-страниц.
Самая низкая загрузка памяти / процессора: SafeBytes обеспечивает полную защиту от онлайн-угроз при небольшой нагрузке на ЦП благодаря усовершенствованному механизму и алгоритмам обнаружения.
Фантастическая команда техподдержки: По любым техническим вопросам или рекомендациям по продукту вы можете круглосуточно и без выходных получать помощь экспертов в чате и по электронной почте. SafeBytes автоматически защитит ваш персональный компьютер от самых передовых вредоносных программ, тем самым обеспечивая безопасность и безопасность вашей работы в Интернете. Теперь вы, возможно, знаете, что это конкретное программное обеспечение делает больше, чем просто сканирует и удаляет угрозы на вашем компьютере. Если вам нужны расширенные функции защиты и обнаружения угроз, покупка SafeBytes Anti-Malware может стоить долларов!
Технические детали и удаление вручную (для опытных пользователей)
Чтобы вручную удалить Email Access Online, перейдите к списку «Установка и удаление программ» на панели управления Windows и выберите программу, которую хотите удалить. Для подключаемых модулей браузера перейдите в диспетчер дополнений/расширений вашего браузера и выберите подключаемый модуль, который вы хотите удалить или отключить. Возможно, вы также захотите сбросить настройки интернет-браузера. Чтобы убедиться в полном удалении, найдите следующие записи реестра Windows в своей системе и удалите их или соответствующим образом сбросьте значения. Однако это сложная задача, и только компьютерные профессионалы могут ее безопасно выполнить. Кроме того, некоторые вредоносные программы способны воспроизводить себя или предотвращать удаление. Вам предлагается выполнить этот процесс в безопасном режиме Windows.
Реестр:
HKEY LOCAL MACHINESOFTWAREMicrosoftInternet ExplorerSearchScopes675942D5-E956-4670-9ADE-6982CF23558F
Узнать больше
Обнаружение ошибок никогда не бывает приятным, а исправление ошибок иногда может занять много времени. Также в зависимости от вашего опыта и знаний о компьютерах и самих операционных системах может быть определяющим фактором, будете ли вы пытаться бороться с ошибкой.
Мы изучим и проанализируем преимущества обоих методов, чтобы вы могли выбрать и знать, когда применять один, а когда — другой.
Преимущества ручного метода
Полный контроль является основным преимуществом ручного устранения ошибок. Полная свобода — это еще одно, иногда ремонт можно выполнить несколькими способами, и когда вы человек за рулем, вы тот, кто может выбрать, как подойти и какое решение применить для решения проблемы.
Недостатки ручного метода
Главный недостаток, с которым могут столкнуться некоторые пользователи, заключается в том, что им необходимо знать все тонкости работы компьютера и операционных систем. Конечно, чем сложнее ошибки, тем больше знаний потребуется, чтобы применить правильное исправление. Также есть риск сломать что-то еще, если человек, который занимается ремонтом, не полностью компетентен, так что об этом тоже стоит подумать.
Еще одна вещь, которая противоречит ручному исправлению, — это время, которое потребуется для фактического исправления, некоторые более сложные вещи, вероятно, будут зависеть от поиска некоторых внешних ресурсов, таких как, например, поиск совместимых драйверов или навигация по сложным ключам реестра внутри Windows.
Преимущества автоматических решений
Если вы пользователь, который ничего не знает о том, как работает операционная система, если вы не знаете, что такое реестр или как правильно перемещаться по папке Windows, тогда автоматизированное решение для вас. Основное преимущество автоматизированных систем заключается в том, что вы можете легко исправить ошибки без каких-либо технических знаний и, как правило, всего одним нажатием кнопки.
Экономия времени также является одним из преимуществ полностью автоматизированных решений, поскольку они будут работать намного быстрее, чем обнаружение проблемы вручную и последующее ее устранение. Кроме того, большинство этих систем будут иметь активный мониторинг, который всегда будет проверять, находится ли ваша система в наилучшей форме, и предупреждать вас, когда что-то не так.
Недостатки решения в один клик
Автоматизированные решения великолепны, они могут решать различные проблемы и ошибки без каких-либо знаний пользователя, но они не идеальны. Как и пакеты безопасности, иногда автоматизированная система может неправильно интерпретировать что-то как ошибку, хотя на самом деле это не так, и ее исправление может означать, что некоторые приложения больше не работают, к счастью, вы можете выбрать, хотите ли вы применить предложенное решение. Поэтому, если вы используете его, не просто нажимайте «исправить», не глядя на то, что он пытается исправить и поддерживать.
Еще одна проблема с этим — цена, которую он несет, ручное решение вашей компьютерной ошибки будет стоить вам вашего времени и знаний, но хорошее автоматизированное программное обеспечение будет иметь свою цену. Некоторые люди могут быть не слишком рады платить за такое приложение, но в конце концов это все равно будет дешевле, чем профессиональный техник. Последнее, о чем вы должны знать, это то, что для того, чтобы приложение работало должным образом, оно должно быть активным все время, теперь для современных компьютеров это не проблема, а для некоторых старых с небольшим количеством памяти может привести к их замедлению. Это цена, которую необходимо заплатить за то, чтобы ваша система всегда была свободна от ошибок.
Стоит ли вообще использовать автоматизированное решение?
Это зависит от ваших знаний и имеющегося времени. Профессиональным ИТ-специалистам такое решение не понадобится, как и опытным пользователям, но для большинства обычных людей это предложит компьютеры без ошибок по доступной цене.
Узнать больше
Недавно ряд пользователей сообщили об ошибке в Google Chrome с надписью «ERR_SOCKET_NOT_CONNECTED». Если вы один из этих пользователей, читайте дальше, так как этот пост поможет вам решить эту ошибку. Такая ошибка в Chrome довольно расплывчата, поэтому она может быть вызвана несколькими факторами, такими как проблемы с DNS-сервером, пулы сокетов, сторонние плагины или расширения и многие другие. Какой бы ни была причина, есть несколько вариантов, которые вы можете использовать для решения проблемы. Вы можете попробовать очистить пул сокетов, изменить DNS-адрес, удалить нежелательные расширения или сбросить настройки браузера Google Chrome.
Вариант 1. Попробуйте очистить пул сокетов.
- Откройте Google Chrome и в адресной строке введите «chrome: // net-internals /».
- После этого выберите Sockets на левой боковой панели.
- Затем выберите «Очистить пулы сокетов» на правой панели.
- И как только это будет сделано, перезапустите браузер Chrome и проверьте, исправлено ли «ERR_SOCKET_NOT_CONNECTED» или нет.
Вариант 2 — Попробуйте сменить DNS-сервер
В этом случае вы можете попробовать изменить текущие настройки DNS на общедоступный DNS Google, так как это также может помочь исправить ошибку «ERR_SOCKET_NOT_CONNECTED». Для этого выполните следующие действия.
- Первое, что вам нужно сделать, это щелкнуть правой кнопкой мыши значок сети на панели задач и выбрать Центр управления сетями и общим доступом.
- Затем нажмите «Изменить настройки адаптера».
- После этого выполните поиск сетевого подключения, которое вы используете для подключения к Интернету. Обратите внимание, что этот параметр может быть «Беспроводное подключение» или «Подключение по локальной сети».
- Щелкните правой кнопкой мыши свое сетевое соединение и выберите Свойства.
- Затем выберите новое окно, чтобы выбрать «Протокол Интернета 4 (TCP / IPv4)».
- После этого нажмите кнопку «Свойства» и установите флажок в новом окне для параметра «Использовать следующие адреса DNS-серверов».
- Печатать «8.8.8.8(Основной ключ) и 8.8.4.4”И нажмите OK и выйдите.
Вариант 3. Избавьтесь от конфликтующих расширений браузера.
- Откройте Chrome и нажмите клавиши Alt + F.
- Перейдите в раздел «Дополнительные инструменты» и нажмите «Расширения», чтобы найти любые подозрительные расширения браузера или панели инструментов.
- Нажмите на корзину и выберите «Удалить».
- Перезапустите Chrome и снова нажмите клавиши Alt + F.
- Перейдите к «При запуске» и отметьте «Открыть определенную страницу или набор страниц».
- Чтобы проверить, активен ли угонщик браузера, нажмите Установить страницы, если он активен, перезапишите URL.
Вариант 4. Попробуйте сбросить Google Chrome.
Прежде чем продолжить, убедитесь, что браузер Chrome не работает в фоновом режиме через диспетчер задач. Убедившись, что он больше не работает, выполните следующие действия:
- Нажмите клавиши Win + R, чтобы открыть диалоговое окно «Выполнить».
- Затем введите «% USERPROFILE% AppDataLocalGoogleChromeUser Data» в поле и нажмите Enter, чтобы открыть это местоположение.
- Оттуда найдите папку «По умолчанию», а затем нажмите кнопку «Shift» + «Удалить» и, если появится запрос подтверждения, нажмите «Да».
- После удаления папки по умолчанию откройте Google Chrome и щелкните значок с тремя вертикальными точками, расположенный в правом верхнем углу, чтобы открыть меню.
- Затем нажмите «Настройки», прокрутите вниз, а затем нажмите «Дополнительно», чтобы открыть «Дополнительные настройки».
- Затем прокрутите вниз, пока не появится раздел «Сброс и очистка», и выберите параметр «Восстановить исходные настройки по умолчанию».
- После этого вы увидите окно подтверждения и оттуда нажмите кнопку Сброс настроек, чтобы перезагрузить браузер Google Chrome.
Узнать больше
Прямая замена Apple M1 Chip близка. Были некоторые версии чипов M1, такие как M1 MAX и M1 ULTRA, которые были обновлениями существующего чипа M1, но новый и предстоящий M2 — это что-то другое, и он стремится полностью заменить M1.
Выполненный по 5-нанометровому техпроцессу, с 20 миллиардами транзисторов и унифицированной пропускной способностью памяти 100 ГБ/с, он должен повысить производительность по сравнению с M1. Он имеет ту же 1-ядерную конструкцию M8 с 4 высокоэффективными ядрами и 4 высокопроизводительными.
Все ядра CPU и GPU быстрее, чем их эквиваленты M1, и Apple заявляет, что при работе M1 и M2 на одном уровне мощности M2 будет работать на 25% быстрее. В первой версии чипа основное внимание будет уделено энергоэффективности, поэтому, если вы предпочитаете быть опытным пользователем, дождитесь версии MAX или ULTRA M2.
Технические детали M2
Система M2 на кристалле, как и ее предшественник M1, сочетает в себе ЦП и ГП на одном кристалле с общей памятью для повышения производительности по сравнению с системами с отдельными ЦП и ГП. M2 пока анонсирован только для MacBook Air и 13-дюймового MacBook Pro, которые должны появиться на рынке где-то в июле этого года. Конечно, мы ожидаем, что M2 будет включен в будущие серии iPad или Mac Mini.
- Ядра процессора: 8
- Ядра GPU: До 10
- Единая память: До 24 ГБ
- Ядра нейронного движка: 16
- Количество транзисторов: 20 млрд
- Процесс: 5нм второго поколения
Узнать больше
Что такое код ошибки 0x80040154?
0x80040154 — типичное сообщение об ошибке «класс не зарегистрирован». Это происходит, когда пользователи ПК пытаются зарегистрировать и запустить 32-битную DLL (библиотеку динамической компоновки) программ Windows в 64-битной версии Windows.
Решения
 Причины ошибок
Причины ошибок
- Причины ошибки 0x80040154 включают:
- Несовместимое программное обеспечение
- Неверный путь ввода команды
- Поврежденные и поврежденные файлы DLL
- COM-компоненты не зарегистрированы должным образом
- Активный контроль X и проблемы класса
Чтобы избежать неудобств при запуске программ на ПК с Windows, рекомендуется устранить ошибку 0x80040154.
Дополнительная информация и ручной ремонт
Вот некоторые из лучших методов, которые вы можете попытаться решить с помощью кода ошибки 0x80040154 на вашем компьютере:
# 1. Используйте Regsvr32.exe для повторной регистрации неисправного компонента COM
Это один из способов решить код ошибки 0x80040154. Regsvr32.exe это программа, которую можно использовать для регистрации DLL (динамических библиотек) и элементов управления ActiveX в реестре. Чтобы использовать этот файл для перерегистрации неисправных компонентов COM, просто откройте командную строку с повышенными привилегиями. Если 32-битная DLL находится в папке %systemroot%System32, переместите ее в папку %systemroot%SysWoW64. После этого выполните следующую команду: %systemroot%SysWoW64regsvr32 . Это поможет решить проблему.
# 2. Установите и запустите Restoro PC Fixer.
Другой альтернативой является загрузка Restoro. Это новый, усовершенствованный и инновационный инструмент для восстановления ПК, развернутый с несколькими утилитами, такими как элемент управления Active X и средство исправления классов, оптимизатор системы, антивирус и очиститель реестра. Имеет удобный интерфейс с простой навигацией. Это делает его довольно простым в использовании для всех уровней пользователей. Это безопасно, быстро и совместимо со всеми версиями Windows. Активное управление X и class утилита сканирует весь ваш компьютер, обнаруживает и устраняет все ошибки, такие как 0x80040154, вызывающие проблемы с ActiveX и идентификатором класса за считанные секунды. Помимо этого, Restoro предлагает и другие преимущества. Запустив это программное обеспечение в своей системе, вы также можете обеспечить хорошее состояние и производительность ПК, поскольку оно также удаляет антивирусы, устраняет проблемы с реестром, исправляет поврежденные файлы DLL, а также повышает скорость вашего ПК. Файлы DLL часто могут быть повреждены и испорчены из-за перегрузки данными. Это связано с реестром. Если вы не будете часто чистить реестр, он будет перегружен данными и повредит DLL-файлы. Однако с помощью утилиты очистки реестра, встроенной в это программное обеспечение, вы можете легко восстановить эти файлы. Очиститель реестра стирает все ненужные файлы из вашей системы, занимающие место на диске, и одновременно исправляет поврежденные файлы DLL и восстанавливает реестр. Однако, если файлы DLL повреждены в результате атаки вредоносного ПО, антивирусный модуль позаботится о них. Он удаляет все вредоносные программы, такие как рекламное ПО, шпионское ПО, вирусы и трояны, и восстанавливает ваши файлы.
Открыть чтобы загрузить Restoro на свой компьютер и устранить ошибку 0x80040154 на своем ПК прямо сейчас!
Узнать больше
Если у вас есть несколько продуктов с Windows, скопировать и вставить текст между ними очень просто, как 1,2,3, и мы будем рады рассказать вам, как вы можете это сделать. Привет и добро пожаловать всем, сегодня мы увидим, как мы можем мгновенно обмениваться текстовой информацией между двумя устройствами с помощью Windows 2. Чтобы вы могли обмениваться текстовой информацией между устройствами, необходимо выполнить два предварительных условия. Во-первых, все устройства должны быть подключены к Интернету, во-вторых, у вас должна быть учетная запись Microsoft. Если у вас есть обе эти вещи, продолжите обучение, если у вас нет учетной записи Microsoft, перейдите к Веб-сайта Microsoft и создать его бесплатно. Кроме того, знайте, что эта опция должна быть включена на всех устройствах, чтобы работать. Поэтому шаги, которые мы объясним, необходимо будет выполнить на каждом устройстве. Если у вас уже есть какое-то устройство, на котором выполнен вход в систему и подключено к учетной записи Microsoft, вы можете пропустить его настройку. Нажмите на ⊞ ОКНА и нажмите на настройки.
Затем нажмите на on Система.




Повторить этим шагам для других устройств и все готово.
Узнать больше
Когда ваш компьютер загружается или когда он только что вышел из спящего режима, но внезапно обнаруживает ошибку «Синий экран смерти» со словами «Ошибка HAL INITIALIZATION FAILED с STOP CODE 0x0000005C», то читайте дальше, поскольку в этом посте вы найдете некоторые исправления, которые могут помощь в решении проблемы. На экране вашего компьютера появится следующее сообщение об ошибке:
«Ваш компьютер столкнулся с проблемой и нуждается в перезагрузке. Мы просто собираем информацию об ошибке, а затем перезапустим для вас. Если вы хотите узнать больше, вы можете позже найти в Интернете эту ошибку: HAL_INITIALIZATION_FAILED
HAL INITIALIZATION FAILED 0x0000005C ”
Этот тип ошибки «синий экран» указывает на то, что на вашем ПК возникла проблема с оборудованием или драйвером устройства. Помимо этого, это также означает, что инициализация уровня аппаратной абстракции или HAL не удалась. Это происходит только в течение относительно короткого периода инициализации операционной системы Windows, особенно во время фазы 4 запуска Windows. Что еще хуже в этой стоп-ошибке, так это то, что она не исчезает просто так после перезагрузки компьютера. Возможно, вам придется загрузить компьютер в безопасном режиме с поддержкой сети, используя дополнительные параметры запуска, доступ к которым можно получить, нажав клавишу F2 или F8. Получив доступ к дополнительным параметрам запуска, следуйте исправлениям, подготовленным ниже.
Вариант 1. Запустите команду CHKDSK, чтобы исправить ошибки жесткого диска.
Запуск утилиты Chkdsk может помочь устранить ошибку HAL INITIALIZATION FAILED с STOP CODE 0x0000005C. Если на вашем жестком диске есть проблемы с целостностью, обновление действительно завершится сбоем, так как система будет считать, что это не исправно, и именно здесь появляется утилита Chkdsk. Утилита Chkdsk исправляет ошибки жесткого диска, которые могут вызывать проблему.
- После доступа к параметрам расширенного запуска выберите командную строку с помощью клавиш со стрелками на клавиатуре.
- После открытия командной строки выполните следующую команду и нажмите Enter:
CHKDSK / F / R
- Введенная вами команда проверит жесткий диск на наличие ошибок и автоматически исправит его, если обнаружит некоторые проблемы. Дождитесь завершения процесса и перезагрузите компьютер.
Вариант 2 — Запустите инструмент DISM
Если первый вариант не сработал, то запуск средства управления развертыванием образов и обслуживанием может помочь устранить ошибку HAL INITIALIZATION FAILED, поскольку он восстановит образ системы Windows, а также хранилище компонентов Windows в Windows 10.
- После доступа к параметрам расширенного запуска выберите командную строку с помощью клавиш со стрелками на клавиатуре.
- Далее введите эту команду: DISM / Online / Cleanup-Image / RestoreHealth
- Не закрывайте окно, если процесс занимает некоторое время, поскольку, вероятно, он займет несколько минут.
Вариант 3. Обновите драйверы устройств.
- Нажмите клавиши Win + R, чтобы запустить Run.
- Введите MSC в поле и нажмите Enter или нажмите OK, чтобы открыть диспетчер устройств.
- После этого отобразится список драйверов устройств. Найдите драйвер устройства и выберите «Обновить драйвер» или «Удалить устройство». И если вы обнаружите какое-либо «Неизвестное устройство», вам также необходимо обновить его.
- Выберите «Автоматически искать обновленное программное обеспечение драйвера» и затем следуйте инструкциям для завершения процесса.
- Если вы решили удалить драйвер, следуйте инструкциям на экране для завершения процесса, а затем перезагрузите компьютер.
- Подключите устройство и выполните поиск изменений оборудования — вы можете увидеть эту опцию в Диспетчере устройств> Действие.
Вариант 4. Попробуйте удалить любое внешнее оборудование.
Вы также можете удалить все подключенные устройства и внешнее оборудование на вашем компьютере, поскольку это может помочь в исправлении ошибки BSOD.
Вариант 5 — отключить быстрый запуск
Если вы хотите, чтобы ваш компьютер загружался быстрее, возможно, вы включили быстрый запуск. Эта функция идеально подходит для компьютеров, которые используют жесткий диск. Однако включение этой функции также означает, что при загрузке компьютера могут отставать некоторые драйверы, которые загружаются при начальной загрузке. Таким образом, это может быть потенциальной причиной ошибки BSOD НЕОЖИДАННЫЙ МАГАЗИН ИСКЛЮЧЕНИЯ. Таким образом, вам нужно отключить быстрый запуск. Для этого выполните следующие действия:
- Загрузите ваш компьютер в безопасном режиме.
- Затем нажмите клавиши Win + R, чтобы открыть диалоговое окно «Выполнить».
- Затем введите «контроль», чтобы открыть панель управления.
- После этого выберите «Оборудование и звук» и нажмите «Параметры питания».
- Выберите «Выберите, что делают кнопки питания» в левой части меню и нажмите «Изменить настройки, которые в данный момент недоступны».
- После этого снимите флажок «Включить быстрый запуск (рекомендуется)» и нажмите «Сохранить изменения».
- Теперь перезагрузите компьютер, чтобы изменения вступили в силу, а затем проверьте, устранена ли проблема позже.
Вариант 6. Отключите антивирусную программу.
Бывают случаи, когда антивирусная программа, установленная на вашем компьютере, блокирует доступ к файлам и даже к диску. Таким образом, отключение антивирусной программы или любого программного обеспечения безопасности, установленного на вашем компьютере, — это всегда хорошая идея, которую вы можете попробовать, когда процесс обновления Windows не проходит гладко. Поэтому, прежде чем снова пытаться обновить компьютер, обязательно отключите антивирус или программу безопасности, и после завершения обновления Windows не забудьте снова включить антивирусную программу.
Вариант 7. Выполните чистую загрузку
В некоторых случаях некоторые конфликтующие программы, установленные на вашем компьютере, могут вызывать ошибку HAL INITIALIZATION FAILED. Чтобы определить, какая программа вызывает проблему, необходимо перевести компьютер в состояние чистой загрузки. Для этого выполните следующие действия.
- Войдите на свой компьютер как администратор.
- Введите MSConfig в Начальном поиске, чтобы открыть утилиту конфигурации системы.
- Оттуда перейдите на вкладку Общие и нажмите «Выборочный запуск».
- Снимите флажок «Загрузить элементы запуска» и убедитесь, что установлены флажки «Загрузить системные службы» и «Использовать исходную конфигурацию загрузки».
- Затем щелкните вкладку «Службы» и установите флажок «Скрыть все службы Microsoft».
- Нажмите Отключить все.
- Нажмите Apply / OK и перезагрузите компьютер. (Это переведет ваш компьютер в состояние чистой загрузки. И настройте Windows на обычный запуск, просто отмените изменения.)
- Оттуда начните изолировать проблему, проверив, какая из программ, которые вы недавно установили, является основной причиной проблемы.
Узнать больше
Авторское право © 2022, ErrorTools, Все права защищены
Товарный знак: логотипы Microsoft Windows являются зарегистрированными товарными знаками Microsoft. Отказ от ответственности: ErrorTools.com не имеет отношения к Microsoft и не претендует на прямую связь.
Информация на этой странице предоставлена исключительно в информационных целях.
Код ошибки Windows 0X800F080C появляется в системах, когда пользователи пытаются установить отсутствующий пакет .NET framework. Это важный служебный инструмент, который требуется для многих программ Windows. Многие геймеры даже не могут запускать игры без этого пакета. Опять же, некоторые пользователи видят эту ошибку, даже когда они пытаются запустить приложение или программу в своей системе Windows.
Не установка последней версии .NET framework в системе Windows может привести к нескольким проблемам совместимости для других программ. И если вы видите эту ошибку, даже когда пытаетесь запустить базовые приложения, такие как веб-браузер, то это проблема. Однако со временем многие пользователи Windows смогли избавиться от этой ошибки, попробовав несколько решений. И здесь, в этой статье, мы рассмотрим все возможные решения. Итак, без лишних слов, давайте перейдем к делу.
Содержание страницы
-
1 Как исправить код ошибки обновления Windows 0x800F080C?
- 1.1 Очистите папку временного кеша Центра обновления Windows:
- 1.2 Включение отсутствующей платформы .NET Framework с помощью функций Windows:
- 1.3 Используйте .NET Repair Tool:
- 1.4 Запустите SFC:
- 1.5 Запускаем DISM:
- 1.6 Выполните чистую установку:
Как исправить код ошибки обновления Windows 0x800F080C?
Упомянутые здесь решения работали для разных систем Windows. То, что сработало для конкретного пользователя, может не сработать для вас. Итак, мы включили все известные решения. Если вы попробуете одно решение за другим, то одно из них наверняка решит вашу проблему с системой.
Ошибка, которая появляется при установке / обновлении пакета .NET framework, возникает из-за некоторых поврежденных зависимостей .NET framework. А инструмент восстановления .NET framework может помочь вам избавиться от этой проблемы. Кроме того, в платформе .NET есть конкретный экземпляр, который по умолчанию отключен. Если он отключен, появляется код ошибки 0X800F080C. Но включение его с помощью экрана функций Windows решило эту проблему для многих пользователей Windows.
В некоторых случаях повреждение или отсутствие системных файлов также приводит к этой ошибке Windows. Это связано с тем, что некоторые сторонние приложения, зависящие от системных файлов, не могут работать должным образом. Итак, как упоминалось выше, запуск некоторых приложений также иногда вызывает код ошибки 0X800F080C. Но это можно исправить, просто используя служебную программу для ремонта.
Опять же, код ошибки 0x800F080C — это то, с чем мы сталкиваемся даже при установке нового обновления Windows. Это обновление иногда связано с .NET framework, но не всегда. Итак, здесь, среди всех решений, упомянутых выше, мы также увидим, что мы можем сделать, если ошибка не связана с платформой .NET.
Давайте посмотрим на возможные решения всех возможных причин этой ошибки.
Очистите папку временного кеша Центра обновления Windows:
ЕСЛИ вы столкнулись с этой ошибкой при выполнении обновления Windows, первое, что вы Чтобы эта ошибка не появлялась повторно, необходимо отключить службу Центра обновления Windows. полностью. Для этого нажмите клавиши Windows + R, чтобы открыть диалоговое окно «Выполнить», а затем введите в диалоговом окне «services.msc». Затем нажмите ОК. Найдите здесь службу «Центр обновления Windows» и, как только найдете, щелкните по ней правой кнопкой мыши. В появившемся списке вариантов выберите «Остановить».
Пришло время очистить папку временного кэша Центра обновления Windows.
- Нажмите Windows Key + R, чтобы открыть диалоговое окно «Выполнить».
- Введите «% windir% SoftwareDistribution DataStore» в диалоговом окне и нажмите «ОК».
- Выберите все файлы в каталоге, который после этого появится в окне проводника Windows. Выбрав все файлы, удалите их все.
После успешной очистки папки временного кэша Центра обновления Windows снова включите службу Центра обновления Windows. Для этого нажмите клавиши Windows + R, чтобы открыть диалоговое окно «Выполнить», а затем введите в диалоговом окне «services.msc». Затем нажмите ОК. Найдите здесь службу «Центр обновления Windows» и, как только найдете, щелкните по ней правой кнопкой мыши. В появившемся списке параметров выберите «Начать».
Если очистка папки временного кэша Центра обновления Windows не решает проблему с кодом ошибки Центра обновления Windows 0x800F080C, перейдите к следующему решению, упомянутому ниже.
Включение отсутствующей платформы .NET Framework с помощью функций Windows:
Если вы наблюдаете этот код ошибки при обновлении платформы .NET, возможно, в платформе .NET, установленной на вашем компьютере, отключена зависимость. Включение отсутствующей зависимости .NET Framework непосредственно на экране «Возможности Windows» помогло многим пользователям решить проблему с кодом ошибки.
- Нажмите Windows Key + R, чтобы открыть диалоговое окно «Выполнить».
- Введите «appwiz.cpl» в диалоговом окне и нажмите «ОК».
- На вашем экране появится меню «Программы и компоненты». Здесь нажмите на опцию «Включить или отключить функции Windows» в левой части этого окна.
- Нажмите Да, когда появится всплывающее окно UAC (Контроль учетных записей пользователей).
- Список функций Windows теперь будет отображаться в новом окне. Найдите здесь функцию «NET Framework 3.5 (этот пакет включает .NET 2.0 и 3.0)» и установите рядом с ней флажок.
- Нажмите ОК, чтобы сохранить изменения.
- Нажмите Да еще раз, чтобы подтвердить свое действие. Подождите, пока пакет установится успешно.
- После завершения установки перезагрузите компьютер.
Теперь, если вы снова получите код ошибки 0X800F080C при работе с пакетом .NET framework, перейдите к следующему решению, упомянутому ниже.
Используйте .NET Repair Tool:
Если включение этой функции у вас не сработало, следующим шагом будет попытка исправить редист .NET. пакеты на вашем компьютере с помощью Microsoft .NET Framework Repair Tool, доступного для Windows система. Это инструмент, который вы найдете на веб-сайте Microsoft.
- Перейти к этому Ссылка на средство восстановления Microsoft .NET Framework страница. Здесь нажмите кнопку загрузки под инструментом восстановления.
- На следующей странице установите флажок рядом с «NetFxRepairTool.exe» и нажмите кнопку «Далее» внизу. Вам не нужно устанавливать другие флажки или файлы. Вы даже можете получить установочный файл с первой попытки, когда нажмете кнопку загрузки.
- Ваша загрузка начнется. После завершения загрузки установочного файла дважды щелкните его. Нажмите Да, когда появится всплывающее окно UAC (Контроль учетных записей пользователей).
- Теперь следуйте инструкциям на экране и установите флажок «Я прочитал и принял условия лицензии» на странице условий. Затем нажмите Далее.
- Утилита восстановления начнет свою работу в фоновом режиме и отобразит список всех поврежденных и отсутствующих зависимостей .NET Framework. Нажмите здесь «Далее», чтобы утилита исправила все проблемы, связанные с пакетами .NET framework, установленными на вашем компьютере.
- После того, как инструмент восстановления выполнит процесс восстановления, внизу вы увидите кнопку «Готово». Щелкните по нему и перезапустите систему.
Эти два решения можно использовать для устранения ошибки, если ошибка возникает из-за пакетов .NET framework. Если ни один из них не помог вам с кодом ошибки 0X800F080C, перейдите к следующему решению, упомянутому ниже.
Запустите SFC:
SFC или System File Checker — это встроенная утилита Windows, которая проверяет всю систему на предмет возможных повреждений системных файлов. Если какой-либо из системных файлов поврежден, у любой сторонней программы возникнут проблемы с правильной работой. Даже с поврежденными системными файлами установка пакетов .NET framework на ваш компьютер невозможна.
- Нажмите Windows Key + R, чтобы открыть диалоговое окно «Выполнить».
- Введите «cmd» в диалоговом окне и нажмите Ctrl + Shift + Enter.
- Выберите Да, когда появится всплывающее окно UAC (Контроль учетных записей пользователей).
- В окне командной строки введите следующую команду и нажмите Enter.
sfc / scannow
- После завершения сканирования перезагрузите компьютер.
Теперь, если вы видите код ошибки 0X800F080C при работе с пакетами .NET framework или открытии сторонней программы, перейдите к следующему решению, упомянутому ниже.
Запускаем DISM:
Если средство проверки системных файлов не принесло вам никакой пользы, то следующим вариантом будет DISM или Обслуживание образов развертывания и управление ими. Это также служебный инструмент для восстановления в Windows, который может восстанавливать образы Windows, программу установки Windows и Windows PE.
- Нажмите Windows Key + R, чтобы открыть диалоговое окно «Выполнить».
- Введите «cmd» в диалоговом окне и нажмите Ctrl + Shift + Enter.
- Выберите Да, когда появится всплывающее окно UAC (Контроль учетных записей пользователей).
- В окне командной строки введите следующую команду и нажмите Enter.
Dism / Online / Cleanup-Image / CheckHealth
- Снова введите другую команду в окне командной строки и нажмите Enter.
Dism / Online / Cleanup-Image / ScanHealth
- Наконец, запустите это последнее окно командной строки и нажмите Enter.
Dism / Online / Cleanup-Image / RestoreHealth
Это сканирование займет некоторое время, и в зависимости от технических характеристик вашей системы время может варьироваться от нескольких минут до нескольких часов. Если вы все еще видите код ошибки 0X800F080, перейдите к окончательному решению, упомянутому ниже.
Выполните чистую установку:
Если ни одно из упомянутых выше решений не помогло вам, ваша проблема кроется на более глубоком уровне. В таком случае простого ремонта будет недостаточно. Единственный вариант, который у вас есть сейчас, чтобы избавиться от этой ошибки, — это заново установить Windows на ваш компьютер. Но прежде чем приступить к чистой установке, вам следует создать резервную копию всех данных на внешнем запоминающем устройстве или в облачной службе хранения. Убедившись, что все ваши важные файлы и папки скопированы, переходите к чистой установке. Вы можете использовать загрузочный компакт-диск или USB-накопитель с установочными файлами Windows, а затем заново установить Windows на свой компьютер.
После завершения чистой установки переместите все данные из резервных копий обратно в систему и вернитесь к использованию системы, как и раньше, то есть без того, чтобы ошибка Windows появлялась снова и снова.
Вот как вы можете исправить код ошибки Windows 0X800F080C. Если у вас есть какие-либо вопросы или вопросы по этой статье, оставьте комментарий ниже, и мы свяжемся с вами. Также не забудьте ознакомиться с другими нашими статьями о Советы и хитрости iPhone,Советы и хитрости для Android, Советы и хитрости для ПКи многое другое для получения дополнительной полезной информации.
Объявления Похоже, что Service Host: Agent Activation Runtime потребляет больше ресурсов ЦП, если…
Рекламные объявления Видео — самая популярная форма СМИ в мире прямо сейчас. Имея доступ к высокоскоростному…
Рекламные объявления В системе Windows есть тысячи системных файлов, большинство из которых необходимо для…
Download PC Repair Tool to quickly find & fix Windows errors automatically
When installing Hyper-V on Windows 11/10, if you receive an error 0x800f080c, it means that Windows cannot find the Hyper-V feature. While this post looks at how you can resolve it, here is detailed information on the error:
Feature name Microsoft-Hyper-V is unknown.
A Windows feature name was not recognized.
Use the /Get-Features option to find the name of the feature in the image and try the command again.
Error: 0x800f080c
This occurs when you try to install Hyper-V from the Command Prompt or Power Shell. If Windows cannot find the feature you want to install, or the command has an issue, you will receive this error.
Use the following methods to resolve the error 0x800f080c, Feature name Microsoft-Hyper-V is unknown, which occurs when installing or changing anything with Hyper-V.
- Use Correct Command
- VirtualBox issue
You will need an administrator account to execute the below-mentioned suggestions.
1] Use the correct Command
While Microsoft Docs has the command mentioned that needs to be used, it is still incorrect. This was reported by one of the users. So use the command mentioned below to enable Hyper-V on Windows 10 is:
Enable-WindowsOptionalFeature -Online -FeatureName Microsoft-Hyper-V-All
The Microsoft Docs command has a space between -V and -All, which should not have been there. I hope they correct it soonest.
Read: Fix 0x80070057 Hyper-V Error
2] VirtualBox issue
If you face the problem in VirtualBox, you need to turn Core Isolation Memory Integrity back off again.
Open Windows Security > Device security > Core Isolation > Core isolation details > Toggle on Memory integrity.
If that doesn’t work out, you can enable a Registry setting.
Navigate to the location in the registry, and set the value of Enabled to 0.
HKEY_LOCAL_MACHINESYSTEMCurrentControlSetControlDeviceGuardScenariosHypervisorEnforcedCodeIntegrityEnabled
I hope you were able to resolve the 0x800f080c Hyper-V error on Windows 11/10.
Similar: Fix 0x800F080C .NET Framework error.
Ashish holds a Bachelor’s in Computer Engineering and is a veteran Windows and Xbox user. He has work experience as a Database and Microsoft.NET Developer. He has been a Microsoft MVP (2008-2010) and excels in writing tutorials to improve the day-to-day experience with your devices.






 Причины ошибок
Причины ошибок

 Причины ошибок
Причины ошибок