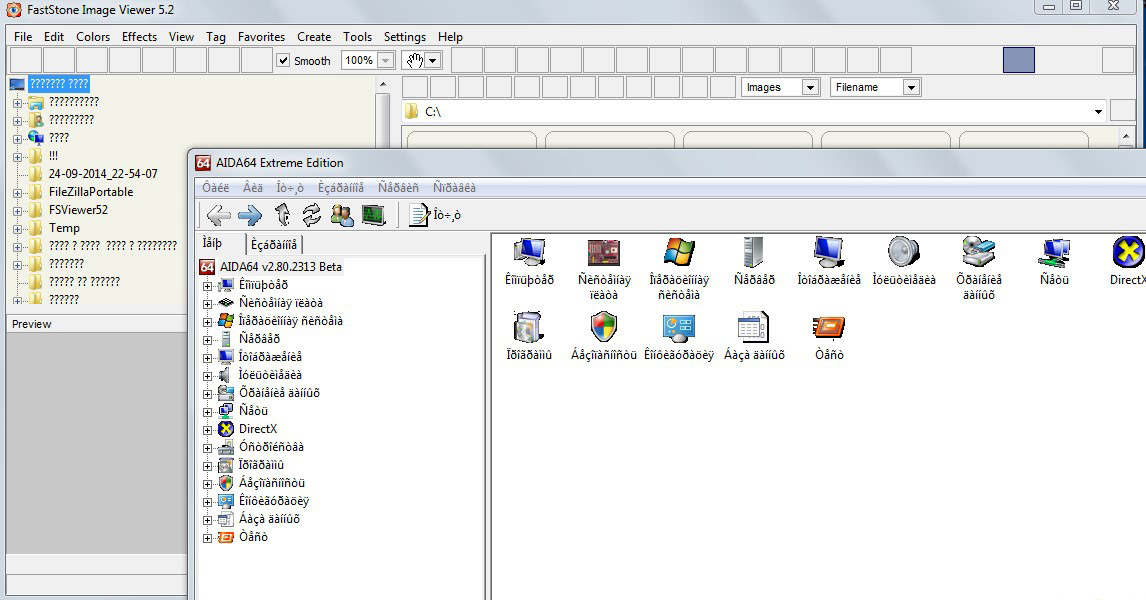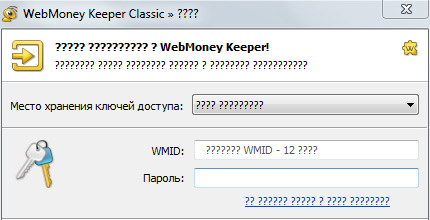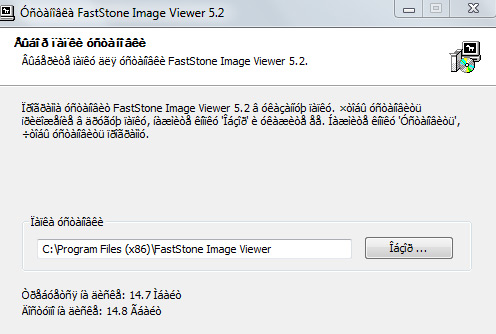Одна из возможных проблем, с которыми можно столкнуться после установки Windows 10 — кракозябры вместо русских букв в интерфейсе программ, а также в документах. Чаще неправильное отображение кириллицы встречается в изначально англоязычных и не совсем лицензионных версиях системы, но бывают и исключения.
В этой инструкции — о том, как исправить «кракозябры» (или иероглифы), а точнее — отображение кириллицы в Windows 10 несколькими способами. Возможно, также будет полезным: Как установить и включить русский язык интерфейса в Windows 10 (для систем на английском и других языках).
Исправление отображения кириллицы с помощью настроек языка и региональных стандартов Windows 10
Самый простой и чаще всего работающий способ убрать кракозябры и вернуть русские буквы в Windows 10 — исправить некоторые неправильные настройки в параметрах системы.
Для этого потребуется выполнить следующие шаги (примечание: привожу также названия нужных пунктов на английском, так как иногда необходимость исправить кириллицу возникает в англоязычных версиях системы без нужды менять язык интерфейса).
- Откройте панель управления (для этого можно начать набирать «Панель управления» или «Control Panel» в поиске на панели задач.
- Убедитесь, что в поле «Просмотр» (View by) установлено «Значки» (Icons) и выберите пункт «Региональные стандарты» (Region).
- На вкладке «Дополнительно» (Administrative) в разделе «Язык программ, не поддерживающих Юникод» (Language for non-Unicode programs) нажмите по кнопке «Изменить язык системы» (Change system locale).
- Выберите русский язык, нажмите «Ок» и подтвердите перезагрузку компьютера.
После перезагрузки проверьте, была ли решена проблема с отображением русских букв в интерфейсе программ и (или) документах — обычно, кракозябры бывают исправлены после этих простых действий.
Как исправить иероглифы Windows 10 путем изменения кодовых страниц
Кодовые страницы представляют собой таблицы, в которых определенным байтам сопоставляются определенные символы, а отображение кириллицы в виде иероглифов в Windows 10 связано обычно с тем, что по умолчанию задана не та кодовая страница и это можно исправить несколькими способами, которые могут быть полезны, когда требуется не изменять язык системы в параметрах.
С помощью редактора реестра
Первый способ — использовать редактор реестра. На мой взгляд, это самый щадящий для системы метод, тем не менее, рекомендую создать точку восстановления прежде чем начинать. Совет про точки восстановления относится и ко всем последующим способам в этом руководстве.
- Нажмите клавиши Win+R на клавиатуре, введите regedit и нажмите Enter, откроется редактор реестра.
- Перейдите к разделу реестра
HKEY_LOCAL_MACHINESYSTEMCurrentControlSetControlNlsCodePage
и в правой части пролистайте значения этого раздела до конца.
- Дважды нажмите по параметру ACP, установите значение 1251 (кодовая страница для кириллицы), нажмите Ок и закройте редактор реестра.
- Перезагрузите компьютер (именно перезагрузка, а не завершение работы и включение, в Windows 10 это может иметь значение).
Обычно, это исправляет проблему с отображением русских букв. Вариация способа с помощью редактора реестра (но менее предпочтительная) — посмотреть на текущее значение параметра ACP (обычно — 1252 для изначально англоязычных систем), затем в том же разделе реестра найти параметр с именем 1252 и изменить его значение с c_1252.nls на c_1251.nls.
Путем подмена файла кодовой страницы на c_1251.nls
Второй, не рекомендуемый мной способ, но иногда выбираемый теми, кто считает, что правка реестра — это слишком сложно или опасно: подмена файла кодовой страницы в C: Windows System32 (предполагается, что у вас установлена западно-европейская кодовая страница — 1252, обычно это так. Посмотреть текущую кодовую страницу можно в параметре ACP в реестре, как было описано в предыдущем способе).
- Зайдите в папку C: Windows System32 и найдите файл c_1252.NLS, нажмите по нему правой кнопкой мыши, выберите пункт «Свойства» и откройте вкладку «Безопасность». На ней нажмите кнопку «Дополнительно».
- В поле «Владелец» нажмите «Изменить».
- В поле «Введите имена выбираемых объектов» укажите ваше имя пользователя (с правами администратора). Если в Windows 10 используется учетная запись Майкрософт, вместо имени пользователя укажите адрес электронной почты. Нажмите «Ок» в окне, где указывали пользователя и в следующем (Дополнительные параметры безопасности) окне.
- Вы снова окажетесь на вкладке «Безопасность» в свойствах файла. Нажмите кнопку «Изменить».
- Выберите пункт «Администраторы» (Administrators) и включите полный доступ для них. Нажмите «Ок» и подтвердите изменение разрешений. Нажмите «Ок» в окне свойств файла.
- Переименуйте файл c_1252.NLS (например, измените расширение на .bak, чтобы не потерять этот файл).
- Удерживая клавишу Ctrl, перетащите находящийся там же в C:WindowsSystem32 файл c_1251.NLS (кодовая страница для кириллицы) в другое место этого же окна проводника, чтобы создать копию файла.
- Переименуйте копию файла c_1251.NLS в c_1252.NLS.
- Перезагрузите компьютер.
После перезагрузки Windows 10 кириллица должна будет отображаться не в виде иероглифов, а как обычные русские буквы.
Всех приветствую на портале WiFiGiD.RU. Сегодня мы рассмотрим еще одну достаточно популярную проблему, когда в Windows вместо букв отображаются кракозябры, иероглифы, знаки вопроса и какие-то непонятные символы. Проблема встречается на всех версиях Windows 10, 11, 7 и 8, и решается она одинаково. Причем кракозябры могут быть как в отдельных программах (например, в блокноте или Word) или системных окнах (в проводнике, компьютере или панели управления). В статье я расскажу вам, как можно исправить кодировку и вернуть все на свои места.
Содержание
- Способ 1: Изменение системного языка
- Способ 2: Изменение кодовой таблицы
- Способ 3: Подмена файлов
- Способ 4: Дополнительные советы
- Задать вопрос автору статьи
Способ 1: Изменение системного языка
Итак, у нас вместо русских букв отображаются знаки вопроса или другие непонятные символы в Windows – давайте разбираться вместе. После установки английской или любой другой версии, есть вероятность, что язык, который установлен в системе, установился неправильно. Второй вариант – когда региональные стандарты языка были сбиты или установлены не так как нужно. Давайте это исправим.
- Зажимаем на клавиатуре две клавиши:
+ R
- Теперь используем команду:
control
- В панели управления найдите пункт «Региональные стандарты» – ориентируйтесь на значок. Если вы видите, что пунктов не так много как у меня, измените режим «Просмотра».
- На второй вкладке нажмите по кнопке «Изменить язык…».
- Сначала в первом пункте установите «Русский» язык. Ниже есть настройка использования Юникода (UTF-8). Если эта галочка стоит, значит попробуйте её убрать. Если эта конфигурация, наоборот, выключена – активируйте. Нажмите «ОК».
- Вас попросят перезагрузиться – сделайте это.
Способ 2: Изменение кодовой таблицы
Смотрите, каждому символу кириллицы соответствует свое отображение. Также у каждого такого символа есть специальный байтовый код. Чтобы все это работало нормально, для каждого символа и байта есть таблица соответствия. Если таблица выбрана неправильно, код байта будет показывать иероглифы – вопросительные знаки или еще какие кракозябры.
Мы просто подставим для нашей кириллицы правильную таблицу отображения символов, и после этого проблема должна решиться. Мы будем использовать редактор реестра. Сам способ не должен поломать систему, но перед этим я настоятельно рекомендую создать точку восстановления (на всякий случай!).
Читаем – как создать точку восстановления.
После этого переходим к описанным ниже шагам:
- Используем наши любимые волшебные кнопки:
+ R
- Вводим команду:
regedit
- Можете скопировать путь, который я укажу ниже, и вставить в адресную строку. Или просто пройтись по папкам и разделам вручную.
HKEY_LOCAL_MACHINESYSTEMCurrentControlSetControlNlsCodePage
- В правом блоке, где находится список файлов с конфигурациями, в самом низу найдите:
ACP
- Именно этот файл отвечает за настройку соответствия таблицы символов. Два раза кликните левой кнопкой мыши и установите значение:
1251
- Нажмите «ОК», закройте окно редактора реестра и перезагрузите компьютер.
Способ 3: Подмена файлов
Третий способ чуть сложнее, мы просто возьмем файл, который используется для английского языка и подменим его на русский. Я все же рекомендую использовать прошлый вариант с реестром (он все же проще). Но, на всякий пожарный, опишу и этот способ.
- Откройте проводник и пройдите по пути:
C:/Windows/System32
- Найдите файл:
C_1252.NLS
- Он используется для английского языка. Через правую кнопку заходим в «Свойства».
- Во вкладке «Безопасность» выбираем кнопку «Дополнительно». Нам нужно дать вам полные права. В противном случае вы ничего с этим файлом не сделаете.
- В строке «Владелец» жмем по ссылке «Изменить».
- «Дополнительно».
- Нажмите «Поиск». Ниже в списке кликните по той учетной записи, через которую вы сейчас сидите. Если у вас авторизация через учётку Microsoft, то указываем почту. Как только пользователь будет выбран, жмем «ОК».
- В этом и следующем окне жмем на кнопку «ОК», чтобы применить параметры.
- В окне «Свойства» нажмите «Изменить».
- Выберите «Администраторов» и установите «Полный доступ». Применяем настройки и закрываем оба окошка.
- Теперь установите другой формат для файла (через ПКМ и команду «Переименовать»):
c_1252.NLS
- Например:
c_1252.txt
- На клавиатуре, зажмите Ctrl и, не отпуская, перетащите в любое место в папке файл:
c_1251.NLS
- Мы создали копию файла. Теперь оригинал NLS переименуйте в:
c_1252.NLS
- Перезагрузите систему.
В случае чего у вас есть оригинал c_1251.NLS и сам файл c_1252, у которого мы изменили формат.
Способ 4: Дополнительные советы
Если вы видите иероглифы вместо русских букв в Windows 10, 11, 7 или 8, то есть вероятность, что произошла более серьезная поломка в системных файлах. Поэтому вот ряд советов:
- Если вы делали какие-то глобальные обновления в ОС, то попробуйте выполнить откат системы до самой ранней точки восстановления.
- Если вы устанавливали какую-то кривую и стороннюю сборку Windows, то советую выполнить установку оригинальной версии «Окон».
- Проверьте системные файлы на наличие ошибок.
- Можно попробовать выполнить чистку системы.
На этом все, дорогие друзья. Пишите свои вопросы в комментариях. Всем добра и берегите себя.
Listen to this article
Проблемы кодировки в Windows — довольно большая головная боль для многих любителей и поклонников этой операционки. Иногда приходится изрядно помучиться и попотеть прежде чем удается решить проблему с кодировкой. Чаще неправильное отображение кириллицы встречается в изначально англоязычных и не совсем лицензионных версиях системы, но бывают и исключения.
Кракозябры вместо русских букв
Кракозябры — что за слово такое интересное? Этим словом обычно русские пользователи называют неправильное/неверное отображение (кодировку) символов в программах или самой Операционной Системы.
Почему такое случается? Однозначного ответа Вы не найдёте. Это может быть в следствии проделок наших «любимых» вирусов, может из-за сбоя работы ОС Windows (например пропало электричество и выключился компьютер), может программа создала конфликт с другой или ОС и всё «полетело». В общем причин может быть много, а самая интересная — это «Оно само вот так взяло и сломалось».
После очередного обновления Windows 10 на одном из рабочих компов кириллический шрифт слетел так, что кракозябры появились не только в некоторых письмах в MS Outlook, а даже в Проводнике! Это выяснилось когда подключить к проблемному компу флешку с меткой тома на русском языке.
Через правку реестра
Самый простой и чаще всего работающий способ убрать кракозябры и вернуть русские буквы в Windows 10 — исправить некоторые неправильные настройки в параметрах системы или с помощью реестра. Что мы с вами и будем делать.
Откройте редактор реестра. Нажмите клавиши Win+R и в появившемся окне впишите слово «regedit» и после того как откроется окно перейдите в эту ветку:
HKEY_LOCAL_MACHINESYSTEMCurrentControlSetControlNlsCodePage
Всё, что нужно сделать — выставить на проблемном компе такие значения у определённых параметров:
«ACP»=»1251»
«OEMCP»=»866»
«MACCP»=»10007»
Исправление ошибки чтения кириллицы путем подмены файлов кодировок
- Идем в папку: C:WindowsSystem32. И ищем файл с названием c_1252.nls и нам нужно переименовывать его в c_1252.bak или перенести в какой-нибудь другой каталог.Но по-умолчанию это действие запрещено. Для этого можно воспользоваться утилитой Unlocker или стать владельцем файла и разрешить себе полный доступ к нему. Кто хочет качаем Unlocker я покажу как стать владельцем.
- Открываем «Свойства» файла и переходим на вкладку «Безопасность», внизу кнопка «Дополнительно».
- В открывшемся окне вверху, в пункте «Владелец» выбираем «Изменить».
- Жмем внизу «Дополнительно», потом справа «Поиск» и в результатах поиска выбираем «Администраторы».
- Жмем ОК. Еще раз ОК. Теперь вы владелец этого файла.
- Сохраняем изменения, нажав ОК и возвращаемся на вкладку «Безопасность» в свойствах файла. Теперь жмем кнопку «Изменить».
- Выставляем «Полный доступ» для группы «Администраторы».
- Сохраняем изменения и переименовываем файл.
- Файл переименован, теперь копируем файл c_1251.nls в эту же папку.
- Переименовываем копию файла в c_1252.nls.
- Перезапускаем компьютер. После загрузки компьютера кириллическая кодировка будет без проблем отображаться.
Если у вас возникнут еще какие-либо проблемы с отображением или этот способ не помог, повторите так же эти операции к файлам c_1253.nls, c_1254.nls, c_1255.nls. Так же заменив их копиями файла c_1251.nls.
Используем системные настройки для решения проблемы
Прежде всего, попробуем исправить ошибку через панель управления. Чтобы зайти в неё нажимаем ПКМ по кнопке-меню «Пуск» и в выпавшем списке выбираем соответствующий пункт.
В открывшемся новом окне находим раздел Часы, язык, регион. В новом разделе выбираем категорию региональных стандартов. Здесь мы сможем настроить вариант даты и времени, а также числовой разделитель, количество дробных значений, формат отрицательных чисел, систему единиц измерения и пр.
Также здесь нам предлагается изменить формат денежных единиц и обозначение таковых. Здесь же мы можем настроить локальные параметры для разных регионов, включая отображаемые в системе текстовые символы. Именно эти опции нас и интересуют. Для их выбора переходим ко вкладке «Дополнительно» в верхней части окна.
Переходим в раздел выбора языка, не поддерживающего Юникод, и далее выбираем опцию изменение языка системы.
В списке выбираем нужный вариант (в нашем случае «Русский (Россия)» и нажимаем «ОК») В появившемся окне уведомлений выбираем «Перезагрузить сейчас». ПК уйдёт в перезагрузку, после чего проблема с кракозябрами должна исчезнуть. Однако не всегда этот способ срабатывает.
Ну и напоследок
Если работаете с реестром, то не забывайте делать бэкап (резервную копию) на тот случай, если что-то пойдёт не так. На этом всё. Теперь Вы знаете как исправить убрать/исправить Кракозябры (квадратики, иероглифы, восклицательные и вопросительные знаки) в программе или Windows.
Если Вам понравилась статья — поделитесь с друзьями
4 313 просмотров
Отказ от ответственности: Автор или издатель не публиковали эту статью для вредоносных целей. Вся размещенная информация была взята из открытых источников и представлена исключительно в ознакомительных целях а также не несет призыва к действию. Создано лишь в образовательных и развлекательных целях. Вся информация направлена на то, чтобы уберечь читателей от противозаконных действий. Все причиненные возможные убытки посетитель берет на себя. Автор проделывает все действия лишь на собственном оборудовании и в собственной сети. Не повторяйте ничего из прочитанного в реальной жизни. | Так же, если вы являетесь правообладателем размещенного на страницах портала материала, просьба написать нам через контактную форму жалобу на удаление определенной страницы, а также ознакомиться с инструкцией для правообладателей материалов. Спасибо за понимание.
Если вам понравились материалы сайта, вы можете поддержать проект финансово, переведя некоторую сумму с банковской карты, счёта мобильного телефона или из кошелька ЮMoney.
Содержание
- Убираем кракозябры в Windows 7
- Способ 1: Смена системной локали
- Способ 2: Изменение кодировки через системный реестр
- Способ 3: Переустановка операционной системы
- Заключение
- Вопросы и ответы
В некоторых случаях пользователи седьмой версии ОС от Microsoft сталкиваются со следующей проблемой: часть текста (файлы, элементы управления системой или программами, страницы в браузере) отображаются нечитаемыми символами, т. н. «кракозябрами». Решить эту проблему можно довольно просто.
Основная причина рассматриваемой неполадки – не распознается установленная системой кодировка либо выбрана неправильная таблица перекодировки. Устранить эту проблему можно несколькими методами.
Способ 1: Смена системной локали
В большинстве случаев устранить трудности с распознаванием кодировки можно сменой системной локали – с русской на английскую, затем снова на русскую. Делается это следующим образом:
- Откройте «Пуск» (в английской версии «Start») и выберите пункт «Панель управления» («Control Panel»).
- Переключите отображение элементов панели в режим «Крупные значки» («Big Icons») и выберите пункт «Язык и региональные стандарты» («Regional and Language options»).
- Перейдите к разделу «Языки и клавиатуры» («Keyboards and Languages»), после чего воспользуйтесь выпадающим меню «Выберите язык интерфейса» («Change System Locale»), в котором выберите вариант «English».
- Перезагрузите компьютер, после чего повторите шаги 1-3, но на этот раз выберите язык интерфейса «Русский».
После рестарта машины проблема с кракозябрами должна быть устранена. Если нет, читайте далее.
Способ 2: Изменение кодировки через системный реестр
Второй метод исправления ошибок с чтением кодировки заключается в ручном выборе требуемых таблиц через системный реестр.
Первый вариант
- Откройте средство «Выполнить» комбинацией клавиш Win+R, пропишите команду
regeditи нажмите Enter на клавиатуре. - Перейдите по адресу
HKEY_LOCAL_MACHINESYSTEMCurrentControlSetControlNlsCodePage - Далее предстоит довольно затратная по времени процедура – каждый из ключей, который находится в этом каталоге, следует заменить на
CP_1251: откройте произвольный ключ двойным щелчком левой кнопки мыши по нему, введите новое значение ключа и нажимайте «ОК». - Повторяйте шаг 3, пока не замените все. Затем закрывайте «Редактор реестра» и проведите ребут машины.
Альтернативный вариант
Первая представленная последовательность замены кодировки неэффективна по времени, но существует способ её ускорить – создать файл REG с заранее прописанными командами.
- Откройте «Блокнот» с администраторскими полномочиями: откройте «Пуск», начните вводить название программы в строке поиска, затем кликните правой кнопкой мыши по результату и выберите соответствующий пункт в контекстном меню
- Вставьте в окно следующий текст:
[HKEY_LOCAL_MACHINESYSTEMCurrentControlSetControlNlsCodePage]
"1250"="c_1250.nls"
"1251"="c_1251.nls"
"1252"="c_1252.nls"
"1253"="c_1253.nls"
"1254"="c_1254.nls"
"1255"="c_1255.nls"[HKEY_LOCAL_MACHINESOFTWAREMicrosoftWindows NTCurrentVersionFontMapper]
"ARIAL"=dword:00000000[HKEY_LOCAL_MACHINESOFTWAREMicrosoftWindows NTCurrentVersionFontSubstitutes]
"Arial,0"="Arial,204"
"Comic Sans MS,0"="Comic Sans MS,204"
"Courier,0"="Courier New,204"
"Courier,204"="Courier New,204"
"MS Sans Serif,0"="MS Sans Serif,204"
"Tahoma,0"="Tahoma,204"
"Times New Roman,0"="Times New Roman,204"
"Verdana,0"="Verdana,204"
HKEY_LOCAL_MACHINESYSTEMCurrentControlSetControlNlsCodePageВнимание! Обязательно после последней строчки введите пустую строку!
- Далее используйте пункты «Файл» – «Сохранить как».
Откроется окно сохранения – первым делом выберите «Все» в меню «Тип файла», далее введите название создаваемого документа в таком формате:*произвольное имя*.regВ конце процедуры нажмите «Сохранить».
- Закрывайте «Блокнот» и переходите к директории, в которую сохранили файл. Обратите внимание, что теперь его иконка имеет вид файла реестра. На этом этапе рекомендуем сделать резервную копию данных — откройте «Редактор реестра» и воспользуйтесь пунктами «Файл» — «Экспорт».
После этого можно запустить созданный REG-файл двойным щелчком ЛКМ.
Подтвердите, что желаете внести изменения.
- Перезапустите компьютер.
В большинстве случаев вышеуказанных действий достаточно для устранения всех проблем с кракозябрами, но стоит иметь в виду, что они могут привести к другим неполадкам, поэтому применять его рекомендуем исключительно в крайнем случае.
Способ 3: Переустановка операционной системы
Описанные выше способы могут не иметь желаемого эффекта – проблема продолжает наблюдаться, несмотря на действия пользователя. В таком случае некорректную ассоциацию таблиц кодировок вручную изменить невозможно, и единственным способом её устранить будет переустановка ОС.
Урок: Установка Windows 7 поверх Windows 7
Заключение
Мы рассмотрели методы устранения проблемы с отображением кракозябр вместо нормального текста в Windows 7. Напоследок хотим отметить, что такой сбой чаще всего наблюдается в пиратских «репаках», поэтому ещё раз напоминаем – используйте только лицензионное ПО или его свободные аналоги.
Еще статьи по данной теме:
Помогла ли Вам статья?
Октябрь6
Проблемы кодировки в Windows — довольно большая головная боль для многих любителей и поклонников этой операционки. Иногда приходится изрядно помучиться и попотеть прежде чем удается решить проблему с кодировкой. Выяснить причину, зачастую. еще сложнее. но тут вообще мало кто заморачивается…главное ведь устранить неполадку, а уж почему возникла — вопрос давно ушедших дней)
Особенно сильно проблема с кодировкой стала актуальна после выхода новой Windows 10. Микрософты опять что-то перемудрили и в итоге, в некоторых приложениях вместо языка одни кракозябры. Но все решаемо
На самом деле причин сброса или изменения кодировки может быть довольно большое множество. Но основные из них, это:
— обновление системы
— установка какого-то системного патча
— действие вируса
— обновление до windows 10
— кривые шаловливые руки и непомерная любознательность ( самая распространенная причина всех бед в windows 
Восстановление кодировки
Тем не менее, раз уж данная проблема возникла, нужно ее решать. Ниже приведены скрины, любезно предоставленные одним человеком с одного популярного форума. На них можно посмотреть без риска и экспериментов на собственной системе, ‘что будет если сменить кодировку’. Все шрифты представлены как совершенно нечитаемые арабские кракозябры.
При всем, казалось бы, диком ужасе ситуации, решается данная проблема весьма несложно:
заходим в Панель управления->Язык и региональные стандарты->Закладка «Дополнительно»->Язык программ не поддерживающих Юникод. Меняем язык с Русского на Английский, перезагружаем компьютер, снова меняем на русский и опять перезагружаем компьютер. Снова наслаждаемся красивыми родными шрифтами!
В windows 10 кодировка привязывается глобально к общему языку системы. Поэтому если у вас проблемы с отображением шрифтов, то нужно пройти: Пуск -> Параметры -> Время и Язык -> Регион и язык -> Дополнительные настройки даты и времени, региональные параметры -> и посмотреть настройки в пунктах: Язык и Региональные стандарты.
Copyright © 2013-2017. All rights reserved.