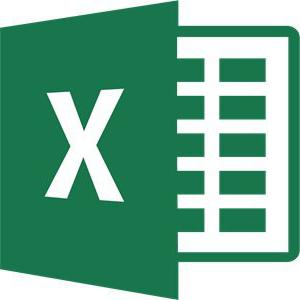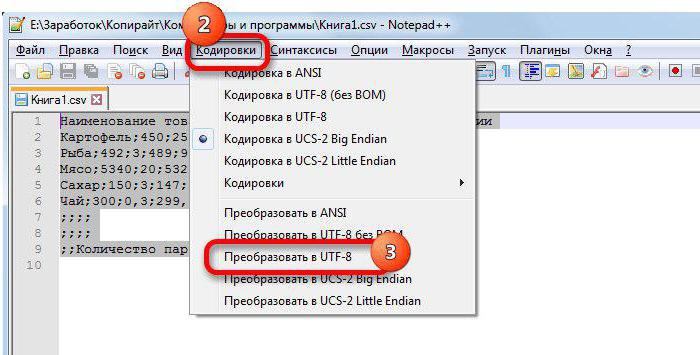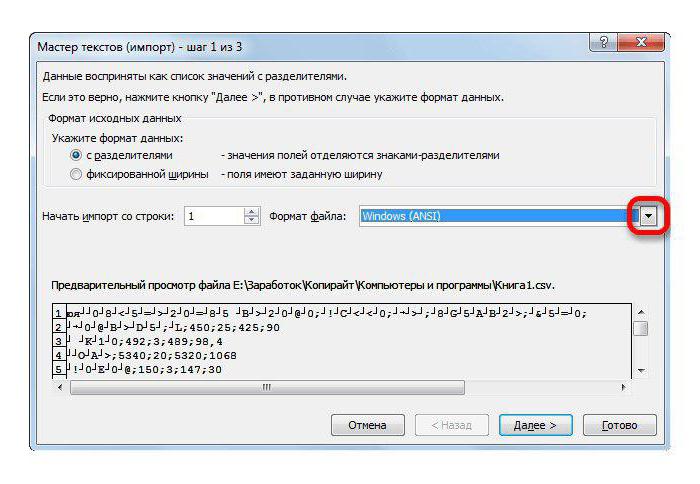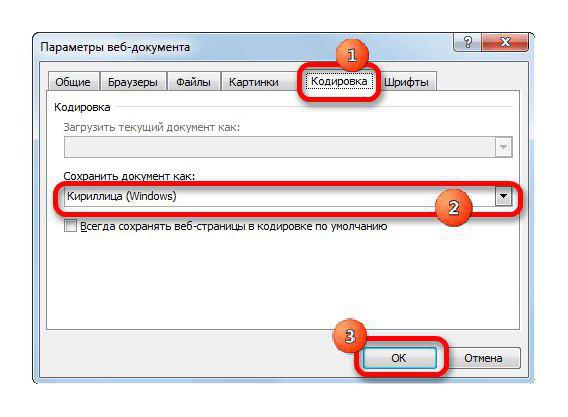Если при импорте контактов вы видите нечитаемые символы, как на скриншоте, это значит, что кодировка файла не подходит для импорта в Unisender. Файл нужно перекодировать в UTF-8. Далее мы расскажем, как это сделать в Excel.
Переходим на вкладку «Данные», выбираем «Получение внешних данных», а далее — «Из текста».
Открывается мастер импорта текста.
С текущей кодировкой содержимое файла нечитабельное.
В поле «Формат файла» перебираем кодировки, пока не найдём ту, в которой текст отображается правильно. Вариантов много, поэтому можно начать с форматов, которые начинаются со слова «Кириллица». Находим нужный формат, нажимаем «Далее».
Выбираем символы-разделители. В нашем случае это запятая.
Нажимаем «Далее» → «Готово» → «OK».
Так выглядит импортированный текст в Excel.
Теперь нажимаем «Файл» → «Сохранить как».
Вводим название файла, тип файла выбираем CSV, ниже нажимаем «Сервис» → «Параметры веб-документа».
Переходим на вкладку «Кодировка», выбираем «Юникод UTF-8» и нажимаем «OK».
Файл сохранён.
Теперь импортируем его и видим, что текст отображается корректно.
Полезные ссылки
Формат данных для загрузки
Как импортировать контакты
Как импортировать номера телефонов
Что такое отчёт об ошибках при импорте
Проверка контактов
Вы нашли ответ?
Свежие статьи
-
Транзитная реклама
25.05.2023 -
20+ сервисов и приложений для работы с Instagram*
25.05.2023 -
Чем отличаются просмотры (показы) и охваты?
24.05.2023 -
Методы анализа товаров
24.05.2023 -
11 лучших конструкторов для создания сайта: подробный обзор
24.05.2023 -
Бренд-менеджмент
23.05.2023
Часто, работая с различными файлами в программе «Эксель», пользователь может столкнуться с тем, что вместо внятных букв будет непонятный шрифт, который невозможно прочитать. Виною всему неправильная кодировка. В этой статье мы поговорим о том, как в Excel поменять кодировку, чтобы слова можно было прочитать.
Способ первый: с помощью Notepad++
Так сложилось, что поменять кодировку текста проще в сторонней программе, нежели в самом «Экселе». Именно поэтому мы сейчас рассмотрим способ, как в Excel поменять кодировку с помощью программы Notepad++.
Итак, чтобы верно выполнить все действия, следуйте инструкции:
- Запустите программу «Нотпад++».
- Нажмите на кнопку «Файл».
- В появившемся меню выберете «Открыть» (также это можно сделать, нажав сочетание клавиш CTRL+O).
- В появившемся окне проводника проложите путь к нужному файлу, кодировка в котором неправильная, и нажмите кнопку «Открыть».
- В открывшемся файле нажмите кнопку «Кодировки», что находится над панелью инструментов.
- В меню выберете пункт «Преобразовать в UTF-8», так как именно эту кодировку программа «Эксель» воспринимает на ура.
- Нажмите кнопку «Сохранить», что находится в левой части панели инструментов, и закройте окно программы.
Вот и все, теперь вы знаете, как в Excel поменять кодировку одним из способов. Хоть он является самым быстрым, удобным и простым, но есть еще другие, о которых умолчать никак нельзя.
Способ второй: использование «Мастера текстов»
Непосредственно в самой программе Microsoft Excel есть тоже инструменты, которые позволят изменить кодировку. Именно о таком и пойдет сейчас речь, а точнее, о «Мастере текстов»:
- Откройте программу «Эксель». Обратите внимание, что ее нужно запускать не двойным кликом по файлу, который неверно отображается, а непосредственно программу с пустым листом.
- Перейдите во вкладку «Данные».
- Нажмите кнопку «Получение внешних данных», а в выпадающем меню выберите «Из текста».
- В появившемся окне проводника укажите путь к файлу, который имеет проблемы с кодировкой, и нажмите кнопку «Импорт».
- Теперь откроется непосредственно само окно «Мастера текстов». В нем необходимо изменить формат файла, именно поэтому нажмите на одноименный выпадающий список и выберите оттуда «Юникод (UTF-8)».
- Нажмите «Далее».
- Следующее окно также пропустите, нажав кнопку «Далее», все настройки в нем должны стоять по умолчанию.
- Теперь вам необходимо определить формат данных столбца файла и в соответствии с ним выбрать один из пунктов одноименного списка. По итогу нажмите «Готово».
После всего этого необходимо указать самую первую ячейку, чтобы данные поместились в начало таблицы.
Как поменять кодировку в Excel вторым способом, понятно. Переходим к третьему.
Способ третий: сохранение
Как изменить кодировку в Excel? Для реализации третьего способа необходимо произвести ряд следующих действий:
- Откройте файл в программе.
- Нажмите «Файл».
- Выберите «Сохранить как».
- В появившемся меню выберите расширение и нажмите «Сервис», из выпадающего меню — «Параметры веб-документа».
- В появившемся окне перейдите во вкладку «Кодировка» и выберете ее из списка «Сохранить документ как».
- Нажмите «ОК».
Теперь остается лишь указать папку, куда файл будет сохранен. При последующем его открытии текст должен отображаться корректно.
Почему появляются Каракули и иероглифы в Excel? У этой проблемы может быть несколько вариантов, соберу большинство решений в этой статье. Ну и заодно напишу, как добавлять и использовать символы-иероглифы в тексте.
Проблема с кодировкой часто возникает в разных программах. Кто выгружает данные из ИТ систем, уверен сталкивался с проблемой смены кодировки. Разберем и другие случаи
Содержание
- Каракули и иероглифы в Excel. Неверная кодировка
- Неверная кодировка при получении данных из внешних источников. Открытие CSV файлов
- Открываем не той программой
- Как добавить символы-иероглифы в тексте?
- Похожие статьи
Каракули и иероглифы в Excel. Неверная кодировка
Если при открытии файла вы видите каракули/иероглифы в Excel, вам может помочь смена кодировки. Пересохраните файл следующим способом:
Нажав «Сохранить как», нажмите на кнопку Сервис и выберите Параметры веб-документа
На вкладке Кодировка выберите Юникод (UTF-8) или Кириллица (Windows)
Пересохраняем файл.
Неверная кодировка при получении данных из внешних источников. Открытие CSV файлов
Если при вставке данных из других файлов или внешних источников получаются каракули/неизвестные символы, тоже рекомендуется уточнить кодировку. Сделать это можно следующим образом:
На ленте управления выберите вкладку Данные, а в разделе Получение внешних данных выберите нужный пункт.
Если вы вставляете обычные данные из файла, т.е. текст или таблицу, выберите Из текста
Укажите файл, из которого забираем данные, после выберите формат данных, а главное в разделе Формат файла выберите Юникод (UTF-8).
Что выбрать с разделителем или фиксированной ширины (шаг 1), а так же следующий шаг (шаг 2) подробно описан в этой статье.
В шаге 3 выбираем «Общий» формат данных.
Открываем не той программой
Так же я рекомендую проверить, какой именно программой вы открываете Excel-файл. Бывает, что книги 2010 формата Excel открываются в Excel 2003 (или более ранние версии) с измененным на иероглифы текстом. Подробнее про форматы Excel здесь.
Точно такая же проблема периодически возникает, если открывать сложные Excel-книги с большим набором данных через альтернативные табличные редакторы, такие как LibreOffice.Calc, Apache OpenOffice и другие.
Как добавить символы-иероглифы в тексте?
«С текстом у меня все в порядке, мне нужно вставить иероглиф/символ в Excel» — скажете вы. Чтобы вставить символ, перейдите на вкладку Вставка и в разделе Символы выберите Символ.
В таблице символов можно найти почти любой символ
Чтобы добавить его в текст, кликните по нему.
Если в таблице вместо нужной информации вы увидели вопросы, иероглифы или другие непонятные знаки, это значит, вам надо разобраться, как поменять кодировку в Excel. Эта функция доступна в самом Microsoft Office. Но избавиться от проблемы можно и другими методами.
Иногда мы получаем непонятные иероглифы
Что такое кодировка?
Компьютер воспринимает любую информацию, как набор цифр. Поэтому у каждого печатного знака есть свой код. Он состоит из чисел и букв латинского алфавита. Символы и соответствующие им числа — это и есть кодировка.
У неё есть несколько стандартов. Например, Koi-8, Unicode, Windows-1251, ASCII. И если файл с текстом сохранён, скажем, в Кои-8, в Excel он будет неправильно отображаться в Юникоде. Так как в этих наборах одним и тем же символам приписаны разные коды.
Как поменять кодировку в программе?
Для работы с таблицей, в которой используется стандарт, не заданный по умолчанию в программе, надо изменить кодировку. Существует несколько способов.
При помощи Notepad
Если в Экселе не получается превратить «кракозябры» в нормальный текст, откройте файл в программе «Notepad++». Она распространяется бесплатно. Настройте там отображение символов, а потом продолжайте работать в Excel.
Откройте файл в программе «Notepad++»
- Создайте резервную копию документа. Или сохраните информацию из него в какой-нибудь другой таблице.
- Запустите Notepad.
- Перейдите в Файл — Открыть (File — Open) и укажите путь к таблице. В поле «Тип файла» поставьте «Все типы» («All types»). Или укажите конкретный формат. Таблицы имеют расширения .cvs, .xls, .xltm, xlam, .xlm. В Нотпаде текст отобразится без сетки. В нём ничего не надо редактировать.
- Справа внизу в строке состояния будет изображён стандарт, используемый сейчас.
- Откройте меню Кодировка (Encoding). Оно находится вверху окна.
- Нажмите «Преобразовать в UTF-8» («Convert to UTF-8»). Документ будет конвертирован в нужный формат. Этот стандарт Excel воспринимает нормально и не станет превращать в бессвязный поток странных символов.
- Теперь выберите, какие знаки необходимо использовать. В том же меню Encoding наведите выпадающий список. Он там один.
- Для русского языка выберите Кириллица — Windows-1251. Если текст, скажем, на арабском или греческом — отметьте соответствующий набор символов. В разных странах используются разные стандарты.
- Программа попросит подтвердить действие.
- Если это не помогло, попробуйте другие кириллические шрифты.
- Сохранять текст надо тоже в экселевском формате.
Откройте файл в utf-8
Через интерфейс программы
Вот как сменить кодировку в Excel, используя встроенные возможности:
- Запустите программу. Не надо открывать заполненный документ. Нужен «чистый» лист.
- Перейдите во вкладку «Данные» в строке меню.
- На панели «Получать внешние данные» нажмите «Из текста».
- В списке «Тип файла» (он находится рядом с кнопкой «Отмена») выберите «Все» или «Любые». Так в окне будут отображаться форматы Excel, а не только .txt.
- Задайте путь к таблице.
- Откроется мастер импорта.
- В поле «Формат» можете выбрать желаемый стандарт.
- В области «Предварительный просмотр» показано, как будет выглядеть текст с отмеченным набором символов. Можете прокручивать список и искать, какая настройка подходит.
- Когда подберёте нужный вариант, нажмите «Готово».
Можно использовать встроенные возможности
Как сохранить файл в определённой кодировке?
Можно сделать так, чтобы в сохранённом вами файле стояла определённая кодировка Excel.
- Нажмите на зелёную кнопку «Файл» (в Office 2007 надо кликнуть на логотип слева вверху).
- Параметры — Дополнительно.
- Прокрутите вниз до раздела «Общие».
- Кнопка «Параметры веб-документа».
- Вкладка «Кодировка».
- В поле «Сохранить документ как» укажите желаемое значение и нажмите «OK».
Ещё можно сделать так:
- Нажмите на «Файл» или логотип офиса.
- Выберите «Сохранить как…».
- Кликните на «Сервис». Там будет тот же самый пункт «Параметры веб-документа».
Как добавить в программы офиса новую кодировку?
Если ни один из стандартов не подошёл для вашего документа, добавьте новые.
- Пуск — Панель управления.
- «Программы и компоненты» или «Удаление программ».
- Нажмите на пункт Office или Excel (в зависимости от того, установлен ли у вас весь пакет продуктов Микрософт Офис или только Эксель).
- Кнопка «Изменить». Она над основной рабочей областью.
- Поставьте маркер в «Добавить или удалить» и кликните «Продолжить».
- Откройте ветку Общие средства — Многоязыковая поддержка.
- Нажмите на чёрную стрелочку рядом с нужным стандартом и включите функцию «Запускать на моём компьютере».
- Кликните «Продолжить» и дождитесь окончания процесса. Будут добавлены новые наборы.
В Excel можно поменять кодировку, если символы отображаются неправильно. Эта функция доступна в инструментарии программы. Но иногда используется сторонний софт.
Новый, полностью переработанный курс А. М. Князева «Диагностика личностно-профессиональных компетенций». Первые два занятия бесплатно!
Иероглифы при открытии .csv файла с помощью Excel: решение проблемы
При выгрузке .csv таблицы в Excel у многих пользователей неверно отображаются данные. Вместо кириллических символов в документе вы можете увидеть иероглифы. Выглядит это примерно так:
Проблема возникает потому, что кодировка csv файла отличается от той, которая используется MS Excel по умолчанию. В этой статье мы рассмотрим два варианта быстрого решения этой проблемы.
Вариант №1. В самом Excel
Шаг 1. Откройте MS Excel.
Шаг 2. Перейдите во вкладку «Данные».
Шаг 3. Нажмите «Получить данные», затем из файла, затем «Из текстового/CSV файла».
Шаг 4. В открывшемся окне в правом нижнем углу выберите опцию «Все файлы».
Шаг 5. Найдите в этом окне .csv файл, который нужно исправить. Нажмите «Импорт».
Шаг 6. В открывшемся окне нажмите «Загрузить».
Шаг 7. Готово! Создан новый лист, и данные в нем отображаются корректно.
Вариант №2. С помощью Google Таблиц (Google Sheets)
Шаг 1. Убедитесь, что вы авторизованы в своем аккаунте Google.
Шаг 3. В разделе «Создать таблицу» нажмите «Пустой файл».
Шаг 4. Откроется страница с пустой таблицей. Нажмите «Файл», затем «Импортировать».
Шаг 5. В открывшемся окне нажмите «Загрузка», затем «Выбрать файл на устройстве».
Шаг 6. Найдите в новом окне .csv файл, который нужно исправить. Нажмите «Открыть».
Шаг 7. Нажмите «Импортировать данные».
Шаг 8. Готово! Таблица импортирована, данные изображаются корректно.
Вы можете дальше работать с файлом прямо в Google Таблицах, либо экспортировать файл, чтобы работать с ним в другой программе (например, MS Excel).
Чтобы экспортировать файл, нажмите «Файл», затем «Скачать», затем выберите нужный формат (например Microsoft Excel).