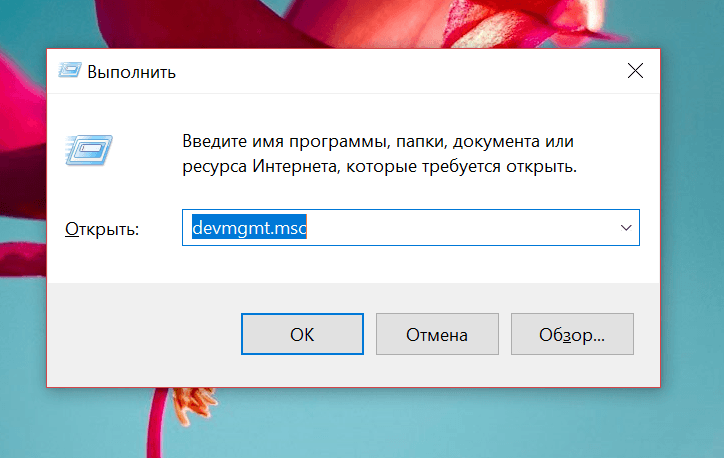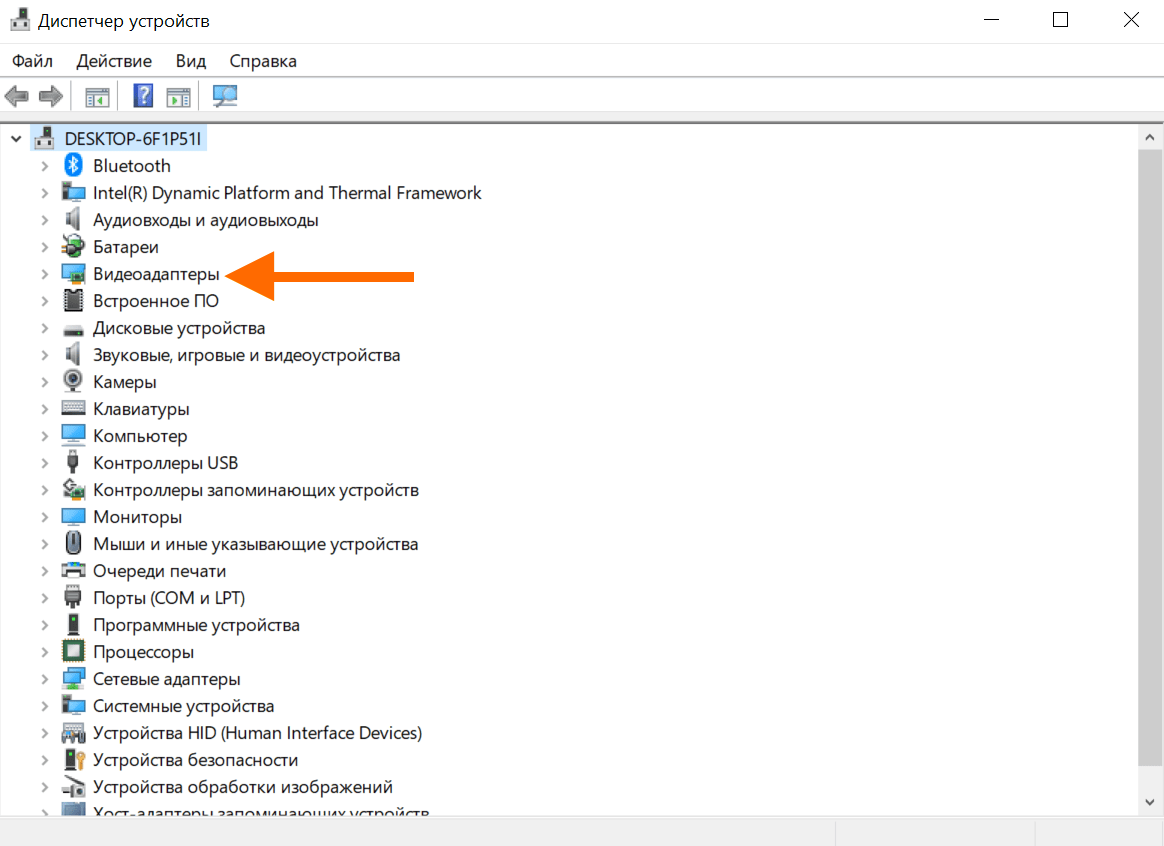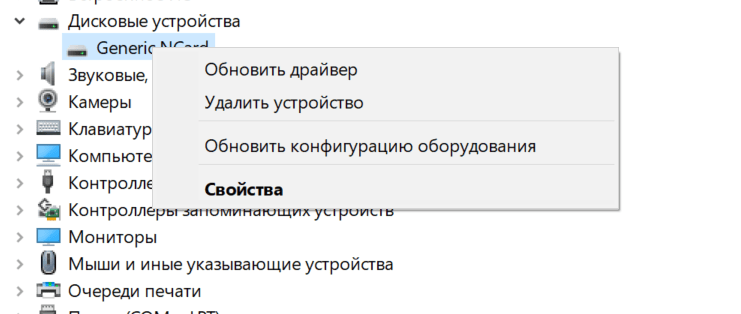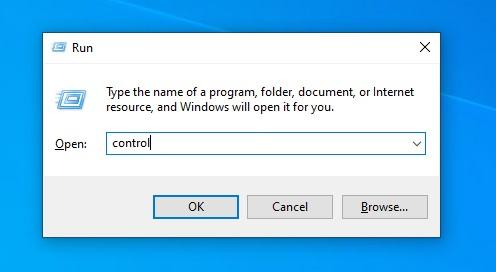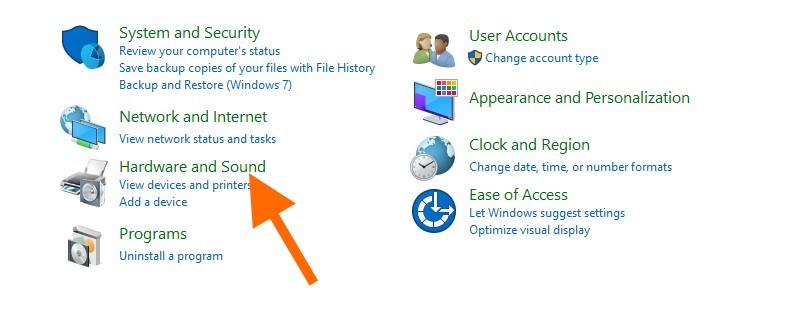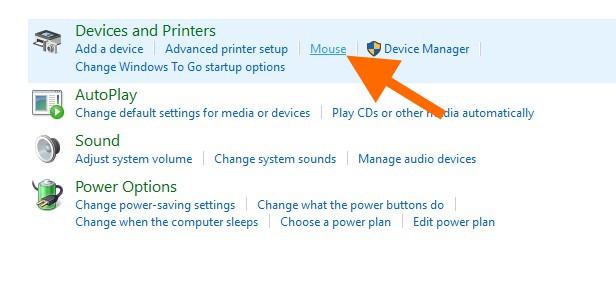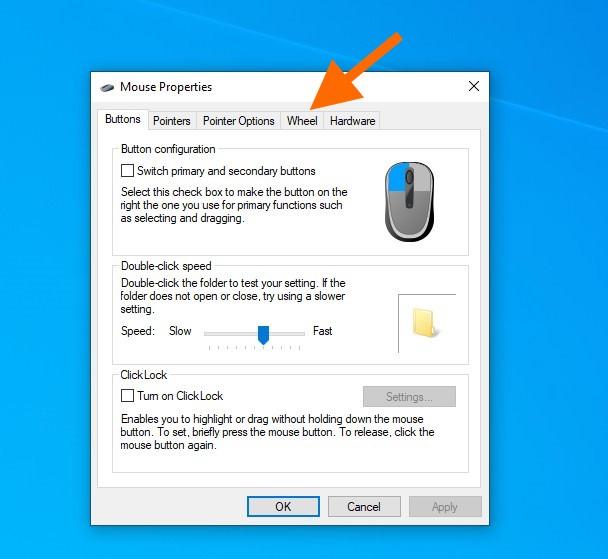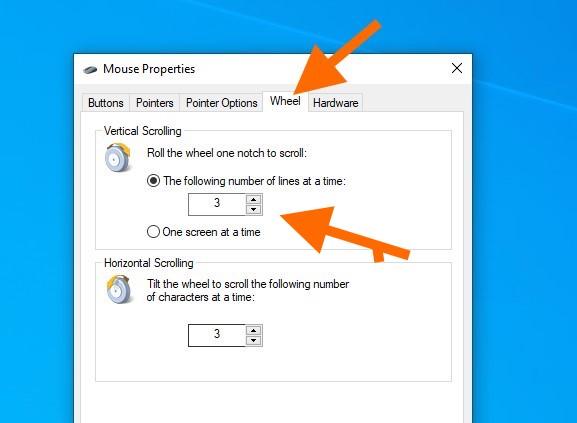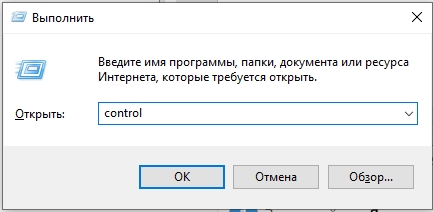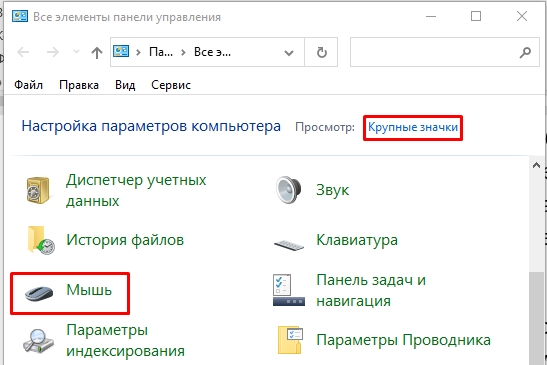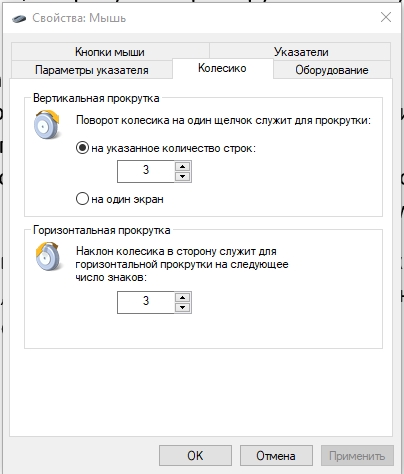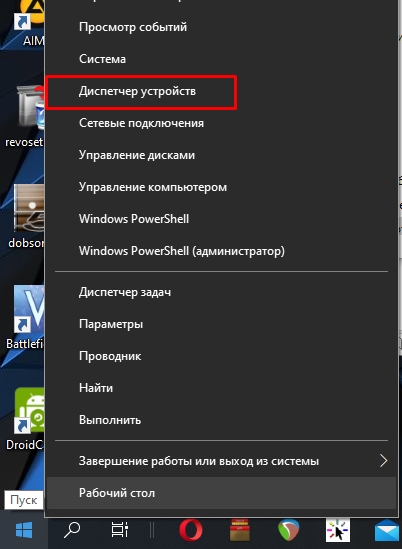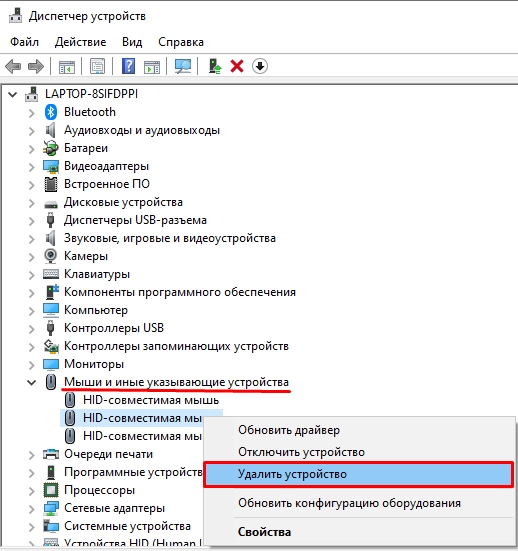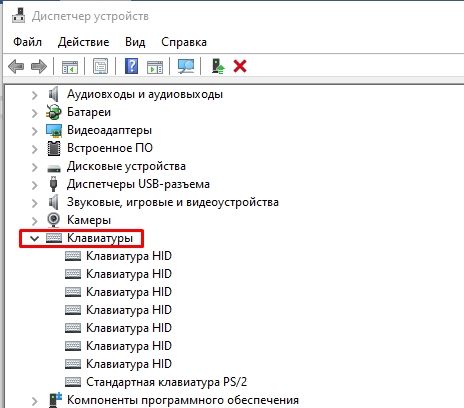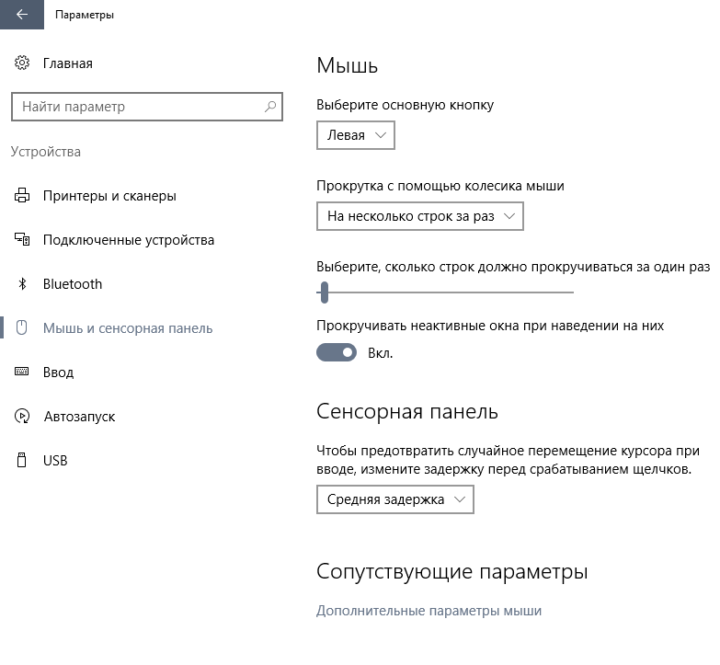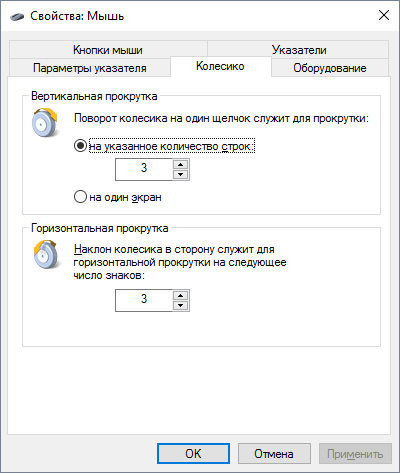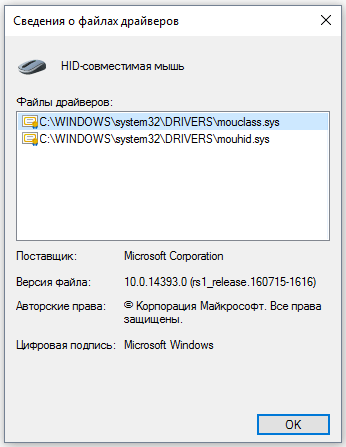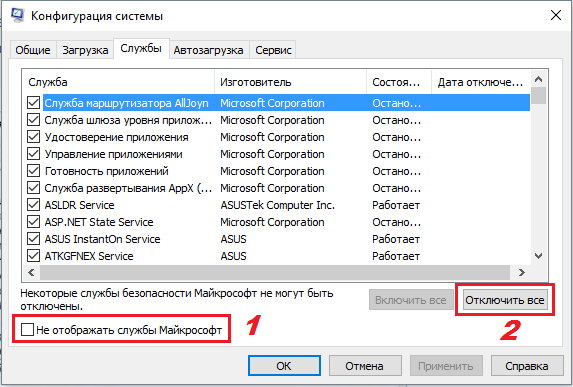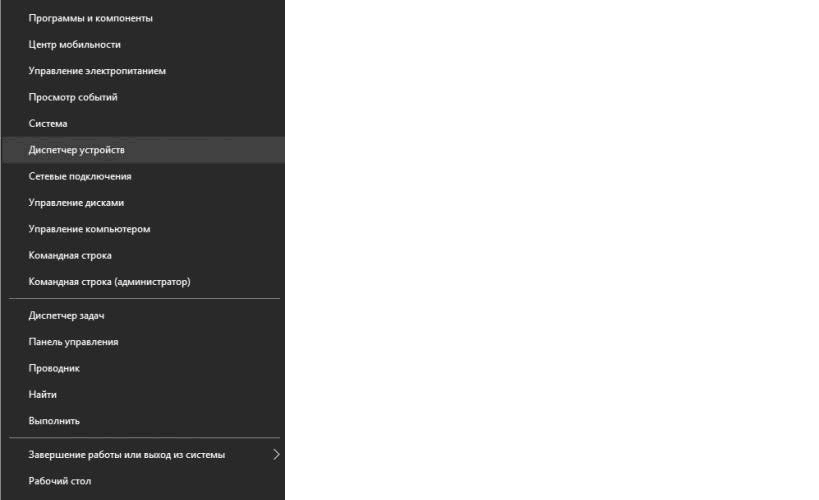Рассказываем, что делать, если не работает колесико мыши.
В статье описаны варианты кустарного ремонта мыши. Выполняйте все действия на свой страх и риск. Любое вмешательство во внутреннее строение устройства автоматически лишает вас гарантии и бесплатного ремонта от производителя.
Что делать, если колесико не работает совсем?
Перед тем как приступать к действиям, надо понять, что именно сломалось. Колесико может некорректно работать из-за проблем в системе, а может быть сломано физически. Так что на первом этапе надо выяснить, в чем дело. Если такой возможности нет, то всегда начинайте с программных инструкций. Они обратимы, они легче, они безопаснее.
Аппаратный аспект
Если прокручивающее устройство мыши совсем не реагирует ни на какие действия, то вероятнее всего ему нужен полноценный ремонт. Либо замена.
Не стоит мучить совсем уж дешевую или недавно купленную мышку. Первую легко заменить, потратив еще 100 рублей. Вторую — починят за вас в гарантийном отделе.
По поводу ремонта. Возможно, повредился один из структурных компонентов колесика. Оно держится внутри на одной оси, которая ложится на специальные удерживающие дужки. И дужки, и ось (ее кусок) могут отломаться. Починить их можно в домашних условиях, но это будет не так просто:
- Для начала «распаковываем» мышь. Выкручиваем все крепежи и снимаем крышку.
Вот микросхема. Сбоку или по центру находится крепежный болт. Не выкрутив его, ничего не тяните, а то сломаете
- Затем ищем болт на микросхеме и выкручиваем еще и его.
- Под ним находим колесико и смотрим, почему же оно не крутится. Если дужки по бокам целы, то смотрим на ось.
- Поломана ось? Тогда ищем кусок проволоки, отрезаем ее по размеру оси, плавим одну часть и вставляем в центр колесика (чтобы заменить поломанный кусок оси).
- Поломана дужка? Тогда берем ее же (если она на месте) и садим на место с помощью суперклея.
Это базовые варианты кустарного ремонта на тот случай, если колесико действительно поломалось. К тому же замена деталей сделает мышь крепче. По умолчанию там всегда плохой пластик.
Программный аспект
Есть вероятность, что колесико не работает из-за некорректных настроек в системе. Обычно все настраивается автоматически и работает как следует, но после неудачной установки драйверов, обновления Windows или замены мыши может произойти сбой.
Ваша задача убедиться, что в систему установлен самый свежий драйвер для мыши и правильно выставлены все параметры.
Чтобы обновить или переустановить драйвер:
- Одновременно нажимаем клавиши Win + R.
- В появившемся окошке вводим слово devmgmt.msc и нажимаем клавишу «Ввод» (Enter).
Это короткий путь к диспетчеру задач
- Оказавшись в диспетчере задач, ищем там мышь и кликаем по ней правой кнопкой мыши.
Видеоадаптер лишь для примера
- Выбираем пункт «Обновить» (или «Удалить», если хотите установить драйвер заново).
Вот и нужные пункты
Чтобы проверить настройки:
- Одновременно нажимаем клавиши Win + R.
- В появившемся окошке вводим слово control и жмем Enter.
Это короткий путь к панели управления
- Откроется классическая панель управления. Открываем меню «Оборудование и звук > Устройства и принтеры > Мышь».
Нужный блок меню
Сразу выбираем пункт «Мышь»
- В этом меню есть вкладка «Колесико» переходим на нее.
Остальные параметры нам пока не интересны
- Выставляем значение больше 0 в блоке «Вертикальная прокрутка».
Нигде не должно быть нулей
- Сохраняем настройки и снова тестируем мышь.
Если это не помогло, читаем пункт «Другие советы» ниже.
Что делать, когда колесико крутится, но с рывками и другими сдвигами
В большинстве случае колесико не ломается сразу полностью. Да и вообще под словом «ломается» подразумевают кучу разных проблем. Причем далеко не все из них аппаратные. В некоторых случаях речь даже не про сбои, а про особенности поведения некоторых программ. Об этом всем и пойдет речь дальше.
Не прокручиваются странички в браузере
Это довольно распространенная проблема, которая может быть связана как с работой мыши, так и с особенностями поведения некоторых сайтов.
Самое простое «лекарство» от этой проблемы — переключение на любую другую программу. Если вдруг случился сбой в браузере и страницы в нем перестали прокручиваться, надо проверить колесико в другой программе. В блокноте, например. А после этого снова вернуться в браузер.
Это не панацея и не всегда работает, но попробовать стоит. Тем более это очень легко. Даже ничего разбирать не нужно.
Отдельно отмечу, что на некоторых сайтах есть рекламные блоки, которые забирают контроль над прокруткой. То есть колесико мыши начинает взаимодействовать с рекламой, а не с целой страницей. В таком случае надо навести курсор на область без рекламы и попытаться прокрутить страницу еще раз. Придется либо приноровиться, либо установить AdBlock.
Страницы прокручиваются рывками (не после каждого движения пальцем)
Вполне возможно, проблема связана с тем, что в механизм, отвечающий за прокрутку, попала какая-то грязь. Это время от времени происходит даже с дорогими мышками. В этом случае:
- Разбираем мышь, вскрыв корпус и достав плату.
- На механизме прокрутки будет защитный кейс, надо его стянуть.
- На внутренней стороне будет датчик, регистрирующий движение колесика. Его поверхность протираем ваткой с небольшим количеством спирта.
Также стоит удалить любую грязь, пыль, соринки и прочий мусор с поверхности микросхемы, колесика и других деталей мыши.
Если чистка не помогла и колесико даже после нее ведет себя неадекватно, стоит обратиться в сервисный центр или ближайшую ремонтную мастерскую, где вам заменят или отремонтируют мышь (если это еще возможно).
Колесико трещит и болтается внутри мыши
Очевидно, проблема кроется в аппаратной части. Действуем следующим образом:
- Разбираем мышь, выкрутив все винты с днища и сняв крышку.
- Выкручиваем болт из микросхемы.
- Отгибаем дужки, которые держат колесико.
- Протираем спиртовым раствором сенсорный датчик внутри.
- Затем заливаем в колесико силиконовую смазку и прокручиваем его пару раз.
- При необходимости, сделайте удерживающие дужки из подручных материалов (например, из проволоки) и закрепите их вместо старых.
Действуем осторожно
Колесико крутится, но не нажимается
Тут вероятны сразу два сценария:
- Для начала проверяем, двигается ли колесико при нажатии. Оно должно слегка уходить вниз и щелкать. Если не двигается, то:
- Разбираем мышь.
- Откручиваем плату и смотрим на дужки, которые удерживают колесико на корпусе микросхемы.
- При необходимости заменяем их на новые (можно самодельные). Но лучше обратиться к квалифицированным специалистам или вовсе поменять мышь. Там много заморочек.
- Если механизм в порядке, то выясняем, не назначила ли операционная система какое-то специфичное действие на клик по колесику мыши. Для этого скачиваем программу ATNsoft Key Manager. Смотрим, какое действие выполняется при нажатии на колесико. Нужно сбросить настройки до базовых, чтобы удалить все назначенные действия с колесика и мыши в целом.
Страницы прокручиваются, даже когда колесико не двигается
Опять же, одно из двух:
- В первом случае — на сенсорный датчик внутри мыши попала жидкость или какая-то грязь. Инородные предметы могут двигаться независимо от колесика и заставлять сенсор регистрировать эти «помехи» как прокрутку. В этом случае надо повторить действия, описанные в блоке «Страницы прокручиваются рывками…». Нужна аналогичная чистка корпуса.
Колесико. Ось по центру. Крепежные дужки под каждой правой и левой частями оси
- Во втором случае — проблема кроется не в аппаратной, а в программной части. Скорее всего, движение колесика мыши (прокрутка страниц) и другие хаотичные движения курсора вызваны вирусом. Вредоносное ПО может брать под контроль вашу мышь. В этом случае стоит:
- Загрузиться в операционную систему в безопасном режиме.
- Запустить антивирус и проверить всю систему на наличие вредоносных программ.
Если есть подозрение, что в систему закрался вирус, то сперва стоит попробовать подключить мышь к другому компьютеру и точно убедиться, что проблема не в ней. Также можно подключить к своему компьютеру другую мышь и проверить ее тоже.
Другие советы
- Старайтесь не бить мышь. Многие пользователи колотят устройством об стол в пылу агрессии (некоторые пытаются ее так починить). Учитывая хрупкую конструкцию мыши, лучше так не делать. Любой удар и падение могут сломать крепления внутри.
- Проводные и радиомыши можно попробовать подключить в другой разъем. Возможно, это заставит систему переустановить драйвер. Либо другой USB-порт окажется работоспособным и будет работать корректно.
- Иногда колесико реагирует не на все действия пользователя или реагирует с задержкой, когда мыши не хватает питания. В этом случае достаточно поменять батарею или аккумулятор.
- Также стоит обратить внимание на состояние клавиатуры. Некоторые клавиши могут модифицировать поведение колесика, если они застряли.
Post Views: 6 552
Вопрос пользователя
Здравствуйте.
Подскажите пожалуйста, что делать с неработающим колесиком мышки. Мы переустановили Windows и теперь мышь частично не работает: стрелка по экрану бегает, левая и правая кнопки работают, а вот прокрутка через колесико не работает (приходится ее тянуть указателем, что неудобно). Пробовали подключить другую мышку к нашему компьютеру — такая же история (наша же мышка на другом ПК работает) …
Что делать в этом случае, почему мышь полностью не работает?
PS: заходили в настройки мыши в панели управления Windows — но там вообще нет раздела «Колесико», в котором можно настраивать на сколько строк прокручивать страничку (хотя раньше был!).
Здравствуйте!
Описанная выше проблема довольно типична, и скорее всего она связана с отсутствием драйверов (наверняка на какой-нибудь контроллер универсальной последовательной шины USB-портов, либо на саму мышку (что менее вероятно, судя по описанию)).
В статье рассмотрю и вопрос пользователя, и другие причины подобного поведения мышек…
*
📌 Кстати!
Если у вас совсем не работает мышка — рекомендую ознакомиться с этой инструкцией: https://ocomp.info/ne-rabotaet-myish-chto-delat.html
*
Содержание статьи
- 1 Причины, из-за которых не работает колесико
- 1.1 Не были установлены (или «полетели») драйвера
- 1.2 Работает ли USB-порт, не отключен ли он
- 1.3 Повреждение мышки (поломка). Физический износ
- 1.4 Некорректные настройки в параметрах мыши в Windows
- 1.5 Как обходиться без колесика мышки
→ Задать вопрос | дополнить
Причины, из-за которых не работает колесико
(дергается и тормозит мышка)
Не были установлены (или «полетели») драйвера
Пожалуй, проверка драйверов — это первое с чего следует начать (тем более, если проблема у вас совпадает с описанием вопроса, см. выше). Для этого откройте диспетчер устройств.
Справка! Чтобы открыть диспетчер устройств: нажмите сочетание кнопок Win+R, и введите команду devmgmt.msc, нажмите OK. Пример показан на скриншоте ниже.
Запуск диспетчера устройств — devmgmt.msc
На скриншоте ниже показана «картина», что обычно бывает после переустановки Windows (кстати, в более новых ОС Windows — на многие устройства драйвера ставятся автоматически). 👇
Обратите внимание, что все устройства, для которых не найдены драйвера, будут находится во вкладке «Другие устройства», напротив каждого будет гореть восклицательный желтый знак.
Драйверов нет на десяток устройств… Диспетчер устройств в Windows 7
Далее рекомендую открыть вкладку «Мыши и иные указывающие устройства». В ней у вас должна обозначаться ваша мышка, как правило, это HID-совместимая мышка. 👇
Если у вас вкладка пустая, либо в ней только устройство «ELAN…» (тачпад, актуально для ноутбуков) — значит у вас просто нет драйвера: либо на мышку (часто такое бывает с игровыми мышками), либо на контроллер USB-портов.
Мыши и другие устройства
*
📌 Как обновить драйвера:
- Можно установить драйвера, которые шли в комплекте с вашим компьютером (обычно, они либо были загружены продавцом на ваш жесткий диск, либо записаны на отдельный CDDVD);
- Воспользоваться специальными утилитами для авто-поиска и обновления драйверов. Этому у меня на блоге посвящена одна большая статья: 📌https://ocomp.info/update-drivers.html
- Найти драйвера по VID и PID (специальные идентификаторы, по которым можно найти производителя вашего оборудования, его марку, модель и пр.) в поисковой системе, например, Google. Это универсальный способ, его рассмотрю чуть ниже. Единственный минус — должен быть доступ к интернету (а без драйверов на сетевую карту — его может и не быть…).
*
Итак, в диспетчере устройств вы видите какое-нибудь устройство, для которого нет драйвера. Щелкните по нему правой кнопкой мышки и откройте его свойства.
В свойствах откройте вкладку «Сведения», выберите опцию «ИД оборудования» и скопируйте первую строчку, в которой будут значения VID, PID, REX, SID (и пр.).
Копируем строчку с VID и PID
Далее вставьте строку в поисковую систему (например, Google) и начните поиск. В моем случае, например, нашлись сразу же десятки сайтов (а на первом месте — был сайт производителя ноутбука), где и были скачаны драйвера.
Intel USB 3.0 — Driver
После установки оных и перезагрузки ноутбука — мышка определилась и стала работать как положено (и колесико в том числе 🙂).
*
Работает ли USB-порт, не отключен ли он
Второе, на что обратите внимание — это работает ли USB-порт вообще (прим.: иногда сталкиваюсь, что пользователи случайно откл. их через BIOS… Рекомендовал бы вам сбросить настройки BIOS в оптимальные). Правда, в этом случае мышка у вас работать не будет совсем! Т.е., даже указатель мышки не будет бегать.
Для начала переверните мышку и посмотрите — горит ли светодиод на ней? (прим.: на многих мышках горят светодиоды. Если у вас не такая — пропустите…)
Если горит — уже не плохо, значит питание есть и с проводом все в порядке. Если не горит — попробуйте подключить к этому USB-поту другую мышку или флешку. Кстати, USB-порты часто могут не работать из-за отсутствия драйверов, а не из-за физической поломки (о которых писал чуть выше).
Кстати, мышку тоже будет не лишним подключить к другому компьютеру (ноутбуку) — работает ли она на нем.
Такие простые перестановки — очень быстро помогают определиться с «виновником»…
📌 В помощь!
Не работают USB-порты, что делать? См. инструкцию — https://ocomp.info/ne-rabotayut-usb-portyi.html
*
Повреждение мышки (поломка). Физический износ
При активном пользовании мышки (особенно в играх, различных стрелялках, где в порыве страсти — часто пользователи с силой и резко жмут, бьют по кнопкам) она со временем приходит в негодность (ничего вечного нет). Как правило, всё начинается с: двойного клика левой/правой кнопок (хотя делаешь одинарный), плохой прокрутки, курсор начинает «нервно» дергаться и пр.
Самая лучшая диагностика в этом случае — попробуйте подключить другую мышку к вашему ПК (либо эту мышку к другому ПК) и посмотрите, как себя она поведет.
Вообще, при физическом износе — лучший совет: купите новую мышку (дабы и стоит она не много). Все эти ремонты, пайки и пр. для неподготовленного пользователя — заканчиваются в 99% в пустую потраченным временем…
*
Некорректные настройки в параметрах мыши в Windows
И последнее, на чем хотел остановиться: в параметрах мышки, которые задаются в панели управления Windows.
Чтобы проверить настройки: откройте раздел «Оборудование и звук» в панели управления, затем щелкните по ссылке «Мышь» в подразделе «Устройства и принтеры» (см. скриншот ниже). 👇
📌 В помощь!
Как настроить мышку в Windows 11/10 (7 важных шагов для точечной до-настройки!) — https://ocomp.info/nastroyka-myishki.html
Оборудование и звук: мышь
Далее откройте раздел «Колесико» и отрегулируйте количество прокручиваемых строк при движении колесика (задается это для вертикального и горизонтального смещения отдельно).
Для каждой мышки — параметр индивидуален (да и от пользователя также зависит — одному удобно, когда сразу пол страницы провернется, другому — нужно 1 строчку…).
Вертикальная и горизонтальная прокрутки
Также не лишним будет зайти во вкладку «Параметры указателя» и отрегулировать скорость движения указателя.
Рекомендую поставить галочку напротив пункта «Включить повышенную точность установки указателя». Благодаря этому, ваша мышка не будет дергаться, как ошарашенная, когда вы будете наводиться на какую-нибудь незначительную деталь, при небольшом перемещении указателя.
Параметры указателя
*
Как обходиться без колесика мышки
- На клавиатуре есть специальные клавиши: PgUp и PgDn. При помощи них можно быстро прокручивать страничку, удобно даже если у вас работает мышь;
- Клавиша «Пробел» — если нажмете по клавише, страничка будет прокручена вниз. Для прокрутки вверх — нажмите Shift+Пробел;
- Также можно указателем мышки тащить за ползунок вверх или вниз (не очень удобно, но также работает);
- Если у вас ноутбук — можно включить тачпад параллельно с работой мышки (на тачпаде «двойное» касание — это сродник нажатия на колесико…).
Клавиатура и клавиши
*
На сим статью завершаю. Всех благ!
За дополнения — отдельное мерси…
👋
Первая публикация: 05.05.2019
Корректировка: 30.06.2022


Полезный софт:
-
- Видео-Монтаж
Отличное ПО для создания своих первых видеороликов (все действия идут по шагам!).
Видео сделает даже новичок!
-
- Ускоритель компьютера
Программа для очистки Windows от «мусора» (удаляет временные файлы, ускоряет систему, оптимизирует реестр).
Всем привет! Сегодня столкнулся с неприятным казусом – на моей мышке перестало работать колёсико, точнее оно вообще не работает. Мне все же удалось починить колесо. Так как проблема не единичная, и может появиться у каждого, я решил написать статью со всеми возможными решениями, которые я смог найти. Для начала давайте посмотрим все причины, почему может не работать колесико у мыши:
- Сбой в программе, в которой вы сейчас работаете.
- Сбой системы или драйверов.
- У вас установлены дополнительные программы для настройки мыши. Часто устанавливаются на игровых моделях. И эти программы конфликтуют или работают неправильно.
- На ноутбуках иногда встречается конфликт с сенсорной панелью
- Неправильно установленные драйвера (не под ту систему или разрядность).
- У вас зажата клавиша Ctrl, в таком случае вместо прокрутки в программе будет изменяться масштаб изображения.
- Загрязнение контактов модуля в мыши, которые отвечает за скроллинг и колесико.
- Физическая поломка этого же модуля.
Все эти причины, а также решения по ним я описал в статье ниже. Если у вас при прочтении возникнут какие-то дополнительные вопросы или дополнения – пишите в комментариях.
Содержание
- Причина 1: Программный сбой
- Причина 2: Сбой настроек
- Причина 3: Сбой драйверов
- Причина 4: На ноутбуке
- Причина 5: Сбой операционной системы и загруженность
- Причина 6: Залипание клавиши
- Причина 7: Загрязнение или физическая поломка
- Задать вопрос автору статьи
Причина 1: Программный сбой
Если колесико мыши не прокручивает страницу в какой-то из программ, то это может указывать на обычный программный сбой. Чаще всего подобное наблюдается в браузерах (Google Chrome, Yandex, Mozilla Firefox, Opera), которые основаны на базе Chromium. В более редких случаях ошибка может возникать в Word или Excel. Но мы попробуем выполнить общие начальные рекомендации:
- Попробуйте вытащить мышь из USB порта и переподключить её. Если есть возможность, попробуйте использовать другой USB порт.
- Попробуйте закрыть и открыть программу.
- Если это не поможет, то попробуйте открыть альтернативное приложение, где можно проверить скроллинг (например, в Word). Если там скроллинг работает, вновь попробуйте действие в проблемной программе.
- Если ничего из вышеперечисленного не помогло, попробуйте перезагрузить систему.
Причина 2: Сбой настроек
Итак, мы попробовали первый способ, но у нас все равно не работает прокрутка колесиком мыши. В операционной системе Windows с колесиком работает встроенная системная программа. Она имеет определенные настройки, в том числе конфигурации, работающие со скроллингом. Иногда эти настройки могут сбрасываться. Например, подобное часто наблюдается при использовании сторонних программ, которые помогают настроить мышь. Попробуйте полностью удалить подобное ПО. После этого нужно проверить стандартные настройки уже в Windows:
- Откройте панель управления. В Windows 7 эта панель находится сразу в меню «Пуск». Если у вас установлена Windows 8, 10 или 11 версии, то проще всего туда попасть через окно «Выполнить». Жмем по кнопкам + R и используем команду:
control
- Установите режим просмотра как у меня (смотрим на скриншот ниже). Далее ищем раздел «Мышь».
- Переходим в подраздел «Колесико» и выставляем правильные настройки:
- Вертикальная прокрутка – 3
- Горизонтальная прокрутка – 3
Причина 3: Сбой драйверов
Давайте рассмотрим еще две причины, почему не работает колесико на мышке. Они связаны с драйверами. Первый вариант – что произошел сбой в драйверах, возможно, они поломаны, или были установлены неправильно. По умолчанию система устанавливает драйвера из ядра, или с серверов Microsoft. Как вы уже могли догадаться, не всегда есть подходящие дрова. Отсюда вытекает вторая причина, когда в систему установлены неправильные дрова (для версии ОС или разрядности). Поэтому нам нужно просто их переустановить.
ПРИМЕЧАНИЕ! Если у вас крутая, дорогая, игровая мышь с процессором, то драйвера стоит искать на официальном сайте производителя. Все очень просто, вы находите официальный сайт поддержки, где можно скачать дрова – далее скачиваем и устанавливаем их.
- Откройте «Диспетчер устройств». В десятке – нажмите правой кнопкой мыши по кнопке «Пуск» и выберите соответствующий вариант из выпадающего списка. В семерке и восьмерке проще всего воспользоваться горячими клавишами + R и вписать команду:
devmgmt.msc
- Откройте раздел устройств «Мыши и иные указывающие устройства». Далее вы можете увидеть несколько «HID-устройств» – это и есть драйвера для мыши. Один из этих драйверов принадлежит вашей мышке. Его нужно удалить, нажав правой кнопкой мыши. Если вы не знаете, какое из них ваша мышь – удалите все.
- После этого переподключите мышь в USB-порт и перезагрузите компьютер. Перезагрузку можно включить без курсора, для этого жмем по «WIN» кнопке, чтобы открыть «Пуск», далее с помощью стрелочку на клавиатуре выбираем «Выключить» – «Перезагрузить». Комп при этом должен быть подключен к интернету.
Можно попробовать установить драйвер по ID, скачать со стороннего онлайн-сервиса – об этом подробно написано тут.
Причина 4: На ноутбуке
Давайте посмотрим из-за чего еще может не работать скролл на мышке. На некоторых ноутбуках у драйвера мыши и сенсорной панели может быть конфликт. Опять же это встречается при неправильной установке драйвера – когда система сама скачивает дрова с сервера Microsoft. Проблема в том, что некоторые драйвера несовместимы для Windows определенных версий – например, для 7, 8, 10 или даже 11 версии «Окон». Что мы можем сделать в этом случае? – нам нужно вручную установить драйвера, скачав их только с официального сайта производителя вашего ноутбука. Советую установить все драйвера.
По установке драйверов для ноутбуков читаем отдельную инструкцию.
Вы также можете столкнуться еще с одной проблемой. Например, у вас установлена Windows 7. Вы заходите на официальный сайт и смотрите, что под семерку драйверов нет. Да, можно использовать и совместимые версии дров, но будьте готовы, что вы будете постоянно встречаться с ошибками. Поэтому я бы на вашем месте установил «правильную» версию Виндовс.
Причина 5: Сбой операционной системы и загруженность
Если вы наблюдаете такую картину – на экране мышь двигается рывками, а прокрутка работает с задержкой, то, скорее всего, система загружена или поломана. Возможно, в системе активно работают вирусы, или какие-то сторонние программы сильно нагружают слабый компьютер. В данном случае нам нужно выполнить ряд простых действий. Я сразу буду оставлять ссылки на инструкции.
- Чистим компьютер от мусора, ненужных файлов и программ.
- Проводим ряд действий для ускорения Windows.
- Проверяем комп антивирусной программой.
- Выполняем проверку целостности системных файлов (возможно, они где-то поломаны)
Причина 6: Залипание клавиши
Вы можете столкнуться с проблемой – колесико мыши увеличивает (или уменьшает) масштаб, а не прокручивает страницу. Проблема может быть в любой программе, работающей с контентом. Изображение или увеличивается, или уменьшается. Скорее всего это связано с залипанием клавиши Ctrl на клавиатуре.
- Попробуйте отключить и снова подключить клавиатуру.
- Если это не поможет, выдерните обе клавиши Ctrl и посмотрите, чтобы на плате клавиатуре не было пыли, грязи или засохшей жидкости. Можно попробовать почистить плату с помощью спирта (чтобы очистить контакт кнопки Ctrl).
- Если ничего не помогло, а контакты кнопки не имеют внешнего загрязнения, то можно зайти в «Диспетчер устройств». И все аналогично, как мы делали с мышью – удаляем нашу клавиатуру, переподключаем её и перезагружаем комп.
Причина 7: Загрязнение или физическая поломка
Чтобы точно понять, что это физическая неисправность – подключите эту же мышь к другому компьютеру или ноутбуку. Если проблема останется, значит точно проблема в этом. Как же можно починить колесико мыши, если оно сломалось (не прокручивается и не работает нажатие)? Не обязательно, что проблема связана именно с поломкой. Возможно, устройство, которое работает с колесиком забито пылью, грязью, потом и другими отходами. Поэтому можно попробовать её почистить:
- Переверните мышь и открутите болты. Если вы не видите болты, то скорее всего они находятся под скейтами – это такие маленькие резиновые или пластиковые пластинки. Аккуратно отклейте их (самое главное их не поломать).
- Снимаем верхнюю крышку.
- Как видите, внутри накопилось достаточно много грязи и пыли. Нам нужно все это почистить. Отключите мышь от компьютера, если вы это не сделали. Возьмите палочки для чистки ушей, спирт и начните все это аккуратно вычищать. Самое главное нужно убрать всю грязь из-под колесика.
- После этого собираем мышь обратно и пробуем её снова подключить.
Если колесико мыши все равно плохо работает или вообще не функционирует, то скорее всего есть серьезная поломка в физическом модуле, который отвечает за скроллинг. Лучше просто пойти в магазин и поменять мышь на новую. Если у вас дорогая игровая мышь, то можно отнести её в сервисный центр, или перепаять модуль самостоятельно – найти его можно на том же Алике.
Почему не работает колесико мыши и как его починить
Пользователи не замечают, насколько важно колесико мышки, пока оно не приходит в негодность. Между тем, именно колесико отвечает за прокрутку страниц, изменение масштаба в редакторах и браузерах, открытие страницы в новой вкладке, а также за часть игровых функций. Что же делать, если колесико не работает? Не спешите менять мышь — попробуйте устранить неполадки.
Как починить колесико мыши
Ключевые причины проблем с колесиком — некорректно работающее программное обеспечение или механическое повреждение мыши. Обнаружив сбой, первым делом подключите аксессуар к другому компьютеру и проверьте работоспособность. Если скроллинг работает, причина в настройках, а если нет — в Решения различаются для каждого конкретного случая.
Если не работает нажатие и прокрутка вверх-вниз
Мышь, не реагирующую на нажатия и прокрутку колесика, необходимо разобрать, чтобы понять причину сбоя. Порядок действий:
- Снимите защитные накладки в нижней части мыши и открутите болтики.
- Отсоедините нижнюю панель. Вы увидите плату, а под ней — механизм прокрутки.
- Поднимите плату, предварительно открутив болтики.
- Достаньте колесико и обратите внимание на ось — скорее всего, она отломлена с одной стороны.
Обнаружив сломанную ось, попробуйте починить её с помощью скрепки:
- Канцелярскую скрепку разогните, проволоку согните пополам и закрутите в жгут.
- Приложите деталь к колесику, в место, где располагалась ось, и обрежьте кусачками по размеру, прибавив 1–2 мм.
- Раскалите нужную часть проволоки докрасна на газовой плите или с помощью пьезозажигалки и приложите к месту излома оси.
- Когда материал приплавится, соберите колесико и проверьте прокрутку и нажатие.
Фотогалерея: как самостоятельно разобрать мышку
Если мышь работает, а колесико крутится равномерно, ни за что не задевая, соберите корпус и проверьте функциональность.
Иногда ось не отламывается, а выпадает. Обнаружив выпавший штырёк, замените его на ось большего диаметра.
Не прокручиваются страницы
Проверьте настройки программного обеспечения, если мышь не прокручивает страницу. Для этого:
- Откройте «Пуск — Панель управления». Выберите «Оборудование и звук — Устройства и принтеры — Мышь».
- Откройте вкладку «Колесико» и проверьте значения прокрутки.
- При необходимости повысьте значения и нажмите «ОК».
В настройках не должно быть нулевых значений
Проверьте работу мыши — если способ не помог, переустановите драйвер. Последовательность действий:
- Откройте «Диспетчер устройств».
- Найдите пункт «Мыши и указывающие устройства».
- Выберите мышь, которую используете и дважды щёлкните на её название.
- Откройте «Драйвер» и нажмите «Обновить».
Выберите из списка проблемную мышь
Если обновление не приносит результатов, проделайте тот же путь и нажмите «Удалить», а затем заново установите драйвер.
Если страницы «скачут»
В ситуации, когда колесико работает, но при быстрой прокрутке страница листается рывками и «скачет» вверх-вниз, неисправен сенсорный датчик. Чтобы починить его:
- Разберите мышь, пользуясь инструкцией выше.
- Снимите защитный кожух с механизма прокрутки.
- Датчик прижимают к колесику четыре металлических лепестка — аккуратно отогните их по очереди.
- Отогните защитную часть колесика, достаньте прижимной механизм и протрите его и внутренности устройства ватной палочкой, смоченной в спирте.
- Положите прижимную деталь на стол и надавите на середину отвёрткой так, чтобы осталась вмятина. Она будет гарантировать корректную работу детали при прокрутке.
- Установите механизм на место, загните защиту и плотно прижмите лепестки обратно.
- Соберите колесико, установите на место плату и нижнюю часть корпуса. Зафиксируйте детали болтами.
Вмятинка посередине обеспечивает четкость прокрутки
Проверьте работоспособность мыши. Если прокрутка не работает, обратитесь в сервис или замените мышку.
Видео: дёргаются страницы при скроллинге
Колесико не крутится и гремит
Когда колесико не прокручивается вовсе, или внутри мыши что-то гремит, ищите поломку в аппаратной части. Первым делом смажьте механизм. Для этого разберите аксессуар, как указано выше, и очистите датчик с помощью спирта. Подготовьте жидкую силиконовую смазку — например, WD-40. Капните её внутрь, соберите колесико и прокрутите два-три раза. Проверьте работу — если смазка не помогла, замените прижимные лепестки. Для этого:
- Разберите мышь и достаньте колесико.
- Отломите лепестки, держащие защиту.
- Из медной проволоки сделайте 4 скобки подходящего размера.
- Припаяйте скобки на место лепестков и соберите мышь.
Разбирая мышь самостоятельно, вы автоматически лишаетесь права на гарантийное обслуживание.
К датчику припаяны железные скобки-фиксаторы
Не работают нажатия на колесико
Если колесико мыши прокручивает страницы, но система не реагирует на нажатия, послушайте, есть ли щелчки при клике. Если есть, проверьте настройки программ:
- Загрузите приложение для переназначения горячих клавиш — Antsoft Key Manager или Oscar.
- Выясните, какая функция назначена для щелчка колесиком.
Если функция нажатия не работает только в браузере или игре, можно не загружать дополнительных приложений — проверьте информацию в настройках программы.
В случае если щелчок не слышен, дело в аппаратной поломке. Разберите и почините мышь или замените на новую.
Видео: как отремонтировать ось колёсика своими руками
В системе Windows 10 прокрутка работает в Проводнике, браузерах, редакторах и стандартной среде, а вот в меню «Пуск» и части предустановленных приложений — нет. Причина — конфликт системы и драйверов устройства. Столкнувшись с такой проблемой, установите обновления Windows. Для этого:
- Откройте Центр обновления и нажмите «Проверить наличие обновлений».
- Когда система соберёт информацию, нажмите «Установить обновления».
- Дождитесь окончания процесса и перезагрузите компьютер.
Метод может не помочь — в таком случае проделайте те же действия и откатите обновление. Если работа с обновлениями не принесла результата, загрузите драйвера для мыши с официального сайта. Попробуйте комбинации:
- обновление системы + новый драйвер;
- обновление системы + старый драйвер
- система без обновлений + новый драйвер.
В случае, если проблема не исчезнет, обратитесь в службу технической поддержки Windows.
Проблемы с мышью, вызванные сбоями в программах, можно решить самостоятельно. Аппаратные поломки, в том числе связанные с колёсиком мыши, следует устранять своими руками только в случаях, когда вы технически подкованы и не боитесь потерять гарантию на гаджет.
- Распечатать
Я веду собственное дело и понимаю, как непросто решиться на открытие фирмы. Поэтому создаю информативные статьи о бизнесе, которые помогают вникнуть в суть организации процесса. А в качестве хобби пишу о работе различных гаджетов и компьютерных программ.
Оцените статью:
- 5
- 4
- 3
- 2
- 1
(40 голосов, среднее: 4.2 из 5)
Поделитесь с друзьями!
Содержание
- 1 Как починить колесико мыши
- 2 Конфликт Windows 10 и драйверов мыши — как наладить
- 3 Проблема с колёсиком на мышке их причины и решения
- 4 Изменяем настройки мышки
- 5 Переустанавливаем драйвера
- 6 Разбираем мышь
- 7 Смазываем мышку
- 8 Переназначаем клавиши
- 9 Устраняем конфликт драйвера и системы
Март 28th, 2017
Дарья Волкова
Пользователи не замечают, насколько важно колесико мышки, пока оно не приходит в негодность. Между тем, именно колесико отвечает за прокрутку страниц, изменение масштаба в редакторах и браузерах, открытие страницы в новой вкладке, а также за часть игровых функций. Что же делать, если колесико не работает? Не спешите менять мышь — попробуйте устранить неполадки.
Как починить колесико мыши
Ключевые причины проблем с колесиком — некорректно работающее программное обеспечение или механическое повреждение мыши. Обнаружив сбой, первым делом подключите аксессуар к другому компьютеру и проверьте работоспособность. Если скроллинг работает, причина в настройках, а если нет — в Решения различаются для каждого конкретного случая.
Если не работает нажатие и прокрутка вверх-вниз
Мышь, не реагирующую на нажатия и прокрутку колесика, необходимо разобрать, чтобы понять причину сбоя. Порядок действий:
- Снимите защитные накладки в нижней части мыши и открутите болтики.
- Отсоедините нижнюю панель. Вы увидите плату, а под ней — механизм прокрутки.
- Поднимите плату, предварительно открутив болтики.
- Достаньте колесико и обратите внимание на ось — скорее всего, она отломлена с одной стороны.
Обнаружив сломанную ось, попробуйте починить её с помощью скрепки:
- Канцелярскую скрепку разогните, проволоку согните пополам и закрутите в жгут.
- Приложите деталь к колесику, в место, где располагалась ось, и обрежьте кусачками по размеру, прибавив 1–2 мм.
- Раскалите нужную часть проволоки докрасна на газовой плите или с помощью пьезозажигалки и приложите к месту излома оси.
- Когда материал приплавится, соберите колесико и проверьте прокрутку и нажатие.
Фотогалерея: как самостоятельно разобрать мышку
- Шаг 1. Снимите основание мыши
- Шаг 2. Достаньте колесико
- Шаг 3. Замените ось колесика
- Иногда ломается не сама ось, а удерживающие ее лапки
Если мышь работает, а колесико крутится равномерно, ни за что не задевая, соберите корпус и проверьте функциональность.
Иногда ось не отламывается, а выпадает. Обнаружив выпавший штырёк, замените его на ось большего диаметра.
Не прокручиваются страницы
Проверьте настройки программного обеспечения, если мышь не прокручивает страницу. Для этого:
- Откройте «Пуск — Панель управления». Выберите «Оборудование и звук — Устройства и принтеры — Мышь».
- Откройте вкладку «Колесико» и проверьте значения прокрутки.
- При необходимости повысьте значения и нажмите «ОК».
В настройках не должно быть нулевых значений
Проверьте работу мыши — если способ не помог, переустановите драйвер. Последовательность действий:
- Откройте «Диспетчер устройств».
- Найдите пункт «Мыши и указывающие устройства».
- Выберите мышь, которую используете и дважды щёлкните на её название.
- Откройте «Драйвер» и нажмите «Обновить».
Выберите из списка проблемную мышь
Если обновление не приносит результатов, проделайте тот же путь и нажмите «Удалить», а затем заново установите драйвер.
Если страницы «скачут»
В ситуации, когда колесико работает, но при быстрой прокрутке страница листается рывками и «скачет» вверх-вниз, неисправен сенсорный датчик. Чтобы починить его:
- Разберите мышь, пользуясь инструкцией выше.
- Снимите защитный кожух с механизма прокрутки.
- Датчик прижимают к колесику четыре металлических лепестка — аккуратно отогните их по очереди.
- Отогните защитную часть колесика, достаньте прижимной механизм и протрите его и внутренности устройства ватной палочкой, смоченной в спирте.
- Положите прижимную деталь на стол и надавите на середину отвёрткой так, чтобы осталась вмятина. Она будет гарантировать корректную работу детали при прокрутке.
- Установите механизм на место, загните защиту и плотно прижмите лепестки обратно.
- Соберите колесико, установите на место плату и нижнюю часть корпуса. Зафиксируйте детали болтами.
Вмятинка посередине обеспечивает четкость прокрутки
Проверьте работоспособность мыши. Если прокрутка не работает, обратитесь в сервис или замените мышку.
Видео: дёргаются страницы при скроллинге
Колесико не крутится и гремит
Когда колесико не прокручивается вовсе, или внутри мыши что-то гремит, ищите поломку в аппаратной части. Первым делом смажьте механизм. Для этого разберите аксессуар, как указано выше, и очистите датчик с помощью спирта. Подготовьте жидкую силиконовую смазку — например, WD-40. Капните её внутрь, соберите колесико и прокрутите два-три раза. Проверьте работу — если смазка не помогла, замените прижимные лепестки. Для этого:
- Разберите мышь и достаньте колесико.
- Отломите лепестки, держащие защиту.
- Из медной проволоки сделайте 4 скобки подходящего размера.
- Припаяйте скобки на место лепестков и соберите мышь.
Разбирая мышь самостоятельно, вы автоматически лишаетесь права на гарантийное обслуживание.
К датчику припаяны железные скобки-фиксаторы
Не работают нажатия на колесико
Если колесико мыши прокручивает страницы, но система не реагирует на нажатия, послушайте, есть ли щелчки при клике. Если есть, проверьте настройки программ:
- Загрузите приложение для переназначения горячих клавиш — Antsoft Key Manager или Oscar.
- Выясните, какая функция назначена для щелчка колесиком.
Если функция нажатия не работает только в браузере или игре, можно не загружать дополнительных приложений — проверьте информацию в настройках программы.
В случае если щелчок не слышен, дело в аппаратной поломке. Разберите и почините мышь или замените на новую.
Видео: как отремонтировать ось колёсика своими руками
В системе Windows 10 прокрутка работает в Проводнике, браузерах, редакторах и стандартной среде, а вот в меню «Пуск» и части предустановленных приложений — нет. Причина — конфликт системы и драйверов устройства. Столкнувшись с такой проблемой, установите обновления Windows. Для этого:
- Откройте Центр обновления и нажмите «Проверить наличие обновлений».
- Когда система соберёт информацию, нажмите «Установить обновления».
- Дождитесь окончания процесса и перезагрузите компьютер.
Метод может не помочь — в таком случае проделайте те же действия и откатите обновление. Если работа с обновлениями не принесла результата, загрузите драйвера для мыши с официального сайта. Попробуйте комбинации:
- обновление системы + новый драйвер;
- обновление системы + старый драйвер
- система без обновлений + новый драйвер.
В случае, если проблема не исчезнет, обратитесь в службу технической поддержки Windows.
Проблемы с мышью, вызванные сбоями в программах, можно решить самостоятельно. Аппаратные поломки, в том числе связанные с колёсиком мыши, следует устранять своими руками только в случаях, когда вы технически подкованы и не боитесь потерять гарантию на гаджет.
Компьютерная мышь — один из основных способов управления компьютером, через которую осуществляется ввод и вывод информации. Несмотря на появление тачпадов, пользователи ноутбуков всё ещё не готовы полностью отказаться от использования мыши. Ведь это удобно, привычно, к тому же работать позволяет быстрее. Несмотря на свою практичность, мышки тоже выходят из лада. И слабое их место — колёсико. Рассмотрим самые частые причины поломки и их решения.
Содержание
Проблема с колёсиком на мышке их причины и решения
Почему не работает колёсико прокрутки на мышке
Изначально колёсико заедает всё больше и больше, а затем и вовсе перестаёт прокручиваться.
Пыль и мусор
Пространство между колёсиком и корпусом компьютерной мыши собирает пыль, а, может, и мусор. Из-за этого проворот затрудняется, а в некоторых случаях заклинивает вовсе. Самый простой способ решить эту проблему подойдёт всем. Для этого понадобится зубочистка, ватка и спирт. Если пыли очень много, сначала просто зубочисткой прочищаем пространство между скроллом и корпусом. Затем наматываем тонкий слой ваты и смачиваем его в небольшом количестве спирта и прочищаем.
На случай если это не помогло, нужно разобрать мышь и прочистить изнутри так же ватой со спиртом и смазать силиконовой смазкой или вазелином. Если есть возможность обжать датчик, сделайте это.
Если датчик движения представляет собой пластиковое запечатанное устройство, мышь починить не выйдет, тогда лучше купить новую мышь.
Заводская неисправность
Причиной также может быть заводская неисправность. Самостоятельно решать проблемы с заводским браком не рекомендуется. Отнесите мышь в гарантийный сервисный центр.
Читайте так же: Замена термопленки на МФУ HP LaserJet 3020
Колёсико не прокручивает страницу
Если мышь перестала прокручивать страницу и перезагрузка компьютера ничего не изменила, поможет один из следующих способов.
Загрязнение скролла
Первая из них, как и в предыдущем примере, загрязнение скролла. Решением послужит прочистка колёсика от жира или другого мусора. Для наглядности, предлагаем просмотреть видео.
Временный сбой мыши
Проблема часто возникает при сёрфинге в браузере, и решается быстро. Открываем любой текстовый редактор, предпочтительно MS Office. Прокручиваем колесо мыши и убеждаемся, что всё работает. Далее, заходим в браузер и прокручиваем страницы.
Слетели настройки
Настройки могут слетать в результате сбоя в работе операционной системы, например, при перезагрузке ПК.
Если вы пользователь операционной системы Windows 7, то у вас есть возможность выключать вертикальную прокрутку, а значит, из-за сбоев, система может самостоятельно убрать этот пункт. Чтобы убедиться, что всё в порядке, или же, наоборот, зайдите в «Панель управления» — «Мышь» — «Прокрутка». В пункте «Включить вертикальную прокрутку» должна стоять галочка.
При пользовании ОС поновее, всё равно есть смысл проверить настройки на наличие других ошибок. Для этого перейдите в «Параметры» — «Устройства» — «Мышь» (или «Мышь и сенсорная панель» для пользователей ноутбуков). Проверьте установленные параметры.
Не пропустите «Дополнительные параметры мыши» внизу страницы.
Проблема с драйверами
В драйверах также возникают ошибки и сбои. Но бывает, что они и вовсе слетают при переустановке системы или из-за вирусной атаки. Проверяем есть ли необходимые «дрова» и для этого:
- Переходим в «Диспетчер устройств» и ищем пункт «Мыши и иные указывающие устройства».
Переходим в «Диспетчер устройств» и ищем пункт «Мыши и иные указывающие устройства» - Выбираем «HID-совместимая мышь».
- Нажимаем пункт «Драйвер», затем «Сведения».
- Если драйвера есть, следует их обновить, а когда это не помогает, переустановить.
Скачайте заранее драйвер для переустановки, выбрав по модели и производителю. После удаления «дров» и перезагрузки, система сама должна найти нужный драйвер, но если это не произойдёт, пригодится заранее скачанный. После установки новых «дров» проблема решится.
Читайте так же: Схема разборки и ремонта монитора LG Flatron L1730 S
Двигается рывками
Компьютерная мышка может подтормаживать, или двигаться медленно. И причин множество.
Сбивается лазер
При попадании ворсинки или чего-то наподобие, лазер может давать сбой, из-за чего курсор может двигаться рывками. Устраните мусор из мыши.
Тормозит при загруженности компьютера
Возможно, процессор вашего компьютера сильно загружен. Это влияет на работу всего компьютера и мышь не исключение. Проверьте, загружен ли процессор или память компьютера или ноутбука. Если это так, оптимизируйте работу вашего ПК.
Проблемы с Wi-Fi драйвером в беспроводных мышках
Сигнал перебивают помехи от Wi-Fi роутера, приёмника Wi-Fi в ноутбуке и иных антенн. Остановите Wi-Fi подключение и проверьте, изменилась ли работа мыши. Если вы не можете работать от провода, перенастройте роутер на использование другого канала, отдалите приёмник от антенны USB удлинителем и т. д.
Поверхность с мелким узором или однородная
Мышка не работает на стекле, зеркале, однородном или глянцевом покрытии. А также на покрытиях с узором, мелкими деталями. Измените поверхность под мышкой, лучше всего мышь работает на поверхностях с рисунком.
Гремит
Незначительная проблема в управлении компьютером, но значительна для комфорта управления. При длительном использовании «неудобной» мыши может появиться боль в кисти.
Некачественная сборка
Из-за неправильной сборки мышки она может греметь или стучать. Качественно собранная мышка не обладает таким свойством. В некоторых случаях это можно исправить, разобрав её и починив. Делать самостоятельно это не рекомендуется. Обратитесь в сервисный центр.
Нажатие на колёсико не работает
Довольно частая проблема, которая имеет 3 основных причины.
Сбой настроек
После установления новых драйверов для мыши необходимы некоторые настройки. Такая проблема свойственна компьютерам со старой операционной системой. В старых версиях нужно в настройках мыши, напротив колесика, указать «средняя кнопка».
Неисправная кнопка
Причина банальна — вышла из строя кнопка под скроллом. Бороться с такой проблемой самостоятельно рекомендуется в том случае, если вы знаете, как устроена мышь и что ваш ремонт устройству не навредит.
Читайте так же: Замена термопленки на МФУ HP LaserJet 3020
Несовместимые драйвера
Проблемы с несовместимыми драйверами уже были рассмотрены. (см. п. «Колёсико не прокручивает страницу»).
Колесо не работает на Windows 10
При переходе на Windows 10 пользователи сталкиваются с такими проблемами мыши:
- Не работает колёсико
- Произвольное включение/выключение манипулятора
- Курсор перемещается рывками
Изначально попробуйте использовать другой порт для подключения мыши и проверьте компьютер на вирусы. Причина может быть в драйверах, тогда повторяем вышеизложенные действия.
А также причина может скрываться в несовместимости с программами или службами на ПК. Чтобы проверить так ли это, выполним «чистую» загрузку операционной системы.
- Заходим в «Конфигурацию системы».
- Во вкладке «Службы» устанавливаем галочку «Не отображать службы Майкрософт» и отключаем все службы.
Выполняемчистую загрузку операционной системы - Перезагружаем ПК.
Если после перезагрузки проблемы больше нет, значит нужно найти программу или службу, с которой возникает конфликт. Выключая по одной, найдите и обновите проблемную. Если это не поможет, замените на аналогичный вариант.
Другие частые проблемы
- Мышь двигается сама? Проверьте персональный компьютер на наличие вирусов.
- Если компьютерная мышка падала, то, скорее всего, в этом будет скрываться проблема, ведь в таком случае нарушается целостность внутренней электроники.
- Если ваша мышь проводная, попробуйте поместить штекер в другой разъем.
- Недостаточно питания для нормального функционирования самой мыши. Поменяйте батарейку.
- Колёсико не прокручивает страницу, а меняет её масштаб. Проблема кроется не в мышке, а в запавшей клавише «ctrl».
Предотвратить возможные проблемы в работе достаточно сложно. Но можно сократить их количество. Внимательно выбирайте товар при покупке, не забывайте о тестировании. Пытайтесь не ронять мышь и не забывайте об уходе за устройством.
Проще всего проверить работоспособность «электронного грызуна» можно, зайдя в текстовый редактор вроде Word. Если там все работает нормально, можно успокоиться. Однако, не все так просто, как описывается.
Изменяем настройки мышки
Чтобы понять проблему изнутри, стоит посмотреть на изображение ниже:
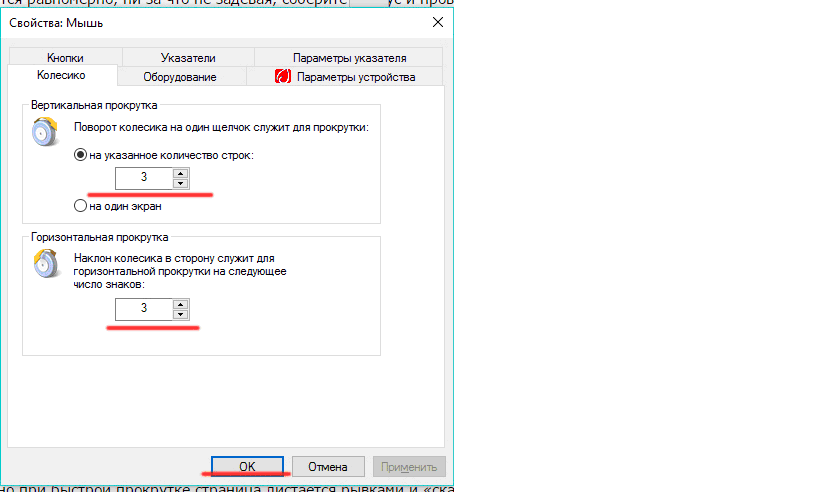
- Прежде всего, необходимо зайти в меню «Пуск», выбрав пункт «Панель управления».
- В панели управления следует выбрать вкладку «оборудование и звук».
- Далее, нажимаем на кнопка «Устройства и принтеры», а затем «Мышь».
- В настройках мыши нужно выбрать вкладку «Колесико», после чего откроется шкала, где бегунок нужно довести до максимума и нажать кнопку «ОК» или «Применить».
Теперь настало время протестировать изменения. В том случае, если все осталось так же и все операции не помогли, рекомендуется провести переустановку программного драйвера мыши.
Переустанавливаем драйвера
При необходимости переустановка драйвера мыши для уверенного пользователя компьютера займет всего несколько минут. Для того, чтобы совершить обновление, необходимо следовать определенному порядку действий:
- Для начала нужно открыть «Диспетчер устройств» Windows;
- далее нужно внимательно посмотреть на все меню и найти там пункт под названием «Мыши и указывающие устройства»;
- теперь стоит найти используемую мышь, дважды кликнуть мышкой по названию и выбрать пункт «Обновить драйвер устройства» или подобный.
Может пригодиться — 11 причин из-за чего может тормозит компьютер.
При отсутствии должного эффекта от обновления отчаиваться не стоит, необходимо проделать тот же путь, что при установке обновления, но в конце нажать «Удалить драйвер». После полного удаления драйвер устройства следует установить заново.
Разбираем мышь
Бывает и так, когда при перелистывании при помощи мыши по специальным боковым бегункам страницы «скачут», меняя положение вверх-вниз и обратно. Данный сценарий поведения мышки сигнализирует о неисправности сенсорного датчика. Чтобы устранить данную неполадку, необходимо проделать следующие манипуляции:
- Для начала нужно корректно разобрать мышь, сняв корпус и отогнув защитные «лепестки», действуя строго по инструкции.
- После того, как первый этап разбора завершен, нужно как можно осторожнее снять защитный кожух, который бережет от повреждений непосредственно сам прокручивающий механизм.
- Теперь нужно как можно бережнее снять прижимной механизм с колесика мышки, который нужно как можно тщательнее обработать спиртосодержащим составом и дать деталям как следует просохнуть. Лучше всего протирать все составляющие не кусочком материи, а ватной палочкой.
- Далее следует взять в руки прижимную деталь мышки, с умеренным усилием надавить на середину до получения небольшой вмятины. Как только данная вмятина появилась, можно считать ремонт мыши завершенным и приступить к сборке изделия.
В том случае, если даже полный ремонт и повторная сборка бессильны, нужно обратиться в сервисный центр для профессионального обслуживания мастером либо просто-напросто купить новую мышь и произвести правильную настройку параметров.
Смазываем мышку
Бывает и так, когда при использовании мышь либо не крутится вовсе, либо очень сильно гремит и создает шум при прокрутке колесика. В этом случае вопрос не в программных сбоях, а в аппаратной неисправности. Для начала вполне достаточно будет смазать прокручивающий механизм специальным гелем на основе силикона. Отличным образцом подобной смазки может выступить WD-40. Для проверки нужно капнуть несколько капель смазки внутрь, собрать колесико и совершить прокрутку 2-3 раза.
В том случае, если все описанные методы не помогли, нужно сделать так:
- разобрать мышку, достав изнутри колесико;
- аккуратно отделить друг от друга лепестки, защищающие «начинку» мыши;
- скрутить из медной лески скобки, подходящие по диаметру;
- аккуратно спаять скобки, установив каждую на место лепестков;
- собрать мышь полностью.
СОВЕТ! При наличии гарантийного талона на мышь лучше не рисковать, а просто сдать гаджет в ремонт, полностью разъяснив ситуацию.
Переназначаем клавиши
В том случае, если мышка отказывается функционировать при нажатиях на колесико, нужно искать «корень» проблемы в настройках оборудования. Обычно при подобного рода неисправностях в процессе нажатия на колесико могут быть слышны немного странные щелчки. Для устранения проблемы характерных щелчков нужно будет скачать специфическое приложение для перенастройки активных клавиш AntSoft Key Manager и установить полную версию. Тем же функциональным набором обладает программа Oscar.
Теперь следует узнать о том, какая функция в данном настройщике отвечает за работу кнопок и колесика мышки.
Если колесико не работает только при запуске игр, то торопиться с загрузкой ремонтного ПО не нужно, а стоит всего лишь внести изменения в настройки самого гейма. Если же при нажатии на колесико мыши своеобразного щелчка и вовсе нельзя услышать, мышку не стоит чинить самостоятельно, а лучше произвести замену.
Устраняем конфликт драйвера и системы
Используемые источники:
- https://kompkimi.ru/sovety/remont-pk/pochemu-ne-rabotaet-kolesiko-myishi-i-kak-ego-pochinit
- http://www.remnabor.net/ne-rabotaet-kolesiko-na-myishke-chto-delat
- https://shpargalkomp.ru/myshka-ne-prokruchivaet-stranicu.html