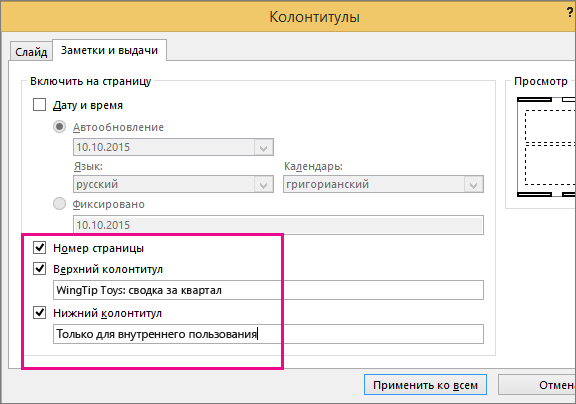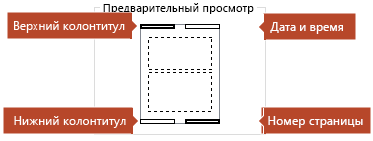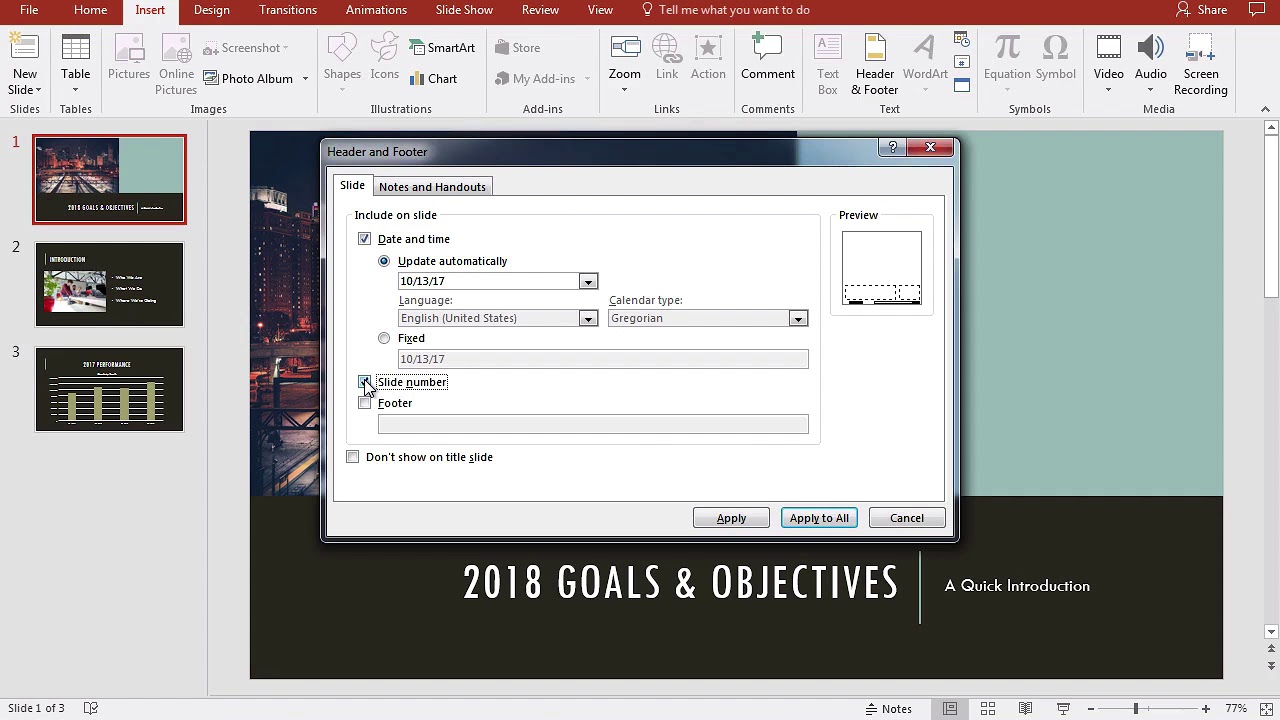Изменение колонтитулов и нумерации страниц для раздаточных материалов в PowerPoint
PowerPoint для Microsoft 365 PowerPoint 2021 PowerPoint 2019 PowerPoint 2016 PowerPoint 2013 PowerPoint 2010 PowerPoint 2007 Еще…Меньше
Используйте Образец выдач для создания и изменения раздаточных материалов презентации. Изменения при этом применяются ко всем страницам печатных раздаточных материалов.
Вы можете изменить количество слайдов на странице, ориентацию страницы и размер слайдов. Кроме того, вы можете добавить или удалить номера страниц, колонтитулы, дату и время, рисунки и фон.
Чтобы открыть параметры раздаточных материалов, на вкладке Вид в группе Режимы образцов нажмите кнопку Образец выдач.
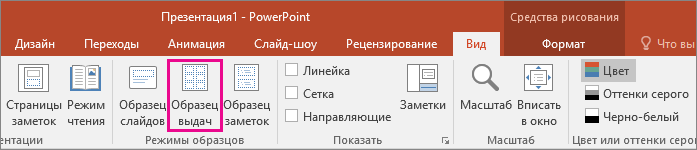
Щелкните заголовок раздела ниже, чтобы открыть подробные инструкции.
В группе Параметры страницы можно указать количество слайдов, печатаемых на каждой странице, выбрать их макеты, изменить ориентацию выдач и задать размер слайда. Чтобы настроить макет нужным образом, используйте параметры во всех трех меню: Ориентация выдач, Размер слайда и Число слайдов на странице.

Настройка числа слайдов на странице
-
Щелкните Число слайдов на странице.
-
Выберите вариант макета из предложенных эскизов.
Совет: Макет 3 слайда содержит строки, на которых участники мероприятия могут делать заметки.
Настройка ориентации
-
Щелкните Ориентация выдач и выберите вариант Книжная или Альбомная.
Настройка размера слайда
-
Нажмите кнопку Размер слайда (или Ориентация слайда в PowerPoint 2010) и выберите один из вариантов.
Если приложение PowerPoint не сможет автоматически масштабировать содержимое, оно сообщит вам об этом. Чтобы содержимое увеличивалось при увеличении слайда, выберите параметр Развернуть. Это может привести к тому, что содержимое не поместится на слайде. Чтобы уменьшить размер содержимого, выберите параметр Подбор размера. Элементы слайда могут уменьшиться, но на нем будет отображено все содержимое.
Советы:
-
Чтобы задать другой размер (ширину, высоту, а также нумерацию слайдов, ориентацию слайдов и заметок), в меню Размер слайда выберите Настроить размер слайдов.
-
Чтобы убедиться, что напечатанные слайды будут выглядеть так, как надо, просмотрите раздаточные материалы перед печатью.
-
-
Откройте вкладку Вид на ленте и нажмите кнопку Образец выдач.
-
На вкладке Вставка нажмите кнопку Рисунки или другую кнопку (например, Изображения из Интернета) в зависимости от того, где находится нужное изображение.
-
Выберите изображение и нажмите кнопку Вставить.
Изображение будет добавлено в центр страницы.
-
Перетащите изображение в нужное место и при необходимости измените его размер. Дополнительные параметры форматирования доступны на вкладке Формат раздела «Работа с рисунками».
Изменить фон выдач (но не слайдов) можно в группе Фон. Вы также можете быстро выбрать другой шрифт сразу для всего текста выдачи, задать особые границы и визуальные эффекты.
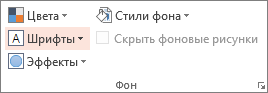
-
Цвета. Выберите цветовую тему для фона выдачи. Чтобы увидеть, как она будет выглядеть, щелкните Стили фона и выберите один из вариантов.
-
Стили фона. Выберите стиль из списка. Отображаемые цвета зависят от того, что выбрано в списке Цвета.
Совет: Щелкните Формат фона внизу списка Стили фона, чтобы открыть область Формат, и настройте дополнительные параметры фона (например, расширенные параметры заливки, художественные эффекты, параметры цвета и изображения).
-
Шрифты. Выберите шрифт из списка, чтобы быстро применить его ко всем верхним и нижним колонтитулам.
-
Эффекты. Выберите из списка эффект темы (тень, отражение, линию, заливку и т. п.).
Чтобы просмотреть, как будут выглядеть печатные раздаточные материалы, выполните указанные ниже действия.
-
Откройте вкладку Файл и выберите пункт Печать.
-
В диалоговом окне Печать в разделе Настройка щелкните второе поле (в котором по умолчанию выбран параметр «Слайды размером во всю страницу»), чтобы развернуть список доступных вариантов. Затем выберите нужный макет в разделе Раздаточные материалы.
-
Для перемещения между эскизами страниц в диалоговом окне печати можно использовать кнопки со стрелками внизу области предварительного просмотра.
Для получения дополнительной информации о работе с PowerPoint раздаточными материалами см.: Видео: работа с раздаточными материалами
В образце выдач в заполнители можно перемещать, изменять размер и формат колонтитулов. Кроме того, вы можете настроить ориентацию страницы и указать количество слайдов на странице раздаточных материалов при печати.
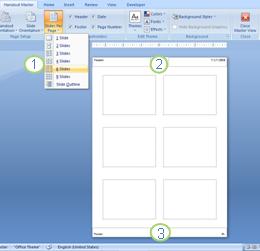
1. Укажите, сколько слайдов вы хотите напечатать на каждой странице раздаточных материалов.
2. Измените размер или формат заполнителя верхнего колонтитула либо переместите его.
3. Измените размер или формат заполнителя нижнего колонтитула либо переместите его
Просмотр параметров раздаточных материалов
-
На вкладке Вид в группе Режимы просмотра презентации нажмите кнопку Образец выдач.
-
Внесите необходимые изменения.
-
На вкладке Образец выдач в группе Закрыть нажмите кнопку Закрыть режим образца.
-
Нажмите кнопку Microsoft Office
и выберите команду Сохранить.
Щелкните заголовок раздела ниже, чтобы открыть подробные инструкции.
-
На вкладке Вид в группе Режимы просмотра презентации нажмите кнопку Образец выдач.
-
В группе Заполнители снимите флажок элемента (Верхний колонтитул, Дата, Нижний колонтитул или Номер страницы), который вы хотите скрыть.
-
На вкладке Образец выдач в группе Закрыть нажмите кнопку Закрыть режим образца.
-
Нажмите кнопку Microsoft Office
и выберите команду Сохранить.
-
Откройте вкладку Вид на ленте и нажмите кнопку Образец выдач.
-
На вкладке Вставка нажмите кнопку Рисунки или другую кнопку (например, Изображения из Интернета) в зависимости от того, где находится нужное изображение.
-
Выберите изображение и нажмите кнопку Вставить.
Изображение будет добавлено в центр страницы.
-
Перетащите изображение в нужное место и при необходимости измените его размер. Дополнительные параметры форматирования доступны на вкладке Формат раздела «Работа с рисунками».
Дополнительные сведения
-
Изменения, внесенные в образец выдач, не применяются к образцу слайдов и образцу заметок.
-
На странице образца выдач нельзя изменить размеры заполнителей слайда, но можно изменить размеры верхнего и нижнего заполнителя, номера страницы и даты.
См. также
Распечатайте слайды или раздаточные материалы PowerPoint
Создание и печать заметок
Нужна дополнительная помощь?
Нужны дополнительные параметры?
Изучите преимущества подписки, просмотрите учебные курсы, узнайте, как защитить свое устройство и т. д.
В сообществах можно задавать вопросы и отвечать на них, отправлять отзывы и консультироваться с экспертами разных профилей.
Изменение нумерации и колонтитулов для страниц заметок в PowerPoint
PowerPoint для Microsoft 365 PowerPoint 2021 PowerPoint 2019 PowerPoint 2016 PowerPoint 2013 PowerPoint 2010 PowerPoint 2007 Еще…Меньше
Вы можете создать и распечатать страницы заметок, чтобы пользоваться ими во время показа слайдов PowerPoint.
На одной половине страницы заметок печатается эскиз слайда, а на другой — заметки докладчика.
Добавление нумерации страниц, колонтитулов или даты на страницах заметок
-
На вкладке ленты Вставка нажмите кнопку Колонтитулы.
Откроется диалоговое окно Колонтитулы.
-
В диалоговом окне Колонтитулы откройте вкладку Заметки и раздаточные материалы.
-
Установите флажки для тех элементов, которые нужно добавить на страницы заметок, и введите текст, который будет отображаться в верхней и нижней части каждой страницы заметок.
По умолчанию флажок Номер страницы установлен. Снимите его, если не хотите, чтобы на страницах заметок указывались номера страниц.
Для элемента Дата и время также можно настроить формат метки даты.
Задача
Необходимые действия
Добавление даты и времени, которые обновляются при открытии презентации
Установите флажок Автообновление и выберите необходимый формат даты и времени.
Добавление фиксированных даты и времени
Установите переключатель в положение Фиксировано и введите нужные дату и время.
На рисунке в разделе Просмотр отображаются включенные элементы. В углах рисунка находятся четыре узких прямоугольника. Прямоугольник, выделенный полужирной линией, показывает, что элемент включен. В этом примере включены верхний колонтитул и номер страницы:
-
Нажмите кнопку Применить ко всем.
-
На вкладке ленты Вид нажмите кнопку Страницы заметок, чтобы просмотреть изменения.
Имена файлов и пути к ним
PowerPoint не поддерживает автоматическое добавление имени файла и пути к нему. Поэтому вам следует выполнить описанные выше действия и вручную указать имя файла или путь к нему в соответствующем текстовом поле.
Добавление логотипа и других изображений в заметки
Добавить изображение на страницы заметок можно в режиме «Образец заметок».
-
Для этого на вкладке ленты Вид нажмите кнопку Образец заметок.
-
На вкладке Вставка нажмите кнопку Рисунки.
-
Выберите желаемое изображение и нажмите кнопку Вставить.
Изображение будет добавлено в центр страницы.
-
Перетащите изображение в нужное место и при необходимости измените его размер. Дополнительные параметры форматирования доступны на вкладке Формат раздела «Работа с рисунками».
См. также
Добавление заметок докладчика в слайды
Печать заметок докладчика
Создание и изменение раздаточных материалов для презентации
Нужна дополнительная помощь?
Нужны дополнительные параметры?
Изучите преимущества подписки, просмотрите учебные курсы, узнайте, как защитить свое устройство и т. д.
В сообществах можно задавать вопросы и отвечать на них, отправлять отзывы и консультироваться с экспертами разных профилей.
() translation by (you can also view the original English article)
Нижние колонтитулы содержат информацию о каждом слайде. В сегодняшнем уроке вы узнаете, как её быстро отредактировать в слайдах PowerPoint.
Мы особенно благодарны этому пособию. Загружайте нашу БЕСПЛАТНУЮ eBook: The Complete Guide to Making Great Presentations. Возьмите её и продолжайте чтение.
Быстрое редактирование нижнего колонтитула в PowerPoint
Просмотрите вступление к пособию или выполните быстрые шаги, которые сопровождают это видео.
1. Откройте окно PowerPoint верхнего и нижнего колонтитулов
Перейдем на вкладку Insert в ленте PowerPoint. В тексте правой части меню найдите и нажмите Header and Footer.
2. Установите параметры даты и времени слайдов PowerPoint
Для назначения даты и времени установите флажок Date and Time. Это автоматически добавляет нужные данные для каждого слайда. Я не ставлю флажок Update Automatically, чтобы PowerPoint всегда имел дату, когда я представляю или печатаю слайды.
3. Редактирование нижнего колонтитула в PowerPoint
Затем поставьте Slide number для автоматической нумерации слайдов. Кроме того, установите флажок Footer, чтобы добавлять текст для нижнего колонтитула каждого слайда. Вы можете вводить своё к каждому слайду. И, наконец, мне нравится параметр Don’t show on title slide, чтобы ничего не показывать на самом первом слайде.
4. Теперь на слайдах PowerPoint появятся изменения
После нажатия Apply to All на каждом слайде появятся данные. Вы увидите, что номер каждого слайда автоматически изменяется.
Заканчиваем!
Эти настройки PowerPoint — отличный способ автоматически добавлять информацию нижнего колонтитула без ручной работы.
Дополнительные пособия по PowerPoint и шаблоны
Ещё об уроках PowerPoint и quick video tutorials на Envato Tuts+. У нас большой ассортимент материалов по PowerPoint для совершенствования ваших презентаций:
Вы найдёте great PowerPoint presentation templates с лучшим оформлением на GraphicRiver или Envato Elements. Или посмотрите нашу подборку лучших Microsoft PowerPoint designs:
Делайте лучшие презентации (Free PDF eBook Download)
Мы благодарны этому пособию, в котором показан весь процесс презентации. Учитесь писать презентацию, профессионально её оформить и подготовить к показу.
Загрузите новую eBook: The Complete Guide to Making Great Presentations. Она свободна по подписке на Tuts+ Business Newsletter.
Верхние и нижние колонтитулы в PowerPoint идеально подходят для отображения описательного контента, такого как номера слайдов, информация об авторе, дата и время и многое другое. Мы покажем вам, как легко вставлять или редактировать информацию в верхнем или нижнем колонтитуле в PowerPoint.
Чтобы вставить верхние и нижние колонтитулы в PowerPoint, откройте презентацию и перейдите во вкладку «Вставка».
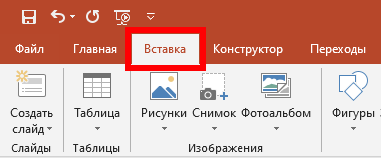
В группе «Текст» нажмите «Колонтитулы».
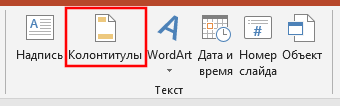
Когда откроется окно, вы попадёте на вкладку «Слайд». Вы можете выбрать любой из следующих параметров, чтобы добавить их в свои слайды:
- Дату и время
- Номер слайда
- Нижний колонтитул
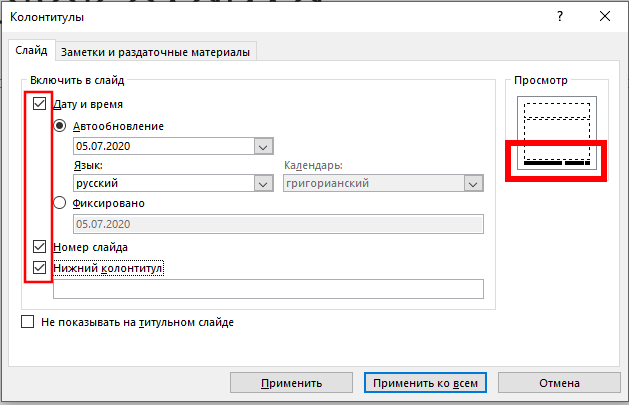
Вы можете заметить, что нет опции для верхнего колонтитула. Это связано с тем, что верхние колонтитулы на слайдах фактически недоступны, но для этого есть простой обходной путь, который мы рассмотрим ниже.
После того, как вы выберите нужные элементы, вы увидите в «Просмотре» справа макет страницы и элементы в тех местах, где они появятся на слайде.
Введите текст, который вы хотите отобразить в нижнем колонтитуле, в текстовое поле «Нижний колонтитул». Вы можете выбрать опцию «Не показывать на титульном слайде», если вы не хотите, чтобы PowerPoint добавлял текст на заглавный слайд вашей презентации.
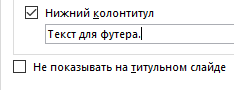
Если вы хотите, чтобы сделанные настройки использовались только для данного слайда, то нажмите кнопку «Применить». Если вам нужно, чтобы настройки колонтитулов на все слайды презентации, то нажмите кнопку «Применить ко всем».

Их трудно увидеть, однако, давайте всё равно научимся редактировать их!

Как редактировать верхние и нижние колонтитулы в PowerPoint
Существует несколько способов редактирования верхних и нижних колонтитулов в PowerPoint. Поскольку каждый слайд в презентации PowerPoint, вероятно, отличается, вам может понадобиться что-то отредактировать только на одном слайде. Если это так, просто щёлкните контент и отредактируйте его, как любой другой текст на этом слайде.

Вы также можете редактировать стиль, размер, цвет, шрифт, выравнивание текста. Выделите текст, который вы хотите отформатировать, а затем используйте инструменты форматирования во всплывающем меню.
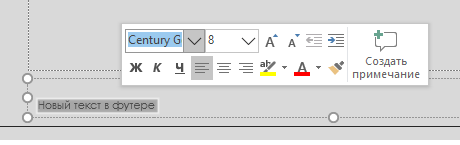
Если вы хотите отредактировать текст нижнего колонтитула на всех ваших слайдах, вы можете сделать это, вернувшись обратно в меню «Вставка» → «Колонтитулы», но параметры форматирования там недоступны.
Если вы хотите изменить размер шрифта и цвет текста нижнего колонтитула на всех слайдах, на вкладке «Вид» в разделе «Режимы образцов» выберите «Образец слайдов».
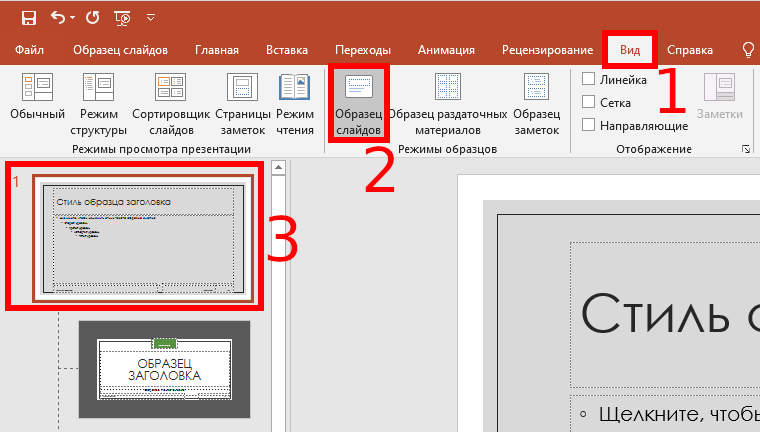
Нажмите на верхний слайд в левой панели.
Затем выделите и отредактируйте текст нижнего колонтитула на этом слайде. Мы изменили размер шрифта на 14 пунктов, а цвет на красный.

Когда закончите, нажмите «Вид» → «Обычный», и ваши изменения появятся на всех слайдах.
Как добавить верхний колонтитул в PowerPoint
Добавление верхнего колонтитула не так уж сложно, поскольку это просто добавление нового текстового поля в верхней части слайда. Вы можете сделать это в «Образце слайдов», чтобы верхний колонтитул отображался на каждом слайде в вашей презентации.
Для этого перейдите в «Вид» → «Образец слайдов», чтобы открыть «Мастер слайдов». Выберите верхний слайд,
Теперь перейдите во вкладку «Вставка», найдите группу «Текст» и в ней нажмите «Надпись».
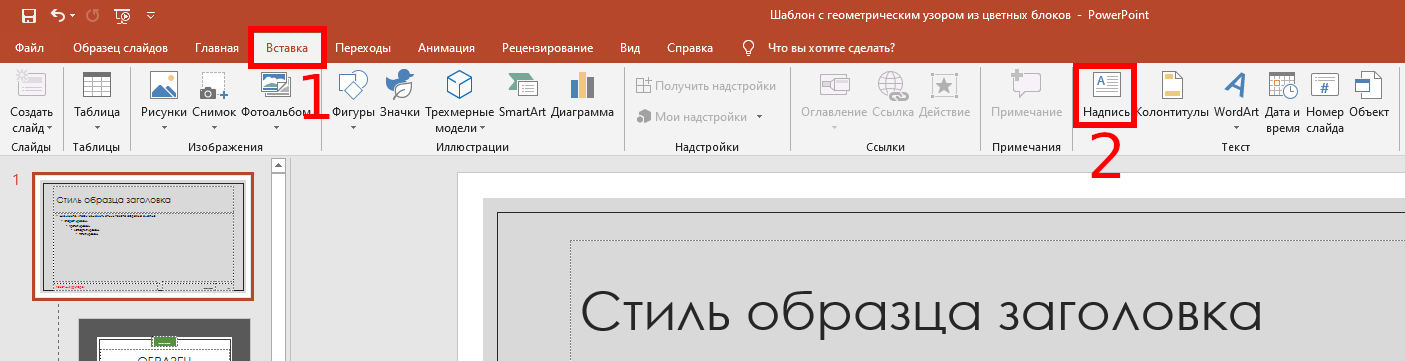
Нажмите и перетащите курсор, чтобы нарисовать текстовое поле заголовка в соответствующем месте, а затем введите текст.

Когда вы вернётесь в «Вид» → «Обычный», новый заголовок будет отображаться в верхней части каждого слайда.
Связанные статьи:
- Как добавить номера слайдов в PowerPoint (97.8%)
- Как удалить номера слайдов из слайдов PowerPoint (97.8%)
- Как создавать и добавлять сноски в PowerPoint (78.7%)
- Как выделить текст цветом в PowerPoint (52.2%)
- Как в PowerPoint отключить автоматическое изменение размера текста (50%)
- Бесплатная программа для извлечения текста из PDF файла (RANDOM — 2.2%)
Верхние и нижние колонтитулы в PowerPoint идеально подходят для отображения описательного содержимого, такого как номера слайдов, информация об авторе, дата и время и т. Д. Мы покажем вам, как легко вставлять или редактировать информацию в верхнем или нижнем колонтитуле в PowerPoint.
Чтобы вставить верхние и нижние колонтитулы в PowerPoint, откройте презентацию и нажмите «Вставить».
В группе «Текст» нажмите «Верхний и нижний колонтитулы».
Когда окно откроется, вы окажетесь на вкладке «Слайд». Вы можете выбрать любой из следующих вариантов, чтобы добавить их на свои слайды:
Дата и время
Номер слайда
Нижний колонтитул
Вы могли заметить, что нет опции для заголовка. Это связано с тем, что заголовки на слайдах недоступны, но есть простой способ решения этой проблемы, который мы рассмотрим ниже.
После того, как вы сделаете свой выбор, вы увидите в «Предварительном просмотре» справа, где они появятся на слайде.
Введите текст, который должен отображаться в нижнем колонтитуле, в текстовом поле в разделе «Нижний колонтитул». Вы можете выбрать параметр «Не показывать на титульном слайде», если не хотите, чтобы PowerPoint добавлял текст на титульный слайд презентации.
После того, как у вас все будет так, как вы хотите, нажмите «Применить», чтобы добавить контент на текущий выбранный слайд. Мы нажали «Применить ко всем», чтобы добавить наш контент ко всем слайдам нашей презентации.
Теперь содержимое отображается в нижней части выбранных слайдов презентации PowerPoint.
Однако это трудно увидеть — давайте отредактируем!
Как редактировать верхние и нижние колонтитулы в PowerPoint
Вы можете редактировать верхние и нижние колонтитулы в PowerPoint несколькими способами. Поскольку каждый слайд в вашей презентации PowerPoint, вероятно, отличается, вам может потребоваться отредактировать что-то только на одном слайде. В таком случае просто щелкните содержимое и отредактируйте его, как любой другой текст на этом слайде.
Вы также можете редактировать формат текста. Просто щелкните и перетащите курсор на текст, который вы хотите отредактировать, чтобы выделить его, а затем используйте инструменты форматирования во всплывающем меню.
Если вы хотите отредактировать нижний колонтитул на всех своих слайдах, вы можете сделать это, вернувшись в меню «Вставка»> «Верхний и нижний колонтитулы», но параметры форматирования там недоступны.
Если вы хотите изменить размер шрифта и цвет текста нижнего колонтитула на всех слайдах, выберите «Образец слайдов» в разделе «Основные представления» на вкладке «Вид».
Щелкните верхний слайд на левой панели.
Затем выделите и отредактируйте текст нижнего колонтитула на этом слайде. Мы изменили размер шрифта на 14 пунктов, а цвет — на красный.
Когда вы снова переключитесь на «Просмотр»> «Обычный», ваши изменения появятся на всех слайдах.
Как добавить заголовок в PowerPoint
Добавление заголовка — это не столько хитрость, сколько добавление нового текстового поля в верхнюю часть слайда. Вы можете сделать это в Образце слайдов, чтобы он отображался на каждом слайде вашей презентации.
Для этого перейдите в меню «Просмотр»> «Образец слайдов», чтобы открыть мастер слайдов. Выберите верхний слайд, перейдите к группе «Текст» на вкладке «Вставка» и нажмите «Текстовое поле».
Щелкните и перетащите курсор, чтобы нарисовать текстовое поле заголовка в соответствующем месте, а затем введите текст.
Когда вы вернетесь в меню «Просмотр»> «Обычный», ваше новое поле заголовка будет отображаться вверху каждого слайда.

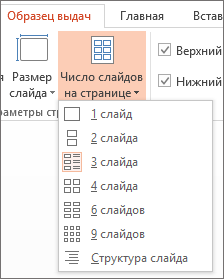
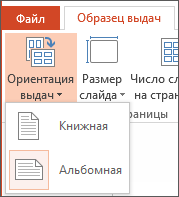
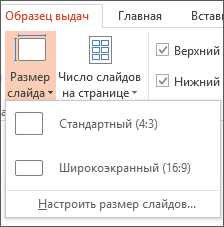
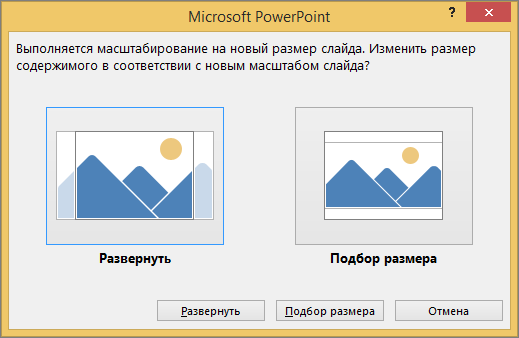
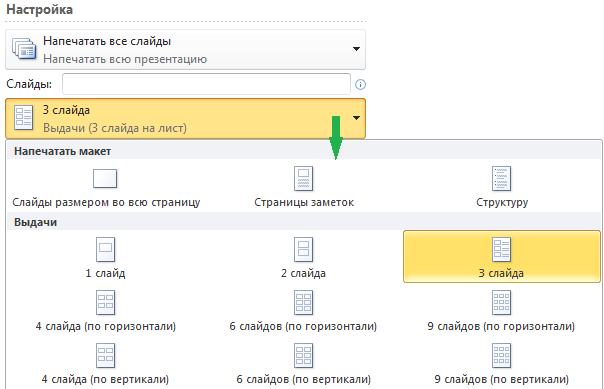
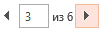
 и выберите команду Сохранить.
и выберите команду Сохранить.