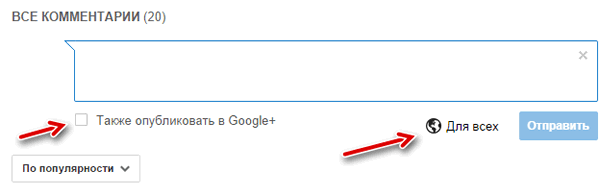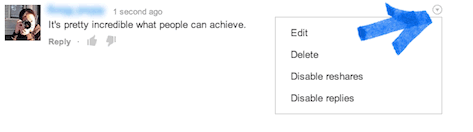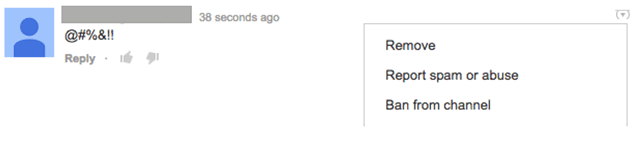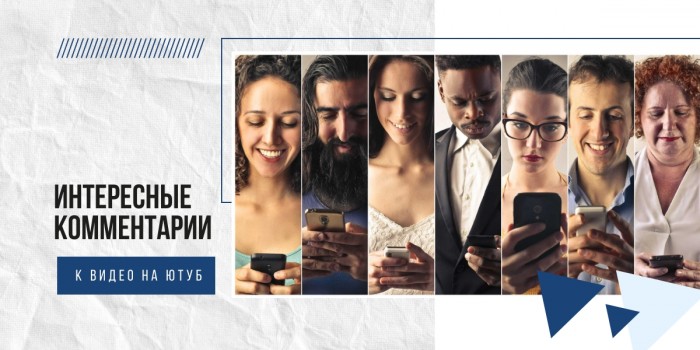Как добавлять, изменять и оценивать комментарии
Как управлять комментариями на YouTube
Если на канале автора разрешены обсуждения, вы можете добавлять комментарии к видео, изменять и удалять их, а также оценивать сообщения других зрителей и отвечать на них. Для удобства ответы объединяются в ветки.
Как взаимодействовать с комментариями на телевизоре Smart TV
Теперь вы можете читать, добавлять и оценивать комментарии с телевизора Smart TV или игровой приставки. Чтобы перейти к комментариям, нажмите на название видео на странице просмотра. Появится раздел с информацией о видео и панель комментариев, выбрав которую вы увидите все взаимодействия с видео, в том числе:
- комментарии, закрепленные автором;
- количество отметок «Нравится»;
- количество ответов.
Выберите комментарий, чтобы прочитать его полностью, оценить его или посмотреть ответы.
Если вы хотите написать комментарий, синхронизируйте телевизор Smart TV или игровую приставку с телефоном и опубликуйте сообщение с его помощью.
Чтобы добавить комментарий или ответ, сделайте следующее:
- Откройте приложение YouTube на телефоне.
- Убедитесь, что вошли в один и тот же аккаунт Google на обоих устройствах.
- В приложении YouTube вы увидите всплывающее окно с предложением подключить телефон к телевизору.
- Нажмите «Подключить».
- В приложении YouTube откроются комментарии к видео, которое вы смотрите на телевизоре, и вы сможете публиковать сообщения и отвечать другим пользователям.
Примечание. Чтобы не только читать комментарии других пользователей, но и отвечать на них или добавлять свои, войдите в аккаунт.
Как добавить комментарий
Если видео находится в открытом доступе
Комментарии видны всем: каждый пользователь может прочитать их и присоединиться к обсуждению. Если вы добавите комментарий на YouTube через аккаунт Google Apps, его увидят все, а не только пользователи из вашего домена.
Следуйте этой инструкции:
- Откройте видео и перейдите в раздел «Комментарии».
- Нажмите на поле Оставьте комментарий. На мобильном устройстве вам может потребоваться развернуть раздел с комментариями. Для этого просто коснитесь его.
- Введите текст.
- Нажмите Оставить комментарий.
Перед отправкой комментария вы можете получить напоминание об уважительном отношении пользователей YouTube друг к другу. Такое напоминание появляется автоматически при попытке опубликовать потенциально неприемлемый комментарий. Это означает, что, возможно, вам стоит пересмотреть текст сообщения или ознакомиться с нашими правилами сообщества.
Если видео находится в ограниченном доступе
К видео с ограниченным доступом нельзя оставлять комментарии. Эта функция предусмотрена только для роликов с открытым доступом или с доступом по ссылке.
Если для видео настроен доступ по ссылке
Просматривать комментарии к ролику и участвовать в обсуждении могут все, у кого есть ссылка на него. Подробнее об этом виде доступа написано здесь.
Как ответить на комментарий
- Нажмите Ответить под комментарием.
- Введите сообщение.
- Нажмите Ответить ещё раз.
Как форматировать комментарии
Хотите быть в курсе всех новостей и рекомендаций YouTube? Подпишитесь на канал YouTube Viewers.
Как изменить шрифт
Чтобы отформатировать текст, добавьте тег, например:
*bold text*→ слово или фраза будут выделены жирным шрифтом;_italicized text_→ слово или фраза будут выделены курсивом;-strikethrough text-→ слово или фраза будут перечеркнуты.
Как добавить ссылку
Просто вставьте в комментарий URL.
Как оценить комментарий пользователя
На странице просмотра и на вкладке «Сообщество» можно оценить комментарий, который вам особенно понравился, нажав на значок сердца .
- Войдите в аккаунт YouTube.
- Откройте вкладку «Сообщество» и найдите нужную запись.
- Найдите нужный комментарий и нажмите на значок сердца
рядом со значками «Нравится» и «Не нравится».
Рядом с комментарием станет отображаться ваш аватар с небольшим красным сердечком в нижней левой части. Если у автора комментария включены уведомления, мы сообщим ему о том, что вам понравилась его запись.
Обратите внимание, что управлять комментариями можно и в мобильном приложении «Творческая студия». Подробнее…
Как закрепить комментарий
С мая 2023 года закреплять комментарии могут только авторы, у которых есть доступ к продвинутым функциям. Обратите внимание, что эти функции активируются в течение 24 часов после того, как автор их включил.
Чтобы закрепить под видео свой или чужой комментарий, выполните следующие действия:
- Войдите в аккаунт.
- Откройте видео, перейдите к комментариям и найдите нужный.
- Нажмите на значок «Ещё»
Закрепить
. Если ранее вы закрепили другой комментарий, он будет заменен.
Примечание. Комментарий можно в любой момент открепить, и он будет показываться на своей изначальной позиции. - Нажмите Закрепить для подтверждения.
На сайте YouTube для компьютеров рядом с закрепленным комментарием появится надпись «Закреплено пользователем» и название вашего канала. Чтобы посмотреть закрепленный комментарий на мобильном устройстве, может потребоваться развернуть раздел с комментариями. Для этого просто коснитесь его.
Обратите внимание, что управлять комментариями можно и в мобильном приложении «Творческая студия». Подробнее…
Как изменить или удалить свой комментарий
Часто задаваемые вопросы о предварительном просмотре комментариев
Какие комментарии показываются в разделе предварительного просмотра?
При выборе сообщений учитываются разные факторы. Например, в этот раздел попадают:
- недавно оставленные комментарии;
- закрепленные записи и сообщения с отметкой «Нравится автору».
Как посмотреть все комментарии?
Чтобы развернуть раздел с комментариями, достаточно нажать на него в режиме предварительного просмотра.
Чтобы вернуться к списку рекомендуемых роликов, коснитесь кнопки «X» в правом верхнем углу.
Будут ли закрепленные комментарии показываться в разделе предварительного просмотра?
Поскольку место в разделе предварительного просмотра ограничено, закрепленный комментарий может в него не попасть. Однако если пользователь развернет раздел, закрепленное сообщение будет показываться первым, как и раньше.
Будут ли мои текущие настройки модерации распространяться на комментарии в режиме предварительного просмотра?
Да. Все настройки модерации, в том числе блокировка сообщений с нежелательными словами и от отдельных пользователей, продолжат действовать. Подробнее о том, как управлять комментариями, написано в этой статье.
Напоминания, предупреждения и блокировка доступа при публикации комментариев
Напоминания к комментариям
Перед отправкой комментария вы можете получить напоминание об уважительном отношении пользователей YouTube друг к другу. Такое напоминание появляется автоматически при попытке опубликовать потенциально неприемлемый комментарий. Это означает, что, возможно, вам стоит пересмотреть текст сообщения или ознакомиться с нашими правилами сообщества.
Примечание. Пока функция работает только с комментариями на английском и испанском языках.
Уведомления об удалении комментария
После добавления комментария вы можете получить уведомление о том, что он удален. Это может произойти, если наша система обнаружит, что ваши сообщения неоднократно нарушали правила сообщества YouTube. Если вы не согласны с решением об удалении комментария, оставьте свой отзыв здесь.
Временный запрет на публикацию комментариев
После добавления записи вы можете получить уведомление о том, что возможность оставлять комментарии временно заблокирована для вашего аккаунта. Это может произойти, если наша система обнаружит, что вы неоднократно публиковали сообщения, которые нарушают одно или несколько правил сообщества YouTube. Возможность комментировать может быть недоступна до 24 часов.
Эта информация оказалась полезной?
Как можно улучшить эту статью?

Сегодня мы увидим как быстро и легко редактировать или удалять мои собственные комментарии на YouTube . Итак, через несколько минут вы сможете получить доступ ко всем комментариям, которые вы оставили в этой популярной видеосоциальной сети.
У YouTube есть различные инструменты, которые облегчат вам жизнь, когда мы просматриваем его социальную сеть. Как для создателей контента, так и для тех из нас, кто проводит несколько часов в день, наслаждаясь всем, что может предложить YT.
Комментарии являются фундаментальной частью этой социальной сети. , они очень важны, так как мы все можем взаимодействовать и высказать свое мнение о различном содержании, которым мы можем наслаждаться. Вот почему так важно иметь функцию интеллектуального, но, прежде всего, быстрого управления этими комментариями.
YouTube прекрасно это знает, и поэтому он позволяет нам получить доступ к истории комментариев в нашей учетной записи, чтобы мы могли быстро управлять ими, не теряя времени. Таким образом, вы можете управлять всеми оставленными вами комментариями .
Процесс довольно простой, сделать это может любой, знаком он с YouTube или нет. Так что следуй за этим маленьким пошаговое руководство, и вы можете быстро отредактировать или удалить все мои комментарии на YouTube нет проблем.
История комментариев доступна всем пользователям, вам не нужно выполнять какие-либо предварительные требования или что-либо подобное. Кто угодно может указать свою историю, как мы покажем вам немного ниже. Обратить особое внимание.
Очевидно, что самый простой способ редактировать или удалять свои комментарии на YouTube . Для этого нужно ввести видео, в котором вы оставили этот комментарий, провести пальцем до поля комментария и найти тот, который вы сделали.
Как только вы это сделаете, вы можете отредактировать или удалить его. Это самый простой способ. Однако у нас есть возможность управлять всеми нашими комментариями из истории комментариев . Это гораздо более быстрый способ удалить или редактировать все комментарии что вы сделали на любом видео на YouTube.
Первое, что нужно сделать, это получить доступ к история комментариев . Здесь вы сможете увидеть все ваши комментарии к любому видео. Таким образом, вы можете управлять ими всеми из одного места, не ища их среди сотен комментариев.
Как управлять собственными комментариями на YouTube
Единственное, что вам нужно помнить, это то, что владелец видео удалил его, а вы оставили к нему комментарий. Этот комментарий не появится в истории комментариев, потому что видео было удалено.
Это лучший способ управлять всеми комментариями, которые вы оставляете на YouTube , это простой, но, прежде всего, гибкий способ быстрого доступа к каждому комментарию, который вы оставили к любому видео.
Неважно, писали ли вы что-то в течение нескольких месяцев, если видео, в котором вы оставили свой комментарий, не было удалено или даже владелец канала удалил ваш комментарий, вы можете найти его в истории комментариев без какого-либо типа проблемы.
В конце концов, как видите, выучить довольно легко редактировать или удалять мои собственные комментарии на YouTube , прежде всего, легко и быстро. Потому что через несколько минут вы сможете управлять всей своей активностью в любом видео этой социальной сети.
Помните, что если у вас есть другие вопросы или проблемы по этой проблеме, вы можете оставить их в разделе комментариев чуть ниже.
Форматирование текста в комментариях на YouTube
Комментарии на YouTube — важная составляющая крупнейшего в мире видеохостинга. Это способ высказать своё мнение для обычных пользователей, это мощная обратная связь для авторов каналов. Комментарии к популярным видео – это также площадка для продвижения менее раскрученных каналов и сторонних веб-ресурсов. Видеоролики на актуальные темы или от популярных авторов каналов всегда набирают сотни, а то и тысячи комментаторских высказываний.
Чтобы выделиться в этой толпе, многие комментаторы прибегают к избитому способу написания текста заглавными буквами, с включённой клавишей Caps Lock . Но это не самый лучший способ обратить внимание на свой месседж. К тексту комментариев на YouTube можно применять базовое форматирование – выделять слова жирным и курсивным начертанием, применять зачёркивание, а также использовать таймлайн. Правда, в самой форме написания комментариев не найдём кнопок форматирования текста. Чтобы выделить свой месседж среди сотен и тысяч других, нужно кое-что знать.
1. Жирное начертание текста
Для выделения всего или отдельного текста комментария жирным начертанием, этот текст необходимо заключить по бокам в звёздочки.
Результат увидим после нажатия кнопки отправки.
2. Курсивное начертание текста
Весь текст или отдельные слова и фразы будут выделены курсивным начертанием, если в форме добавления комментария заключить их по бокам нижним подчёркиванием.
После нажатия кнопки отправки увидим результат.
3. Зачёркнутый текст
Если нужно оставить колкий, ироничный комментарий с зачёркиванием экспрессивных определений и следованием за ними их политкорректных синонимов, экспрессивное слово при добавлении комментария заключается по обоим бокам дефисами (без пробела) .
Наглядный результат, опять же, увидим после добавления своего месседжа.
Примечательность месседжа в разы усилится, если умело комбинировать все эти три способа форматирования текста.
4. Таймлайн
В терминологии YouTube таймлайн — это какая-то определённая точка времени видеоролика, ссылка, запускающая воспроизведение видео с нужного момента. Обычно таймлайн используют комментаторы, чтобы привлечь внимание пользователей к какому-то важному моменту, приколу или видеоляпу.
Также эту фичу используют в длинных видео, чтобы читающие понимали, по какому именно вопросу высказывается комментатор. Чтобы использовать в своих комментариях таймлайн, в форме их добавления необходимо вписать нужный временной отрезок видеоролика в формате 00:00:00 . Т.е. просто поставить нужные цифры через пробел.
После отправки месседжа цифры автоматически преобразуются в ссылку, запускающую видеоролик с нужной секунды. Важный момент: таймлайн работает только для текущих видео. Если читающих необходимо перенаправить на нужный момент другого видеоролика, здесь нужно использовать только HTML -ссылки с привязкой ко времени. Таковые копируются в контекст-меню непосредственно в окне воспроизведения этого самого другого, продвигаемого видео.
Как добавлять и редактировать комментарии к видео на YouTube
Комментарии позволяют легко поддерживать связь с другими людьми на YouTube. Вы можете просматривать обсуждения и добавлять свои отзывы в разделе комментариев к видео на вкладке «Обсуждение» на канале (если владелец канала включил вкладу Обсуждение).
Просмотр комментариев на YouTube
Комментарии, которые наиболее важны для Вас, появляются первыми. В верхней части списка Вы увидите комментарии людей из ваших кругов на Google Plus и других авторов, популярных людей.
Комментарии, которые нравятся многим людям и на который есть много ответов, также будут отображаться в начале:
- Сортировать комментарии. Также вы можете использовать сортировку, благодаря которой в начале списка будут видны последние комментарии. Для более удобного отслеживания, обсуждения группируются в цепочки.
- Комментарии с других сайтов. Записи из Google Plus, со ссылками на видео или каналы, будут также отображаться в комментариях на YouTube с пометкой Google+ .
- Модерирование комментариев. На любой комментарий Вы можете пожаловаться, как на спам или нарушение правил. Если же Вы являетесь разработчиком, то можете модерировать комментарии к своим видео на канале при помощи инструментов для модерирования комментариев.
Приложения YouTube для Android и iOS поддерживают еще не все функции новой системы комментирования. Вот некоторые функции, которые еще не доступны:
- В Android:
- Сортировка по последним комментариям.
- Метка Google+
Команда YouTube работает над обновлением для этих приложений. Пока Вы можете использовать эти функции, если войдете на мобильную версию YouTube с помощью браузера устройства.
Публикация комментариев
Обновленная система комментариев основана на аккаунтах Google. Если ваш канал еще не был обновлен, узнайте, как связать его с Google Plus для того, чтобы иметь возможность размещать комментарии, а также делать другие вещи, связанные с комментированием.
-
Выберите, кто может видеть ваш комментарий. По умолчанию комментарии на YouTube и Google Plus общедоступны. Если вы хотите, то можете размещать свои комментарии только для определенных лиц или лиц из ваших кругов на Google Plus. Таким образом, обсуждение будет иметь более частный характер. Выберите параметр видимости (например, Публичный), чтобы изменить параметры видимости комментариев.
Приложения YouTube для Android и iOS поддерживают ещё не все функции новой системы комментирования.
Вот некоторые функции, которые еще не доступны:
- В Android:
- [После входа на страницу Google Plus] Предоставлять доступ только к конкретным лицам и кругам
- Редактирование комментариев
- Отключение ответов и доступа
Команда YouTube работает над обновлением для этих приложений. Пока Вы можете использовать эти функции через мобильную версию YouTube с помощью браузера мобильного устройства.
Реакция на комментарии
Обновленная система комментариев основан на идентификации Google. Если ваш канал еще не был обновлен, узнайте, как связать его с Google Plus для того, чтобы иметь возможность размещать комментарии, а также делать другие вещи, связанные с комментированием.
Отмечать интересные замечания. Нажмите на значок
на странице, чтобы показать, что Вам понравился чей-то комментарий. В приложениях на Android и iOS вы можете отметить, что комментарий интересный после нажатия комментариев. Информация о том, что Вам нравится какой-то комментарий будет опубликован в Google Plus (отображается как +1 ). Каждый, кто увидит пост, увидит, кто дал ему +1.
Отвечайте на комментарии. Нажмите Ответить под комментарием. В приложениях на Android и iOS нажмите комментарий, чтобы отобразить параметр Ответить. Все ответы сгруппированы в темы под первым комментарием. Они видны для тех же лиц в одних и тех же местах, что и первый комментарий.
Изменить, удалить или ограничить круг читателей, которые видят комментарии. Щелкните стрелку в правом верхнем углу опубликованного вами комментария, чтобы отобразить дополнительные параметры комментариев. В приложениях на Android и iOS, некоторые из этих параметров будут показывать Вам, когда коснетесь комментариев.
Приложения YouTube для Android и iOS не поддерживают всех функции новой системы комментирования.
Вот некоторые функции, которые еще не доступны:
- В Android:
- Оценка комментариев (положительный)
- Оценка комментариев (отрицательный)
Команда YouTube работает над обновлением для этих приложений. Пока Вы можете использовать эти функции, если входите в мобильную версию YouTube с помощью браузера устройства.
Модерирование комментариев на YouTube
Другие пользователи YouTube могут добавлять комментарии к вашим видео и на вашем канале, если на нем включена закладка – Обсуждение. Как у владельца, у Вас есть некоторые инструменты для модерирования дискуссии.
Что можно сделать с комментариями. Проверьте наличие функции, нажав на стрелку в правом верхнем углу комментария, касающегося вашего канала или фильма.
- Удалить – удаление комментариев с YouTube. Если на комментарий были даны какие-то ответы, то они будут удалены вместе с ним. Если комментарий был опубликован также в Google Plus, то он не будет оттуда удален.
- Сообщить о спаме или нарушении – позволяет сообщить команде YouTube о комментарий, который, по вашему мнению, является ругательным или может рассматриваться как спам.
- Запретить на канале, пользователь не может добавлять комментарии для фильмов и на канале. Вы можете потом удалить этого человека из списка заблокированных пользователей в настройках сообщества.
Утверждение комментариев перед публикацией. Вы можете допускать публикацию комментарии к своим видео или на вашем канале только после их принятия.
- Комментарии к видео – в Менеджере видео, нажмите Изменить под фильмом и нажмите Дополнительные параметры. В параметре Разрешить комментарии выберите Утверждены. Вы также можете выбрать настройки по умолчанию.
- Комментарии на канале, чтобы включить эту опцию на вашем канале, перейдите к настройкам навигации по каналу.
Когда кто-то добавляет комментарий, Вы получите уведомление, а на канале или в фильме появится синий баннер, информирующий о комментариях, которые ожидают утверждения. После проверки комментария, вы можете его принять, удалить или пожаловаться на спам или нарушение правил.
Фильтрация спама. Если кто-то добавляет комментарий, который похож на спам, Вы увидите голубой флаг на канале или рядом с видео. После проверки такого комментария, вы можете удалить его или принять, если в самом деле не будет спама.
В настройках сообщества доступны дополнительные инструменты, которые помогут Вам активно модерировать комментарии.
Лайфхак: редактировать текст в комментариях на Ютуб
Поискал ответ на том же самом Ютубе и нашел решения, которыми теперь делюсь с вами.
В этой заметке вы узнаете лайфхак как в комменте к видео Ютуб сделать жирный текст, курсивный и зачеркнутый.
Уверен, что самые пытливые умы среди моих читателей спросили: а зачем?
Зачем выделять комментарии к видео Ютуб?
Отвечаю: чтобы как можно больше зрителей к популярному видео увидели ваш комментарий. Чтобы он выделялся на фоне не отформатированных сообщений.
Итак вот что надо сделать, чтобы текст вашего комментария стал разнообразным:
- *Текст* сделает слово текст написанным жирным.
- _Текст_ сделает слово текст написанным курсивом.
- -Текст- сделает слово текст зачеркнутым.
- «_Текст_* — сразу наклонит текст и сделает его жирным.
Уверен, вам все стало понятным и вы примените этой лайфхак для продвижения своего канала на Ютуб или просто будете загадочным комментатором.

В прошлом YouTubeЕсли вы сожалеете о сделанном вами комментарии и хотите удалить или изменить его, вы можете легко это сделать. Невеста, YouTube Давайте объясним, как вы можете увидеть свои комментарии.
Крупнейшая в мире платформа для обмена видео YouTubeна сегодняшний день Более 5 миллиардов видео загружено. Пользователи, посещающие гигантскую платформу, всего каждый день Просмотр 5 миллиардов разных видео; лайкать, делиться и комментировать эти видео. Когда мы рассматриваем эту статистику, каждый день YouTubeЕсли вы входите в , вполне вероятно, что вы уже прокомментировали хотя бы одно видео.
Вы считаете свои комментарии излишними в данный момент, сожалеете об этих комментариях или просто отклоняете свой комментарий. навсегда удалить вы можете хотеть. Хорошо YouTubeКак найти комментарии, которые вы разместили к видео? Иду к тебе YouTube Расскажем, как можно удалить или изменить свои комментарии.
YouTubeНа самом деле, вы можете найти свои комментарии в несколько кликов. Следуя инструкциям ниже YouTube Вы можете легко найти ваши комментарии и Вы можете удалить или изменить.
- YouTube Находясь на главной странице, в левом боковом разделе ‘прошлыйНажимать ‘. Если меню не отображается на вашем экране YouTube рядом с логотипом значок, состоящий из трех параллельных линий Нажмите.
- В разделе в правой части открывшейся страницы нажмите «КомментарииНажимать ‘. В этом разделе вы также можете просмотреть свою историю поиска и безвозвратно удалить любой поиск из своей истории.
- После выбора опции комментариев вы увидите, что вы написали в каждом видео, и комментарий, который вы прокомментировали. Если вы хотите отредактировать или удалить комментарий, нажмите рядом с ним. значок три точки Нажмите и выберите нужный вариант.
- Чтобы отредактировать свой комментарий ‘РедактироватьЕсли вы нажали ‘ YouTube Вы будете перенаправлены на видео через Затем вы можете изменить свой старый комментарий в разделе комментариев и написать новый комментарий, который вы хотите исправить.
- С другой стороны, чтобы удалить свой комментарий ‘УдалитьЕсли вы нажали опцию ‘, вы не будете перенаправлены ни на одну страницу. В появившемся предупрежденииУдалитьВы можете навсегда удалить свой комментарий, нажав ‘.
YouTubeМы подошли к концу нашей статьи, в которой мы рассказываем вам, как удалить свои комментарии в . Оставайтесь с нами, чтобы быть в курсе подобных руководств.
Back to top button
Как найти все свои комментарии на Ютуб, удалить или изменить их
04.04.2022
Хотите найти комментарий, который когда-то оставили на Ютубе? Сделать это довольно легко, поскольку YouTube сохраняет все ваши комментарии ко всем видео. Прямо сейчас расскажу как буквально в пару кликов получить доступ к этой информации.
Вам нужно проделать следующие действия на своем ПК либо мобильном телефоне:
- Запустить браузер.
- Перейти по ссылке https://www.youtube.com/feed/history/comment_history
- Войти в свою учетную запись Google, если вы не были там предварительно авторизованы.
На страничке с названием «Ваши комментарии на YouTube» вы найдете все свои оставленные комментарии и названия видео, к которым они были сделаны.
Все данные отсортированы в хронологическом порядке по дате (самые свежие комментарии будут вверху).
Для удаления комментария нажмите крестик над превью видео. Какое-то время он еще будет виден другим пользователям, потому что на полное его удаление понадобится до нескольких часов.
Если вы хотите отредактировать комментарий, то перейдите к самому ролику, нажав его ссылку.
Справа от текста комментария нажмите на три вертикальных точки и выберите опцию «Изменить». Теперь вы можете провести правку текста.
Чтобы внесенные изменения сохранились, не забудьте нажать кнопку «Сохранить».
Желаю приятных просмотров на YouTube и оставляйте только осмысленные комментарии, за которые потом не будет стыдно 
Похожие публикации:
- Как очистить кэш браузера?
- Как сделать видео для Ютуб: 5 полезных советов для новичков
- Хостинг Timeweb: оно Вам надо?
- Что выбрать: MBR или GPT для SSD под Windows 10 и 11?
- Как одновременно запускать несколько программ с одного ярлыка
Понравилось? Поделитесь с друзьями!
Сергей Сандаков, 42 года.
С 2011 г. пишу обзоры полезных онлайн сервисов и сайтов, программ для ПК.
Интересуюсь всем, что происходит в Интернет, и с удовольствием рассказываю об этом своим читателям.